Bir zamanlar okulda bilgisayar bilimi eğitimi almış olan herhangi biri, muhtemelen bilginin sunulabileceğini hatırlar. farklı şekil. Ne olmuş tablo- biri olası yollar böyle bir sunum. Belgelerde tablo kullanmak, verileri düzenlemenin iyi bir görsel yoludur. Bir metin düzenleyici ile LibreOffice Yazarı her türlü karmaşıklıkta çok çeşitli tablolar oluşturabilir ve böylece belgelerdeki bilgileri daha görsel hale getirebilirsiniz.
Pirinç. 1 Metin belgelerinde tabloları kullanma
Genel olarak, hesaplamalarla tablolar oluşturmak için başka bir program var. LibreOffice paketi Kalk( ücretsiz analog Microsoft Office excel). Tüm tabloları oluşturmanıza izin veren bu programdır. hesaplamalar girilen formüllere göre otomatik olarak gerçekleşir. Ayrıca LibreOffice Yazarı nasıl kullanılacağını öğrenmenin çok iyi olacağı benzer araçlar var.
Tablo oluştur
araştırmış olmak detaylı menü LibreOffice Yazarı, tablo oluşturmanın birkaç yolu olduğu sonucuna varıyoruz. Hiçbiri basit veya karmaşık, hızlı veya yavaş değildir - hepsi aynı sonuca götürür. Ve çalışmalarında her kullanıcı en çok sevdiği yöntemi kullanabilir.
- İlk yol, ana menüdeki komutu kullanmaktır. Ekle → Tablo...
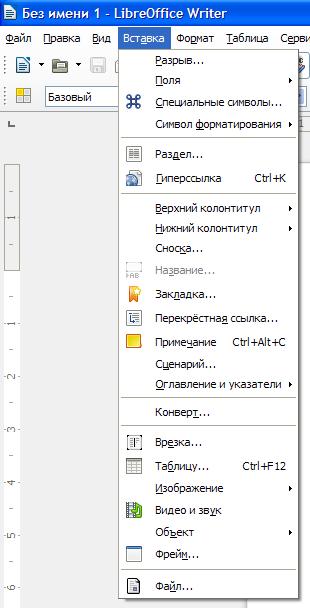
Pirinç. 2 Bir tablo oluşturun
- İkincisi aynı menüde Tablo → Ekle → Tablo... Veya sadece klavyedeki kombinasyona basın Ctrl+F12.
Tüm yöntemler, kullanıcının oluşturulan tablonun ana parametrelerini belirleyebileceği ekranda bir menünün görünmesine neden olur: tablo adı (bu parametre Microsoft'ta mevcut değildir). Ofis kelimesi), satır ve sütun sayısı, bir başlığın varlığı veya otomatik biçimlendirmenin kullanımı.

Pirinç. 3 Oluşturulan tablonun parametreleri
Tablo oluşturmanın benzersiz yolu
Yukarıdaki yöntemlerin tümü diğer metin düzenleyicilerinde bulunur. Ancak LibreOffice Yazarı bir şans ver dönüştürmekönceden yazılmış metin tablo.
Bu yöntemi kullanmak için, Tab tuşunu kullanarak bir sütunu diğerinden ayırarak bir metin yazacağız:
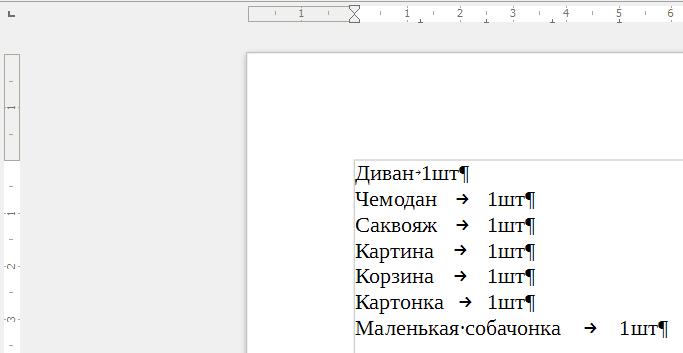
Pirinç. 4 Yazılan metin
Yazılan metni seçin ve ardından ana menü komutunu çalıştırın:
Tablo → Dönüştür → Metni Tabloya Çevir.
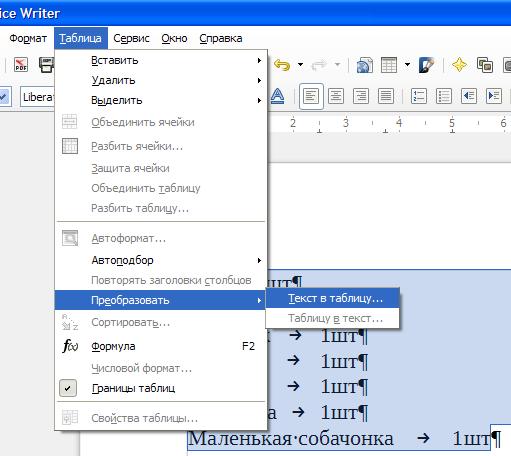
Pirinç. 5 Metni tabloya dönüştürün
Açılan menüde, bir hücreyi diğerinden paragraf, sekme, noktalı virgül veya belirtilen herhangi bir hücreden ayırarak metni tabloya dönüştürebileceğinizi görüyoruz. sembol.
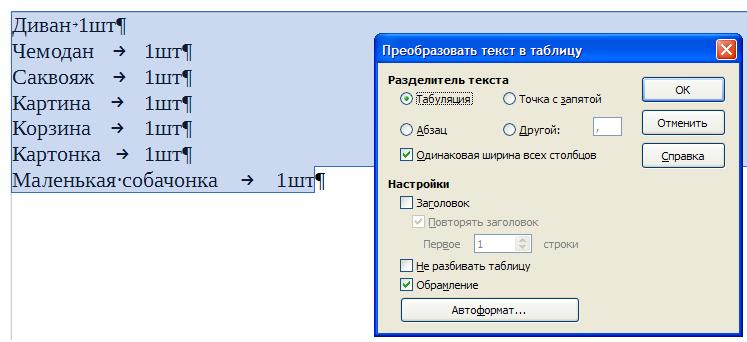
Pirinç. 6 Dönüşüm Seçeneği
Bu eylemin bir sonucu olarak, tüm metnin aktarıldığı, sütunlara ve satırlara bölündüğü bir tablo görünür.
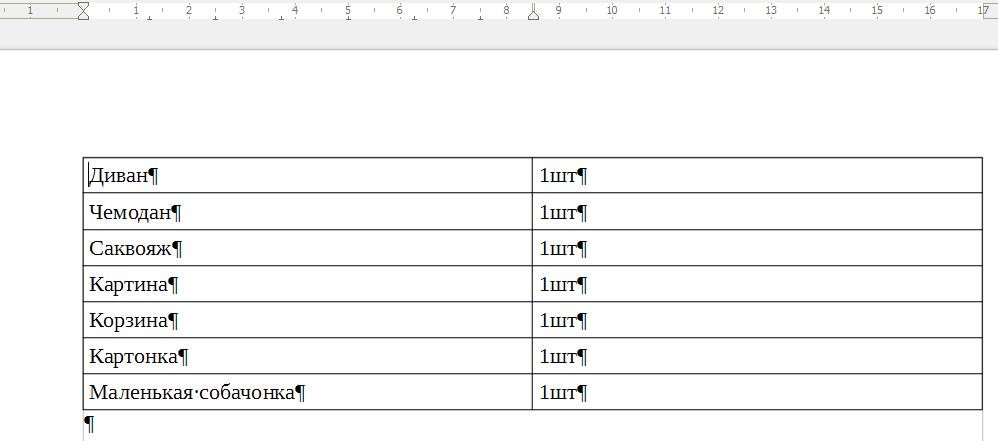
Pirinç. 7 Alınan tablo
Otomatik biçimlendirmeyi kullanarak oluşturulan tabloyu biçimlendirin
Yukarıdaki yöntemlerden herhangi biriyle oluşturulan bir tablo, metinsel bilgileri zaten daha görsel hale getirir, ancak sıkıcı formatı değiştirmenin bir yolu vardır. Bunu yapmak için seçeneklerden birini kullanabilirsiniz. otomatik biçimlendirme. İmleci tablonun herhangi bir hücresine yerleştirin ve ana menü komutunu çalıştırın Tablo → Otomatik Biçim.
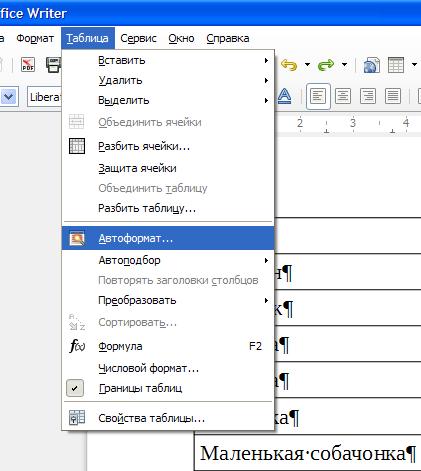
Pirinç. 8 Otomatik Biçimlendirmeyi Kullanma
Önerilen birçok seçenek var ve aralarından bu tablo için daha uygun olanı seçebilirsiniz.
Kendi otomatik formatınızı oluşturun
Önerilen otomatik biçimlendirme seçeneklerinden hiçbiri uygun değilse, kendi biçiminizi oluşturabilir ve diğer tablolar için kullanabilirsiniz.Bunu yapmak için, önce bunun için menüyü kullanarak tabloyu gerektiği gibi biçimlendirin. tablo. Bu menü, imleç tablo hücrelerinden birinde olduğunda otomatik olarak görünür. Herhangi bir nedenle bu olmazsa, komutu çalıştırarak bu menüyü çağırabilirsiniz. Görünüm → Araç Çubukları → Tablo.
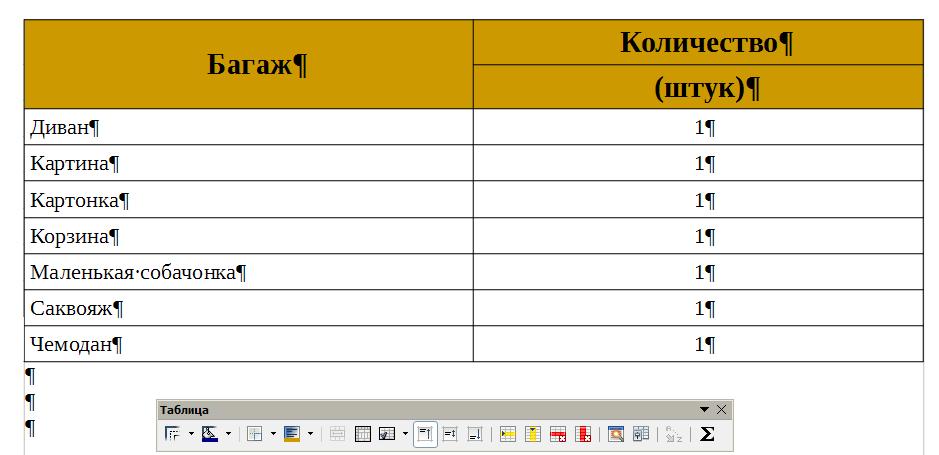
Pirinç. 9 Tabloyu kendiniz biçimlendirin
Bu menüyü kullanarak tablonun görünümünü istenilen sonuca getiriyoruz. Sütunlar veya satırlar ekleyebilir, hücrelerdeki metni hizalayabilir, bu hücrelerin rengini değiştirebilirsiniz. Hatta satırları alfabetik olarak yeniden düzenleyerek tablolardaki bilgileri sıralayabilirsiniz. Ayrıca bazı hücreleri birkaç parçaya bölebilir veya tam tersi - birkaç hücreden bir tane oluşturarak birleştirebilirsiniz.
Şimdi her şey formata uyuyorsa, bu formatı aşağıdaki tablolarda kullanmak için kaydedebiliriz. Bunu yapmak için menü tablo düğmesine basın Otomatik Biçim, ardından düğme Ekle ve yeni otomatik biçime bir ad verin.
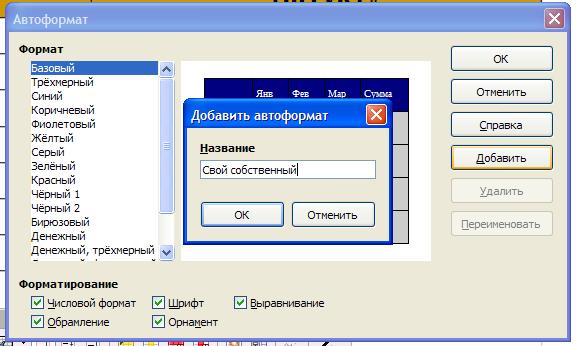
Pirinç. 10 Oluşturulan biçimlendirme seçeneğini kaydedin
Ek özellikler
programı LibreOffice Yazarı oluşturulan tablolarda basit hesaplamalar için formüllerin kullanılmasını mümkün kılar. Bir nevi editör elektronik tablolar LibreOffice Calk, elbette, en ilkel düzeyde.
Bu formülleri kullanmak için imleci istediğiniz hücreye getirip menüye tıklamanız gerekir. tablo buton toplam. Veya ana menüdeki komutu çalıştırın Tablo → formül. Veya sadece düğmeye basın F2.
Ekranın üst kısmında bir formül çubuğu belirecektir (tıpkı elektronik tablo düzenleyicide olduğu gibi). Genel olarak seçim çok büyük değil, ancak şunu unutmayın LibreOffice Yazarı Nihayet Metin düzeltici ve bir hesaplama aracı değildir.
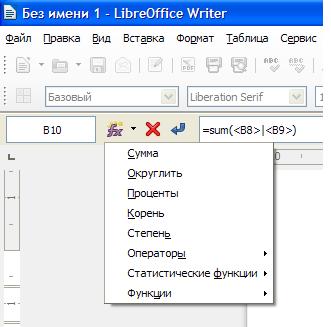
Pirinç. 11 E-tabloda formül kullanma
Ayarlayarak istenilen formül, son tabloyu alıyoruz. Küçük bir kontrol yapabilir ve herhangi bir değeri değiştirdiğinizde toplamın değiştiğinden emin olabilirsiniz (e-tablo düzenleyicilerinde olduğu gibi).
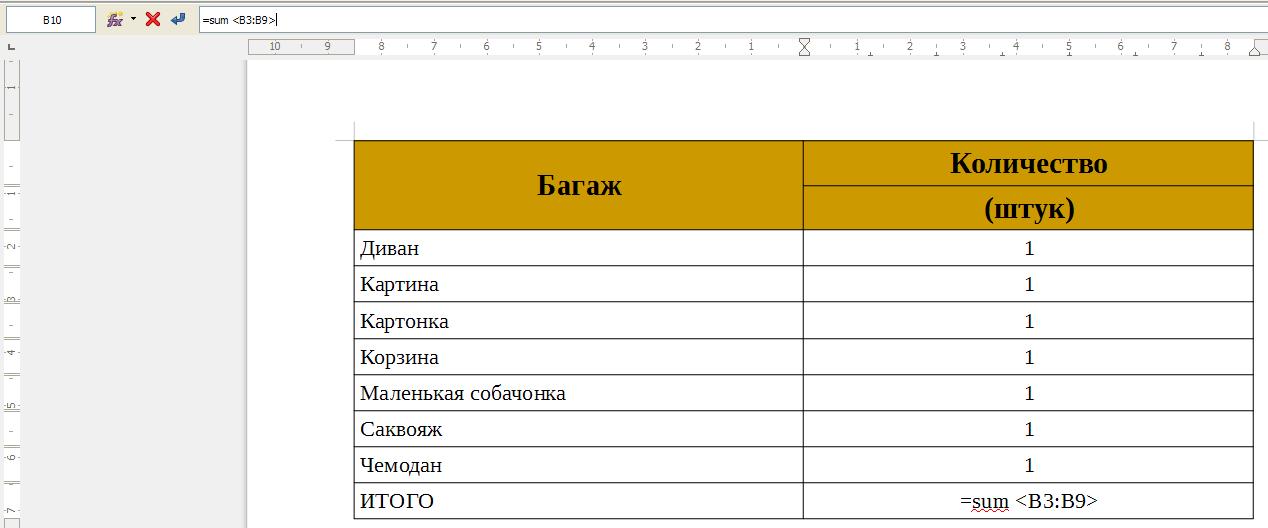
Pirinç. 12 Özet tablosu
İÇİNDE önceki yayınlar verilerin nasıl içe aktarılacağı hakkında bilgi paylaştım Google Analyticsçeşitli elektronik tablo işlemcilerine ( ve içine içe aktarmaya baktık). Ancak içe aktarma, tam teşekküllü veri analizine giden yolda yalnızca ilk adımdır. İhtiyacınız olan tüm bilgileri elektronik tablo düzenleyicisine yükledikten sonra, görselleştirilmesi ve ancak ondan sonra analiz edilmesi gerekir.
Pivot tablolar, bir dizi veriyi bilgilendirici bir rapora dönüştürmek için en uygun ve en hızlı araçtır. Merkezde pivot tablolar yalanlar OLAP teknolojisi, ünlü veritabanı araştırmacısı ve yazarı tarafından 1993 yılında tanımlanmıştır ilişkisel model Edgar Codd tarafından verildi. Özünde, bir pivot tablo, bunları gruplamak ve özetlemek için bir veri işleme aracıdır.
Herhangi bir pivot tablo, belirli bir veritabanına dayanır. Veritabanı, alanlar ve kayıtlardan oluşan bir dizidir. Veritabanındaki her satır (kayıt), incelenen nesnenin belirli bir durumu, nesnesi veya durumu hakkındaki bilgileri temsil eder ve her sütun (alan) incelenen tüm nesnelerin bir parametresi, özelliği veya özelliğidir. Örneğin, parametre bir trafik kaynağı, kaynak hakkındaki bilgilerin bir açıklaması olabilir. "Trafik kaynağı" alanında örneğin Google olacaktır. Tüm veritabanı alanları iki türe ayrılır: boyutlar (Google Analytics terminolojisinde "parametreler") ve ölçüler (Google Analytics terminolojisinde "metrikler"). Boyut, bağlamında çeşitli nicel göstergeleri analiz edebileceğimiz bir nesnenin adı veya özelliğidir.
Her boyut bir dizi öğe içerir. Örneğin, "Trafik kaynağı" boyutunun öğeleri şunlar olacaktır: Google, Yandex ve diğer olası trafik kaynakları. Ölçü, bir boyutun öğeleri arasında karşılaştırdığımız bir miktardır. Örneğin: tıklama sayısı, işlem sayısı, gelir miktarı. İTİBAREN Genel kavram pivot tablo nedir, tanıştık. Ardından, çeşitli elektronik tablo işlemcilerinde pivot tabloların nasıl oluşturulduğunu düşünün.
Pivot tabloların tüm olası işlevlerinin uygulanmasında tartışmasız lider, Microsoft Excel. İşlevsellik açısından, yalnızca QlikView ve Tableau gibi BI endüstrisinin devleri bu araçla rekabet edebilir, ancak bu platformların oldukça pahalı olması ve Rusça konuşulan segmentte henüz özellikle popüler hale gelmemiş olması nedeniyle, olmayacaklar. bu makalede ele alınacaktır.
Aşağıda açıklanan kılavuzlarda özet tablolar oluşturmak için, Google Analytics'ten indirilen bilgilerden oluşan aynı doğaçlama veritabanı kullanılır. Bu tabloyu linkten indirebilirsiniz.
Microsoft Excel 2013'te Özet Tablolar
Microsoft Excel 2013'te bir pivot tablo oluşturmak için daha önce indirilenleri açmanız gerekir. csv dosyası. Bundan sonra, imleci tablo hücrelerinden herhangi birine yerleştirerek Ctrl + A tuşlarına basın - bu eylemle tüm veritabanını seçeceksiniz. Buna dayanarak, bir pivot tablo oluşturacağız. Ardından, "Ekle" sekmesine gidin ve "Tablolar" grubunda "Özet Tablo" seçeneğini tıklayın.  Bu, oluşturma sürecini tamamlar ve pivot tabloyla çalışmaya başlarız. Tabloyu oluşturduktan sonra Excel çalışma kitabı yaratılacak yeni yaprak. Bunun gibi görünecek:
Bu, oluşturma sürecini tamamlar ve pivot tabloyla çalışmaya başlarız. Tabloyu oluşturduktan sonra Excel çalışma kitabı yaratılacak yeni yaprak. Bunun gibi görünecek: 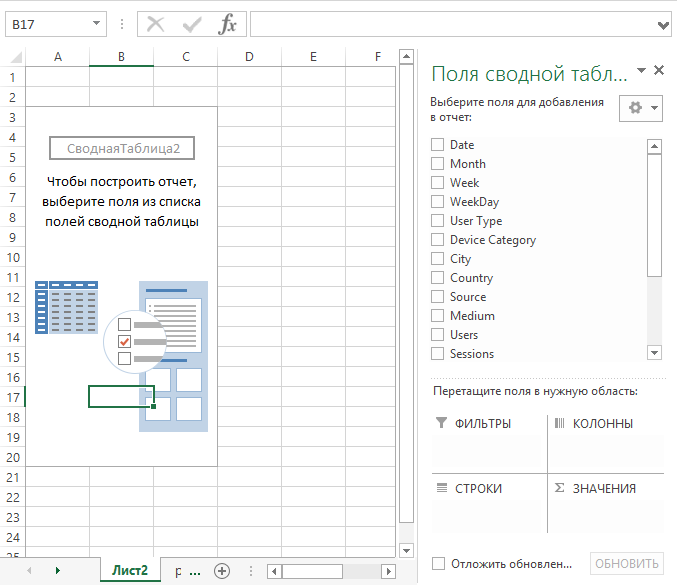 Ekran görüntüsünde görebileceğiniz gibi, bu sayfa pivot tablonun kendisinden ve pivot tablo oluşturucusundan oluşur. Yapıcı sırayla beş bölümden oluşur:
Ekran görüntüsünde görebileceğiniz gibi, bu sayfa pivot tablonun kendisinden ve pivot tablo oluşturucusundan oluşur. Yapıcı sırayla beş bölümden oluşur:
- alanların listesi;
- filtreler;
- sütunlar;
- çizgiler;
- değerler.
Bir pivot tablonun nasıl çalıştığını anlamak için şöyle yapalım: aşağıdaki eylemler pivot tablo yapıcısında:
- Tarih alanını farenin sağ tuşuyla dizeler alanına sürükleyin.
- Cihaz kategorisi alanını sütun alanına sürükleyin.
- Kullanıcı türü alanı filtreler alanındadır.
- Oturum alanı, değerler aralığındadır.
Sonuç olarak, şöyle çıkmalıdır: 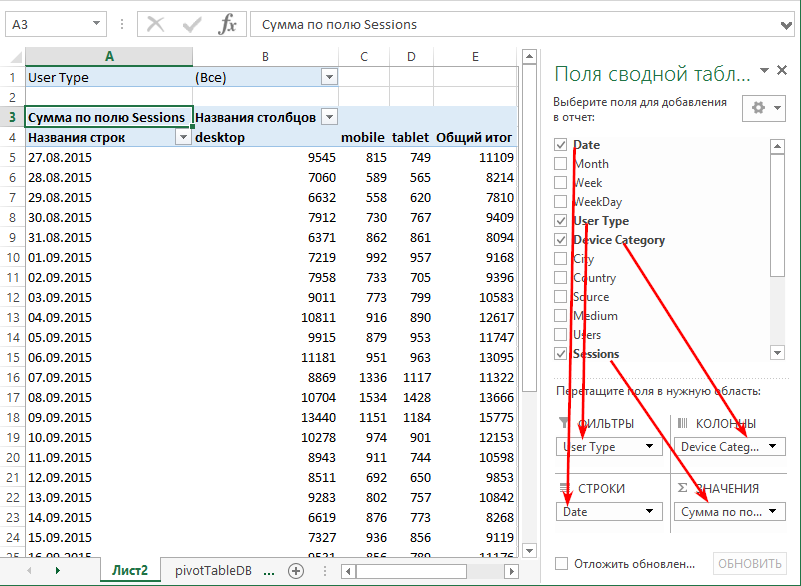 Gerçekleştirilen dört eylemin sonucunda, Google Analytics'te oluşturulamayan bir çapraz tablo oluşturduk. Satırlarda tarihleri görüyoruz ve sütunlarda seans sayısı hakkında bilgimiz var. Kesin tarih her cihaz türü için. Bu, Tarih alanını dize alanına taşıdığımız için oldu. PivotTable raporunda, her satırda belirli bir tarih belirdi.
Gerçekleştirilen dört eylemin sonucunda, Google Analytics'te oluşturulamayan bir çapraz tablo oluşturduk. Satırlarda tarihleri görüyoruz ve sütunlarda seans sayısı hakkında bilgimiz var. Kesin tarih her cihaz türü için. Bu, Tarih alanını dize alanına taşıdığımız için oldu. PivotTable raporunda, her satırda belirli bir tarih belirdi.
Cihaz kategorisi alanını sütunlar alanına sürükledikten sonra, pivot tablonun her bir sütunu, veritabanında bulunan cihaz türlerinden biri olarak adlandırıldı.
Oturumlar alanını değer alanına taşıyarak pivot tablonun değer alanını her cihaz türü için her gün için oturum sayısı hakkında bilgilerle doldurduk. PivotTable Designer'ın değer alanına eklenen alanlarda toplama işlevini değiştirebilirsiniz. Sayısal alanlar için varsayılan toplamadır, ancak önerilen toplama işlevlerinden herhangi birini seçebilirsiniz. Bunu yapmak için pivot tablonun değerler alanına tıklamanız yeterlidir. sağ tık fare ve açılır menüden "Toplamlar" öğesini seçin istenen fonksiyon. 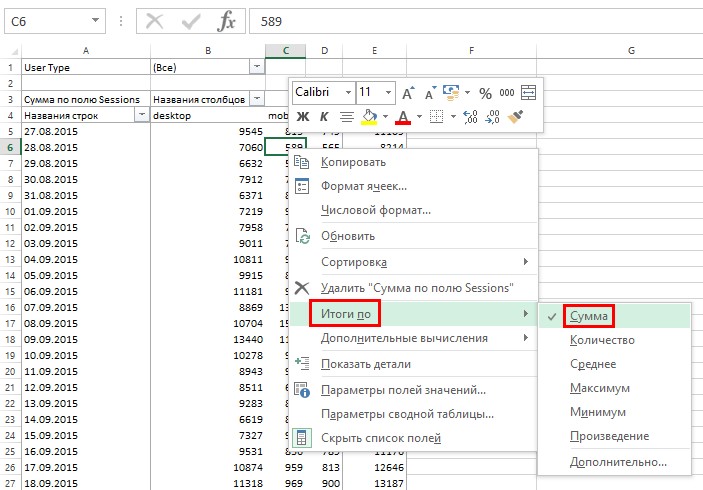 Soru şu: Kullanıcı türü alanının filtrelere aktarılması bize ne verdi? Bunu anlamak için bir pivot tablo filtresi uygulayalım ve sadece raporda yeni kullanıcılar için bilgileri gösterelim.
Soru şu: Kullanıcı türü alanının filtrelere aktarılması bize ne verdi? Bunu anlamak için bir pivot tablo filtresi uygulayalım ve sadece raporda yeni kullanıcılar için bilgileri gösterelim.
- PivotTable filtreleri alanındaki huni simgesine tıklayarak Kullanıcı türü alanındaki öğelerin listesini açın.
- Yeni kullanıcı öğesini seçin.
- Tamam'ı tıklayın.
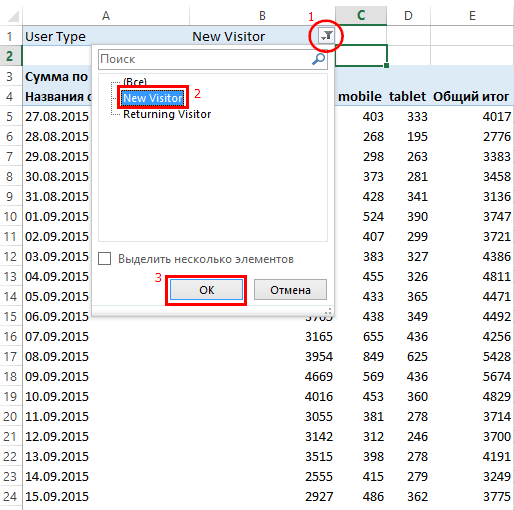 Artık pivot tablonun değerler alanı, yalnızca yeni kullanıcılar tarafından gerçekleştirilen oturumların sayısıyla ilgili bilgileri tarihlere ve cihaz türlerine göre ayrılmış olarak gösteriyor. Yukarıda basit bir pivot tablo örneği verilmiştir, ancak aslında bu, pivot tablo raporları oluşturmak için kullanabileceğiniz tüm işlevler değildir. Herhangi bir parametre, raporda belirli bir hiyerarşi olarak görüntülenebilir. Örneğin Hafta alanını Tarih alanından daha yüksek olacak şekilde satırlar alanına taşıyalım.
Artık pivot tablonun değerler alanı, yalnızca yeni kullanıcılar tarafından gerçekleştirilen oturumların sayısıyla ilgili bilgileri tarihlere ve cihaz türlerine göre ayrılmış olarak gösteriyor. Yukarıda basit bir pivot tablo örneği verilmiştir, ancak aslında bu, pivot tablo raporları oluşturmak için kullanabileceğiniz tüm işlevler değildir. Herhangi bir parametre, raporda belirli bir hiyerarşi olarak görüntülenebilir. Örneğin Hafta alanını Tarih alanından daha yüksek olacak şekilde satırlar alanına taşıyalım. 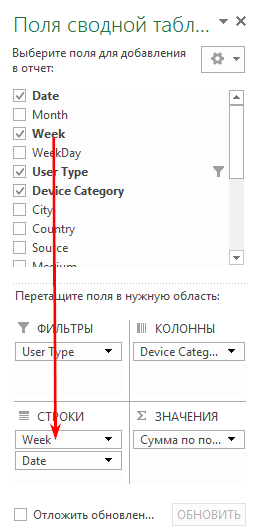 PivotTable raporu yalnızca tarihe göre değil, haftaya göre de gruplandırılacaktır. Ek olarak, görüntülenen bilgilerin daha uygun bir analizi için her hafta ara toplamlar eklenecektir. Pivot tablo şimdi şöyle görünür:
PivotTable raporu yalnızca tarihe göre değil, haftaya göre de gruplandırılacaktır. Ek olarak, görüntülenen bilgilerin daha uygun bir analizi için her hafta ara toplamlar eklenecektir. Pivot tablo şimdi şöyle görünür: 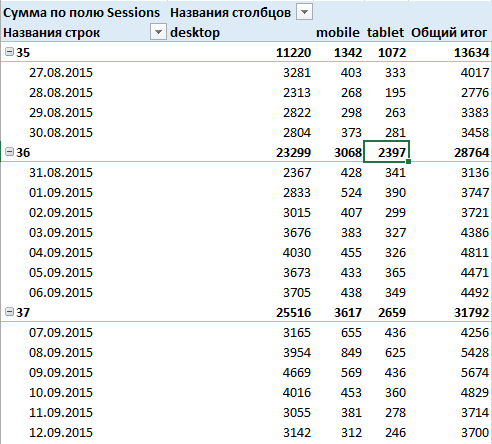 Bu tür hiyerarşiler sütun alanında da oluşturulabilir. Bilgileri hafta düzeyinde görüntüleyebilir ve gerekirse +/− simgesine tıklayarak oturum sayısına göre tarih düzeyine inebilirsiniz.
Bu tür hiyerarşiler sütun alanında da oluşturulabilir. Bilgileri hafta düzeyinde görüntüleyebilir ve gerekirse +/− simgesine tıklayarak oturum sayısına göre tarih düzeyine inebilirsiniz. 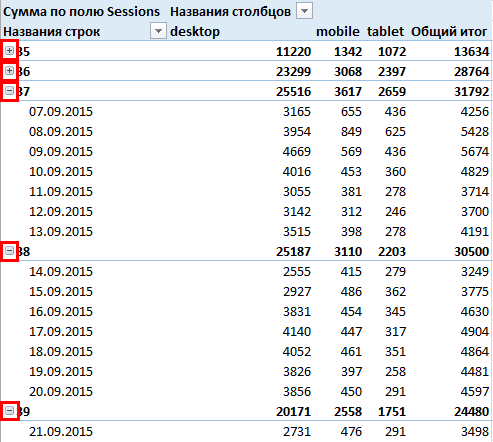 Çok kullanışlı özellik Microsoft Excel'deki pivot tablolar, tabloda görüntülenen herhangi bir gösterge üzerinde ek hesaplamalar yapma olasılığıdır.
Çok kullanışlı özellik Microsoft Excel'deki pivot tablolar, tabloda görüntülenen herhangi bir gösterge üzerinde ek hesaplamalar yapma olasılığıdır.
Örneğin, cihaz türüne göre her bir tarih için oturum sayısını değil, her bir cihaz türünün her bir tarihteki oturumların ne kadarını kapladığını görmek istiyoruz. Bunu yapmak için, pivot tablonun değerlerine sağ tıklayın ve bağlam menüsü"Ek hesaplamalar" => "satır için toplamın %'si" öğesini seçin. 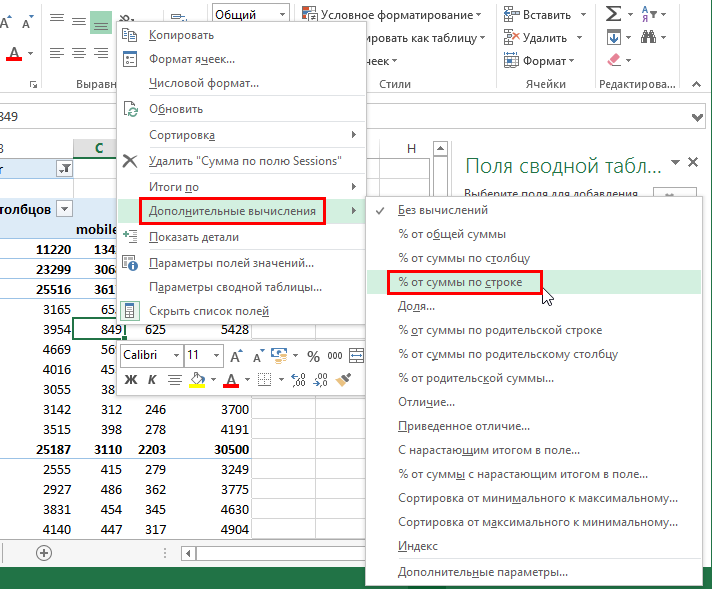
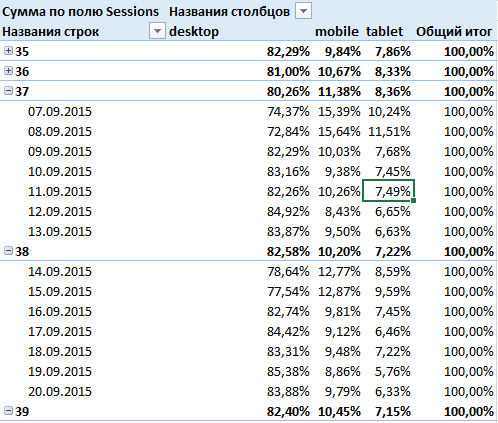 Çoğu zaman, verileri analiz ederken, bir tür göreli hesaplanmış gösterge elde etmemiz gerekir. Veritabanı doğru bir şekilde oluşturulmuşsa, bu tür göstergeler içinde bulunmaz, ancak kural olarak hesaplanan herhangi bir göstergeyi hesaplamak için gerekli alanlarla ilgili bilgiler veritabanında bulunur. Bir örnek alalım. Tablodaki her cihaz türü için hemen çıkma oranını görüntülememiz gerekiyor.
Çoğu zaman, verileri analiz ederken, bir tür göreli hesaplanmış gösterge elde etmemiz gerekir. Veritabanı doğru bir şekilde oluşturulmuşsa, bu tür göstergeler içinde bulunmaz, ancak kural olarak hesaplanan herhangi bir göstergeyi hesaplamak için gerekli alanlarla ilgili bilgiler veritabanında bulunur. Bir örnek alalım. Tablodaki her cihaz türü için hemen çıkma oranını görüntülememiz gerekiyor.
Hemen çıkma oranı, göreceli olarak hesaplanmış bir göstergedir. Pivot tabloyu temel aldığımız veritabanının kendisi onu içermiyor, ancak hesaplamak için gerekli tüm alanlara sahibiz. Bir pivot tabloda hesaplanan bir alan oluşturmak için imleci herhangi bir hücreye getirmeniz ve ana menüdeki "Analiz" sekmesine gitmeniz gerekir.
Ardından, "Hesaplamalar" grubunda, "Alanlar, öğeler ve kümeler" açılır menüsünü açın ve "Hesaplanan alan" öğesini seçin. 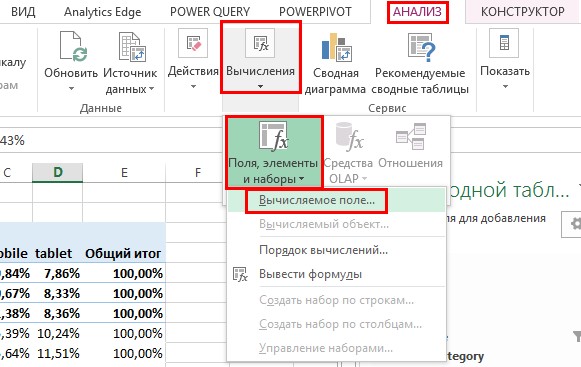 Bu, hesaplanan alanınızı adlandırmanız gereken "Hesaplanan Alan Ekle" iletişim kutusunu açar. İÇİNDE bu durum en uygun olanı "Hemen Çıkma Oranı" olacaktır. Pivot tablonun gerekli alanlarının adını doldurduktan sonra göstergemizin hesaplanacağı formülü yazın. Formül yazarken mevcut tüm Microsoft formülleri Excel.
Bu, hesaplanan alanınızı adlandırmanız gereken "Hesaplanan Alan Ekle" iletişim kutusunu açar. İÇİNDE bu durum en uygun olanı "Hemen Çıkma Oranı" olacaktır. Pivot tablonun gerekli alanlarının adını doldurduktan sonra göstergemizin hesaplanacağı formülü yazın. Formül yazarken mevcut tüm Microsoft formülleri Excel.
Hesaplanan alan ve çalışma sayfası oluştururken işlevleri kullanmaktan tek farkı, çalışma sayfası hücresine formül yazarken, ihtiyacınız olan hücrelerin (örneğin, A1) adreslerine başvurmanız ve hesaplanan alan formülü yazarken Bir pivot tablo, pivot tablo alanlarının adına bakın.
Bizim durumumuzda, hesaplanan alan formülü "=Sıçramalar / Oturumlar" gibi görünecektir. Ardından Tamam'ı tıklayın. 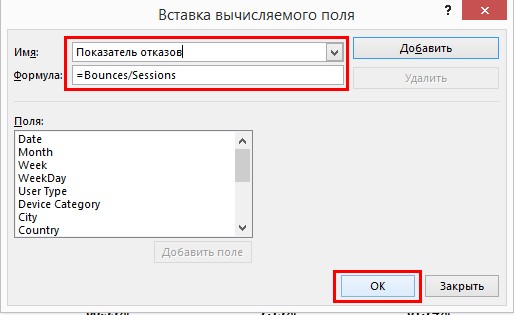
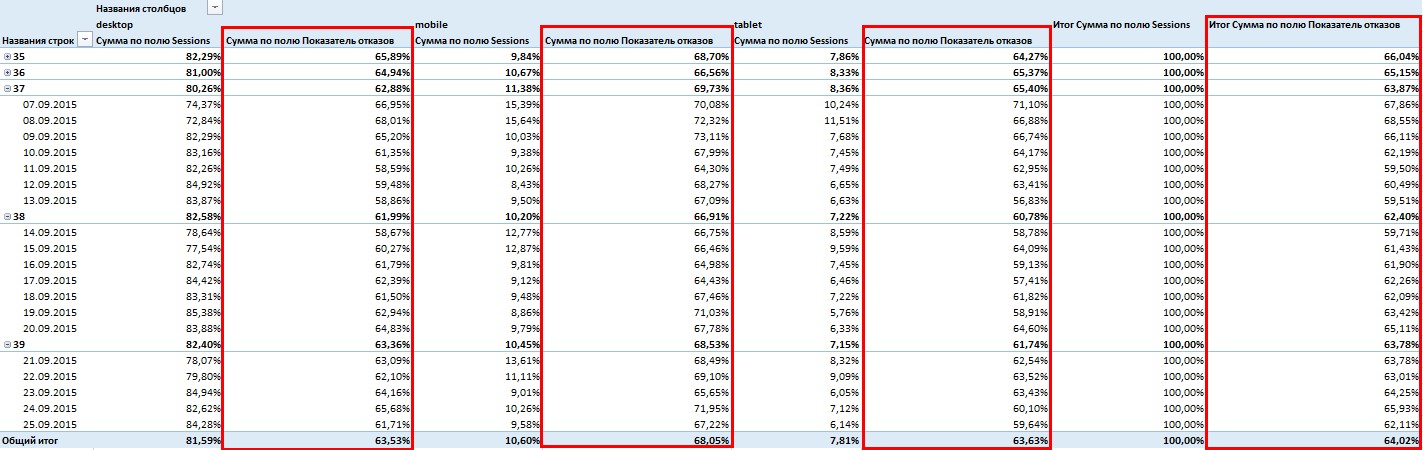 Yeni bir hesaplama alanı eklendikten sonra tabloda otomatik olarak dört yeni sütun oluşturuldu. Ve şimdi pivot tablo tasarımcısına bakarsak, “Sütunlar” alanına “Değerler” alanının eklendiğini göreceğiz.
Yeni bir hesaplama alanı eklendikten sonra tabloda otomatik olarak dört yeni sütun oluşturuldu. Ve şimdi pivot tablo tasarımcısına bakarsak, “Sütunlar” alanına “Değerler” alanının eklendiğini göreceğiz. ![]() Değerler alanına birden fazla alan eklenirse bu alan otomatik olarak karşımıza çıkar. "Değerler" alanını satırlara veya sütunlara, filtreler ve değerler alanına taşıyabilirsiniz. verilen alan transfer edilemez.
Değerler alanına birden fazla alan eklenirse bu alan otomatik olarak karşımıza çıkar. "Değerler" alanını satırlara veya sütunlara, filtreler ve değerler alanına taşıyabilirsiniz. verilen alan transfer edilemez.
Aslında bu alan, değer alanında görüntülenen tüm göstergelerin (alanların) adını içerir. Malzemeyi birleştirmek ve pivot tabloyu daha okunabilir bir forma dönüştürmek için "Değerler" alanını Tarih alanının altındaki satır alanına sürükleyin.  Şimdi tabloda, her tarih iki satıra bölünmüştür. İlki, her bir cihaz türü için oturum payını gösterir, ikincisi, her bir cihaz türü için hemen çıkma oranını gösterir. Bazen analiz sırasında boyutun bazı unsurlarını bir şekilde gruplar halinde birleştirmemiz gerekir. Örneğin bu durumda mobil ve tablet cihaz türlerini tek bir grupta birleştirmemiz ve buna Diğer adını vermemiz gerekebilir.
Şimdi tabloda, her tarih iki satıra bölünmüştür. İlki, her bir cihaz türü için oturum payını gösterir, ikincisi, her bir cihaz türü için hemen çıkma oranını gösterir. Bazen analiz sırasında boyutun bazı unsurlarını bir şekilde gruplar halinde birleştirmemiz gerekir. Örneğin bu durumda mobil ve tablet cihaz türlerini tek bir grupta birleştirmemiz ve buna Diğer adını vermemiz gerekebilir.
Bu şekilde masaüstü cihazlar ile diğer her şey arasındaki farkı analiz edebiliriz. Bir boyutu gruplamak için tek yapmamız gereken fare ile gerekli öğeleri seçmek, ardından içerik menüsüne sağ tıklayıp "Grup" öğesini seçmektir. 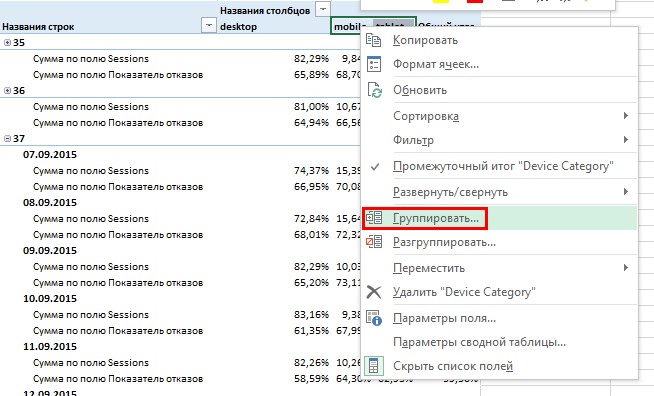 Mobil ve tablet öğeleri, varsayılan olarak "Grup 1" olarak adlandırılan bir grupta birleştirilecektir. Bir grubu yeniden adlandırmak için, adın bulunduğu hücreye gidin ve yeni Diğer'i girin.
Mobil ve tablet öğeleri, varsayılan olarak "Grup 1" olarak adlandırılan bir grupta birleştirilecektir. Bir grubu yeniden adlandırmak için, adın bulunduğu hücreye gidin ve yeni Diğer'i girin. 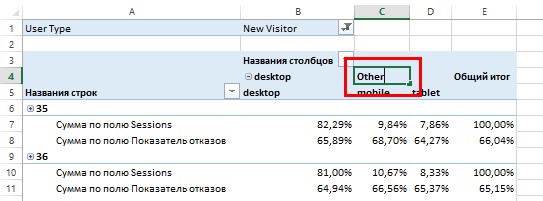 Bazı boyut üyelerini grupladıktan sonra, PivotTable raporunun sütun alanı, Hafta alanı eklendikten sonra satır alanı gibi iki seviyeli hale geldi. Artık bilgileri cihaz tipine göre iki seviyede analiz edebilir, +/- kullanarak bunlar arasında geçiş yapabilirsiniz.
Bazı boyut üyelerini grupladıktan sonra, PivotTable raporunun sütun alanı, Hafta alanı eklendikten sonra satır alanı gibi iki seviyeli hale geldi. Artık bilgileri cihaz tipine göre iki seviyede analiz edebilir, +/- kullanarak bunlar arasında geçiş yapabilirsiniz. 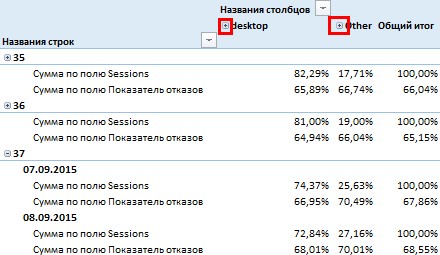 Ardından, önceden tanımlanmış stilleri kullanarak veya kendi stilinizi seçerek PivotTable'ınızın görünümünü özelleştirebilirsiniz. Fareyle özel bir stil oluşturmak için PivotTable rapor alanında bulunan herhangi bir hücreyi seçin ve "Tasarımcı" sekmesine giderek önerilen tasarım stillerinden birini seçin.
Ardından, önceden tanımlanmış stilleri kullanarak veya kendi stilinizi seçerek PivotTable'ınızın görünümünü özelleştirebilirsiniz. Fareyle özel bir stil oluşturmak için PivotTable rapor alanında bulunan herhangi bir hücreyi seçin ve "Tasarımcı" sekmesine giderek önerilen tasarım stillerinden birini seçin.  Dilimler ve zaman çizelgeleri eklemek de mümkündür. Bu işlevin eski sürümde mevcut olmadığını belirtmek isterim. Microsoft sürümleri Excel, 2010 sürümünde dilimleyici ekleme yeteneği ortaya çıktı ve zaman çizelgeleri yalnızca 2013'te eklendi. Dilimleyici, filtre alanında pivot tablo oluştururken Kullanıcı tipi alanını ekleyerek oluşturduğumuz filtre ile aynı işlevi gerçekleştirir.
Dilimler ve zaman çizelgeleri eklemek de mümkündür. Bu işlevin eski sürümde mevcut olmadığını belirtmek isterim. Microsoft sürümleri Excel, 2010 sürümünde dilimleyici ekleme yeteneği ortaya çıktı ve zaman çizelgeleri yalnızca 2013'te eklendi. Dilimleyici, filtre alanında pivot tablo oluştururken Kullanıcı tipi alanını ekleyerek oluşturduğumuz filtre ile aynı işlevi gerçekleştirir.
Tek fark, dilimin daha uygun bir görselleştirmeye sahip olmasıdır. Kaynağa göre bir dilim ekleyelim. Bunu yapmak için PivotTable rapor alanıyla ilgili herhangi bir hücreyi seçin, "Analiz" sekmesine gidin ve "Filtreler" grubunda "Dilimleyici Ekle" simgesine tıklayın. 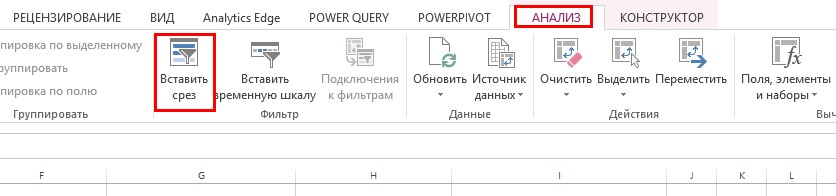
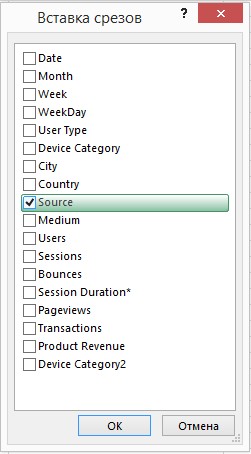 Tamam'a tıkladıktan sonra, çalışma sayfasına bir dilimleyici eklenecektir. Dilimleyiciyi normal bir filtreyle aynı şekilde kullanabilirsiniz. Örneğin oluşturduğumuz dilimleyicide "google" öğesini seçelim ve böylece pivot tablo raporunda yalnızca "google" kaynağından yapılan oturumlar için her bir cihaz türünün paylaşımına ilişkin bilgileri her tarih için görüntüleyelim.
Tamam'a tıkladıktan sonra, çalışma sayfasına bir dilimleyici eklenecektir. Dilimleyiciyi normal bir filtreyle aynı şekilde kullanabilirsiniz. Örneğin oluşturduğumuz dilimleyicide "google" öğesini seçelim ve böylece pivot tablo raporunda yalnızca "google" kaynağından yapılan oturumlar için her bir cihaz türünün paylaşımına ilişkin bilgileri her tarih için görüntüleyelim.  Sol Ctrl tuşunu basılı tutarak, raporda görüntülemeyi planladığınız bilgileri istediğiniz sayıda dilimleyici öğesini seçebilirsiniz. Zaman çizelgesi, dilimleyiciyle aynı şekilde çalışır, ancak yalnızca tarih biçiminde veri içeren alanlar üzerine oluşturulabilir. "Filtreler" grubunda yer alan "Zaman Çizelgesi Ekle" düğmesi kullanılarak "Analiz" sekmesinde oluşturulur.
Sol Ctrl tuşunu basılı tutarak, raporda görüntülemeyi planladığınız bilgileri istediğiniz sayıda dilimleyici öğesini seçebilirsiniz. Zaman çizelgesi, dilimleyiciyle aynı şekilde çalışır, ancak yalnızca tarih biçiminde veri içeren alanlar üzerine oluşturulabilir. "Filtreler" grubunda yer alan "Zaman Çizelgesi Ekle" düğmesi kullanılarak "Analiz" sekmesinde oluşturulur.
Zaman çizelgesini kullanarak, PivotTable raporunda verileri görüntülemek istediğimiz dönemi seçmek çok uygundur. Örneğin birkaç tıklama ile sadece raporda Ağustos ayına ait bilgileri görüntüleyebiliyoruz. 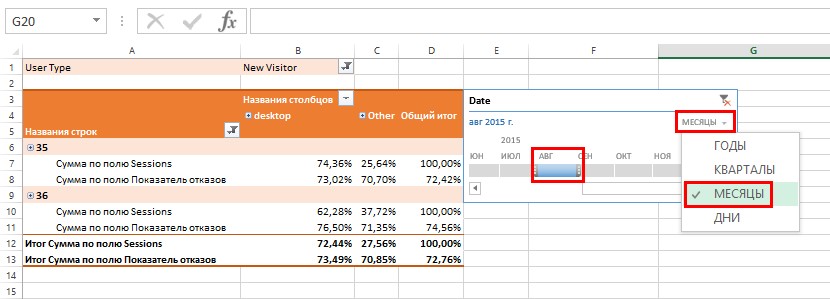 Microsoft Excel 2013'te pivot tablolarla çalışma işlevi, yukarıda açıklanan işlevselliğin çok ötesine geçer ve her şeyi tek bir makale çerçevesinde ele almak mümkün olmayacaktır.
Microsoft Excel 2013'te pivot tablolarla çalışma işlevi, yukarıda açıklanan işlevselliğin çok ötesine geçer ve her şeyi tek bir makale çerçevesinde ele almak mümkün olmayacaktır.
Bu aracın çalışmasına ciddi şekilde girmeye karar vermiş olanlar için, önde gelen uzmanlardan biri tarafından sunulan materyalleri tanımanızı tavsiye ederim. yazılım Bill Jelen'in "Microsoft Excel 2013'te Özet Tablolar" adlı kitabında elektronik tablolar (ilgileniyorsanız, elektronik versiyon"Microsoft Excel 2010'da Özet Tablolar").
Google E-Tablolar'daki (Google E-Tablolar) pivot tablolar
Ana Google avantajı Elektronik tablolar - İnternet bağlantısının varlığına bağlı olarak bunlara erişim her zaman ve her yerdedir. yaptığı şey bu bu ürün için en uygun ortak çalışma birden fazla kullanıcı. Google E-Tablolar'da bir pivot tablo oluşturmak için oluşturmanız gerekir. yeni masa onun içinde Google sürücü bu bağlantıyı takip ederek.  Bundan sonra, önceden indirilen veritabanını oluşturulan tabloya içe aktarın (veritabanıyla birlikte csv dosyasını indirin). Veritabanını bir tabloya yüklemek için Dosya menüsünden İçe Aktar'ı seçin.
Bundan sonra, önceden indirilen veritabanını oluşturulan tabloya içe aktarın (veritabanıyla birlikte csv dosyasını indirin). Veritabanını bir tabloya yüklemek için Dosya menüsünden İçe Aktar'ı seçin. 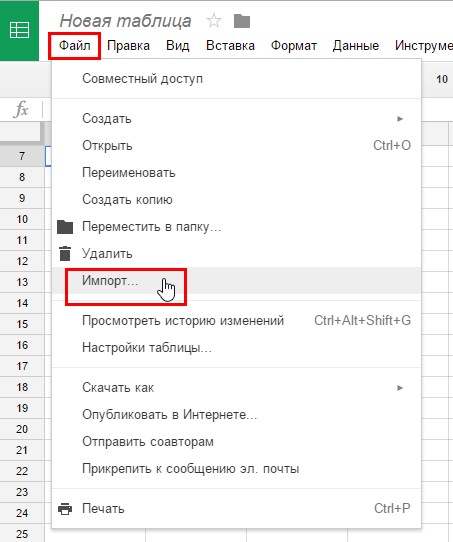 Açılan iletişim kutusunda, "İndir" sekmesine gidin ve "Bilgisayarınızda bir dosya seçin" düğmesini tıklayın, ardından daha önce indirilen pivotTableDB.csv dosyasını seçiyoruz.
Açılan iletişim kutusunda, "İndir" sekmesine gidin ve "Bilgisayarınızda bir dosya seçin" düğmesini tıklayın, ardından daha önce indirilen pivotTableDB.csv dosyasını seçiyoruz. 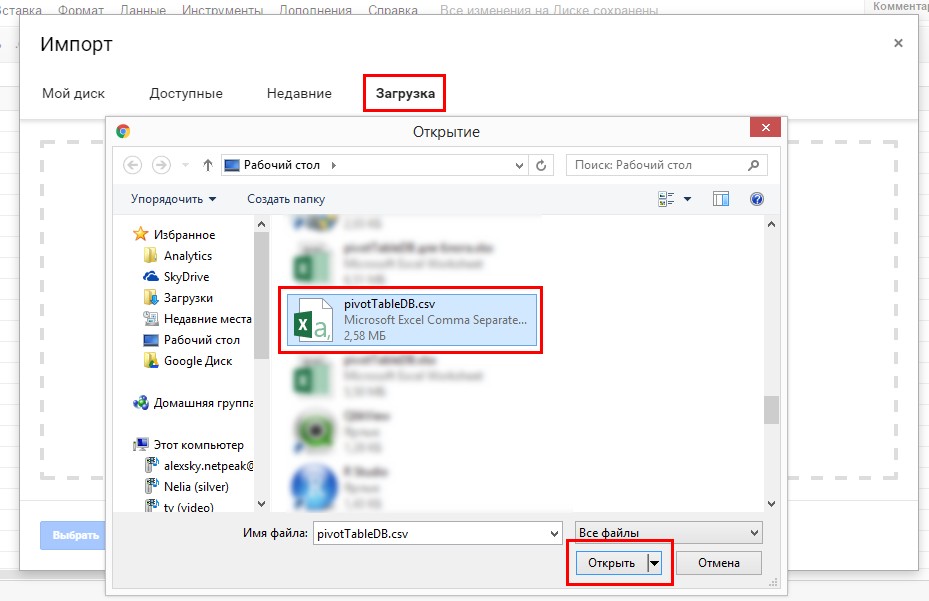 "Dosyayı içe aktar" iletişim kutusunda, "İçe aktarmadan sonra eylem" anahtarını "Geçerli sayfayı değiştir" konumuna ve "Sınırlayıcı" anahtarını "Diğer" konumuna ayarlayın. Ayırıcı olarak noktalı virgül girin.
"Dosyayı içe aktar" iletişim kutusunda, "İçe aktarmadan sonra eylem" anahtarını "Geçerli sayfayı değiştir" konumuna ve "Sınırlayıcı" anahtarını "Diğer" konumuna ayarlayın. Ayırıcı olarak noktalı virgül girin. 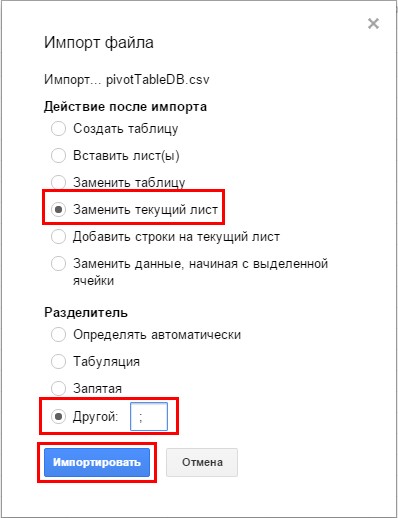 "İçe Aktar" düğmesine tıkladıktan sonra, veriler "Sayfa1" üzerindeki tablonuza yüklenecektir. Artık doğrudan bir pivot tablo oluşturmaya geçebilirsiniz. Bunu yapmak için, yüklenen tüm veri dizisini seçmeniz gerekir. Bu durumda en hızlı yol, A1 hücresine gitmek ve sırayla klavye kısayolunu kullanmak olacaktır. Ctrl + Üst Karakter + Sağ Ok, sonra Ctrl + Shift + Aşağı Ok.
"İçe Aktar" düğmesine tıkladıktan sonra, veriler "Sayfa1" üzerindeki tablonuza yüklenecektir. Artık doğrudan bir pivot tablo oluşturmaya geçebilirsiniz. Bunu yapmak için, yüklenen tüm veri dizisini seçmeniz gerekir. Bu durumda en hızlı yol, A1 hücresine gitmek ve sırayla klavye kısayolunu kullanmak olacaktır. Ctrl + Üst Karakter + Sağ Ok, sonra Ctrl + Shift + Aşağı Ok.
Ardından, "Veri" menüsüne gidin ve "Özet Tablo" öğesine tıklayın. 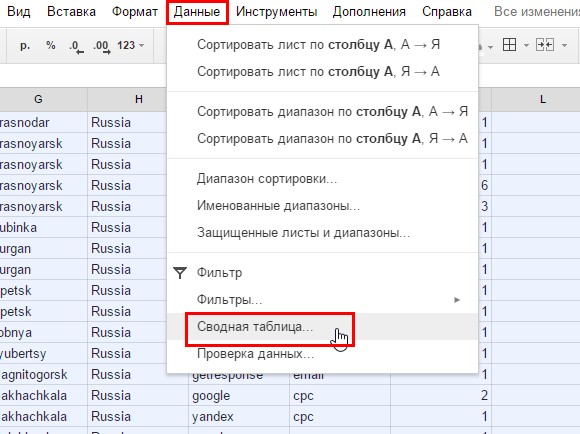 Daha sonra, Google e-tablosunda ve Microsoft Excel'de, "PivotTable 1" adında yeni bir sayfa, pivot tablo alanı ve rapor düzenleyici oluşturulacaktır.
Daha sonra, Google e-tablosunda ve Microsoft Excel'de, "PivotTable 1" adında yeni bir sayfa, pivot tablo alanı ve rapor düzenleyici oluşturulacaktır. 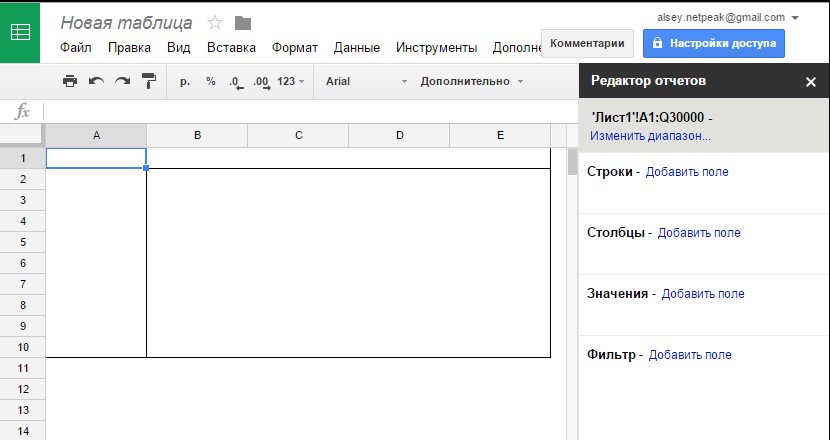 Rapor düzenleyici ayrıca dört alandan oluşur: "Satırlar", "Sütunlar", "Değerler", "Filtreler". Haydi hadi yoldan gidelim yukarıdaki örnekte açıklanan bir pivot tablo oluşturma. Bunu yapmak için aynı dört adımı gerçekleştireceğiz.
Rapor düzenleyici ayrıca dört alandan oluşur: "Satırlar", "Sütunlar", "Değerler", "Filtreler". Haydi hadi yoldan gidelim yukarıdaki örnekte açıklanan bir pivot tablo oluşturma. Bunu yapmak için aynı dört adımı gerçekleştireceğiz.
- Dizeler alanına Tarih alanını ekleyin.
- Aygıt Kategorisi alanını Sütunlar alanına ekleyin.
- Değerler alanına Oturumlar alanını ekleyin.
- Kullanıcı türü alanını "Filtreler" alanına ekleyin.
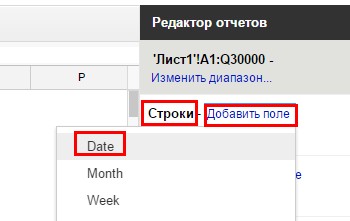
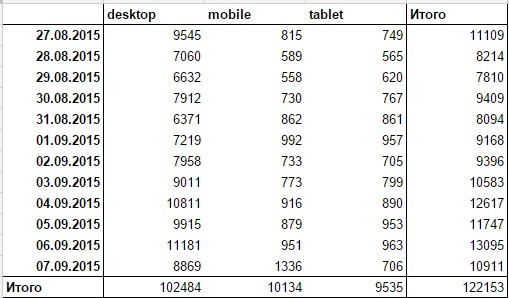 Tıpkı Microsoft Excel'de olduğu gibi, Google E-Tablolar'da değer alanına eklenen alanlar için toplama işlevini değiştirebilirsiniz. Bunu, rapor düzenleyicinin "Özetle" değer alanındaki açılır listeden istediğiniz işlevi seçerek yapabilirsiniz.
Tıpkı Microsoft Excel'de olduğu gibi, Google E-Tablolar'da değer alanına eklenen alanlar için toplama işlevini değiştirebilirsiniz. Bunu, rapor düzenleyicinin "Özetle" değer alanındaki açılır listeden istediğiniz işlevi seçerek yapabilirsiniz. 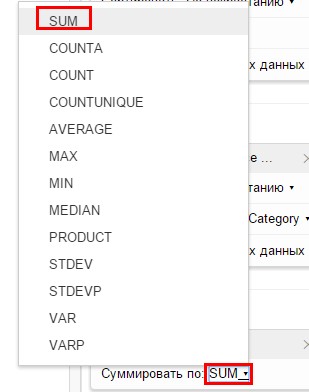 Üzerinde şu an en dikkate değer tek fark, Özet Tablo alanının Rapor Düzenleyici'nin filtre alanına eklenen alanları görüntülememesidir. Google E-Tablolar PivotTable'larında yalnızca rapor düzenleyiciyi kullanarak filtre uygulayabilirsiniz. Pivot tabloyu yeni kullanıcılara göre filtreleyelim.
Üzerinde şu an en dikkate değer tek fark, Özet Tablo alanının Rapor Düzenleyici'nin filtre alanına eklenen alanları görüntülememesidir. Google E-Tablolar PivotTable'larında yalnızca rapor düzenleyiciyi kullanarak filtre uygulayabilirsiniz. Pivot tabloyu yeni kullanıcılara göre filtreleyelim.
Bunu yapmak için, rapor düzenleyicinin filtre alanında, "Göster" açılır listesinde Yeni Ziyaretçi öğesini işaretleyin. 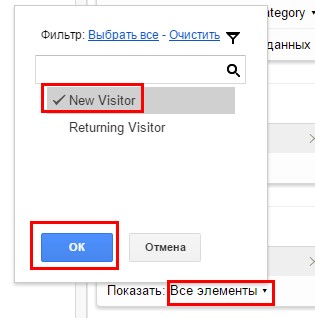 Ayrıca, bilgileri sadece tarihlere göre değil, haftalara göre de detaylandırma özelliği eklemek için, rapor düzenleyicideki satır alanına Hafta alanını eklemeniz ve Tarih alanından daha yüksek bir seviyeye sürüklemeniz gerekir.
Ayrıca, bilgileri sadece tarihlere göre değil, haftalara göre de detaylandırma özelliği eklemek için, rapor düzenleyicideki satır alanına Hafta alanını eklemeniz ve Tarih alanından daha yüksek bir seviyeye sürüklemeniz gerekir. 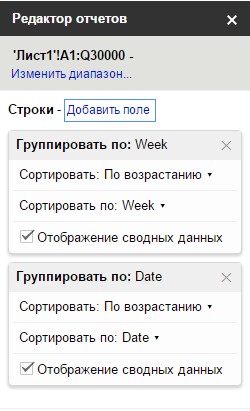 PivotTable raporu artık haftaya ve tarihe göre iki ayrıntı düzeyi sağlıyor.
PivotTable raporu artık haftaya ve tarihe göre iki ayrıntı düzeyi sağlıyor. 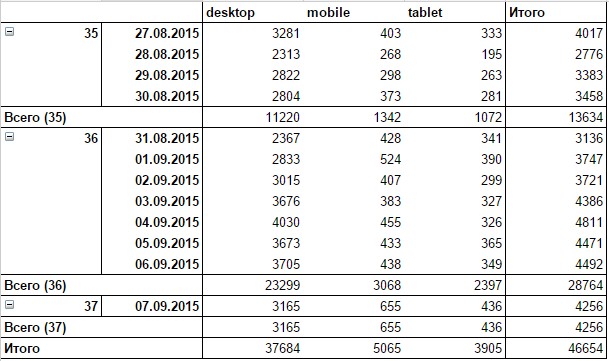
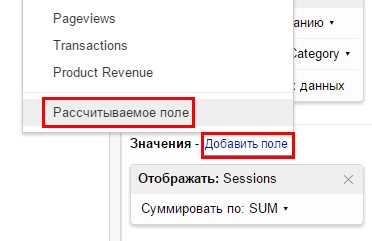 Ardından, hesaplanan alanın adını ve formülü girmeniz gerekir. Bizim durumumuzda, alanın adı "Hemen Çıkma oranı" ve "=hemen çıkma / oturum" hesaplama formülü olacaktır.
Ardından, hesaplanan alanın adını ve formülü girmeniz gerekir. Bizim durumumuzda, alanın adı "Hemen Çıkma oranı" ve "=hemen çıkma / oturum" hesaplama formülü olacaktır.
Microsoft Excel'den farklı olarak bu durumda hesaplama formülündeki alanların adları yalnızca klavyeden girilebilir. Bu önemli.
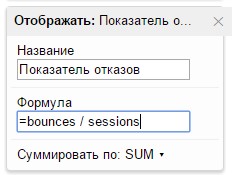 Pivot tablo şimdi şöyle görünür:
Pivot tablo şimdi şöyle görünür: 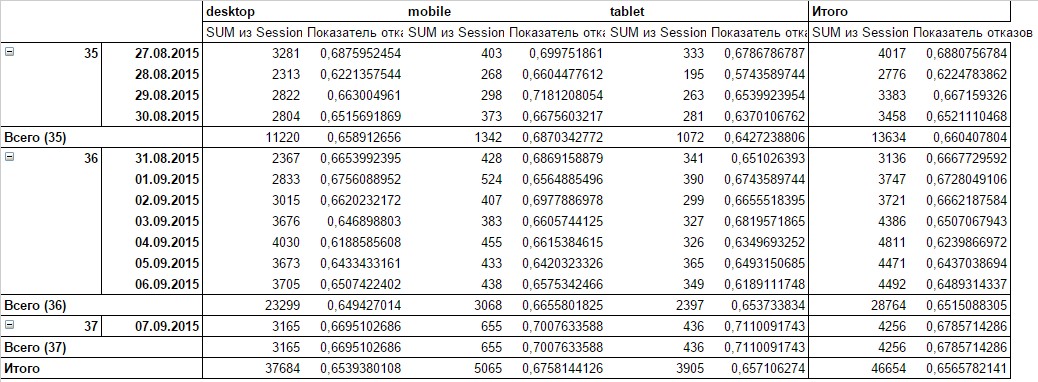 Her cihaz türü için eklendi ek sütun hemen çıkma oranı bilgileri ile. Tabloyu daha okunaklı hale getirmek ve hemen çıkma oranını her cihaz türü için ikinci sütun yerine her tarih için ikinci satır olarak görüntülemek istiyorsanız, Rapor Düzenleyici'de, Değerler alanında anahtarı "beğen" konumuna getirin. : Satırlar".
Her cihaz türü için eklendi ek sütun hemen çıkma oranı bilgileri ile. Tabloyu daha okunaklı hale getirmek ve hemen çıkma oranını her cihaz türü için ikinci sütun yerine her tarih için ikinci satır olarak görüntülemek istiyorsanız, Rapor Düzenleyici'de, Değerler alanında anahtarı "beğen" konumuna getirin. : Satırlar". 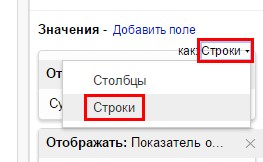 Rapor, her tarih için iki satır veri içerecek şekilde değişecektir. Birincisi oturum sayısı, ikincisi hemen çıkma oranı olacaktır.
Rapor, her tarih için iki satır veri içerecek şekilde değişecektir. Birincisi oturum sayısı, ikincisi hemen çıkma oranı olacaktır. 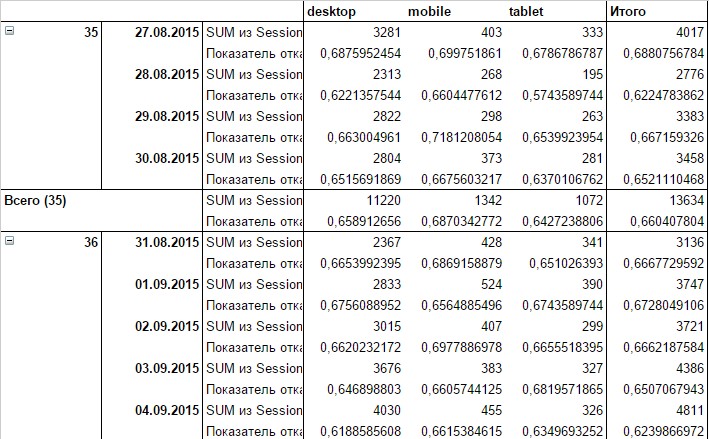 bu konuda işlevsellik Google e-tabloları tükeniyor. Genel olarak, bu, analiz için veri görselleştirmesi oluşturmak için yeterlidir.
bu konuda işlevsellik Google e-tabloları tükeniyor. Genel olarak, bu, analiz için veri görselleştirmesi oluşturmak için yeterlidir.
LibreOffice ve OpenOffice'te Pivot Tablolar
LibreOffice, ücretsiz bir masaüstü elektronik tablo işlemcisidir. İşlevsellik açısından, LibreOffice ve OpenOffice pivot tabloları Microsoft Excel'den önemli ölçüde daha düşüktür, ancak çoğu görev için mükemmel bir şekilde uyacaktır. LibreOffice ve OpenOffice'te pivot tablo oluşturma prosedürleri tamamen aynıdır ve bu nedenle tüm aşamaları ayrı ayrı tanımlamanın bir anlamı yoktur. Bu nedenle, bu durumda LibreOficce'i örnek olarak alacağız, ancak OpenOffice'de tamamen aynı adımları kullanarak aynı pivot tabloyu oluşturabilirsiniz.
LibreOffice'in "Dosya" menüsünde bir özet tablo oluşturmak için, "Aç"ı seçin, ardından daha önce indirdiğiniz dosyayı seçin. pivotTableDB.csv. Metni İçe Aktar iletişim kutusunda, Ayırıcı Seçenekleri radyo düğmesini Sınırlayıcı olarak ve ayırıcıyı Noktalı virgül olarak ayarlayın. 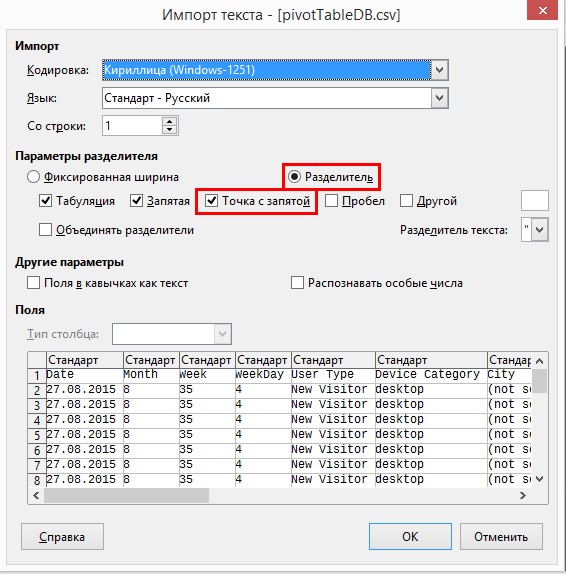 Tamam'a tıkladıktan sonra, gerekli veri tablosu belgeye yüklenecektir. Artık bir veritabanınız olduğuna göre, onu Ctrl + A tuşlarına basarak seçmeniz ve PivotTable grubunda (Veri menüsü) Oluştur düğmesini tıklamanız gerekir.
Tamam'a tıkladıktan sonra, gerekli veri tablosu belgeye yüklenecektir. Artık bir veritabanınız olduğuna göre, onu Ctrl + A tuşlarına basarak seçmeniz ve PivotTable grubunda (Veri menüsü) Oluştur düğmesini tıklamanız gerekir. 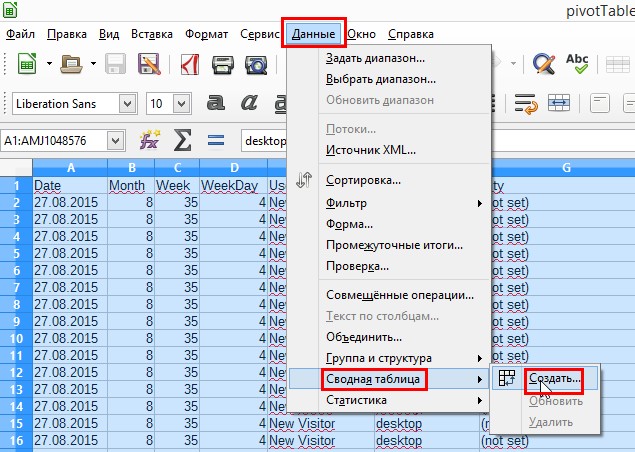 "Kaynak Seç" iletişim kutusunda kaynak olarak, anahtarı "Seçili Seçim" konumuna getirin. Tamam'a basıyoruz.
"Kaynak Seç" iletişim kutusunda kaynak olarak, anahtarı "Seçili Seçim" konumuna getirin. Tamam'a basıyoruz. 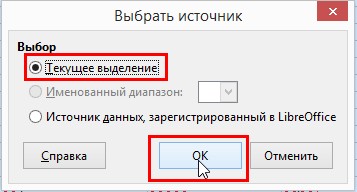 Ardından, Özet Tablo Düzeni iletişim kutusu görünecektir. Microsoft Excel ve Google E-Tablolar ile yukarıdaki örneklerden bir tür pivot tablo oluşturucusudur. Önceki iki örneğe benzer bir pivot tablo oluşturmak için aşağıdakileri yapın.
Ardından, Özet Tablo Düzeni iletişim kutusu görünecektir. Microsoft Excel ve Google E-Tablolar ile yukarıdaki örneklerden bir tür pivot tablo oluşturucusudur. Önceki iki örneğe benzer bir pivot tablo oluşturmak için aşağıdakileri yapın.
1. "Sayfa alanları" alanında, Kullanıcı türü alanını sürükleyin, çünkü LibreOffice'de "Sayfa alanları" alanı PivotTable filtreleri alanıdır.
2. Cihaz kategorisi alanını sütun alanına sürükleyin. Varsayılan olarak, sütun alanı zaten "Veri" adlı bir alan içerecektir. Bu alanı kullanarak hesaplanan metriklerin konumunu değiştirebilirsiniz. Excel'de yaptığımızın aynısı ve Google E-Tablolar. Ardından bilgileri, her tarih iki satır içerecek şekilde düzenledik: biri oturum verilerini, ikincisi hemen çıkma oranını içeren. Ayrıca LibreOffice'de, hesaplanan verilerin konumunu değiştirerek bunları satırlar veya sütunlar halinde görüntüleyebilirsiniz.
3. Önce Hafta alanını "Dize alanları" alanına sürükleyin, ardından Tarih alanını bu alanın altına yerleştirin.
4. Veri Alanları alanında Oturumlar alanını sürükleyin. Toplama fonksiyonunu değiştirmek veya hesaplanan alan için ek bir hesaplama ayarlamak için farenin sol tuşu ile üzerine çift tıklayın ve listeden gerekli fonksiyonu veya ek hesaplamayı seçin. Daha önce, Microsoft Excel örneğinde, ek bir hesaplama olarak "Satıra göre toplamın yüzdesi" ayarladık. Veri alanında bulunan Oturumlar alanına çift tıkladıktan sonra LibreOffice'te böyle bir hesaplamayı ayarlamak için, açılan Veri Alanı iletişim kutusunda, Değer Görüntüle menüsünü genişletin, Tür: satırın %'sini ayarlayın ve Tamam'a tıklayın. 
5. İçin hızlı değişim ayrıntı düzeyi, "PivotTable Düzeni" iletişim kutusunun altındaki "Seçenekler" alt menüsünü açın ve "Filtre Ekle" ve "Ayrıntıya Geçişe İzin Ver" onay kutularını seçin. Tamam'ı tıklayın. 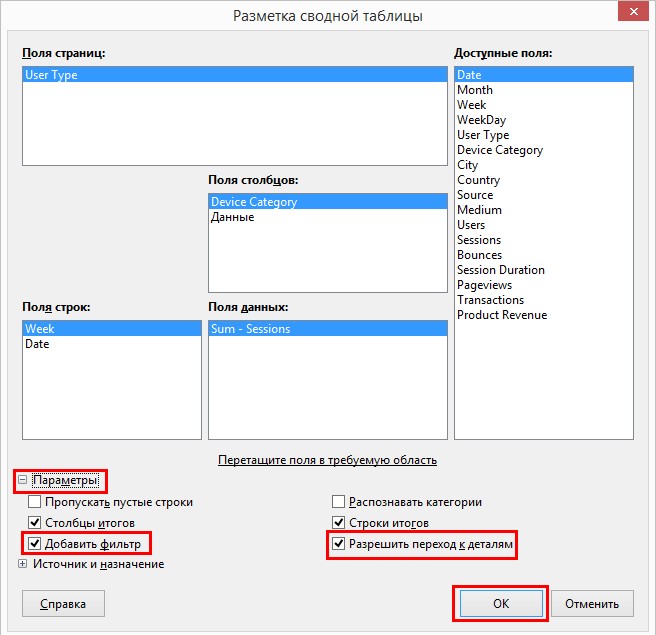 Yukarıdaki örneklere benzer bir PivotTable belgenize eklenecektir. Bir istisna dışında: Bu özet tabloda, "Hemen Çıkma Oranı" alanını görüntülemedik, çünkü bu yazı yazılırken LibreOffice hesaplanan alanların işlevselliğini desteklemez. Bunun gibi bir pivot tablo ile sonuçlanacaksınız:
Yukarıdaki örneklere benzer bir PivotTable belgenize eklenecektir. Bir istisna dışında: Bu özet tabloda, "Hemen Çıkma Oranı" alanını görüntülemedik, çünkü bu yazı yazılırken LibreOffice hesaplanan alanların işlevselliğini desteklemez. Bunun gibi bir pivot tablo ile sonuçlanacaksınız: 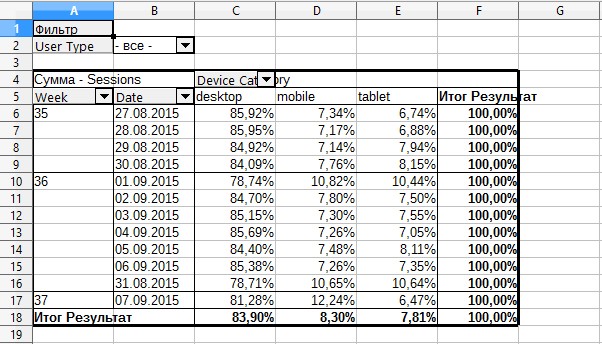
Çözüm
Özet tablolarla çalışmak için Microsoft Excel, Google E-Tablolar ve OpenOffice'in işlevselliğini karşılaştırmayı öneriyorum. 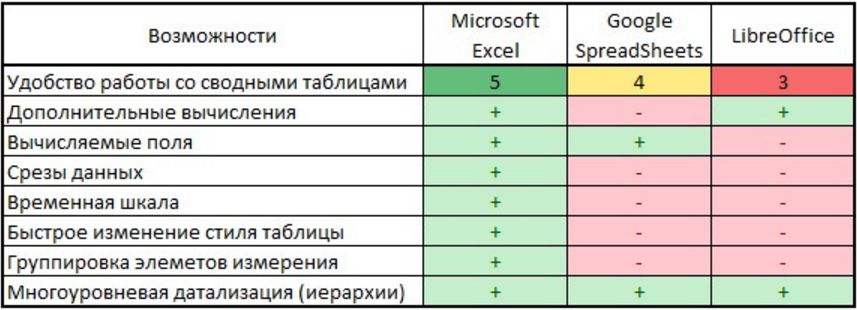 Bu tablo, yalnızca bu makalede açıklanan işlevleri listeler. Microsoft Excel ile ilgili olarak, bu, pivot tablolar oluşturmak ve kullanmak için mevcut tüm olasılıkların yarısı bile değildir.
Bu tablo, yalnızca bu makalede açıklanan işlevleri listeler. Microsoft Excel ile ilgili olarak, bu, pivot tablolar oluşturmak ve kullanmak için mevcut tüm olasılıkların yarısı bile değildir.
Pivot tablolar en çok kullanışlı araç büyük veri dizilerinin analizi için. Pivot tabloları incelemek için harcanan zaman, gelecekte onlarca ve bazı durumlarda yüz binlerce satırdan oluşan bir veri dizisinden analiz için gerekli bilgileri birkaç dakika içinde çıkarabileceğiniz zaman, karşılığını fazlasıyla alacaktır.
Elektronik tablo, her biri kendi numarasına sahip hücrelerden oluşan dikdörtgen bir matristir.
programı LibreOffice Calcçoğunlukla sayısal olan veri tablolarıyla çalışmak üzere tasarlanmıştır.
Çalışma Kitapları Oluşturun
LibreOffice Calc penceresi
çalışma penceresi LibreOffice Calc şek. 1.
Pirinç. 1. LibreOffice Calc'ın çalışma penceresi
LibreOffice Calc belgesi varsayılan olarak "Adsız 1" olarak adlandırılır. Standart bir ODS uzantısına sahip birkaç sayfadan (varsayılan - 3) oluşur. Kullanıcının isteği üzerine yaprak sayısı arttırılabilir.
Çalışma sayfası satır ve sütunlardan oluşur. Sütunlar A'dan AMG'ye ve satırlar 1'den 1048576'ya kadar numaralandırılmıştır. Hücre adresleri sütun numarasından ve satır numarasından (örneğin, A1) oluşturulur. Hücreler adreslerine göre adlandırılır.
Sac işlemleri:
- yeniden adlandırma - çift tıklama etiketindeki sayfanın adıyla veya etiketin bağlam menüsünden "Yeniden Adlandır";
- silme - kısayol bağlam menüsünün "Düzenle" → "Sayfa" → "Sayfayı sil" veya "Sil" menüsü;
- taşıma veya kopyalama - "Düzenle" → "Sayfa" → "Sayfayı taşı / kopyala" menüsü veya kısayol bağlam menüsünün ilgili öğesi. Kopyalamak için "Taşı / kopyala" penceresindeki "Kopyala" kutusunu işaretlemeniz gerekir;
- ekleme - önüne yeni sayfanın eklendiği sayfanın etiketine tıklayın, etiketin içerik menüsünde "Sayfa Ekle" öğesini seçin (Şek. 2)
Pirinç. 2. Sayfa Ekle İletişim Kutusu
Bu iletişim kutusunda konumu, sayfa adını, miktarı belirtin ve "Tamam" düğmesini tıklayın. "Sayfa Ekle" iletişim kutusu, "Ekle" → "Sayfa" menüsü aracılığıyla da çağrılabilir.
kitap ise Büyük bir sayı sayfalar ve tüm etiketler görünmüyorsa, etiketlerin solunda bulunan okları kullanmalısınız.
Hücreleri ve aralıkları seçme(+ oklar veya sol düğme fareler; - farklı bölgeler). Bir satır veya sütundaki tüm hücreler, satır veya sütun başlığına tıklanarak seçilebilir. Geçerli çalışma kitabında bir çalışma sayfası seçmek için sayfa sekmesine tıklayın. Çalışma sayfasının tüm hücrelerini seçmek için, tüm sayfayı (satır ve sütun başlıklarının kesişimindeki dikdörtgen) seçmek için düğmeye tıklamanız veya bir klavye kısayoluna basmanız gerekir.
Çalışma sayfasına veri girme
Çalışma sayfası hücreleri metin, sabitler ve formüller içerebilir. Metin verileri matematiksel hesaplamalar için kullanılamaz. Varsayılan olarak, sayısal veriler sağa hizalanır ve metin sola hizalanır. Kategori adı genişliğe dahil değilse, sağdaki hücre (boş değilse) bir sonrakiyle örtüşür. Sütun genişlikleri, Format → Sütun → Genişlik menüsü kullanılarak (En İyi Genişlik komutunu kullanabilirsiniz) veya sütun başlığı satırındaki kenarlıklar sürüklenerek manuel olarak değiştirilebilir. Veriler yazılmış ancak henüz girilmemişse, doğrudan hücrede ve formül çubuğunda düzeltmeler yapılabilir.
Veriler girildikten sonra düzeltme için düzenleme moduna geçmek gerekir. Bunu yapmak için istediğiniz hücreye çift tıklayın. Ekleme noktası hücrede görünecektir. Düzenlemeyi bitirdikten sonra, yeni veri girişi tuşuna basılarak onaylanmalıdır. tuşuna basılması, yapılan değişiklikleri iptal eder.
Veri tipleri.
Tür, veriler için ayrılan bellek miktarını ve bunlarla olası işlemleri belirler. LibreOffice Calc'ın ana veri türlerini tanımlayalım.
Tüm sayılar- bunlar bire kalansız bölünebilen sayılardır: 4; -235. Parantez içindeki sayılar negatif olarak kabul edilir.
Gerçek Numara ya da adı ne gerçek Numara herhangi bir pozitif sayı, negatif sayı veya sıfırdır. Örneğin, 24.45 (virgülle ayrılmış).
kesirler: 7/8; 4/123.
Yüzde girmek için, sayıdan sonra % sembolü yazılır. Girilen sayı parasal bir değerse, sonunda rub yazılır. (ruble).
eğer giriş sayısal sabit hücre genişliğine dahil değildir, ekranda #### olarak görüntülenir. Bu durumda, sütun genişliği artırılmalıdır.
tarih ve saat. Bir tarih girişi, örneğin 21 Eylül 2011 klavyeden 21/09/11 yazarak yapılabilir.
Saat girişi 13:21 veya 14:15:00 şeklindedir.
formüller. LibreOffice Calc'deki tüm formüller sembolü ile başlamalıdır. =
. Girişi düzeltmek için formül, hücrede ve formül çubuğunda görüntülenir. Tuşa bastıktan sonra, formül tarafından hesaplanan değer hücrede görünecek ve giriş satırı temizlenecektir.
Bir değer bir formülle değerlendirildiğinde önce parantez içindeki ifadeler değerlendirilir. Parantez yoksa aşağıdaki işlemleri yapın:
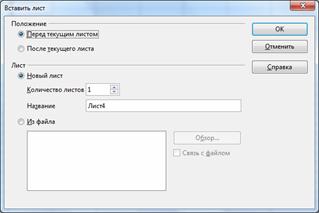
- fonksiyon değerleri hesaplanır;
- üs alma işlemi (işlem işareti ^);
- çarpma ve bölme işlemleri (işlem işaretleri *, /);
- toplama ve çıkarma işlemleri (işlem işaretleri +, -).
İşlenenler olarak formül sayılar, başvurular (hücre adresleri), işlevler içerebilir.
Formül örnekleri: = 4*8^4-12; B2+SIN (1.576).
Formülün değeri, başvurulan hücrelerin içeriğine bağlıdır ve bu hücrelerin içeriği değiştiğinde değişir.
İçin formül bağımsız değişken değerlerini görüntülemeçalışma sayfasında, formülün bulunduğu hücre üzerinde farenin sol tuşuna çift tıklamanız gerekir. Aynı zamanda, formüldeki argümanlar ve çalışma sayfasındaki karşılık gelen değerler aynı renkte vurgulanır (Şekil 3). 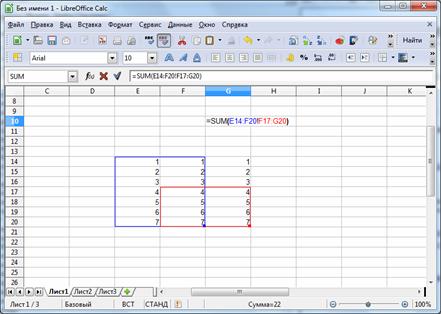
Pirinç. 3. Formül bağımsız değişken değerlerini görüntüleyin
Aynı seviyedeki işlemler soldan sağa doğru yapılır. Bu işlemlere ek olarak, aritmetik ifadeler bağlantı işlemlerini kullanır:
: Aralık;
; Birlik;
! kavşak.
& (ve işareti) işareti, metinleri birleştirmek için kullanılır.
İşlevönceden belirlenmiş bir formüldür. Fonksiyonun parantez içine alınmış bir adı ve argümanları vardır. Argümanlar birbirinden ";" sembolü ile ayrılır. Bağımsız değişken olarak diğer işlevleri (aynı veri türüyle çalışıyorlarsa), sabitleri, hücre adreslerini ve hücre aralıklarını kullanabilirsiniz.
Aralık, bir dikdörtgen oluşturan bir hücre grubudur. Aralık, soldaki bir hücre ile gösterilir üst köşe dikdörtgen ve dikdörtgenin sağ alt köşesindeki hücre. Örneğin, C5:F9 ataması, 5, 6, 7, 8, 9 numaralı satırların ve C, D, E, F sütunlarının kesişiminde bulunan hücre aralığını tanımlar.
Örneğin, SUM(A3;E1:E4) - bu işlevin iki argümanı vardır. Birincisi A3, ikincisi E1:E4. A3, E1, E2, E3, E4 hücrelerindeki sayılar toplanır.
Formül çubuğu"İşlev" operatörünü seçtikten sonra ("işareti" =
» formül çubuğunda) içerir aşağıdaki unsurlar: son kullanılan işlevlerin açılır listesi, İşlev Sihirbazı düğmesi, İptal düğmesi, Uygula düğmesi ve giriş satırı (Şekil 4). 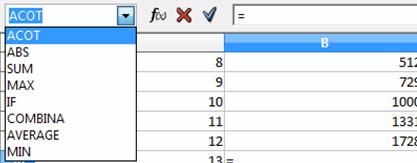
Pirinç. 4. Formül Çubuğu
Formüllerin girilmesi. Formüller birkaç yolla girilebilir: simgeleri kullanarak, yazarak veya her ikisini birden.
1. Formülü eklemek istediğiniz hücreye tıklayın.
2. İşlev simgesine tıklayın (" =
”) formül çubuğunda. Giriş satırında eşittir işareti görünür ve artık formülü girebilirsiniz. Formül, "İşlev Sihirbazı" kullanılarak, açılır listeden gerekli operatörler seçilerek ve klavyeden eylemler girilerek girilebilir.
3. İstenen değerleri girdikten sonra, sonucu mevcut hücreye yapıştırmak için tuşuna veya "Kabul Et" düğmesine basın. Giriş satırını silmek istiyorsanız, tuşuna veya İptal düğmesine basın.
Giriş imlecini görmeseniz bile değerleri ve formülleri doğrudan hücrelere girebilirsiniz. Tüm formüller eşittir işaretiyle başlamalıdır.
Formülü girmeye başlamak için "+" veya "-" tuşuna da basabilirsiniz. Sayısal tuş takımı. NumLock modu açık olmalıdır. Örneğin, aşağıdaki tuşlara sırayla basın: +50 - 8 .
Hücre sonucu 42 görüntüler. Hücre, =+50-8 formülünü içerir.
"İşlev Sihirbazı"nı kullanan bir dizi işlev. Düğme " İşlev Sihirbazı» araç çubuğundaki gibi görünüyor F
(
x
)
.
Yerleşik işlevler, gerekli hesaplamaları kolay ve hızlı bir şekilde gerçekleştirmenizi sağlar. LibreOffice Calc, 350'den fazla fonksiyona sahiptir. Yerleşik işlevlerden hiçbirinin görevi çözmek için uygun olmaması durumunda, kullanıcı kendi (özel) işlevini oluşturma olanağına sahiptir.
Kullanım kolaylığı için fonksiyonlar kategorilere ayrılmıştır: veritabanı; tarih Saat; parasal; bilgi; zeka oyunu; matematiksel; diziler; istatistiksel; elektronik tablolar; Metin; ek olarak.
Bu düğmeye tıklamak sihirbazı başlatır. İhtiyacınız olan kategoriden bir fonksiyon seçebilirsiniz. Örneğin, bir sayının hiperbolik ters kosinüsünü hesaplamak için E41 hücresini seçin, "İşlev Sihirbazı" düğmesine tıklayın, "Matematik" kategorisini, "ACOSH" işlevini seçin. C Sağ Taraf iletişim kutusunda, bu işlevin bir açıklaması sağlanır (Şekil 5). 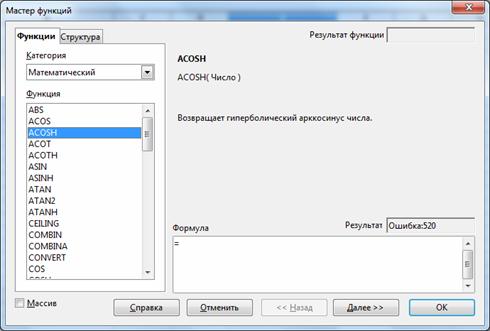
Pirinç. 5. İşlev Sihirbazı İletişim Kutusu
Bu işlevi kullanmak için "İleri" düğmesine tıklamanız veya iletişim kutusunun sol tarafındaki "ACOSH" işlevine çift tıklamanız gerekir. İletişim kutusunun sağ kısmında fonksiyon adından sonra verilen modele göre formülü giriş satırına manuel olarak da girebilirsiniz.
"İleri" düğmesine tıkladıktan veya "ACOSH" işlevine çift tıkladıktan sonra, iletişim kutusu aşağıdaki formu alacaktır (Şekil 6) 
Pirinç. 6. "ACOSH" fonksiyonunun seçilmesi
Bu pencerede "Numara" alanına klavyeden bir sayı girebilirsiniz. Yukarıda bu sayının hangi değeri alabileceği belirtilmiştir. "Seç" düğmesine tıkladığınızda, hesaplanacak sayıyı içeren hücrenin adını girebileceğiniz bir giriş satırı görünür (Şekil 7). sol fare tuşu ile).
Pirinç. 7. Bir numara seçin
İstediğiniz hücreyi seçtikten sonra düğmesine tıklamanız gerekir.
Bu durumda, sonucun zaten görüntülendiği iletişim kutumuza dönüyoruz (Şekil 8) 
Pirinç. 8. Bir sayı içeren bir hücreyi seçtikten sonra "İşlev Sihirbazı"
"Yapı" sekmesinde, "İşlev Sihirbazı" bize bu işlemin yapısını, yuvalama derecesini gösterir (Şekil 9) 
Pirinç. 9. Yapı sekmesi
Düğmeye basıyoruz. Bu işlevin sonucu E41 hücresine kaydedilir (Şek. 10). 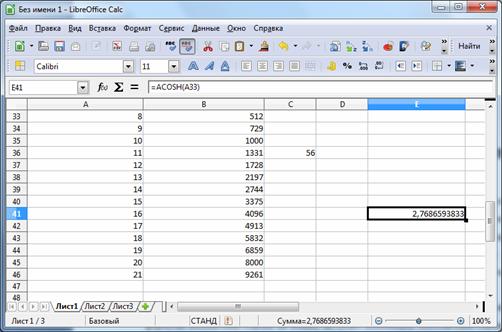
Pirinç. 10. Fonksiyonun sonucu
LibreOffice Calc, hem bireysel hücreler hem de veri dizileriyle çalışabilir.
adresleme
LibreOffice Calc, iki tür hücre adreslemesi arasında ayrım yapar: mutlak ve göreli. Her iki tip de aynı linkte uygulanabilir ve karışık link oluşturulabilir.
göreceli bağlantı program tarafından formülü içeren hücreden adreslenebilir hücreye giden yolun bir göstergesi olarak algılanır. Formül kopyalanırken, rotanın korunması için göreli bağlantılar değiştirilecektir. Göreli referanslar, Calc'ta varsayılan olarak kullanılır.
Mutlak bağlantı hücrenin mutlak koordinatlarını ayarlar. Bir formülü kopyaladığınızda, mutlak hücre başvurusu değişmez. Mutlak bir başvuru, satır ve sütun numarasından önce bir dolar işareti belirtilerek belirtilir, örneğin $A$1.
Karışık bir referans, mutlak ve göreceli bağlantılar satır ve sütun kullanıldığında Farklı yollar adresleme, örneğin $A4, B$3. Bir formülü kopyalarken, bağlantının mutlak kısmı değişmez.
Doğrudan klavyeden girerek veya belirterek (istediğiniz hücreye tıklayarak) formül girerken bir bağlantı ayarlayabilirsiniz.
Formüllerde genellikle bir hücre aralığına başvurmak gerekir. Calc, bir aralık belirtmek için üç adres operatörü kullanır:
aralık operatörü (kolon): bağlantı, belirtilen iki hücre arasında bulunan tüm hücreleri adresler, örneğin, =TOPLA(A1:B2) - A1, A2, B1 ve B2 hücrelerinin değerlerinin toplamını döndürür;
aralık birleştirme operatörü (noktalı virgül): bağlantı, belirtilen bireysel aralıkların hücrelerini kapsar, örneğin, =SUM(A3;E1:E4) - A3, E1, E2, E3, E4 hücrelerinin toplamını döndürür;
menzil kavşak operatörü ( ünlem işareti): bağlantı, belirtilen aralıkların her birinde bulunan hücreleri kapsar, örneğin, =SUM(B2:D2!C1:D3) - C2 ve D2 hücrelerinin toplamını döndürür.
Satır oluşturma
Bir sütun veya satırın bir kısmına aynı değeri veya formülü girme şeması:
1. bir hücreye bir değer veya formül girin ve tıklayın;
2. Fare işaretçisini hücre doldurma işaretinin üzerine getirin ve sol tuşa basarken istediğiniz yönde sürükleyin. ![]() Hücre doldurma işaretçisi, hücrenin sağ alt köşesindeki küçük bir dikdörtgendir:
Hücre doldurma işaretçisi, hücrenin sağ alt köşesindeki küçük bir dikdörtgendir:
Giriş şeması Sayısal değerler regresyon türüne göre:
1. ilerlemenin ilk iki öğesini iki bitişik hücreye girin;
2. bu hücreleri seçin;
3. Fare işaretçisini seçili hücrelerin doldurma işaretçisine getirin ve farenin sol düğmesini basılı tutarken istenen yönde sürükleyin.
biçimlendirme
Hücrelerde depolanan veriler çeşitli biçimlerden birinde görüntülenebilir. Veri sunum biçimini ve hücrenin tasarlanma şeklini "Hücre Biçimi" iletişim kutusunda seçebilirsiniz (Şekil 11). Bir tuş kombinasyonuna basarak, "Biçim" menüsünde "Hücreler ..." öğesini seçerek veya hücre üzerinde farenin sağ tuşuna tıkladıktan sonra "Hücreleri Biçimlendir ..." öğesini seçerek (bağlam menüsünü çağırarak) çağırabilirsiniz. .
Biçimlendirme aşağıdaki öğeleri içerir:
- sayı biçiminin ayarlanması;
- yazı tipi seçimi;
- çizim çerçeveleri;
- hücreleri renk ve desenle doldurmak;
- veri hizalama;
- veri koruması. 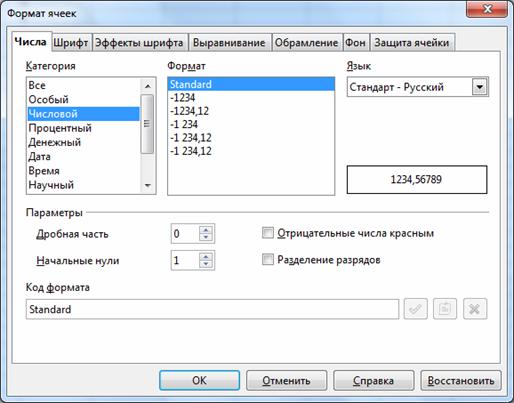
Pirinç. 11. Hücreleri Biçimlendir İletişim Kutusu
"Hücreleri Biçimlendir" penceresi birkaç sekme içerir, yer imi sekmesine tıklayarak bunlar arasında geçiş yapabilirsiniz. Kısa Açıklama sekmeler:
sayılar- iyileştirme olasılığı ile verileri sunma yollarından birini seçmenize olanak tanır (sağda). Örneğin, Sayısal biçim için ondalık basamak sayısını belirtebilirsiniz. Bu durumda, sağdaki alanda seçilen veri gösteriminin bir örneği görüntülenir.
Yazı tipi– sekme yazı tipi seçimini kontrol eder (stil, stil, boyut, dil).
Yazı Tipi Efektleri- yazı tipinin rengini, üst çizgisini, altını, kabartmasını, ana hatlarını, gölgesini ayarlamanıza olanak tanır.
hizalama– yer imi, metnin hücreye nasıl yerleştirileceğini, hücredeki metnin dönüşünü, hücredeki sözcüklerin kaydırılmasını kontrol etmenizi sağlar.
çerçeveleme- sekme, farklı stil ve kalınlıktaki kenarlıkları kullanarak hücrelerin etrafında bir çerçeve oluşturmanıza olanak tanır.
Arka fon– sekme, hücre dolgu rengini kontrol eder.
hücre koruması– sekme, hücrelerin değişikliklerden korunmasını kontrol eder.
Formüller hesaplanırken hata değerleri
Hata değeri |
Hata kodu |
Hata Açıklama |
|
Sütun, hücrenin tüm içeriğini görüntülemek için çok dar. Bu sorunu çözmek için sütun genişliğini artırın veya "Format" → "Sütun" → "Optimal Genişlik" menüsünü kullanın. |
||
|
Operatör veya argüman geçerli değil. |
||
|
Hesap taşmaya neden oldu belirli aralık değerler. |
||
|
Hücre içindeki formül, formülün tanımıyla veya kullanılan işlevlerle eşleşmeyen bir değer döndürür. Bu hata, formülün başvurduğu hücrenin sayı değil metin içerdiği anlamına da gelebilir. |
||
|
Hücre içindeki formül, var olmayan başvuruları kullanır. |
||
|
Tanımlayıcı değerlendirilemez: geçerli bağlantı yok, geçerli alan adı yok, sütun/satır yok, makro yok, geçersiz ondalık ayırıcı, dolgu bulunamadı. |
||
|
0'a bölme ayarlandı. |
Hücrelerin ilişkisini izleme.
İÇİNDE büyük masalar karmaşık formül hesaplamaları için hangi hücrelerin kullanıldığını veya belirli bir hücrenin hangi hücre formüllerine katıldığını belirlemek zor olabilir.
LibreOffice Calc size görsel kullanma yeteneği verir Grafik sunum hücreler arasındaki bağlantılar. Formül hesaplamaları için kullanılan hücrelere "etkileyen hücreler" denir. Formülleri aktif hücreyi kullanan hücrelere "bağımlı hücreler" denir.
Etkileyen ve bağımlı hücreleri izlemek için "Araçlar" → "Bağımlılıklar" menü komutunu kullanabilirsiniz. Menü bu servisŞek. 12. 
Pirinç. 12. Menü "Bağımlılıklar"
Etkileyen hücreler. Bu özellik, formülü içeren geçerli hücre ile bu formülde kullanılan hücreler arasındaki ilişkileri görüntüler. Örneğin, iki hücre ekleme işlemi (A1 ve A3). Toplama işleminin sonucu ("=A1+A3" formülü) C2 hücresine yazılır. C2'yi etkileyen hücreleri görüntülemek için verilen hücre ve "Hücreleri etkileme" hizmetini kullanın. Aynı zamanda, LibreOffice Calc, C2 hücresini etkileyen hücreleri belirtmek için okları kullanacaktır (Şekil 13) 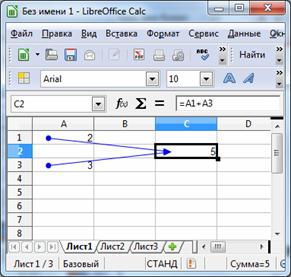
Pirinç. 13. Etkileyen hücreler
Etkileyen hücrelere giden okları kaldırın. Etkileyen Hücreler komutu kullanılarak eklenen hücreleri etkilemek için bir düzey ok kaldırır.
bağımlı hücreler Bu komut, aktif hücredeki değerlere bağlı olan formüllerden aktif hücreye oklar çizer. Önceki örneği kullanalım, ancak şimdi A1 hücresini seçin ve C2 hücresinin A1 hücresine bağlı olduğunu görün (Şek. 14) 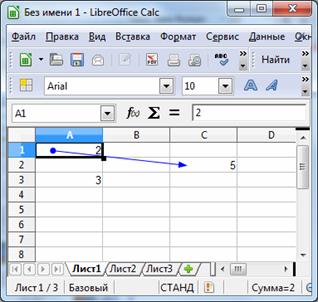
Pirinç. 14. Bağımlı hücreler
Bağımlı hücrelere giden okları kaldırın. Bağımlı Hücreler komutu kullanılarak eklenen bir düzey bağımlı hücre oklarını kaldırır.
Tüm okları silin. Elektronik tabloda bulunan tüm bağımlılık oklarını kaldırır.
Hatanın kaynağı. Bu komut, seçili hücrede hataya neden olan, etkilenen tüm hücrelere oklar çizer.
Yanlış verileri daire içine alın. Bu komut çağrıldığında, doğrulama kurallarıyla eşleşmeyen değerleri içeren çalışma sayfasındaki tüm hücreler işaretlenir.
Okları güncelleyin. Bu komut, bağımlılıkların son yerleşiminden bu yana formüllerdeki değişiklikleri dikkate alarak sayfadaki tüm okların yeniden oluşturulmasına neden olur.
Otomatik olarak güncelleyin. Formül değiştiğinde çalışma sayfasındaki tüm bağımlılıkları otomatik olarak güncelleyin.
Doldurma modu. Bu komut, bağımlılık doldurma modunu açar. Fare imleci dönüşür özel karakter, ve etkileyen hücreler üzerindeki bağımlılıkları görmek için herhangi bir hücreye tıklanabilir. Bu moddan çıkmak için tuşuna basın veya içerik menüsünden Doldurma Modundan Çık komutunu tıklayın.
Hücreleri birleştirme -İki veya daha fazla hücreyi birleştirmek için, hücreleri seçmeniz ve Biçimlendirme panelindeki, Hücreleri Birleştir ve Ortala düğmesine tıklamanız veya Biçim → Hücreleri Birleştir menüsünü kullanmanız gerekir. Bu operatörleri hücreleri bölerken de kullanabilirsiniz.
Grafik oluşturma
LibreOffice, veri serilerini görsel olarak karşılaştırmak ve trendlerini görmek için verileri bir grafik şeklinde grafiksel olarak sunmanıza olanak tanır. Grafikler elektronik tablolara eklenebilir, metin belgeleri, çizimler ve sunumlar.
LibreOffice Calc içindeki grafikler, Grafik Sihirbazı kullanılarak oluşturulur. Etkinleştirmeden önce, çizelgede kullanılacak verilerin seçilmesi arzu edilir, ancak bu, çizelge oluşturma işlemi sırasında da yapılabilir.
Seçim, kategori adları ve gösterge metni olarak kullanılacak satır ve sütun adlarına sahip hücreleri içermelidir. Bir grafik oluşturmak için bitişik olmayan alanlardaki verileri kullanabilirsiniz. Veri serileri kaynak tabloya eklenebilir ve tablonun kendisi grafik alanına yerleştirilebilir. "Grafik Sihirbazı", "Ekle" → "Diyagram" (Şekil 15) komutu veya araç çubuğundaki düğme kullanılarak ana menüden çağrılır. 
Pirinç. 15. "Grafik Sihirbazı"
Grafik Sihirbazı ile çalışmak şunları gerektirir: sıralı yürütme dört adım:
1. Grafiklerin türünü ve türünü seçme (histogram, çubuk, pasta, alanlar, çizgiler, XY grafiği, kabarcık, ızgara, hisse senedi, sütunlar ve çizgiler).
2. Grafikte görüntülenecek veri aralığının belirlenmesi ve veri yönünün seçilmesi (veri serileri tablonun satır veya sütunlarında tanımlanır); Ön izleme diyagramlar.
3. Her seri için veri aralıklarını ayarlayın.
4. Tablo tasarımı: açıklama, tablo başlığı ve eksen ekleme, işaretleme.
Diyagramları düzenleme
Bir grafik oluşturulduktan sonra değiştirilebilir. Değişiklikler hem diyagramların türünü hem de bireysel öğelerini ilgilendirir. Grafik düzenleme seçenekleri aralığı:
1. Nesne özelliklerini değiştirmek için şemaya tıklayın: boyut ve konum geçerli sayfa; hizalama, test sarma, dış kenarlıklar vb.
2. Grafik düzenleme moduna geçmek için farenin sol tuşu ile grafiğe çift tıklayın: grafik veri değerleri (kendi verilerine sahip grafikler için); grafik türü, eksenler, başlıklar, duvarlar, ızgara vb.
3. Grafik düzenleme modunda bir grafik öğesini çift tıklayın: ölçeği, türü, rengi ve diğer seçenekleri değiştirmek için bir ekseni çift tıklayın.
Noktanın ait olduğu veri ışınını seçmek ve düzenlemek için bir veri noktasına çift tıklayın.
Bir veri serisi seçin, üzerine tıklayın ve ardından o noktanın özelliklerini değiştirmek için bir veri noktasına çift tıklayın (örneğin, bir histogramdaki tek bir değer).
Seçmek ve düzenlemek için bir göstergeye çift tıklayın. İlgili veri serisini değiştirmek için seçilen göstergedeki bir sembole tıklayın ve ardından çift tıklayın.
Özellikleri değiştirmek için, diğer herhangi bir grafik öğesini çift tıklayın veya öğeyi tıklayın ve "Biçim" menüsünü açın.
4. Mevcut düzenleme modundan çıkmak için diyagramın dışına tıklayın.
Ayrıca, grafik öğelerini seçmek için, grafiğe çift tıkladıktan sonra görünen "Grafik Biçimlendirme" araç çubuğunu kullanabilirsiniz (Şekil 16). 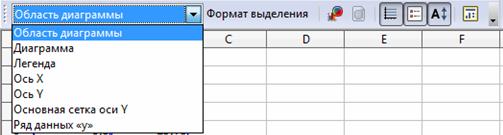
Pirinç. 16. Grafik Biçimlendirme Araç Çubuğu
Bu paneli kullanarak, açılır listeden grafik öğelerini seçebilir, seçilen öğenin biçimini ("Format Seç" düğmesi) görüntüleyebilir ve gerekli değişiklikleri yapabilirsiniz. Bu panelde ayrıca aşağıdaki düğmeler bulunur:
Panel Görünümü |
Özellikleri |
|
Grafik türü |
|
|
Yatay Izgarayı Göster/Gizle |
|
|
Göstergeyi göster/gizle |
|
|
metinlerin ölçeği |
|
|
Otomatik düzen |
Diyagrama eleman eklemek için "Ekle" menüsünü (Şekil 17) kullanmalı ve gerekli elemanı seçmelisiniz (önce farenin sol tuşuna çift tıklayarak diyagramı seçmelisiniz). 
Pirinç. 17. Menü ekle
"Başlıklar" - başlığın adını, alt başlığı, X, Y, Z eksenlerinin adını, ek eksenleri ekleyebilir veya değiştirebilirsiniz. Bir öğeyi taşımak için onu seçin ve Doğru yer. Ayrıca seçilen başlık "Legend" tuşu kullanılarak silinebilir. Gösterge, ilk satır veya sütundaki ya da Veri Serisi iletişim kutusunda belirtilen aralıktaki etiketleri görüntüler. Grafik bir başlık içermiyorsa, gösterge metni, grafik verilerinin satır numarasına veya sütun harfine göre "Satır 1, Satır 2 ..." veya "Sütun A, Sütun B ..." olarak görüntüler. Doğrudan metin girmek mümkün değildir; hücre aralığı adına göre otomatik olarak oluşturulur. "Ekle" → "Efsane" menüsünü kullanarak konumunu değiştirebilir veya "Eksenler" sekmesini gizleyebilirsiniz. Diyagrama eksik eksenler eklemenizi sağlar "Izgara" - diyagrama, algıyı iyileştiren bir ızgara eklenmesini sağlar. Kılavuz çizgilerinin kaldırılması, ilgili onay kutularının işaretlenmesi kaldırılarak sağlanır.Diyagram alanının biçimlendirilmesi, görünümün değiştirilmesine (çerçeveler ve dolgular) indirgenir (Şekil 18). 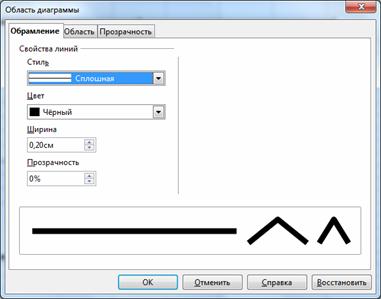
Pirinç. 18. Grafik Alanı İletişim Kutusu
Kontrol üç boyutlu görünüm diyagramlar. Grafiklerin üç boyutlu görünümünü kontrol etmek için LibreOffice Calc, grafiğin üç boyutlu görünümünü değiştirerek grafiğin görüş açısını değiştirme yeteneği sağlar. özel parametreler: perspektif, görünüm ve aydınlatma (Şek. 19) 
Pirinç. 19. 3D Görünüm
Bu özellik "Format" → "3D görüntü" komutuna dahildir.
Listeleri ve aralıkları sıralama
LibreOffice Calc tanıtıyor Farklı türde sıralama verileri. Satırları veya sütunları artan veya azalan düzende sıralayabilirsiniz (metin verileri alfabetik veya ters sırada). alfabetik sıra). Ayrıca LibreOffice Calc, kendi kendi düzeni sıralama. "Sırala" iletişim kutusu (Şekil 20) "Veri" → "Sırala" menüsü kullanılarak çağrılır. Bu durumda, önce sütunları, satırları veya yalnızca sıralamak istediğiniz verileri seçmelisiniz. 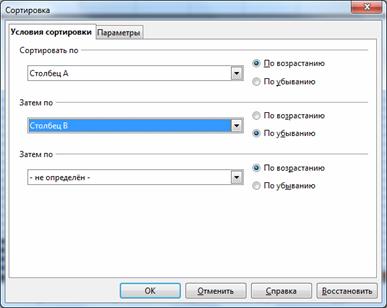
Pirinç. 20. Sıralama İletişim Kutusu
Standart araç çubuğundaki düğmeleri kullanarak da verileri sıralayabilirsiniz.
Listeleri analiz etmek için filtreler uygulayın. Filtreler, sorguların sonuçlarını, daha sonraki işlemler için kullanılabilecek ayrı bir tabloya ölçütlere göre yerleştirmenize olanak tanır. Listeyi filtrelemek, aşağıdakileri karşılayanlar dışındaki listenin satırlarını gizlemek anlamına gelir. verilen koşullar seçim.
Otomatik Filtre Kullanma. Otomatik filtreyi kullanmadan önce, filtrelemek istediğiniz verileri (belki de başlık satırının tamamı) seçmeniz gerekir. Menü "Veri" → "Filtre" → "Otomatik Filtre". Her sütun başlığı için LibreOffice Calc, bir ok düğmesi şeklinde bir otomatik filtre ayarlayacaktır. Otomatik filtrenin bir sonucu olarak, LibreOffice Calc filtrelenmiş satırları görüntüler.
Standart bir filtre kullanma. Bununla ilgili çeşitli kriterleri kullanmanıza izin veren standart filtreyi kullanmak da çok uygundur. mantık fonksiyonları VE veya VEYA. Standart bir filtreyi çağırma - "Veri" → "Filtre" → "Standart filtre" menüsü (Şek. 21) 
Pirinç. 21. Standart Filtre İletişim Kutusu  Standart filtre, uygulanan otomatik filtre ile de kullanılabilir.
Standart filtre, uygulanan otomatik filtre ile de kullanılabilir.
Gelişmiş filtreyi kullanma(Veri" → "Filtre" → "Gelişmiş filtre"). Adlandırılmış bir kapsam seçin veya kullanmak istediğiniz filtre koşullarını içeren bir hücre aralığı girin.
Veri formları. Arama, sıralama, özetleme gibi veritabanına özgü işlemleri gerçekleştirirken, LibreOffice Calc tabloyu otomatik olarak bir veritabanı olarak değerlendirir. Veritabanındaki kayıtları görüntülerken, değiştirirken, silerken ve ayrıca belirli kriter veri formlarını kullanmak için uygun. "Veri" → "Form" komutuna erişirken, LibreOffice Calc verileri okur ve bir veri formu iletişim kutusu oluşturur (Şekil 22). 
Pirinç. 22. Veri Formu İletişim Kutusu
Veri formunda ekrana bir kayıt gelir, sonraki kayıtları görüntülemek ve yeni kayıt oluşturmak mümkündür. Bu pencerenin alanlarına veri girerken veya değiştirirken, veritabanının ilgili hücrelerinin içeriği değişir (yeni veri girdikten sonra bir tuşa basılması gerekir).
Parametre seçimi. Parametre seçim fonksiyonu durumunda, Konuşuyoruz“Ya olursa” türündeki basit bir veri analizi biçimi hakkında, yani, işlevin belirli bir değer aldığı böyle bir argüman değeri seçmek gerekir. Özellikle, uydurma işlevi, doğrusal olmayan bir denklemin kökünü bulmak için kullanılabilir. Hedef hücrenin değeri, formül hesaplamasının sonucudur. Bu formül, doğrudan veya dolaylı olarak bir veya daha fazla etkilenen hücreye atıfta bulunur. Uydurma işlevi, etkileyen hücrenin değerini değiştirerek hedef hücrede belirtilen değerin elde edilmesini sağlar. Etkileyen hücrenin kendisi de bir formül içerebilir.
Parametre seçim fonksiyonunu uygulamak için, hedef değere sahip hücreyi seçmek ve "Araçlar" → "Parametre seçimi" komutunu seçmek gerekir (Şekil 23). ![]()
Pirinç. 23. Parametre seçimi iletişim kutusu
Hedef Hücre - Formülü içeren hücreye, formülü içeren hücreye bir başvuru girin. Geçerli hücreye bir bağlantı içerir. Şekilde gösterilen durumda. 12, hedef hücre kare alma formülünü içerir. Referansını metin kutusuna uygulamak için sayfadaki başka bir hücreye tıklayın.
Hedef değer- burada yeni sonuç olarak almak istediğiniz değeri belirtirsiniz. Diyelim ki 121 değerini almak için hangi sayının karesini alacağımızı bulmamız gerekiyor. Buna göre hedef değer olarak "121" giriyoruz.
Hücreyi değiştirerek - burada, değer seçimi için ayarlamak istediğiniz değeri içeren hücreye bir başvuru belirtirsiniz.
Ayarları girdikten sonra "Tamam"a tıklayın ve LibreOffice Calc bize hücreyi değiştirme seçeneği sunuyor (Şekil 24). Eylemlerimizin sonucu 11 sayısıdır.
Her gün elektronik tablolarla çalışanlar için "LibreOffice Calc'de elektronik tablo nasıl yapılır" sorusu en azından garip geliyor. Sonuçta, herhangi bir elektronik tablo işlemcisi, MS Excel, OpenOffice, LibreOffice, Gnumeric - bu iki boyutlu bir tablodur. İçinde bir masa yapmak için çok geç. Bu yazıda, bir tablonun estetik görünümünü bir diziye nasıl vereceğinizi tartışacağız. Aynı görevi tamamlamak için birçok seçenek olduğundan, konuşma uzun sürecek.
Basitten düzeltmeye başlayalım. Konu listesi aşağıdaki gibi olacaktır:
Calc'de "Hızlı" tablo oluşturma
LibreOffice Calc'de tablo oluşturmak için varsayılan olarak çalışma sayfasının üzerinde bulunan araç çubuğunu kullanabilirsiniz. Karmaşık biçimlendirme olmadan, küçük boyutlu tablolar oluşturursanız, bunları değiştirmeniz gerekmez ve bunu sık sık yapmazsanız, bu yöntemi en hızlı ve en uygun bulabilirsiniz.
Hızlı bir şekilde tablo oluşturmak için aralıkları seçin ve paneldeki düğmeleri kullanın, örneğin:
Her şey, en basit tablo hazır. Gördüğünüz gibi, karmaşık bir şey yok. Ek özellikler paneller üzerlerine sağ tıklanarak görülebilir. gizli ek var dijital formatlar, çift alt çizgi, çizgi stilleri, dikey biçimlendirme. Sık sık kullanıyorsanız gizli düğme, muhtemelen panele eklemek daha iyi olurdu. Bunu, bu menüdeki "Düğmeleri Göster" bölümüne giderek ve görüntülenmesi gerekenleri seçerek yapabilirsiniz. Onları orada da gizleyebilirsiniz. Ayrı olarak, araç çubuğunda "Stil Dolgusu" bulunur. Bir stili bir hücreden bir dizi diğer hücreye kopyalamanıza olanak tanır. İstediğiniz stilin bulunduğu hücreyi seçin, simgeye tıklayın ve stili kopyalamak istediğiniz aralığı seçin. Her şey, kopyalama tamamlandı. Gördüğünüz gibi, yöntem gerçekten basit ve hızlı. Ama dezavantajları var:
- İlk olarak, bir hücrenin üzerini çizemezsiniz;
- İkincisi, bir alt çizgi stili seçmeyin;
- Üçüncüsü, metni 90 derece döndürmeyin ve dikey yapmayın.
Tablo oluştururken bu görevler kenar çubuğu kullanılarak çözülebilir. Panel devre dışıysa, Görünüm → menüsüne geri dönebilirsiniz. Yan panel.
Bunu ayrıntılı olarak açıklamayacağım, çünkü daha sonraki metinden çok şey netleşecek. Sadece başlığında eksi olan kutunun bölümü daraltmanıza izin verdiğini ve başlığın karşı tarafındaki pencere simgesinin hücre biçimi penceresini çağırdığını not edeceğim. A↔B simgesi bir hücreye girerken etkinleştirilir ve karakterler arasındaki boşluğu ayarlamanıza olanak tanır. Kenar çubuğu çok kullanışlı şey ve bir kez alıştığınızda, içinde birçok avantaj bulacaksınız. Ancak yine de panelleri kullanarak aşağıdakileri ayarlayamazsınız:
- İlk olarak, bu yöntem tek bir hücre için yazım denetimi yapmaz (LibreOffice Calc'de bu aynı zamanda bir hücre stilidir);
- İkinci olarak, sayı biçiminde ince ayar yapmayın, yalnızca standart biçimleri kullanabilirsiniz;
- Üçüncüsü, üst çizgi ve üstü çizili stiller seçmeyin;
- Dördüncüsü, paneli kullanmak seçili hücreleri koruyamaz veya korumasını kaldıramaz (ve bu bir stildir);
- Ve sonunda aşağıdaki tabloyu üç tıklama ile yapamayacaksınız.
Tüm bunlarla ve aşağıda tartışılacak olan LibreOffice Calc'de bir tablonun oluşturulmasını optimize etmekle ilgilidir. Calc'ta tablolar oluşturmayı önerdiğim yol, ilk bakışta hızlı görünmüyor ve hatta biraz kafa karıştırıcı olabilir. Ama ustalaşır ve ihtiyaçlarınıza uyarlarsanız, faiziyle karşılığını verir.
Tablo oluştururken hücreleri ve aralıkları çerçeveleme
Farenin sağ tuşuyla herhangi bir boş hücreye tıklayın. Bağlam menüsünden "Hücreleri Biçimlendir..." seçeneğini seçin. Bu diyalogla çalışmamız gerekecek çoğu zaman. "Çerçeve" sekmesine gidin. Çizgi Konumu sekmesinin ilk bölümü bağlama duyarlıdır. Bu, bir veya daha fazla hücre seçildiğinde farklı olacağı anlamına gelir. Yukarıdaki ekran görüntüsünde, sekme bir hücre için görüntülenir. "Varsayılan" alt bölümünde, tek bir hücreyi çerçevelemek için sık kullanılan yöntemlerin beş düğmesi vardır. Araç ipuçlarını etkinleştirdiyseniz, fareyi gezdirip basılı tutmak adlarını gösterecektir:
- Kenarlığı kaldır - hücreden tüm kenarlıkları kaldırır, yani hücrenin kenarlığını temizlemek için kullanılabilir;
- Her taraftan çerçeveleme - bu durumda, hücre her taraftan bir çizgi ile çevrelenecektir;
- Sol ve sağ kenarlık - hücre kenarlığı yalnızca sol ve sağ kenarlıklara uygulanacaktır;
- Kenarlık üst ve alt - hücre kenarlığı yalnızca üst ve alt kenarlıklara uygulanacaktır;
- Yalnızca çapraz çizgileri ayarlayın - bu hücrenin tabloda yer almadığını, ancak biçimin başka bir hücreyle birleştirilmesine izin vermediğini açıkça belirtmeniz gerekiyorsa gereklidir, bu yöntem çapraz olarak bölünmüş bir hücreyi simüle ederken de kullanılır.
Birçok hücre için resim biraz farklı olacaktır. Netlik için, Yardım'dan bir tablo:
bir hücre | Bir sütundaki hücreler | Satır başına hücre | 2'ye 2 ve daha fazla hücre bloğu |
|
Çizgi konumu alanı |
Bir hücrenin çerçevelenmesinin nasıl çalıştığını anlarsanız, birçok hücrede zorluk çekmeyeceğinizi düşünüyorum. Sadece beşinci simgelere dikkat etmek istiyorum. İçindeki hücrelerin kenarlığını değiştirmeden seçilen aralığın kenarlarına kenarlık uygulamanıza izin verir. Bu, birçok hücrenin sınırlarını zaten düzenlediğimizde ve onu yıkmak istemediğimizde çok kullanışlıdır. "Özel" alt bölümü, varsayılan ayarlar bizim için yeterli değilse, hücrenin çerçevesini özel bir şekilde özelleştirmemize olanak tanır. Bunu kullanmak nadir değildir, bu yüzden ayrıntılı olarak konuşacağım. Yukarıdaki ekran görüntüsü bu alanda 3 olası satır değerini göstermektedir. Çapraz beyaz çizgiler - bu, bu çizgilerin olmayacağı anlamına gelir. Yani, zaten onlara sahipseniz, kaybolacaklar. Üst ve sağ kenarlıklar, yapmak veya değiştirmek istediklerimiz siyah çizgilerle işaretlenmiştir. Sol ve alt kenarlıklar gri çizgilere sahiptir - bu, bu çizgilerin değişmeden kalacağını gösterir. Son seçeneği vurgulamak istiyorum, herhangi bir satırın stilini değiştirmek istemiyorsak bir masa çerçevesi oluştururken çok önemlidir. Bu alanı kullanarak, hangi satırın stilini değiştirmek istediğimizi ve hangisini değiştirmeden bırakmak istediğimizi açıkça belirtiyoruz. Aynı anda birkaç çizgi seçebilmek için kesişimlerine tıklayabilirsiniz, alanın köşesine tıklamak çapraz çizgiyi vurgulamaz. Çapraz çizgileri seçmek için bunları ayrı ayrı belirtmeniz gerekir. Bence çok uygun, bir yandan aynı anda birkaç satır seçebiliyoruz, diğer yandan tablo oluştururken nadiren çapraz çizgilere ihtiyacımız var. Çizgi stilleri, "Çizgi" bölümünün "Efektler" alt bölümünde ayarlanır. Ekran görüntüsünden de görebileceğiniz gibi, yedi tür satır mevcuttur. Adı "no" olan sekizinci satır, seçilen satırın herhangi bir stilini kaldırır. Aşağıda çizgi kalınlığı alanı ve altında çizgi rengi seçimi yer almaktadır. Bunların sezgisel şeyler olduğunu düşünüyorum, bu yüzden üzerinde durmayacağım. İçerik doldurma bölümü, hücrenin kenarı ile içeriği arasındaki boşluğu ayarlamamızı sağlar. Bu dolgunun yalnızca "en uygun" sütun genişliği ve yüksekliği ve ortada dikey ve yatay olarak hizalanmış nesne ile çalışacağını unutmayın. Bu koşulların yokluğunda çok garip, bazen tamamen anlaşılmaz, hatta bazen şaşırtıcı sonuçlar elde edebilirsiniz. LibreOffice Calc'de 3D efektli tablo yapmak için Shadow Style bölümündeki ikonları kullanabiliriz. Bu simgeler, hücre gölgesinin nereye düşeceğini gösterir. Gölge aynı stile sahip bir hücreye düşerse, üzerinde görüntülenecektir. bitişik hücre olmaz. Bu nedenle, tüm tabloyu seçebilir ve bu özelliği ona uygulayabilirsiniz, gölge sadece düşmesi gereken taraftaki uç hücrelerde görünecektir.
Tablodaki hücreleri gölgelendirme
LibreOffice Calc'de bir tablo oluştururken hücrelerin doldurulması, Hücreleri Biçimlendir iletişim kutusunun Arka Plan sekmesi kullanılarak yapılır. Bu sekmenin açıklama yapılmadan açık olduğunu düşünüyorum. Paletten bir hücre dolgu rengi seçmeniz ve değişiklikleri onaylamanız yeterlidir.
Tablodaki hücre yazı tipi
LibreOffice Calc'ın "Hücreleri Biçimlendir" penceresinin "Yazı Tipi" sekmesinde, yazı tipinin kendisini, stilini ve boyutunu ayarlayabilirsiniz. Sonuç alt alanda görünecektir.
Özellikle "Dil" alanını vurgulamak istiyorum. Bu alan ile yazım denetimi için hücrenin dilini seçebiliriz. Örneğin, tüm belgenizin varsayılan olarak Rusça yazım denetimi vardır. Ama oluşturduğumuz tablomuzda İngilizce kelimelerin olduğu hücreler var. Bu hücreler için bu alanı İngilizce (Amerika Birleşik Devletleri) olarak ayarlayın. Bu, gereksiz doğrulama çalışmalarından kaçınacak ve yalnızca yanlış girilen kelimeleri gösterecektir. Küçük not: Ne yazık ki, artık bu alan her zaman doğru çalışmıyor, bu da birçok dil içeren bir belgede yazım denetiminin zorluklarını tamamen ortadan kaldırmıyor. Umarım bu yakında düzeltilecektir.
Yazı Tipi Efektleri
Tablo oluştururken yazı tipine alt çizgi, renk, kabartma gibi özel bir görünüm vermek için LibreOffice Calc'ın Hücreleri Biçimlendir penceresinin Yazı Tipi Efektleri sekmesini kullanabilirsiniz. Bu sekmenin "Ayarlar" bölümü, rengi ayarlamak için "Yazı Tipi Rengi", "Bump", "Anahat" ve "Gölge" içerir. Hatırlamıyorsanız, "Otomatik" adlı tüm renkler, "bölümündeki "Seçenekler" penceresinde ayarlanır. Görünüm"(Araçlar → Seçenekler → LibreOffice → Görünüm). Varsayılan yazı tipi siyahtır. "Kabartma" açılır listesinde, yükseltilmiş veya basık bir yazı tipinin etkilerini belirleyebilirsiniz. Bunlardan biri seçilirse "Kontur" ve "Gölge" öğeleri kullanılamaz hale gelir. Anahat ve gölgenin kendisi birlikte kullanılabilir. Tüm bu efektlere gerçekten sadece güzel bir rapor hazırlamamız gerektiğinde ihtiyaç duyulur ve biz kullanmak istemiyoruz. ek araçlar. "Üst çizili" ve "Altı çizili" metnin her birinde 16, "Üst çizili" metnin 5 yolu vardır. Hepsinin net isimleri var, bu yüzden onları ayrı ayrı tarif etmeyeceğim. Dikkatinizi "Yalnızca Sözcükler" onay kutusuna çekmek istiyorum. Yalnızca yukarıdaki herhangi bir öğeyi seçtiğinizde (örneğin, "üstü çizili") kullanılabilir hale gelir ve efektten boşlukları çıkarmanıza olanak tanır. "Üst Çizili" ve "Alt Çizili"nin sağında, onlar için renk seçimi olan açılır listeler bulunur. Onlar da ancak ilgili efekt seçildiğinde kullanılabilir hale gelir. Alttaki kutu, değişikliklerin gelecekteki sonuçlarını görmemizi sağlar.
hizalama
Hizalama sekmesi, hücredeki metnin hizalanmasından ve yönünden sorumludur. Çoğu zaman, araç çubuğunda yeterli öğeye sahibiz, ancak LibreOffice Calc'de normalden daha zor biçimlendirme ile bir tablo yapmamız gerektiğinde, bu sekme olmadan yapamayız. Yatay metin hizalama listesinde yedi öğe bulunur:
- Standart - metni sola ve tarihler dahil sayıları sağa hizalar.
- Orta, sağ, sol — tüm içeriği uygun şekilde hizalayın.
- Yaslanmış - satırlar arasında sözcük kaydırmanın etkinleştirildiğini ve yalnızca veya son satır sola hizalı olacaktır. Bu durumdaki tarihler şuraya aktarılacaktır: Yeni hat ayırıcıyla, diğer sayılarda bulunmaz.
- Dolgu çok özel bir hizalamadır, az karakter olduğunda hücredeki tüm boşluğu bu karakterlerin tekrarları ile doldurur, dize alana sığmadığında dizeyi alan boyutunda keserken, ayrıca kırpılmış olarak yazdırılır. Bu hizalama için geriye dönük uyumlulukörneğin bir karakter tire yapmak istediğinizde olduğu gibi, elektronik tabloların metin temsilleriyle.
- Dağıtım - Metni, tek satırlar ve son satır dahil olmak üzere hücrenin genişliğine göre hizalar.
Girinti kutusu yalnızca sola hizalama seçildiğinde etkin hale gelir. Diğer hizalama türlerinde yer almaz. Dikey hizalamanın 6 olasılığı vardır:
- "Standart" ve "alt" - metni hücrenin altına hizalayın.
- Üst Metni hücrenin en üstüne hizalar.
- Ortalanmış - Metni üst ve alt kenarlar arasında ortalar.
- Yasla ve Dağıt aynı hizalamayı yalnızca dikey olarak döndürülen metin için yapar ve üst ve alt kenar boşlukları arasında hizalar.
Metin yönü, metni istediğiniz açıya döndürmenizi sağlar. Bunun için "Dereceler" alanını da kullanabilirsiniz. Alan bitiş bağlantısı metnin bağlanacağı noktayı ayarlamanıza olanak tanır. İlk simge, metni hücrenin alt kenarının ortasına tutturur. Bir satırınız varsa, o zaman hücrenin alt kenarından gelir, bu durumda yaslama kullanırsanız, orta sabitlenir. İkinci simge de aynı şeyi yapar ancak metni üst kenarın ortasına sabitler. Üçüncü simge, metni hücrenin ortasına tutturur. Standart hizalamayı kullanırken büyük ipler hücrenin her iki tarafına da gidecek. Metin yönlendirme, hizalama ve izleme yoluyla, onları daha okunaklı ve profesyonel hale getiren tablo efektleri elde etmek genellikle mümkündür. "Özellikler" bölümü, sözcük kaydırma atamanıza veya bu kabul edilemezse, metni hücreye sığacak şekilde otomatik olarak küçültmenize olanak tanır. Sözcük kaydırma, bir hücredeki büyük metinlerin, metni hücreye sığdırmasını sağlar. Bu mod, hecelere göre kaydırma özelliğini etkinleştirir ve "Hücre boyutuna göre küçült" özelliğini devre dışı bırakır. Hece tireleme, kelimeleri hecelere göre tirelemenizi sağlar. Hece heceleme için bir tireleme sözlüğü kurulmalıdır. Şu anda varsayılan olarak kuruludur. Bu öğe, yatay hizalama "yasla" olarak ayarlandığında da etkinleştirilir. "Hücre boyutuna küçült" öğesi, tüm metnin hücreye sığması için karakterlerin boyutunu otomatik olarak küçültmenize olanak tanır. Büyük metinlerle çirkin sonuçlar verebilir, bu yüzden bu her derde deva değil, bazen tasarım kurallarının ortaya koyduğu kısıtlamaları nasıl aşacağınızı bulmanız gerekir.
sayısal biçim
LibreOffice Calc'ta sayı biçimleri hakkında ayrı bir büyük makale yazabilirsiniz. Resmi yardım bu sayfada bulunabilir. Bu nedenle, bu konuya kısaca değineceğim ve birkaç öncü örnek vereceğim. Daha fazla detay daha sonra gelecek. Soldaki "sayılar" sekmesinde, biçim kategorilerine sahip bir alandır. İsimler sezgiseldir, sadece bir açıklama yapacağım: “Kesir” kelimesi sıradan kesirler anlamına gelir (yani, ½ veya 12¾). Biçim alanında, seçilen kategoride yer alan sayının belirli bir temsilini seçebilirsiniz. Dil listesi, bölgeye ve dile özgü biçimlendirmeyi belirlemenizi sağlar. Örneğin, Rusça'da 1,200,00 sayısı bu şekilde temsil edilir, yani, rakamların ayırıcısı bir boşluktur ve kesirli kısmın ayırıcısı bir virgüldür. İçin İngilizcede ABD'de başka bir gösterim 1.200.00'dir, yani deşarj ayırıcıları için virgül, kesirli kısım için nokta kullanılır. Bu işleve genellikle ihtiyaç duyulmaz, yalnızca belirli bir durumda farklı bir biçimlendirme kullanmanız gerekiyorsa. Tüm LibreOffice belgeleri için veya yalnızca geçerli belge için varsayılan biçimlendirme Araçlar → Seçenekler → Dil ayarları → Diller → bölümünde seçilir. Yerel ayarlar. Aynı sekmede, varsayılan para birimini seçebilirsiniz. "Parametreler" bölümü üç kategoride mevcuttur: Sayısal, Yüzde, Parasal. Ve “Özel” de kendi sayı biçimleriniz varsa, o zaman içinde mevcut olabilir. Bu bölümde, alanda " kesirli kısım» Yuvarlama yapılırken kaç ondalık basamağın gösterileceğini belirleyebilirsiniz. "Baştaki sıfırlar", ondalık noktadan önce kaç tane sıfır gösterilmesi gerektiğini belirtirken, görüntülenen siparişlerin sayısı yalnızca sıfırdan büyük ilk haneye kadar azalabilir, yani sayının anlamı değişmez. Ancak, "baştaki sıfırlar" alanını mevcut sayı sıralarının ötesinde artırmak, solda ek sıfırların görünmesine neden olur. Negatif sayıları kırmızı ile vurgulamanız gerekiyorsa "Negatif Kırmızı" onay kutusu anlamlıdır. 'Rakam Ayırıcı' onay kutusu, binler gibi rakamlar için ayırıcıları ayarlar. "Format Kodu" alanı düzenlenebilir, eğer formatı nasıl belirleyeceğinizi biliyorsanız, manuel olarak girebilirsiniz. "Dil" listesinin altındaki kutu, seçtiğiniz şeyin sonucunu gösterecektir. Küçük bir örnek. Yukarıdaki tabloda kırmızı ile gösterilen bir alan vardı: "Toplam: -10 ruble." Alana sadece bir sayı girilecek, gerisi otomatik olarak değiştirilecek, renk de otomatik olarak seçilecek, pozitif için siyah ve kırmızı için kırmızı olacak şekilde düzenlenmiştir. negatif sayılar. Bu alanın biçim kodu şöyle görünür: [$Toplam: ]# ##0.00" RUB;[$Toplam: ]-# ##0.00" RUB."
hücre koruması
Bir hücrenin çok özel bir tarzı, onu değiştirilmekten korumaktır. Evet, güvenli hücre bir tarzdır, kulağa ne kadar şaşırtıcı gelse de. Ve bu özelliği normal özelliklerin yanı sıra kullanabiliriz (örneğin, biçimlendirme, yazı tipi, boyut...) Hücre korumanın çalışmaya başlaması için etkinleştirmeniz gerekir, bunu Araçlar → menüsüne giderek yapabilirsiniz. Koruma → Sayfayı Koru. Tümünü Gizle seçeneği, seçilen hücrede bulunan tüm bilgileri gizler. Yani, sayfa korumasını açtıktan sonra, yazdırırken de dahil olmak üzere içeriği görünmeyecektir. Bu işlev, hizmet aralıklarının bir belgeyi kullanan bir kişiye müdahale etmemesi, dikkatini dağıtmaması için çok uygundur. Bilgileri yalnızca yazdırırken gizlemeniz gerekiyorsa, örneğin modeli kendiniz kullandığınızda ve hizmet aralıklarını görmeniz gerekiyorsa, ancak bunları yazdırmanız gerekmiyorsa, en düşük "Yazdırırken gizle" ayarını kullanabilirsiniz. Ardından, belgeyle çalışırken tüm bilgiler görünecek, ancak yazdırırken görüntülenmeyecek. "Formülü gizle", hücredeki yalnızca formülü gizlememize izin verir, ancak sonucunu gizlememize izin vermez. Bir dosyayı görüntülemek veya başka bir kişiye çalışmak için aktarmamız gerekirse, tüm bunlar kullanışlıdır ve yanlışlıkla onu kırmamasını istiyoruz. Örneğin, bir kişinin yanlışlıkla hesaplamalara zarar vermemesi için hücreleri formüllerle korumak çok faydalıdır. İş belgesi korumasını her zaman karmaşık modeller, zaten hazır olduğunda ve belge, yanlışlıkla modelin kendisine zarar vermemek için yalnızca oluşturulduğu amaçlar için kullanılmaya başladığında. Koruma sırasında şifre giremeyeceğinizi belirtmek isterim. Alanlar boş bırakılırsa hücredeki bilgiler değiştirilemez, ancak parola olmadan koruma kaldırılabilir.
Hücre stillerini kullanma
"Ve öyleydi hızlı yol? - sen sor. Hayır, hızlı bir yol değildi, sadece başlangıçtı. Ama yakında gerçekten üç tıklamayla bir tablo oluşturabileceğiz. Şimdiye kadar, muhtemelen LibreOffice Calc'de oluştururken elektronik tabloların kutsallarına geldik. Yukarıda söylenen tek şey hücrenin tarzıydı. Doğal olarak, bu formda kullanmak çoğu zaman uygun değildir, bu yüzden yapacağız Sonraki adımçalışmalarımızın optimizasyonu için. "Stiller" araç ipucu ile en soldaki simgedeki biçim çubuğunda veya genellikle daha uygun bir şekilde kenar çubuğunda "Stiller ve Biçimlendirme" simgesinde F11'e basın. Kenar çubuğunu devre dışı bıraktıysanız, Görünüm → Kenar çubuğu menüsüne geri dönebilirsiniz. Buna özellikle dikkat etmenizi şiddetle tavsiye ediyorum, aslında çökmüş bir konumda ekranda bir iş yeri kaplamıyor ama muazzam bir işlevselliğe sahip ve bence çok uygun. Burada hücre stilleri ile çalışmayı parçalayacağız. Stillerle çalışmakla ilgili tam bir hikaye çok heyecan verici ve oldukça uzun konuşma. "Stiller ve Biçimlendirme" penceresi açıldığında, "Temel" gibi herhangi bir stile sağ tıklayın. Üç seçenekli bir bağlam menüsü görünecektir: "Oluştur...", "Düzenle...", "Gizle". Kendi oluşturacağınız stiller üzerinde dördüncü bir öğe olacak - “Sil”. Tüm bu noktalar açık ve açıklamasızdır, o yüzden devam edelim. "Temel" stile sağ tıklayın ve "Düzenle..." seçeneğini seçin. "Hücre Stili: Temel" penceresini göreceksiniz. Stillerle çalışırken, ismine ek olarak, pencerenin başlığı stilin adını içerir, bu durumda “Temel”. "Ad" alanı ve "Kategoriler", LibreOffice ile varsayılan olarak yüklenen stillerde düzenlenemez. İÇİNDE kullanıcı tarafından oluşturulan editleniyorlar. "Devralır" - Bu alan size hangi stilin ana stil olduğunu söyler. Belki de bu noktanın ayrıntılı olarak açıklanması gerekiyor. açtığımızda yeni belge, tüm hücreler varsayılan olarak "Temel" stildedir. Yani, LibreOffice Calc, stili olmayan hücrelere sahip olamaz. Bu çok önemli. Stil her zaman oradadır, orada olmadığından tamamen emin olsanız bile. Heading1 stili, Base stilinin bir alt öğesidir. Tıpkı insanlar gibi, ebeveyninden bazı bilgileri miras alır. Bu genlere sahibiz ve işte bunlar stil öğelerinin özellikleridir (örneğin, yazı tipi, hücre arka planı, çerçeveleme stili, vb.), ancak bazı özellikleri bireysel olabilir. "Temel" hücre stili, tüm hücre stillerinin birincil atasıdır, diğer tüm hücre stilleri, bir şekilde onun torunları olacaktır. Böyle bir hiyerarşinin avantajı, örneğin "Temel" de dahil olmak üzere tüm stillerimizdeki yazı tipini değiştirmeye karar verirsek, onu yalnızca "Temel" stilde değiştirmemiz gerektiğidir. Diğer tüm stiller yazı tipini otomatik olarak değiştirecektir. İstisna, farklı bir yazı tipi belirttiğiniz stiller (ve elbette onların torunları) olacaktır. Hücre koruması da dahil olmak üzere herhangi bir özellik de çalışacaktır. Bir stil özelliğini değiştirdiğinizde, o stile sahip tüm hücrelerin tüm belgelerde bu stili de değiştirdiğini unutmamak daha da önemlidir. "Parametreler" bölümü, stilin özelliklerini (yazı tipi, renk, arka plan ve diğerleri) kısaca listeler. Bu pencerenin kalan sekmeleri yukarıda tartışılanları tekrarlıyor, bu yüzden kendimi tekrar etmeyeceğim. Bağlam menüsündeki "Oluştur ..." öğesi, sağ tıkladığımız stil için bir ardıl yaratacaktır. Adın "İsimsiz1" olacağı tanıdık bir pencere açılacaktır. Dediğim gibi oluşturulan stillerde isim değiştirilebilir. Onlara kısa ama anlaşılır adlar verin, bu daha sonra gezinmenize yardımcı olacaktır. Ayrıca, kalıtım yollarını göz önünde bulundurun en iyi yol sizin için uygun, aynı zamanda çok yardımcı olacaktır. Bunu sadece bir kez yapmalısın ve sonra her şeyin bittiğine sevinmelisin. Nadiren kullandığınız veya kullanmayacağınız stiller için bağlam menüsündeki "Gizle" öğesini kullanın. uzun zaman. Stil penceresinin alt açılır listesinden “Gizli”yi seçerseniz, hepsini görebilir ve gerekirse içerik menüsünden geri dönebilirsiniz. Ebeveyn stilini gizlerseniz, tüm mirasçılar da gizlenir, gizli mirasçılar listesinde hiçbir mirasçı görünmez, ancak restorasyondan sonra tüm yapı yerine döner. LibreOffice Calc'de bir tablo oluşturmak için biçimlendirme panellerini kullandığımızda, aslında uygulanan stilin bir alt öğesini oluşturuyoruz (stil kullanmıyorsak, "Temel" stilin bir çocuğudur). El ile biçimlendirmede hücre stili, açıkça belirtilmeyen tüm ayarları devralır. Ancak dezavantajı, bu hücre stilinin listede bize görünmemesi ve bu nedenle onu kontrol edemiyoruz. Tüm manuel biçimlendirmeyi sıfırlamak için hücreye sağ tıklayıp içerik menüsünden Biçimlendirmeyi Temizle'yi seçebilirsiniz. Bu işlem, stile "elle" uygulanan tüm değişiklikleri atacak, ancak stil tarafından biçimlendirilen her şeyi bırakacaktır. Stili "Temel" olarak sıfırlamak için "Temel" stili uygulamanız yeterlidir. Stiller penceresinde yararlı bulabileceğiniz iki düğme vardır. Bunlar, "Seçimden stil oluştur" ve "Örnekten stil güncelle" dir. Stiller ve Biçimlendirme penceresinin ekran görüntüsünde, bu düğmeler sağ tarafta bulunur ve sağ tarafta tire bulunan bir paragraf simgesi gibi görünür. İlk başta, mevcut belgelerden bir stil ağacı oluşturmaya yardımcı olabilirler. Stil nasıl uygulanır? Stili uygulamak istediğiniz aralığı seçin, Stiller'i açın ve istediğiniz stile çift tıklayın. Her şey. Dünle aynı sonucu elde etmek için düğmelere basmaktan çok daha kolay değil mi? Stiller, her belge için ayrı ayrı kaydedilir. Bu nedenle, aynı stillere sahip bir dizi belge yapmak istiyorsak şablonları kullanmamız gerekiyor. Stillerin tekrar mevcut olmasını istiyorsak oluşturulan belgeler, o zaman varsayılan şablonu güncellemeliyiz. Şablondaki stilleri değiştirmeye karar verirsek, bu şablona dayalı bir belge açtığımızda, stilleri güncellememizi isteyen bir pencere açılacaktır. Şu anda LibreOffice Calc belgelerinden stil içe aktarma yok. Ancak, hücreleri kopyalarken ve sayfaları yapıştırırken eksik stiller eklenir. Bundan sonra onları silerseniz, stiller belgede kalır. Ne yazık ki, stiller güncellenmiyor. Bu nedenle, güncellenmiş stili içe aktarmamız gerekirse, tek yol eskisini kaldırmak ve sonra güncel olanı yukarıdaki şekilde eklemektir. Başka bir yol da stilleri yeniden adlandırmak olabilir, ancak büyük bir stil ağacıyla bu, yoğun emek gerektirir. Stillerin üç dezavantajı vardır:
- İlk olarak, yaratılmaları gerekir ve bu, çalışmalarını organize etmek için güç gerektirecektir.
- Tabloya stil veremeyiz, sadece başlık, sonuç, veri alanını şekillendirebiliriz. Tüm bu unsurlar ise farklı stiller, o zaman en az üç stil kullanmamız gerekecek.
- Bugüne kadar Writer'da kullanılana benzer aklı başında bir ithalat / ihracat mekanizması uygulanmadı.
Otomatik Biçim
Bu işlev, seçilen aralıktan bir kerede tablo oluşturmanıza olanak tanır. Sadece aralığı seçiyoruz, tablo görünümünü seçiyoruz, seçimi onaylıyoruz ve işte. "Biçimlendir" → "Otomatik Biçimlendir..." menüsüne gidin. Açılacak sonraki pencere. Biçim alanı, kaydedilmiş tablo şablonlarının adlarını içerir. Sağda, teoride nasıl görünmesi gerektiğini görebileceğiniz bir alan var. Yani size sonucu göstermez, sadece tablo formatı modelinin nasıl göründüğünü gösterir. "Biçimlendirme" bölümü, mevcut otomatik biçimlendirme şablonundan gelecekteki tabloda hangi parametreleri denemek istediğimizi seçmenize olanak tanır. Örneğin, mevcut şablondaki kenarlık dışında her şeyi seviyoruz: kutunun işaretini kaldırın ve kenarlık, otomatik biçimlendirmeyi uygulamadan önceki haliyle aynı kalacaktır. Bence düğmeler açık: "Tamam" - seçimi onaylayın, "İptal" - otomatik biçimlendirme uygulamadan pencereyi kapatın, "Yardım" - otomatik biçimlendirme konusunda yardım çağırır ...
- "Ekle" - bu, tablo şablonunuzu otomatik biçimlendirmeye eklemenizi sağlayan çok kullanışlı bir düğmedir. Bir tablo için her zaman aynı stile sahipseniz, tamamen stil verin. Ardından aralığı seçin, Biçim → Otomatik Biçim... seçeneğine gidin ve ekle düğmesini tıklayın. Gelecekteki şablonun adını girmeniz gereken bir pencere açılacaktır. Ve "Tamam" ı tıklayın.
- "Sil" - artık gerekmeyen otomatik biçimlendirme şablonunu silmenizi sağlar. "Temel" dışında herhangi bir şablonu silebileceğinizi, böylece gerekirse listeyi tamamen temizleyebileceğinizi belirtmek isterim.
- "Yeniden Adlandır" - şablonu yeniden adlandırmanıza olanak tanır, ayrıca "Temel" ile çalışmaz, diğerleriyle birlikte çalışır.
- Birincisi, stiller için herhangi bir bağlayıcılığın olmamasıdır. Otomatik biçimlendirme, temel alındığı stillerimize bağlı değildir ve bu nedenle özelliklerini nasıl devralacağını bilmez. Bu eksi, otomatik biçimlendirme şablonunu güncelleyemememiz, ancak onu silmemiz (yeniden adlandırmamız) ve yeni bir tane oluşturmamız gerektiği gerçeğiyle daha da kötüleşiyor. Otomatik Yazma, manuel biçimlendirme olarak kabul edilir ve "Temel" stili devralır.
- İkincisi, bugün kullanılan algoritma, otomatik biçimlendirme için gerçekten bir şablon yapmanıza izin vermiyor. karmaşık tablolar, örneğin, hücreyi çapraz olarak bölmenin görsel etkisi ile.
Hücreyi çapraz olarak böl
Çapraz olarak bölünmüş tabloda bir hücre yapmamız gerektiğinde, ancak üzerinden geçebileceğimiz bir engelle karşılaşıyoruz. Bu ancak oluşturularak elde edilebilir. görsel efekt bölünmüş hücre. Yöntem yeni değildir ve OpenOffice.org için tanımlanmıştır. Resim, efektin nasıl elde edileceğini açıkça göstermektedir. Çapraz olarak bitişik hücreleri geçmek gerekir ve diğer çapraz hücre çiftine girin doğru sözler. Zorluk, hücrelerin genişlik ve yükseklik bakımından eşit olması gerektiği gerçeğinden kaynaklanmaktadır, aksi takdirde çizgi kırılacaktır. Bunu başarmanın en kolay yolu, bunları birlikte seçmek ve sütun başlığına tıklayarak "Sütun genişliği ..." seçeneğini seçmek ve beliren pencerede gerekli genişliği ayarlamaktır. Ancak görevi biraz basitleştirebilirsiniz. Otomatik biçimlendirme şablonu oluşturmak için 4x4 tabloya ihtiyacınız olsa da, otomatik biçimlendirme uygulamak için 3x3 tabloya ihtiyacınız vardır. Bu nedenle, aşağıdaki ekran görüntüsünde gösterildiği gibi sol üst köşede kenarlıklı bir segment oluşturun, 4x4 aralığı seçin ve bir otomatik format şablonu oluşturun. Ve uyguladığınızda, 3x3 aralığını seçin ve kenarlık dışındaki her şeyin işaretini kaldırın. Bu başlıkta verilebilecek son tavsiye, ana menüde ulaşmak zorunda kalmamak için "Otomatik Biçimlendir" butonunu panele taşımanızdır: Araçlar → Ayarlar, Araç Çubukları sekmesi. Bir panel seçmeniz ve ekle düğmesine tıklamanız gerekir, eklemek için bir düğme seçebileceğiniz bir liste açılır.
üzerinde zaman kaybetmeyin basit işlemler belgeye işleme türü. Modelle geliştirmenin keyfini çıkarın.
Tablonun bir sayfaya sığmadığı durumlar vardır. LibreOffice, diğer sayfalardaki tablolara devam edebilir ve hatta ilk satırları otomatik olarak çoğaltabilir, ancak otomatik olarak nasıl bir yazı yazılacağını bilmiyor. "Masanın devamı". Bazen, o ön koşul bir belge yayınlarken.
Tabloyu birkaç ayrı tabloya bölmenin yanı sıra, bu soruna üç çözüm daha var.
1. Çözüm - Bağlantılı Çerçeveleri Kullanma
İlk çözüm en sık önerilir. Kenar Çubukları ve çerçeve bağlama özelliğinin kullanımını içerir. Bir tablo eklemeden önce iki çerçeve ("Ekle > Çerçeve") eklemeniz ve bunları önceden yapılandırmanız gerekir. Kurulumları üzerinde ayrıntılı olarak durmayacağım, içinde karmaşık bir şey yok.
Her şey, bağlar birbirine bağlıdır ve temsil eder tek boşluk. Ekler arasındaki bağlantı, onları birbirine bağlayan bir çizgi ile gösterilir. Şimdi ikinci çerçeveyi biraz alçaltmak ve üstüne bir yazı eklemek yeterli "Masanın devamı".
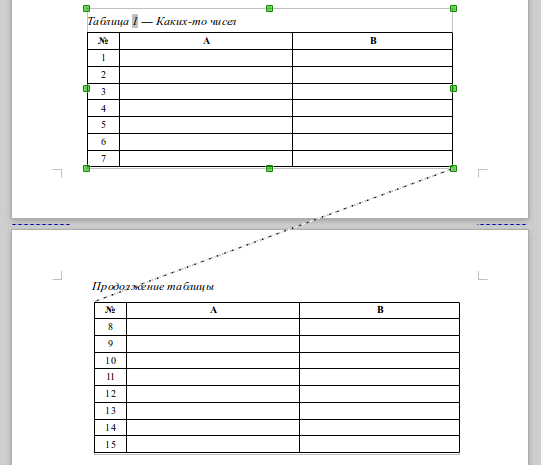
Bu en çok evrensel yol. Bir sayfaya sığsalar bile her zaman çerçeveleri kullanarak tablolar eklerim. Çerçeve stili aracılığıyla, tabloların etrafındaki girintileri otomatik olarak ayarladım. Ek olarak, çerçevelerdeki tablolar aynı satıra veya sayfanın kenarlarına bitişik olarak yerleştirilebilir (çerçeve gibi bir şey çizerseniz).
2. Çözüm - Tablonun en üst satırına bir başlık ekleyerek
İkinci yol bir yazıt eklemektir. "Masanın devamı" tablonun en üst satırına. Bunun gibi görünecek:
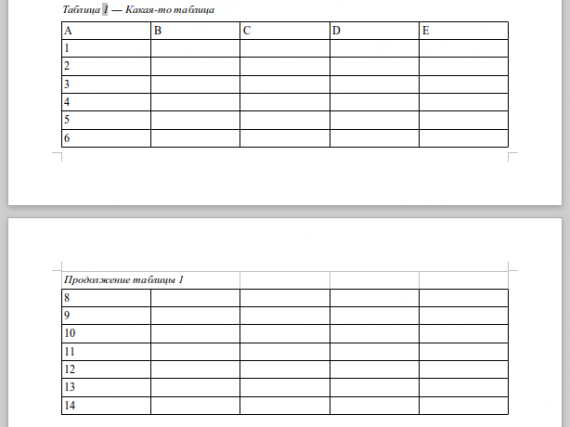
Bunu yapmak için kaldırdım üst çizgi sınırları (onları görünmez yaptı) ve hücreleri birleştirdi.
saat Bu method birkaç dezavantajı var:
- Metnin tasarımını bitirdikten ve her şey yerine oturduktan sonra bir yazı eklemeniz gerekiyor. Aksi takdirde, çizgiler ve onlarla birlikte yazıt değişecektir.
- İlk satırı kopyalama işlevini feda etmeliyiz. Ancak tablolar farklıdır ve bu işleve her zaman ihtiyaç duyulmaz.
3. Çözüm - Çerçeveli bir resim yazısı ekleme
Aynı zamanda bir kenar çubuğu (bir) kullanır, ancak farklı bir amaç için. Bu çerçeveye eklenen bir tablo değil, “Tablonun devamı” yazısıdır. Ve sonra bu çerçeve, tabloya devam etmeden önce sayfaya referansla düzgün bir şekilde yerleştirilir. Bütün bunlar, şu şartla ki üst boşluk sayfası bu kenar çubuğunu yerleştirmenizi sağlar. Diğer durumlarda, çirkin görünebilir.
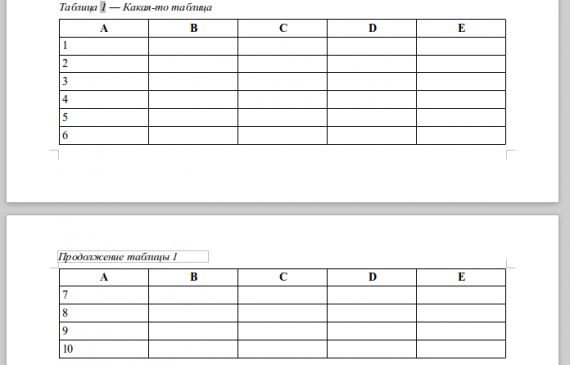
En temiz çözüm değil, ancak bazı durumlarda oldukça uygun.











Sigortalının kişisel hesabı
Otomatik tanımlama sistemi Elektronik harita sistemi ile AIS'nin ortak kullanımı
Wargame: Red Dragon başlamıyor mu?
Üzücü escobar "Ukrayna yargı sisteminin yüzü"
ROME Total War - tüm grupların kilidi nasıl açılır?