Bilgisayarda Üretkenliğin Sırları
Windows'ta içerik menüsü
Menü, istediğiniz program seçeneğini seçebileceğiniz grafik kullanıcı arayüzünün en önemli öğesidir.
Bilgisayardaki menü türleri:
yürütme yoluyla - metin ve grafik
işleve göre - uygulamanın ana menüsü, açılır pencere, bağlam ve sistem menüleri
Gezinme fare hareketleri
İşte sağ tıklayabileceğiniz bazı yerler. Ancak burada bir Özellikler seçeneği olduğunu da görebilirsiniz - bunu deneyin. Özellikler menüsü, araç çubukları ve araç çubuklarıyla ilgili her türlü şeyi yapmanızı sağlar. Hangi programları yüklediğinize bağlı olarak, farklı seçenekleriniz olabilir. Bu konuda daha da fazla seçeneğimiz var. Bazıları oldukça açık, ancak keşfetmekten çekinmeyin. Dosyayı bir virüsten koruma veya casus yazılımdan koruma programı ile tarayabilirsiniz.
Bağlam menüsü nedir, nasıl çağrılır
Bağlam menüsü, bilgisayardaki ayrı bir menü türüdür; bu dosyayla çalışmak için mevcut komutların listesi.
Bağlam menüsü nerede?
İki bölümden oluşan Windows kayıt defterinde saklanır. Programların bazıları HKEY_CLASSES_ROOT \ * \ shell bölümünde, diğeri HKEY_CLASSES_ROOT \ * \ shellex \ ContextMenuHandlers bölümünde saklanır.
Peki ya diğer tarayıcılar?
Online seçiminize ekleyebilirsiniz. Kolayca ulaşabilmek için bu simgeyi başlat menüsüne veya görev çubuğuna sabitleyebilirsiniz. Kesebilir, kopyalayabilir, yeniden adlandırabilir veya silebilirsiniz. Ekranın sağ alt köşesindeki bir grup simgedir.
Bu size farklı pencerelerin nasıl görüntülendiğine ilişkin tercihlerinizi kişiselleştirme seçenekleri sunar - üst üste, yan yana, basamaklı, ne olursa olsun. Bunu deneyebilir ve neyi sevdiğinizi görebilirsiniz. Gördüğünüz gibi, farenin sağ düğmesi, değişiklik yapmak veya bilgisayarın istediğinizi yapmasını sağlamak için birçok seçenek içerir. Ve bu örnekler buzdağının sadece görünen kısmıdır - farenizin sağ tuşu hemen hemen her nedenle bir seçenek sunacaktır.
Bağlam menüsü nasıl açılır?
Bağlam menüsünü çağırmanın farklı yolları vardır.
Klavyenin alt kısmında "ALT" tuşu ile "CTRL" tuşu arasında özel bir buton bulunmaktadır. Bu dosya için kullanılabilen ek işlevleri ve eylemleri gösterir. Genellikle üzerinde bir işaret ve bir fare işaretçisi bulunur. Bu düğme bağlam menüsünü çağırır.
En iyi ihtimalle, menüler, belirli görevleri, aynı şeyi yapmak için programlara ve ayarlarına girmekten daha hızlı gerçekleştirmeniz için son derece değerli bir kaynak olabilir. Ama ya bu menü bir nedenden dolayı yolunuza çıkarsa ve onu kapatmak isterseniz?
Bu kesinlikle en iyi çözüm değil, ancak masaüstünün yanlışlıkla Explorer bağlam menüsü aracılığıyla herhangi bir şey yürütmesine karşı küçük bir koruma düzeyi sağlıyor. Kayıt defterindeki bir sonraki anahtara gidin. Değişikliklerin etkili olması için oturumu kapatmanız veya yeniden başlatmanız gerekir.
Halihazırda çalışmakta olan programların yanı sıra gerekli dosyaların kısayollarını vurgulamak gerekirse kullanılır. Bu butona tıkladığınızda mevcut duruma göre içerik menüsü çağrılır.
Klavyede sağ fare tuşu ayrıca bu düğme ile başarıyla değiştirilir.
Bu yöntem klavyeyi kullanmayı tercih edenler içindir, bağlam menüsü de fare ile açılabilir.
Kullanıcının fare düğmelerini yeniden etkinleştirmesini istemeniz durumunda ayarlar ekranını kilitlemek için parola seçeneğinin kullanılabilmesi daha yararlı olacaktır, ancak bu seçenek yalnızca klavye tamamen kilitlendiğinde kullanışlıdır. Herhangi bir klavye kısıtlaması istemiyorsanız, Ayarlar'daki Klavye Kilidi kaydırıcısını tamamen sola hareket ettirdiğinizden emin olun. Taşınabilir bir sürüm mevcuttur ve reklamları destekleyen bir yükleyici sürümü de mevcuttur.
Yeni bir sayfa aç
Komut dosyasına sağ fare düğmesini engellemesini ve ardından onunla hiçbir şey yapmamasını söyler. Biraz daha yaratıcılık ve teknik bilgiyle, komut dosyasına tepsi simgesini devre dışı bırakmak, açmak ve kapatmak için bir parola eklemek gibi başka şeyler ekleyebilirsiniz.
Sağ fare düğmesinin nasıl özelleştirileceğine bir göz atalım.
Programı indirin ve çalıştırın
Program arayüzü iki farklı panelden oluşur: soldaki program tarafından desteklenen komutların bir listesini içerir, sağdaki ise işletim sistemi iletken alanlarını içerir. Ayarlarda Rus dilini ayarladık
Ancak modern farelerde en az üç düğme bulunur. Üçüncü düğme nerede? Fare tekerleğinizin hemen altında. Milyonlarca farenin sevk edildiği yıllar boyunca, orta fare düğmesine basmanın ne anlama geldiği konusunda standart bir anlaşma yoktu.
"Birlikte Aç" özelliği neden yararlıdır?
Ancak, bu oldukça gevşek bir kuraldır ve davranış yalnızca sırasıyla bağlantılar ve sekmeler için tanımlanır. sadece belirli uygulamalarda. İmlecin değiştiğine dikkat edin. Artık kaydırma hızını belirlemek için farenizi kullanabilirsiniz.
Bir komut ekleyin. Bunu yapmak için sol taraftan seçin ve sağdaki tercih edilen elemana "bağlayın". "Ekle" ye tıklayın.
Diğer komutlar da aynı şekilde eklenir.
Bir komutu silmek için onu seçin ve "Sil"e tıklayın
Sağ tıklama bağlam menüsü artık yapılandırılmıştır.
Muhtemelen, çoğu, bir tabletin veya modern bir telefonun dokunmatik paneliyle çalıştıktan sonra, normal bir bilgisayarda normal bir fare ile çalışırken biraz rahatsızlık yaşar.
Metin alanlarına yapıştırmak, bir sekmenin davranışıyla mutlaka çelişmez, ancak tek bir düğmeye sabitleyebileceğiniz tuhaf bir davranış karmaşasıdır. Birinci ve ikinci fare düğmelerinin bugün standart, iyi tanımlanmış anlamları varsa, o zaman neden üçüncü düğme de var? Stack Overflow and Discourse'ın kurucu ortağı.
Bu makale genel kullanıcıya yöneliktir ve bu nedenle, temel kullanıcıların ayrıntılar konusunda kafası karışabileceğinden, tamamen doğru olmayabilir ve tüm gerçekleri içerebilir. Bunlar, uzun vadeli bilgisayar kullanıcılarının hafife aldığı çok yaygın sorulardır.
Ancak, çok az insan kullanır ve çoğu fare hareketleri hakkında çok az şey bilir. Belki de bu bilgisizliğin nedeni, çok az programın jestleri anlayabilmesidir.
Jestlerin kullanımıyla ilgili en büyük sorun, jestlerin kullanımı ve gösterimi için ortak standartların olmamasıdır. Her program farklı şekilde yapar. Örneğin, Opera'da - fare hareketleri, hazır hareketleri etkinleştirmeniz ve kullanmanız için gereken yerleşik bir özelliktir.
Tipik olarak, seçenekleri gösteren bir menü görünecektir. Yapabileceğin başka birçok şey var, ama bunu başka bir güne saklayacağız! Bu özelliği etkinleştirmek için Sistem Tercihleri'ni açın. Muhtemelen sizin iskelenizdedir. Bu tercih bölmesinde birkaç sekme bulunur. Bu metnin yanındaki kutuyu işaretleyin ve işiniz bitti!
Sayfaları kontrol etmek için fare hareketleri
Elbette, bir bilgisayar faresinin sol düğmesi kadar sağ düğmesi de olduğunu biliyorsunuz, ancak sağ düğmenin ne kadar etkili olduğunu bilmiyor olabilirsiniz. Geri kalan sayfalar sol tarafta listelenmiştir. Aşağıdaki tablo bunu daha açık hale getirmektedir. Bir kısayol oluşturulabilir veya bir dosya kopyalanabilir veya taşınabilir. Duruma göre değişir. Hangi eylemin ne zaman olduğunu hatırlarsanız harika olur. Bu durumda, önce solda gösterilene benzer bir bağlam menüsü alacaksınız. Bu, aklınızdaki işlemi seçmenizi sağlar.
Opera'da fare hareketleri.
Şimdi en sık gerçekleştirilen işlemler için fare hareketlerinin nasıl kullanılabileceğine daha yakından bakalım. İşte bir örnek: Tuşu basılı tutun Ctrl klavyenizde ve fare tekerleğini kaydırmak, sayfayı yakınlaştırmanıza izin verecektir.
Gezinme fare hareketleri
Önceki sayfaya dönersek:
Sağ tuşa basılı tutarken sol tuşa tıklayın
Sağ düğmeyi basılı tutun ve fareyi sola hareket ettirin
Hızlı bir basış, dokunmatik yüzey hareketi olarak yorumlanır. ... İşte dokunmatik yüzeyinizde kullanabileceğiniz bazı hareketler. Belirtildiği gibi, bu hareketler tüm yüzey baskı makinelerinde çalışır. Dokunmatik yüzeyi açıp kapatmak, kaydırma yönünü tersine çevirmek, hareketleri açıp kapatmak ve daha fazlası için dokunmatik yüzey ayarlarını değiştirebilirsiniz. Kapağınızın ne olduğundan emin değil misiniz?
Her zaman güvenebileceğiniz bazı şeyler. Bu tanıdık bir sorun gibi mi geliyor? Farenizi tercih ettiğiniz şekilde özelleştirmek için özelleştirme seçenekleri vardır. Bunun biraz tuhaf geldiğini biliyoruz, ancak bazı insanlar bu yaklaşımı tercih ediyor. Bu seçeneği bir süre deneyin ve ne düşündüğünüzü görün.

Arkadaşlarımıza, menünüzde olması gereken sistem ayarlarına gidin. Ancak, hangisini en çok sevdiğinizi görmek için tüm seçenekleri denemekten çekinmeyin.
- Eğer alışabilirsen, harika!
- Bu sefer farenizle doğru olması gereken izleme dörtgenini bulun.
- Ardından açılır menüyü seçin ve seçeneklerinize bir göz atın.
Sonraki sayfaya git
Sol düğmeyi basılı tutun ve sağ tıklayın
Sağ düğmeyi basılı tutun ve fareyi sağa hareket ettirin
Kök klasöre git
Sağ düğmeyi basılı tutun ve fareyi yukarı ve sonra sola hareket ettirin
Geçiş
Sağ düğmeyi basılı tutun, fareyi sağa ve sonra yukarı hareket ettirin
Sağ tuşa basılı tutarken ve Vardiya, fareyi sağa hareket ettir
Shift tuşu ile farenin sağ tuşunun kombinasyonu
Birkaç numara daha yapabilir, ancak temel kontroller aynıdır. Ayrıca, pano içeriğini metin olarak içeren yeni bir not da oluşturabilirsiniz. Bunu yapmak için panoda "Yeni Not"u seçin veya bir metin dosyasında "Yeni Not"u kullanın.
Fare hareketlerini kullanma sorunu
Ardından, notu kaydetmek için bir klasör seçebileceğiniz bir iletişim kutusu görüntülenir. Yeni notlar oluştururken bu iletişim kutusunu atlamak için burada varsayılan bir klasör seçin. Not almak için boş alana yazmanız yeterlidir. Her zamanki klavye ve fare işlevleri mevcuttur. Editör alanında sağ tıklama, aşağıdaki menü seçeneklerini sunar.
Dönüş
Sağ düğmeyi basılı tutun, fareyi sola ve sonra aşağı hareket ettirin
Sağ düğmeyi ve Shift tuşunu basılı tutun ve fareyi sola hareket ettirin
Ana sayfaya git
Boş bir sayfada farenin sol tuşuyla çift tıklayın
Sayfayı yenile
Sağ düğmeyi basılı tutun ve fareyi yukarı ve sonra aşağı hareket ettirin
Geçerli tarihi notunuza eklemek için metin alanını sağ tıklayın ve Tarih Ekle'yi seçin. Geçerli tarih daha sonra imleç konumunda metne eklenir. Açılan iletişim kutusunda yeni bir ad girmelisiniz. Aşağıdaki prosedür, Eylemler altındaki Seçenekler iletişim kutusunda belirtilen komuta bağlıdır.
Bir notu silmek için notun başlık çubuğuna sağ tıklayın ve Sil'i seçin. Not ekranda görüntülenmez, ancak silinmez. Notun not listesinin kısayol menüsünden Hatırlatıcı Ayarla'yı seçin. Bir sonraki iletişim kutusunda hatırlatıcıyı etkinleştirin ve saati ve tarihi buna göre ayarlayın. Bir anımsatıcı sırasında, anımsatıcının geçerli tarihiyle birlikte tüm notların listesini içeren bir pencere açılır.
Sayfayı yüklemeyi durdur
Sağ düğmeyi basılı tutun ve fareyi yukarı hareket ettirin
Sayfaları kontrol etmek için fare hareketleri
Yeni bir sayfa aç
Sağ düğmeyi basılı tutun ve fareyi aşağı hareket ettirin
Boş bir pencerede veya sayfa panelinde sol fare tuşu ile çift tıklayın
Yinelenen sayfa
Notu başka bir bilgisayara göndermek için başlık çubuğunun içerik menüsünden Gönder'i seçin. Alıcı not almayı onayladıysa, başlık çubuğunda gönderenin kimliğiyle birlikte ekranda bir not görünür. Notta istenmeyen değişiklikleri önlemek için başlık çubuğunun içerik menüsünden Kilitle'yi seçin.
Notu kaydetmek için başlık çubuğu bağlam menüsünden Farklı Kaydet'i seçin. Kontrol Panelinin sistem bölümündeki simgeye sağ tıklayın ve içerik menüsünden Ara'yı seçin. İstediğiniz çalışma alanını veya alternatif olarak tüm çalışma alanlarını seçin.
Sağ düğmeyi basılı tutun ve fareyi aşağı, sonra yukarı hareket ettirin
Sayfayı geri yükleyin veya genişletin
Sağ düğmeyi basılı tutun ve fareyi yukarı ve ardından sağa hareket ettirin
Sayfayı daralt
Sağ düğmeyi basılı tutun ve fareyi aşağı, ardından sola hareket ettirin
Sayfayı kapat
Sağ düğmeyi basılı tutun ve fareyi aşağı, sonra sağa hareket ettirin
Sağ düğmeyi basılı tutun ve fareyi sağ-sol-sağ hareket ettirin
Peki ya diğer tarayıcılar?
Diğer tarayıcılarda, her zamanki gibi, işlevsellik eksikliği, uzantıların yardımıyla almak için çok uygundur. Uzmanlar Mozilla Firefox için kullanmanızı tavsiye ediyor ateş hareketleri.
Uzantının ayarlarında, sizin için uygun olan kendi hareketlerinizi atayabilirsiniz. Ve burada, hareketleri düzenlemek Opera veya Chrome'dan çok daha uygundur.
Örneğin, aşağıdaki ayarları yapabilirsiniz:
- aşağı hareket- Bir sekmeyi kapatın (bu, sekmede çarpı işareti bulmaktan veya Ctrl + W tuşlarına basmaktan daha hızlıdır)
- yukarı doğru hareket- Sayfanın kaynağını açın (bu, Ctrl + U tuşlarına basmaktan daha hızlıdır)
- Sol hareket- Yer İmlerine Ekle (Ctrl + D tuşlarına basmaktan daha hızlıdır)
- doğru jest- Resmi kaydedin (resme tıklamaktan daha hızlıdır)
Google Chrome için fare hareketleri de eklentiler aracılığıyla eklenir. Birçok kişi en iyi eklentiyi çağırır Pürüzsüz Hareketler, ancak gelişimi şimdi tamamlandı. eklentisi de var Chrome için hareketler(TM).
Tarayıcılarda farenin daha fazla sırrı.
Fare tekerleğinin ilginç bir amacı olduğunu herkes bilmiyor. Bu tekerlek sadece sayfayı kaydırmak için değil aynı zamanda buton olarak da kullanılabilir.
Ve artık birçokları için uzun süredir sır olmayan birkaç sır daha, ancak incelemenin bütünlüğü adına, yine de onlar hakkında anlatmaya değer.
Metnin bir kısmını işaretleyin.
Seçmek için metnin başına tıklayın ve ardından Shift tuşunu basılı tutun. Gerekli alan tahsis edilir.

Tarayıcı - ileri geri geçişler.
Bir sonraki sayfaya geçmek için araç çubuğunda bulunan ilgili düğmelere tıklamanız gerekmez. Shift tuşuna basmak ve fare tekerleğini döndürmek yeterlidir.
Ölçeği değiştirme.
CTRL tuşunu basılı tutarken kaydırarak yürütmek çok kolaydır. Bu yöntem çoğu programda kullanılabilir.
Çift ve üçlü tıklama.
Bir kelimeye bir kez tıklarsanız, imleç oraya konumlanacaktır.
Çift tıklarsanız, kelimenin tamamı seçilecektir.
Üç kez (hızlı bir şekilde) tıklarsanız, cümle vurgulanacaktır.
Fare düğmesine 4 kez hızlı bir tıklama tüm paragrafı seçecektir.
Sağ fare tuşu ile sürükleme.
Windows'ta bir dosyayı taşımak için genellikle sürükle ve bırak yöntemi kullanılır - bir öğe alırız, doğru yere sürükler ve bırakırız. Aynı şey farenin sağ tuşuyla da yapılabilir. Bu durumda, yalnızca taşımanıza değil, aynı zamanda dosyayı kopyalamanıza veya istediğiniz konumda bir kısayol oluşturmanıza olanak tanıyan bir bağlam menüsü açılır.
Bir metinde birden çok parçayı nasıl seçerim?
Uzun metinlerle çalışırken, ancak yalnızca tek tek parçalar istediğinizde, bunları ayrı ayrı işlemeniz gerekmez. CTRL tuşunu basılı tutun ve istediğiniz sözcükleri ve paragrafları seçin ve ardından aynı anda istediğiniz konuma kopyalayın.

Bağlantıyı yeni bir sekmede açın.
Dikey bloklar
Bu yöntem Microsoft Word'de ve diğer bazı kelime işlem programlarında çalışır. aralıkları vurgulamanın alternatif bir yolu var. Özü, yalnızca yatay bir metin bloğunu değil, aynı zamanda dikey olanı da seçebilmenizdir.
Bu nedenle, dikey bir blok elde etmek için ALT tuşunu basılı tutarken bir seçim yapın. Bu ne için? Örneğin, her satırın ilk harflerini farklı biçimlendirmek için.
Nihayet.
Elbette, farenin bu makalede açıklanandan çok daha fazla işlevi vardır. Daha fazla sır ve sır biliyorsanız, yorumlarda bunun hakkında yazın. Belki başkaları da onu ilginç ve faydalı bulacaktır!
Arkadaşlarına söyle
Bugün yine klavyeye dönmek ve birkaç tuşun daha amacından bahsetmek istiyorum.
Daha doğrusu, fare düğmelerinin klavye tuşlarına karşılık gelmesi.
Bugün en yaygın olan Windows 7 işletim sistemi bazında örnekler ve ekran görüntüleri vereceğim. Dürüst olmak gerekirse, bilgisayarınızda hangi Windows sürümünün yüklü olduğu gerçekten önemli değil. Üstelik bilgisayarda hangi işletim sisteminin (OS) kurulu olduğu da önemli değil. Ana şey, prensibi anlamaktır. Ve o tüm işletim sistemleri için aynıdır.
Bu eğitimde kullanılacak tuşlar şekilde gösterilmiştir.

Muhtemelen ileri düzey kullanıcıların pratikte fare kullanmadığını fark etmişsinizdir.
Acemi bilgisayar kullanıcıları için, tanıdık bir "resmin" üzerine gelip üzerine tıklamak daha kolaydır.
Bu, bence, iki basit nedenden dolayı oluyor.
İlk olarak, klavye düğmelerinin amacı hakkında eksik bilgi. Özellikle bir düğmeye bastığınızda hiçbir şey olmuyorsa can sıkıcıdır. Veya prize acele etmek ve sistem biriminin güç kablosunu ondan çıkarmak istediğiniz bu tür olaylar oluşmaya başlar. Sizi bilmem ama ben zamanında yaşadım.
İkincisi, klavyede 100'den fazla tuş var. Üstelik, bazılarının her biri 4 “simge” “çizdi”. Git, istediğinizi nasıl yazdıracağınızı veya bunun gerçekte ne anlama geldiğini öğrenin.
Ve farede sadece 3 tuş (sol, orta ve sağ) ve bir tekerlek var. Bir fare ile çalışmanın daha kolay olduğu açık ... ilk başta ...
Üçüncü (orta) fare düğmesi nerede? Tekerleğe tıklayın - karakteristik bir "klik" duyacaksınız.
Her şey. Tanıtım bitti. Şimdi işe başlayalım.
Örnekler için iyi bilinen Internet Explorer programını alacağım. Bununla birlikte, prensip kesinlikle tüm programlar için aynıdır.
örnek 1
Başlat menüsünden IE tarayıcısını başlatın.
Fare seçeneği:
Son zamanlarda internette arama yapma eğilimi var. ben Havva İle buton mçalı - boya, a P eşit - PKM... Bu öğreticide de bu kısayolları kullanacağım.
Fare işaretçisini "Başlat" düğmesinin üzerine getirin ve LMB ile tıklayın.
Açılan menüde fare imlecini "Internet Explorer" menü öğesinin üzerine getirin ve LMB ile üzerine tıklayın.

"Internet Explorer" programının bu "Başlat" menüsünde olması iyidir. Ve değilse. Halbuki?
Windows 7 işletim sisteminin montajlarından birini kurduktan sonra, bu Başlat menüsünde Internet Explorer'ı hiç bulamadığım bir durum vardı.
Biraz gerginim. Sakinleşti. Fareyi bir kenara koydum ve klavyeyi "aldım".
Klavye seçeneği:
basıyorum sürekli(birbiri ardına) tuşlar:
"Kazanç", "BENCE" ve "Girmek"  .
.
Internet Explorer başlatılır.
Bunun nasıl ve neden olduğuna daha yakından bakalım.
Ama önce, ilk maç. LMB'ye tıklayarak "Girmek"... "Gir" veya LMB'ye tıklamak her zaman "Çalıştır" ("Aç") anlamına gelir.
bir tuşa basmak "Kazanç" açılmaya neden olur Menü düğmeler "Başlangıç"... Bu kısayol tuşu.

tuşa basmak "BENCE", karakter "Programları ve dosyaları bul" arama alanına girilir. Filtre başlar. Bu filtre, bilgisayarınızda yüklü olan tüm programların adlarını "geçer" ve yalnızca adında "I" harfi bulunanları dikkatinize bırakır. Ayrıca programların listesi alfabetik olarak ve kategoriye göre görüntülenir.
olarak arama alanına girebilirsiniz. Nasılsa "işe yarayacak".
Filtreyi "tetikledikten" sonra, imleç, varsayılan olarak, imlecin mavimsi vurgulanmasıyla kanıtlandığı gibi, görünen güncellenmiş menü listesinde ilk konuma ayarlanır. Ve istenilen program ilk sırada olduğu için sadece "Enter" tuşuna basmam gerekiyor. Tarayıcıyı başlatmak için yaptığım şey bu.
İngilizce düzenini etkinleştirdiğimi belirtmek isterim. Rusça dahilse, İngilizce yerine "BENCE" Rusça tanıtılacak "Ş"... Filtre size, istediğiniz programı bulamayacağınız tamamen farklı bir resim verecektir.
Örnek 2
Bu örnekte, masaüstünde Internet Explorer'a bir kısayol oluşturacağım (herhangi bir programa kısayol oluşturmak için geçerlidir).
Fare seçeneği:

- Fare işaretçisini "Başlat" düğmesinin üzerine getirin ve L KM.
- Fare işaretçisini "Tüm programlar" menü öğesinin üzerine getirin ve L KM.
- Fare işaretçisini "Internet Explorer" menü öğesinin üzerine getirin ve tıklayın. P KM.
- Görünen menüde, fare imlecini "Gönder" menü öğesinin üzerine getirin ve tıklayın. L KM.
- Görüntülenen alt menüde, fare imlecini "Masaüstü (kısayol oluştur)" menü öğesinin üzerine getirin ve tıklayın. L KM.
Menü öğelerinin ve alt menülerin sayısı tüm kullanıcılar için değişebilir. Bilgisayarınızda yüklü olan programların sayısına ve amacına bağlıdır.
İş ve okul bilgisayarlarımdan örnekler.

Klavye seçeneği:
Tuşlara sırayla basıyorum:
"Kazanç" -> "BENCE" -> "Menü" -> "Aşağı ok""Gönder" menü öğesine -> Sağ ok -> "Aşağı ok""Masaüstü (kısayol oluştur)" menü öğesine -> "Girmek".

- tuşuna basın "Kazanç"- "Başlat" düğmesinin menüsü açılır.
- tuşa basıyorum "BENCE"(İngilizce düzeni). Arama alanında “i” sembolü görünecek ve “Başlat” düğmesi menüsü görünümünü değiştirecektir. Artık adlarında "I" harfi bulunan tüm programlar gösteriliyor.
- kadarıyla imleçİhtiyacım olan programa zaten yükledim ("Internet Explorer" menü öğesinin mavi vurgulanması), ardından düğmeye basıyorum "Menü"(dersin başındaki resme bakın). Bu, bu programla ihtiyacımız olan eylemi gerçekleştirmeyi öneren bir menü açacaktır.
- Herhangi bir menü öğesinde imleç vurgusu olmadığından, bu vurgulamayı imleç kontrol tuşuyla "çağırırım" "Aşağı ok"... Arka ışığın “Gönder” menü öğesine “hareket etmesi” için bu tuşa 9 kez basıyorum. Ok üzerindeki tıklama sayısı, bilgisayarınızda yüklü olan programların sayısına ve amacına bağlıdır.
- Not! Menü öğesinin sağında "küçük işaretçi üçgeni" (›) bulunur. Bu sembol, "Gönder" menü öğesinin, son eylem seçimini yapabileceğiniz ek bir alt menüsü olduğunu gösterir. Bu alt menüye erişmek için imleç tuşuna basıyorum Sağ ok.
- Peki, görünen alt menüde 3 kez tuşa basıyorum "Aşağı ok"... Şimdi "Masaüstü (kısayol oluştur)" menü öğesinde imlecim var. tuşa basıyorum "Girmek".
Masaüstünde bir "Internet Explorer" kısayolu görünür.
Bu örnekte size ikinci maçı gösterdim. RMB'ye tıklayarak HER ZAMAN bir tuş basımına karşılık gelir "Menü".
Forumlardan birinde bir kullanıcı bir soru sordu: "Fareniz varsa neden klavye kullanıyorsunuz?"
Şöyle cevap verdim: “Eğer bir bilgisayarı eğlence, eğlence ve yazışma için kullanıyorsanız, o zaman elbette bir fare fazlasıyla yeterlidir. "Merhaba" kelimesini 1 dakika veya 15 dakika içinde yazarsanız, farketmez. Ancak, herhangi bir programla profesyonel olarak çalışıyorsanız, kısayol tuşları size çok zaman kazandıracaktır. Eh, zaman her zaman eksik olan bir şeydir.
Prensip olarak, herhangi bir programda fare olmadan çalışabilirsiniz.
Nasıl?
İki açıklayıcı örnek vereceğim. Bu, uzun süredir acı çeken IE tarayıcısı ve incelediğimiz "MS Office Word 2010" metin düzenleyicisidir.
Örnek 3
Yukarıdaki yöntemlerden birini kullanarak "Internrt Explorer"ı başlatın. tuşuna basın ve bırakın "Alt"(sağ veya sol - önemli değil).

İlk olarak, sahip olacaksınız Ana menü"Internrt Explorer" programları.
İkinci olarak, her menü öğesinde göreceksiniz altı çizili mektup.
Örneğin, "Dosya" menü öğesinde harfin altı çizilir "F", "Görünüm" menü öğesinde harfin altı çizilir "D" vb.
Başka bir deyişle, "Alt" tuşuna bastıktan sonra, altı çizili tüm harfler "kısayol tuşları" oldu.
Ve örneğin, tuşlara sırayla basarsam "Alt" "R"("Yönetici r avka ") ve "Ö" (« Ö program "), o zaman programın sürümü ve geliştiricileri hakkında bilgi alacağım.
Örnek 3 ve 4'te, "kısayol tuşları" İngilizce değil, Rusça harflerdir. Bu nedenle etkinleştirilmelidir Rus düzeni.
Örnek 4
Benzer şekilde, "Word" metin düzenleyicisiyle. Düzenleyiciyi başlatın. tuşuna basın ve bırakın "Alt" .
Şimdi sayfa düzenine gitmek istersem tuşuna basıyorum "Z" .

Açılan menünün kendi kısayol tuşları vardır.
Aşağıdaki derslerde yalnızca klavyeyi kullanarak bir bilgisayarla çalışma seçeneklerini daha ayrıntılı olarak ele alacağız.
Ben kendim kombine yöntemler kullanıyorum. Bir fare ile çalışmak benim için uygun olduğunda, bir fare ile çalışırım (örneğin, bir kısayolu yeniden adlandırma durumunda daha uygundur). Klavyeyle çalışmak uygun olduğunda klavyeyle çalışırım (bunlar genellikle kısayol tuşlarıdır). Grafik ve metin editörlerinde ise klavye ve farenin en iyi yanlarını birleştiriyorum.
Bilgisayar faresi, bilgisayar ekranındaki çeşitli nesneleri işaret etmenize ve bunlarla gerekli işlemleri gerçekleştirmenize izin veren bir manipülatördür.
Fare bir masa veya başka bir yüzey üzerinde hareket ettirildiğinde, fare işaretçisi (imleç) aynı anda bilgisayar ekranında hareket eder.
Pirinç. 1. Bilgisayar faresi
Örneğin, fare işaretçisinin ayarlandığı bir programı başlatmak için bazı eylemleri gerçekleştirmek için kullanıcı bir veya başka bir fare düğmesini tıklatır.
Basit, sıradan farelerde iki düğme (Şekil 1'de gösterildiği gibi sol ve sağ) ve bir tekerlek bulunur. Bazı egzotik farelerde 40'tan fazla düğme bulunur ve bir değil iki tekerlek bulunur.
Bilgisayar faresi ile ilgili temel kavramlar
| Terim | Nedir |
|---|---|
| Fare imleci | Fare hareket ettiğinde ekranda hareket eden bir simge Bu simge farklı biçimler alabilir, daha fazla ayrıntı için bkz. 2. |
| Fare tıklaması (veya tıklaması) | Fareyle tıklamak veya tıklamak, şunları yapmanız gerektiği anlamına gelir: 1) fare işaretçisini bir nesnenin üzerine getirin, 2) farenin sol tuşuna basın ve 3) gitmesine izin ver. |
| Fare ile çift tıklayın (tıklayın) | 1) Fare imlecini ekrandaki gerekli nesnenin üzerine getirin ve, 2) fareyi hareket ettirmeden, hızlı bir şekilde farenin sol tuşuna çift tıklayın, 3) o zaman onu bırak. |
| Fare ile sürükleyin | 1) Mouse imlecini ekranda istenilen nesnenin üzerine getirin, 2) farenin sol tuşuna basın ve, 3) bu düğmeyi basılı tutarken fareyi yeni bir konuma getirin, 4) bundan sonra fare düğmesini bırakabilirsiniz. |
Fare işaretçisinin farklı şekilleri

Pirinç. 2 Farklı fare işaretçisi şekli. Kullanıcı tarafından farklı nesnelerle ilgili olarak uygulanan eylemlere bağlıdır
Örneğin, "Dikey boyutları değiştirme" işaretçisi, şek. 2, sol fare düğmesini basılı tutarak yeniden boyutlandırabilirsiniz.
Sol ve sağ fare düğmeleri hakkında
Sol fare düğmesi ana düğmedir. Kullanılır:
- nesneleri seçmek ve üzerlerine tıklamak (tıklamak),
- imlecin düzenlenen nesnedeki konumunu seçmek için (örneğin metinde),
- ve ayrıca hareketli nesneler için.
Sağ fare düğmesi yardımcıdır.
Farenizi bir nesnenin üzerine getirir ve sağ tıklarsanız, ekran kural olarak bir bağlam menüsü görüntüler - seçilen nesneyle gerçekleştirilebilecek eylemlerin bir listesi.
Bağlam menüsü, farklı nesneler için farklı olacaktır. Bu nedenle, içeriğinin belirli bir nesneye bağlı olduğu bağlamsal olarak adlandırılır.
Solaksanız ve fareyi kontrol ederek sağ elinizi kullanmanız daha uygunsa, fare ayarlarında (“Başlat” - “Denetim Masası” - “Fare”) sol elinizin atamasını değiştirebilirsiniz. ve sağ fare düğmeleri. Bunu yapmak için, “Fare” penceresinde, “Düğmeler” sekmesinde, “Bir USB farenin sol ve sağ düğmelerinin işlevlerini değiştir” seçeneğinin yanındaki kutuyu işaretleyin (Şek. 3).

Pirinç. 3 Fare düğmelerini nasıl değiştirebilirsiniz?
Sol ve sağ fare düğmelerinin atamalarını geçici olarak değiştirme modu, herhangi bir nedenle sol fare düğmesini reddeden (kıran) PC kullanıcıları için de önerilebilir. Farenin onarımı veya değiştirilmesi anına kadar, sağ düğmeyi sol düğme olarak kullanabilirsiniz.
Fare kullanmaya yeni başlayanlar için önemli noktalar
1) Bilgisayarın gözleri veya elleri yoktur. Bu nedenle, bilgisayarın tam olarak neyle çalışacağınızı belirtmesi gerekir. İstediğiniz nesneyi seçmeyi unutmayın.
Nesne önceden seçilmemişse, kopyalamak için örneğin Ctrl + C kısayol tuşlarına basmak işe yaramaz. Hiçbir şey seçilmezse, bilgisayar neyi kopyalamalı?!
2) Fareyi hareket ettirirken masadan (veya başka bir yüzeyden) kaldırmayın.
3) Fare işaretçisi ekrandan kaybolduysa (veya), fareyi hareket ettirmeniz yeterlidir ve fare işaretçisi hemen ekranda görünecektir.
4) Sol fare tuşu ile tıklama (tıklama) çok sık yapılır, bu nedenle genellikle her yerde "sol" sıfatı olmadan basitçe "fare tuşuyla tıkla (tıkla)" yazarlar.
Yeter teori, hadi uygulamaya geçelim.
Bilgisayar okuryazarlığı alıştırmaları
1) Masaüstünde bir nesne seçin.
İpucu. Çöp Kutusu simgesinin üzerine gelin. Farenin sol tuşuyla bir kez tıklayın (tıklayın). Ne oluyor?
Doğru cevap, Çöp Kutusu simgesinin karartılmış olmasıdır ve hepsi bu.
2) Çöp Kutusu simgesini vurgulayın. Şimdi simgenin seçimini kaldırın (seçimi kaldırın).
Bir simgenin seçimini nasıl kaldırırım? Bunu yapmak için, Masaüstünde boş bir alana farenin sol tuşu ile tıklayın (tıklayın).
3) Çöp Kutusu simgesini masaüstünüze taşıyın.
Çöp Kutusuna sol tıklayın. Düğmeyi bırakmadan Çöp Kutusu simgesini yavaşça sola, sağa, yukarı ve aşağı hareket ettirin. Uygun gördüğünüz yerde fare düğmesini bırakın. Yardımınızla Çöp Kutusu simgesi yeni bir konuma taşındı.
4) Masaüstünüzde bir program başlatın.
İpucu. Programın üzerine farenin sol tuşuyla, daha doğrusu program simgesine çift tıklayın (tıklayın).
Çalışmazsa, programa bir kez sağ tıklayabilirsiniz. "Aç" seçeneğine tıklamanız gereken bir bağlam menüsü görünecektir.
not Bilgisayar okuryazarlığı hakkında şunları da okuyabilirsiniz:
En son bilgisayar okuryazarlığı makalelerini doğrudan gelen kutunuza alın.
zaten daha fazla 3.000 abone
≫ Bilgisayar faresi ile çalışmayı öğrenin. 5 temel işlem
21 Kasım 2016'da yayınlandıFare Temelleri
Fare hareketleri, görüntüleme ekranı boyunca fare işaretçisinin hareketlerine dönüştürülür. Metin kutularında ve düzenleyicilerde, bir fare tıklaması, imleci fare işaretçisinin tıklandığında bulunduğu konuma taşır.
Birincil fare düğmesi genellikle farenin sol düğmesi olarak adlandırılır, ek olarak- en sağdaki. Solaksanız, fareyi solak kullanım için yapılandırabilirsiniz (bu durumda, birincil düğme sağ ve ikincil - sol olacaktır).
Birincil (genellikle sol) fare düğmesi üç işlemi gerçekleştirir:
- Tıklamak... Bir nesneye "tıklamak", fare işaretçisini nesnenin üzerine yerleştirmek ve ardından sol fare düğmesine basıp bırakmak anlamına gelir. Tıklama, bir nesneyi seçmek (vurgulamak) için, örneğin masaüstündeki simgeleri vurgulamak veya bir menüden komutları seçmek için kullanılır. Windows ve uygulamalardaki tüm çalışmalar, komut yürütmeye dayalıdır. Tıklama, sonraki komutların yönlendirileceği nesneyi seçmenize olanak tanır. Bir nesne seçin ve ardından onu değiştirin (boyut, renk, konum vb. değiştirin) - bu, Windows'ta çalışmanın ana ideolojisidir.
- Bir nesneyi sürükleme(sürükle ve bırak) sol tuşla. Bir nesneyi sürüklemek için fare işaretçisini üzerine getirin, sol düğmeye basın ve bırakmadan fareyi hareket ettirin. Nesne, taşımak istediğiniz yere geldiğinde, farenin sol düğmesini bırakın. Tipik olarak, nesne yeni bir konuma taşınır. Sürükle ve bırak işlemi, taşımanın yanı sıra kopyalama gibi başka eylemleri de gerçekleştirebilir. Sürükleme işlemini kontrol etmek için tuşu basılı tutabilirsiniz. Ctrl(kopyalamayı sağlar) veya anahtar Vardiya(penceredeki nesnelerin hareketini sağlar Orkestra şefi) veya bir kombinasyon Ctrl + Üst Karakter(klasör penceresine kısayollar sağlar ve Orkestra şefi).
- Çift tıklama... Çift tıklama, sol fare düğmesine hızlı, ardışık çift tıklamadır. Bir nesneye çift tıklamak, nesneye varsayılan eylem olarak atanan eylemi gerçekleştirmek için kullanılır. Kural olarak, en sık kullanılan işlem varsayılan işlem olarak atanır. Örneğin, birçok simge için masaüstüçift tıklama komutu yürütür Açık, yani kullanıcıya simgeye karşılık gelen uygulamayı başlatma (açma) fırsatı verir. masaüstü... Genellikle seçilen nesneye çift tıklamak, bir tuşa basmak ile değiştirilebilir. Girmek klavyede.
Bir bilgisayar faresi, monitör ekranındaki nesnelerle etkileşime girecek şekilde tasarlanmıştır ve onun yardımıyla nesneleri bir yerden başka bir yere taşıyabiliriz, neredeyse sıradan dünyada yaptığımız gibi. Bilgisayar ortamınızdaki nesneleri açmak, değiştirmek ve taşımak için farenizi tıklayıp hareket ettirebilirsiniz.
Ana ayarlar
Standart bir farenin iki düğmesi vardır: birincil düğme (sol) ve ikincil düğme (sağ). Çoğu zaman, bir bilgisayarda çalışırken ana düğme (solda) kullanılır. Çoğu fare, düğmeler arasında bulunan bir kaydırma tekerleğine sahiptir. Kaydırma tekerleği, "uzun" belgeleri ve web sayfalarını görüntülemeyi kolaylaştırarak sayfayı hem dikey hem de yatay olarak kaydırmanıza olanak tanır.
Bazı farelerde kaydırma tekerleğine basılabilir ve üçüncü bir düğme olarak kullanılabilir. Birçok modern fare, özellikle oyun fareleri, belirli görevleri gerçekleştirmek için ek programlanabilir düğmelere sahip olabilir.
Fare işlemi
Elinize ilk kez bir fare alıyorsanız, ilk başta eliniz aralıklı hareketler yapacak ve ekrandaki işaretçi tahmin edilemez şekilde hareket edecektir. Bu, bir fare ile çalışmayı öğrenmenin ilk aşamasında normal bir fenomendir ve sıradan bir sabit bilgisayarda çalışan herkes bununla karşılaştı.
Bir fare ile nasıl çalışılacağını hızlı bir şekilde öğrenmek için, fareyi klavyenin yanına temiz, düz bir yüzeye yerleştirmeniz ve işaret parmağınız ana düğme (solda), orta düğmeniz üzerinde duracak şekilde yavaşça elinize almanız gerekir. parmağınız yardımcı (sağ) düğmede ve baş parmağınız farenin yanındaydı.
Fareyi hareket ettirmek için - farenin burnunu sizden uzak tutmaya çalışarak elinizi herhangi bir yöne yavaşça hareket ettirin. Hareketler elinizle değil elinizle yapılmalıdır. Elinizi hareket ettirdikçe, işaretçi ekranda aynı yönde hareket eder. Hareket etmek için yeterli alan yoksa, fareyi kaldırın ve ters yönde hareket ettirin.
Hareket ederken bileğinizi bükmeden elinizi rahat tutmaya çalışın, bu sizi erken el yorgunluğundan ve bilekte ağrıdan kurtarabilir.

işaretçiler
Fareyle çalışırken, imlecini farklı nesnelerin üzerine getirerek hareket ettirirsiniz. Sistemde ana fare imleci ok şeklindedir. Diğer programlarda fare ile çalışırken fare işaretçisi değişebilir. Bir metin düzenleyiciyle çalışırken, işaretçi İngilizce büyük I harfine dönüşür ve web sayfalarıyla çalışırken, bir köprünün üzerine geldiğinizde, işaret parmağı uzatılmış bir avuç içine dönüşür.
İşaret etme, tıklama ve hareket etme
Fare ile yalnızca üç ana eylem vardır: işaret et, tıkla ve taşı.
Ekrandaki bir nesneye işaret etmek, fareyi, işaretçi nesneye dokunuyormuş gibi görünecek şekilde hareket ettirmek anlamına gelir. Fare bir nesneyi işaret ettiğinde, genellikle o nesnenin açıklamasıyla birlikte bir çerçeve ve küçük bir araç ipucu görünür.

Çoğu fare eylemi, düğmelerden birine basarak bir nesneye işaret etmeyi içerir. Fare düğmelerini kullanmanın yalnızca dört ana yolu vardır:
- Tıklayın veya tek tıklayın;
- Çift tıklama;
- Sağ tık;
- Sürükle ve bırak.
Her birini daha ayrıntılı olarak ele alalım.
Tıklayın (tek tıklama)
Tipik olarak, bir öğeyi seçmek (birincil düğmeyi tıklayın) veya bir menüyü açmak (ikincil düğmeyi tıklayın) için tıklama kullanılır.
Bir öğeye tıklamak için fare imlecini üzerine getirin, böylece nesnenin bir göstergesini yapacaksınız, ardından ana düğmeye (sol) basıp bırakın.
Çift tıklama
Tipik olarak, masaüstündeki öğeleri açmak veya programları başlatmak için çift tıklama kullanılır. Örneğin, bir klasör veya belgeyi açmak için klasör veya belge simgesine çift tıklamanız gerekir.
Bir öğeyi çift tıklatmak için, üzerine gelerek ekranda öğenin üzerine gelin, ardından hızlı bir şekilde, gecikmeden deneyin, çift tıklayın. Tıklama, tıklama sırasında minimum gecikme ile yapılmalıdır. Hızlı tıklayamıyorsanız, pratik yapmanız önerilir, aksi takdirde sistem bunları iki tek tıklama olarak tanır ve bu tamamen farklı bir komuttur.
Faydalı tavsiye!
Hızlı bir şekilde çift tıklayamıyorsanız, hızını değiştirmeyi deneyin. Bu, aşağıdakileri yaparak yapılabilir:
1. Başlat düğmesine tıklayın ve Denetim Masası, Donanım ve Ses'i seçin. Görüntülenen iletişim kutusunda Fare sekmesine tıklayın.
Sağ tık
Bir nesneyi işaret ederken sağ tıklamak, genellikle o nesne için mevcut eylemlerin bir listesini görüntüler. Örneğin, masaüstünde "Bilgisayar" üzerine gelip sağ tıklamak, o öğe üzerinde çeşitli eylemler gerçekleştirmenize izin veren bir menü görüntüler.
Bir öğe üzerinde herhangi bir işlem yapmak istiyorsanız, sağ tıklayıp içerik menüsünde istediğiniz komutu seçmekten çekinmeyin.
Bir öğeye sağ tıklamak için, işaretçiyi üzerine getirin ve ikincil düğmeye (sağ) basın ve bırakın.

Sürükleme
Öğeleri fareyi kullanarak bir yerden başka bir yere taşımak için sürükle ve bırak yöntemi kullanılır. Sürükle ve bırak, en yaygın olarak klasörleri ve dosyaları, ayrıca ekrandaki pencereleri ve simgeleri taşımak için kullanılır.
Bir nesneyi sürüklemek için, onu işaret etmeniz (fare imlecini üzerine getirin), ardından ana düğmeyi (sol) basılı tutun ve nesneyi yumuşak bir şekilde istenen konuma taşımak için düğmeyi basılı tutun ve ana düğmeyi bırakın.
Kaydırma tekerleğini kullanma
Kaydırma tekerleği, belgelerin, web sayfalarının hızlı kaydırılması için tasarlanmıştır. Belgeyi aşağı kaydırmanız gerekiyorsa, tekerleği kendinize doğru, yukarıysa kendinizden uzağa çevirin. Tekerlek yatay kaydırmaya izin veriyorsa (bazı farelerde böyle bir kaydırma tekerleği bulunur), belge soldan ve sağdan görüntülenebilir.
Fare kurulumu
Sistemdeki herhangi bir nesne gibi farenin de kendi özellik parametrelerine sahip olduğunu bilmeniz gerekir. Bu, farenin parametrelerini değiştirebileceğiniz ve böylece kendiniz ayarlayabileceğiniz anlamına gelir. Örneğin, birincil fare düğmesini yeniden atayabilir ve ikincil hale getirebilirsiniz (bu, sol elini kullananlar için çok uygundur) veya çift tıklama hızını değiştirebilirsiniz, vb.
Fare parametrelerini çağırmak için aşağıdakileri yapın:
Başlat düğmesine tıklayın ve Denetim Masası, Donanım ve Ses'i seçin. Görüntülenen iletişim kutusunda Fare sekmesine tıklayın.

Farenin eldeki doğru konumu, bilgisayarın uzun süreli kullanımı sırasında bileğe, kollara ve ellere ağrı ve zarar gelmesini önlemeye yardımcı olur. İşte bundan nasıl kaçınılacağına dair bazı ipuçları:
1. Fareyi dirsek hizasında konumlandırın. Omuzlarınızı rahat tutun.

2. Fareyi sıkmayın veya sıkmayın, gevşek tutun.
3. Elinizi dirsekten uzaklaştırarak fareyi hareket ettirin. Bileklerinizi yukarıdan aşağıya ve bir yandan diğer yana bükmemeye çalışın.

4. Bir tıklama gerçekleştirmek için düğmeye hafifçe basın, zorlamadan yapın.
5. Parmaklarınızı fare düğmelerinin üzerine yerleştirerek rahat tutmaya çalışın. Parmaklarınızı yerden uzak tutun.

6. Çalışmak için bir fareye ihtiyacınız yoksa, bırakın.

7. Tercihen 15-20 dakikada bir bilgisayar başında kısa molalar vermeyi unutmayın.






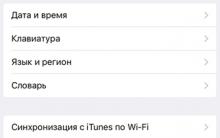




Android platformu nedir ve ne içindir?Android işletim sistemi tabanlıdır.
Ücretsiz kayıt olmadan Odnoklassniki'de bir kişi bulun
Ücretsiz "VKontakte" nasıl kaydedilir: cep telefonuyla veya cep telefonu olmadan Davetsiz bir kişiye nasıl kayıt olunur
Yandex tarayıcısında eklentiler nasıl yönetilir Kullanılarak tarayıcı nasıl yönetilir
Bir videodan gereksiz parçalar nasıl kesilir Bir filmden anlar nasıl kesilir