Verileri sıralamak yararlı ve sıklıkla kullanılan bir işlemdir. Sonuçta, bir tabloda büyük miktarda bilgi ile çalıştığınızda, içindeki verileri düzenlemek çok önemli bir görev haline gelir. Bir Google tablosundaki verileri sıralamak, işleri düzene koymaya ve bunlardaki kalıpları tanımlamaya yardımcı olur. var çeşitli teknikler Google sayfasında veya seçili bir aralıkta sıralama.
Tablo sıralamanın aralık sıralamadan nasıl farklı olduğuna, sıralama kriterlerinin nasıl doğru bir şekilde tanımlanacağına, aynı anda birkaç Google tablosu sütununa göre nasıl sıralama yapabileceğinize bakacağız. Ayrıca yollara da odaklanacağız. otomatik sıralama değiştirilmeleri durumunda veriler.
Bu makalede, tablo içeriklerinin kolay görüntülenmesi ve düzenlenmesi için verileri nasıl sıralayacağınızı öğreneceksiniz.
- Google E-Tablolar'da veriler nasıl sıralanır?
- tüm sayfayı sıralama
- belirli bir aralığı sıralama
- aynı anda birden çok sütunda sıralama
- otomatik sıralama
Google E-Tablolarda veriler nasıl sıralanır?
Google E-Tablolar iki tür sıralama kullanır:
- Sütun sıralama
- Aralık sıralama.
Şimdi her biri hakkında daha ayrıntılı olarak konuşacağız.
O halde tablomuzu sütunlara göre sıralayalım.
Sayfayı sırala
Bu sıralama yöntemi, sayfadaki tüm verileri sıralayacaktır. Sayfanızda birkaç tablo varsa dikkatli olun!
Dikkat! Tüm tabloyu sütunlara göre sıralamadan önce, sütun başlıklarını sabitlediğinizden emin olun - aksi takdirde bunlar da sıralanır ve verilerinizin ortasında kalır!
Bu nedenle, sıralanmış verileri görüntülememizi kolaylaştırmak için, önce sütun başlıklarını, tabloyu aşağı taradığınızda sürekli görünür olacak ve gizlenmeyecek şekilde düzeltelim.
Bunu yapmak için, imleci tablo başlığının herhangi bir hücresine getirin ve menüden Görünüm - Dondur'u seçin ve ardından gerekli satır sayısını belirtin.
Ardından tablomuzu hangi sütuna göre sıralayacağımızı seçin.

Sütunun harfinin yanındaki üçgene tıklayarak 2 sıralama seçeneği seçebilirsiniz - artan veya azalan. Bu, tüm tabloyu sıralayacaktır.
Alternatif olarak, Veri menüsünde - Sayfayı sütuna göre sırala ... ve ardından - gerekli sıralama seçeneğini seçebilirsiniz.

Tüm sütunu seçtiyseniz, veri aralığını (biraz sonra konuşacağız) sıralayabileceğinizi burada belirtmek önemlidir.
Ancak "Aralığı Sütuna Göre Sırala ..." seçeneğini seçerseniz, yalnızca seçilen sütun sıralanır ve verilerin geri kalanı değişmeden kalır. Böylece verilerinizin yapısını bozmuş olursunuz ve böyle bir sıralama yapmanın anlamı yoktur. Bu nedenle dikkatli olun!
aralığı sıralama
İkinci yolu ele alalım - aralığı sıralama.
Bu, Google E-Tablolar sayfanızda veri içeren birkaç küçük tablonuz varsa ve bunlardan yalnızca birini sıralamanız gerekiyorsa kullanışlıdır.
Aralığın sıralanması, çalışma sayfasındaki diğer tabloların verilerini hiçbir şekilde etkilemeyecektir.
Sıralanacak hücre aralığını fare ile seçin.
O zaman 2 seçeneğiniz var:
- İtmek sağ düğme fare ve beliren menüde "Aralık sıralama" seçeneğini seçin.
- Menüde Veri - Aralık Sıralaması'nı seçin.

Açılacak ek pencere sıralama ayarları ile
Burada, seçtiğiniz veri aralığının sütun başlıklarını içermesini belirtebilirsiniz. Örneğimizde sütun başlıklarını seçmedik, bu yüzden onay kutusunu boş bıraktık. Yani, seçilen aralığın tamamını sıralayacağız. Bu kutuyu işaretlerseniz, seçilen aralığın ilk satırı sıralanmayacaktır.
Ayrıca, açılır liste simgesine tıklayarak hangi sütunun sıralanacağını seçebilirsiniz. B sütununu seçtik.
Burada, varsayılan olarak, sıralama düzeni A'dan Z'ye "artan" şeklindedir. Gerekirse, Z'den A'ya, tersini değiştirebilirsiniz.
Google elektronik tablosundaki verileri birden çok sütuna göre sıralama
Birkaç parametreye göre sıralama yapmanız gerekiyorsa, sıralama ayarlarına bir veya birkaç sütun ekleyebilirsiniz.

Bunu yapmak için, sıralama ayarlarında "Sıralama için bir sütun daha ekle" öğesini kullanın. Ardından, açılır listeden gerekli sütunu seçin.
Her sütun için, artan veya azalan sıralama düzenini seçebilirsiniz.
Sonuç olarak, sıralama sırayla yapılacaktır - önce ilk sütuna, ardından ikinciye göre ve bu şekilde devam eder (bizim durumumuzda, önce B'ye, sonra D'ye göre).

Örneğimizde siparişleri önce müşteriye, sonra ürüne göre sıraladık. Sonuç olarak, her müşterinin siparişlerini ürüne göre sıralanmış olarak görüyoruz.
Google E-Tabloların otomatik olarak sıralanması
Sıralanmış ve sıralanmış bilgiler içeren bir tablomuz olduğunu varsayalım. Peki ya tabloya yeni veriler eklenirse? Sonuçta, artık sipariş verilmeyecekler ve sıralamayı tekrarlamamız gerekecek mi?
- SIRALAMA işlevini kullanma.
- Bir pivot tablo kullanma.
- Google Komut Dosyalarını kullanma (yalnızca geliştiricilere açık olduğu için burada dikkate almayacağız).
Programlama becerisi olmayanlar için SORT işlevini kullanmak en kolay çözüm olacaktır.
Bunun için "Sort" diyebileceğimiz başka bir sayfa oluşturalım. Bu sayfada, sıralanmış verilerimizi yerleştireceğiz.
Verilerimiz Veri sayfasında yer alacaktır.

“Veri” sayfasından sütun başlıklarını Sıralama sayfasının A satırına kopyalayalım.
Sıralama sayfasının A2 hücresine işlev formülünü yazın:
SIRALA ("Veri"! A2: G, 2, 2)
Burada "Veri"! A2: G, sıralama için verilerin alınacağı aralığın koordinatlarıdır.
Lütfen sadece sol tarafı gösterdiğimizi unutmayın. üst hücre ve en sağdaki sütun. Bu bize sıralama formülünü değiştirmeden orijinal tablomuza yeni veriler ekleme yeteneği verir.
2 - seri numarası sıralayacağımız belirtilen aralıktaki sütun. Bizim durumumuzda, satışları müşteri adına göre sıralayacağız.
2 - sıralama düzeni. 2, en düşükten en yükseğe doğru artan düzende sıralama anlamına gelir. 1, en yüksekten en düşüğe azalan düzende sıralama anlamına gelir.

Sonuç olarak, "Sırala" sayfasında satış verilerini müşterilere göre sıraladık.
Google E-Tablolar'daki otomatik sıralama özelliklerini test etmek için, Veri sayfasındaki orijinal tabloya satış verilerini içeren başka bir satır ekleyelim.

Bu kayıt, "Sırala" sayfasındaki tabloda hemen otomatik olarak görünecektir.

Sıralama için bir pivot tablo da kullanabilirsiniz. Ayrıca mevcut verileri etkilemez ve ayrı bir sayfaya yerleştirilir.
PivotTable'a eklemek istediğiniz tablonun sütunlarını fare ile seçin ve ardından menüden Data - PivotTable'ı tıklayın. ile çalışma ile ilgili ayrıntılar özet tablolar ve yeteneklerini materyalimizde okuyabilirsiniz.
Merhaba arkadaşlar! Çoğu zaman Google E-Tablolar doldurur büyük miktar veri ve sonuç olarak, bulmak istediğin çizgiler veya benzer değerlere sahip sütunlar, örneğin çok zordur. Ancak geliştiriciler bunu öngördüler ve tıpkı Excel'de olduğu gibi, bu sorunu çözmeye yardımcı olmak için gerekli tüm işlevleri eklediler.
Bu yazıda bunu ele alacağız. Satırları artan veya azalan düzende nasıl sıralayacağınızı bulalım ve yalnızca belirli verileri görünürde bırakmanız gerekiyorsa, bir filtre kullanmak daha iyidir. Ayrıca bunun hakkında konuşacağız ve size normal filtrenin Google E-Tablolar'daki filtreleme modundan nasıl farklı olduğunu anlatacağız.
sıralama nasıl yapılır
Bir tablodaki verileri sıralamanız gerektiğinde sıralama kullanılmalıdır. Örneğin, sayıları büyükten küçüğe sıralayın. daha küçük değer veya ilk harfe bağlı olarak kelimeleri hücrelere alfabetik olarak yerleştirin.
Gerekli aralığı seçin, Veri sekmesini açın ve Aralığı Sırala'yı seçin.
Tablodan başlıkla birlikte veri seçtiyseniz, "Başlık satırı olan veriler" kutusunu işaretleyin. Ardından, sıralamak istediğiniz sütunu seçin. Örneğin, tabloyu Maliyete göre sıralarsam - bu B sütunudur, bu yüzden onu seçerim. Ardından, her şeyi artan veya azalan sırada nasıl yapmanız gerektiğini bir işaretleyici ile işaretleyin.
"Başka bir sütun ekle" seçeneği vardır. Bu, önce fiyata göre, ardından örneğin hisse senedine göre sıralamak istiyorsanız gereklidir. "Ekle ..." düğmesini tıklayın, ancak zaten C sütununa göre sıralamayı seçin.
Bittiğinde, "Sırala" yı tıklayın.
Bundan sonra, istenen sonucu alın. Örnekte sebzeleri fiyata göre sıraladım.
Her şeyi olduğu gibi döndürmek için üstteki "Geri Al" okunu veya "Ctrl + Z" tuş kombinasyonunu tıklayın.
Tablonun doğru bir şekilde değişmesi için tüm sütunları seçmeniz gerekir ve örneğin Maliyete göre sıralamak istersem yalnızca B'yi değil. Çünkü yalnızca B'yi seçerseniz, sıralamadan sonra, sayılar artan sırada görüneceğinden ve A ve C hücrelerindeki veriler yerinde kalacağından, A ve C sütunlarındaki veriler buna karşılık gelmez.
filtre nasıl yapılır
Veri filtreleme, girilen çok fazla veri olduğunda kullanılabilir, ancak açık bırakılır şu an sadece belirli olanlara ihtiyacın var. Örneğin değeri 130'u geçmeyen ürünleri sergilemek için.
Blokları seçin istenen sütun tablo başlığıyla birlikte "Veri" sekmesini açın ve "Filtre oluştur"u tıklayın.
Başlıklı hücrede çizgili bir düğme görünecektir - filtreyi ayarlamak için buna ihtiyacınız vardır. Parametreleri ayarlamak için bir pencere açmak için üzerine tıklayın. Önce "Koşullara göre filtrele" seçeneğini inceleyelim.
Eğer yarattıysanız büyük masa ve şapkasının her zaman görünürde kalması daha uygun olur, yapabilirsin.
İlk alanda, uygun bir koşul seçin: yalnızca boş hücreleri görüntüleyin, metni ... ile başlayan veya biten, belirtilenden küçük veya ona eşit bir sayı vb.
İkinci alana, seçilen koşul için veri girmeniz gerekir. Örneğin, fiyatı 150'ye eşit veya daha büyük olan kaç tane sebzemiz olduğunu görelim. Ardından "Tamam" ı tıklayın ve sonucu görün.
Filtreyi uyguladıktan sonra kalan satırları da sıralayabilirsiniz. Üstte filtre parametrelerini ayarlamak için pencerede iki gerekli öğe vardır.
"Değere göre filtrele" seçeneğini belirlerseniz, gizlemek istediğiniz öğelerin yanındaki kutuların işaretini kaldırın ve "Tamam"ı tıklayın.
"Tümünü Seç" düğmesi, her şeyi işaretlemenize izin verir ve "Temizle" düğmesi, aksine, tüm öğelerin önündeki onay işaretlerini kaldırır.
Renge göre filtrele
Tablonuzda veri doldurulmuş hücreler varsa belirli renk, ve Google Tablosunda nasıl renk filtresi yapılacağıyla ilgileniyorsunuz, o zaman önce her bir renk için kodunu tanımlamanız gerekir ve buna zaten bir filtre uygulayabilirsiniz.
Bize uygun yerleşik bir formül yok, bu yüzden eklemeniz gerekiyor özel işlev... "Araçlar" sekmesini açın ve listeden "Komut Dosyası Düzenleyicisi"ni seçin.
Yeni bir tarayıcı sekmesi açılacak sonraki pencere yeni bir proje oluşturmak için. Tüm yazılı kodu silin - seçin ve "Sil"e basın.
Proje için bir isim bulun ve "Tamam" ı tıklayın. Bundan sonra sekmeyi kapatabilirsiniz.
Renk kodunu doldurulmuş hücrelerin yanındaki sütunda görüntülemek en uygunudur. Bu nedenle, imleci D2'ye koyuyoruz ve aşağıdaki formülü yazıyoruz:
GetCellBackgroundCode (HÜCRE ("adres"; C2); $ E $ 1)
Burada C2, renkle doldurulmuş hücrenin adresidir ve verileri güncellemek için E1 gerekir (başka bir adres belirtebilirsiniz, ancak dolar işaretini kaldırmayın), herhangi bir sayı yazın.
D2'yi seçin ve sağ alt köşeden çekerek formülü aşağı doğru sürükleyin. “Yükleniyor”, hesaplamanın devam ettiği anlamına gelir.
Sayım bittiğinde ve hücreler, bitişik bloktaki arka plana karşılık gelen bir renk koduna sahip olacaktır.
Şimdi onlara bir filtre uygulayabilirsiniz. Tüm aralığı seçin.
Veri sekmesine tıklayın. Tabloda zaten bir filtreniz varsa, ihtiyacımız olan "Oluştur ..." düğmesinin görünmesi için onu devre dışı bırakmanız gerekir.
Google Table'daki filtreyi kaldırmak için bahsi geçen sekmede "Devre Dışı Bırak..." butonuna tıklayınız.
Başlıkta düğme göründüğünde, üzerine tıklayın. Parametreler penceresinde, "Değere göre" seçeneğini seçin ve yalnızca aşağıdakilere karşılık gelen kodların önüne keneler bırakın. istediğin renkler... Başvurmak için "Tamam" ı tıklayın.
Şimdi tablodaki yalnızca hücreler yeşille dolu olan satırlara sahibiz.
Kod sütununu yoldan uzak tutmak için gruplayabilirsiniz. Ve ihtiyacınız olduğunda, "+" işaretine tıklayarak açmanız yeterli olacaktır.
Şimdi size neden E1 hücresinin gerekli olduğunu anlatacağım. Yeniden hesaplama için buna ihtiyacınız olacak. Örneğin renkleri doldurdunuz, formülü yazdınız ve kodlar belirlendi. Bazı renkleri değiştirmeniz gerekirse, kod otomatik olarak hesaplanmayacaktır. Bunu yapmak için numarayı E1'den kaldırın ve "Enter" tuşuna basın. Formül şimdi yeniden hesaplanacak. Dolgu rengini tekrar değiştirdiğinizde, örneğin E1'e bir şeyler yazın. 123 ve kodlar tekrar değişecektir. Ve blokların arka planını değiştirirken bunu sürekli yapmanız gerekiyor.
Bir filtreleme modu oluşturma
Bir filtrenin nasıl oluşturulacağına baktık, ancak bu herkes için işe yaramayabilir. Şunlara ihtiyacınız varsa filtreyi kullanmak iyidir:
- Verileri filtrelenmiş halde tutmak için.
- Tabloya erişimi olan diğer kullanıcılar da filtreleme sonucunu gördü.
Sadece iş için kullanmanız gerekiyorsa ve bitirdikten sonra, her şey kapatılmalıdır, o zaman filtreleme modunu kullanmak daha iyidir. Geleneksel bir filtreye göre aşağıdaki avantajlara sahiptir:
- Birkaç mod oluşturulabilir.
- Her birine bir isim verin.
- Olasılık farklı kullanıcılara tabloyu farklı modlarda görüntüleyin.
- Filtrelenmiş bir tabloya bağlantı oluşturup bunu bir kullanıcıya gönderebilir ve ardından farklı bir filtreleme modu seçip bağlantıyı başka bir kişiye gönderebilirsiniz.
- Yinelenen modlar oluşturma ve içlerindeki parametreleri biraz değiştirme yeteneği.
- Tabloyu düzenleme hakkınız yoksa ancak verileri filtrelemeniz gerekiyorsa, geçici bir mod oluşturulacaktır.
Bu nedenle, tablodaki verileri gerektiği gibi filtreleyin ve "Veri" - "Filtreler" - "Farklı Kaydet ..." öğesini açın.
Soldaki ve üstteki kenar boşlukları gri- yani filtreleme modundayız. Bu formdaki tabloya belirli bir "Ad" verelim. Ayrıca filtrenin uygulandığı "Aralığı" da gösterecektir.
Sağda vites şeklinde bir düğme var - bu "Seçenekler". "Bir kopya oluştur" - modun kopyası. Mevcut filtreyi biraz değiştirmek istiyorsanız yararlıdır, ancak aynı zamanda eskisini de bırakmanız gerekir. "Sil" - modu siler. çıkmak için bu rejim ve normal tabloya dönün, sağdaki çarpı işaretine tıklayın.
Böylece filtreyi tablodaki belirli verilere uygulayarak ihtiyaç duyduğunuz kadar filtreleme modu oluşturabilirsiniz. Filtrelenen değerlerden herhangi birini görüntülemek için Veri sekmesini açın ve kayıtlı listeden istediğiniz adı seçin.
Bir tablodaki verileri sıralamak zor değildir. Özellikle hücre rengine göre filtrelemeniz veya birkaç filtreleme modu oluşturmanız gerekiyorsa, filtre hakkında biraz bilgi sahibi olmanız gerekecektir. Ancak bunun için 20 dakika harcayın ve yalnızca gerekli değerler kalırsa Google E-Tablolar ile çalışmak çok daha uygun hale gelecektir.
- öğretici
Bu makalede Olacak birkaç çok faydalı fonksiyonlar Google E-Tablolar Excel'de değil (SIRALAMA, Dizi Birleştirme, FİLTRE, IMPORTRANGE, IMAGE, GOOGLETRANSLATE, DETECTLANGUAGE)
Bir sürü harf var, ama ayrıştırmalar var ilginç vakalar, bu arada, tüm örnekler daha yakından düşünülebilir Google dokümanı goo.gl/cOQAd9 (dosya-> dosyayı kendinize kopyalamak için bir kopya oluşturun Google sürücü ve düzenlenebilir).
İçindekiler:
Formülün sonucu birden fazla hücreyi kaplıyorsa
İlk hakkında önemli özellik Google E-Tablolar'da formül sonuçları gösteriliyor. Formülünüz birden fazla hücre döndürürse, bu dizinin tamamı aynı anda görüntülenecek ve ihtiyaç duyduğu kadar hücre ve sütun alacaktır (Excel'de bunun için tüm bu hücrelere bir dizi formülü girilmesi gerekir). Bir sonraki örnekle nasıl çalıştığını görelim.
ÇEŞİT
Bir dizi veriyi bir veya daha fazla sütuna göre sıralamanıza ve sonucu hemen görüntülemenize yardımcı olacaktır.İşlev sözdizimi:
= SIRALA (sıralanacak veri; sütun_için_sıralama; artan; [sütun_sıralama_2, artan_2; ...])
Aşağıdaki ekran görüntüsündeki örnekte formülü sadece D2 hücresine girdik ve verileri ilk sütuna göre sıraladık (DOĞRU / YANLIŞ yerine DOĞRU / YANLIŞ girebilirsiniz).
(bundan böyle - Rus bölgesel tablo ayarları için örnekler, dosya menüsünde kayıt ayarları değiştirilir → tablo ayarları)

SORT'a tablo başlıkları nasıl eklenir?
Kıvrımlı ayraçlar () kullanarak, öğeleri birbirinden noktalı virgül kullanarak ayırarak, A1: B1 tablosunun başı ve SIRALAMA işlevi olmak üzere iki öğeden oluşan bir dizi oluşturun.

Birden çok veri aralığı nasıl birleştirilir ve sıralanır (ve daha fazlası)?
İşlevlerde kullanmak için aralıkları nasıl birleştirebileceğinize bir göz atalım. Bu yalnızca SIRALAMA için geçerli değildir, bu teknik, örneğin DÜŞEYARA veya KAÇINCI'da olduğu gibi, mümkün olan herhangi bir işlevde kullanılabilir.
Önceki örneği okuyanlar ne yapacağını zaten tahmin etti: open küme parantezi ve bir araya getirilecek dizileri toplayın, birbirinden noktalı virgülle ayırın ve küme parantezini kapatın.

Dizileri birleştirebilir ve bir formülde kullanamazsınız, ancak bunları bir sayfada görüntüleyebilirsiniz, örneğin çalışma kitabınızın birkaç sayfasından veri toplayabilirsiniz. Dikey birleştirme için, tüm parçalarda yalnızca aynı sayıda sütun gözlemlemek gerekir (her yerde iki sütunumuz var).

Aşağıdaki ekran görüntüsü yatay birleştirme örneğini gösterir, noktalı virgül yerine ters eğik çizgi kullanır ve parçalardaki satır sayısıyla eşleşmesi gerekir, aksi takdirde formül birleştirilmiş aralık yerine bir hata döndürür.
(noktalı virgül ve ters eğik çizgi, Rus bölgesel ayarlarındaki dizi öğelerinin ayırıcılarıdır, örnekler sizin için işe yaramazsa, dosya - tablo ayarları aracılığıyla tam olarak bunlara sahip olduğunuzdan emin olun)

Şimdi yatay diziye geri dönelim ve onu SORT işlevine ekleyelim. Verileri ilk sütuna göre azalan düzende sıralayacağız.

Union herhangi bir işlevde kullanılabilir, ana şey dikey birleşim için aynı sayıda sütun veya yatay birleşim için satır tutmaktır.
Analiz edilen tüm örnekler şurada daha yakından görüntülenebilir:
Google Dokümanı.
FİLTRE
FILTER ile verileri bir veya daha fazla koşula göre filtreleyebilir ve sonucu bir çalışma sayfasına gönderebilir veya sonucu veri aralığı gibi başka bir işlevde kullanabiliriz.İşlev sözdizimi:
FİLTRE (aralık; koşul_1; [durum_2; ...])
Tek koşul
Örneğin, çalışanlarımızın satışlarının olduğu bir tablomuz var, ondan bir çalışan için veri görüntüleyeceğiz.
E3 hücresine aşağıdaki formülü girelim:
= FİLTRE (A3: C7; B3: B7 = "Natalia Chistyakova")
Lütfen sözdiziminin, koşulun aralığının ve koşulun kendisinin noktalı virgülle ayrıldığı SUMIFS gibi olağan formüllerden biraz farklı olduğunu unutmayın.

Bir hücreye girilen formül bize veri içeren 9 hücrelik bir dizi döndürür, ancak SORT işlevine sahip örneklerden sonra artık şaşırmıyoruz.
Eşittir işaretine (=) ek olarak>,> =,<>(eşit değil),<, <=. Для текстовых условий подходят только = и <>, sayılar veya tarihler için bu karakterlerin tümü kullanılabilir.
İki koşul ve bir tarihle çalışma
01/02/17 tarihinden itibaren tüm satışları bırakarak satış tarihine göre formülü karmaşıklaştıralım ve bir koşul daha ekleyelim.
Formül şu şekilde görünecektir, koşul argümanlarını doğrudan formüle girerseniz, DATEVALUE kullanarak tarih metni girişinin dönüştürülmesine dikkat edin:
= FİLTRE (A3: C7; B3: B7 = "Natalia Chistyakova"; A3: A7> = DATEVALUE ("02/01/17"))
Veya bunun gibi, bağımsız değişkenlere sahip hücrelere başvurursanız:
= FİLTRE (A3: C7; B3: B7 = I6; A3: A7> = J6)

FILTER ve SPARKLINE ile etkileşimli grafik
başka nasıl kullanabileceğini biliyor musun FİLTRE işlevi? İşlevin sonucunu çalışma sayfasına çıkaramayız, ancak bunu bir mini grafik gibi başka bir işlev için veri olarak kullanırız. Mini grafik, verilerimize dayanarak bir hücrede bir grafik çizen bir işlevdir, bir mini grafik grafiğin görünümü, öğelerin rengi gibi birçok ayara sahiptir, ancak şimdi bunlar üzerinde durmayacağız ve işlevi ek olmadan kullanmayacağız. ayarlar. Bir örneğe geçelim.
Açılır liste. Açılır listede seçilen çalışana göre programımız değişecektir, listeyi şu şekilde yapıyoruz:
- E2 hücresini seçin;
- menü Veri → Veri kontrolü;
- kurallar: Aralıktaki değer ve aralıktaki kaynak verilerden çalışanların bulunduğu sütunu seçin, isimlerin tekrarlandığından endişelenmeyin, açılır listede yalnızca benzersiz değerler kalacaktır;

Açılır listeli bir hücre FİLTRE formülü için bir koşul olacak, onu yazalım.
Ve bu formülü, alınan verilere dayanarak hücrede bir grafik çizecek olan SPARKLINE işlevine ekleyeceğiz.
= mini grafik (FİLTRE (C3: C7; B3: B7 = E2))

Dinamikte şöyle görünür:

İşte SPARKLINE ile ne kadar zarif görünebilir: ek ayarlar, v gerçek iş, grafik bir günlük etkinliklerin sonuçlarını gösterir, yeşil çubuklar pozitif değerlerdir, pembe çubuklar negatif değerlerdir.
İTHALAT
Google E-Tablolar, verileri bir dosyadan diğerine aktarmak için IMPORTRANGE işlevini kullanır.Ne zaman faydalı olabilir?
- İş arkadaşlarınızın dosyasından güncel verilere ihtiyacınız var.
- "Salt Görüntüleme" erişimine sahip olduğunuz bir dosyadaki verileri işlemek istiyorsunuz.
- Bunları işlemek veya görüntülemek için birkaç belgeden tabloları tek bir yerde toplamak istiyorsunuz.
Formül sözdizimi aşağıdaki gibidir:
IMPORTRANGE (e-tablo anahtarı; aralık dizesi)
IMPORTRANGE (anahtar; aralık)
elektronik tablo_anahtar (anahtar) - tablo bağlantısındaki "anahtar =" (anahtar) özelliği için bir sembol dizisi ("e-tablolar / ... /" sonrasında).
Anahtarlı bir formül örneği:
= IMPORTRANGE ("abcd123abcd123"; "sayfa1! A1: C10")
Tablo anahtarı yerine tam bir belge başvurusu kullanabilirsiniz:
Dosyanız, ilgili bağlantıda bulunan dosyadan Sayfa1'den A1: CM500 aralığını görüntüler.

eğer Kaynak dosyası sütun veya satır sayısı değişebilir, işlevin ikinci argümanına açık bir aralık girin ("A2: A formunun aralıkları" alt bölümüne de bakın), örneğin:
Sayfa1! A1: CM (satırlar eklenecekse)
Sayfa1! A1: 1000 (sütun eklenecekse)
! Açık bir aralık yüklerseniz (örneğin, A1: D), IMPORTRANGE formülünün bulunduğu dosyadaki (yani, verilerin yüklendiği son). Tüm açık alan için “ayrılmışlar” - sonuçta, boyutu önceden bilinmiyor.
Kaynak tablodan biçimlendirmeyi içe aktar
Daha önce de belirttiğimiz gibi, IMPORTRANGE, orijinal tablonun formatını değil, yalnızca verileri yükler. Bununla nasıl başa çıkılır? Biçimlendirmeyi orijinal sayfadan kopyalayarak zemini önceden hazırlayın. Bunu yapmak için kaynak sayfaya gidin ve onu çalışma kitabınıza kopyalayın:
Düğmeye bastıktan sonra Kopyala ... verileri içe aktaracağınız çalışma kitabını seçin. Genellikle istenilen tablo sekmede Son(eğer son zamanlarda onunla gerçekten çalıştıysanız).
Sayfayı kopyaladıktan sonra tüm verileri seçin (sol üst köşeye tıklayarak):

Ve bas Silmek... Tüm veriler kaybolacak, ancak biçimlendirme kalacaktır. Artık IMPORTRANGE işlevine girebilir ve hem veri hem de format açısından orijinal sayfayla tam bir eşleşme elde edebilirsiniz:

Başka bir işleve argüman olarak IMPORTRANGE
İçe aktardığınız aralık bu rol için uygunsa, IMPORTRANGE başka bir işlevin bağımsız değişkeni olabilir.
Basit bir örnek alalım - başka bir belgedeki bir aralıktaki satışların ortalaması.
Bu orijinal belgedir. Verilerin eklenmesine izin verin ve 2016 satışları için ortalamaya ihtiyacımız var (yani, D2 hücresinden tamamen aşağıya).

İlk önce, bu aralığı içe aktaralım:
Sonra bunu ORTALAMA işlevine bir argüman olarak kullanırız:
D sütunundaki kaynak dosyaya yeni satırlar eklendiğinde güncellenecek sonucu alıyoruz.
GÖRÜNTÜ: hücrelere görüntü ekleme
GÖRÜNTÜ işlevi, Google E-Tablolar hücrelerine resim eklemenize olanak tanır.İşlev aşağıdaki sözdizimine sahiptir:
GÖRÜNTÜ (URL,,,)
URL, gerekli olan tek bağımsız değişkendir. Bu, resmin bir bağlantısıdır. Bağlantı, tırnak içine alınmış formülde doğrudan belirtilebilir:
= GÖRÜNTÜ (“http://shagabutdinov.ru/wp-content/uploads/2015/12/Run-or-Die.jpg”)


İkinci seçenek çoğu durumda daha uygundur. Bu nedenle, bir kitap listeniz ve kapak bağlantılarınız varsa, hepsini görüntülemek için tek bir formül yeterlidir:


Mod bağımsız değişkeni dört değer alabilir (atlanırsa, varsayılan olarak birinci olur):
- görüntü, en-boy oranı korunurken hücrenin boyutuna uzatılır;
- görüntü, en boy oranı korunmadan gerilir, tamamen doldurulur
- görüntü orijinal boyutunda eklenir;
- ve işlevinin üçüncü ve dördüncü argümanlarında görüntünün boyutlarını belirtirsiniz. , sırasıyla, yalnızca argüman modunun değeri = 4 ise gereklidir. Piksel cinsinden belirtilirler.

Dördüncü mod, görüntünün tam boyutunu piksel olarak değiştirmeniz gerekirse uygun olabilir. yükseklik parametreleri(yükseklik) ve genişlik (genişlik). Resim hemen güncellenecektir.
Lütfen ikinci mod hariç tüm modlarda hücrede boş alanlar olabileceğini ve bunların renkle doldurulabileceğini unutmayın:

GOOGLETRANSLATE ve DETECTLANGUAGE: hücrelerdeki metni çevirme
Google E-Tablolar, metni doğrudan hücrelere çevirmenize olanak tanıyan ilginç bir GOOGLETRANSLATE işlevine sahiptir:
İşlevin sözdizimi aşağıdaki gibidir:
GOOGLETRANSLATE (metin ,,)
metin çevrilecek metindir. Metni tırnak içine alabilir ve doğrudan formüle yazabilirsiniz, ancak metnin yazıldığı hücreye başvurmak daha uygundur.
- çeviri yaptığımız dil;
- tercüme ettiğimiz dil.
İkinci ve üçüncü argümanlar iki basamaklı bir kodla belirtilir: es, fr, en, ru. Ayrıca işlevin kendisinde de belirtilebilirler, ancak bir hücreden alınabilirler ve kaynak metnin dili otomatik olarak belirlenebilir.
Ama ya çevirmek istersek farklı diller? Ve aynı zamanda her seferinde kaynak dili manuel olarak belirtmek istemiyoruz?
formüller
(dosya-> dosyayı Google Drive'a kopyalamak ve düzenleyebilmek için bir kopya oluşturun).
Formülün sonucu birden fazla hücreyi kaplıyorsa
İlk olarak, Google E-Tablolar'da formül sonuçlarını görüntülemenin önemli bir özelliğinden bahsedelim. Formülünüz birden fazla hücre döndürürse, bu dizinin tamamı aynı anda görüntülenecek ve ihtiyaç duyduğu kadar hücre ve sütun alacaktır (Excel'de bunun için tüm bu hücrelere bir dizi formülü girilmesi gerekir). Bir sonraki örnekle nasıl çalıştığını görelim.
ÇEŞİT
Bir dizi veriyi bir veya daha fazla sütuna göre sıralamanıza ve sonucu hemen görüntülemenize yardımcı olacaktır.İşlev sözdizimi:
= SIRALA (sıralanacak veri; sütun_için_sıralama; artan; [sütun_sıralama_2, artan_2; ...])
Aşağıdaki ekran görüntüsündeki örnekte formülü sadece D2 hücresine girdik ve verileri ilk sütuna göre sıraladık (DOĞRU / YANLIŞ yerine DOĞRU / YANLIŞ girebilirsiniz).
(bundan böyle - Rus bölgesel tablo ayarlarına örnekler, kayıt ayarları dosya> tablo ayarları menüsünde değiştirilebilir)
SORT'a tablo başlıkları nasıl eklenir?
Kıvrımlı ayraçlar () kullanarak, öğeleri birbirinden noktalı virgül kullanarak ayırarak, A1: B1 tablosunun başı ve SIRALAMA işlevi olmak üzere iki öğeden oluşan bir dizi oluşturun.

Birden çok veri aralığı nasıl birleştirilir ve sıralanır (ve daha fazlası)?
İşlevlerde kullanmak için aralıkları nasıl birleştirebileceğinize bir göz atalım. Bu yalnızca SIRALAMA için geçerli değildir, bu teknik, örneğin DÜŞEYARA veya KAÇINCI'da olduğu gibi, mümkün olan herhangi bir işlevde kullanılabilir.
Önceki örneği okuyanlar zaten ne yapacağını tahmin etmişlerdir: küme parantezini açın ve birleştirmek için dizileri toplayın, birbirinden noktalı virgülle ayırın ve küme parantezini kapatın.

Dizileri birleştirebilir ve bir formülde kullanamazsınız, ancak bunları bir sayfada görüntüleyebilirsiniz, örneğin çalışma kitabınızın birkaç sayfasından veri toplayabilirsiniz. Dikey birleştirme için, tüm parçalarda yalnızca aynı sayıda sütun gözlemlemek gerekir (her yerde iki sütunumuz var).

Aşağıdaki ekran görüntüsü yatay birleştirme örneğini gösterir, noktalı virgül yerine ters eğik çizgi kullanır ve parçalardaki satır sayısıyla eşleşmesi gerekir, aksi takdirde formül birleştirilmiş aralık yerine bir hata döndürür.
(noktalı virgül ve ters eğik çizgi, Rus bölgesel ayarlarındaki dizi öğelerinin ayırıcılarıdır, örnekler sizin için işe yaramazsa, dosya - tablo ayarları aracılığıyla tam olarak bunlara sahip olduğunuzdan emin olun)

Şimdi yatay diziye geri dönelim ve onu SORT işlevine ekleyelim. Verileri ilk sütuna göre azalan düzende sıralayacağız.

Union herhangi bir işlevde kullanılabilir, ana şey dikey birleşim için aynı sayıda sütun veya yatay birleşim için satır tutmaktır.
FİLTRE
FILTER ile verileri bir veya daha fazla koşula göre filtreleyebilir ve sonucu bir çalışma sayfasına gönderebilir veya sonucu veri aralığı gibi başka bir işlevde kullanabiliriz.İşlev sözdizimi:
FİLTRE (aralık; koşul_1; [durum_2; ...])
Tek koşul
Örneğin, çalışanlarımızın satışlarının olduğu bir tablomuz var, ondan bir çalışan için veri görüntüleyeceğiz.
E3 hücresine aşağıdaki formülü girelim:
= FİLTRE (A3: C7; B3: B7 = "Natalia Chistyakova")
Lütfen sözdiziminin, koşulun aralığının ve koşulun kendisinin noktalı virgülle ayrıldığı SUMIFS gibi olağan formüllerden biraz farklı olduğunu unutmayın.

Bir hücreye girilen formül bize veri içeren 9 hücrelik bir dizi döndürür, ancak SORT işlevine sahip örneklerden sonra artık şaşırmıyoruz.
Eşittir işaretine (=) ek olarak>,> =,<>(eşit değil),<, <=. Для текстовых условий подходят только = и <>, sayılar veya tarihler için bu karakterlerin tümü kullanılabilir.
İki koşul ve bir tarihle çalışma
01/02/17 tarihinden itibaren tüm satışları bırakarak satış tarihine göre formülü karmaşıklaştıralım ve bir koşul daha ekleyelim.
Formül şu şekilde görünecektir, koşul argümanlarını doğrudan formüle girerseniz, DATEVALUE kullanarak tarih metni girişinin dönüştürülmesine dikkat edin:
= FİLTRE (A3: C7; B3: B7 = "Natalia Chistyakova"; A3: A7> = DATEVALUE ("02/01/17"))
Veya bunun gibi, bağımsız değişkenlere sahip hücrelere başvurursanız:
= FİLTRE (A3: C7; B3: B7 = I6; A3: A7> = J6)

FILTER ve SPARKLINE ile etkileşimli grafik
FİLTRE işlevini başka nasıl kullanabileceğinizi biliyor musunuz? İşlevin sonucunu çalışma sayfasına çıkaramayız, ancak bunu bir mini grafik gibi başka bir işlev için veri olarak kullanırız. Mini grafik, verilerimize dayanarak bir hücrede bir grafik çizen bir işlevdir, bir mini grafik grafiğin görünümü, öğelerin rengi gibi birçok ayara sahiptir, ancak şimdi bunlar üzerinde durmayacağız ve işlevi ek olmadan kullanmayacağız. ayarlar. Bir örneğe geçelim.
Açılır liste. Açılır listede seçilen çalışana göre programımız değişecektir, listeyi şu şekilde yapıyoruz:
- E2 hücresini seçin;
- menü Veri> Verileri kontrol edin;
- kurallar: Aralıktaki değer ve aralıktaki kaynak verilerden çalışanların bulunduğu sütunu seçin, isimlerin tekrarlandığından endişelenmeyin, açılır listede yalnızca benzersiz değerler kalacaktır;

Açılır listeli bir hücre FİLTRE formülü için bir koşul olacak, onu yazalım.
Ve bu formülü, alınan verilere dayanarak hücrede bir grafik çizecek olan SPARKLINE işlevine ekleyeceğiz.
= mini grafik (FİLTRE (C3: C7; B3: B7 = E2))

Dinamikte şöyle görünür:

Ve işte SPARKLINE'ın ek ayarlarla ne kadar zarif görünebileceği, gerçek işte, diyagram bir günlük aktivitelerin sonuçlarını, yeşil sütunları - pozitif değerleri, pembe - negatifi gösterir.
İTHALAT
Google E-Tablolar, verileri bir dosyadan diğerine aktarmak için IMPORTRANGE işlevini kullanır.Ne zaman faydalı olabilir?
- İş arkadaşlarınızın dosyasından güncel verilere ihtiyacınız var.
- "Salt Görüntüleme" erişimine sahip olduğunuz bir dosyadaki verileri işlemek istiyorsunuz.
- Bunları işlemek veya görüntülemek için birkaç belgeden tabloları tek bir yerde toplamak istiyorsunuz.
Formül sözdizimi aşağıdaki gibidir:
IMPORTRANGE (e-tablo anahtarı; aralık dizesi)
IMPORTRANGE (anahtar; aralık)
elektronik tablo_anahtar (anahtar) - tablo bağlantısındaki "anahtar =" (anahtar) özelliği için bir sembol dizisi ("e-tablolar / ... /" sonrasında).
Anahtarlı bir formül örneği:
= IMPORTRANGE ("abcd123abcd123"; "sayfa1! A1: C10")
Tablo anahtarı yerine tam bir belge başvurusu kullanabilirsiniz:
Dosyanız, ilgili bağlantıda bulunan dosyadan Sayfa1'den A1: CM500 aralığını görüntüler.

Kaynak dosyadaki sütun veya satır sayısı değişebilirse, işlevin ikinci bağımsız değişkenine açık bir aralık girin (ayrıca "A2: A formunun aralıkları" alt bölümüne bakın), örneğin:
Sayfa1! A1: CM (satırlar eklenecekse)
Sayfa1! A1: 1000 (sütun eklenecekse)
! Açık bir aralık yüklerseniz (örneğin, A1: D), IMPORTRANGE formülünün bulunduğu dosyadaki (yani, verilerin yüklendiği son). Tüm açık alan için “ayrılmışlar” - sonuçta, boyutu önceden bilinmiyor.
Kaynak tablodan biçimlendirmeyi içe aktar
Daha önce de belirttiğimiz gibi, IMPORTRANGE, orijinal tablonun formatını değil, yalnızca verileri yükler. Bununla nasıl başa çıkılır? Biçimlendirmeyi orijinal sayfadan kopyalayarak zemini önceden hazırlayın. Bunu yapmak için kaynak sayfaya gidin ve onu çalışma kitabınıza kopyalayın:
Düğmeye bastıktan sonra Kopyala ... verileri içe aktaracağınız çalışma kitabını seçin. Genellikle gerekli tablo sekmede bulunur Son(eğer son zamanlarda onunla gerçekten çalıştıysanız).
Sayfayı kopyaladıktan sonra tüm verileri seçin (sol üst köşeye tıklayarak):

Ve bas Silmek... Tüm veriler kaybolacak, ancak biçimlendirme kalacaktır. Artık IMPORTRANGE işlevine girebilir ve hem veri hem de format açısından orijinal sayfayla tam bir eşleşme elde edebilirsiniz:

Başka bir işleve argüman olarak IMPORTRANGE
İçe aktardığınız aralık bu rol için uygunsa, IMPORTRANGE başka bir işlevin bağımsız değişkeni olabilir.
Basit bir örnek alalım - başka bir belgedeki bir aralıktaki satışların ortalaması.
Bu orijinal belgedir. Verilerin eklenmesine izin verin ve 2016 satışları için ortalamaya ihtiyacımız var (yani, D2 hücresinden tamamen aşağıya).

İlk önce, bu aralığı içe aktaralım:
Sonra bunu ORTALAMA işlevine bir argüman olarak kullanırız:
D sütunundaki kaynak dosyaya yeni satırlar eklendiğinde güncellenecek sonucu alıyoruz.
GÖRÜNTÜ: hücrelere görüntü ekleme
GÖRÜNTÜ işlevi, Google E-Tablolar hücrelerine resim eklemenize olanak tanır.İşlev aşağıdaki sözdizimine sahiptir:
GÖRÜNTÜ (URL,,,)
URL, gerekli olan tek bağımsız değişkendir. Bu, resmin bir bağlantısıdır. Bağlantı, tırnak içine alınmış formülde doğrudan belirtilebilir:
= GÖRÜNTÜ (“http://shagabutdinov.ru/wp-content/uploads/2015/12/Run-or-Die.jpg”)


İkinci seçenek çoğu durumda daha uygundur. Bu nedenle, bir kitap listeniz ve kapak bağlantılarınız varsa, hepsini görüntülemek için tek bir formül yeterlidir:


Mod bağımsız değişkeni dört değer alabilir (atlanırsa, varsayılan olarak birinci olur):
- görüntü, en-boy oranı korunurken hücrenin boyutuna uzatılır;
- görüntü, en boy oranı korunmadan gerilir, tamamen doldurulur
- görüntü orijinal boyutunda eklenir;
- ve işlevinin üçüncü ve dördüncü argümanlarında görüntünün boyutlarını belirtirsiniz. , sırasıyla, yalnızca argüman modunun değeri = 4 ise gereklidir. Piksel cinsinden belirtilirler.

Dördüncü mod, yükseklik ve genişlik parametrelerini değiştirerek görüntünün tam boyutunu piksel olarak seçmeniz gerekiyorsa uygun olabilir. Resim hemen güncellenecektir.
Lütfen ikinci mod hariç tüm modlarda hücrede boş alanlar olabileceğini ve bunların renkle doldurulabileceğini unutmayın:

GOOGLETRANSLATE ve DETECTLANGUAGE: hücrelerdeki metni çevirme
Google E-Tablolar, metni doğrudan hücrelere çevirmenize olanak tanıyan ilginç bir GOOGLETRANSLATE işlevine sahiptir:
İşlevin sözdizimi aşağıdaki gibidir:
GOOGLETRANSLATE (metin ,,)
metin çevrilecek metindir. Metni tırnak içine alabilir ve doğrudan formüle yazabilirsiniz, ancak metnin yazıldığı hücreye başvurmak daha uygundur.
- çeviri yaptığımız dil;
- tercüme ettiğimiz dil.
İkinci ve üçüncü argümanlar iki basamaklı bir kodla belirtilir: es, fr, en, ru. Ayrıca işlevin kendisinde de belirtilebilirler, ancak bir hücreden alınabilirler ve kaynak metnin dili otomatik olarak belirlenebilir.
Peki ya farklı dillere çevirmek istiyorsak? Ve aynı zamanda her seferinde kaynak dili manuel olarak belirtmek istemiyoruz?
DETECTLANGUAGE işlevinin kullanışlı olduğu yer burasıdır. Tek bir argümanı var - dilinin belirlenmesi gereken metin:
Her özellikte olduğu gibi, burada da güzellik otomasyondur. Metni veya dili hızla değiştirebilirsiniz; bir cümleyi hızlı bir şekilde 10 dile çevirin vb. Tabii ki, bunun bir çevrimiçi çevirmenin metni olduğunu anlıyoruz - kalite uygun olacaktır.
Evgeny Namokonov ve Renat Shagabutdinov ve ayrıca telgrafta bir kanal işletiyoruz, burada Google E-Tablolar ile çeşitli vakaları analiz ediyoruz, eğer ilgileniyorsanız - ziyarete gelin, bağlantı profilimde bulunabilir.



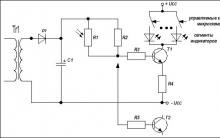







ESP8266 ve Arduino, bağlantı, Esp 01 pin çıkışı bağlantı şeması
AST Sberbank: elektronik bir platform Sberbank ast için istenen açık artırma nasıl bulunur
EDS ve AST GOZ'a kayıt "Anahtar Teslimi Otomatik devlet savunma düzeni sistemi
"Elektronik bütçe" oluşturmanın avantajları ve dezavantajları Elektronik bütçeyle çalışmak için "Continent TLS İstemcisi" kurulumu
rts ihalesi için akreditasyon alma talimatları