Bir zamanlar okulda bilgisayar bilimi eğitimi almış olan herkes, muhtemelen bilginin sunulabileceğini hatırlar. farklı yollarla... Ne olmuş tablo- biri olası yollar böyle bir görüş. Belgelerde tablo kullanmak, verilerinizi düzenlemenin iyi bir görsel yoludur. Bir metin düzenleyici kullanma LibreOffice Yazarı her türlü karmaşıklıkta çok çeşitli tablolar oluşturabilir ve böylece belgelerdeki bilgileri daha görsel hale getirebilirsiniz.
Pirinç. 1 Metin belgelerinde tabloları kullanma
Genel olarak, hesaplamalarla tablolar oluşturmak için başka bir program var. LibreOffice paketi Kalk ( ücretsiz analog Microsoft Office Excel'de). Tüm tabloları oluşturmanıza izin veren bu programdır. hesaplamalar girilen formüllere göre otomatik olarak gerçekleşir. Ama aynı zamanda LibreOffice Yazarı nasıl kullanılacağını öğrenmenin çok iyi olacağı benzer araçlar var.
Tablo oluştur
keşfetmek daha fazla menü LibreOffice Yazarı, tablo oluşturmanın birkaç yolu olduğu sonucuna varıyoruz. Basit veya karmaşık, hızlı veya yavaş değiller - hepsi aynı sonuca yol açıyor. Ve çalışmalarında her kullanıcı en çok sevdiği yöntemi kullanabilir.
- İlk yol, ana menüdeki komutu kullanmaktır. Ekle -> Tablo ...
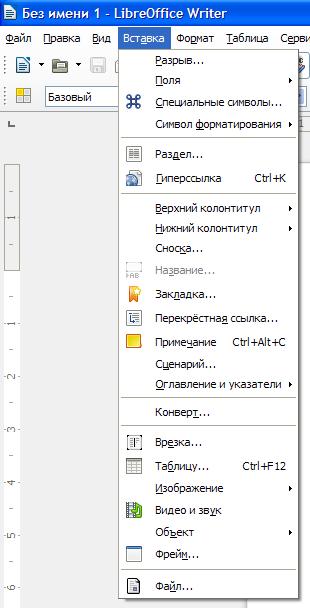
Pirinç. 2 Bir tablo oluşturma
- İkincisi aynı menüde Tablo -> Ekle -> Tablo ... Veya sadece klavyedeki kombinasyona basın Ctrl + F12.
Tüm yöntemler, kullanıcının oluşturulan tablonun ana parametrelerini belirleyebileceği ekranda bir menünün görünmesine neden olur: tablo adı (Microsoft'ta böyle bir parametre yoktur). Ofis kelimesi), satır ve sütun sayısı, bir başlığın varlığı veya otomatik biçimlendirmenin kullanımı.

Pirinç. 3 Oluşturulan tablonun parametreleri
Tablo oluşturmanın benzersiz yolu
Yukarıdaki yöntemlerin tümü diğer metin editörlerinde de mevcuttur. Fakat LibreOffice Yazarı bir şans ver dönüştürmek daha önce yazılmış metin tablo.
Bu yöntemi kullanmak için, Tab tuşunu kullanarak bir sütunu diğerinden ayırarak bir metin yazıyoruz:
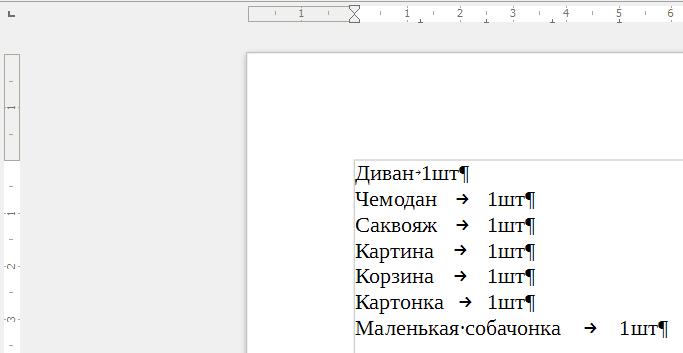
Pirinç. 4 Yazılan metin
Yazılan metni seçin ve ardından ana menünün komutunu çalıştırın:
Tablo -> Dönüştür -> Metni Tabloya Çevir.
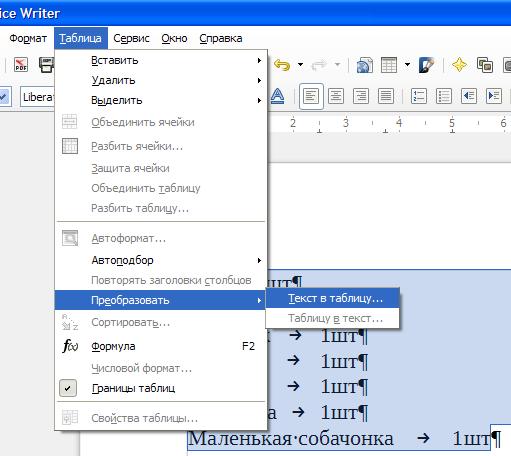
Pirinç. 5 Metni tabloya dönüştürün
Açılan menüde, bir hücreyi diğerinden paragraf, sekme, noktalı virgül veya belirtilen herhangi bir hücreden ayırarak metni tabloya dönüştürebileceğinizi görüyoruz. sembol.
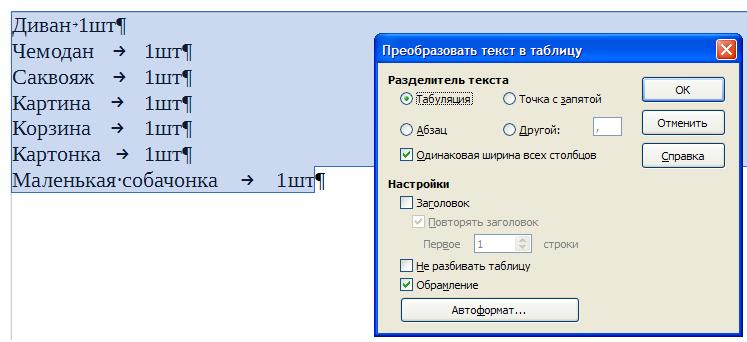
Pirinç. 6 Dönüşüm seçenekleri
Bu eylemin bir sonucu olarak, tüm metnin aktarıldığı, sütunlara ve satırlara bölünmüş bir tablo görünür.
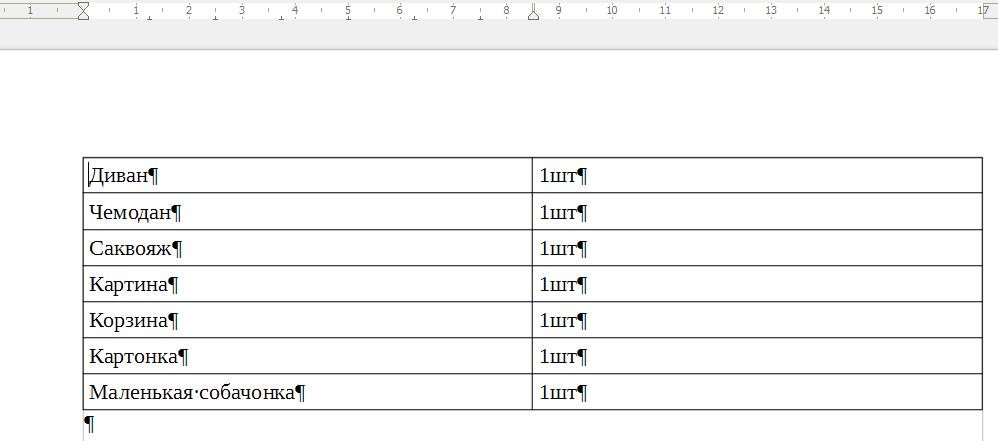
Pirinç. 7 Ortaya çıkan tablo
Otomatik Biçim kullanarak oluşturulan tabloyu biçimlendirme
Yukarıdaki yollardan herhangi biriyle oluşturulan bir tablo zaten metin bilgisi daha görsel, ancak sıkıcı formatı değiştirmenin bir yolu var. Bunu yapmak için seçeneklerden birini kullanabilirsiniz. otomatik biçimlendirme... İmleci tablonun herhangi bir hücresine yerleştirin ve ana menünün komutunu çalıştırın Tablo -> Otomatik Biçim.
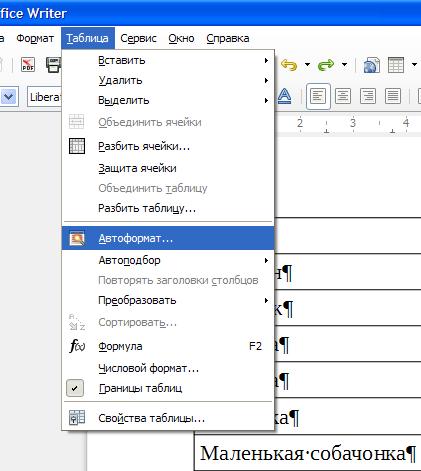
Pirinç. 8 Otomatik Biçimlendirmeyi Kullanma
Önerilen birçok seçenek var ve aralarından bu tablo için daha uygun olanı seçebilirsiniz.
Kendi otomatik formatınızı oluşturma
Önerilen otomatik biçimlendirme seçeneklerinden hiçbiri uygun değilse, kendi biçiminizi oluşturabilir ve diğer tablolar için kullanabilirsiniz.Bunu yapmak için, önce bunun için menüyü kullanarak tabloyu gerektiği gibi biçimlendirin. tablo... Bu menü, imleç tablo hücrelerinden birinde olduğunda otomatik olarak görünür. Herhangi bir nedenle bu olmazsa, komutu çalıştırarak bu menüyü çağırabilirsiniz. Görünüm -> Araç Çubukları -> Tablo.
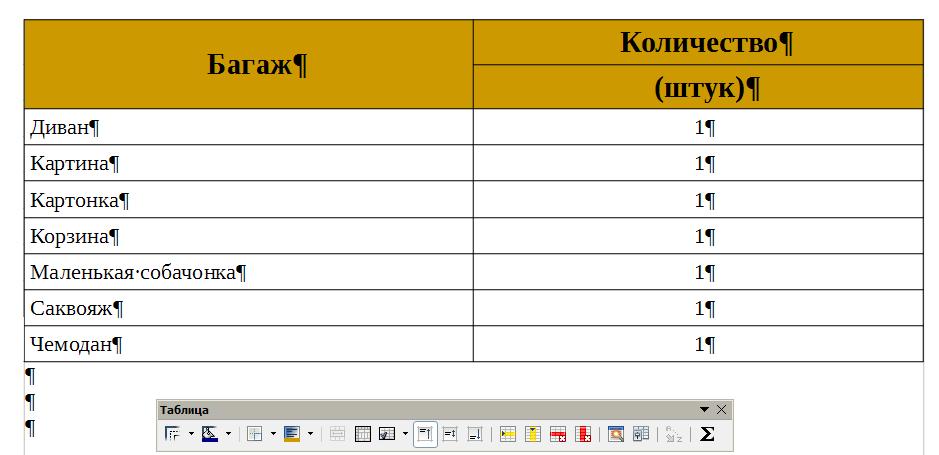
Pirinç. 9 Tabloyu kendiniz biçimlendirme
Bu menüyü kullanarak verdiğimiz dış görünüş tablolar istenen sonuca Sütunlar veya satırlar ekleyebilir, hücrelerdeki metni hizalayabilir, bu hücrelerin rengini değiştirebilirsiniz. Hatta satırları alfabetik olarak yeniden düzenleyerek tablolardaki bilgileri sıralayabilirsiniz. Ayrıca bazı hücreleri birkaç parçaya bölebilir veya tam tersi - birkaç hücreden birini oluşturarak birleştirebilirsiniz.
Şimdi her şey formata uyuyorsa, aşağıdaki tablolarda kullanmak için bu formatı kaydedebiliriz. Bunu yapmak için menüde tablo butona bas Otomatik Biçim, ardından düğme Ekle ve yeni otomatik biçime bir ad verin.
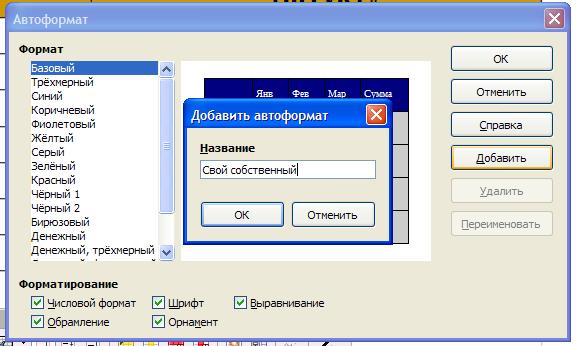
Pirinç. 10 Oluşturulan biçimlendirme seçeneğini kaydedin
Ek özellikler
programı LibreOffice Yazarı oluşturulan tablolarda basit hesaplamalar için formüllerin kullanılmasını mümkün kılar. Bir tür elektronik editör LibreOffice elektronik tabloları Calk, doğal olarak en ilkel düzeydedir.
Bu formülleri kullanmak için imleci istediğiniz hücreye getirmeniz ve menüde tıklamanız gerekir. tablo buton toplam... Veya ana menüdeki komutu yürütün Tablo -> formül... Veya sadece düğmeye basın F2.
Formül çubuğu ekranın üst kısmında görünecektir (tıpkı elektronik tablo düzenleyicide olduğu gibi). Genel olarak seçim çok büyük değil, ancak şunu unutmayın LibreOffice Yazarı hepsi aynı Metin düzeltici, hesaplama yapmak için bir araç değil.
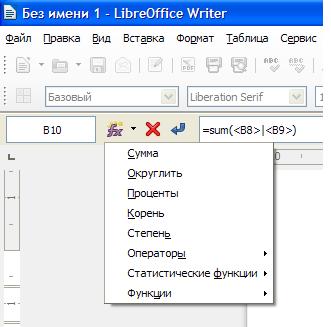
Pirinç. 11 Tabloda formül kullanma
Ayarlayarak istenilen formül, son tabloyu alıyoruz. Küçük bir kontrol yapabilir ve herhangi bir değeri değiştirdiğinizde toplamın değiştiğinden emin olabilirsiniz (e-tablo düzenleyicilerinde olduğu gibi).
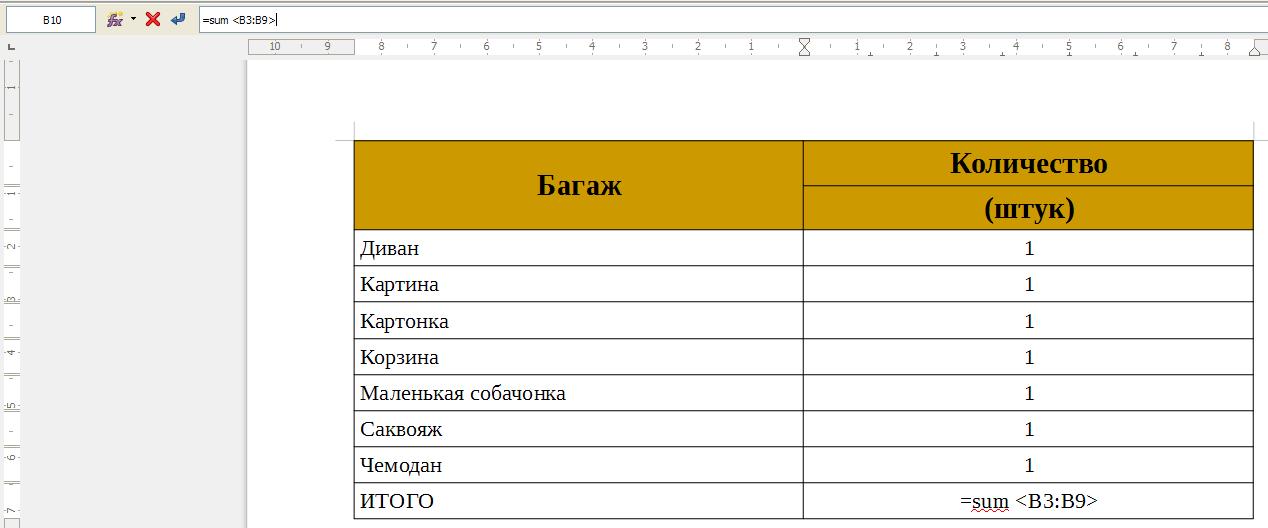
Pirinç. 12 Özet tablosu
Her gün elektronik tablolarla çalışanlar için, "LibreOffice Calc'de elektronik tablo nasıl yapılır" sorusu en azından garip geliyor. Sonuçta, herhangi bir elektronik tablo işlemcisi, MS Excel, OpenOffice, LibreOffice, Gnumeric - bu iki boyutlu bir tablodur. İçinde bir tablo oluşturmak için çok geç. Bu yazıda, bir aralığın bir masaya estetik olarak hoş görünmesini tartışacağız. Aynı görevi gerçekleştirmek için birçok seçenek olduğundan, konuşma uzun sürecek.
Basitten düzeltmeye başlayalım. Konu listesi aşağıdaki gibi olacaktır:
Calc'de "Hızlı" tablo oluşturma
LibreOffice Calc'de bir tablo oluşturmak için, varsayılan olarak çalışma sayfasının üzerinde bulunan araç çubuğunu kullanabilirsiniz. Küçük boyutlu, karmaşık biçimlendirme olmadan tablolar oluşturursanız, bunları değiştirmeniz gerekmez ve bunu sık sık yapmazsanız, bu yöntemi en hızlı ve en uygun bulabilirsiniz.
Hızlı bir şekilde tablo oluşturmak için aralıkları seçin ve paneldeki düğmeleri kullanın, örneğin:
Her şey, en basit tablo hazır. Gördüğünüz gibi, karmaşık bir şey yok. Ek özellikler Panel, üzerine sağ tıklanarak görülebilir. gizli ek var dijital formatlar, çift alt çizgi, çizgi stilleri, dikey biçimlendirme. Sık sık kullanıyorsanız gizli düğme Panele eklemek daha iyi olabilir. Bu, bu menüdeki "Düğmeleri göster" bölümüne giderek ve görüntülenmesi gerekenleri seçerek yapılabilir. Onları orada da gizleyebilirsiniz. Araç çubuğunda ayrı olarak "Stil Dolgusu" bulunur. Bir hücreden bir dizi diğer hücreye bir stil kopyalamanıza izin verir. Gerekli stilin bulunduğu hücreyi seçin, simgeye tıklayın ve stili kopyalamak istediğiniz aralığı seçin. İşte bu, kopyalama tamamlandı. Gördüğünüz gibi, yöntem gerçekten basit ve hızlı. Ama dezavantajları var:
- İlk olarak, üstü çizili bir hücre yapamazsınız;
- İkincisi, bir alt çizgi stili seçmeyin;
- Üçüncüsü, metni 90 derece döndürmeyin veya dikey yapmayın.
Tablo oluştururken bu görevler kenar çubuğu kullanılarak çözülebilir. Panel devre dışıysa, Görünüm menüsüne geri dönebilirsiniz → Yan panel.
Bunu ayrıntılı olarak anlatmayacağım, çünkü aşağıdaki metinden çok şey anlaşılacaktır. Sadece başlığında eksi olan bir karenin bölümü daraltmanıza izin verdiğini ve başlığın karşı tarafındaki pencere simgesinin hücre biçimi penceresini çağırdığını not edeceğim. A↔B simgesi bir hücreye girerken etkinleştirilir ve karakterler arasındaki mesafeyi ayarlamanıza olanak tanır. Kenar çubuğu çok uygun şey ve buna alışmak, içinde birçok avantaj bulacaksınız. Ancak yine de panelleri kullanarak aşağıdakileri ayarlayamazsınız:
- İlk olarak, bu şekilde, tek bir hücre için yazım denetimi ayarlamayın (LibreOffice Calc'de bu aynı zamanda bir hücre stilidir);
- İkincisi, sayı biçimine ince ayar yapmayın, yalnızca standart biçimleri kullanabilirsiniz;
- Üçüncüsü, üst çizgi ve üstü çizili stilleri seçmeyin;
- Dördüncüsü, panel seçilen hücreleri koruyamaz veya korumasını kaldıramaz (ve bu tarzdır);
- Ve sonunda aşağıdaki tabloyu üç tıklama ile yapamayacaksınız.
Bu tamamen bununla ve LibreOffice Calc'de tablo oluşturmayı optimize etmekle ilgilidir ve aşağıda tartışılacaktır. Calc'ta tablolar oluşturmak için önerdiğim yol, ilk bakışta hızlı görünmüyor ve hatta biraz kafa karıştırıcı olabilir. Ama ustalaşır ve ihtiyaçlarınıza uyarlarsanız, faiziyle karşılığını verir.
Tablo oluştururken kenarlık hücreleri ve aralıkları
Farenin sağ tuşuyla herhangi bir boş hücreye tıklayın. V bağlam menüsü"Hücreleri Biçimlendir ..." seçeneğini seçin. Bu diyalogla çalışmamız gerekecek çoğu zaman. Kenarlıklar sekmesini tıklayın. "Satır Konumu" sekmesinin ilk bölümü içeriğe duyarlıdır. Bu, bir veya daha fazla hücre seçtiğinizde farklı olacağı anlamına gelir. Yukarıdaki ekran görüntüsünde, sekme bir hücre için görüntülenir. "Varsayılan" alt bölümünde, bir hücreyi çerçevelemek için yaygın olarak kullanılan yöntemlerin beş düğmesi vardır. Araç ipuçlarını etkinleştirdiyseniz, fareyi gezdirip basılı tutarak adlarını göreceksiniz:
- Çerçeveyi kaldır - tüm çerçeveyi hücreden kaldırır, yani hücre çerçevesini temizlemek için kullanılabilir;
- Her tarafta çerçeveleme - bu durumda hücre her tarafta bir çizgi ile çevrelenecektir;
- Sol ve Sağ Kenarlıklar - hücre kenarlıkları yalnızca sol ve sağ kenarlıklara uygulanacaktır;
- Üst ve Alt Kenarlıklar - hücre kenarlıkları yalnızca üst ve alt kenarlıklara uygulanacaktır;
- Yalnızca çapraz çizgileri ayarla - bu hücrelerin tabloda yer almadığını, ancak biçimin başka bir hücreyle birleştirilmesine izin vermediğini açıkça belirtmeniz gerekiyorsa gereklidir, bu yöntem çapraz olarak bölünmüş bir hücreyi simüle ederken de kullanılır.
Birçok hücre için resim biraz farklı olacaktır. Netlik için, Yardım'dan bir tablo vereceğim:
bir hücre | Bir sütundaki hücreler | Satır başına hücre | 2 veya daha fazla hücre bloğu |
|
Alan çizgisi konumu |
Bir hücrenin çerçevelenmesinin nasıl çalıştığını anlarsanız, birçok hücrede zorluk çekmeyeceğinizi düşünüyorum. Beşinci ikona dikkatinizi çekmek istiyorum. İçindeki hücrelerin kenarlığını değiştirmeden seçilen aralığın kenarlarına kenarlık uygulamanıza izin verir. Bu, birçok hücrenin kenarlığını zaten düzenlediğimizde ve onu kesmek istemediğimizde çok kullanışlıdır. "Özel" alt bölümü, varsayılan ayarlar bizim için yeterli değilse, hücre kenarlığını özel bir şekilde özelleştirmemizi sağlar. Bunu kullanmak nadir değildir, bu yüzden size ayrıntılı olarak anlatacağım. Yukarıdaki ekran görüntüsü bu alanda 3 olası satır değerini göstermektedir. Çapraz olarak beyaz çizgiler - bu, bu çizgilerin olmayacağı anlamına gelir. Yani, zaten onlara sahipseniz, kaybolacaklar. Üst ve sağ kenarlıklar yapmak veya değiştirmek istediğimiz siyah çizgilerle işaretlenmiştir. Sol ve alt kenarlıklar gri çizgilere sahiptir, yani bu çizgiler değişmeden kalacaktır. özellikle belirtmek istiyorum son seçenek, bazı satırların stilini değiştirmek istemiyorsak tablo kenarlıkları oluştururken çok önemlidir. Bu alanın yardımıyla, hangi belirli satırı stili değiştirmek istediğimizi ve hangisini değiştirmeden bırakmak istediğimizi açıkça belirtiyoruz. Aynı anda birkaç çizgi seçebilmek için kesişimlerine tıklayabilirsiniz, alanın köşesine tıklamak çapraz bir çizgi seçmez. Çapraz çizgileri seçmek için bunları ayrı ayrı belirtmeniz gerekir. Bence çok uygun, bir yandan aynı anda birkaç satır seçebiliyoruz, diğer yandan tablo oluştururken nadiren çapraz çizgilere ihtiyacımız var. Çizgi stilleri, Çizgi bölümünün Efektler alt bölümünde ayarlanır. Ekran görüntüsünden de görebileceğiniz gibi, yedi tür çizgi vardır. Adı "no" olan sekizinci satır, seçilen satırın herhangi bir stilini kaldırır. Aşağıda çizgi genişliği alanı ve altında çizgi rengi seçimi yer almaktadır. Bunların sezgisel şeyler olduğunu düşünüyorum, bu yüzden üzerinde durmayacağım. İçerik doldurma bölümü, hücrenin kenarı ile içeriği arasındaki boşluğu ayarlamamızı sağlar. Bu dolgunun yalnızca "en uygun" sütun genişliği ve yüksekliği ile çalışacağını ve nesnenin ortada dikey ve yatay olarak hizalandığını unutmayın. Bu koşulların yokluğunda çok garip, bazen tamamen anlaşılmaz, hatta bazen şaşırtıcı sonuçlar elde edebilirsiniz. LibreOffice Calc'de 3D efektli bir tablo oluşturmak için Shadow Style bölümündeki simgeleri kullanabiliriz. Bu simgeler, hücrenin gölgesinin nereye düşeceğini gösterir. Gölge aynı stile sahip bir hücreye düşerse, bitişik hücrede görüntülenmez. Bu nedenle, tüm tabloyu seçebilir ve bu özelliği ona uygulayabilirsiniz, gölge sadece düşmesi gereken taraftaki en dış hücrelerde görünecektir.
Tablodaki hücreleri doldurma
LibreOffice Calc'de bir tablo oluştururken hücrelerin doldurulması, Hücreleri Biçimlendir iletişim kutusunun Arka Plan sekmesi kullanılarak yapılır. Bu sekmenin açıklayıcı olduğunu düşünüyorum. Paletten bir hücre dolgu rengi seçmeniz ve değişiklikleri onaylamanız yeterlidir.
Tablodaki bir hücrenin yazı tipi
LibreOffice Calc Format Cells penceresinin Font sekmesinde, fontun kendisini, stilini ve boyutunu ayarlayabilirsiniz. Sonuç alt alanda görünecektir.
"Dil" alanını vurgulamak istiyorum. Bu alan ile yazım denetleyicisi için hücrenin dilini seçebiliriz. Örneğin, tüm belgenizin varsayılan olarak Rusça yazım denetimi vardır. Ancak oluşturduğumuz tablomuzda İngilizce kelimelerin olduğu hücreler var. Bu hücreler için bu alanı "İngilizce (Amerika Birleşik Devletleri)" olarak ayarlayın. Bu, gereksiz kontrol çalışmalarını önleyecek ve size yalnızca yanlış yazılmış kelimeleri gösterecektir. Küçük bir not: Ne yazık ki, artık bu alan her zaman doğru çalışmıyor, bu da birçok dilde bir belgede yazım denetimi yapmanın zorluklarını tamamen ortadan kaldırmıyor. Umarım bu yakında düzeltilir.
Yazı Tipi Efektleri
Alt çizgi, renk, kabartma gibi tablolar oluştururken yazı tipine özel bir görünüm vermek için LibreOffice Calc'ın Hücreleri Biçimlendir penceresinin Yazı Tipi Efektleri sekmesini kullanabilirsiniz. Bu sekmenin Seçenekler bölümü, renk, Kabartma, Anahat ve Gölge için Yazı Tipi Rengini içerir. Hatırlamıyorsanız, "Otomatik" adlı tüm renkler "Görünüm" ("Araçlar" → "Seçenekler" → "LibreOffice" → "Görünüm") altındaki "Seçenekler" penceresinde ayarlanır. Varsayılan yazı tipi siyahtır. "Kabartma" açılır listesinde, yükseltilmiş veya basık yazı tipinin etkilerini belirleyebilirsiniz. Bunlardan biri seçilirse "Kontur" ve "Gölge" öğeleri kullanılamaz hale gelir. Kontur ve gölgenin kendisi birlikte kullanılabilir. Tüm bu efektlere gerçekten sadece güzel bir rapor hazırlamamız gerektiğinde ihtiyaç duyuluyor ve kullanmak istemiyoruz. ek araçlar... Metnin "Üst çizili" ve "Altı çizili"nin 16 yolu, "Üst çizili"nin 5 yolu vardır. Hepsinin açıklayıcı isimleri var, bu yüzden her birini ayrı ayrı açıklamayacağım. Dikkatinizi "Yalnızca kelimeler" onay kutusuna çekmek istiyorum. Yalnızca yukarıdaki herhangi bir öğeyi seçtiğinizde (örneğin, "üstü çizili") kullanılabilir hale gelir ve efektten boşlukları çıkarmanıza olanak tanır. "Üst Çizgi" ve "Alt Çizgi"nin sağında, onlar için renk seçenekleri olan açılır listeler vardır. Ayrıca, yalnızca ilgili efekt seçildiğinde kullanılabilir hale gelirler. Aşağıdaki kutu, değişikliklerin gelecekteki sonuçlarını görmemizi sağlar.
hizalama
Hizalama sekmesi, bir hücredeki metnin hizalanmasından ve yönünden sorumludur. Çoğu zaman, araç çubuğunda yeterli öğeye sahibiz, ancak LibreOffice Calc'de normalden daha zor biçimlendirme ile bir tablo yapmamız gerektiğinde, bu sekme olmadan yapamayız. Yatay metin hizalama listesinde yedi öğe bulunur:
- Standart - metni sola ve tarihler dahil sayıları sağa hizalar.
- Orta, Sağ, Sol - tüm içeriği buna göre hizalayın.
- Genişliğe sığdır - sözcük kaydırmanın açık olduğunu ve yalnızca veya son satır sola hizalanacaktır. Bu durumda tarihler ertelenecek Yeni hat ayırıcı tarafından ve diğer sayılar değildir.
- Doldurma çok özel bir hizalamadır, az sayıda karakter olduğunda hücredeki tüm boşluğu bu karakterlerin tekrarlarıyla doldurur, satır alana sığmadığında dizeyi alanın boyutuna küçültür, yazdırırken o da kırpılır. Bu hizalama geriye dönük uyumluluk bir karakter çizgisi çizmeniz gerektiğinde olduğu gibi metinsel elektronik tablo görünümleriyle.
- Dağıtım - metni, tek satırlar ve son satırlar dahil olmak üzere hücrenin genişliğine göre hizalar.
Dolgu kutusu yalnızca sola hizalamayı seçtiğinizde etkinleşir. Diğer hizalama türlerinde yer almaz. Dikey hizalamanın 6 seçeneği vardır:
- "Standart" ve "Alt" - metni hücrenin altına hizalayın.
- Üst - metni hücrenin en üstüne hizalar.
- Ortala - Metni ortadaki üst ve alt kenarlar arasında hizalar.
- Sığdır ve Dağıt aynı hizalamayı yalnızca dikey olarak döndürülen metin için yapar ve üst ve alt kenarlıklar arasında hizalanır.
Metin yönü, metni istediğiniz açıya döndürmenizi sağlar. Bunun için "Dereceler" alanını kullanabilirsiniz. Alan bitiş bağlantısı metnin bağlanacağı noktayı belirlemenizi sağlar. İlk simge, metni hücrenin alt kenarının ortasına yaslar. Bir satırınız varsa, o zaman hücrenin alt kenarından gelir, bu durumda hizalamayı kullanırsanız, orta sabitlenir. İkinci simge de aynı şeyi yapar, ancak metni üst kenarın ortasına yaslar. Üçüncü simge, metni hücrenin ortasına tutturur. "Standart" hizalamayı kullanırken büyük çizgiler hücrenin her iki tarafına da gidecek. Metin yönlendirme, hizalama ve son bağlantı atamasını kullanarak, genellikle onları daha okunaklı ve profesyonel hale getiren tablo efektleri elde edebilirsiniz. "Özellikler" bölümü, tireleme atamanıza izin verir veya bu kabul edilemezse, metni hücreye sığacak şekilde otomatik olarak küçültür. Kelime kaydırma, bir hücredeki büyük metinlerin, metni hücreye sığdırmasını sağlar. Bu mod, hecelere göre kaydırma özelliğini açar ve "Hücre boyutuna küçült" özelliğini devre dışı bırakır. Kelime kaydırma, kelimeleri heceye göre sarmanıza olanak tanır. Hecelere göre tireleme için bir tireleme sözlüğü kurulmalıdır. Şu anda varsayılan olarak kuruludur. Bu öğe, "genişlikte" yatay hizalamayı seçtiğinizde de etkinleştirilir. "Hücre boyutuna küçült" öğesi, tüm metnin hücreye sığması için karakterlerin boyutunu otomatik olarak azaltmanıza olanak tanır. Büyük metinlerle çirkin sonuçlar verebilir, bu yüzden bu her derde deva değil, bazen tasarım kurallarının getirdiği kısıtlamaları nasıl aşacağınızı bulmanız gerekir.
Sayı biçimi
LibreOffice Calc'ta sayı biçimleri hakkında ayrı bir uzun makale yazabilirsiniz. Resmi referans bu sayfada görüntülenebilir. Bu nedenle, bu konuya kısaca değineceğim ve birkaç öncü örnek vereceğim. Daha fazla detay daha sonra gelecek. Soldaki "sayılar" sekmesinde format kategorilerinin olduğu bir alan var. İsimler sezgisel, sadece bir yorum yapacağım: "Kesir" kelimesi sıradan kesirler anlamına gelir (yani, ½ veya 12¾). Biçim alanında, seçilen kategoriye dahil edilen sayının belirli bir temsilini seçebilirsiniz. Dil listesi, bölgeye ve dile özgü biçimlendirmeyi ayarlamanıza olanak tanır. Örneğin, Rusça'da 1 2000,00 sayısı tam olarak bu şekilde temsil edilir, yani rakamların ayırıcısı bir boşluktur ve kesirli kısmın ayırıcısı virgüldür. İçin İngilizce dili Amerika Birleşik Devletleri'nde başka bir gösterim 1.200,00'dir, yani rakam ayırıcılar için virgül, kesirli kısım için nokta kullanılır. Bu işleve genellikle ihtiyaç duyulmaz, yalnızca belirli bir durumda farklı bir biçimlendirme kullanmanız gerekiyorsa. Tüm LibreOffice belgeleri için veya yalnızca mevcut belge için varsayılan biçimlendirme Araçlar → Seçenekler → Dil Ayarları → Diller → altında seçilir. Yerel ayarlar... Aynı sekmede, varsayılan para birimini seçebilirsiniz. "Parametreler" bölümü üç kategoride mevcuttur: Sayısal, Yüzde, Parasal. Ve "Özel" bölümünde kendi sayı biçimleriniz varsa, o zaman içinde mevcut olabilir. Bu bölümde, alanda " kesirli kısım»Kaç ondalık basamağın gösterilmesi gerektiğini belirleyebilirsiniz ve yuvarlama gerçekleşir. "Baştaki sıfırlar", ondalık noktadan önce kaç tane sıfır gösterilmesi gerektiğini belirtirken, görüntülenen siparişlerin sayısı yalnızca sıfırdan büyük ilk haneye kadar azaltılabilir, yani sayının anlamı değişmez. Bununla birlikte, "baştaki sıfırlar" alanını mevcut büyüklük sıralarının ötesinde artırmak, solda ek sıfırların görünmesine yol açacaktır. Negatif sayıları kırmızıyla vurgulamanız gerekiyorsa, "Kırmızıyla negatif" onay kutusunu işaretlemek mantıklıdır. Rakam Ayırıcı onay kutusu, sınırlayıcıları, örneğin binleri ayarlar. "Format kodu" alanı düzenlenebilir, eğer formatı nasıl belirleyeceğinizi biliyorsanız, oraya elle girebilirsiniz. Dil listesinin altındaki alan, seçiminizin sonucunu gösterecektir. Küçük bir örnek. Yukarıdaki tabloda kırmızı ile gösterilen bir alan vardı: "Toplam: -10 ruble." Alana sadece bir sayı girilecek, gerisi otomatik olarak değiştirilecek, renk de otomatik olarak seçilecek, pozitif sayılar için siyah ve negatif sayılar için kırmızı olacak şekilde düzenlenmiştir. Bu alanın biçim kodu şöyle görünür: [$ Toplam:] # ## 0.00 "ruble"; [$ Toplam:] - # ## 0,00 "ruble"
Hücre koruması
Çok özel bir hücre stili, onu değişikliklerden korumaktır. Evet, korumalı hücre, kulağa ne kadar şaşırtıcı gelirse gelsin bir tarzdır. Ve bu özelliği sıradan özellikler gibi kullanabiliriz (örneğin, biçimlendirme, yazı tipi, boyut ...) Hücre korumasının çalışmaya başlaması için açık olması gerekir, bunu Araçlar → Koruma → Koru'ya giderek yapabilirsiniz. Çarşaf. Tümünü Gizle seçeneği, seçili hücrede bulunan tüm bilgileri gizlemenizi sağlar. Yani, sayfanın korumasını açtıktan sonra, yazdırırken de dahil olmak üzere içeriği görünmeyecektir. Bu işlev, hizmet aralıklarının bir kişinin belgeyi kullanmasını engellememesi, dikkatini dağıtmaması için çok uygundur. Bilgileri yalnızca yazdırırken gizlemeniz gerekiyorsa, örneğin kendiniz bir model kullanırken ve hizmet aralıklarını görmeniz gerekiyorsa, ancak bunları yazdırmanız gerekmiyorsa, en düşük "Yazdırırken gizle" seçeneğini kullanabilirsiniz. Ardından, bir belgeyle çalışırken tüm bilgiler görünecek, ancak yazdırıldığında görüntülenmeyecektir. "Formülü gizle", hücredeki yalnızca formülü gizlememize izin verir, ancak sonucunu gizlememize izin vermez. Bir dosyayı görüntülemek veya başka bir kişiye çalışmak için aktarmamız gerekirse, tüm bunlar kullanışlıdır ve yanlışlıkla onu kırmamasını istiyoruz. Örneğin, bir kişinin yanlışlıkla hesaplamalara zarar vermemesi için hücreleri formüllerle korumak çok faydalıdır. Çalışan bir belge için her zaman koruma kullanırım karmaşık modeller zaten hazır olduğunda ve belge, yanlışlıkla modelin kendisine zarar vermemek için yalnızca oluşturulduğu amaçlar için kullanılmaya başlar. Koruma sırasında şifre girmenize gerek olmadığını belirtmek isterim. Alanlar boş bırakılırsa hücredeki bilgiler değiştirilemez, ancak parola olmadan koruma kaldırılabilir.
Hücre stillerini kullanma
"Ve öyleydi hızlı yol? " - sen sor. Hayır, hızlı bir yol değildi, sadece başlangıçtı. Ama yakında gerçekten üç tıklamayla bir tablo oluşturabileceğiz. Şimdi, LibreOffice Calc'de onları oluştururken muhtemelen elektronik tabloların kutsalına geldik. Yukarıda söylenenlerin hepsi hücre tarzıydı. Doğal olarak, bu formda kullanmak çoğu zaman uygun değildir, bu yüzden yapacağız. Sonraki adımçalışmalarımızın optimizasyonu için. F11'e veya biçim çubuğundaki Stiller araç ipucu ile en soldaki simgeye veya genellikle daha uygun olan kenar çubuğundaki Stiller ve Biçimlendirme simgesine basın. Kenar çubuğunu devre dışı bıraktıysanız, Görünüm → Kenar Çubuğu menüsüne geri dönebilirsiniz. Buna çok dikkat etmenizi şiddetle tavsiye ediyorum, aslında küçültülmüş bir konumda ekranda bir çalışma alanı kaplamıyor, ancak muazzam bir işlevselliğe sahip ve bence çok uygun. Burada hücre stilleri ile çalışmayı parçalayacağız. Stillerle çalışmakla ilgili tam bir hikaye çok heyecan verici ve yeterli uzun konuşma... Stiller ve Biçimlendirme penceresini açtığınızda, Temel gibi herhangi bir stile sağ tıklayın. Üç öğeli bir bağlam menüsü görünecektir: "Oluştur ...", "Değiştir ...", "Gizle". Kendi oluşturacağınız stiller üzerinde dördüncü bir öğe olacak - "Sil". Tüm bu noktalar açık ve açıklamasızdır, o yüzden daha ileri gidelim. Temel stile sağ tıklayın ve Değiştir... seçeneğini seçin. "Hücre Stili: Temel" penceresini göreceksiniz. Pencerenin başlığında stiller ile çalışırken, ismine ek olarak stilin adı da vardır. bu durum"Temel". Başlık ve Kategoriler alanları, LibreOffice ile varsayılan stillerde düzenlenemez. V kullanıcı tarafından oluşturulan düzenlenirler. "Devralır" - Bu alan, hangi stilin üst öğe olduğunu söyler. Muhtemelen, bu noktanın ayrıntılı olarak açıklanması gerekiyor. açtığımızda yeni belge, tüm hücreler varsayılan olarak Temel stildedir. Yani, LibreOffice Calc'de stili olmayan hücreler olamaz. Bu çok önemli. Olmadığından tamamen emin olsanız bile her zaman bir stil vardır. Heading1 stili, Basic stilinin devamıdır. Tıpkı insanlar gibi, bazı bilgileri ebeveyninden alır. Genlerimiz var ve burada bunlar stil öğelerinin özellikleridir (örneğin, yazı tipi, hücre arka planı, çerçeve stili, vb.), ancak bazı özellikleri bireysel olabilir. "Temel" hücre stili, tüm hücre stillerinin ana atasıdır, diğer tüm stiller bir şekilde onun torunları olacaktır. Bu hiyerarşinin avantajı, örneğin "Temel" de dahil olmak üzere tüm stillerimizdeki yazı tipini değiştirmeye karar verirsek, bunu yalnızca "Temel" stilde değiştirmemiz gerektiğidir. Diğer tüm stiller yazı tipini otomatik olarak değiştirecektir. İstisna, farklı bir yazı tipi belirttiğiniz stiller (ve elbette onların torunları) olacaktır. Hücre koruması da dahil olmak üzere herhangi bir istatistik de çalışacaktır. Bir stilin herhangi bir özelliğini değiştirdiğiniz anda, bu stile sahip tüm hücrelerin tüm belgelerde de değiştirdiğini not etmek daha da önemlidir. "Seçenekler" bölümü, stilin özelliklerini (yazı tipi, renk, arka plan ve diğerleri) kısaca listeler. Bu pencerenin geri kalan sekmeleri yukarıda tartışılanlarla aynıdır, bu yüzden kendimi tekrar etmeyeceğim. Bağlam menüsündeki "Oluştur ..." öğesi, sağ tıkladığımız stil için bir ardıl yaratacaktır. Adın "İsimsiz1" olacağı tanıdık bir pencere açılacaktır. Dediğim gibi oluşturulan stillerde isim değiştirilebilir. Onlara kısa ama net isimler verin, bu gelecekte gezinmenize yardımcı olacaktır. Ayrıca, kalıtım yollarını göz önünde bulundurun en iyi yol sizin için uygun, çok yardımcı olacaktır. Bunu yalnızca bir kez yapmanız gerekir ve ardından tüm bunların zaten yapılmış olduğu için sevinmeniz gerekir. Nadiren kullandığınız veya kullanmayacağınız stiller için bağlam menüsündeki "Gizle" öğesini kullanın. uzun zaman... Stil penceresinin alt açılır listesinde "Gizli"yi seçerseniz, hepsini görebilir ve gerekirse içerik menüsünden geri dönebilirsiniz. Ebeveyn stilini gizlerseniz, tüm mirasçılar da gizlenir, gizli mirasçılar listesi görünmez, ancak restorasyonun ardından tüm yapı yerine döner. LibreOffice Calc'de bir tablo oluşturmak için biçimlendirme çubuklarını kullandığımızda, aslında uygulanan stilin bir alt öğesini oluşturuyoruz (stil kullanmıyorsak, Temel stilin bir alt öğesidir). El ile biçimlendirmede hücre stili, açıkça belirtilmeyen tüm ayarları devralır. Ancak dezavantajı, bu hücre stilini listede göremememiz ve bu nedenle kontrol edemememizdir. Tüm manuel biçimlendirmeyi temizlemek için bir hücreye sağ tıklayıp içerik menüsünden Biçimlendirmeyi Temizle'yi seçebilirsiniz. Bu işlem, stile elle uygulanan tüm değişiklikleri atacak, ancak stille biçimlendirilmiş her şeyi bırakacaktır. Stili "Temel" olarak sıfırlamak için "Temel" stili uygulamanız yeterlidir. Stil sayfasında yararlı bulabileceğiniz iki düğme vardır. Bunlar, "Seçimden stil oluştur" ve "Örnekten stil güncelle" dir. Stiller ve Biçimlendirme penceresinin ekran görüntüsünde, bu düğmeler sağda bulunur ve kısa çizgili bir paragraf simgesi gibi görünür. Sağ Taraf... İlk başta, mevcut belgelerden bir stil ağacı oluşturmanıza yardımcı olabilirler. Bir stili nasıl uygularım? Stili uygulamak istediğiniz aralığı seçin, stilleri açın ve istediğiniz stili çift tıklayın. Her şey. Dünle aynı sonucu elde etmeye çalışmak, düğmelere basmaktan çok daha kolay değil mi? Stiller, her belge için ayrı ayrı kaydedilir. Bu nedenle, aynı stilleri kullanarak bir dizi belge yapmak istiyorsak şablon kullanmamız gerekir. Stillerin tüm yeni modellerde mevcut olmasını istiyorsak oluşturulan belgeler, o zaman varsayılan şablonu güncellemeliyiz. Şablondaki stilleri değiştirmeye karar verirsek, bu şablon temelinde yapılmış bir belgeyi açarken, stilleri güncellemenizi isteyen bir pencere açılacaktır. Şu anda LibreOffice Calc belgelerinden stil içe aktarma yok. Ancak, hücreleri kopyalarken ve sayfaları yapıştırırken eksik stiller eklenir. Bundan sonra onları silerseniz, stiller belgede kalır. Ne yazık ki, stiller güncellenmiyor. Bu nedenle, güncellenen stili içe aktarmamız gerekirse, tek yol bu, eskisini kaldırmak ve ardından güncellenmiş olanı yukarıdaki şekilde eklemek içindir. Başka bir yol stilleri yeniden adlandırmak olabilir, ancak büyük bir stil ağacı ile zahmetlidir. Stillerin üç dezavantajı vardır:
- İlk olarak, yaratılmaları gerekir ve bu, güçlerin çalışmalarını organize etmesini gerektirecektir.
- Tabloya stil veremeyiz, sadece başlık, sonuç, veri alanını biçimlendirebiliriz. Tüm bu öğelerin farklı stilleri varsa, en az üç stil kullanmamız gerekecek.
- Bugüne kadar, Writer'da kullanılan gibi aklı başında bir ithalat / ihracat mekanizması yoktur.
Otomatik Biçim
Bu işlev, seçilen aralıktan bir kerede bir tablo oluşturmanıza olanak tanır. Sadece aralığı seçiyoruz, tablo türünü seçiyoruz, seçimi onaylıyoruz ve işte. "Biçim" → "Otomatik Biçim ..." menüsüne gidin. Açılacak sonraki pencere... "Format" alanı, kaydedilen tablo şablonlarının adlarını içerir. Sağda, teoride nasıl görünmesi gerektiğini görebileceğiniz bir alan var. Yani sonucu göstermez, sadece tablo formatı modelinin nasıl göründüğünü gösterir. "Biçimlendirme" bölümü, mevcut otomatik biçimlendirme şablonundan gelecekteki tabloya hangi parametreleri denemek istediğimizi seçmenize olanak tanır. Örneğin, mevcut şablonla ilgili kenarlık dışında her şeyi seviyoruz: kutunun işaretini kaldırın ve kenarlık, otomatik biçimlendirme uygulanmadan önceki haliyle aynı kalacaktır. Bence düğmeler açık: "Tamam" - seçimi onaylayın, "İptal" - otomatik formatı kullanmadan pencereyi kapatın, "Yardım" - otomatik formatta yardım çağırır ...
- "Ekle", tablo şablonunuzu otomatik biçimlendirmeye eklemenizi sağlayan çok kullanışlı bir düğmedir. Tablo için sürekli olarak aynı stile sahipseniz, tamamen stil verin. Ardından aralığı seçin, Format → AutoFormat ... seçeneğine gidin ve ekle düğmesini tıklayın. Gelecekteki şablonun adını girmeniz gereken bir pencere açılacaktır. Ve "Tamam" ı tıklayın.
- "Sil" - gereksiz Otomatik Biçim şablonunu silmenizi sağlar. "Temel" hariç herhangi bir şablonu silebileceğinizi, böylece gerekirse listeyi elden geçirebileceğinizi belirtmek isterim.
- "Yeniden Adlandır" - bir şablonu yeniden adlandırmanıza olanak tanır, aynı zamanda "Temel" ile çalışmaz, diğerleriyle birlikte çalışır.
- Birincisi, stiller için bağlayıcılık olmamasıdır. Otomatik biçimlendirme, temel alındığı stillerimize bağlı değildir ve bu nedenle özelliklerini devralamaz. Bu dezavantaj, otomatik biçimlendirme şablonunu güncelleyemememiz, ancak onu silmemiz (yeniden adlandırmamız) ve yeni bir tane oluşturmamız gerektiği gerçeğiyle daha da artmaktadır. Otomatik Biçimlendirme, manuel biçimlendirme olarak kabul edilir ve "Temel" stili devralır.
- İkincisi, bugün kullanılan algoritma, gerçekten bir otomatik format için şablon oluşturmaya izin vermiyor. karmaşık tablolar, örneğin, hücreyi çapraz olarak bölmenin görsel etkisi ile.
Hücreyi Çapraz Olarak Böl
Çapraz olarak bölünmüş bir masada hücre yapmamız gerektiğinde, ancak üzerinden geçebileceğimiz bir engelle karşılaşıyoruz. Bu ancak oluşturularak elde edilebilir. görsel efekt bölünmüş hücre. Yöntem yeni değildir ve OpenOffice.org için tanımlanmıştır. Resim, efektin nasıl elde edileceğini açıkça göstermektedir. Köşegendeki bitişik hücreleri geçmek ve diğer köşegen hücre çiftine girmek gerekir. doğru sözler... Zorluk, hücrelerin eşit genişlik ve yükseklikte olması gerektiği gerçeğinden kaynaklanmaktadır, aksi takdirde çizgi kırılacaktır. Bunu başarmanın en kolay yolu, bunları birlikte seçmek ve sütunların başlığına tıklayarak "Sütun genişliği ..." seçeneğini seçmek ve beliren pencerede gerekli genişliği ayarlamaktır. Ancak görevi biraz basitleştirebilirsiniz. Otomatik biçimlendirme şablonu oluşturmak için 4x4 tablo gerekli olsa da, otomatik biçimlendirme şablonu uygulamak için 3x3 tablo gerekir. Bu nedenle, aşağıdaki ekran görüntüsünde gösterildiği gibi sol üst köşede kenarlıklı bir segment oluşturun, 4x4 aralığı seçin ve otomatik formatlı bir şablon oluşturun. Ve uyguladığınızda, 3x3 aralığını seçin ve kenarlık dışındaki her şeyin işaretini kaldırın. Bu başlıkta verilebilecek son tavsiye, "AutoFormat" butonunu ana menüde erişmenize gerek kalmayacak şekilde panele taşımaktır: Araçlar → Seçenekler, "Araç Çubukları" sekmesi. Bir panel seçmeniz ve ekle düğmesine tıklamanız gerekir, eklemek için bir düğme seçebileceğiniz bir liste açılır.
üzerinde zaman kaybetmeyin basit işlemler belgeye bir bakış verme türü. Modelinizle geliştirmenin keyfini çıkarın.
Elektronik tablo, her biri kendi numarasına sahip dikdörtgen bir hücre matrisidir.
LibreOffice Calc, çoğunlukla sayısal olan veri tablolarıyla çalışmak üzere tasarlanmıştır.
Çalışma kitapları oluşturma
LibreOffice Kireç Penceresi
çalışma penceresi LibreOffice Calc, Şek. 1.
Pirinç. 1. LibreOffice Calc çalışma penceresi
LibreOffice Calc belgesi varsayılan olarak Adsız 1 olarak adlandırılır. Standart ODS uzantısına sahip birkaç sayfadan (varsayılan olarak 3) oluşur. Kullanıcının isteği üzerine yaprak sayısı arttırılabilir.
Çalışma sayfası satır ve sütunlardan oluşur. Sütunlar A'dan AMG'ye kadar numaralandırılmıştır ve satırlar 1'den 1048576'ya kadar numaralandırılmıştır. Hücre adresleri sütun numarasından ve satır numarasından (örneğin, A1) oluşturulur. Hücreler adreslerine göre adreslenir.
Sac işlemleri:
- yeniden adlandır - kısayolunda veya "Yeniden Adlandır" kısayol bağlam menüsünde sayfa adına çift tıklayın;
- silme - kısayol menüsünün "Düzenle" → "Sayfa" → "Sayfayı sil" veya "Sil" menüsü;
- taşıma veya kopyalama - "Düzenle" → "Sayfa" → "Sayfayı taşı / kopyala" menüsü veya kısayol menüsünün ilgili öğesi. Kopyalamak için, "Taşı / kopyala" penceresindeki "Kopyala" onay kutusunu ayarlayın;
- ekle - önüne eklenen sayfanın etiketine tıklayın yeni yaprak, kısayolun kısayol menüsünde "Sayfa ekle" öğesini seçin (Şek. 2)
Pirinç. 2. "Sayfa ekle" iletişim kutusu
Bu iletişim kutusunda konumu, sayfa adını, miktarı belirtin ve "Tamam" düğmesini tıklayın. "Sayfa ekle" iletişim kutusu, "Ekle" → "Sayfa" menüsünden de çağrılabilir.
Kitap şunlardan oluşuyorsa Büyük bir sayı sayfalar ve tüm etiketler görünmüyor, etiketlerin solunda bulunan okları kullanmalısınız.
Hücreleri ve aralıkları seçme(+ oklar veya sol düğme fareler; - farklı bölgeler). Bir satır veya sütundaki tüm hücreler, satır veya sütunun başlığına tıklanarak seçilebilir. Mevcut çalışma kitabında bir çalışma sayfası seçmek için sayfa sekmesine tıklamanız gerekir. Çalışma sayfasının tüm hücrelerini seçmek için, tüm sayfayı (satır ve sütun başlıklarının kesişimindeki dikdörtgen) seçmek için düğmeye tıklamanız veya klavye kısayoluna basmanız gerekir.
Çalışma sayfasına veri girme
Çalışma sayfası hücreleri metin, sabitler ve formüller içerebilir. Metin verileriyle matematiksel hesaplamalar yapamazsınız. Varsayılan olarak, sayısal veriler sağa hizalanır ve metin sola hizalanır. Kategori adı genişlikte yer almıyorsa, sağdaki hücre (boş değilse) bir sonrakiyle çakışır. Sütun genişlikleri, Format → Sütun → Genişlik kullanılarak (Optimal Width komutunu kullanabilirsiniz) veya sütun başlığı satırındaki kenarlıklar sürüklenerek manuel olarak değiştirilebilir. Veriler yazılmış ancak henüz girilmemişse, doğrudan hücrede ve formül çubuğunda düzeltmeler yapılabilir.
Veriler girildikten sonra düzeltmek için düzenleme moduna geçmeniz gerekir. Bunu yapmak için istediğiniz hücreye çift tıklayın. Ekleme noktası hücrede görünür. Düzenlemeyi bitirdikten sonra, yeni veri girişi tuşuna basılarak onaylanmalıdır. Tıklamak, yapılan düzeltmeleri iptal eder.
Veri tipleri.
Tür, veriler için ayrılan bellek miktarını ve bunlarla olası işlemleri belirler. LibreOffice Calc'ın temel veri türlerini tanımlayalım.
Bütün sayılar- bunlar bire kalansız bölünebilen sayılardır: 4; -235. Parantez içindeki sayılar negatif sayılar olarak kabul edilir.
Gerçek Numara veya aynı zamanda denildiği gibi gerçek Numara Herhangi bir pozitif sayı, negatif sayı veya sıfırdır. Örneğin, 24.45 (virgül ayırıcı).
kesirler: 7/8; 4/123.
Yüzde girmek için, sayıdan sonra % sembolü yazılır. Girilen sayı parasal bir değerse, sonunda rub yazılır. (ruble).
eğer giriş sayısal sabit genişlikte hücreye dahil edilmezse ekranda #### olarak görüntülenir. Bu durumda, sütun genişliği artırılmalıdır.
tarih ve saat... Tarih girişi, örneğin 21 Eylül 2011 klavyeden 09/21/11 yazarak yapılabilir.
Saat 13:21 veya 14:15:00 olarak girilir.
formüller... LibreOffice Calc'deki tüm formüller bir sembolle başlamalıdır =
... Girdiyi dondurmak için formül hücrede ve formül çubuğunda görünür. Tuşa bastıktan sonra formül tarafından hesaplanan değer hücrede görünecek ve giriş satırı temizlenecektir.
Formül kullanarak bir değer değerlendirilirken, önce parantez içindeki ifadeler değerlendirilir. Parantez yoksa işlemler şu şekilde yapılır:
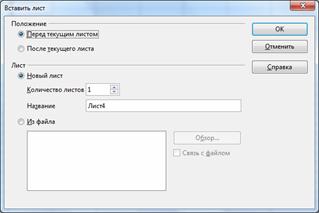
- fonksiyon değerleri hesaplanır;
- üs alma işlemi (işlem işareti ^);
- çarpma ve bölme işlemleri (işlem işaretleri *, /);
- toplama ve çıkarma işlemleri (işlem işaretleri +, -).
Formül, sayılar, referanslar (hücre adresleri), işlenenler olarak işlevler içerebilir.
Formül örnekleri: = 4 * 8 ^ 4-12; B2 + SIN (1.576).
Formülün değerleri, başvurulan hücrelerin içeriğine bağlıdır ve bu hücrelerin içeriği değiştiğinde değişir.
İçin formül argümanlarının değerlerini görüntüleyinçalışma sayfasında, formülün bulunduğu hücrede farenin sol tuşuna çift tıklamanız gerekir. Bu durumda, formüldeki argümanlar ve çalışma sayfasındaki karşılık gelen değerler aynı renkte vurgulanır (Şekil 3). 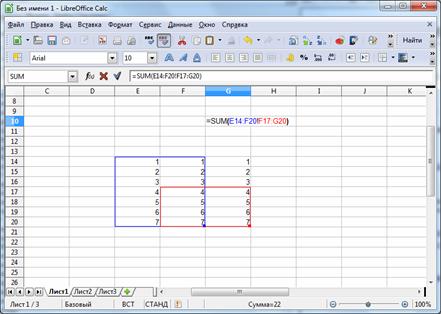
Pirinç. 3. Formül argümanlarının değerlerini görüntüleme
Aynı seviyedeki işlemler soldan sağa doğru yapılır. Bu işlemlere ek olarak, aritmetik ifadelerde bağlantı işlemleri kullanılır:
: Aralık;
; Birlik;
! kavşak.
& (ve işareti) işareti, metinleri birleştirmek için kullanılır.
İşlevÖnceden tanımlanmış bir formüldür. Fonksiyonun parantez içinde bir adı ve argümanları vardır. Argümanlar birbirinden ";" ile ayrılır. Diğer işlevler (aynı veri türüyle çalışıyorlarsa), sabitler, hücre adresleri ve hücre aralıkları bağımsız değişken olarak kullanılabilir.
Aralık, bir dikdörtgen oluşturan bir hücre grubudur. Aralık, soldaki hücreyle gösterilir üst köşe dikdörtgen ve dikdörtgenin sağ alt köşesindeki hücreler. Örneğin, C5: F9 gösterimi, 5, 6, 7, 8, 9 satırları ile C, D, E, F sütunlarının kesişiminde bulunan hücre aralığını tanımlar.
Örneğin, SUM (A3; E1: E4) - bu işlevin iki argümanı vardır. Birincisi A3, ikincisi E1: E4. A3, E1, E2, E3, E4 hücrelerindeki sayılar toplanır.
Formül çubuğu"İşlev" operatörünü seçtikten sonra (işaret " =
"Formül çubuğunda) şunları içerir: aşağıdaki öğeler: son kullanılan işlevlerin bir açılır listesi, "İşlev Sihirbazı" düğmesi, "İptal" düğmesi, "Uygula" düğmesi ve giriş satırı (Şekil 4). 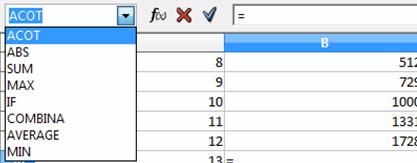
Pirinç. 4. Formül çubuğu
Formüllerin girilmesi. Formüller birkaç yolla girilebilir: simgeler, klavye girişi veya aynı anda her ikisi kullanılarak.
1. Formülü yapıştırmak istediğiniz hücreye tıklayın.
2. İşlev simgesine tıklayın (“ =
») Formül Çubuğunda. Giriş satırında eşittir işareti görünür ve artık bir formül girebilirsiniz. Formül, "İşlev Sihirbazı" kullanılarak, açılır listeden gerekli operatörler seçilerek ve klavyeden eylemler girilerek girilebilir.
3. İstenen değerleri girdikten sonra, sonucu mevcut hücreye yapıştırmak için tuşuna veya "Kabul Et" düğmesine basın. Giriş satırını temizlemek istiyorsanız tuşuna veya İptal düğmesine basın.
Ekleme noktası görünmese bile değerleri ve formülleri doğrudan hücrelere girebilirsiniz. Tüm formüller eşittir işaretiyle başlamalıdır.
Ayrıca formülü girmeye başlamak için "+" veya "-" tuşuna basabilirsiniz. Sayısal tuş takımı... NumLock açık olmalıdır. Örneğin, aşağıdaki tuşlara sırayla basın: +50 - 8.
Hücre, sonucu 42 görüntüler. Hücre, = + 50-8 formülünü içerir.
"İşlev Sihirbazı"nı kullanan bir dizi işlev. Düğme " İşlev Sihirbazı " araç çubuğunda F
(
x
)
.
Yerleşik işlevler, gerekli hesaplamaları kolay ve hızlı bir şekilde gerçekleştirmenizi sağlar. LibreOffice Calc, 350'den fazla fonksiyona sahiptir. Yerleşik işlevlerin hiçbirinin eldeki görevi çözmek için uygun olmaması durumunda, kullanıcı kendi (kullanıcı tanımlı) işlevini oluşturma fırsatına sahiptir.
Kullanım kolaylığı için fonksiyonlar kategorilere ayrılmıştır: veritabanı; tarih Saat; parasal; bilgi; zeka oyunu; matematiksel; diziler; istatistiksel; elektronik tablolar; Metin; ek olarak.
Bu düğmeye bastığınızda sihirbaz çalışmaya başlar. İhtiyacınız olan kategoriden bir fonksiyon seçebilirsiniz. Örneğin, bir sayının hiperbolik arkkosinüsünü hesaplamak için E41 hücresini seçin, "İşlev Sihirbazı" düğmesine tıklayın, "Matematik" kategorisini, "ACOSH" işlevini seçin. İletişim kutusunun sağ tarafında bu işlevin bir açıklaması vardır (Şekil 5). 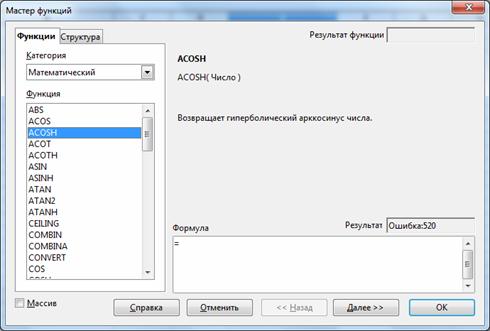
Pirinç. 5. "İşlev sihirbazı" iletişim kutusu
Bu işlevi kullanmak için, "İleri" düğmesine tıklamanız veya iletişim kutusunun sol tarafındaki "ACOSH" işlevine çift tıklamanız gerekir. Ayrıca, diyalog kutusunun sağ tarafında fonksiyon adından sonra gösterilen kalıba göre giriş satırına manuel olarak bir formül yazabilirsiniz.
"İleri" düğmesine tıkladıktan veya "ACOSH" işlevine çift tıkladıktan sonra, iletişim kutusu aşağıdaki gibi görünecektir (Şekil 6) 
Pirinç. 6. "ACOSH" fonksiyonunun seçilmesi
Bu pencerede "Numara" alanına klavyeden bir sayı girebilirsiniz. Yukarıda, bu sayının alabileceği değeri gösterir. "Seç" düğmesine tıkladığınızda, içine hesaplanacak sayıyı içeren hücrenin adını girebileceğiniz bir giriş satırı görünür (Şekil 7). sol fare tuşu ile).
Pirinç. 7. Bir sayı seçme
Gerekli hücreyi seçtikten sonra düğmesine tıklamanız gerekir.
Bu durumda, sonucun zaten görüntülendiği iletişim kutumuza dönüyoruz (Şekil 8) 
Pirinç. 8. Bir sayı içeren bir hücreyi seçtikten sonra "İşlev sihirbazı"
"Yapı" sekmesinde, "İşlev Sihirbazı" bize bu işlemin yapısını, yuvalama derecesini gösterir (Şekil 9) 
Pirinç. 9. "Yapı" sekmesi
Düğmesine basın. Bu fonksiyonun sonucu E41 hücresine yazılır (Şekil 10). 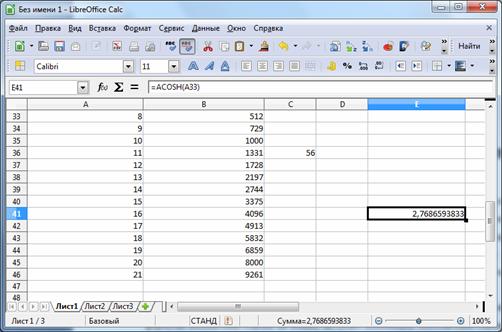
Pirinç. 10. Fonksiyonun sonucu
LibreOffice Calc hem tek hücrelerle hem de veri kümeleriyle çalışabilir.
adresleme
LibreOffice Calc iki tip hücre adreslemesi arasında ayrım yapar: mutlak ve göreli. Her iki tip de tek linkte uygulanabilir ve karışık link oluşturulabilir.
göreli bağlantı formülü içeren hücreden adreslenebilir hücreye giden yolun bir göstergesi olarak program tarafından algılanır. Formülün kopyalanması, rotanın korunması için göreli referansları değiştirecektir. Göreli bağlantılar Calc'ta varsayılan olarak kullanılır.
Mutlak bağlantı
hücrenin mutlak koordinatlarını belirtir. Formülün kopyalanması, mutlak hücre başvurusunu değiştirmez. Mutlak bir referans, satır ve sütun numaralarının önüne bir dolar işareti belirtilerek, örneğin $ A $ 1 gibi belirtilir.
Karışık bir bağlantı, mutlak ve göreceli bağlantılar satır ve sütun kullanıldığında Farklı yollar adresleme, örneğin $ A4, B $ 3. Formülün kopyalanması, referansın mutlak kısmını değiştirmez.
Bağlantı kurmak için formül girerken doğrudan klavyeden veya işaret etme yöntemiyle (istediğiniz hücreye tıklayarak) girebilirsiniz.
Çoğu zaman, formüllerde bir hücre aralığına başvurmanız gerekir. Calc, bir aralık belirtmek için üç adresleme operatörü kullanır:
aralık operatörü (kolon): bağlantı, belirtilen iki hücre arasında bulunan tüm hücreleri adresler, örneğin, = SUM (A1: B2) - A1, A2, B1 ve B2 hücrelerinin değerlerinin toplamını döndürür;
aralık birleştirme operatörü (noktalı virgül): başvuru, belirtilen bağımsız aralıkların hücrelerini kapsar, örneğin, = SUM (A3; E1: E4) - A3, E1, E2, E3, E4 hücrelerinin toplamını döndürür;
menzil kesişimi operatörü ( Ünlem işareti): başvuru, belirtilen aralıkların her birindeki hücreleri kapsar, örneğin = SUM (B2: D2! C1: D3) - C2 ve D2 hücrelerinin toplamını döndürür.
Satır oluşturma
Bir sütunun veya satırın bir bölümüne aynı değeri veya formülü girme şeması:
1. hücreye bir değer veya formül girin ve tıklayın;
2. Fare işaretçisini hücre doldurma tutamacı üzerine getirin ve sol tuşu basılı tutarken gerekli yöne doğru uzatın. ![]() Hücre doldurma işaretçisi, hücrenin sağ alt köşesindeki küçük bir dikdörtgendir:
Hücre doldurma işaretçisi, hücrenin sağ alt köşesindeki küçük bir dikdörtgendir:
Giriş şeması Sayısal değerler regresyon türüne göre:
1. iki tane tanıtmak Bitişik hücreler ilerlemenin ilk iki unsuru;
2. bu hücreleri seçin;
3. Fare işaretçisini seçili hücrelerin doldurma tutamacı üzerine konumlandırın ve sol fare düğmesini basılı tutarken gerekli yöne doğru uzatın.
biçimlendirme
Hücrelerde depolanan veriler çeşitli biçimlerden birinde görüntülenebilir. "Hücreleri Biçimlendir" iletişim kutusunda veri sunum biçimini ve hücre tasarım yöntemini seçebilirsiniz (Şekil 11). Klavye kısayoluna basarak, "Biçim" menüsünde "Hücreler ..." öğesini veya düğmesine bastıktan sonra "Hücreleri biçimlendir ..." öğesini seçerek arayabilirsiniz. sağ düğme fareyi hücrenin üzerine getirin (bağlam menüsünü çağırın).
Biçimlendirme aşağıdaki öğeleri içerir:
- sayıların biçimini ayarlamak;
- yazı tipi seçimi;
- çizim çerçeveleri;
- hücreleri renk ve desenle doldurmak;
- veri hizalama;
- veri koruması. 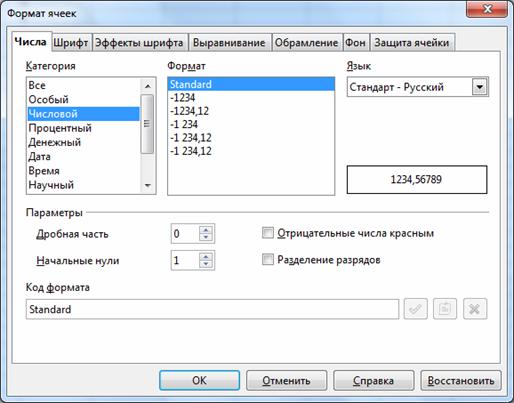
Pirinç. 11. "Hücreleri biçimlendir" iletişim kutusu
"Hücreleri biçimlendir" penceresi birkaç sekme içerir, yer iminin sekmesine tıklayarak bunlar arasında geçiş yapabilirsiniz. Kısa Açıklama sekmeler:
Sayılar- iyileştirme olasılığı ile veri sunum yollarından birini seçmenize olanak tanır (sağda). Örneğin, Sayısal biçim için ondalık basamak sayısını belirtebilirsiniz. Bu durumda, sağdaki alanda seçilen veri görünümünün bir örneği görüntülenir.
Yazı tipi- yer imi, yazı tipi seçimini (stil, anahat, boyut, dil) kontrol eder.
Yazı Tipi Efektleri- rengi, üst çizgiyi, altı çizili, kabartma, anahat, yazı tipi gölgesini ayarlamanıza olanak tanır.
hizalama- yer imi, metnin hücreye nasıl yerleştirileceğini, hücredeki metnin dönüşünü, hücredeki sözcüklerin kaydırılmasını kontrol etmenizi sağlar.
çerçeveleme- sekme, sınırları kullanarak hücrelerin etrafında bir kenarlık oluşturmanıza olanak tanır Farklı Stil ve kalınlık.
Arka plan- sekme, hücrelerin dolgu rengini kontrol eder.
Hücre koruması- sekme, hücrelerin değişikliklerden korunmasını kontrol eder.
Formül hesaplamaları için hata değerleri
Hata değeri |
Hata kodu |
Hatanın açıklaması |
|
Sütun, hücrenin tüm içeriğini görüntülemek için çok dar. Bu sorunu çözmek için sütun genişliğini artırın veya Format → Sütun → Optimal Genişlik menüsünü kullanın. |
||
|
Operatör veya argüman geçerli değil. |
||
|
Hesap taşmaya neden oldu belirli bir aralık değerler. |
||
|
Hücre içindeki formül, formülün tanımıyla veya kullanılan işlevlerle eşleşmeyen bir değer döndürür. Bu hata, formülün başvurduğu hücrenin sayı değil metin içerdiği anlamına da gelebilir. |
||
|
Hücre içindeki formül, var olmayan başvuruları kullanır. |
||
|
Tanımlayıcı değerlendirilemedi: geçerli referans yok, geçerli alan adı yok, sütun/satır yok, makro yok, geçersiz ondalık ayırıcı, tamamlayıcı bulunamadı. |
||
|
0'a bölme belirtilir. |
Hücrelerin ilişkisini izleme.
V büyük masalar Karmaşık formüller için hangi hücrelerin kullanıldığını veya belirli bir hücrenin hangi hücrelere dahil olduğunu belirlemek zor olabilir.
LibreOffice Calc, görsel grafiksel temsil hücreler arası iletişim. Formül hesaplamaları için kullanılan hücrelere “etki hücreleri” denir. Formüllerinde aktif hücreyi kullanan hücrelere “bağımlı hücreler” denir.
Etkileyen ve bağımlı hücreleri izlemek için "Araçlar" → "Bağımlılıklar" menü komutunu kullanabilirsiniz. Menü bu servisŞek. 12. 
Pirinç. 12. Menü "Bağımlılıklar"
Etkileyen hücreler. Bu işlev, bir formül içeren geçerli hücre ile bu formülde kullanılan hücreler arasındaki bağlantıları görüntüler. Örneğin, iki hücre ekleme işlemi (A1 ve A3). Toplama sonucu ("= A1 + A3" formülü) C2 hücresine yazılır. C2'yi etkileyen hücreleri görüntülemek için bu hücre ve "Hücreleri Etkilemek" hizmetini kullanın. Aynı zamanda, LibreOffice Calc, C2 hücresini etkileyen hücreleri belirtmek için okları kullanacaktır (Şekil 13) 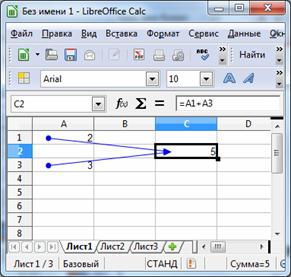
Pirinç. 13. Etkileyen hücreler
Etkileyen hücrelere giden okları kaldırın. Etkileyen Hücreler komutu kullanılarak eklenen bir düzeyde etkileyen hücre oklarını kaldırır.
Bağımlı hücreler. Bu komut, aktif hücredeki değerlere bağlı olan formüllerden aktif hücreye oklar çizer. Önceki örneği kullanalım, ancak şimdi A1 hücresini seçin ve C2 hücresinin A1 hücresine bağlı olduğunu görün (Şek. 14) 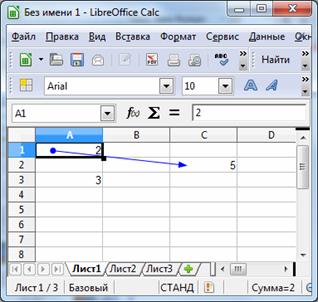
Pirinç. 14. Bağımlı hücreler
Bağımlı hücrelere giden okları kaldırın. Bağımlı Hücreler komutu kullanılarak eklenen bağımlı hücrelere bir düzey ok kaldırır.
Tüm okları kaldırın. Elektronik tabloda bulunan tüm bağımlılık oklarını kaldırır.
Hatanın kaynağı. Bu komut, seçili hücrede hataya neden olan tüm etkileyen hücrelere oklar çizer.
Yanlış verileri atlayın. Bu komutu çağırmak, doğrulama kurallarıyla eşleşmeyen değerleri içeren sayfadaki tüm hücreleri işaretler.
Okları yenileyin. Bu komut, bağımlılıkların son yerleştirilmesinden bu yana formüllerdeki değişikliği dikkate alarak sayfadaki tüm okların yeniden oluşturulmasına neden olur.
Otomatik olarak güncelleyin. Formül her değiştirildiğinde sayfadaki tüm kısıtlamaları otomatik olarak güncelleyin.
Doldurma modu. Bu komut, bağımlılıklarda doldurma modunu açar. Fare imleci dönüşür özel karakter Etkileyen hücreler üzerindeki bağımlılıkları görmek için herhangi bir hücreye tıklayabilirsiniz. Bu moddan çıkmak için tuşuna basın veya içerik menüsündeki Doldurma Modundan Çık komutunu tıklayın.
Hücreleri birleştirme - iki veya daha fazla hücreyi birleştirmek için hücreleri seçin ve "Biçimlendirme" panelindeki "Hücreleri Birleştir ve Ortala" düğmesini tıklayın veya "Biçimlendir" → "Hücreleri Birleştir" menüsünü kullanın. Bu operatörleri hücreleri bölerken de kullanabilirsiniz.
Grafik oluşturma
LibreOffice, veri serilerini görsel olarak karşılaştırmak ve trendlerini görüntülemek için verileri bir grafikte grafik olarak sunmanıza olanak tanır. Grafikler elektronik tablolara eklenebilir, metin belgeleri, çizimler ve sunumlar.
LibreOffice Calc çizelgeleri, Grafik Sihirbazı kullanılarak oluşturulur. Etkinleştirmeden önce, diyagram oluşturma sürecinde yapılabilmesine rağmen, diyagramda kullanılacak verilerin seçilmesi tavsiye edilir.
Seçilen alan, kategori adları ve gösterge metni olarak kullanılacak satır ve sütun adlarına sahip hücreler içermelidir. Bir grafik oluşturmak için bitişik olmayan verileri kullanabilirsiniz. Veri serileri orijinal tabloya eklenebilir veya tablonun kendisi grafik alanına yerleştirilebilir. "Grafik Sihirbazı", "Ekle" → "Grafik" komutu (Şekil 15) veya araç çubuğundaki düğme kullanılarak ana menüden çağrılır. 
Pirinç. 15. "Grafik Sihirbazı"
"Grafik Sihirbazı" ile çalışmak şunları gerektirir: tutarlı yürütme dört adım:
1. Grafik türü ve türü seçimi (histogram, çubuk, pasta, alanlar, çizgiler, XY grafiği, kabarcık, ızgara, hisse senedi, sütunlar ve çizgiler).
2. Grafikte görüntülenecek veri aralığının belirlenmesi ve verinin yönünün seçilmesi (veri serileri tablonun satırlarında veya sütunlarında tanımlanır); Ön izlemeçizelgeler.
3. Her seri için veri aralıklarını ayarlayın.
4. Çizelge tasarımı: gösterge ekleme, çizelge ve eksenlerin adı, işaretleme.
Grafikleri düzenleme
Bir diyagram oluşturduktan sonra, onu değiştirebilirsiniz. Değişiklikler hem diyagramların türünü hem de bireysel öğelerini ilgilendirir. Bir dizi grafik düzenleme seçeneği:
1. Nesnelerin özelliklerini değiştirmek için şemaya tıklayın: boyut ve konum geçerli sayfa; hizalama, test sarma, dış kenarlıklar vb.
2. Diyagram düzenleme moduna geçmek için farenin sol tuşu ile şemaya çift tıklayın: diyagram veri değerleri (kendi verileri olan diyagramlar için); grafik türü, eksenler, başlıklar, duvarlar, ızgara vb.
3. Grafik düzenleme modunda bir grafik öğesini çift tıklayın: ölçeği, türü, rengi ve diğer parametreleri değiştirmek için bir ekseni çift tıklayın.
Noktanın ait olduğu veri ışınını seçmek ve değiştirmek için bir veri noktasına çift tıklayın.
Bir veri serisi seçin, üzerine tıklayın ve ardından o noktanın özelliklerini değiştirmek için bir veri noktasına çift tıklayın (örneğin, bir histogramdaki bir değer).
Seçmek ve düzenlemek için göstergeye çift tıklayın. İlgili veri serisini düzenlemek için seçilen göstergedeki bir sembole tıklayın ve ardından çift tıklayın.
Özellikleri değiştirmek için grafikteki herhangi bir başka öğeye çift tıklayın veya öğeye tıklayın ve Biçim menüsünü açın.
4. Mevcut düzenleme modundan çıkmak için diyagramın dışına tıklayın.
Ayrıca, grafik öğelerini seçmek için, grafiğe çift tıkladıktan sonra görünen "Grafik Biçimlendirme" araç çubuğunu kullanabilirsiniz (Şekil 16). 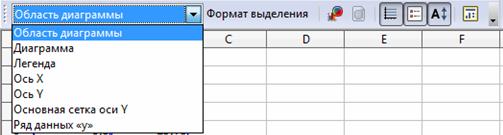
Pirinç. 16. Araç Çubuğu "Çizelgeleri Biçimlendirme"
Bu paneli kullanarak, açılır listedeki diyagramların elemanlarını seçebilir, seçilen elemanın formatını ("Seçim Formatı" butonu) görüntüleyebilir ve gerekli değişiklikleri yapabilirsiniz. Bu panel ayrıca aşağıdaki düğmeleri içerir:
Panel görünümü |
Özellikler |
|
Grafik tipi |
|
|
Yatay ızgarayı göster / gizle |
|
|
Göstergeyi göster / gizle |
|
|
Metinlerin ölçeği |
|
|
Otomatik düzen |
Diyagrama eleman eklemek için "Ekle" menüsünü (Şekil 17) kullanmalı ve gerekli elemanı seçmelisiniz (önce diyagramı seçmelisiniz) çift tıklama sol fare tuşu). 
Pirinç. 17. "Ekle" menüsü
"Başlıklar" - başlığın başlığını, alt başlığı, X, Y, Z eksenlerinin adını, ek eksenleri ekleyebilir veya değiştirebilirsiniz. Bir öğeyi taşımak için onu seçip sürüklemeniz gerekir. Doğru yer... Ayrıca seçilen başlık "Legend" tuşu kullanılarak silinebilir. Gösterge, ilk satır veya sütundaki ya da Veri Serisi iletişim kutusunda belirtilen bir aralıktaki etiketleri görüntüler. Grafik bir başlık içermiyorsa, gösterge metni, grafik verilerinin satır numarasına veya sütun harfine göre "Satır 1, Satır 2 ..." veya "Sütun A, Sütun B ..." olarak görüntüler. Doğrudan metin girmek mümkün değildir; hücre aralığının adına göre otomatik olarak oluşturulur. "Ekle" → "Efsane" menüsünü kullanarak konumunu değiştirebilir veya gizleyebilirsiniz. "Eksenler" sekmesi. "Izgara" grafiğine eksik eksenler eklemenizi sağlar - grafiğe algıyı iyileştiren bir ızgara ekler. Kılavuz çizgilerinin kaldırılması, ilgili onay kutularının işaretlenmesi kaldırılarak sağlanır.Grafik alanını biçimlendirmek, görünümü değiştirmeye (çerçeve ve dolgu) indirgenir (Şekil 18). 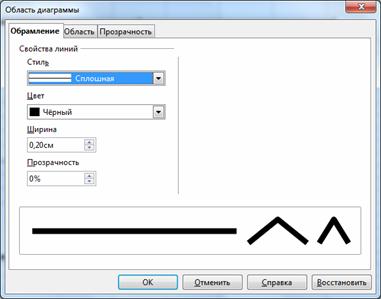
Pirinç. 18. "Grafik Alanı" İletişim Kutusu
Kontrol hacimsel görünüm diyagramlar. Grafiklerin 3 boyutlu görünümünü kontrol etmek için LibreOffice Calc, üç tane değiştirerek grafik görünümünün açısını değiştirme yeteneği sağlar. özel parametreler: perspektif, görünüm ve aydınlatma (şek. 19) 
Pirinç. 19. 3D görünüm
Bu özellik "Format" → "Üç boyutlu görüntü" komutuna dahil edilmiştir.
Listeleri ve aralıkları sıralama
LibreOffice Calc sunar Farklı çeşit sıralama verileri. Satırları veya sütunları artan veya azalan düzende sıralayabilirsiniz (metin verileri - alfabetik veya ters alfabetik sıra). Ayrıca LibreOffice Calc, kendi kendi düzeni sıralama. Sıralama iletişim kutusu (Şekil 20), Veri → Sıralama menüsü kullanılarak çağrılır. Bu durumda, önce sütunları, satırları veya yalnızca sıralanması gereken verileri seçmeniz gerekir. 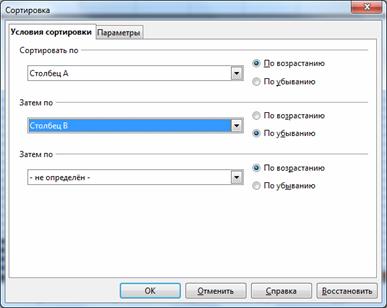
Pirinç. 20. Sıralama İletişim Kutusu
"Standart" araç çubuğundaki düğmeleri kullanarak da verileri sıralayabilirsiniz.
Listeleri ayrıştırmak için filtreler uygulama. Filtreler, ölçütlere göre sorgu sonuçlarını, daha sonraki işlemler için kullanılabilecek ayrı bir tabloya koymanıza olanak tanır. Bir listeyi filtrelemek, aşağıdakileri karşılayanlar dışındaki listenin satırlarını gizlemek anlamına gelir. verilen koşullar seçim.
Otomatik filtre kullanma... AutoFilter'ı kullanmadan önce, filtrelemek istediğiniz verileri (belki de başlık satırının tamamı) seçmeniz gerekir. Menü "Veri" → "Filtre" → "Otomatik Filtre". Her sütun başlığı için LibreOffice Calc, bir ok düğmesi şeklinde bir Otomatik Filtre ayarlayacaktır. Otomatik filtreleme işleminin bir sonucu olarak, LibreOffice Calc filtrelenmiş satırları görüntüler.
Standart bir filtre kullanma. Standart filtreyi kullanmak da çok uygundur, bu da ilgili çeşitli kriterlerin kullanılmasını mümkün kılar. mantıksal işlevler VE veya VEYA. Standart bir filtreyi çağırma - "Veri" → "Filtre" → "Standart filtre" menüsü (Şek. 21) 
Pirinç. 21. "Standart filtre" iletişim kutusu  Bir otomatik filtre uygulandığında standart bir filtre de kullanılabilir.
Bir otomatik filtre uygulandığında standart bir filtre de kullanılabilir.
Gelişmiş bir filtre kullanma(Veri "→" Filtre "→" Gelişmiş Filtre "). Adlandırılmış bir alan seçin veya kullanmak istediğiniz filtre koşullarını içeren bir hücre aralığı girin.
Veri formları. Arama, sıralama, özetleme gibi veritabanına özgü işlemleri gerçekleştirirken, LibreOffice Calc tabloyu otomatik olarak bir veritabanı olarak değerlendirir. Veritabanındaki bir kaydı görüntülerken, değiştirirken, silerken ve ayrıca belirli kriter veri formlarını kullanmak için uygun. Veri → Form komutuna eriştiğinizde, LibreOffice Calc verileri okur ve bir veri formu iletişim kutusu oluşturur (Şekil 22). 
Pirinç. 22. "Veri formu" iletişim kutusu
Veri formunda ekrana bir kayıt gelir, sonraki kayıtları görüntülemek ve yeni kayıt oluşturmak mümkündür. Bu pencerenin alanlarına veri girerken veya değiştirirken, veritabanının ilgili hücrelerinin içeriği değiştirilir (yeni veri girdikten sonra tuşuna bastığınızdan emin olun).
Parametre seçimi. Parametre seçim fonksiyonu durumunda, gelir"Ya olursa" türündeki basit bir veri analizi biçimi hakkında, yani, işlevin belirli bir değeri aldığı böyle bir argüman değeri seçmek gerekir. Özellikle, uyum işlevi, doğrusal olmayan bir denklemin kökünü bulmak için kullanılabilir. Hedef hücre değeri, bir formül hesaplamasının sonucudur. Bu formül, doğrudan veya dolaylı olarak bir veya daha fazla etkileyen hücreye atıfta bulunur. Sığdırma işlevi, etkilenen hücrenin değerini, hedef hücreyi belirtilen değerle eşleştirmek için değiştirir. Etkileyen hücrenin kendisi de bir formül içerebilir.
Parametre seçim fonksiyonunu kullanmak için, hedef değere sahip hücreyi seçin ve "Servis" → "Parametre seçimi" komutunu seçin (Şek. 23). ![]()
Pirinç. 23. "Parametre seç" iletişim kutusu
Hedef Hücre - Formül içeren bir hücrede, formülü içeren hücreye bir başvuru girin. Geçerli hücreye bir bağlantı içerir. Şekilde gösterilen durumda. 12, hedef hücre kare alma formülünü içerir. Metin kutusunda ona bağlanmak için sayfadaki başka bir hücreyi tıklayın.
Hedef değer- Yeni sonuç olarak almak istediğiniz değer burada belirtilir. Diyelim ki 121 değerini almak için hangi sayının karesini almamız gerektiğini bulmamız gerekiyor. Buna göre hedef değer olarak "121" giriyoruz.
Hücreyi değiştirme - burada değeri seçmek için ayarlamak istediğiniz değeri içeren hücreye bir başvuru belirtebilirsiniz.
Ayarları girdikten sonra "Tamam"a tıklayın ve LibreOffice Calc bize hücreyi değiştirme seçeneği sunar (Şekil 24). Eylemlerimizin sonucu 11 sayısıdır.
Bir tablonun bir sayfaya sığmadığı zamanlar vardır. LibreOffice, diğer sayfalardaki tablolara devam edebilir ve hatta ilk satırları otomatik olarak çoğaltabilir, ancak otomatik olarak etiketleyemez. "Masanın devamı"... Bazen, o önkoşul bir belge hazırlarken.
Tabloyu birkaç ayrı tabloya bölmenin yanı sıra, bu soruna başka üç çözüm daha var.
1. Çözüm - bağlantılı çerçeveler kullanma
İlk çözüm en sık önerilir. Çerçevelerin ve çerçeve bağlama işlevinin kullanıldığını varsayar. Bir tablo eklemeden önce, iki çerçeve ("Ekle> Çerçeve") eklemeniz ve bunları önceden yapılandırmanız gerekir. Ayarlarında ayrıntılı olarak durmayacağım, içinde karmaşık bir şey yok.
Her şey, kenar çubukları birbirine bağlıdır ve temsil eder tek boşluk... Çerçeveler arasındaki ilişki, onları birbirine bağlayan bir çizgi ile gösterilir. Şimdi hemen alttaki ikinci kareyi atlamak ve üstüne bir yazı eklemek yeterli. "Masanın devamı".
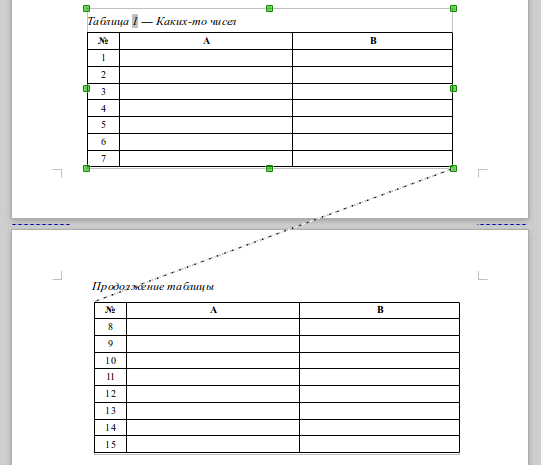
Bu en çok evrensel yol... Aynı sayfaya sığsalar bile her zaman çerçeveleri kullanarak tablolar eklerim. Çerçeve stili sayesinde, masaların etrafındaki dolguyu otomatik olarak ayarladım. Ek olarak, çerçevelerdeki tablolar bir satıra veya sayfanın kenarlarına bitişik olarak yerleştirilebilir (bir tür çerçeve çizerseniz).
2. Çözüm - Tablonun üst satırına resim yazısı ekleme
İkinci yol, bir başlık eklemektir "Masanın devamı" tablonun devamının en üst satırına. Bunun gibi görünecek:
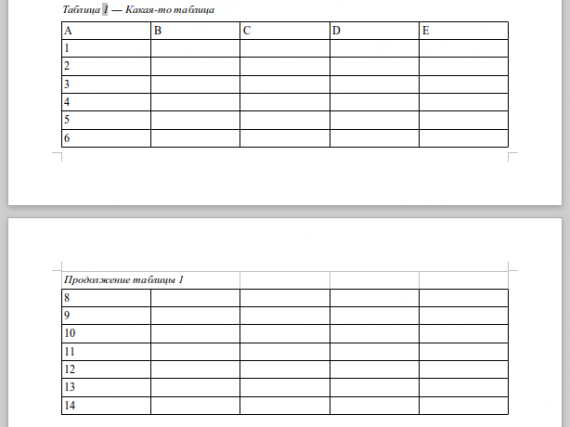
Bunu yapmak için kaldırdım üst çizgi sınırlar (onları görünmez yaptı) ve birleştirilmiş hücreler.
Sahip olmak Bu method birkaç dezavantajı var:
- Metnin tasarımını bitirdikten ve her şey yerleştikten sonra bir yazı eklemeniz gerekiyor. Aksi takdirde, çizgiler ve onlarla birlikte yazıt değişecektir.
- İlk satırı çoğaltma işlevini feda etmeliyiz. Ancak tablolar farklıdır ve bu işleve her zaman ihtiyaç duyulmaz.
3. Çözüm - Kenar çubuğu kullanarak etiket ekleyin
Aynı zamanda bir kenar çubuğu (bir) kullanır, ancak farklı bir amaç için. Bu kenar çubuğuna bir tablo değil, "Tablo devamı" yazısı eklenir. Ve sonra bu ek, tabloya devam etmeden önce düzgün bir şekilde konumlandırılır, sayfaya bağlanır. Bu, tüm üst boşluk sayfası bu kenar çubuğunu yerleştirmenizi sağlar. Diğer durumlarda, çirkin görünebilir.
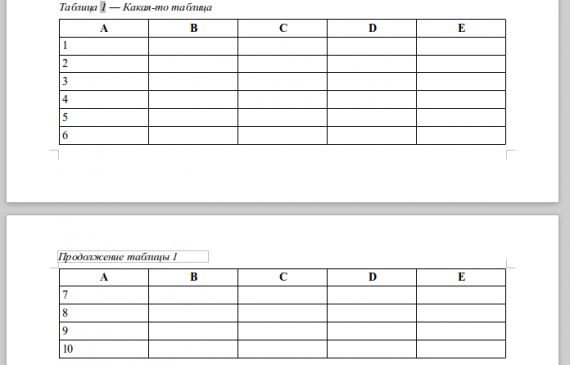
Düzgün bir çözüm değil, ancak bazı durumlarda oldukça kullanışlı.











Taramalı Atomik Kuvvet Mikroskobu Laboratuvar raporu şunları içermelidir:
Havai iletişim ağı desteklerinin raflarının seçimi
AC katener tasarımı ve hesaplanması
Mikroişlemci sistemlerinin geliştirilmesi Mikroişlemci sistemlerinin tasarım aşamaları
mcs51 ailesinin mikrodenetleyicileri