Koreli şirketin TV'lerinde LG, ana rakip olan Kore devi Samsung'un tanıtımıyla neredeyse aynı anda ortaya çıktı. Şu anda, gelişme düzeyine göre, bu iki "Koreli" bu nişi paylaşıyor ve bu arada teknoloji giderek daha popüler hale geliyor. Bu gönderiyi, LG TV'leri kablo veya WiFi üzerinden internete bağlamaya ve bunlara Smart TV gibi harika bir özellik kurmaya adadık. Ayrıca bu teknolojiden tam olarak nasıl yararlanacağımıza da bakacağız.
internet bağlantısı
Smart TV'nin çalışması için ilk koşul, evinizde İnternet'in bulunmasıdır. Ayrıca, İnternet kablolu olmalı veya bağlantı yöntemi bir WiFi yönlendirici içermelidir. Bu nedenle, hücresel operatörlerin basit USB modemleri burada çalışmayacaktır, bu nedenle ilk adım İnternet'i eve getirmektir.
Uzaktan kumandadaki Ana Sayfa düğmesine basarak menüye gidin.
"Ayarlar" menü öğesini seçin ve "Ağ" bölümüne gidin, içinde "Ağ bağlantısı" öğesini seçin.
"Bağlantıyı kur" düğmesini seçin, ardından - Ağların listesi.
Bir sonraki ekranda, İnternet'i kablo ile bağlamak için - WiFi üzerinden ise "Kablolu ağ" öğesine gidin - listeden WiFi kablosuz ağınızın adını seçin. Ardından, "Güncelle" ye tıklayın ve bekleyin. WiFi ağınız için bir parola belirlenmişse, beliren pencereye ek olarak parolayı girmeniz gerekecektir.
Kısa bir süre bekledikten sonra, cihazın ağa başarılı bir şekilde bağlandığına dair bir mesaj göreceksiniz, "Bitir"e tıklayın. Tebrikler! TV'nizi İnternet erişimi için başarıyla kurdunuz.
Sıradaki ne?
LG TV'ler, Smart TV işlevinin kayıt olmadan tam olarak kullanılmasına izin vermez. Bu nedenle, tam olarak kullanmak için, örneğin Smart World'den çeşitli uygulamalar ve widget'lar yüklemek için LG web sitesine kaydolmanız gerekir. İşlem basittir, ancak yeteneklerinize hiç güvenmiyorsanız, tekniği daha iyi anlayan birinden kendinizi kaydetmesini istemek daha iyidir. Kayıt olmak için şu adımları izleyin:
Uzaktan kumandadaki Ana Sayfa düğmesini kullanarak ana menüye gidin. Sağ üst köşede, Giriş'i seçin.
Büyük olasılıkla, daha önce LG Apps'a kaydolmadınız, bu nedenle "Kayıt" öğesini seçin. Bir hesabınız varsa, verileri girin, Giriş'e tıklayın ve son adıma geçin.
Kullanıcı sözleşmesini ve ardından gizlilik politikasını okumuş gibi yapıyoruz ve kabul ediyorum 🙂
E-posta alanlarını doldurun ve daha önce kayıt olup olmadığınızı kontrol edecek olan "Kimlik Doğrulama" düğmesine tıklayın. Hiç bir e-posta adresiniz yoksa, Yandex veya Google'da nasıl E-posta oluşturulacağı hakkında bilgi arayın veya birinden bir posta kutusu oluşturmaya yardım etmesini isteyin.
Dikkat, e-posta adresi gerçek olmalıdır, çünkü kaydı onaylamanız için bir bağlantı içeren bir e-posta alacaksınız.
2 kez şifre bulup giriyoruz, istenirse e-posta ile mesaj almayı kabul ediyoruz ve "Kayıt Ol" düğmesine basıyoruz. Elbette şifreyi unutmuyoruz ama bir yere yazmak daha iyi.
Artık gözlerinizi televizyondan ayırmanız ve dikkatinizi bilgisayarınıza, tabletinize veya akıllı telefonunuza vermeniz gerekiyor. Hayır, elbette "Evet" düğmesini tıklayıp TV'de yerleşik tarayıcıyı kullanarak bir sonraki adımı izlemeyi deneyebilirsiniz, ancak bunu yapmanızı önermiyoruz, en azından henüz değil. Çok zamanınızı alır.
Bu nedenle, "Hayır" düğmesine basıyoruz ve LG Apps'tan gelen yeni mektupta "Kaydı Tamamla" bağlantısını tıkladığımız e-postayı kontrol etmeye gidiyoruz. Başarılı kayıt hakkında bir mesaj alacağınız LG web sitesine yönlendirileceksiniz.
İşte bu, işkence gördünüz, LG Apps kaydınız tamamlandı. TV kurulumunu tamamlamak için yalnızca birkaç adım kaldı.

Modern TV'lerin yapamadığı şey 3D görüntü göstermek, bunlara bağlı USB sürücülerden müzik ve video oynatmak, Skype gibi çeşitli uygulamalarla çalışmak ve internette kolayca ustalaşmaktır. Ancak LG TV'ler gibi en akıllı televizyon teknolojisi parçalarının bile ayarlanması gerekir.
Arama, kanal bağlama ve internet bağlantısı kurma ile ilgili tüm işlemler uzaktan kumanda kullanılarak gerçekleştirilir. Televizyon yayını bir anten (bugün daha sık uydu), kablo veya İnternet üzerinden gerçekleştirilebilir. Ayarlar menüsüne girmek için uzaktan kumandadaki "Menü" veya "Ayarlar" düğmesine basın. Akıllı TV'ler için "Ev" ve ardından "Ayarlar" seçeneğine tıklamanız gerekir. Bazen bu aşamada bir pin kodu girilmesi gerekir. Standart kodu değiştirmediyseniz, aşağıdakilerden birini deneyin: 0000, 1111 veya 1234. Seçenekler'i ve ardından dilinizi ve ülkenizi seçin. Lütfen dikkat - çıkış tarihi 2010'dan önce olan TV'leri kurmak için Batı Avrupa ülkelerinden herhangi birini (örneğin, İsviçre, Finlandiya, Almanya) seçmeniz, ancak dili Rusça olarak değiştirmeniz gerekir. Daha yeni TV'lerde Rusya'yı belirtebilirsiniz. Ardından "Ayarlar" - "Otomatik arama" menüsüne gidin. Dijital veya analog kablolu TV'niz varsa, lütfen sinyal kaynağı olarak "Kablo"yu seçin. Arama türünü seçin (örneğin, "Hızlı") ve gerekli parametreleri girin - modülasyon türü, arama başlatma ve durdurma frekansları, bit hızı, vb. Bu bilgiler telekomünikasyon hizmet sağlayıcınız tarafından sağlanmalıdır. Ek arama kriterleri belirleyebilirsiniz: "Yalnızca Dijital" işlevini açarsanız, analog olanlar olmadan yalnızca dijital kanallar bulunur ve "Şifreli Programları Atla" işlevi, ödemesi yapılmayan ödemeli kanalları filtrelemek için tasarlanmıştır. "Çalıştır" ı tıklayın ve kurulum işlemi başlayacaktır. Bir uydu çanağı aracılığıyla alımı ayarlamak için, "Otomatik arama" menüsünde "Anten" - "Uydu" veya "Uydu" öğesini seçin. Gerekirse PIN'inizi girin. "LNB Ayarları"nı açın, gerekli parametreleri ayarlayın ve transponder tablosu tarafından yönlendirilen kanalları yapılandırın (uydu alıcısını kurmak için verileri içerir). Smart TV işlevine sahip LG TV'lerin ayarları standart özelliklerle sınırlı değildir. Akıllı TV'nizi İnternet'e bağlayarak, LG Apps portalı da dahil olmak üzere çeşitli İnternet uygulamalarına erişebileceksiniz. TV'nin LAN bağlantı noktasına bağlanan bir ağ kablosuna ve yönlendiricideki boş bir bağlantı noktasına veya USB bağlantı noktası için bir WiFi adaptörüne ihtiyacınız olacaktır. "Ana Sayfa" düğmesine basın, "Kurulum" - "Ağ" - "Ağ Ayarları" menüsüne girin ve uygun türü seçin - kablolu veya kablosuz. Ağ otomatik yapılandırma modunu kullanın veya verileri manuel olarak girin, "Tamam" ı tıklayın - ağ verilerini kontrol ettikten sonra, mevcut bağlantı hakkında bilgi ekranda görünecektir, "Kapat" ı tıklayın. İnterneti kullanarak TV programlarını izlemek için ihtiyacınız olan uygulamaları kaydedin ve yükleyin. Bu sözde IPTV - veri iletimi için IP protokollerini kullanan dijital televizyon.En sevdiğiniz filmlerin ve TV şovlarının keyfini çıkarmak için renk dengesi, kontrast, parlaklık ve diğer görüntü ayarlarını yapmayı unutmayın.
Bu şirketin TV'sini ilk kez kullanıyorsanız, bir LG TV'de akıllı TV'nin nasıl kurulacağına daha yakından bakalım.
LG, akıllı TV'ye bağlanabilen modern TV'ler de dahil olmak üzere en büyük ekipman üreticilerinden biridir.
İlk olarak, özel bir bükümlü çift kablo ayırıcınız olduğundan emin olun. Evdeki bilgisayarlardan birine zaten bir kablo bağlı olduğunda gereklidir.
Bir ayırıcı (anahtar) satın aldıktan sonra, ana kabloyu buna bağlayın. Ardından LAN1 çıkışını PC'nize ve LAN2 çıkışını TV'nize bağlayın.
Bükümlü çift kablo konektörünün çıkış konumu şekilde gösterilmiştir. Bazı modellerde yeri farklı olabilir.
Kabloyu bağladıktan sonra TV'yi açın ve talimatlarda belirtilen tüm adımları izlemek için uzaktan kumandayı kullanın:
- TV'nin ana menüsüne gidin. Ardından ana menü çubuğunu açmak için Ana Sayfa düğmesine basın;

- Açılan cihaz ayarları penceresinde ağlar sekmesini seçiniz ve aşağıdaki şekilde görüldüğü gibi ağ bağlantı ayarları maddesine tıklayınız;

- Bu sekme, TV'yi İnternet'e bağlamak için iki seçenek sunar. Kırmızı bağlantı ayarları tuşuna basın;

- Ayarlar penceresinde, İnternet kablosunun veya yönlendiricinin TV'ye bağlantı durumunu görebilirsiniz. Ağ listesi düğmesine tıklayın;

- Akıllı TV'nizi kablo ile bağlıyorsanız, Kablolu Ağ'ı seçin. Yönlendirici kullanıyorsanız kablosuz ağ profillerinden birini seçin. Şimdi Yenile düğmesine tıklayın ve birkaç dakika bekleyin;
Tavsiye! Yönlendiricide erişim şifresi ayarlanmışsa, açılır pencereye girilmeli ve ancak bundan sonra güncelleme düğmesine tıklanmalıdır.

- Ayrıca, TV'nin işletim sistemine önceden yüklenmiş olan yazılım, yeni ekipmanın gerekli yapılandırmasını bağımsız olarak gerçekleştirecektir. Birkaç dakika sonra, İnternet bağlantısının başarılı olduğunu belirten bir iletişim kutusu göreceksiniz.
Cihazın doğru çalışması ve daha fazla yapılandırması için yönlendiriciyi ve TV'yi yeniden başlatmanız gerekir.
Bir kablo kullanıyorsanız, bağlantısını kesmenize gerek yoktur, bu İnternet bağlantı kurulumunu bozacaktır.
Kullanıcı hesabı kaydı
Akıllı TV teknolojisinin tam kullanımına başlamak için sadece bir İnternet bağlantısı kurmak yeterli değildir.
Sonraki adım, üreticinin uygulama mağazasında kişisel bir kullanıcı hesabı kaydetmektir.
Bir profil kaydetmeden, akıllı TV teknolojisinin tüm işlevlerini kullanamazsınız: kanallar arasında geçiş yapma ve mevcut programları ve filmleri seçme sürecini kolaylaştıran uygulamaların ve widget'ların yüklenmesi mümkün olmayacaktır.
Kayıt işlemi çok basittir ve birkaç dakikanızı alacaktır.
Kişisel profilinizi oluşturduktan sonra, TV modeliniz için en son uygulamalar hakkında bilgi edinebileceksiniz.
LG web sitesine kaydolmak için talimatları izleyin:
- Cihazın ana menüsüne gidin;
- TV ekranının sağ üst köşesinde oturum açma anahtarını bulun;
- LG Apps'ta yeni bir profil oluşturmak için oturum açma bilgilerinizi girin veya kayıt düğmesine tıklayın;

- Kullanıcı tutumunu öğrenin ve "Kabul Et" düğmesini kullanarak bir sonraki kayıt penceresine geçin;
- Yeni pencerede, adresinizi girin. Bundan sonra, kimlik doğrulama için özel tuşa basın. Bu, bu tür postaların daha önce sistemde kayıtlı olup olmadığını kontrol etmek için gereklidir.
Yalnızca düzenli olarak kullandığınız gerçek e-posta adresinizi belirtin. Yakında, kaydı onaylamak için özel bir bağlantı içeren bir e-posta alacak. Ayrıca gelecekte, kullanıcı profili parolasını sıfırlamak ve değiştirmek için posta yararlı olabilir;

- Şifreyi iki kez girin. Firmadan gelen mailinize güncel haber gönderme fonksiyonunu da bağlayabilirsiniz;
- "Kaydol" düğmesine tıklayın ve bir PC veya akıllı telefon kullanarak e-postanızı kontrol edin. Gelen kutunuzda kayıt onay e-postasını bulun. Eylem onay bağlantısını takip edin.
E-posta gelen kutunuzda görünmüyorsa, "Spam" sekmesine gidin, otomatik olarak taşınmış olabilir. Mektupta verilen bağlantıyı takip edin. Başarılı kayıt, sayfada aşağıdaki mektupla birlikte gelir;

Bu yazıya nasıl başlayacağımı uzun süre düşündüm ama sonra bunun bir deneme değil, talimat olduğunu fark ettim 🙂 Bu nedenle, doğrudan konuya!
Bu yazımda size teknolojiyi nasıl kuracağınızı göstereceğim. DLNA, (LG TV'lerde buna Smart Share denir) ve bilgisayarınızdaki filmlere, fotoğraflara ve müziğe erişmek için doğrudan TV'den. Bu çok kullanışlı bir özellik. Ve ağ bağlantısını ve DLNA teknolojisini destekleyen bir TV'niz varsa kesinlikle kullanmanız gerekir.
Örneğin: bilgisayarınızda TV'nizden izlemek istediğiniz bir film veya fotoğrafınız var. Nasıl yapılır? Evet, örneğin bir TV'yi bilgisayara bağlamak için bir HDMI kablosu kullanabilirsiniz, ancak bu sadece bir monitör gibi olacaktır ve bir kablo olmayabilir.
Yine de filmi bir USB flash sürücüye atabilir, TV'ye bağlayabilir ve filmi başlatabilirsiniz. Evet, ama burada bir flash sürücüye ihtiyacınız var, bilgileri kopyalamanız gerekiyor. TV'den bilgisayarınızdaki bir klasöre gitmek ve oradan bir film başlatmak veya fotoğraflara bakmak çok daha kolay.
Kuruluma geçmeden önce DLNA ve Smart Share nedir kısaca anlatmak istiyorum.
DLNA(kendi deyimiyle) aynı ağa bağlı olan ve DLNA teknolojisini destekleyen cihazların medya içeriği alışverişinde bulunmalarına izin veren bir teknolojidir. (video, fotoğraf, müzik).
Artık neredeyse tüm cihazlar DLNA teknolojisini destekliyor: bilgisayarlar, TV'ler, akıllı telefonlar, oyun konsolları vb.
Akıllı paylaşım LG'nin tescilli bir uygulamasıdır (teknolojisi). Bunu söyleyebiliyorsanız, bu DLNA ile çalışmak için böyle bir kabuktur. Diğer TV üreticileri bu programları farklı şekilde adlandırıyor. saat Samsung - AllShare. SONY-VAIO Medya Sunucusu.
Örneğin: akıllı telefonunuzdaki fotoğrafları TV'de izleyebilirsiniz. Bunu aşağıdaki makalelerden birinde yazacağım. Bu makale kesinlikle bir bilgisayar arasında DLNA kurulumu hakkındadır. (dizüstü bilgisayar, fark etmez) ve televizyon. TV'nin ağa bağlanabilmesi gerektiğini hatırlatmama izin verin.
PC ve TV arasında DLNA (Smart Share) kurulumu
Televizyonumuzun ve bilgisayarımızın (dizüstü bilgisayarım var) aynı ağa bağlı olmasına (gerekli) ihtiyacımız var. Bunun anlamı ne? Bu, hem TV'nin hem de bilgisayarın aynı yönlendiriciye bağlı olması gerektiği anlamına gelir.
Nasıl bağlandıkları önemli değil. TV Wi-Fi üzerinden bağlanabilir ( nasıl bağlanır bu makaleyi okuyun) ve benzeri. Bilgisayar aynı. Örneğin, hem televizyonum hem de dizüstü bilgisayarım kablosuz bir ağ üzerinden yönlendiriciye bağlı.
Bu, standart Windows Media Player ile bile yapılabilir. Bu yöntemin küçük bir eksi olmasına rağmen, yine de dikkate alacağız.
Windows Media kullanarak DLNA'yı kurma
Windows Media Player'ı başlatmanız yeterli (başlat menüsünde arayın), sekmeye tıklayın Akış ve iki öğenin yanındaki kutuları işaretleyin:
- Oynatıcının uzaktan kontrolüne izin ver...
- Cihazların medyamı oynatmasına otomatik olarak izin ver...

Hepsi bu. TV'deki Smart Share menüsüne zaten gidebilirsiniz. (LG TV olması durumunda) ve ortak klasörlerdeki tüm medya dosyalarını izleyin: Müzik, Videolar ve Görüntüler.
Filmler Klasörünüzü Windows Media Player'a Ekleme
Sunucuyu Windows Media üzerinden yapılandırırsanız, TV'de yalnızca video, müzik ve resim içeren standart klasörler görüntülenecektir. Ve içerik sırasıyla yalnızca bu klasörlerden yansıtılacaktır. Bu standart klasörlere gerekli filmlerin ve diğer dosyaların kopyalanmaması için ihtiyacımız olan klasörleri kütüphaneye ekleyebiliriz, televizyonda gözükecektir. Bunu nasıl yapacağım, yorumlarda söylendi.
Windows Media Player'ı açın ve soldaki düğmeye tıklayın düzene sokacak. Üzerinde gezdirmek Kütüphane yönetimi ve ne tür medya içeriği eklemek istediğinize göre seçin Müzik kütüphanesi, Video, veya Galeri. Örneğin, filmlerin olduğu bir klasör eklemek istiyorum, bu yüzden Video'yu seçiyorum.
 Yeni bir pencerede, düğmesine tıklayın Eklemek. Bilgisayarınızda istediğiniz film klasörünü seçin (benim durumumda), onu seçin ve tıklayın. Klasörü eklemek.
Yeni bir pencerede, düğmesine tıklayın Eklemek. Bilgisayarınızda istediğiniz film klasörünü seçin (benim durumumda), onu seçin ve tıklayın. Klasörü eklemek.
 Listede tüm eklenen ve standart klasörleri göreceksiniz. Daha fazlasını ekleyebilir veya istediğinizi seçip silebilirsiniz.
Listede tüm eklenen ve standart klasörleri göreceksiniz. Daha fazlasını ekleyebilir veya istediğinizi seçip silebilirsiniz.
 Kitaplığa eklediğiniz klasörlerdeki tüm filmler veya diğer dosyalar, standart oynatıcı tarafından oluşturulan DLNA sunucusunda TV'nizde görünmelidir.
Kitaplığa eklediğiniz klasörlerdeki tüm filmler veya diğer dosyalar, standart oynatıcı tarafından oluşturulan DLNA sunucusunda TV'nizde görünmelidir.
Bu yöntem, özel programların yüklenmesini gerektirmediği için çok uygundur.
Akıllı Paylaşımı Ayarlama
Hemen hemen her TV üreticisinin, dosya erişimini yapılandırmanıza izin veren tescilli bir bilgisayar programı vardır. (Bununla ilgili makalenin başında yazdım). LG TV'ler söz konusu olduğunda, bu programa PC için LG Smart Share.
Bu programı indirip kurmamız gerekiyor. LG'nin resmi web sitesinden indirebilirsiniz. (Farklı bir TV'niz varsa, üreticilerin web sitelerinde benzer programları arayın). Program linktedir.

Nedense resmi siteden bu program benim için çok yavaş yüklendi. Bu yüzden başka bir siteden indirdim. İşte web sitemde yayınlıyorum -. sürüm 2.1.1309.1101 (muhtemelen modası geçmiş). Resmi siteden indirmek daha iyidir.
Yüklemek için sadece dosyayı çalıştırın setup.exe, arşivde olan, klasörde LG Smartshare PC Yazılımı DLNA. Kurulum basittir, bu yüzden bu işlemi atlayacağım.
Programı başlattıktan sonra aşağıdaki öğelerden birini seçin: Film, Fotoğraf, Müzik (programı kurmak için önemli değil).

Hemen ayarlara gidin, bunun için sağ üst köşedeki düğmeye tıklayın parametreler.
Ve ilk pencerede, anahtarı hemen ÜZERİNDE(Açık) .

Sonraki sekmeye git Paylaşılan dosyalarım. Bu en önemli nokta.
Burada TV'den paylaşıma izin vermek istediğimiz klasörleri eklememiz gerekiyor.
Sadece bir klasör şeklinde düğmeye tıklayın (aşağıdaki ekran görüntüsüne bakın)öğesini seçin ve içeriğini TV'de görüntülemek istediğiniz klasörleri seçin. Tıklamak Tamam doğrulama için. Ardından düğmeye basın Uygulamak. Klasör ekleme işlemi başlayacaktır. Çok fazla dosya varsa, işlem uzun zaman alabilir. Bekleriz.

Bundan sonra, klasörümüz mevcut olanlar listesinde görünecektir.
Bu, Smart Share programının kurulumunu tamamlar. İsterseniz, o zaman sekmede Cihaz ayarlarım, TV'de görüntülenecek cihazın adını da değiştirebilirsiniz.
Her şey, program penceresi kapatılabilir, şimdi sessizce çalışacak ve bildirim panelinde görüntülenecektir. Ayrıca bilgisayarı yeniden başlattıktan sonra, açtığınız ayarlardan siz kapatana kadar hizmet otomatik olarak başlayacaktır.
DLNA'yı TV'de kurun (LG Smart Share)
TV'de, sadece şuraya gidin: Akıllı televizyon ve Akıllı Paylaşım'ı seçin (maalesef bunu diğer TV'lerde veya Smart olmayan TV modellerinde nasıl yapacağımı bilmiyorum).

Sekmeye git Bağlı cihaz. Orada zaten iki DLNA sunucumuz var. Windows Media Player biçiminde olan, standart bir oynatıcıda oluşturulmuş bir sunucudur (birinci yöntem). Dosyaları açıp inceleyebilirsiniz.
İkinci DLNA sunucusu, Smart Share programında oluşturduğumuz sunucudur. İhtiyacımız olan o. açıyoruz.

Kullanılabilir klasörleri görüyoruz. Erişimini açtığımız klasörümüzü açmak için klasöre gidin Tüm klasörler.

Açıyoruz ve ihtiyacımız olan dosyayı çalıştırıyoruz. Benim durumumda, film.

Bu kadar! Ayarlar tamamlandı!
Güncelleme
Smart Share programıyla ilgili kurulum sorunlarınız varsa veya örneğin farklı bir TV'niz varsa, Home Media Server (UPnP, DLNA, HTTP ) kullanılarak bir DLNA sunucusunun nasıl kurulacağına dair bir makale hazırladım" . Yorumlarda zaten bir kereden fazla konuştuğumuz hakkında. İşte talimat -.
son söz
Makalenin büyük olduğu ortaya çıktı, ancak bu konu çok daha erken kuruldu. Sadece bir kez kurmanız yeterlidir. Ardından, klasörleri açmak için yeni dosyalar ekleyin.
DLNA'yı birden çok bilgisayarda veya başka aygıtlarda çalıştırabilirsiniz. Ana şey, aynı ağa bağlı olmalarıdır.
En iyi dileklerimle!
Sitede daha fazlası:
LG Smart TV'nizde DLNA (Smart Share) kurulumu. Bilgisayardaki filmleri ve fotoğrafları izliyoruz güncelleme: 11 Eylül 2014: yönetici
Bugünün gönderisinde, gemide NETCAst 3x sistemi olan bir LG Smart TV'de IPTV'nin nasıl kurulacağını size öğretmeye çalışacağım. (Benzer şekilde WebOS'taki TV'ler için) Sürecin özellikle karmaşık olmadığını hemen söyleyeceğim, ancak bazen ustayı bile rahatsız edebilir. Dinlenmenizi, bir fincan çay doldurmanızı, bir dizüstü bilgisayar almanızı tavsiye ederim ve kuruluma geçebiliriz. Öncelikle Yapmanız gereken TV'yi internete bağlamak. Bunu yapmak için uzaktan kumandadaki Menü düğmesine basın ve "Ağ" bölümünü bulun. Sonraki seçim
"Ağ bağlantısı" öğesi. İnternete bağlanmak için iki seçenek vardır - kablosuz (Wi-Fi) veya kablo ile. "Kablosuz Ağ" seçeneğini seçerseniz, listeden ağınızı bulun, güvenlik anahtarını belirtin ve Tamam'a tıklayın. Kablo ile bağlanıyorsanız, "Kablo" öğesini seçin. Şimdi İnternet TV'nin kendisini kurmaya devam edelim.
1) düğmesine basın Akıllı uzaktan kumandada, simgeyi arıyorum LG Akıllı Dünya. Genellikle simgelerin yatay alt satırında bulunur. Bu, TV için markalı bir uygulama mağazasıdır. Modele bağlı olarak farklı şekilde adlandırılabilir: lg mağazası, lg pazarı vb.
2) Mağazaya girdikten sonra bir uygulama arıyoruz. SS IPTV (hemen altında bu uygulamanın mükemmel analogları da var ve onlar hakkında birkaç kelime olacak). Bu uygulama genellikle Eğlence, Videolar veya Popüler kategorisindedir. İçine giriyoruz, "Yükle" düğmesini tıklayın.
4) Doldurmak için bir form açılacaktır. Orada e-posta adresini girmeniz ve posta kutusu için şifre belirlemeniz gerekir. Dikkat! Gerçek bir e-posta giriyoruz, hesabınızı etkinleştirmek için kayıt sonunda girmeniz gerekecek. Bu aşamada tamamen bırakılmış bir adres yazarsak, hesabı aktifleştiremeyeceğiz. Mail.ru web sitesine gidiyoruz ve hala postamız varsa kendimiz için posta yapıyoruz.
5) TV'deki kayıt formuna bir e-posta girin, ardından "e-posta adresini kontrol et" düğmesine basın, TV "Posta adresi kabul edildi" yazıyorsa, her şey plana göre gidiyor, e-posta şifresini ve şifre onayını belirtin kalan alanlarda. Ardından "Kaydol" düğmesini tıklayın. Kendiniz hakkında ek bilgi vermeniz istenirse, reddediyoruz.
6) TV, belirtilen e-posta adresine bir LG hesabı etkinleştirme e-postasının gönderildiğini gösterir. Posta kutusuna gidiyoruz, LG'den yeni bir mektup görüyoruz, açın ve bağlantıya tıklayın " Kayıt işlemini tamamlayın". Şimdi sakince TV'ye giriş yapıyoruz, giriş (e-posta) ve şifremizi giriyoruz. "Otomatik" kutusunu işaretleyin. giriş".
Bu noktada, mağazadan beğendiğiniz herhangi bir uygulamayı zaten indirebilirsiniz. SS IPTV kurulumu aşağıda açıklanmıştır, ancak Peers.TV'yi gereksiz problemler olmadan kurabilirsiniz.İçinde sağlayıcınızı seçmeniz veya oynatma listesine url'yi manuel olarak girmeniz yeterlidir.
7) SS IPTV uygulamasını indirin ve kurun. Kurulumdan sonra "Başlat"a tıklamanız veya smart tv'nin ana menüsünden çalıştırmanız gerekir.
8) Hala biraz kaldı! Program kurulur. Kendi çalma listenizi (kanal listesi) indirmek için uygulamaya girin ve düğmesine tıklayın " Ayarlar" ana ekran.
Ardından, TV kodunu alın. Bunu yapmak için ayarlar ekranının “Genel” alt bölümüne girin ve “ Kodu almak için". Tek seferlik kod 24 saat (veya yeni bir kod oluşturulana kadar) geçerlidir.

9) Kodu siteye girin ve Bağlan butonuna tıklayın.

"Dosya Seç" düğmesini kullanarak bilgisayarınızda bir oynatma listesi seçin ve "İndir" düğmesini tıklayarak indirin. Çalma listesinin bir m3u uzantısı vardır ve depolanır:
Windows XP'de: C:/Belgeler ve Ayarlar/Kullanıcı/Uygulama Verileri/IPTV oynatıcı/iptv.m3u
Windows 7'de: C:/Kullanıcılar/Kullanıcı/AppData/Dolaşım/IPTV oynatıcı/iptv.m3u
Veya herhangi bir dosya indirmeden aynı yere url'yi oynatma listenize yazabilirsiniz. uygun)
Gizli dosya ve klasörleri göster seçeneğini açmayı unutmayın!
Oynatma listesi, bilgisayarınızda yoksa veya onu aramak için çok tembelseniz web sitemizde bulunabilir. (yalnızca İnternet sağlayıcısı KVARTAL aboneleri için).
10) TV'yi yeniden başlatın, SS IPTV'ye gidin. Oynatma listesini indirdikten sonra, uygulamanın ana ekranında ek bir sekme görünecektir " çalma listem»

Ve yüklenen tüm TV kanallarının olacağı yer burası! İstediğinizi seçin ve izlemenin keyfini çıkarın) Bu, kurulumu tamamlar! İlginiz için teşekkür ederiz! Materyalin tüm eksikliklerini kişisel olarak bildirin veya yorum bırakın, ekleyeceğim.
Dikkat! Bu materyal, yalnızca İnternet Sağlayıcı "KVARTAL" aboneleri için IPTV kurmak için tasarlanmıştır. Diğer telekom operatörleri için ayar farklı olabilir, IPTV hizmetleri sağlama olasılığı için operatörünüze danışın.



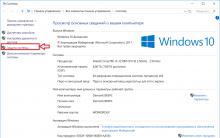
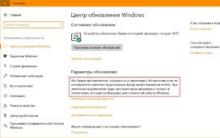
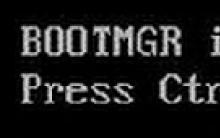





koli milli parkı finlandiya koli milli parkı finlandiya oraya nasıl gidilir
Angra dos Reis'teki hangi otellerin manzarası güzel?
Sıcaklık kontrollü havya
Sıcaklık kontrollü havya
Havya için sıcaklık kontrolörü