Nesil eum.
Bilgisayarın gelişimi yolunda, yazılım kontrollü beş nesil bilgisayar ayırt edilebilir, bir öğe tabanı, yapısal ve teknolojik performans, mantıksal organizasyon ve yazılım ile karakterize edilebilir.
Her nesil, bir element tabanı, yapıcı ve teknolojik performans, mantıksal organizasyon ve yazılım ile karakterize edilir.
Birinci nesil. İlk nesil bilgisayar elektronik lambalar temelinde oluşturuldu. Endüstriyel sürüm, yirminci yüzyılın 50'sinin başında ustalaştı. Bilgisayar büyük, pahalı ve güvenilmezdi. Giriş için - Bilginin çıktısı noktacı ve şapeller kullanılmıştır. Yazılım yoktu.
İkinci nesil. İkinci nesil bilgisayar transistörler temelinde oluşturuldu. Genel ağırlık özelliklerini önemli ölçüde geliştirdi ve güç tüketimi azaldı. EVM ekonomik problemleri çözmek için ortaya çıktı. Algoritmik diller büyük gelişme aldı. Bilgi depolamak için manyetik şeritler ve manyetik tamburlar kullanılmıştır.
Üçüncü nesil. Bilgisayar, transistörlerin ve en ayrık parçaların yerini alan entegre devrelerin geniş kullanımı ile karakterize edilir. Entegre şemalar sayesinde, bilgisayarın teknik ve operasyonel özelliklerini önemli ölçüde iyileştirmek mümkündü. İşletim sistemleri, toplu işleme modlarında, zaman ayırma, istek - yanıt ve diğerlerinde çalışmanın yönetimini sağlayan ortaya çıktı.
Dördüncü jenerasyon. Bu neslin bilgisayarı için, büyük istenmeyen entegre devrelerin (BIS) kullanımı ile karakterizedir. Yüksek entegrasyon derecesi, elektronik ekipmanın düzen yoğunluğundaki artışa, güvenilirlik ve hızında bir artışa, maliyet azaltılmasına katkıda bulundu. Önemli ölçüde geliştirilmiş cihaz özellikleri. OP'nin kapasitansı, yerel ve küresel ağlarda çalışmasına, fotoğraf görüntülerini veya videolarda çalışmasına izin verilen 64 MB'a yükseldi.
İlk nesil bilgisayarın aktif bir unsuru bir elektronik lambaydı. 1948'de, transistörler, elektronik lambaları tamamen eleman olarak değiştirdi ve 1953'ten beri ikinci nesil bilgisayar başladı. Üçüncü nesil bilgisayar (1962'den itibaren), entegre devrelerin kullanımı ile karakterize edilir. Entegre devre, çok sayıda transistörün ve diğer bilgisayar bileşenlerini değiştirerek tam bir mantıksal fonksiyonel bloktur. Bu bileşenler ve aralarındaki bağlantılar bir kristalde oluşturulur. Dördüncü nesil 1970'den beri geliştirilmeye başlandı. Bu nesil için, büyük entegre devrelerin (BIS) kullanımı karakterizedir. Bir BIS'de ayrı bir entegre devreye eşdeğer birkaç bin şema var.
Tablo, dört e-posta kuşağının genelleştirilmiş özelliklerini gösterir.
RAM kapasitesi, aynı anda bellekte depolanan kelimelerin sayısıdır.
Kelime genellikle 4 bayttır. Bayt - 8 bit. Bit - 1 bir sayı veya bir rakam 1 depolanan 1 ikili deşarj.
İlk PC'nin Tarihi
1970 yılında, benzer bir bilgisayar işlemcisi olan fonksiyonel yeteneklerine göre entegre bir devre tasarlandı. Bu şema mikroişlemci olarak adlandırıldı.
1974'te, ilk kişisel bilgisayar (PC), aynı işlevleri EMV olarak gerçekleştiren, ancak bir kullanıcıya yönelik bir mikroişlemci temelinde oluşturuldu.
3.4. PC'nin Yapıcı Yürütülmesi
Yapıcı performansa bağlı olarak, PC üç türden ayırt edilir: masaüstü uygulamasında, bir dizüstü bilgisayarda (dizüstü bilgisayarda) ve cebinde.
Ana PC bloklarını masaüstü yürütmesindeki düşünün.
Sistem birimi. Sistem biriminin içinde bulunur:
Bazı cihazların işlemcisinin, RAM, önbellek, rom ve kontrolörlerin yerleştirildiği sistemik (maternal) tahtası;
Esnek ve sert manyetik diskler için sürücüler;
Güç kaynağı;
PC'nin içine veya dışına yerleştirilebilecek bilgilerin girilmesi ve çıktısı için ek cihazlar.
Tuş takımı.
Windows işletim sistemi
Temel Bilgiler
Windows İşletim Sistemi, son derece güler yüzlü bir pencere grafiksel kullanıcı arayüzü (grafik kullanıcısı interfface, GUI) sayesinde kullanıcılar ve programcılar için çok sayıda fırsat ve aktivite sağlar.
GUI'de, her çalıştırılabilir programın ekranın bir kısmını veya tüm ekranın bir kısmını işgal edebilecek bir pencere atanır. Tüm GUI bileşenleri büyük ölçüde standartlaştırılmıştır. Hemen hemen her pencere, bir pencere başlığı dizesi, boyutunu değiştirmek ve bir fare kullanarak ekranın etrafında hareket etmek için öğeler içerir. Windows'ta çalışırken, üç tür pencere vardır. Bazı pencereler piktogramlarda (simgeler) "soğutulur" olabilir. Aynı zamanda, ekranda birkaç pencere olabilir, ancak her seferinde sadece biri aktif (genellikle başlık parlak mavi renkte vurgulanır) ve diğer tüm pencereler etkin değil (soluk mavi renk başlığı).
1992 yılında, bir Windows 3.1 sistemi göründü ve bu noktadan resmen işletim sistemi olarak adlandırılır. Şu anda, Windows'un farklı versiyonları kullanılır: Windows 95, Windows XP, Windows 98, Windows 2007 ve diğerleri. Sürümler, fonksiyonel özellikleri ile karakterize edilir.
Windows Çalışan
Windows işletim sistemini indirip başlattıktan sonra, Windows İlk penceresi, figürde gösterilen monitör ekranında görünür. Pencerenin alt kısmında, Başlat düğmesiyle bir görev çubuğu var. Pencere alanının geri kalanı masaüstüne atanır.
Masaüstü simgeler (simge) nesneleri içerir. Her simge uygulama programı, veri dosyası veya diziniyle eşleşir. Her nesne, nesnenin üzerindeki sağ fare düğmesini tıklatarak çağrılabilecek içerik menüsündeki içeriktir.
Masaüstü, en üst düzeyde Windows nesnesidir. Windows programları masaüstünde, işlenmiş belgelerin pencerelerinde, sorgu pencereleri vb.
Görev çubuğu
Görev çubuğunun özel bir durumuna sahip, Windows nesnelerinin hiyerarşisine uymaz
Görev çubuğu, Windows grafik arayüzünün en önemli nesnesidir. Herhangi bir Windows programını indirdiğinizde, program tamamlandığında kaybolan bu programa karşılık gelen görev çubuğunda bir simge (Simge) belirir. Program penceresi geçici olarak "" çökme "ise, program simgesi görev çubuğu dizesinde kalır. Yeniden başlat "" İki "" programları simgedeki fareye tıklayarak yapılabilir. Ek olarak, görev çubuğu saatler, klavye düzeni ve çeşitli modların göstergelerini içerebilir.
Varsayılan olarak, görev çubuğu ekranın alt kısmında bulunur ve Windows-Programlar pencereleri üst üste gelmez, ancak kullanıcı görev çubuğunu zevkinize göre yapılandırabilir: ekranın herhangi bir kenarından çıkarın, "açılır "", saati ve benzeri şekilde çıkarın.
Windows nesnelerin bağlam menüleri
Çeşitli nesnelerin içerik menüsü farklı komutlar içerir, ancak herhangi bir nesnenin içerik menüsünde tekrarlanan komutlar vardır.
Şekil 4, aşağıdaki Windows nesnelerinin bağlam menülerini göstermektedir.
Soldan sağa ilk satır:
Görev çubuğu;
Masaüstü.
Soldan sağa ikinci sıra:
Windows programı;
Katalog;
Belge.
Farklı nesnelerin özellikleri penceresi farklı bilgiler içerebilir ve çeşitli özellikler sağlar. Genellikle katalog veya dosya özellikleri penceresinde, adı, boyut ve oluşturma tarihi hakkında bilgi görüntülenir, ek olarak, nesnenin niteliklerini değiştirmek mümkündür.
Nesne Masaüstünün içerik menüsü, arka plan deseni, bir ses, rozet ve diğer masaüstü elemanlarını değiştirmenizi sağlar. Tüm bu değişiklikler, masaüstünün içerik menüsünde Özellikler komutunu seçerek yapılabilir. Örneğin, masaüstü arkaplanını değiştirmek için, özellik komutunu açmanız gerekir, masaüstü sekmesini seçin ve ardından bir arka plan deseni seçin.
Nesnenin içerik menüsü Görev çubuğunun, görev çubuğunun ekrandaki konumunu değiştirmenizi sağlar. Görev çubuğunun bağlam menüsünde, görev çubuğunu çıkarmak için görev çubuğunu sabitlemek için dizgede onay kutusu seçilir ve ardından görev çubuğunu ekranın herhangi bir tarafına taşıyın.
Ana menü
Satırda, görev çubuğu, Explorer Shell'in ana menüsünü açan tıklatarak Başlat düğmesidir. Ana menü erişim komutları, belgeler, pencereler yardım sistemi vb. İçerir. Ana menü öğeleri arasında bir program öğesi var, mevcut bir uygulama ve hizmet programlarının hiyerarşik bir menüsünü etkinleştirirken, program menüsünde standart, iletken vb. (Bkz. Şekil) var.
Standart programlar, Windows'u yüklerken seçilen programları içerir:
Explorer Point penceresi, bilgisayardaki dosyaların, dizinlerin ve disklerin hiyerarşik yapısını görüntüler.
Orkestra şefi
Explorer penceresinde herhangi bir dizin açılabilir. İletken penceresini içerik menüsü komutuyla (açın) ile açabilirsiniz veya iletken dizinine ayarlayarak fareye tıklayın.
İletken aynı anda akımın içeriğini (yani, tahsis edilen) dizin ve tüm dizin ağacının yapısını görüntüler, bu nedenle dosyalar ve dizinlerin "sürükleyerek" fare tarafından kopyalanması ve aktarılması için daha uygundur. Şekil 5, iletken penceresini göstermektedir. Pencere iki panelden oluşur. Nesneler (masaüstü, belgelerim, bilgisayar, diskler, dizinlerim) sol bölmede ve sağda - mevcut (özel) dizinin içeriği (klasörler) görüntülenir. Nesnel simgesinin solundaki "-" sembolü "(eksi), her şeyin sol bölmesinde, BT kayıtlı alt dizinlerinde gösterildiği anlamına gelir. Nesne simgesinin solundaki "+" "(PLUS) sembolü, nesnenin alt yöneticileri olduğu anlamına gelir, ancak sol bölmede görüntülenmezler. Nesne simgesinin solunda herhangi bir işaret yoksa, bu nedenle, içinde alt dizinler yoktur.

Pencere türleri
Windows'ta çalışırken, ekran görünebilir üç Windows görünümleri:
Windows-Program penceresi (Windows uygulamaları);
İkincil pencere, yani, bir Windows programı oluşturan bir pencere;
Yardımcı veya iletişim kutusunu adlandırılan sorgu penceresi.
Pencere arayüzünün bazı bileşenleri, her türlü pencere için standartlaştırılmıştır, ancak yalnızca belirli bir pencerede belirli bir pencerede var olan bileşenler vardır.
Herhangi bir pencere, belirli bir boyutta bir dikdörtgendir.
Programların boyutunu ve ikincil pencerelerin boyutunu Windows ve İkincil Windows'ta değiştirebilir, bunu yapmak için, fare işaretçisini Windows sınırlarından birine ayarlayabilir (fare işaretçisi bir dubleks oka dönüşür), sol fare düğmesine basın ve tutarak, sınırını hareket ettirin.
Başlık satırına iki kez tıkladığınızda pencereyi tam ekrana (veya önceki boyuta döndürebilirsiniz) açabilirsiniz.
Windows Programları Pencere Bileşenleri
Microsoft Word programının örneğinde pencere arayüzünün bileşenlerini göz önünde bulundurun (bkz. Şekil).
Pencerenin üst çizgisi, programın adına ve pencerede düzenlenmiş olan belgenin adı olan bir başlık içerir. Belge dosyaya kaydedilmezken, belge1 olarak adlandırılır. Başlık, fare işaretçisini üzerine yerleştirerek ve sol fare düğmesini tutarak pencereyi hareket ettirmeye hizmet eder, pencereyi sürükleyebilirsiniz.
Başlığın sağ tarafında, üç düğme vardır: piktogramda çöküş, pencereyi katlama veya çevirerek kapatın.
Başlığın sol tarafında, bir program simgesiyle bir düğme var - komutları, başlığın sağ tarafında bulunan düğmelerin eylemlerini pratik olarak kopyalanan bir sistem (veya pencere) düğmesidir.
Başlık altında menü hattıdır. Menü öğeleriyle çalışmak için, fare işaretçisini istediğiniz öğeye ayarlayın ve sol düğmeye tıklayın, ardından seçilen öğenin komutları açılır.
Menü ile çalışırken koşullu tanımlar:
Pencerede ekleyebileceğiniz, kaldırabileceğiniz ve hareket edebileceğiniz Windows-Programlar penceresinin unsurlarını düşünün. Bu tür elemanlar çok sayıda araç çubuğu, kaydırma çizgisi dikey ve yatay olarak, durum çubuğu.
Araç çubukları farklı şekillerde eklenebilir, örneğin, menü öğesi görünümünü tıklatın, ardından Araç Çubuğu komutunu seçin ve istediğiniz panelleri işaretleyin. Menü çubuğunun altındaki şekilde, araç çubukları standart ve biçimlendirme araç çubukları eklenir ve çizim panelleri ve WordArt "pencerenin keyfi bir konumunda" askıya alınır ".
Windows Program penceresinin altındaki durum çubuğunu yerleştirebilirsiniz.
Durum çubuğu genellikle programın ve belgenin mevcut durumu ve çeşitli göstergeler hakkında bilgi görüntüler.
Windows Program penceresinin sağ ve alt taraflarında, fareyi kullanarak ekrandaki belge metninin etrafında hareket etmenizi sağlayan kaydırma şeritlerini yerleştirebilirsiniz.
Pencerede bir durum dizesi ve kaydırma çubuğu eklemek için, Araçlar menü öğesini seçin, ardından komut komutunu seçin, Görünüm sekmesini açın ve onay kutularını durum çubuğunun, yatay ve dikey kaydırma çubuğunun dizgisindeki ayarlayın.
Standart gruptan pencere pencere arayüzü
Şekil, üç winlows programlarının üç penceresinin ilk iki satırını gösterir: Boya, WordPad ve Not Defteri.
Her pencerenin üst kısmı, programın adına ve pencerede düzenlenmiş olan belgenin adı olan bir başlık içerir. Düzenlenebilir belgeler henüz disk dosyasına kaydedilmez.
Başlık altında genellikle program menü dizesidir. Windows programının klasik menüsü düşürülür.
Sunulan programlar bazı verileri düzenlemek için tasarlanmıştır, bu nedenle menü çubuğunda dosya olmalı ve öğeleri düzenlemelidir.
Her program, Windows Referans Sistemine (Yardım) erişmenizi sağlar.
İkincil Windows
Windows programları tarafından oluşturulan pencereler ikincil Windows olarak adlandırılır. Örneğin, Microsoft Excel penceresinde, kitabın ikincil pencereleri Open1, Book2 vb., DB1 ikincil pencereleri Microsoft Access penceresinde açıktır: Veritabanı, DB2: Veritabanı vb. İkincil pencerenin bileşenleri, program penceresi bileşeninden farklıdır.
Program penceresinde, başlık çubuğu, programın adını (Microsoft Excel, Microsoft Access) ve ikincil pencerelerin başlığında - belgenin adı (Book1, DB1: Veritabanı).
İkincil Windows'ta menü dizesi yok. İkincil Windows'ta, program pencerelerinde olduğu gibi, başlık satırında üç düğme vardır (pencereyi en aza indirin, pencereyi kapatın, pencereyi kapatın), ancak "Simgeye Kapat" düğmesi ikincil pencerenin simgesini yerleştirir. Program penceresinin alt kısmı, dize görev çubuğunda değil.
Microsoft Word, WordPad, Boya ve Not Defteri Programları, Açık Belge penceresinde bir başlık çizgisi oluşturmaz ve belge adı program başlık çubuğunda görüntülenir, örneğin: Document1-Microsoft Word, Document-WordPad, Name--Microsoft Word, adı olmayan not defteri.
Böylece, simgeye düğmelere tıklayın, bu programların ikincil pencerelerinden kapatın, pencereyi katlayın / dağıtın. Hariç tutma, kendi düğmesine (çapraz renk haçı) olan Microsoft Word programının ikincil penceresidir ve Microsoft Word programının kapanışının altında.
Sorgu penceresi
Bir programı yürütürken, bilgi veya uyarı mesajları görüntülenebilir veya herhangi bir parametrenin değerlerini girme ihtiyacı oluşabilir. Bu gibi durumlar meydana gelirse, Windows ilgili sorgu penceresini (iletişim kutuları, yardımcı pencereler) görüntüler. İstek basit (örneğin, bilgilendirme) ve düğmeler, bayraklar, anahtarlar ve alanlar ile karmaşık olabilir. Pencereler her zaman diğer pencerelerin üstünde görüntülenir. Sorgu penceresi kapalı ve kapanana kadar daha fazla iş imkansızdır.
Bileşenlerdeki sorgu pencereleri, diğer pencere türlerinden önemli ölçüde farklılık göstermektedir. Kural olarak, başlık çubuğunda (bir başlık varsa) yalnızca bir düğme kapatmaktır. Bazı taleplerde bir sistem (pencere) menü düğmesi var. Sorgu penceresi ekrandaki ekran tarafından hareket ettirilebilir, ancak sorgu penceresini yeniden boyutlandırmak mümkün değildir.
Basit İstekler
Basit sorgularda, bir veya daha fazla düğme genellikle görüntülenir (bkz. Şekil 6).

İlk talep iki düğmedir, ikinci istek üç düğmedir.
Kullanıcı İşlemleri - Düğmelerden birini seçin ve yalnızca istek penceresi kapandıktan sonra, çalışmaya devam edebilirsiniz.
Bazı basit sorgularda, referans kitabına hitap etmek için bir düğme görüntülenebilir.
Karmaşık Talepler
Zorlu taleplerde, diğer unsurlar mevcut olabilir (tabloya bakınız).

Şekil 7, sorgularda buluşabilecek alan türlerini göstermek için karmaşık sorgular göstermektedir. Talepleri düşünün (yukarıdan aşağıya ve sağdan sağa):
 Şekil 7.
Şekil 7.
Onay kutusu, yazıtın yanındaki sorguda bir kare (boş veya bir onay işareti) var, onay kutusu, modun açık olduğu gerçeğine karşılık gelir;
Alan anahtarı, dairenin yazısının yanındaki sorguda (boş veya bir nokta ile), nokta seçilen modun dahil edilmesine karşılık gelir;
Klavyedeki karakter girmek için metin kutusu;
Muhtemel değerlerin listesi, listede yalnızca bir satır seçebilirsiniz;
Aşağı açılır liste, alandaki yalnızca bir değer gösterilir ve tüm listeyi değer hakkından açacak şekilde fareye tıklamanız gereken aşağı ok düğmesini gösterilir.
Klasör penceresinde, bir nesne olarak vurgulayabilirsiniz (simgesinde bir fare ile) ve grup Nesneler, yani Hemen birden fazla nesne: Tahsiyeyi nesnelerden kaldırmak için, klasörün ücretsiz yerini tıklamanız yeterlidir.
Klasörler ve dosyalarla çalışın.
Bir klasör oluşturma
Bir klasör oluşturmak, dosyalarınızı saklamak için bir dizin oluşturmaya eşdeğerdir. Klasör doğrudan masaüstünde veya dizin yapısının içindeki herhangi bir seviyede oluşturulabilir.Ekli bir klasör oluşturma
Ekli bir klasör oluşturmak için aşağıdaki adımları izlemelisiniz:Klasörü hareket ettirin ve kopyalayın, Dosya
Windows'ta nesneleri hareket ettirmek ve kopyalamak, kullanarak gerçekleştirilir:- değişim tamponu
- fareyi sürükleyerek
- Özel özellikler.
Panoyu kullanma
Nesneleri kopyalamak veya taşımak için aşağıdaki işlem sırasını gerçekleştirmelisiniz:Fareyi sürükleme
Sürüklenirken levy, yani ben. sağ Fare düğmeleri. Nesneleri bir klasörden diğerine, klasörden masaüstüne veya tam tersine sürükleyebilirsiniz. Klasörler tüm içeriklerle birlikte hareket eder veya kopyalanır. Nesne taşınabilir ve kopyalanabilir ve kapalı Klasör. Bunu yapmak için, klasör simgesindeki fareyle sürüklemek yeterlidir ve klasör vurgulandığında (vurgula) bırakın.Sağ fare düğmesini kullanarak
Nesneyi sürüklerken sağ Bağlam menüsü, istediğiniz komutu seçebileceğiniz fare düğmesiyle birlikte görünür:- kopya,
- hareket
- kısayol yarat.
Sol fare düğmesini kullanın
- Nesneyi klasöre klasöre sürüklerken bir disk içinde pencereler hamle bir obje.
- Nesneyi klasörden sürüklerken bir disk Klasörde başka bir disk pencereler kopya bir obje.
-
- Tuşa basarken sol fare düğmesini sürükleyerek
Özel Özellikler Kullanma
Windows XP, nesneleri kopyalamak ve hareket ettirmek için ek özel özellikler var. pano kullanmadan. Onları kullanmak gereklidir:Klasörü yeniden adlandır, dosya
Bir nesneyi yeniden adlandırmak için aşağıdaki adımları izlemelisiniz:Klasörleri silme, dosyaları silme
Uzak nesneler masaüstünde özel bir klasöre yerleştirilir - Sepetgelecekte restore edilebilecekleri yer. Hem bir nesneyi hem de bir nesneyi bir kerede silebilirsin. Klasör tüm içeriği ile birlikte kaldırılır. Nesneleri kaldırmak için, bir nesneyi veya nesne grubunu seçmeli ve aşağıdakilerden birini seçmelisiniz: Kural olarak, ayara bağlıdır. Sepetler) Silinen her nesne için, bir çıkarma talebi görüntülenir. Nesne yerleştirildiğinde Sepet, Diskte gerçekleşir. Klasörü veya dosyayı diskten hemen silmek için, onu vurgulamanız ve tuş kombinasyonunu tıklamanız gerekir.Bu derste, herhangi bir klavyede olan çok kullanışlı bir anahtarın işlevlerini göz önünde bulunduracağız. Bu tuşa bağlam menü tuşuna denir. ALT ve CTRL tuşları arasındaki klavyenin sağ tarafında bulunur.
Bu tuşa bastığınızda, bağlam menüsü denir, tam olarak farenin sağ tuşunu tıklattığınız gibi aynıdır.
Bu düğmenin yongası, menüyü tıkladığınızda, menüyü tıklattığınızda, geçerli programda, etkin pencerede, masaüstünde, vb. İçin işlevleri (menü öğeleri) görüntüleyecektir. Şunlar. Bu menü doğrudan çalıştığınız işlem için ayarlanır ve çok uygun.
Şimdi, bu menü kullanılarak gerçekleştirilebilecek farklı ortamlarda ve fonksiyonlarda bağlam menüsünü görüntülemek için ana seçenekleri göz önünde bulunduralım.
Sağ fare düğmesine veya "bağlam menüsü" tuşuna bastığınızda, Windows 7 masaüstünde aşağıdaki tür menüsü belirir:

1. Menünün üstündeki - ekran kartınızın parametrelerini ayarlayın.
2. Görünüm - Masaüstündeki simgelerin ekranını ayarlama

3. Sırala - Masaüstündeki simgeleri görüntülemek için sıralama ayarlama

4. Güncelleme - Masaüstünde İçerik Ekranını Güncelleyin.
5. Ekleme - Bir şeyi kopyaladıysanız, masaüstüne ekleyebilirsiniz.
6. Oluştur. Burada masaüstünde oluşturabilirsin: Klasör, Etiket, Metin Belgesi, Arşiv, Belgeler MS Office - Word, Excel, PowerPoint, vb.

7. Ekran çözünürlüğü. Burada istediğiniz ekran ayarlarını yükleyebilirsiniz: Ekranı (birkaç olabilir), ekran çözünürlüğünü bulabilir veya ayarlayabilir, ekranın yönünü belirleyin ve diğer çalışma seçeneklerini yapılandırın, örneğin projektörü bağlayın.

8. Gadget'lar - Windows 7 gadget'larının seçimi ve montajı. Windows XP'de böyle bir işlev yoktur.

9. Kişiselleştirme. İşte yapılan işin görünümünü özelleştirebilir, arka planı, ekran koruyucu, sesleri, temasını, pencerelerin rengini vb. Değiştirebilirsiniz.

Explorer veya başka bir dosya yöneticisi içindeki dosyadaki sağ fare düğmesine veya içerik menüsü tuşuna bastığınızda, menü ayrıca belirli bir tür dosyası ile de ayarlanır. Örneğin, video dosyasını tıklattım. Aşağıdaki menü açıldı:

Bu durumda, menü video dosyasına uygun işlevler sunar, yani: Oynat, bu tür bir dosya için varsayılan olarak seçilen bir oynatıcı listesi ekle. Ve bir dizi standart fonksiyon: açılır, arşive ekleyin (eğer bir arşivleyici takılı olursa), gönderin, kesin, kopyalayın, silme, yeniden adlandırın ve dosya özellikleri.
Grafik dosyasındaki sağ fare düğmesine veya "içerik menüsü" tuşuna tıklarsanız, menü açılır, bu da dosyanın grafik türüyle eşleşecek:

Burada, seçilen dosyayı hemen açıklayabilir, düzenleyebilir veya yazdırabilirsiniz. Görüntülerle çalışmak üzere yüklü varsayılan programda. Benim durumumda, bu acdsee programıdır.
Hemen seçilen dosyayı derhal masaüstün için arka plan görüntüsüyle yapabilirsiniz, büyük bir listeden seçtiğinizde çok uygundur. Ve sonra dosyalarla çalışmak için tekrar standart fonksiyonlar var.
"Kullanarak açık" ve "Gönder" öğelerinde daha ayrıntılı olarak duracağım.
"Yardımla açmak" için yararlı olan nedir?

Burada, seçilen dosya biçimini anlayan herhangi bir yüklü olan herhangi bir yüklü programla çalışmayı seçebilirsiniz veya atayabilirsiniz. Bu durumda, bir video dosyasına tıkladım ve birkaç program bu formatla çalışabilir: Işık İzin Ver, Winamp ve Tabii ki Windows Media Player.
Listenin istediğiniz programa ihtiyacı yoksa, ancak tam olarak ne yüklü olduğunu biliyorsanız, Program Seç menüsü öğesini seçin. Windows, önerilen veya diğer programlar listesinden programları seçmenizi ister. Windows XP'de, bu pencere biraz farklı, ancak nokta aynıdır.

Seçilen dosya biçimini, seçtiğiniz programı her zaman açmasını istiyorsanız, "Seçilen programı bu tür dosyalar için kullan" seçeneğini işaretleyin.
Önerilen programlar listesinde, ne de başkalarında gerekli programa gerek yoksa, ancak programın yüklü olduğunu tam olarak biliyorsanız, ardından "Genel Bakış ..." düğmesine basın ve programın olduğu klasörden seçin. Kurulmuş.
"Gönder" işlevi için faydalı olan nedir?
Bu özellik ile "Biletten ayrılmadan" deyin, seçilen dosyayı Bluetooth (Bloom), Skype, Mail, Masaüstüne, CD / DVD'yi kaydetmek için gönderebilirsiniz. Disk, USB flash sürücü vb.

Ve burada da, menü, web sayfasına nereye tıkladığınıza bağlı olarak farklı durumlar için ayarlanır. Örneğin, bağlantıya tıklarsanız, bir sonraki tür menüsü açılır:

Bu menü ile, bağlantının içeriğini yeni bir sekmede veya yeni bir pencerede açabilirsiniz, yer imlerine bir bağlantı ekleyebilir, bağlantı gönder, Bağlantıyı kopyalayın. Bağlantı dosyası ise, sonra "Kaydet" kullanabilirsiniz. nesne olarak ... ". Yazılımınız varsa, bağlantıların içeriğini yardımlarıyla indirebilirsiniz.
Web sayfasındaki Web sayfasındaki sağ fare düğmesine veya içerik menüsü tuşuna tıklarsanız, menü diğer işlevlerle açılır:

Burada görüntüyü arabelleğe ve ekleyebilir, örneğin, Word belgesine, resmi "Resmi kaydet ..." kullanarak kaydetebilirsiniz, bir resim gönderin, seçilen görüntüyü yapın Masaüstü arka plan deseni, görüntü bilgilerini (tür, boyut, dosya adı), vb.
Özetleyeceğim. Bu derste, sağ fare düğmesini tıklatarak veya klavyedeki "Bağlam Menüsü" tuşuna basarak çağrılan içerik menüsünü kullanmak için en popüler seçeneklere baktık.
Yani:
1. Windows masaüstünde sağ fare düğmesine veya "Bağlam Menüsü" tuşlarına basmak
2. Doğru fare düğmesine veya iletken veya başka bir dosya yöneticisi'ndeki dosyadaki veya klasördeki "Bağlam Menüsü" tuşlarına basılması.
3. Herhangi bir İnternet tarayıcısındaki sağ fare düğmesine veya içerik menü tuşlarına basın.
Bu dersin özü, bilgisayarınızın belirli bir aktif ortamının faydalı işlevlerini uygulamayı öğrenmenizdir. Herhangi bir ortamda, sağ fare düğmesini tıklatarak veya "Bağlam Menüsü" tuşuna basıldığında, seçilen nesneye göre verilen sürede yararlı işlevlerin bir listesini alırsınız.
Pratik Çalışma Numarası 1 Konu: "Ana nesneler ve Windows XP yönetiminin resepsiyonları. Dosya Yapısı "
Amaç: Ana nesneler ve resepsiyonlarla nasıl çalışacağınızı öğreninpencereler Xp. . Dosya sistemi ile nasıl çalışacağınızı öğreninpencereler Xp.
Dersin açıklaması
Kişisel bilgisayarlar için en yaygın çok görevli işletim sistemi Windows'dur.
Masaüstü
Bilgisayar açıldığında Windows XP işletim sistemi yüklenir. Windows ortamını yükledikten sonra, ekranda sözde görünür. Masaüstü (Masaüstü), düğmenin bulunduğu sol alt kısmında Başlat (Başlat). Bu düğme ile neredeyse tüm gerekli işlemleri gerçekleştirebilirsiniz, bu nedenle işe başlamak kolaydır: Fare işaretçisini bu düğmeye taşıyın ve sol fare düğmesiyle üzerine tıklayın. Aynı zamanda açılacak Ana menü Pencereler. Yardım için arama ve erişim düzenlemek için programları hızlı bir şekilde başlatmaya ve belgeleri oluşturmaya yarar.
Ekranın topluları alır Çalışma alanı. Bulunduğu Icons: Bilgisayarım, belgelerim,İnternet Explorer. Sepetaynı klasörlere karşılık gelir. Ayrıca klasörlerin etiketleri de olabilir. Bir dizi simge ve etiket, kullanıcıyı kendisini seçer, bu nedenle numaraları ve listeleri farklı olabilir.
İlgili Nesneler - Bu, nesnelerin yakınında bulunan bir gruptur.
Yoksul nesneler - Birbirlerini takip etmeyen bitişik ve tek nesnelerin grupları.
Bitişik nesneleri seçin Aşağıdaki şekillerde:
1) germe kullanarak:
Fare imlecini nesnenin yanına takın;
Sol fare düğmesine basıldığında, seçilen alanı istediğiniz nesneye germek için basıldığında;
2) Shift tuşunu kullanarak:
İlk nesneyi tahsis edin;
Shift tuşuna basıldığında, aralığın son nesnesine tıklayın (ilk özel nesne ile ikincisi arasında olan tüm nesneler vurgulanır).
İki veya daha fazla ölçüyü vurgulamak için, bu gerekli:
İlk nesneyi tahsis edin;
CTRL tuşunu basılı tutun, ayrı nesnelerdeki fareyi tıklayın.
Not.Operasyon işlemi doğruluk gerektirir. CTRL veya Shift tuşuna basıldığında, nesneyi tıklamıyorsanız, ancak nesneyi hareket ettirmek için, seçilen tüm nesnelere kopyalanır, yani kopyaları veya kısayolları görünecektir. Yeteneği düzeltmek için, ortaya çıkan kopyaları vurgulamak ve silme anahtarını veya başka bir şekilde kullanılarak çıkarmanız gerekir.
Fare
Windows işletim sistemlerinin herhangi bir sürümü, öncelikle fare ile çalışmak üzere tasarlanmıştır; Alternatif bir yönetim aracı klavyedir. Ekranda, fare işaretçisi çoğu zaman, farenin hareket ettiğinde ekranda hareket eden sola yönlendirilen okun görünümüne sahiptir.
Fareyi kullanan temel işlemler:
tıklayın -hızlı basma ve sol fare düğmesinin serbest bırakılması (sonuç olarak, bir nesne seçilir);
çift \u200b\u200btıklama -aralarında küçük bir zaman aralığında yapılan iki tıklama (eylemin bir sonucu olarak, klasör veya program penceresi açılır);
sağ tıklayın sağ tıklayıntıklamakla aynı, ancak sağ düğmeyi kullanarak (içerik menüsünü çağırın);
sürükleme -sol düğmesine basıldığında, fare işaretçisini nesneye indükledi (genellikle işaretçinin takıldığı ekran nesnesinin hareketi eşlik eder); /
germe- Ekran nesnesini hareket ettirmediği, ancak şeklindeki değişimin sürüklenmesi;
Özel sürükle ve bırak -sürükleme Sağ fare düğmesine basıldığında (sonuç olarak, komutlardan birini seçmek istediğiniz bir menü görüntülenecektir: Kopyala, Taşı, Kısayol Oluştur, İptal);
asmak -fare işaretçisini nesne simgesine veya bir süre için kontrol ve gecikmenin üzerine getirilmesi (genellikle, nesne özelliklerini kısaca karakterize eden ekranda bir açılır ipucu görünür).
Pencerelerin yapısı
Pencere, klasörün içeriğini grafiksel olarak gösteren Windows XP'nin en önemli nesnelerinden biridir. Tüm işlemler Bir bilgisayarla çalışırken masaüstünde veya herhangi bir pencerede gerçekleştirilir.
Pencere üç eyalette mevcut olabilir:
tam ekran -pencere tam ekranda konuşlandırılır;
normal -pencere ekranın bir parçası alır;
haddelenmiş -rolled durumundaki pencere, görev çubuğundaki bir düğme şeklinde.
Yuvarlamak, geri yüklemek, bir pencereyi tam ekranın boyutuna veya tam ekranı geri getirin. Pencereye yakın, pencere başlığı dizgesindeki kontrol düğmelerini kullanmanız gerekir. ![]()
Not.Belirtilen satırdaki son düğme pencereyi kapatmak için tasarlanmıştır.
Windows'ta Eylemler
Pencereyi yeniden boyutlandırmak için ihtiyacınız var:
Fare işaretçisini pencerenin herhangi bir tarafına veya köşesine çıkarın, böylece fare işaretçisi iki taraflı bir siyah oka dönüşür;
Sol fare basıldığında yanıp sönen bir çerçeve (çekerek) yapın. Ekrandaki normal durumdaki pencere, sol fare düğmesine basıldığında başlık dizesini sürükleyerek hareket ettirilebilir. Kapat pencereyi aşağıdaki yollardan biri olabilir:
Düğmeye tıklayın Kapat;
ALT + F 4 tuşlarını aynı anda kombinasyona tıklayın;
Menüde Seçin Dosyatakım Kapat;
Bir komut seçin Kapatbaşlık çizgisinin sol üst tarafında bulunan sistem menüsünde (örneğin, nesnenin sistem menüsünün nesnesi) Benim bilgisayarımaşağıdaki gibi: ![]() ).
).
Bağlam menüsü
Bağlam menüsü, temel nesne yönetimi komutlarını içerir. İçerik menüsünü aramak için nesneye tıklamanız gerekir. sağfare tuşu. Bağlam menüsündeki bir komut kümesi, hangi nesneye bir fare tıklamasıyla yapıldığına bağlı olarak değişir.
Bağlam menülerinin örnekleri, Şekil 2'de sunulmaktadır. on dört.
Kontrol Paneli
Kontrol panelini aramak için sistemin ana menüsünde yapmanız gerekir. BaşlatÖğeyi seçin Kontrol Paneli,yapılandırmaya tabi nesnelerin bir listesi görünecektir: Tarih ve Saat, Görev Çubuğu ve Başlat Menüsü, Yazıcılar ve Fakslar, Telefon ve Modem, Oyun Cihazları, Klavye, Fare, Programları, Yazı Tiplerini, Ekran vb.

Kontrol paneli menüsünün örnekleri, Şekil 2'de sunulmuştur. 5 - 8.
Şekil 1 Bağlam Menüsü Klasörü Belgelerim

Şekil 2 Bağlam Menüsü simgesi Bilgisayarım

Şekil 3 Masaüstü Bağlam Menüsü

Şekil 4 Bağlam Menüsü Görev Paneli Menüsü

Şekil 5 İletişim Kutusu Özellikleri: Ekran

Şekil 6 İletişim Kutusu Özellikler paneli

Şekil 7 İletişim Kutusu Özellikleri: Tarih ve Saat

Şekil 8 Özellikler iletişim kutusu: Fare
İlerleme.
Görev 1. Klasörleri ve dosyaları seçin.
1. Bir simge seçin.
2. Masaüstünde fare çıkışını kullanarak iki bitişik simge seçin. Sonra, Dört, Altı ve herhangi bir sayıda nesne seçin.
3. Shift tuşunu kullanarak bitişik nesnelerin aralığını seçin.
4. Masaüstündeki nesneler olmadığı sürece tahsis edin.
Görev 2.Windows'un yapısı.
1. Pencereyi açın Benim bilgisayarım.
2. Görev çubuğundaki pencereyi kapatın.
3. Pencereyi görev çubuğundan geri yükleyin.
4. Pencereyi tüm ekrana genişletin.
5. Normal bir görünüm tarafından gönderildi.
6. Pencereyi kapatın.
Görev 3.Windows'ta Eylemler.
1. Pencereyi açın Benim bilgisayarım.
2. Pencere boyutunu yeniden boyutlandırın.
3. Pencere boyutunu büyütün.
4. Kaydırma çubuğunun görünmesi için pencereyi yeniden boyutlandırın.
5. Kaydırma çubuğunu kullanarak pencerenin içeriğini görüntüleyin.
6. Pencereyi ekranın içinde hareket ettirin.
7. Pencereyi kapatın Benim bilgisayarımmenüyü kullanma Dosya.
8. İki pencereyi açın: Bilgisayarım ve sepetim.
9. Pencereyi genişletin Sepettam ekranda.
10. Pencereye gidin Benim bilgisayarımgörev çubuğunu kullanarak.
11. Klavyeyi kullanarak pencereleri kapatın.
Görev4. Bağlam menüsü.
1. Nesnelerin bağlam menüsü komutlarının eşleşmemesi durumunda emin olun. Bağlam menü klasörünü arayın Benim dökümanlarım,simge Benim bilgisayarım,masaüstü, görev çubuğu.
2. Windows'u açın Bilgisayarım ve belgelerim.
3. Görev Çubuğu Bağlam Menüsünü arayın ve açık pencereleri soldan sağa sağlayın.
4. Tüm pencereleri kapatın.
Görev5. Kontrol paneli.
Görev 5.1.Ekran ayarı.
1. iletişim kutusunda Özellikler: Ekransekmeleri düşünün ve öğrenin: Konular(Windows XP konusunu seçin), Masaüstü(Bir arka plan deseni takın, ortada düzenleyin, tüm ekranı şok edin, ekranın karşısına geçin), Ekran koruyucusu(Herhangi bir ekran koruyucu seçin ve bunun için parametreleri seçin).
2. Değiştirilmiş ekran parametrelerini orijinal konumuna getirin.
Görev 5.2.Görev çubuğunu ve Başlat menüsünü ayarlama.
1. iletişim kutusunda Görev çubuğunun özellikleri ve "Başlat" menüsüsekmede Görev çubuğuÇalıştır: Güvenli Görev Çubuğu, görev çubuğunu otomatik olarak gizleyin, Görev çubuğunu diğer pencerelerin üstünde görüntüleyin, benzer görev çubuğu düğmelerini gruplandırın Hızlı Başlangıç \u200b\u200bpanelini görüntüleyin, saati görüntüleyin.
2. sekmesinde Menü "Başlat"büyük / küçük rozetleri yapılandırın.
3. Tüm değişiklikleri başlangıç \u200b\u200bkonumuna getirin.
Görev 5.3.Tarih ve saati ayarlama.
1. iletişim kutusunda Özellikler: Tarih ve saatgeçerli günü, haftanın günü, ay, yılı görüntüleyin.
2. Gelecek yıl için doğum gününüzü belirleyin.
3. Bilgisayar saatindeki saati düzeltin.
Görev 5.4.Fareyi ayarlama.
1. iletişim kutusunda Özellikleri: Faresekmeleri düşünün: Fare düğmeleri(Solak düğmelerinin yapılandırmasını değiştirin) İşaretçi parametreleri(İşaretçinin hızını ayarlayın, fare işaretçinin izini görüntüleyin, CTRL tuşuna basıldığında işaretçinin konumunu belirtin), Tekerlek(Bir ekrana eşit ayarlamak için bir tekerleği döndürme).
2. Tüm değişiklikleri orijinal konumuna getirin.
Dersin açıklaması
Klasör ve Belge Oluşturma
Klasör oluştur, metin belgesi, Microsoft Word belgesi, Microsoft Excel sayfası, PowerPoint sunum herhangi bir klasörde veya masaüstünde olabilir:
Takım Oluşturmakbağlam menüsü (pencerede yeni bir nesne oluşturulursa, pencerenin içerik menüsü çağrılır ve masaüstünde, masaüstünün içerik menüsü çağrılır);
Takım Oluşturmakmenü Dosya(Komutu seçtikten sonra, belge veya klasörün adını girmek istediğiniz çerçeve içeren bir simge görünür ve Enter tuşuna basın).
İlerleme.
1. Egzersiz.Klasörler ve belgeler oluşturun.
1. Adlandırılmış masaüstünde bir metin belgesi oluşturun. Kira.
2. Bir metin belgesini açın (metin belgesi simgesindeki sol fare düğmesini çift tıklatın).
3. Oluşturulan belgeye "bir bilgisayar sınıfının kirası" metnini girin.
5. Klasörde Benim dökümanlarımgrubunuzun (veya sınıf numaranızın) adını içeren bir klasör oluşturun.
6. Grup şifre veya sınıf numarası adlı klasörde, soyadının altında başka bir klasör oluşturun. Bu klasörle daha fazla iş yürütülecektir.
Dersin açıklaması
Dosya ve Klasörleri Kopyalama ve Hareketli
Bir kaynak- Kopyalandığı veya içeriğini (dosya veya diğer klasörler) kesildiği klasör.
Alıcı - Kaynak içeriğinin kopyalandığı veya ekleneceği klasör.
Kopya- Nesnenin üstündeki eylemin (dosya, klasör, uygulama), bunun bir sonucu olarak, nesnenin kaynağındadır ve kopyası alıcıda.
Hareket - Nesnenin üstündeki eylem (dosya, klasör, uygulama), bunun bir sonucu olarak, kaynağın bir nesne içermediği ve alıcı içerdiği.
Dosya ve klasörleri birkaç şekilde kopyalayabilirsiniz:
1) İçerik menüsünü kullanarak:
Kaynaktaki nesneleri seçin (masaüstünde hem bir kaynak hem de alıcı olabilir);
Seçilen nesnelerin içerik menüsünü arayın ve komutu seçin Kopya;
Açık alıcı;
Konum simgelerindeki sağ fare düğmesini tıklayın ve menüdeki SELECT komutunu seçin. Eklemek;
2) Araç Çubuğunu Kullanma Normal düğmeler:
Kaynaktaki nesneleri tahsis edin;
Düğmeye tıklayın Kopya;
Açık alıcı;
Düğmeye tıklayın Eklemek
Hareketli nesneler benzer şekilde yapılır, sadece bir düğme yerine Kopyakullanılan düğme Kesmek
3) Menüyü kullanma Düzenle:
Kaynaktaki nesneleri tahsis edin; "
Menüde Seçin Düzenletakım Kopya;
Açık alıcı;
Menüde Seçin Düzenletakım Ekle.
Bir takım yerine menüyü kullanarak hareket eden nesneler durumunda Kopyakullanılmış komut Kesmek;
4) Özel sürükle ve bırak:
Masaüstünde, kaynak klasörünü ve alıcı klasörünü açın;
Kaynakta, dosyaları ve klasörleri vurgulamak için;
Sağ fare düğmesini basılı tutun, seçilen nesneleri alıcıya sürükleyin, fare düğmesini bırakın ve komutu seçin Kopyala veya hareket et;
5) Klavyeyi kullanma:
Açık Kaynak, Dosya ve Klasörleri vurgulayın;
Bir klavye tuşunu seçin: CTRL + C arabelleğin içine kesmek için arabellek veya CTRL + X kopyalamak için;
Alıcı klasörünü açın ve tamponu eklemek için CTRL + V tuş kombinasyonunu seçerek içindeki panoya bir nesneyi yerleştirin.
Dosyaları ve Klasörleri Yeniden Adlandır
Dosyaları ve klasörleri pencerede olarak yeniden adlandırın Benim bilgisayarım,böylece program penceresinde, iletken birkaç şekilde olabilir:
1) Fare ile:
Küçük bir aralıkla nesnenin adındaki sol fare düğmesine iki kez tıklayın;
Yanıp sönen imleç, dosya adında görünecektir;
2) İçerik menüsünü kullanarak:
Seçilen nesneye sağ tıklayın;
SELECT komutunda menüde belirir Adını değiştirmek;
Yeni bir isim girin ve Enter tuşuna basın.
3) Menüyü kullanma Dosya:
Yeniden adlandırılacak bir nesneyi seçin;
Menüde Dosyabir komut seçin Adını değiştirmek;
Yeni bir isim girin ve Enter tuşuna basın.
Görev2. Dosya ve klasörleri kopyalamak ve hareket ettirmek.
Masaüstü dosyasından Kirasoyadınızın altındaki klasöre kopyalayın.
Dersin açıklaması
Dosyaları ve Klasörleri Silme
Dosya veya klasörleri silmek için önce yollardan birini ayırmaları ve kullanmaları gerekir:
1) Menüde Dosyabir komut seçin Kaldırmak;
2) düğmeye tıklayın Silmekaraç çubuğu;
3) Seçilen nesnelerin içerik menüsünü arayın ve komutu seçin Kaldırmak;
4) Sil tuşuna basın.
Uzak Dosyaları Geri Yükle
Çok sık pratikte, bilinçli veya yanlışlıkla dosyaları sildikten sonra, onları geri yükleme ihtiyacı olduğu gerçeğiyle karşılaştı. Uzak nesneler klasöre yerleştirilir Sepet.Onları geri yüklemek için gereklidir:
1) Pencereyi açın Sepet;
2) uzak bir dosya bulun ve vurgulayın;
3) Kurtarma işlemini aşağıdaki yollardan birinde gerçekleştirin:
Menüde Dosyabir komut seçin Onarmak;
Seçilen nesnenin içerik menüsünü arayın ve komutu seçin Onarmak;
Bilgi panelinde (pencerenin sol kısmı) komutu seçin Nesneyi geri yükle.Dosya önceki yere geri yüklenecektir.
Nesnelerin görünümü
Açık pencerede nesneleri temsil etmek için aşağıdaki türleri kullanabilirsiniz: Sayfa, fayans, rozetler, liste, tablo skeçleri.
Nesnelerin türünü çeşitli şekillerde değiştirebilirsiniz:
1) Menüyü kullanma Görünüm;
2) düğmeyi kullanma Görünümaraç çubuğunda Sıradan düğmeler;düğmeye tıklandıktan sonra, nesnelerin nesnelerinin önerilen listesine sahip alt menü belirir;

3) İçerik menüsünü kullanma Görünümİçerik panelleri (pencerenin sağ tarafı) konum simgelerinden ücretsizdir.
Nesneleri sipariş etmek
Açık pencerenin içeriği, isimle, boyut olarak, tipte, Değişiklik tarihi ile ve ayrıca gruplar halinde ayarlanabilir: Gruplar: Otomatik olarak, ızgarada hizalanır.
Ismiyle(takım İsim)- Klasörleri ve dosyaları alfabetik sıraya göre sipariş edin. Diskte veya klasörde İngilizce ve Rus isimleri olan dosyalar ve klasörler varsa, sayılardan oluşan, o zaman nesneleri sipariş ederken, dijital isimleri olan klasörler, daha sonra İngilizce, ardından Rus isimleriyle klasörler oluşturulur. Aynı sırayla klasörlerden sonra, dosya adları oluşturulur.
Tip(Takım Türü) - Genişletme ile Dosyaları sipariş edin. Aynı uzantılı tüm dosyalar gruplandırılmıştır.
Büyüklüğüne(Komut boyutu) - Yükselen dosyaların sipariş edilmesi, yani, en küçük dosyalar ilk başta yapılır, ardından büyük boyutlu dosyalar.
Değişim tarihine göre(takım Değiştirildi)- Yaratılış tarihlerini arayan dosyaları ve klasörleri sipariş etmek, yani nesneler ilk oluşturulur, daha sonraki bir oluşturma süresi olan nesneler oluşturulur.
Penceredeki nesneleri sıralama çeşitli şekillerde olabilir:
1) Menüyü kullanma Görünümtakımlar Simgeleri düzenleyin;
2) Simgelerin komut konumunda içerik paneli içeriği menüsünün yardımı ile Simgeleri düzenleyin;
3) Penceredeki nesneler bir tablo olarak sunulursa, ek düğmeler, Sütunların içerik panelinin üst kısmında göründüğünü gösterir. İsim, Boyut, Tip, Değiştirildi,bu, nesneleri sırasıyla, türüne göre, boyut olarak, boyut olarak, değişim tarihine göre sıralamanıza izin verir.
Görev 3.Dosyaları ve klasörleri yeniden adlandırın.
1. Soyadı dosyasının altındaki klasörde Kirayeniden adlandırmak Kiralama.
2. Masaüstünde Klasör oluşturun Antlaşma.
3. Dosya Kiraklasöre taşı Antlaşma.
4. Klasör Antlaşmason yerinizdeki klasöre gidin.
5. Klasörü yeniden adlandırın Antlaşmaüzerinde Harfler.
Görev 4.Dosyaları ve klasörleri silin.
Bir dosyayı silin YorgunÇöp içinde.
Görev 5. Uzaktaki dosyaları geri yükleyin.
1. Dosyayı geri yükleyin. Yorgunsepetten.
2. Klasörü Kapat Sepetve dosyanın kurtarılıp düzelmediğini kontrol edin.
3. Tüm pencereleri kapatın.
Görev6. Nesnelerin türü.
1. Pencereyi açın Benim dökümanlarımve içerik menüsünün yardımıyla, nesneleri sayfanın eskizleriyle, fayanslar şeklinde gönderin.
2. Nesneleri simgeler, liste olarak göndermek için araç çubuğundaki düğmeyi kullanın.
3. Görünüm menüsünü kullanarak, nesneleri bir tablo biçiminde gönderin.
Görev 7.Nesneleri sipariş etmek.
1. Bir tablo şeklinde sunulan nesneler, ek düğmeler kullanarak değişim tarihine göre boyut olarak ayarlayın. Boyut, tip, değiştirildi

2. Pencerede Benim dökümanlarımmenü dizesi görünümünü kullanarak nesneleri türe göre sıralayın.
3. Pencereyi kapatın Benim dökümanlarım.
Kontrol soruları
Bitişik nesneleri hangi şekilde kaldırabilir?
Fareyi kullanan ana eylemler nelerdir?
Pencere yapısını tanımlayın Benim bilgisayarım
Windows'ta eylemleri ne biliyorsunuz?
Bağlam menüsü nasıl aranır?
Yeni bir klasör oluştururken prosedürü tanımlayın.
Belge ne zaman ve nasıl tasarruf sağlar?
Belgenin kapanması ne zaman ve nasıl?
Klasörleri ve dosyaları yeniden adlandırırken prosedürü tanımlayın.
Penceredeki bir grup klasör ve dosya grubunu kopyalarken ve hareket ettirirken prosedürü tanımlayın. Benim bilgisayarım.
bu mu? Bu işlem içerik menüsü olmadan nasıl gerçekleştirilebilir?
Merhaba! Lütfen bilgisayar bilimi ile yardım edin! 1. Kutuda 3 siyah ve 5 beyaz top var. Kutudan almanız gereken en küçük top sayısı (değilİçine bakarak) uzun toplar arasında :. 1) en az 1 siyah olduğu ortaya çıktı 2) en az 1 beyaz 3) en az 2 siyah olduğu ortaya çıktı. 4) en az 2 beyaz, mümkünse mümkünse mantıksal bir tarafı. 2. Bir kitapta 100 takipçi yazıldı. "Bu kitapta Rono bir yanlış ifade" "bu kitapta tam iki yanlış ifade" ................................ ...................................................... .......... "Bu kitapta, tam olarak yüz yanlış açıklama. Bu tutarsızlıklardan hangisi doğru? Düşüncelerime göre yargılamak, açıkça 3 değil, o zaman anlamın aksine olduğu ortaya çıktı. cümlenin. O zaman ne olur? Ben bilmiyorum. Son derece. Lütfen her şeyi çözümle yazın. Oh evet, neredeyse unuttum. Herkes ücretsiz reshebnik (herhangi bir dosya paylaşımı olmadan) yazın. Lütfen.
Yayın Evi'nden birinde L.N. Tolstoy "Savaş ve Dünya" 1024 sayfa.Lev Nikolaevich ise bu kitabı hangi miktarda hafıza (MB) alacaktı?
unicode kodlamalarından birinde bilgisayarda arama yapıyorum? Bir sayfada
ortalama olarak, 64 satır yerleştirilir ve sembolün 64'ünde. (Her sembol
kodlamada Unicode 16 bellek biti alır.)
Bana yardım et lütfen))
Birçok Yerel, Bölgesel ve Kurumsal Ağlar 3) Bilgisayar İletişimi Kanallarına Bağlı Kompleks Terminaller 4) Yazıcı, Modem, Faks Görevi ile Multimedya Bilgisayarı, Modem, Faks Görevi # 2 Soru: Dosya IS: 4 Cevap Seçeneklerinden birini seçin: 1) Bilgi Birimi 2) RAM'de Program 3) PC Bellek Alanı Adı 4) Yazıcı Görevinde Yazdırılan Metin # 3 Soru: Proba.docx Dosya Uzantısını Belirtin 4 Cevap Seçeneklerinden birini seçin: 1) Yok 2) Proba 3) DOCX 4) .DOCX görev # 4 soru : Fakt.exe dosyasını belirtin 4 Cevap seçeneğinden birini seçin: 1) Metin 2) Grafik 3) Çalıştırma 4) Web sayfası Görevi # 5 Soru: ADSL bağlantısı üzerinden veri aktarım hızı 256.000 bit / dan. Bu bağlantı üzerinden dosya aktarımı 3 dakika işgal etti. Kilobytes'deki dosya boyutunu belirleyin. 4 Cevap seçeneğinden birini seçin: 1) 125 2) 56 250 3) 45 000 4) 5 625 Görev # 6 Soru: Hangi amaçlar için gerekli sistem yazılımı için, 4 cevap seçeneğinden birini seçin: 1) Uygulamalı yazılımın geliştirilmesi için 2) Sorunlu alanlardan gelen görevleri çözmek için 3) Bilgisayar kaynaklarını yönetmek için 4) İşletim sisteminin yeteneklerini genişletmek için. Görev # 7 Soru: Yerel ağ birleştiriyor: 4 Cevap seçeneğinden birini seçin: 1) Bir kurumun bilgisayarları 2) Birkaç Kurumun Bilgisayarları 3) Bilgisayarlar Bir bölge 4) Ortak etki alanı adlarına sahip bilgisayarlar Görev # 8 Soru: Uyumluluk Tümünü ayarlama 6 Yanıt seçenekleri: 1) Belirli bir ad altındaki bir diskte kaydedilen bilgiler 2) Çalışmayı kullanıcılara kolaylaştıran Windows 3 işletim sistemindeki dosyalar ve dizinlerle birlikte, bilgisayarda çalışmak için kullanılır 4) Diskin çalışmaya ilk hazırlanması - Yüzeyinde manyetik izler ve sektörler uygulayarak 5) sağlayan programlar Milör ve tüm cihazları tek bir sistem olarak 6) Dosya listelerinin ve alt dizinlerin (klasörler) belirli bir konuda __ yazılım (yazılım) __ disk biçiminde depolandığı belirli bir ad altındaki bir diske yerleştirin __ İşletim sistemi __ Dosya __ Katalog (klasör) ) __ Explorer Quest # 9 Soru: Web sayfasının URL adresi http://www.mipcrow.ru/index.htm. Bilgisayarın etki alanı adını belirtin. 4 Cevap Seçeneklerinden birini seçin: 1) MIPCRO.RU 2) HTTP 3) HTM 4) index.htm Görev # 10 Soru: Tarayıcılar: 4 Cevap Seçeneklerinden birini seçin: 1) İnternet Sunucuları 2) Antivirüs Programları 3) Tercüman Programlama Dil 4) Web Sayfası Araçları Görev # 11 Soru: Tarayıcılara aşağıdaki aşağıdakilerden hangileri 5 Cevap seçeneğini seçin: 1) Opera 2) Google 3) Excel 4) Mozilla 5) Hiper Metin Görevi # 12 Soru: Tag - BU şunlardır: 3 cevap seçeneğinden birini seçin: 1) Tarayıcıya yönelik talimatlar, Metin görüntüleme yöntemini belirten 2) Özel karakterlerin kullanıldığı metin 3) Başka bir dosyaya veya nesne görevi için işaretçi / 13 Soru: Etiketleri belirtin Belgenin görünür kısmını tanımlayın Belge seçeneğini belirleyin 8 Cevap seçeneğinden birini seçin: 1) 2) 3)
Görev # 14 Soru: Başlık boyutunu tanımlayan etiketleri belirtin, 8 Cevap seçeneğinden birkaçını seçin: 1) 2) 3)
Görev # 15 Soru: Aktarımı yeni çizgiye tanımlayan TEG'yi kaydedin. Cevabı yazın: __________________________________________


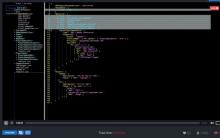


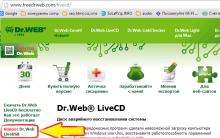





Ücretsiz Windows Programları İndir Ücretsiz Antivirus AVG Programı
Kendi ellerinizle TV'ye bir anten nasıl yapılır (55 Fotoğraf): İpuçları, Çizimler ve Kurulum Şemaları Ülkede TV Anteni Nasıl Yapılır
Metal dedektörü Koschei kendin yap
Metal dedektörünün kullanım talimatları Letrus A250
Minelab Safari veya Garrett