Microsoft Office Word 2003'te metin belgeleriyle çalışırken dosyaların doc uzantısıyla kaydedildiğini herkes bilir. Ancak zaman değişiyor, ek işlevlere sahip yeni programlar oluşturuluyor ve Microsoft da bir istisna değil. Programların yeni sürümleri oluşturuldu Microsoft Office yeni ile tasarruf 2007/2010/2013 docx uzantısı ... Bu nedenle ofis çalışanları ve sıradan kullanıcılar docx'in nasıl açılacağını merak ediyorum.
Herkes değişikliği sevmez, çünkü yeni programörneğin, arayüz değişebilir, ancak neden uzun zamandır tanıdık gelen bir şeyi değiştirelim. Ama ya bilgisayarınızda MS Word 2003 yüklüyse ve meslektaşınız veya arkadaşınız size docx uzantılı bir dosya verdiyse ancak MS Word 2003 sürümü Microsoft'ta oluşturulan formatı açamadığı için onu açamıyorsanız? Office sürümü 2007/2010/2013. Bu nedenle, bu kullanıcıların docx dosyaları açık değildir.
Bu sorunu çözmek için size 3 yol önereceğim. Hangisi size daha yakın olacak, birini seçin.
Kullanıcıdan belgeyi yeniden kaydetmesini isteyin
MS Word'ün yeni sürümlerinde, dosyaları * .doc uzantılı olarak kaydedebilirsiniz, bunun için genellikle yaptığımız gibi kaydet düğmesine tıklamanız gerekmez, ayrıca dosyayı hangi uzantıyla kaydetmek istediğinizi belirtmeniz gerekir.
Şimdi dosya türünü seçin: "Belge Word 97-2003 * .doc" ve ardından "Kaydet" düğmesini tıklayın.
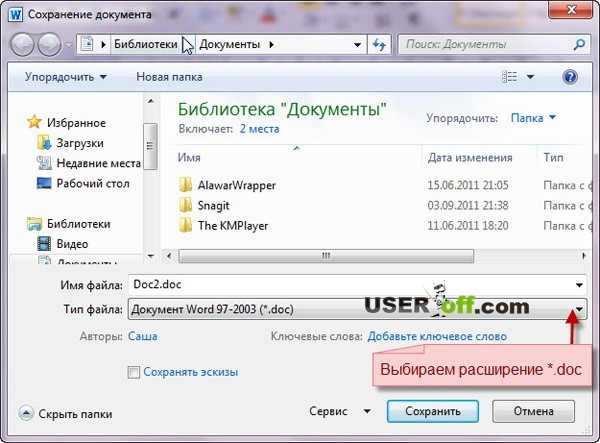
Bu yöntem, başka bir kullanıcıya soru sorabilen kullanıcılar için uygundur. bu hareket... için kaydettikten sonra doğru tip dosyası, size bu belgeyi güvenle gönderebilir, çünkü bu sefer başarıyla açıp üzerinde değişiklik yapabileceksiniz.
Microsoft Office için eklenti paketi
nasıl açılır docx dosyası Bir arkadaşınızdan dosya göndermesini isteyemezseniz? Bu seçenek zaten sorunu gerçekten çözüyor. Kimseye sormak zorunda değilsin! Bunu yükleyerek yazılım bilgisayara, her şeyi kendin yapacaksın.Şu anda araştırdığımız sorun yalnızca sizin değil ve bu nedenle Microsoft, MS Word 2007/2010/2013'te oluşturulan dosyaları sorunsuz bir şekilde açabileceğiniz bu tür kullanıcılar için özel olarak uyumluluk yazılımı oluşturmuştur. Bu paketi yükledikten sonra dosyaları Microsoft Office 2003'e kaydedebilir ve ardından bu belgeyle çalışabilirsiniz.
Uyumluluk paketi indirilebilir. Aşağıdaki kutuyu işaretleyin ve "Devam" ı tıklayın.

Paketin kurulumu başlayacaktır. Kurulumdan sonra, kurulumun tamamlandığını belirten bir mesaj görünecektir. "Tamam" ı tıklayın.

Yakın zamana kadar açılmamış dosyaları açmaya çalışıyoruz.
Ücretsiz çevrimiçi hizmet
Yukarıda, docx'in nasıl açılacağını bulduk. Ancak programları indirmek ve yüklemek için zaman olmadığında kullanışlı olabilecek hizmetleri de unutmayın.
Hakkında konuşmak istediğim son yol - çevrimiçi dönüştürücü... Ücretsiz olarak dönüşüm yapabileceğiniz harika bir site var. doktorx dosyasında doktor.
Yani, önce hangisini belirtmemiz gerekiyor? belge dosya dönüştürülmelidir. Bunu yapmak için "Gözat ..." düğmesine tıklayın, dosyanın yolunu belirttiğimiz bir pencere açılacaktır. * .docx ve "Aç" düğmesini tıklayın.

Dosya küçükse, dönüştürme hızlı bir şekilde gerçekleşecektir. Ve ne zaman büyük dosya, işlem uzun sürebilir, bu yüzden bunu aklınızda bulundurun. Dosyanızı servise yükledikten sonra, dosyanın işlendiği anlamına gelen “Dosya dönüştürüldü!” mesajı göründüğünde birkaç saniye bekliyoruz.

Dosyayı indirmek için hemen aşağıda bulunan "İndir" butonuna tıklayın.
Yukarılarda yukarıdaki yöntemler Word 2003'te docx'i nasıl açacağınızı anlattım. Ama bilgisayarınızda kurulu olabilecek başka programlar varsa bunları da kendi amaçlarınız için kullanabilirsiniz. Serbest metniniz varsa OpenOffice editörü, ardından doc ve docx dosyalarını açmak / kaydetmek için kullanabilirsiniz. OpenOffice programıücretsiz olarak dağıtılır, kullanıcı dostu bir arayüze sahiptir ve bu formatta çalışabilir.
Bu sona erdi küçük genel bakış docx dosyası nasıl açılır. Yukarıda belirtildiği gibi, dosyanın nasıl açılacağı seçimi size aittir.
Talimatlar
Yeni açmak için belge Microsoft Word, simgesi panelde bulunuyorsa hızlı başlatma("Başlat" düğmesinin sağında bulunan görev çubuğundaki boşluk), sol fare tuşuyla program simgesine tıklamanız yeterlidir.
Yeni aç belge Hızlı Başlat'tan Microsoft Word başka bir şekilde yapılabilir. Program simgesine sağ fare tuşuyla tıklarsanız, ilk öğeyi seçmeniz gereken bir açılır menü görünecektir - "Aç".
Ayrıca Başlat menüsünde tüm programlar için görüntüleme modunu ayarlayabilir ve Microsoft Office klasörünü seçebilirsiniz. Görünen ek menüde belirtilen klasörün üzerine geldiğinizde, isme sol tıklayın Microsoft programları Office Word (ve ilgili yıl). Aynı amaçlar için kullanabilirsiniz ve sağ düğme fare, programın adına tıkladığınızda, bir ekstra menü, burada "Aç" komutunu seçmeniz gerekir.
eğer metin Microsoft düzenleyicisi Office Word zaten çalışıyor, açık kaydedildi belge birkaç yolla yapılabilir. İçin hızlı erişimİle iletişim kutusu(normal modda hareket edebileceğiniz) "Ctrl" ve "O" tuş bileşimine basın.
Ayrıca açık belge soldaki Microsoft Office simgesine tıklayarak yapabilirsiniz üst köşe pencereleri açın ve "Aç" komutunu seçin.
2007'den önceki Microsoft Office Word sürümlerinde, araç çubuğuna klasör şeklinde bir simge yerleştirilir - bu simgeye tıklayarak ayrıca bir iletişim kutusu arayabilir ve gerekli olanı açabilirsiniz. belge.
açmak istersen Microsoft dosyası Office, kaydedildiği klasörden, farenin sol tuşu ile simgesine tıklayın veya farenin sağ tuşu ile açılır menüden "Aç" komutunu seçin.
Editör çalışıyorsa ve yeni bir temizlik açmak istiyorsanız belge, farenin sol tuşu ile üzerine tıklayarak "Oluştur" komutunu kullanın veya "Ctrl" ve "N" tuşlarının kombinasyonunu kullanın. 2007'den önceki sürümlerde, aynı amaca yönelik araç çubuğunda şu şekilde bir simge bulunur: boş sayfa.
İlgili makale
Kaynaklar:
- belgeler nasıl açılır
Microsoft Word programında, genellikle önemli belgeler oluşturulur - kaybı kullanıcının faaliyetlerine ciddi şekilde zarar verebilecek eğitim, iş ve diğer dosyalar. Ancak, bazen kaydedilmemiş belgeler beklenmedik bir elektrik kesintisinden sonra kaybolan, bir elektrik kesintisi bilgisayar sistemi, program hataları ve diğer olaylar - ve bu durumda belgenin geri yüklenmesi gerekir. Microsoft Word'ün birkaç basit yollar belgelerin kurtarılması.

Talimatlar
içinde depolanan bir metin dosyasıyla çalışıyorsanız, çıkarılabilir Aygıt, bağlamak otomatik oluşturma yerel kopya bulunan belge uzak mod ve buna göre uzak modda da kaydedilir. Bunu yapmak için ana kelime menüsü ve öğeyi aç " Kelime seçenekleri».
"Gelişmiş" sekmesini seçin ve "Kaydet" bölümünü bulun. "Kopyala" satırının yanında silinen dosyalar bu bilgisayara kaydedin ve bunları kaydettikten sonra güncelleyin ”kutusunu işaretleyin.
Dosyanız ağda veya ağda değil de sabit sürücünüzde bulunuyorsa çıkarılabilir medya kaydetmek için programı yapılandırabilirsiniz. yedekler v otomatik mod... Bilgisayarınızı yanlışlıkla kapatırsanız veya program çökerse, otomatik kurtarma yedekten belge.
Ayarlar için otomatik kaydetme ana Word menüsünü açın ve ardından Word Seçenekleri bölümünü açın. Yukarıdaki durumda olduğu gibi, "Gelişmiş" sekmesinde "Kaydet" bölümünü bulun ve hala orada değilse "Her zaman bir yedek kopya oluştur" satırının yanındaki kutuyu işaretleyin.
Yedek kopyayı otomatik olarak açılmadıysa açmak için "Dosya" -> "Aç" bölümünü seçin ve ardından "Dosya türü" penceresinde "Tüm dosyalar" değerini ayarlayın. Bu klasörde belgeniz, wbk biçiminde kaydedilen yedeklerini içerir. Klasör görüntüsünü tablo olarak özelleştirin ve istenen dosya"Word'ün Kaydedilmiş Kopyası" türü arasında.
Dosya zarar görmüşse, ne zaman açmalı olağan yol imkansız, kurtarma işlevini kullanın - programı çalıştırın ve "Dosya" menüsünde "Aç" seçeneğini seçin ve ardından gezginde tıklayın gerekli belge... Aç düğmesinin sağındaki oka tıklayın ve "Aç ve Geri Yükle" alt kategorisini seçin. Enter'a basın.
V Güncellenmiş versiyon paket ofis programları Microsoft Office 2010 çıktı çok sayıda yenilikler Örneğin, kaydedilmemiş bir belgeyi kurtarma sorunu, bu belgenin tarihi boyunca olmuştur. yazılım paketi... Aynı sürümde, geliştiricilere göre bu kusur ortadan kaldırıldı.

İhtiyacın olacak
- Yazılım Microsoft yazılımı Office Word 2010.
Talimatlar
V Yeni sürüm HANIM kelime kurtarma belgenin yürütülmesi diğer sürümlere göre çok daha kolaydır. Program ayarlarında, sizin için en uygun değerleri ayarlamak yeterlidir - bu, ne kadar büyük karakter oluşturduğunuza bağlıdır.
Ana program penceresindeki "Servis" menüsüne tıklayın, "Seçenekler"i seçin. Açılan pencerede, "Kaydet" sekmesine gidin ve "Her birini otomatik kaydet" ve "Son otomatik kaydetme sürümünü kaydet" seçeneklerini etkinleştirin (bu öğelerin yanındaki kutuları işaretleyin). İlk seçeneğin karşısında bir açılır liste göreceksiniz, üçgen simgesine tıklayın ve bir aralık seçin ( optimal miktar dakika) sonra gerçekleşecektir.
Dakika sayısını seçerken, ayarlanması önerilir. en az değer, eğer bilgisayarda çok zaman geçiriyorsanız, diğer durumlarda 5 dakika yeterli olacaktır (varsayılan 10'dur). Değişikliklerinizi kaydetmek için Tamam'ı tıklayın. Artık kaydetmeden kapatılacak herhangi bir dosya önceden geçici bir klasöre kaydedilecektir.
Belgeyi kaydetmeden programı kapattıktan sonra bir kopyayı geri yüklemek için MS Word'ü başlatmanız gerekir. Programın ana penceresinde "Dosya" sekmesine gidin ve öğeyi seçin " En son dosyalar". Ardından "Kaydedilmemiş belgeleri kurtar" bağlantısını kullanın.
Açılan pencerede gerekli dosyayı seçin ve "Aç" düğmesini tıklayın. Ardından bu taslağı bilgisayarınızın sabit diskine kaydetmek için "Farklı Kaydet" düğmesini tıklayın.
İçin hızlı arama kaybolan bir dosyadan, programı başlatmak hiç gerekli değildir, bu tür belgeleri kaydetmek için klasörü açmak yeterlidir. Windows XP işletim sistemi için - klasör hesap\ Yerel Ayarlar \ Uygulama Verileri \ Microsoft \ Office \ Kaydedilmemiş Dosyalar, en son işletim sistemleri için - hesap klasörü \ AppData \ Local \ Microsoft \ Office \ UnsavedFiles.
Not
Birinci yöntem: kullanarak bir belgeyi kurtarma standart araçlar MS OFFİCE. Bunu yapmak için Word'ü açmanız ve şu yolu izlemeniz gerekir: Dosya - aç. Ardından, aç düğmesinde oka tıklamanız, böylece aç ve geri yükle öğesini seçtiğimiz menüyü çağırmanız gerekir.
Bunu yaparken, Microsoft'ta unutmayın Ofis kelimesi yeterince dahil güçlü araçlar bilgi kurtarma hasarlı dosya... Bozuk bir Word dosyasındaki metni iki şekilde kurtarabilirsiniz.Bu nedenle, bir Word belgesi örneğin bir fotoğraf içeriyorsa, "Aç ve Onar" hem metni hem de fotoğrafı kurtarmaya çalışacaktır. Bu durumda dosyada fotoğrafın olduğu bölgede hasar varsa metnin bir kısmı kaybolabilir.
İlgili makale
Kaynaklar:
- Word belgesi nasıl oluşturulur
Bazı belgeler için Microsoft biçimi ile ofis kesin bilgi bir şifre gereklidir. Belli bir süre sonra bu şifre kolayca unutulabilir. Neyse ki, bu sorun çözülebilir.

İhtiyacın olacak
- Accent OFFICE programı Şifre kurtarma.
Talimatlar
Sonraki adımlar için Accent OFFICE Şifre Kurtarma programına ihtiyacınız olacak. Yardımıyla, Microsoft Office 2010 sürümü de dahil olmak üzere Microsoft Office'in neredeyse tüm sürümleri için parolaları tahmin edebilirsiniz. İndirin ve yükleyin. HDD bilgisayar. Lütfen unutmayın - programın deneme sürümünün sınırlı bir kullanım süresi vardır.
Programı çalıştırın ve "Ayarlar" a gidin. Görünen menüde "Uygulamalar" bileşenini seçin. Görünen pencerede "Uygulama Önceliği" bileşenini bulun. Yanında bir ok var. Farenin sol tuşu ile bu oka tıklayın. Bundan sonra görünen seçenekler listesinden “Yüksek” seçeneğini seçin.
Ardından, pencerede olacak tüm olası öğeler için kutuyu işaretleyin (otomatik olarak kontrol edilmezlerse). Bundan sonra, "Otomatik kaydetme durumu" satırını bulun. "1 dakika" değerini ayarlamak için okları kullanın. Tüm ayarları seçtikten sonra Tamam'a tıklayın.
Şimdi programın ana menüsünde "Dosya" yı ve ardından - "Aç" ı seçin. Bir göz atma penceresi görünecektir. Açmak istediğiniz korumalı belgenin yolunu belirtin. Soldakiyle bu belgeyi seçin. Ardından, göz atma penceresinin altından "Aç"ı seçin.
Bundan sonra, seçtiğiniz dosyanın şifresini tahmin etme prosedürü başlayacaktır. Programın bunu yapması için gereken süre, türe bağlıdır (kural olarak, Word belgeleri için daha uzun sürebilir). Ayrıca ne olduğunu düşünmeye değer daha fazla karakter bir parola içeriyorsa, parolayı tahmin etmek o kadar uzun sürer. kullanıyorsanız Microsoft sürümü Office 2003 veya önceki sürümleri genellikle çok daha az zaman alır.
Şifre tahminini tamamladıktan sonra raporun yayınlanacağı bir pencere açılacaktır. Bu rapor, belgenin şifresini içerecektir. Artık istediğiniz belgeyi açabilirsiniz.
İlgili videolar
Kaynaklar:
- 2019'da belgelerimi nasıl açarım
RTF formatı 1982'den beri kullanılmaktadır. Microsoft evrensel metin belgeleri için önerdi. TXT kadar basittir, ancak biçimlendirme için ek işaretlemeye sahiptir ve resimler, tablolar ve daha fazlası gibi öğeleri destekler. Bu biçim, çeşitli modern test editörleri, Windows işletim sisteminde yerleşik olanlar dahil.

Talimatlar
ile bir RTF dosyası açmak için standart uygulama WordPad "Başlat - Donatılar" menüsüne gidin. Programı çalıştırın, ardından ana menü ile düğmeye tıklayın ve "Aç" bölümünü seçin. Açılan belgenin yolunu belirtin. Program, RTF dahil olmak üzere açık dizinde desteklenen biçimleri hemen göstermelidir.
Aynı şekilde açabilirsiniz RTF dosyası Belge simgesine sağ tıklarsanız bağlam menüsünü kullanarak. Açılan menü, görüntüleyebileceğiniz programları görüntüleyecektir. bu dosya... Bunların arasında kesinlikle yerleşik WordPad olacaktır.
Avantaj bu biçim onun çok yönlülüğüdür. Bu uzantıya sahip bir dosya herhangi bir şekilde açılabilir. işletim sistemi ve birçoğunda metin editörleri MS Word dahil. Bunu yapmak için eski sürümlerde "Dosya" menüsüne gidin veya daha yeni sürümlerde "Ofis" düğmesine tıklayın. Görünen pencerede dosya türünü seçin - "Metin RTF formatı", Ardından yolunu belirtin. Belge kaydedilmişse, editör onu hemen görecektir. Açılırken bir hata oluşabilir. Program uygun bir uyarı gösterecek ve kodlamayı belirtmenizi isteyecektir. Bu yapılmazsa, açıldıktan sonra belge okunamaz olacaktır.
Belgelerle çalışma sürecinde, genellikle çeşitli belge biçimleriyle çalışmak zorundayız. Bu kısa notta, bilinen biçimlerin yanı sıra kullanıcının bunları nasıl ve hangi araçlarla açabileceğini analiz edeceğiz.
Belge biçimi
Belge uzantısına sahip dosyalar, belgenin kısaltmasıdır. Microsoft, dosyalar için bu biçimi kullandı kelime işlemci Word 2003 sürümüne kadar dahil. Bugün doc, hem modern bir kelime işlemci Word ile açılabilir hem de eski sürümler... Ayrıca doc, bir kelime işlemci ile açılabilir. ücretsiz paket ofis Açık programlar ofis veya çevrimiçi hizmetler gibi metin dosyalarıyla çalışın. Ofis Çevrimiçi ve Google Dokümanlar.

belge biçimi
Doküman formatı, özellikle uyumluluk açısından, kararsızlığı nedeniyle birçok yönden iş için elverişsizdi. farklı versiyonlar Kelime. 2007'de Office 2007'nin piyasaya sürülmesiyle Microsoft, kelime işlemcisi için ana çalışma biçimini yaptı. kelime formatı docx veya Açık ofis XML.
Docx formatı, sırasıyla 2007'den beri Word kelime işlemcisinin yerel formatıdır, docx'i Word 2007, 2010 veya 2013'te açabilirsiniz. Aslında, docx'i Word'ün eski 2000 - 2003 sürümünde açabilirsiniz, ancak yüklemek zorunda özel ekleme Microsoft'tan - Uyumluluk Paketi.
Uyumluluk Paketi, yalnızca 2007'den önceki Word sürümlerinde docx dosyalarını değil, aynı zamanda eski sürümlerde xlsx tablo işlemcisi dosyalarını da açmanıza olanak tanır. tabular işlemci Excel (2000 - 2003) ve eski PowerPoint'te pptx formatı.
rtf formatı
Bu sözde "zengin metin biçimi", metin depolamak için platformlar arası bir biçimdir, ancak bunun aksine txt biçimi, resimleri belgenizde saklamanıza olanak tanır. "rtf nasıl açılır?" sorusu olmamalı çünkü hemen hemen her kelime işlemci onunla çalışabilir. örneğin, Windows sistemleriücretsiz WordPad, rtf formatını açma göreviyle mükemmel bir şekilde başa çıkıyor.
metin biçimi
Metin kaydetmek için en basit biçim. Genellikle Windows'ta not defteri ile ilişkilendirilir, ancak metin dosyaları bile görüntülenebilir. dosya yöneticisi... V Metin dosyası Robots.txt, prensipte hiçbir resim veya başka unsur olamaz.
PDF formatı
Taşınabilir Belge Formatı veya sadece pdf, aşağıdakiler için bir çapraz platform formatıdır. elektronik belgeler... Lçin aç pdf okuma belki sayısız program, muhtemelen en popüler olanı Adobe okuyucu... 2013'ten başlayarak, Word sürümü yalnızca dosyaları pdf formatı, ancak düzenleme için açın. Bu formatın özelliği, basılı metnin pdf dosyasında sunulanla tamamen aynı olmasıdır. ile çalışmak hakkında daha fazla bilgi pdf dosyaları v.
İle Microsoft Word programını aç
, bir bilgisayara, dizüstü bilgisayara yüklemeniz gerekir.
Bilgisayarımıza Microsoft Word'ün kurulu olup olmadığını kontrol edin
ya da değil .
"Başlat" düğmesine basın (ekranın sol alt köşesinde). Düğme, bilgisayara bağlı olarak farklılık gösterebilir.Açılan pencerede böyle bir simge ve yazı arıyoruz (programın sürümüne bağlı olarak yılın sayıları farklı olabilir)Kelime )
![]()
Burada değilse, "Tüm Programlar"a tıklayın ve büyük listeye bakın.İlk olarak, tüm Microsoft Office paketini ararız.Üzerine tıklayın, ardından böyle bir simge arayın.
Bulunursa, program bilgisayarımıza yüklenir.
İLEWord nasıl açılır.
İlk yol.
Yukarıdaki prosedürle mümkündür, düğme
Ama gitmek için uzun bir yol.
İkinci yol.
Masaüstünün boş bir alanına (başka klasörlerin olmadığı) sağ tıklamak (sağ tıklamak) daha kolay ve daha hızlıdır. Görünen pencerede "Oluştur" işlevini tıklayın ve, Tıklayın. Bu simge görünecektir.
İmzalıyoruz. Bunu yapmak için, farenin sağ tuşuyla bu simgeye tıklayın, içerik menüsünden (görünen listeden) "Yeniden Adlandır" seçeneğini seçin, imzalayın.
Dikkatli bak çünkü başka Microsoft Office programları var.Tam olarak Word'ü seçin.Bu sayfa açılır.
 Şekilde yazdıracağımız sayfanın kendisi Beyaz... Hepsi ekrana sığmıyor, ancak hareket ettirilebilir.
Şekilde yazdıracağımız sayfanın kendisi Beyaz... Hepsi ekrana sığmıyor, ancak hareket ettirilebilir.Dikkat!
Word 2013 modunda açılırsa sınırlı işlevsellik, daha sonra bu Word belgesi daha fazla erken sürümler, örneğin Word 2007'de vb. Yeni Kelime işlevleri 2013 yılında böyle bir belge sınırlı olacaktır.
Nasıl kaldırılır sınırlı mod Kelime işlevselliği ve Word 2013'teki tüm yeni özellikleri kullanılabilir hale getirmek için Word 2013'te azaltılmış işlevsellik modunun nasıl kaldırılacağı konusuna bakın.
üçüncü yol.
adresinden başka bir belge açabilirsiniz. belgeyi aç Kelime. Başka bir belge nasıl açılır, özellikle saklandığı dosyanın adını hatırlamıyorsanız, "Metinle Word belgesi arama" makalesini okuyun. Aynı şekilde açabilirsiniz yeni belge"Oluştur" işlevini seçersek.
Nelerden oluştuğunu düşünün kelime penceresi.
 En üstte " Başlık çubuğu ". İçinde bulunduğumuz belgenin adı burada yazılıdır.Masaüstünde bir Word belgesi oluşturduğumuzda, kısayolu imzalıyoruz (örneğin, bu belgenin nasıl imzalandığı "Sayfa 1").Ardından, bu belgeyi açtığımızda, adı (bu sekmenin adı) başlık çubuğuna yazılır (resimde - "Sayfa 1").Sonra "Microsoft Word" yazıyor - bu, bu belgenin oluşturulduğu ve içinde çalıştığımız programın adı.Excel'i açsaydık “Sayfa 1 - Microsoft Excel” yazardı.
En üstte " Başlık çubuğu ". İçinde bulunduğumuz belgenin adı burada yazılıdır.Masaüstünde bir Word belgesi oluşturduğumuzda, kısayolu imzalıyoruz (örneğin, bu belgenin nasıl imzalandığı "Sayfa 1").Ardından, bu belgeyi açtığımızda, adı (bu sekmenin adı) başlık çubuğuna yazılır (resimde - "Sayfa 1").Sonra "Microsoft Word" yazıyor - bu, bu belgenin oluşturulduğu ve içinde çalıştığımız programın adı.Excel'i açsaydık “Sayfa 1 - Microsoft Excel” yazardı.Bu satırın sağ tarafında üç düğme vardır.
Yatay çubuk düğmesi, Pencereyi Küçült özelliğidir. Belge daralacak ve ekranın alt kısmında görev çubuğunda bir simge belirecektir (görev çubuğu bilgisayar ekranının altındadır).
Beyaz Dikdörtgen Düğmesi - Belge İşlevini Büyüt (Word Penceresi).
Üzerinde çarpı (X) bulunan kırmızı düğme, "Kapat" işlevinin düğmesidir, bu nedenle belgeden çıkıyoruz.Belgemizi kapatmadan önce bilgisayar şunu soracak:
 "Evet"e basarsak - metin kaydedilecek ve kapatılacaktır.
"Evet"e basarsak - metin kaydedilecek ve kapatılacaktır."Hayır" a basarsak - metin kaydedilmeyecek son değişiklikler ve kapanacak.
“İptal”e tıklarsak belge kapanmaz.
Düğmeler ayrıca başlık çubuğunun sol tarafında bulunur.
İşte burada hızlı panel Microsoft erişimi Ofis... Burada sık kullanılan komutlar için düğmeleri görüntüleyebilirsiniz.
Hızlı Erişim Araç Çubuğuna düğme eklemek veya kaldırmak için Hızlı Erişim Araç Çubuğuna sağ tıklamanız ve "Hızlı Erişim Araç Çubuğunu Özelleştir" seçeneğini seçmeniz gerekir. Görüntülenen iletişim kutusunda, "Komutları seç" bölümünde "Tüm komutlar"ı ayarlayın. Sol pencerede, komutlar listesinde istediğiniz işlevi seçin, ardından "Ekle >>" düğmesini tıklayın ve bu işlev sağ pencerede görünecektir - bunlar hızlı erişim panelinde bulunan işlevlerdir. "Tamam" ı tıklayın.
Veya listeden seçim yapabilir ve onu Hızlı Erişim Araç Çubuğuna sürükleyip bırakabilirsiniz.
Hızlı Erişim Araç Çubuğunu özelleştirmenin bir örneği için makaleye bakın " Sabit boyut kelime hücreleri" .
Başlık çubuğunun solunda bu simge bulunur- o düğme "ofis ".
Üstüne tıkla sağ fare... Ortaya çıktı fonksiyon menüsü. Bilgisayar bağlam menüsünü kullanarak bizimle konuşur (eylem seçenekleri içeren bir liste belirir, sadece ihtiyacımız olanı seçmemiz gerekir). Bağlam menüsü nedir ve hangi işlevlere sahiptir, makaleyi okuyun " bağlam menüsü kelimede ".

İstenilen fonksiyon basarak seçilebilir fonksiyon tuşları veya bir klavye kısayolu. Bu anahtarlar nelerdir, makaleye bakın "Sıcak Kelime tuşları " .
Word programının penceresinde biraz aşağıda bulunur " Menü çubuğu ". Burası menüde yer imlerinin bulunduğu yerdir (bir kitaptaki içindekiler tablosu gibi).
Word'deki tüm işlevler konuya göre sınıflandırılır ve farklı sekmelerde bulunur.
Örneğin, "Ana Sayfa" sekmesine tıklayın ve "Araç Çubuğu" panelinde birçok farklı düğmeler Farklı işlevlerdir."Görünüm" sekmesine tıklarsak, belgemizin görünümünü değiştirme işlevleriyle birlikte diğer işlevlere sahip düğmeler görünecektir.Yani diğer yer imleri ile.
Bilgisayarda görünmeyebilir araç çubuğu.
Ancak, bir yer imine tıkladığınızda görünür. Bir fonksiyon seçtikten sonra panel otomatik olarak tekrar kapanır. Bu her zaman uygun değildir.
İçin hızlı iş daha uygundock araç çubuğu . Bunu yapmak için menü çubuğundaki boş bir alana sağ tıklayın ve "şeridi simge durumuna küçült" onay kutusunun işaretini kaldırın.İşte bu, şimdi araç çubuğu küçültülmeyecek.
V kelime programı Varsayılan olarak, bir A4 sayfası dikey olarak açılır.Hepsi bilgisayar ekranına sığmıyor, ancak sağda yer alıyor dikey şerit sayfayı ilerletebileceğiniz kaydırma.Ve sayfa yatay olarak yerleştirilmişse, ekrana da girmez - yatay şerit kaydırma, belgeyi yana doğru hareket ettirir.
Nasıl eklenir yeni yaprak kelimede.
Metin tüm sayfaya yazdırıldığında ve sayfa bittiğinde, yazmaya devam edin ve otomatik olarak yeni bir sayfa eklenecektir.
nasıl silinir boş sayfa Kelime.
biz çalıştıktan sonra görünüm belge, metin (örneğin fazladan bir cümleyi kaldırmışlar), boş bir sayfa ile kalıyoruz. Belge yazdırıldığında, yazıcıdan beslenecektir. Bunu önlemek için çıkarılabilir.Bunu yapmak için, metnin altında boş bir alana tıklayın ve birkaç kez "Sil" e tıklayın. Bazen bir kez basmak yeterlidir, bazen birkaç kez basmak gerekir. boş sayfa kaldırılacaktır.
yatay cetvel- için yatay hareket sayfada, bir tabloyla çalışırken paragrafların girintisini değiştirmek için belgenin kenar boşluğunu (kağıdın kenarından metnin girintisi) kenarlardan değiştirerek.
Dikey cetvel- sayfada dikey olarak hareket etmek için belgenin üst ve alt kenar boşluklarını değiştirin.
İmleci cetvelin başına veya sonuna getirin ve fare düğmesini basılı tutarak hareket ettirin. Sayfadaki kenar boşluğunun boyutu değişir.
Pencerenin alt kısmında Word belgesi"Durum çubuğu" bulunur.
Birkaç bölümden (düğmelerden) oluşur.Soldaki "Sayfa: 1 / 2"deki ilk bölüme tıklayın.
Sağ fare ile tıklarsak, durum çubuğunu ayarlama menüsü çıkacaktır. Hangi öğelerin önüne bir onay işareti koyarsak, o zaman görünecektir.
Sol fare ile tıklarsak, Word'de arama açılacaktır.
Dördüncü yol.
Bir belgeyi yalnızca açamazsınız, aynı zamanda hızlı bir şekilde kopyalayabilirsiniz. Bu nasıl yapılır, "Word'de bir sayfa, tablo nasıl kopyalanır" makalesini okuyun.
Word'deki tüm işlevler (komutlar) temaya göre seçilir ve ayrı sekmelerde (sekmelerde) bulunur. İlkinin işlevleri hakkında Kelime yer imleri, makaleyi oku "
DOC dosya uzantısı en yaygın olarak kelime işlemci tarafından oluşturulan belgelerle ilişkilendirilir. Microsoft Word, tüm sürümleriyle birlikte gelen ünlü kelime oluşturma ve işleme uygulaması Microsoft paketi Ofis. Bu, Microsoft Word 97-2003'te kullanılan varsayılan dosya biçimidir ve MS Word'ün (2007+) daha yeni sürümleri, kullanıcılara belgeleri DOCX'e kaydetme olanağı sunar.
doc dosyalarında neler var
DOC dosyası, ilk olarak 1980'lerde yaygın olan WordPerfect'te oluşturuldu. Fakat DOC uzantısı andan itibaren neredeyse herkes tarafından duyuldu Microsoft'un ortaya çıkışı 1990'ların sözü. Bugün en yaygın kullanılan metin belgesi formatıdır.
Önceden, DOC'deki dosyalar yalnızca biçimlendirilmiş metin içeriyordu, ancak zamanla çok sayıda yerleşik nesne eklemek mümkün hale geldi - örneğin herhangi bir tablo ve çeşitli diyagramlar diğer uygulamalardan, seslerden, videolardan ve resimlerden.
DOC Dönüşümü
dönüştürmek için belge biçimi, örneğin, DOC'yi dönüştürün - herhangi bir uygun kullanabilirsiniz DOC dönüştürücüçevrimiçi olarak veya Convertin.io gibi bir programla.
DOC dosyanız nasıl açılır
DOC dosyaları kullanılarak açılabilir En son sürüm standart uygulamalar metinlerle çalışmak için - örneğin Microsoft Word ve LibreOffice Writer. Windows'ta Wordpad, biçimlendirme oldukça sınırlı olsa da, DOC dosyalarını açmak için de kullanılabilir. Microsoft Office 2007'den itibaren biçim, bu sözcük işlemcinin yerel biçimidir ve bir uyumluluk paketi olmadan sözcük işleme programlarının önceki sürümlerinde açılmaz.
DOC dosyalarını açmak için ana program Microsoft Word'dür (sürüm 97 ve üstü), ancak tescilli yazılıma aittir (ücretsiz Deneme sürümü MS Office). Ancak, birkaç tane var ücretsiz alternatifler DOC dosyalarını destekleyen ücretli Microsoft Office - Kingsoft Writer, LibreOffice Writer ve OpenOffice Writer. Onların yardımı ile sadece açamazsınız belge dosyaları ama aynı zamanda onları aynı biçimde tutarak düzenleyin. Ve ilk ikisinde, DOC dosyaları yeni bir dosyaya başarıyla kaydedilir. DOCX biçimi Microsoft'tan. Ayrıca, Microsoft dosyasını açabilirsiniz. kelime çevrimiçi, örneğin, hizmeti kullanarak











MTS'de İnterneti Kapatmanın Yolları MTS'de İnterneti Kapatma Komutu
MTS'de mobil İnternet nasıl devre dışı bırakılır?
iPad Nasıl Sıfırlanır - Tüm Verileri ve Ayarları Sil
E-posta şifrenizi unuttunuz: ne yapmalı?
Geri ödeme hizmeti Cash4Brands: inceleme ve incelemeler