Kayıp Word dosyalarını kurtarmanın farklı yolları vardır. Bu yazıda, üçüncü taraf programları kullanmadan kaybolan belgeleri kurtarmak için çeşitli seçenekleri ele alacağız.
Word belgelerinin kaybolmasının nedenleri farklı olabilir: sistem donar, güç kaynağı aniden kapanır, programdan çıkarken belgeyi kaydetmeyi unuttular ve diğerleri. Hepsi tatsız ve hatta acı verici. Ancak üzülmeyin çünkü eksik dosyaları geri alabilirsiniz.
Yöntem 1: Word'de Belgeyi Otomatik Kurtarma
Windows'un zorla yeniden başlatıldığı bir sistem arızası durumunda, programın kendisi kaydedilmemiş belgeleri geri yüklemeyi teklif edecektir. Ancak, anormal bir sonlandırmanın ardından, otomatik dosya kurtarma işlevi yalnızca Word'ü ilk kez başlattığınızda çalışır.
Kurtarma:
- Word simgesine çift tıklayın ve yeni bir boş belge açın;
- Pencerenin sol tarafında, bilgisayar kesintiye uğradığında açık olan belgelerin bir listesini göreceksiniz. Son düzeltmelerinin tarihi ve saati her birinin altında belirtilmiştir. İhtiyacınız olan belgeyi seçin, üzerine tıklayın, metin ekranda görünecektir.

Liste sekmesini kapattığınızda, belgelerin kopyaları çöp kutusuna taşınacaktır. Ancak önce sistem sizden bunların silinmesini onaylamanızı isteyecektir. Bu liste yalnızca bir çökmeden sonra Word metin düzenleyicisine ilk kez giriş yaptığınızda açıldığı için dikkatli olun.
Yöntem 2: Otomatik kaydetme ile klasörden kurtarın.
Önceki yöntemde tartışılan listeyi yanlışlıkla kapattıysanız, ancak belgeyi seçmediyseniz ve bu nedenle yeniden canlandırmadıysanız, bu yöntem işe yarayacaktır.

Yöntem 3: Gizli yedekten kurtarma.
Word metin düzenleyicisinin en son sürümleri, belgelerin tüm sürümlerinin 10 dakikalık aralıklarla otomatik olarak kaydedilmesini sağlar. Bu ihtiyaçlar için, gitmeniz gereken birkaç basit adım atmanız gereken gizli bir klasör var:


Yöntem 4: Orijinal dosyadan kurtarın.
Kaydedilmemiş bir belge, iki adımda bulunan orijinal sistem Word dosyasında da kalabilir:

Yukarıdaki yöntemlerin tümü farklıdır, ancak her biri, geri yüklenmesi gereken Word belgesini bulmanıza yardımcı olmak için tasarlanmıştır. Bunlardan en az biri kesinlikle sorununuzu çözecektir.
Tüm günü Word'de işte geçirdikten sonra, tamamlandıktan sonra dosyayı açık bir vicdanla kapatacağınız, ancak imleç haince "kaydetme" seçeneğine tıkladığı ve tüm çabalar boşuna mı? Yoksa bir kompozisyon yazarken ve hiçbir şeyden habersizken, ışık aniden sönüyor ve bununla birlikte kaydedilmemiş tüm veriler kayboluyor mu? Şimdi bunu okuyorsanız, büyük olasılıkla aynı türden bir şey başınıza geldi. Ama umutsuzluğa kapılmayın! Kaydedilmemiş bir belgeyi bulma ve geri yükleme işlemi oldukça hızlı ve kolaydır, bu nedenle üzerinde çok fazla zaman kaybetmezsiniz.
Üç sürüm için Word belgelerini kurtarmanın yollarını düşünelim: 2010, 2007 ve 2003. Biraz farklılar, ama önce ilk şeyler.
Word 2010 sürümü
 Neyse ki, bu sürümde geliştiriciler böyle bir sorunu halletti mi? ve kayıp belgeyi sorunsuz bir şekilde iade edebilirsiniz. Ayrıca, anormal bir kapanma meydana gelirse, yani katılımınız olmadan bilgisayar kapanırsa, programın kendisi kaydetmek için zamanınız olmayan dosyayı geri yükleyecektir.
Neyse ki, bu sürümde geliştiriciler böyle bir sorunu halletti mi? ve kayıp belgeyi sorunsuz bir şekilde iade edebilirsiniz. Ayrıca, anormal bir kapanma meydana gelirse, yani katılımınız olmadan bilgisayar kapanırsa, programın kendisi kaydetmek için zamanınız olmayan dosyayı geri yükleyecektir.
Ve beklenmedik bir kapanma olmadıysa ve "kaydet" düğmesine tıklayarak kaçırdıysanız, belgelerin yedek kopyalarını manuel olarak aramanız gerekir. o kadar zor değil, aşağıda ayrıntılı bir talimat bulunmaktadır.
- Word'ü açın, ekranın sol üst köşesindeki "Dosya" yı tıklayın. Bundan sonra, "Bilgi" ye gidin
2. "Sürümler"i bulun, tıklayın ve "Kaydedilmemiş belgeleri kurtar" işlevini seçin.
3. Önümüzde, belgelerin yedek kopyalarının bulunduğu bir klasör açılır. İçlerinde ihtiyacımız olan dosyayı arıyoruz ve açıyoruz.
4. Belgeyi kaydederiz ve gerektiği kadar üzerinde çalışmaya devam ederiz!
Hepsi bu, belgenin yedek bir kopyasını bulduk ve üzerinde en fazla 5 dakika harcayarak her şeyi manuel olarak geri yükledik. Belki de kaydedilmemiş dosyanın neden bir klasöre düştüğünü merak ediyorsunuz? Basittir, Word 2010'da varsayılan olarak belge otomatik kaydetme işlevi her 10 dakikada bir çalışır. İstenirse, bu süre örneğin her 2 dakikada bir otomatik kaydetme şeklinde değiştirilebilir. Yapması oldukça kolay, gelin birlikte çözelim.
- Tekrar "Dosya"ya gidin, sadece bu sefer menüden "Yardım"ı ve ardından "Seçenekler"i seçin.
- Seçenekler menüsünde sağda "Kaydetme" yi buluyoruz ve otomatik kaydetmenin gerçekleştirileceği bizim için uygun bir aralık oluşturuyoruz. Ayrıca, aramayı kolaylaştırmak için kaydedilen dosyaların yolunu da değiştirebilirsiniz.
Hepsi bu, artık bir Word 2010 belgesini nasıl kurtaracağınızı biliyorsunuz.Şimdi kaydedilmemiş bir Word 2007 belgesinin nasıl kurtarılacağını anlayalım. Orada her şey biraz farklı değil, aynı zamanda oldukça basit ve anlaşılır.
Word 2007 sürümü
Genel olarak, Word'ün (2007, 2003) önceki sürümleri arasındaki tek fark, menüde kaydedilmemiş belgeleri "çıkardığımız" bir "Bilgi" bölümünün olmamasıdır. Ancak, daha önce de belirtildiği gibi, dosyaları kurtarmak sizin ve benim için hala zor değil.

Hepsi bu, korunmayan belgenin restorasyonu yapıldı! Aynı şema sürümle çalışır Kelime 2003 .
Yedekleme Dönüştürücü
Ancak yukarıda verilen yöntemleri kullanarak dosyayı açamıyorsanız, dosya zarar görmüş veya silinmiş demektir ve burada zaten bir yedek dönüştürücü kullanmak gerekir. Office ile birlikte yüklenir, ancak bazen manuel olarak etkinleştirilmesi gerekir.

Tebrikler, artık bu seçeneği etkinleştirdiniz. Zaten açıksa, yukarıdakilerden herhangi bir şey yapmanıza gerek yoktur, hemen kullanmaya devam ederiz. Peki, silinen kelime belgesi nasıl kurtarılır:
- "Dosya" - "Aç" kelimesini çalıştırın.
- Yedeklemenin yolunu girin ve üzerine tıklayın.
- "İptal" düğmesinin üzerindeki alanda "Metin kurtarma" parametresini ayarlayın.
- "Aç"ın yanındaki oka tıklayın ve "Geri Yükle"yi seçin.
Bitti, dönüştürücüyü kullanarak silinen / hasarlı dosyayı "geri getirdik".
Yedek yoksa ne yapmalı
Öyle olur ki, belge Word'de kapatıldıktan sonra kaybolur. Ancak bu durum da umutsuz değil, dosyanızı güvenli ve sağlam bir şekilde geri almanın birkaç yolu var.
ilk yol
- "Bilgisayarım" ı açıyoruz.
- Arama çubuğuna "* .asd" yazın. Kaydedilmemiş tüm kelime dosyalarının uzantısıdır ve yıldız işareti herhangi bir karakter gibi okunur.
- Aramayı tamamladıktan sonra, sağlanan listede verilerinizin bir yedeğini bulun.
Ve sistem hiçbir şey bulamazsa, “* .asd” yerine “.wdk” kullanmayı deneyin. Bu seçenek sizin için işe yaramadıysa, sonraki yöntemi deneyin.
İkinci yol
İlk seçenek size yardımcı olmadıysa, otomatik olarak kaydedilen belge yoktur. Ancak, verileriniz hala geçici dosyalarda olabilir. Peki ne yapmalı:
- "Bilgisayarım" ı tekrar açın
- Şimdi "* .tmp" dosyasını arama çubuğuna sürüyoruz.
- Listede ihtiyacınız olan dosyayı arıyoruz.
Üçüncü yol
Bazen geçici veriler, başında bir ~, bir tilde ile kaydedilir.
- Tekrar aramaya gidin, parametrelerde dosyadaki son değişikliğin tarihini belirtin.
- "~ *. *" yazıyoruz ve sistem tilde ile başlayan tüm belgeleri arıyor.
- Görüntülenen listeden ihtiyacınız olan belgeyi bulun.
 Bunlar, kayıp ve kaydedilmemiş dosyaları kurtarmanın mümkün olduğu tüm yollar. Ancak hiçbiri size yardımcı olmadıysa, özel programlar kullanmayı deneyin.
Bunlar, kayıp ve kaydedilmemiş dosyaları kurtarmanın mümkün olduğu tüm yollar. Ancak hiçbiri size yardımcı olmadıysa, özel programlar kullanmayı deneyin.
Büyük veya önemli belgelerle çalışırken, otomatik kaydetmenin ayarlandığından emin olmanız gerekir, ancak belgelerinizin güvende olduğundan kesinlikle emin olmak için kendinizi kurtarmak daha iyidir.
Işığı kapattılar, kabloyu yakaladılar, bilgisayar aniden yeniden başladı veya belki de tüm sistem tamamen kapandı ... Ve hala üzerinde çalıştığınız belgeyi yarım gün boyunca kaydetmediniz mi? Önceden umutsuzluğa kapılmayın. Dosyayı geri yükleyebilirsiniz. Özellikle kayıp küçük bir kazara sıkıntıdan kaynaklanıyorsa ve bilgisayar eskisi gibi çalışmaya devam ediyorsa.
En basitinden başlamak daha iyidir. Veriler, yalnızca yerleşik Word kaynaklarıyla genellikle hızlı ve eksiksiz bir şekilde kurtarılabilir. İleriye baktığımızda, bunların hiçbiri çalışmadığında ve veriler iade edilmediğinde bile, üçüncü taraf programları kullanarak bir belgeyi kurtarma olasılığının hala yüksek olduğunu varsayalım.
Otomatik kurtarma
Peki, kaydedilmemiş bir dosyanın içeriğini yalnızca Word ile geri almak için ne yapabilirsiniz?
İlk olarak, bu metin düzenleyicinin otomatik bir belge kurtarma işlevi vardır. Sistemdeki herhangi bir arızadan veya örneğin, Windows'un sıfırdan başlatıldığı aynı elektrik kesintisinden sonra, Word kaydedilmemiş verileri döndürmeyi ve kurtarabildiği belgeleri kaydetmeyi teklif eder. Şöyle görünebilir:

Hatırlamak önemli kullanıcının otomatik dosya kurtarma sonuçlarından yalnızca metin düzenleyici zorunlu yeniden başlatmanın ardından ilk kez başlatıldığında yararlanabileceği. Gerekli belgeleri hemen kaydetmez, aynı zamanda programı kapatıp yeniden açmazsanız, otomatik olarak oluşturulan yedekleri kaydetmeniz istenmez. Bu nedenle, ilk seferde ne tür kurtarılmış belgelere ihtiyacınız olduğuna karar vermek ve bunları geri alma şansını kaçırmamak daha iyidir.
Word'deki Otomatik Kaydet özelliğinin varsayılan olarak her zaman açık olduğunu unutmayın. Editörde çalışırken, her 10 dakikada bir yedekleme gerçekleşir. Bazen yedeklemeler arasındaki aralığın azaltılması tavsiye edilir. Bunu yapmak için, Word 2003'te çalışıyorsanız, "Araçlar" menüsündeki "Seçenekler" öğesini kullanın. Açılan pencerede "Kaydet" sekmesine gidin ve değeri ihtiyacınız olanla değiştirin. Bu, bilgisayarın hızını hiçbir şekilde etkilemez.
Word 2007'de çalışırken, otomatik kaydetme sıklığı aşağıdaki gibi değişir: Açılan listede düzenleyici logolu renkli yuvarlak simgeye tıklayın, "Farklı kaydet" öğesini seçin, ardından görünen pencerenin en altında "Belgenin bir kopyasını kaydet" üzerine. Şimdi "Seçenekler"e tıklayın ve "Kaydet" sekmesinde yedeklemenin düzenliliğini değiştirin. "Tamam" ı tıklayın - ve bitirdiniz!
Word 2010'da bu ayar Dosya> Seçenekler menüsünden değiştirilebilir. Açılan pencerede "Kaydet" e tıklayın ve bir sonraki pencerede aralığı doğrudan gerekli olana değiştirin. Ve yine - "Tamam"!
Word belgenizi kapatmadan önce henüz kaydetmediyseniz, yeniden açmayı deneyebilirsiniz. Ana şey, bu kurtarma yönteminin önemli bir özelliğini dikkate almaktır: Yeni bir dosya oluşturursanız, ona metin eklerseniz ve belgeyi kaydederseniz çalışmaz. Algoritma kesinlikle aşağıdaki gibi olmalıdır:
- Yeni bir dosya oluşturun ve boş bir sayfa açın
- "Dosya" menüsünde "Aç" öğesini seçin
- Açılan pencerede "Aç ve Geri Yükle" komutunu seçin.

Bu yöntemin etkinliğinin son derece düşük olduğu konusunda sizi hemen uyarıyoruz ve çoğu durumda yeni bir belgenin boş sayfasına kesinlikle hiçbir şey olmuyor. Ancak denemek işkence değildir...
Kaynak dosyayı bul
Belgeyi kaydetmemiş olsanız da, orijinal doc veya docx dosyası sistemde kalabilir. Aşağıdaki adım adım talimatları kullanarak bulabilirsiniz. İlk olarak, bir dosya araması yapmalısınız. Windows 10 kullanıyorsanız, bunu Başlat çubuğunu kullanarak yapın. Windows 2008'de sadece WIN + W tuşlarına basın.
Arama kutusuna, büyük olasılıkla otomatik modda kaydedilebilecek belgenin başlığını girin.

Windows, adlarında eşleşen anahtar sözcüklere sahip dosyaların bir listesini size sunacaktır. Aralarında istediğiniz belgeyi bulursanız açın ve dosyanın içeriğini görüntüleyin.
Tabii ki, bu basit ama verileri döndürmek için hiç de ideal bir yol değil. Kritik bir hatadan sonra orijinal dosyanın sistemde kalma ihtimali çok yüksek değil...
Yedekleri olan bir klasörden geri yükleme
Bahsettiğimiz gibi, Word belgeleri otomatik olarak yedekler. Parametreleri değiştirmediyseniz, bir metin belgesiyle çalışırken, bu her 10 dakikada bir olur. Tüm kopyalar geçici olarak özel bir yedekleme klasörüne yerleştirilir. Klasör gizlidir ve içeriğini yalnızca manuel olarak kontrol edebilirsiniz.
Bu nedenle, "Dosya" - "Seçenekler" menüsüne gidin.
Açılan pencerede "Kaydet" öğesini ve ardından - "Otomatik kaydetmeli dizin" satırını ararız (belgelerin yedek kopyalarını saklar). Şimdi dizin yolunu kopyalamanız ve klasöre gitmek için kullanmanız gerekiyor. Kaydedilmemiş dosyanızın en son sürümünü burada bulabilirsiniz.

Word 2010'da bu klasör şöyle görünebilir:

Aynı seriden alternatif bir yöntem de deneyebilirsiniz. "Dosya" - "Bilgi" menüsünü kullanıyoruz.
"Sürüm Kontrolü", "Belgenin önceki sürümleri yok" bilgisini görüntülerse, "Sürüm Kontrolü" simgesine tıklayın ve ardından - "Kaydedilmemiş belgeleri kurtar".

Bundan sonra, bir metin düzenleyicide açılabilen, içinde sunulan belgelerin listesini içeren bir klasör görmelisiniz. Bu yöntem, bir nedenle otomatik kaydetme daha önce devre dışı bırakılmış olanlar için çok önemlidir (şimdi bu gözetimi zaten düzelttiniz mi?). Ayrıca, bu şekilde, en azından bir süredir çalışmayı başardığınız bir belgeyi geri yükleyebileceğinizi de unutmayın. Ve bir şey daha: kaydedilmemiş dosyalar sistemde .asd biçiminde kalabilir, ancak yalnızca Word 2010 tarafından görülür ve düzenleyicinin önceki sürümlerinde görülmez.
Üçüncü taraf programları kullanarak belge kurtarma
Özel programlar, herhangi bir cihazdan kaydedilmemiş dosyalar da dahil olmak üzere, en zor durumlarda bile, kaybolanları kurtarmaya yardımcı olur: bir dosyayı geri dönüşüm kutusunu kullanmadan yanlışlıkla sildikten sonra, dosya bir virüs tarafından zarar gördükten, biçimlendirmeden vb.
Pratikte görüldüğü gibi, standart .jpeg ve .png biçimlerindeki hasarlı görüntülerin kurtarılması en zor olanlardır, ancak çoğu durumda .doc ve .docx dosyaları başarıyla kurtarılır.
- Kurtarma işlemine başlamadan önce yeni verilerin diske kopyalanması yasaktır. Gerekli tüm bilgiler geri yüklenene kadar medyadan herhangi bir işlem yapmamak en iyisidir.
- Biçimlendirmeyin (Windows ısrar etse bile).
- Yeni dosya kurtarılmamış belgelerin üzerine yazabileceğinden, belgelerin önceki depolandıkları yere geri yüklenmesi önerilmez.
Kaydetmeyi başaramadığınız MS Office belgelerini kurtarırken, RS Partition Recovery veya RS Office Recovery gibi en güçlü modern veri kurtarma algoritmalarını destekleyen programları kullanmanızı öneririz.
İstediğiniz programı kurun ve bir disk taraması yapın. Kurtarma için mevcut tüm dosyalar ayrı bir pencerede görüntülenecektir. Windows sisteminin kurulu olduğu sürücüde (genellikle C: \ sürücüsü), "Temp" klasörünü bulun - bu klasörde sistem, oluşturduğu tüm geçici dosyaları depolar. Bu, birlikte çalıştığınız, ancak kaydetmek için zamanınız olmayan dosyanın bulunması gereken yerdir. Her dosyanın içeriğini görüntüleyebilecek ve istediğiniz belgeleri kaydedebileceksiniz.
Her kullanıcının bu korkunç senaryoya aşina olduğunu güvenle söyleyebiliriz. Bir dosyayla çalışıyorsunuz, kimseye dokunmuyorsunuz ve aniden Word (Excel, PowerPoint veya başka herhangi biri) donuyor, çöküyor veya bilgisayarınız çöküyor. Dosya, elbette, zamanında kaydedilmedi ve tüm işler kayboldu. Böyle durumlar herkesin başına gelir. Neyse ki, Excel, PowerPoint, Word ve daha fazlasını içeren bir ofis paketinin yaratıcısı olan Microsoft, bir sürü dosya kurtarma mekanizmasıyla ilgilendi. Yalnızca kaydedilmemiş bir belge dosyasını kurtarmakla kalmaz, aynı zamanda hasarlı veya kayıp dosya. Bu kılavuz, Word'de bir belgenin nasıl kurtarılacağı hakkında size daha fazla bilgi verecektir. Bu makale öncelikle Word uygulamasına odaklansa da, benzer teknikler Office paketindeki diğer programlara da uygulanabilir. Ayrıntılar değişebilir, ancak ilke genel olarak aynıdır.
Not: bu yazıda nasıl geri yükleneceğinden bahsetmiyoruz uzak dosya... Silinen dosyaları kurtarma ihtiyacından kaçınmak için her zaman yedekleme yapın, önemli bilgileri bulutta saklayın veya işlevi etkinleştirin. Her şeyden önce, bu makale kurtarma prosedürünü açıklayacaktır. kaydedilmemiş bilgi v var olan dosya.
Referans için: Talimatlar, 2018'in başından itibaren geçerli Office 365 sürümündeki dosyaları kurtarma prosedürünü açıklar (Word 2016, Aralık 2017 için derleme). Geri yükleme özelliği uzun süredir Office'te kullanılmaktadır, bu nedenle bu makalede açıklanan ilke, Office'in 2013, 2010 veya 2007 gibi önceki sürümlerinde kaydedilmemiş çalışmaları geri almanıza yardımcı olacaktır.
Kaydedilmemiş Microsoft Word belgesi nasıl kurtarılır
Diyelim ki elektrik kesildi, bilgisayar kapandı veya Word dondu ve "görevi kaldırmak" zorunda kaldınız. Her şeyden önce, uygulamayı geri başlatın. Yan menüde, "Word, saklamak isteyebileceğiniz dosyaları kurtardı" ifadesini hemen göreceksiniz. Tıklamak Kurtarılan dosyaları göster.
Sol tarafta yeni bir belge açılacak ve kurtarma için mevcut sürümlerin bir listesi görüntülenecektir. İhtiyacınız olanı seçin ve kaydedin.

Uygulama size bu seçeneği sunmuyorsa diğer taraftan yaklaşmayı deneyin. Word'ü açın, tıklayın Dosya - Bilgi - Belge Yönetimi - Kaydedilmemiş Belgeleri Kurtar.

Word, aşağıdakilerin listesini içeren bir gezgin penceresi açacaktır. otomatik kaydetmeüzerinde çalıştığınız son belgeler. Hepsi .asd formatında mevcuttur. Ayrıca bir silme seçeneğiniz olacağını unutmayın. tümü kaydedilmemiş yedekleme deposuna yerleştirilen dosyalar. Bu düğme yalnızca yeni bir belge açılırken kullanılabilir.

Muhtemelen zaten anladığınız gibi, Office, daha önce hiç kaydedilmemiş dosyaları bile kurtarabilmeniz için, bilgisayarınızın sabit sürücüsündeki dosyaların geçici bir kopyasını otomatik olarak oluşturur. Standart otomatik kaydetme süresi 10 dakikadır. Bu, kurtarma durumunda her 10 dakikada bir Word'ün belgenizin bir kopyasını oluşturacağı anlamına gelir.
Word'de otomatik kaydetme nasıl kurulur
10 dakika çok uzun bir süre, pek çok kullanıcı bunu kısaltmayı tercih ediyor. Ve evet, otomatik kaydetme özelliği varsayılan olarak her zaman açıktır. Kapatmamalısın.
Menüyü aç Dosya ve bas Seçenekler... Word ayarlarının bulunduğu bir pencere açılacaktır. Sol menüde sekmeyi bulun koruma.
Bir parametreye ihtiyacınız var Her birini otomatik kaydet... Otomatik kaydetme aralığını tercih ettiğiniz şekilde değiştirin. Örneğin, 3 dakika. Burada ayrıca geçici otomatik kaydetme dosyalarının konumunu da yapılandırabilirsiniz.

Otomatik kaydetme süresini 1 dakika ile 120 dakika (2 saat) arasında ayarlayabilirsiniz. Uygulama, otomatik kaydetmenin işinizi hiçbir şekilde etkilemediğini ve uygulama performansını düşürmediğini göstermektedir. Microsoft mühendisleri bu özellik üzerinde çok iyi bir iş çıkardılar, bu nedenle temel kural "az daha fazladır". Yedeklemeleriniz arasındaki aralık ne kadar kısaysa, ani bir kapatmadan sonra yeniden yapmanız gereken iş o kadar az olur.
Belgeleri OneDrive'a otomatik kaydetme
Daha yakın zamanlarda (bu yazının yazıldığı sırada), Office 365, OneDrive bulutunda bulunan tüm nesneleri otomatik olarak kaydetme konusunda harika bir yeteneğe sahiptir. Bu özellik sayesinde, dosyalarınızı kaydetme konusunda hiç endişelenmenize gerek yok. Nesne bulutunuzdaysa, Word, Excel ve PowerPoint otomatik olarak kaydedilir her senin hareketin. Sadece anahtarın olduğundan emin olmanız gerekir. otomatik kaydetme pencerenin sol üst köşesindeki konuma hareket edecek dahil(bir kuşla beyaz dolgu).

Lütfen bu özelliğin çalıştığını unutmayın yalnızca buluta kaydedilen dosyalar için... Yerel dosyalar ve henüz kaydedilmemiş yeni belgeler geleneksel şekilde kaydedilmelidir veya otomatik kaydetme işlevini kullanmalıdır. Tüm belgeleri bulutta tutmanızı öneririz. Bu durumda, korkacak hiçbir şeyiniz olmayacak. Tüm değişiklikler hareket halindeyken kaydedilecek ve bilgisayardan kaybolan bir dosya buluttan kolayca geri yüklenebilir. Kâr.
Hasarlı bir Word belgesi nasıl onarılır
Kaydedilen işin kaybı ve hasarlı nesne tamamen farklı şeylerdir. İkinci durumda, çalışma kendisi bozuk ve açılamayan bir dosyaya kaydedildiğinden sorun çok daha ciddidir. Neyse ki, böyle bir durum için uygun kurtarma mekanizmaları var. Tek yakalama, iş kalitelerinin nesnenin ne kadar kötü hasar gördüğüne bağlı olacağıdır.
Dosyayı açmaya çalıştığınızda şu hata ile karşılaşabilirsiniz: “Dosyayı açmaya çalışırken Word hatası. Aşağıdaki adımları deneyin. Belge ve disk izinlerini kontrol edin. Yeterli bellek ve disk alanı olup olmadığını kontrol edin. Dosyayı bir yedekleme dönüştürücü ile açın."
Panik yapma. Her şeyden önce, bu dosya üzerinde haklara sahip olup olmadığınızı gerçekten kontrol etmeniz ve ayrıca bilgisayarınızın sürücüsünün durumunu kontrol etmeniz gerekir. Bu parametrelerin tümü testi geçtiyse, hasarlı belgeyi kurtarma girişimlerine devam edin.

Hasarlı bir belgeyi kurtarmanın başka bir yolu
Yukarıdaki yöntemin çalışmamış olması mümkündür. Umutsuzluğa kapılma. Hala hasarlı belgeden bilgi çıkarmanın bir yolu var.

Umut Word işi yapacak.
Kayıp bir Word belgesi nasıl kurtarılır
Bu aynı zamanda birçok kullanıcının (makalenin yazarı dahil) karşılaştığı çok tanıdık bir senaryodur. Dosyayı açmaya çalışıyorsunuz, ancak Word size dosyanın taşındığını, yeniden adlandırıldığını veya silindiğini söylüyor. Aradığınız dosyayı bulma girişimi hiçbir şeye yol açmazsa, belgelerin yedek kopyalarını geri yüklemek için mekanizmaları kullanmanız gerekecektir. Bu talimat Word 2016 için geçerlidir.
- Tıklamak Dosya - Aç - Gözat... Dosyanın son kopyasının bulunduğu Explorer penceresindeki son konumu açın.
- Dosya türlerinin açılır menüsünden (dosya adı alanının sağındaki satır) öğesini seçin. Tüm dosyalar... “Yedekleme” adında bir dosya dosya adı”. Üzerine tıklayın ve açın. Eğer orada değilse bilgisayarınızda .wbk uzantılı dosyaları bulmaya çalışın. ve bulunan nesneleri açın.
Bu durumda wbk dosyaları belgenizin tam adını göstermediği için istediğiniz dosyayı bulmanız (özellikle çok varsa) biraz daha zor olacaktır. Bulduğunuz belgelerin her birini aramanız gerekecek, ancak aradığınız nesneyi bulabilmeniz için büyük bir şans var.
Bu yöntem ihtiyacınız olan dosyayı bulmanıza yardımcı olmadıysa, diskten silinen bilgileri kurtarmak için bir yardımcı program kullanmak en iyisidir, ancak bu ayrı bir makalenin konusudur. Bu tür tatsız stresli durumlardan kaçınmak için dosyalarınızı her zaman güvenli bir yerde saklamalı, yedeklemeli ve kurtarma sistemleri kullanmalısınız. Ancak en güvenilir sistemler bile başarısız olur, bu nedenle Word'de yerleşik olan dosya kurtarma mekanizmaları her an yardımınıza koşar.




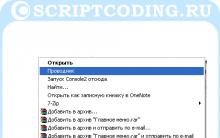
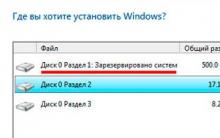





EEPROM bellek Eeprom silmenin ana özellikleri
LED saatin otomatik parlaklık kontrolü
Kendi elinizle bir arabada bir telsiz için anten ve kurulum
Basit pil şarj cihazları
Coil32 - İnce Film Baskı Bobini