Kullanıcı rahatlığı için Microsoft şirketi işletim sisteminde bir flash sürücünün otomatik çalışması gibi yerleşik bir işlev yarattı. Ana görevi, kullanıcının işini basitleştirmektir. Ancak ana dezavantaj, daha önce başka bir bilgisayarda kullanılan, kopyalarken çıkarılabilir medyaya reçete edilen bilgisayara virüslerin girmesidir. Ve "makinenizi" kötü amaçlı yazılımlardan korumak için, bir flash sürücünün ve diğer çıkarılabilir ortamların otomatik olarak çalıştırılmasını nasıl etkinleştireceğinizi veya devre dışı bırakacağınızı bilmelisiniz.
Bu, çıkarılabilir bir cihazda bulunan bir programı herhangi bir insan eylemi olmadan hızlı bir şekilde çalıştırmanıza izin veren bir özelliktir. Başlangıçta yalnızca DVD ve CD için geliştirilmiştir. Oysa şimdi akıllı telefonlar bağlıyken bile otomatik olarak başlayabilir. Örneğin, film ve müzik içeren ortamlar için bir oynatıcı yüklenir; temiz disk- kayıt yazılımı, fotoğraflar için - görüntüleyici, vb. Çıkarılabilir sürücü farklı türde dosyalar içeriyorsa, birkaç eylem sunan bir pencere açılır.
İşlevin özü, kök klasörde olmasıdır. çıkarılabilir medya flash sürücü için bir autorun.inf oluşturmanız gerekir. Bu, komutu içeren dosyadır. otomatik başlatma özel program. Sürücü açıldığında, sistem kesinlikle bu dosyanın varlığını kontrol edecek ve bulursa herhangi bir ekstra istekte bulunmadan başlatacaktır. Bu aynı zamanda birçok virüs tarafından da kullanılır. Ama orada iyi bir yolçıkarılabilir ekipmanı güvenceye almak, bir flash sürücü oluşturmaktır otomatik çalıştırma dosyası. Bu durumda, kötü amaçlı program zaten var olduğu için kendisini kaydedemez ve bu nedenle cihaz bilgisayara bağlandığında başlamaz.
ÖNEMLİ. Birçok virüs yaratıcısı bu numarayı bilir ve bu dosyayı çıkarılabilir medyadan kolayca kaldırabilir. Bu nedenle, ekipmanın virüs bulaşması konusuna daha ciddi yaklaşılmalıdır.
"Otomatik başlatma" işlevini etkinleştirme ve devre dışı bırakma
Windows 7, 8 için
Flash sürücünün otomatik çalışmasını açmadan önce, "Başlat" menüsünde kontrol panelini açmanız ve "Otomatik Çalıştır" ı seçmeniz gerekir. "Tüm medya ve cihazlar için kullan" girişinin karşısındaki kutuyu işaretleyin.

"Tüm medya ve cihazlar için kullan" girişinin karşısında kutuyu işaretlemeniz gerekir
Windows XP için
XP'de bu özelliği etkinleştirme ve devre dışı bırakma süreci biraz daha karmaşıktır. Bunu yapmak için "Grup Politikası"na gidin. "Başlat" menüsünde "Çalıştır" sekmesini bulun, gredit.msc komutunu yazın ve "enter" tuşuna basın. Açılan pencerede "Bilgisayar Yapılandırması", "Yönetim Şablonları" ve "Sistem" öğelerini seçin. Sağ tarafta, "Otomatik yüklemeyi devre dışı bırak" satırını bulun.

Otomatik oynatmayı devre dışı bırak'a tıklayın
Fonksiyonu etkinleştirmek için "Devre dışı" (yapılandırılmamış) öğesini işaretleyin ve "OK" ile onaylayın. Devre dışı bırakmak için "Etkin" ve "Seçim onayı olan tüm diskler için" satırını seçin.
Flash sürücünün otomatik çalışmasını yaptıktan sonra, Çıkarılabilir sürücü PC'ye takın ve sistemin çalışmasını kontrol edin.
Otomatik Kullan özelliğini kullanmanın temelleri
- Bir flash sürücü için otomatik çalıştırmanın kendi içinde şunları içermediğini bilmelisiniz. zararlı kod, ve yalnızca İnternet'ten bir virüs içeren mevcut bir dosyaya bir bağlantıya sahiptir.
- Ayrıca kötü amaçlı yardımcı programlar.inf, .bat, .exe, .pif, .ini, .cmd vb. uzantılarla kopyalama yaparken Autorun klasörüne kaydedilirler.
- Bir dosyayı veya otomatik çalıştırma dosyaları grubunu hemen başlatamazsınız. Bunları bir görüntüleme yazılımıyla (örneğin not defteri) açmanız ve virüs olup olmadığını kontrol etmeniz gerekir.
- Verileri kopyalarken, buna ek olarak gerekli bilgi autorun tarafından algılandı, kaldırılmalıdır. Ve silinmezse veya kaybolursa, ancak bir dakika içinde yeniden oluşturulursa, bilgisayara virüs bulaşmış demektir.
- Ayrıca, işlevi devre dışı bırakmak için çeşitli optimizasyon programlarını (tweakers) kullanabilirsiniz. Ancak daha fazla güvenlik için manuel olarak yapmak daha iyidir.
Autorun.inf neden oluşturulmalıdır?
Bir flash sürücü için otomatik çalıştırma yapmadan önce, yalnızca bir klasör oluşturmamanız gerektiğini, aynı zamanda onu kötü amaçlı yazılımların silemeyeceği şekilde yapmanız gerektiğini bilmeniz gerekir. Ve virüsün autorun.inf dosyasını flash sürücüden nasıl kaldıracağını anlayamaması için gizlenmesi gerekir. Bu durumda, bir gösterge rolü oynayabilir. Örneğin, flash sürücü virüs içeriyorsa, muhtemelen bu klasörü zaten silmeye çalıştılar ve bu işlem sırasında gizlenmeyi bıraktı. Böylece, medyanın kötü amaçlı yazılım içerdiği anlaşılır. Ve bir flash sürücüden otomatik çalıştırma nasıl kaldırılır basit bir şekildeçalışmayacak, biçimlendirmeniz veya temizlemeniz gerekiyor AVZ antivirüs veya FlashGuard programını kullanın.
Autorun (otomatik yükleme ile karıştırılmamalıdır) iyi ve kullanışlı özellik ameliyathaneler Windows sistemleri. Bazı görevleri üstlenir ve otomatikleştirir belirli süreçler, kullanıcının aksi takdirde kendisi yapmak zorunda kalacaktı. Sadece bağlanmanız gerekiyor çıkarılabilir Aygıt bilgisayarınıza yükler ve Windows bazı görevleri otomatik olarak gerçekleştirir. Örneğin, fotoğraf uygulamasını açın, medya oynatıcıyı başlatın veya Dosya Gezgini'ni açın. Bu yazıda, bir flash sürücü için otomatik çalıştırmanın nasıl etkinleştirileceği hakkında konuşacağız, Harici Sürücü veya başka bir aygıtın yanı sıra nasıl kapatılacağı ve neden yapılacağı.
Windows 10 Ayarlarında otomatik başlatma nasıl etkinleştirilir
Bağlı cihazların otomatik başlatma bölümünün Windows 10 Ayarlarında ayrı bir bölümü vardır.Otomatik çalıştırmayı etkinleştirmek veya sorun olması durumunda sistemi onarmak için bu bölüme gidin. Örneğin, otomatik çalıştırma eksikse.
Tıklamak Kazanç+ ben(bu en çok hızlı yol Ayarlar'ı açın) ve bölüme gidin Cihazlar - Otomatik Oynatma.

Burada otomatik çalıştırmayı etkinleştirmek veya devre dışı bırakmaktan sorumlu olan tek bir anahtar vardır.
Biraz daha düşük, sistem sizden varsayılan eylemleri ayarlamanızı isteyecektir. belirli cihazlar. Çıkarılabilir medya (USB flash sürücü veya disk), hafıza kartı veya örneğin ekran görüntüsündeki gibi akıllı telefonunuz olabilir.
Açılır menüden önerilen eylemlerden birini seçebilirsiniz. Varsayılan olarak, sistem kullanıcıya şunu sorar: gerekli eylem her zaman. Tercih ettiğiniz eylemi değiştirmek istiyorsanız veya sistemin sürekli size sormasını istiyorsanız, değiştirmeniz gereken ayarlar bunlardır.

Parametreyi ayarlarken her seferinde sor Windows, bağlı cihazla size belirli bir eylem sunacaktır. Seçim menüsü standart bir bildirim olarak görünecektir.
Buradan otomatik çalıştırmayı kapatabilirsiniz. ayrı tip cihazlar. Bu, belirli cihazlar için otomatik başlatmaya ihtiyacınız varsa ancak diğer cihaz türlerinin otomatik olarak başlatılmasına izin vermek istemiyorsanız kullanışlıdır. Örneğin, çıkarılabilir medyanın başlatılmasını engelleyebilir, ancak telefonunuzun otomatik olarak başlamasına izin verebilirsiniz. Bu durumda, tek bir cihaz için açılır menüden Hareket etme.
Windows 10 Denetim Masasında Otomatik Kullan'ı Etkinleştir
Klasik Kontrol Paneli, otomatik çalıştırmayı biraz daha hassas bir şekilde yapılandırmanıza izin verir, çünkü seçenekler sunar. ek cihazlar ve dosya türleri. Ayrıca, bir flash sürücünün veya harici bir sürücünün otomatik çalıştırılmasının çalışmayı durdurup durdurmadığına da bakın.

Windows 10'da Otomatik Kullan Seçenekleri Nasıl Sıfırlanır
Bu henüz mevcut olmayan bir özelliktir. modern uygulama Windows Ayarları 10, bunun için klasik Kontrol Paneline gitmeniz gerekiyor. Parametreleri standart olanlara geri almanız gerekiyorsa veya otomatik çalıştırma sizin için çalışmıyorsa sıfırlamaya ihtiyacınız olacaktır.

Windows 10'da bir flash sürücüden otomatik çalıştırma nasıl kapatılır
AT modern dünya Bulut depolama ve hızlı İnternet bağlantıları, flash sürücüler giderek alaka düzeyini kaybetmekte, ancak yine de yaygın olarak kullanılmaktadır. Bu da, başka birinin USB sürücüsü aracılığıyla bir tür kötü niyetli enfeksiyonla karşılaşma riskinin hala büyük olduğu anlamına gelir. Bunu azaltmak için, Windows 10'da çıkarılabilir medyanın otomatik olarak çalıştırılmasını devre dışı bırakmanız önerilir. Bu, çeşitli derecelerde karmaşıklık içeren çeşitli yöntemler kullanılarak yapılabilir.
Not C: Otomatik Kullan'ı devre dışı bırakmak sizi virüslerden ve kötü amaçlı yazılımlardan korumaz. Her zaman standardı kullanın Windows antivirüs veya alınan kararlar üçüncü taraf geliştiriciler. Bu durumda, otomatik çalıştırmayı devre dışı bırakmak yalnızca ek bir önleyici koruma olacaktır.
Windows 10 Ayarları aracılığıyla Otomatik Kullan'ı Devre Dışı Bırakma
Windows 10 Denetim Masası aracılığıyla otomatik oynatma nasıl devre dışı bırakılır

Kayıt Defteri Düzenleyicisi aracılığıyla otomatik başlatmayı devre dışı bırakma
Diğer tüm seçenekler gibi, işletim sistemi kayıt defterinde basit bir ince ayar yaparak otomatik çalıştırmayı devre dışı bırakabilirsiniz.
Not: kayıt defteri düzenleme hesap yönetici haklarına sahip olmak. Hiçbiri yoksa, Yönetici profili için parolaya ihtiyacınız olacaktır.
Bir uyarı: kayıt defterini düzenlemek her zaman belirli zarar verme riskleriyle ilişkilidir yazılım bilgisayar. Kayıt defterini önceki durumuna döndürebileceğinizden emin değilseniz, flash sürücü otomatik çalıştırmayı devre dışı bırakmak için diğer yöntemleri kullanın.

Grup İlkesi Düzenleyicisi aracılığıyla otomatik oynatma nasıl devre dışı bırakılır
Not: Kayıt Defteri Düzenleyicisi gibi, Grup İlkesi Düzenleyicisi de kullanıcı hesabından uygun haklar gerektirir. Bir Yönetici profiline ya da bir parolaya ihtiyacınız olacak.

Bu şekilde, Windows 10 PC'nizde otomatik oynatma etkinleştirilebilir veya devre dışı bırakılabilir.
Birçok kullanıcı, cihaza bilgi içeren her sürücünün otomatik olarak başlatılmasından rahatsız olur. Aynı zamanda, ses ve video oynatıcılar otomatik olarak başlayabilir veya yalnızca bildirimleri olan açılır pencerelere sahip olabilir. Ancak virüs yüklemek ve yaymak gibi çok daha kötü şeyler olabilir.
Başlangıç olarak, iki tür otomatik başlatma olduğunu söylemeye değer. Birincisi otomatik oynatma, sürücüde belirli bir türde bilgi arar ve varsayılan olarak ayarlanan yardımcı program aracılığıyla çalıştırmayı önerir. İkinci tip otomatik çalıştırma o eskilerden geldi Windows sürümleri. Şöyle pencere kasası diskte Autorun.ini dosyasını arar ve sonra içinde kayıtlı eylemleri okur ve çalıştırır. Bu, medya simgesinin standart olmayan bir kullanıcıya sıradan bir şekilde değiştirilmesi veya sisteme virüs girişi olabilir. Bu makale, sistemde otomatik çalıştırmanın nasıl devre dışı bırakılacağı hakkında konuşacaktır.
evrensel yollar
Bu bölüm, Windows 7 ile başlayan tüm sistemler için uygun olan, otomatik çalıştırmayı devre dışı bırakmak için çeşitli yöntemler hakkında konuşacaktır.
Yerel Grup İlkesi Düzenleyicisi'nde Otomatik Çalıştır ve Otomatik Oynat'ı devre dışı bırakın
Seçmenin birkaç yolu var istenilen uygulama. Başlangıca gidebilirsin, sonra gitmelisin Kontrol Paneliöğesini seçin, ardından yönetim ve burada düzenleyiciyi seçin grup politikaları. Ancak, sadece win + r tuşlarına basıp pencereye girebilirsiniz. gpedit.msc. Ardından, kullanıcının bilgisayar yapılandırmasına gitmesi gerekecek, ardından Yönetim Şablonları, ardından üzerine tıklayın bileşenlerpencereler. Bu dizinde otomatik çalıştırma politikasını seçmelisiniz.
Ardından, parametrede farenin sol düğmesine çift tıklamanız gerekir " Otomatik çalıştırmayı kapat". Açılan pencerede onay kutusunu Enabled olarak değiştirmeniz ve pencerenin alt kısmında ayarın tüm cihazlara uygulanacağından emin olmanız gerekmektedir. 
Kayıt Defteri Düzenleyicisini Kullanma
Kullanıcının erişimi olmayabilir önceki paragraf sistem sürümü veya diğer sınırlamalar nedeniyle. Bu durumda kayıt defteri düzenleme yardımcı programını kullanmalısınız, win + r tuşlarına basarak ve yazarak açabilirsiniz. regedit. Bundan sonra menünün sol tarafında dizinlerden oluşan yoldan gitmeniz gerekecek. HKEY_LOCAL_MACHINE\Yazılım\Microsoft\Windows\CurrentVersion\Policies\Explorer\, kullanıcının aynı yola sahip ikinci bir bölüme de ihtiyacı olacak, sadece HKEY_CURRENT_USER.
Bu iki dizinde, kullanıcının boş bir alana sağ tıklaması ve oluşturması gerekecektir. yeni parametrekelime 3 bit için. isim vermek gerekecek NoDriveTypeAutorun, 000000FF'yi değer olarak ayarlaması gerekecek. Ardından düzenleyiciyi kapatabilir ve bilgisayarınızı yeniden başlatabilirsiniz. Bundan sonra, tüm sürücülerin otomatik olarak başlatılması devre dışı bırakılacaktır.
Kontrol paneli üzerinden kapatma
Kontrol panelinden de devre dışı bırakabilirsiniz. Başlamak için kullanıcının çalıştırması gerekir, ardından Ekipman ve ses ve burada Otomatik Çalıştır'a tıklayın. 
Burada otomatik çalıştırma kullanımının işaretini kaldırabilirsiniz ve bu durumda hiçbir cihaza uygulanmaz. Ancak, kullanıcı virüslerden korkuyorsa veya belirli eylemleri sevmiyorsa, burada her şey yapılandırılabilir. Sistemin her dosya türüyle ne yapacağını seçme seçeneği vardır. Her şeyi, video dosyalarının hemen oynatılacağı veya bilgisayarın bunlara hiç tepki vermeyeceği şekilde yapılandırabilirsiniz.
Kullanıcı tüm öğeleri kendisi için yapılandırabilir, burada şunları yapabilirsiniz: eylemleri seç ses ve video, görüntü ve programlar için, dvd diskler vb. Ancak, programlar için otomatik başlatmayı kaldırmak veya en azından kullanıcıya bir istek göndermeyi bırakmak daha iyidir. 
Windows 8 ve 8.1'de otomatik oynatma
Sekiz için her şey biraz farklı yapılandırılmıştır. Yeni başlayanlar için, ayarlara git, ardından Bilgisayar ayarlarını değiştir'e, ardından Bilgisayar ve cihazlar'a, ardından otomatik çalıştırma.
Burada otomatik başlatma kolunu kapalı olarak ayarlayabilir veya her ortam türü için eylemleri ayarlayabilirsiniz.
Windows 10'da Kapatma
Özelleştirme için ilk onda ayarlara git, ardından cihazlar bölümüne gidin. 
Ardından, soldaki menüden otomatik çalıştırmayı seçin. Burada anahtarı kapalı konuma getirebilir veya her ortam için eylemler ayarlayabilirsiniz. 
Windows 7, 8, 10'da Otomatik Kullan'ı Etkinleştirme
Bazı kullanıcılar tam tersi sorunla karşı karşıya. Bir sürücü takıldığında bir menünün açılmasını veya dosyaların oynatılmasını istiyorlar, ancak hiçbir şey olmuyor. Bu durumda, makalede açıklanan parametreleri kontrol etmelisiniz. Ayarlar bölümünden veya kontrol panelinden başlamak en iyisidir, bu, sürücülerin otomatik olarak başlatılmasını devre dışı bırakmanın en kolay ve en olası yoludur. Orada her şey doğru yapılandırılmışsa, grup ilkelerine gitmeli ve orada belirtilen ayarı devre dışı bırakmalısınız. Orada her şey yolundaysa, kayıt defterine gitmek ve belirtilen parametreleri silmek kalır.
Windows işletim sisteminin bu kadar kullanışlı ve aynı zamanda tartışmalı özelliği, "Autorun" gibi birçok kullanıcı tarafından iyi bilinmektedir. Ancak, herkes işteki amacını ve faydalarını bilmiyor. Bu yazıda, flash sürücü otomatik çalıştırmayı nasıl etkinleştireceğinizi ve ne gibi avantaj ve dezavantajları olduğunu size anlatacağız. Windows 7 ve 10'da etkinleştirmenin tüm yollarına bakacağız.
"Otomatik başlatma" seçeneği tanıtıldı Microsoft geliştiricileri hala modası geçmiş ameliyathanelerde Kazanma sistemleri 95 ve XP. Bu, bilgisayarın tam teşekküllü bir medya oynatıcı olarak kullanılmasına izin verdi. Bir kişinin yalnızca sürücü tepsisine veya bağlantı noktasına bir CD, disket, USB sürücüsü takması gerekiyordu - içeriğinin oynatılması otomatik mod. PC zaten bir benzerlik haline geldi müzik Merkezi veya video oynatıcı.
Bu işlevselliğin olumsuz yanı, sistemin güçlü güvenlik açığıdır. kötü amaçlı yazılım ve virüsler. Tehlikeli yazılım yerini alır standart dosya"Autorun.inf" flash sürücüsünün kök klasörü, bir bağlantı veya yürütülebilir bir program içeren virüslü kopyasına. Böylece sistemin kendisi kendi içinde bir virüs başlatır ve kullanıcı bu işlemi pratik olarak durduramaz.
İşletim sisteminin sonraki sürümlerinde, geliştiriciler varsayılan olarak "otomatik çalıştırmayı" kapattı, ancak bir seçenek bıraktı. Risklerin farkındaysanız ve yüklediyseniz güçlü antivirüs- PC'nizde otomatik çalıştırmayı etkinleştirmek için ipuçlarımızın yardımıyla bunu kendiniz yapabilirsiniz.
"Kontrol Paneli" veya "Ayarlar" aracılığıyla etkinleştirin
Windows 7'de "otomatik oynat" özelliğini etkinleştirmenin en kolay yolu, sistem menüsü"Kontrol Paneli". Aşağıda anlatıldığı gibi yapıyoruz.
- git "Başlat/Denetim Masası/Donanım ve Ses" ve bölüme tıklayın "Otomatik başlatma".
- yanına bir tik koy "Tüm medya ve cihazlar için otomatik oynatmayı kullan". PC ile eşleştirilmiş herhangi bir cihaz için ayrı başlatma seçenekleri de belirleyebilirsiniz. Pencerenin altındaki simgesine tıklayın "Kaydetmek".

Windows 10'da otomatik çalıştırma flash sürücüsü daha da kolay etkinleştirilir.
- Açığız "Başlat/Ayarlar" ve alt menüyü seçin "Cihazlar".

- "Otomatik Başlat" üzerine tıklayın ve üstteki onay kutusunu ekran görüntüsündeki konuma getirin.

Burada, kullanıcının çeşitli cihaz türleri için ayrı profillere erişimi vardır: akıllı telefonlar, tabletler, çıkarılabilir Flash medya, video kameralar, SD hafıza kartları ve diğer araçlar. Bağlı cihazların parametreleri farklıdır. Böylece, USB sürücüleri için otomatik çalıştırmayı devre dışı bırakabilir, ancak bir DVD sürücüsü için izin verebilirsiniz veya tam tersi.

Unutulmamalıdır ki dahil bu mod kontrol panelinden "on" da mümkündür. Windows 7 için yukarıdaki yönteme benzer şekilde gerçekleştirilir.
Politika yönetimi konsolu aracılığıyla etkinleştir
Bu yöntem, ortalama bir kullanıcı için oldukça erişilebilirdir ve çeşitli nedenlerle, Windows 7'de bir flash sürücünün otomatik olarak çalıştırılmaması durumunda yardımcı olabilir. Burada her şey basit:
- menüyü açma "Başlangıç", sonra arama dizgisine yazıyoruz "gpedit.msc". Görünen konsol dosyasına tıklayın.

- Görünen konsol arayüzünde yolu takip edin "Yönetim Şablonları/BileşenleriWindows/Otomatik Kullan İlkeleri». Öğeyle ilgileniyoruz "Otomatik oynatmayı devre dışı bırak" ‒üzerine iki tıklama yapın.

- Açılır pencerede, yanındaki kutuyu işaretleyin. "Devre dışı bırakmak" sol üst köşede ve butonu ile onaylayın "TAMAM".

Herhangi bir kafa karışıklığı yaşamanız durumunda açıklıyoruz: Bu hizmet "yazar" özelliğini devre dışı bırakmak için oluşturuldu. Eylemlerimizle devre dışı bıraktık ve engellemeyi kaldırdık. Yukarıdaki yöntem, Windows 10 sistemleri için de geçerlidir.
Kayıt defteri düzenleyicisi aracılığıyla otomatik başlatmayı etkinleştirme
Alınan tüm önlemlerden sonra, Windows 10 ve 7'de flash sürücünün otomatik olarak çalıştırılması yoksa, üçüncü yöntem yardımcı olacaktır - kayıt defteri aracılığıyla ayarlama. Önceki sürüme benzer, ancak özel bakım gerektirir. "Avtoran" kullanılarak manuel olarak etkinleştirilebilir üçüncü taraf yardımcı programı ya da onsuz. İlk olarak, yazılım indirmeden standart Windows yöntemini düşünün.
Bunu yapmak için şunlara ihtiyacınız var:
- Menüyü aç "Başlangıç", kelimeyi satıra girin "regedit" ve konsol düzenleyici dosyasına tıklayın " exe".

- Tüm kayıt defterinin bir güvenlik kopyasını hazırlayın. Bu, bir arıza durumunda sistemi önceki bir duruma geri yüklemek için şiddetle tavsiye edilir. Araç çubuğunda bulduğumuz "Dosya/Dışa Aktar". Dosyaya bir isim veriyoruz ve göze çarpan herhangi bir yere veya sadece masaüstüne kaydediyoruz.

- Pencerenin sol yarısı veritabanı yöneticisi için ayrılmıştır.
Bu yolu izlemenizi gerektirir: "HKEY_LOCAL_MACHINE\Yazılım\Microsoft\Windows\CurrentVersion\Policies\Explorer".

Ayarlara yakından bakın Sağ Taraf pencere. Yukarıdaki ekran görüntüsü, otomatik çalıştırmanın etkin olduğu örnek bir sistemdir. Sen de öyle yapmalısın. Bu nesnelere ek olarak, isme sahip başkaları varsa « Otomatik Çalıştırma Yok" veya « Otomatik Çalıştırmayı Devre Dışı Bırak", veya benzer bir ad - silin.
- Git: "HKEY_CURRENT_USER\Yazılım\Microsoft\Windows\CurrentVersion\Policies\Explorer".
Engelleme parametrelerini kaldırmak için benzer işlemler yapın. Pencere şöyle görünmelidir:

- Git:
"HKEY_CURRENT_USER\Yazılım\Microsoft\Windows\CurrentVersion\Explorer\AutoplayHandlers".
Parametre Otomatik Oynatmayı Devre Dışı Bırak değer aşağıdaki ekran görüntüsündeki gibi REG_DWORD:00000000 olmalıdır.

- Bundan sonra, bilgisayarı yeniden başlatmanız ve flash sürücüdeki işlevin işlevselliğini kontrol etmeniz gerekir.
Başlangıç kayıt defterini Reg Organizer yardımcı programıyla yapılandırma
Şimdi aynı işlemleri uygulayarak ele alacağız. uygun program yerli olarak geliştirilen bilgisayarların bakımı için - " Kayıt Organizatör».
- Programı çalıştırın ve öğeyi seçin üst panel: "Araçlar/Kayıt Defteri Düzenleyicisi".

- Arama çubuğuna kopyala doğru yol, Tıklayın "Zıplamak" ve yukarıda açıklanan plana göre değişiklikler yapın.

eğer fark edildiyse Garip davranış değişikliklerden ve yeniden başlatmalardan sonra, örneğin, kilitlenmeler veya ekran donmaları, ardından tüm eylemleri her zaman geri alabilirsiniz. Kayıt defterinin önceden hazırlanmış bir kopyasının dosyasına çift tıklayın ve "TAMAM". Bilgisayarınızı yeniden başlattıktan sonra.
Sonuçta
Makalemizde, etkinleştirmenin üç ana yolunu açıkladık. USB otomatik çalıştırma Windows 7 ve 10'da. İlk ikisi herkes tarafından kullanılabilir. Kurulum zahmete neden olmaz ve fazla zaman almaz.
Değişen kayıt defteri değerlerine sahip üçüncü seçenek en karmaşık olanıdır ve ileri düzey kullanıcılara yöneliktir. Kayıt defteri, sistemin parametreleri ve ayarları hakkında veriler içerdiğinden, yeni başlayanlara denememelerini tavsiye ederiz. Windows dosyaları. Hasar görmesi PC'de ciddi arızalara neden olabilir.
Kişisel zamandan tasarruf etmek için kullanmak daha iyidir ücretsiz program Reg Organizatör veya benzeri. Başlıca avantajı, bölümler arasında hızlı gezinme ve daha anlaşılır bir grafik kabuktur.
Otomatik medya çalıştırmayı etkinleştirmenin bilgisayarınızın virüslere karşı korumasını azalttığını ve gizli verilerinizi tehlikeye attığını unutmayın!
Flaş sürücü - USB bellek veri depolama için. Varsayılan olarak, bir bilgisayara veya dizüstü bilgisayara bağladığınızda otomatik çalıştırma tetiklenir. Sistem, ortamdan veri okur ve flash sürücünün nasıl veya nasıl açılacağına ilişkin seçenekler sunar. Ancak, güvenlik veya gizlilik nedenleriyle otomatik çalıştırma gerekmiyorsa ne olur?
Otomatik çalıştırmayı devre dışı bırakmak şimdi özellikle önemlidir. İnternet çağında, flash sürücüler bilgi, virüs, truva atı ve diğer sorunları aktarmak için aktif olarak kullanılmaktadır. Otomatik çalıştırmayı devre dışı bırakmak, sonuçlardan kaçınmaya yardımcı olacaktır, bunu yapmak için uygun simgeye tıklayarak kontrol panelini açın. Donanım ve Ses'e tıklayın, ardından Otomatik Kullan'ı seçin. Açılan pencerede, Tüm medya ve cihazlar için Otomatik Kullan'ı kullan kutusunun işaretini kaldırın. Çıkmadan önce değişikliklerinizi kaydedin. Bu öğe, kesinlikle tüm cihazlar için otomatik çalıştırmayı devre dışı bırakacaktır. Yukarıda açıklanan yöntem tek değildir. Kontrol panelinde oturum açın, sağ üst pencere hızlı arama, içine Grup İlkesini Düzenle yazın. Yönetim altındaki satırı seçin. Aynı düzenleyici açılabilir hızlı takım, bunu yapmak için Win + R kombinasyonuna basın (klavyede görüntülü Win düğmesi Windows logosu) - Çalıştır penceresi açılacaktır. İçine Gpedit.msc girin. Tamam'ı tıklayın.

- Bilgisayar Yapılandırması;
- yönetim şablonları;
- otomatik çalıştırma politikası.
Otomatik Kullan'ı Kapat'ı açmak için çift tıklayın.
Başlangıçta, nokta Ayarlanmadı'dır. Etkinleştir, otomatik çalıştırmayı kapatmayı etkinleştirdiğiniz için burada biraz karışıklık olduğu belirtilmelidir. Açılır seçenekler listesinde - CD'ler ve aygıtlar için sürücüler'i seçin. çıkarılabilir medya. Tamam'ı tıklayın. Düzenleyiciyi kapatın. Ayrıca, flash sürücünün otomatik olarak başlatılmasını kayıt defteri aracılığıyla devre dışı bırakabilirsiniz. Bunu yapmak için Win + R kombinasyonunu tekrarlayın. Düzenleyiciyi açmak için REGEDIT komutunu girin Windows Kayıt Defteri. Editör açılacaktır. Kayıt defterindeki adrese gidiyoruz, AutoRun parametresine çift tıklıyoruz ve pencerede parametrenin değerini birden sıfıra değiştiriyoruz. Kayıt Defteri Düzenleyicisi'ni başlatın, adresine gidin. Sağ tık fare, bir bölüm oluşturun, Explorer olarak adlandırın. NoDriveTypeAutoRun dize parametresini burada oluşturun ve değerini 0x4 olarak ayarlayın. Kaydetmek. Otomatik oynatmayı genel olarak tüm cihazlarda devre dışı bırakmak istiyorsanız, değeri 0xFF olarak ayarlayın. Yalnızca kayıt defteri ayarı önerilir Ileri düzey kullanıcılar. Ayarların yanlışlıkla değiştirilmesi, donmalara veya işletim sisteminin önyüklenmemesine neden olabilir.
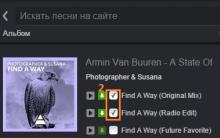









Rus işletim sistemleri: varlar, ama neden?
Yandex'de SMTP ve POP3 protokollerini kullanarak Kerio Mail Server'da posta kurulumu
Cihaz nedir ve gadget'tan farkı nedir?
MSI P35 NEO Anakarta Genel Bakış MSI P35 Neo ve MSI P35 Neo Combo - Intel P35 Chipset Tabanlı Anakartlar
Tablo içeren metin belgelerinin tasarımı üzerine pratik çalışma