iPad'i fabrika ayarlarına sıfırlama ihtiyacı çeşitli durumlarda ortaya çıkabilir. Örneğin, yazılım arızaları durumunda veya cihaz satıldığında sıfırlama gerekebilir. Bu yazıda, iPad'i fabrika ayarlarına sıfırlama konusunda aynı anda üç yola bakacağız.
Ama önce, güvenlik hakkında birkaç söz. iPad'inizi sıfırlamadan önce pil seviyesini kontrol etmeniz gerekir. En az yüzde 30'u ve tercihen yüzde 100'ünün şarj edilmesi gerekir. Fabrika ayarlarına sıfırlama sırasında cihazın kapatılması hasara yol açabileceğinden. Sıfırlamadan önce iTunes kullanarak yedekleme yapmanız da önerilir. Bu, fikrinizi değiştirmeniz durumunda her şeyi geri yükleyecektir. Ve jailbreak yapılmış bir iPad'iniz varsa, yükleme ile ilgili sorunlara yol açabileceğinden, ayarları tamamen sıfırlamayı reddetmek daha iyidir.
iPad'inizi fabrika ayarlarına sıfırlamak istiyorsanız, en kolay yol Ayarlar'daki ilgili işlevi kullanmaktır. bunun için sen iPad ayarlarına gitmeniz ve oradaki "Genel" bölümüne gitmeniz gerekiyor..

Böylece iPad'de ayarların sıfırlanması ile ilgili ayarların olduğu bölüme yönlendirileceksiniz. Aşağıdaki işlevler burada mevcuttur: Tüm ayarları sıfırla, içerik ve ayarları sil, ağ ayarlarını sil, ana sayfa düğmesi ayarlarını sıfırla, klavye sözlüğünü sıfırla, coğrafi konum ayarlarını sıfırla. iPad'inizi fabrika ayarlarına döndürmek istiyorsanız, "Tüm ayarları sıfırla" veya "İçeriği ve ayarları sil" sizin için yapacaktır. Bu seçeneklerden birini seçin ve ekranda görünen talimatları izleyin.

- "Tüm ayarları sil" işlevi iPad ayarlarının silinmesine neden olur. Verileriniz bozulmadan kalırken tüm ayarlar fabrika varsayılanlarına sıfırlanır. Bu özellik, ayarlarla ilgili herhangi bir sorununuz varsa kullanışlıdır. Örneğin, bir şey donuyor veya olması gerektiği gibi çalışmıyor.
- "İçeriği ve ayarları sil" işlevi- Bu, iPad'in fabrika ayarlarına tamamen sıfırlanmasıdır. Bu özelliği kullanırken, tüm ayarlar fabrika varsayılanlarına sıfırlanacak ve iPad'deki kullanıcı içeriği silinecektir. Bu sıfırlama seçeneği, iPad'inizi satmayı veya kullanmak üzere başka bir kişiye devretmeyi planlıyorsanız uygundur.
iTunes aracılığıyla iPad'i sıfırlayın
Ayrıca iTunes'u kullanarak iPad'inizi fabrika ayarlarına sıfırlayabilirsiniz. Bu durumda, başlangıçta iPad'imi Bul'u kapatmanız gerekir. Bunu yapmak için iPad ayarlarına gidin, iCloud'a gidin ve iPad'imi Bul'u kapatın. Bu işlevi devre dışı bırakmak için bir şifre girmeniz gerekeceğine dikkat edilmelidir. Bu olmadan, iPad aramasını devre dışı bırakamaz ve iTunes aracılığıyla fabrika ayarlarına sıfırlama işlemi gerçekleştiremezsiniz.

iPad'imi Bul'u devre dışı bıraktıktan sonra iPad'inizi fabrika ayarlarına sıfırlayabilirsiniz. Bunu yapmak için bilgisayarınızda iTunes'u başlatın ve iPad'inizi bir kablo ile bilgisayarınıza bağlayın. iPad'i bağladıktan sonra, iTunes penceresinin sol üst köşesinde görünecek olan cihaz simgesine tıklayın.


VE orada "iPad'i Geri Yükle" düğmesini tıklayın. Yanında bir "Kopyadan geri yükle" düğmesinin de bulunduğuna dikkat edilmelidir. Bu düğme, iPad'i önceden oluşturulmuş bir yedekten geri yüklemekten sorumludur ve fabrika ayarlarına sıfırlama ile ilgisi yoktur. Bu nedenle, "iPad'i Geri Yükle" ve "Bir kopyadan geri yükle" düğmelerini karıştırmayın.

"iPad'i Geri Yükle" düğmesine tıkladıktan sonra, iPad'i fabrika ayarlarına sıfırlamayı onaylamanızı isteyen küçük bir pencere açılacaktır. Bu pencerenin ihtiyacı tekrar "Geri Yükle" düğmesini tıklayın ve ardından iTunes, iPad'inizde sıfırlama işlemine başlayacaktır.

İPad'i iTunes üzerinden şifre olmadan sıfırlayın
Apple Kimliği parolanızı unuttuysanız iPad'imi Bul'u kapatamayacağınız için yukarıdaki talimatlar çalışmaz. Kendinizi bu durumda bulursanız, Kurtarma Modu'nu kullanarak iPad'inizi fabrika ayarlarına sıfırlamayı deneyebilirsiniz.
Kurtarma Moduna girmek oldukça basittir. Bunun için aşağıdakileri yapmanız gerekiyor:
- iPad'i kapatın ve tüm programların işlerini bitirmesi ve iPad'in tamamen kapanması için birkaç dakika bekleyin;
- "Ev" düğmesine basın ve bırakmadan iPad'i bir kablo kullanarak bilgisayara bağlayın;
- iPad ekranında iTunes program simgesi ve kablosu görünene kadar "Ana Sayfa" düğmesini basılı tutmanız gerekir;
- Bundan sonra, "Ev" düğmesi bırakılabilir, Kurtarma Moduna başarıyla girdiniz.
Kurtarma Modunu etkinleştirdikten sonra bilgisayarınızda iTunes'u açmanız ve "iPad'i Geri Yükle" düğmesini tıklamanız gerekir.. Bu şekilde, bir Apple Kimliği parolası olmadan iPad'inizi fabrika ayarlarına sıfırlayabilirsiniz.

Kurtarma modunu kullanmadan Kurtarma Modundan çıkmanız gerekiyorsa, iPad'deki güç düğmesine basmanız ve önyüklemeye başlayana kadar basılı tutmanız yeterlidir.
Sorunu çözmenin en iyi yolları.
iPad parolanızı unuttunuz ve hatırlayamıyor musunuz? iPad'inizi parola olmadan sıfırlamanın ve tabletinizi kullanmaya devam etmenin birkaç güvenilir yolu vardır. Bu kılavuz, iPad parolanızı sıfırlamak için en etkili yöntemlerin tümünü kapsar.

Parolanızı unuttuysanız iPad nasıl sıfırlanır? Aşağıda en etkili üç yöntemi ele aldık: kaliteli bir üçüncü taraf programı kullanmak, Apple'ın iTunes yardımcı programı ve iCloud'un web sürümünü kullanmak. Böylece kendinizi hangi durumda bulursanız bulun, kendinize en uygun yolu bulabilirsiniz.
1. iPad'i dr.fone ile şifresiz sıfırlayın
dr.fone gerçekleştirmek için bir araç ile donatılmıştır şifre olmadan sert sıfırlama iPad. Yardımcı programı kullanmanın ana avantajı, iPad'de şifreyi sıfırlarken bir hata yapmanın ve yanlış bir şey yapmanın imkansız olmasıdır. Bu sayede durumu ağırlaştıramayacak ve iPad'in kilidini açmak yerine onu bir “tuğlaya” dönüştüremeyeceksiniz.
Adım 2: iPad'inizi kapatın.
3. Adım. " düğmesini basılı tutun Ev» iPad'de ve tutarken tableti bir USB kablosuyla bilgisayara bağlayın.
4. Adım. İPad bilgisayara kurtarma modunda bağlanacaktır - tablet ekranında iTunes logosu görünecektir.

Adım 5iTunes'u başlatın. Program, iPad'iniz kurtarma modundayken sizi hemen bilgilendirecektir.

6. Adım. Açılan pencerede " Eski haline getirmek” ve kurtarma prosedürünün başladığını onaylayın. Önemli! Geri yükleme sırasında iPad'i bilgisayarınızdan ayırmayın.

Kurtarma tamamlandığında, iPad'inizin artık bir parolası olmayacak - tabletinizi her zamanki gibi kullanabilirsiniz. iPad, tabletinizi yeni olarak ayarlayabileceğiniz veya iPad'inizi bir iTunes veya iCloud yedeklemesinden geri yüklemeyi seçebileceğiniz ilk kurulumu tamamlamanızı isteyecektir.
3. iPhone'umu Bul ile parolanızı sıfırlayın
iPad parolanızı iPhone'umu Bul web arayüzünü kullanarak da sıfırlayabilirsiniz. Bu yöntemi kullanmak için, iPad'in bağlı olduğu iCloud hesabının giriş ve şifresini kesinlikle bilmeniz gerektiğini hemen not etmek önemlidir. Aksi takdirde tableti etkinleştiremezsiniz. Bu yöntemin iPad'deki tüm verilerin silinmesini içerdiğini bilmek de aynı derecede önemlidir.
Adım 1. Siteye gidin icloud.com ve iPad'inizin bağlı olduğu iCloud hesabında oturum açın.
Adım 2. Kullanılabilir uygulamalar listesinde " iPhone'u Bul».

Adım 3: iPhone'umu Bul uygulamasında iPad'inizi seçin ve iPad'i sil».

Adım 4. İşlemi onaylayın.

Bundan hemen sonra iPad'inizi silme işlemi başlayacaktır. Tabletteki tüm verilerle birlikte unuttuğunuz şifre de kaybolacaktır. iPad'inizi sildikten sonra tek yapmanız gereken onu yeniden kurmak ve dilerseniz tüm verilerinizi geri almak için en son yedeklemeden geri yüklemek.
iPad'inizi yeni sahibine mi hazırlıyorsunuz?
yoksa ister misin sorununu çözmek yeniden başlatmanın çözemeyeceği bir iPad ile mi?
Hatta bir cümledeki tüm içeriği ve ayarları silmek istiyorsunuz. gizliliğinizi korumak ne zaman maalesef iPad'imi kaybettim ve bulamıyor musun?
Öyleyse,

İPad fabrika ayarlarına nasıl geri yüklenir? Sonraki basit öğreticide 4 seçenek tanıtılacaktır.
1. iPad'i ana ekranda nasıl sıfırlarım?
Bilgisayarınız yoksa, iPad'inizin Ana ekranından iPad'inizi fabrika ayarlarına sıfırlayabilirsiniz. Ancak önce iPad verilerinizi iCloud'a veya bilgisayarınıza yedekleyin, böylece iPad yedeklemenizi daha sonra geri yükleyebilirsiniz.
Musluk Ayarlar iPad'de
ulaşmak Genel Menü. Üstüne tıkla.
En alta kadar kaydırın ve tıklayın Sıfırla Menü.

Bu ekranda aşağıdaki seçenekleri bulacaksınız:
Bütün ayarları sıfırlamak:
iPad'inizi aynı Apple Kimliği hesabını kullanmak isteyen bir aile üyesine verirseniz, tüm ayarları sıfırlamanız gerekebilir. Bu sıfırlama modu hiçbir şeyi silmez, ancak tüm ayar değişikliklerini, kayıtlı Wi-Fi şifrelerini, iPad kilidini açma vb. tamamen siler.
Tüm içeriği ve ayarları sil:
Bu iPad sıfırlama seçeneği, yeni iPad'i kutuyu açtığınız zamankiyle tamamen aynı duruma getirecektir. Tüm uygulamalar, uygulama verileri, fotoğraflar ve diğer her şey gitmiş olacak. Bu, iPad'inizin fabrika ayarlarına sıfırlandığı anlamına gelir. Bu, iPad'inizi satmak istiyorsanız seçim yapmanız için mükemmeldir.
Ağ Ayarları Sıfırlama:
Wi-Fi'ye bağlanmada sorun yaşıyorsanız veya İnternet'e bağlanmada başka sorunlar yaşıyorsanız, önce bu seçeneği deneyin. Bu, kendi ağınızda depolanan tüm verileri temizleyecek ve sorunu tam bir kurtarma olmadan çözecektir.
Klavyeyi Sıfırla:
iOS sözlüğü yazdığınız kelimeleri öğrenecek ve hatırlayacaktır. Yazdığınız kelimeler ve cümlelerle hızla doluyor. Bu sizi rahatsız ediyorsa klavye sözlüğünü sıfırlayarak bu listeyi temizleyebilirsiniz.
Ana Ekran Düzenini Sıfırla:
Hedef uygulamayı bulmanız uzun sürüyorsa, uygulamaya daha hızlı ulaşmak için ana ekran düzenini sıfırlamayı düşünebilirsiniz. Bu sıfırlama seçeneği, iPad'inizi güverte simgelerini varsayılan simgelere sıfırlamaya zorlar.
Konumu ve gizliliği sıfırla:
Gizlilik ayarlarınızı veya konum servislerinizi daha önce değiştirdiyseniz, isterseniz bunları fabrika ayarlarına sıfırlayabilirsiniz. Hava, trafik bilgilerinin yeniden kalibre edilmesine yardımcı olur ve elbette gizlilik değişiklikleriniz de aynı zamanda fabrika ayarlarına sıfırlanır.
Tıklayın İçeriği ve ayarları kaldır iPad'i fabrika ayarlarına sıfırlayın.

Bilmen gereken bir şey...
İPad'inizden içerik ve ayarları silmeyi seçtikten sonra, iPad'de bir şifre kilidiniz varsa bir şifre girmeniz ve tüm müzikleri, fotoğrafları, medyayı gerçekten silmek istiyorsanız seçiminizi iki kez kontrol etmeniz istenir. veya diğer veriler. iPad'inizdeki içerik.
Seçimi onayladıktan sonra iPad'inizden veri silme işlemi başlar. Bu birkaç dakika sürecektir. Bu yapıldıktan sonra, iPad yazan bir ekran görüntüleyecektir. Merhaba birkaç dilde. Bu noktada, onu yeni bir kişiye satmak isteyip istemediğinize hazırsınız, ancak yaşadığınız sorunu çözmek için iPad'inizi sıfırlarsanız, iPad'i bir iTunes yedeklemesinden geri yükleyebilirsiniz.
Bazı iTunes kullanıcıları, bilgisayarda iTunes'u kullanarak iPad'in fabrika ayarlarına nasıl sıfırlanacağını bilmek isteyebilir.
2. iTunes kullanarak iPad nasıl sıfırlanır
Tıpkı yaygın bir iPhone, iPad veya iPod veri yönetimi aracı gibi, iTunes da aygıtınızı yedeklemenize, geri yüklemenize ve fabrika ayarlarına sıfırlamanıza olanak tanır. Eğer aşina iseniz, bu Apple aracını kullanmak iyi bir seçim olabilir.
Sadece bir USB kablosuna, bir bilgisayara ve cihazınıza ihtiyacınız var.
İPad'inizi bilgisayarınıza bağlayın ve iPad simgesi anında iTunes ekranınızın sol üst köşesinde görünecektir.
iPad simgesine tıklayın, ekranda birkaç seçenek görünecektir. Tıklamak Çözüm, Seçme iPad Kurtarma sağda.

lütfen bunu hatırla
İPad'inizi geri yüklemeye karar verdiğinizde, bir açılır pencere, geri yüklemeden önce iPad ayarlarınızı yedeklemenizi hatırlatır. Yedekleyip yedeklememek sizin kararınız. Bir iletişim kutusu açılacak ve iPad'i fabrika ayarlarına nasıl sıfırlayacağınızdan emin olup olmadığınızı kontrol edecek. Tıklamak kurtarma süreci başlatmak için.

Artık iPad kurtarma moduna girer ve iTunes, iPad'deki yazılımı geri yükler.

Seç Yeni bir iPad gibi kurun.
Kurtarma işlemi tamamlandığında, iki seçeneğiniz vardır, eğer ilkini seçerseniz, Yeni bir iPad gibi kurun iPad'deki tüm orijinal veriler tamamen kaybolacak. Ve iPad, yeni aldığınız zamanki gibi bir duruma dönüşecek.

Fakat,
Yukarıdaki yöntemler, elinizde olduğunda iPad'inizi nasıl sıfırlayacağınızdır. Aygıtı yanında taşımazlarsa bir iPad'i geri yüklemek için neler yapabilecekleri hakkında sorusu olan var mı?
3. iCloud ile iPad'i Fabrika Ayarlarına Sıfırlayın
Maalesef iPad'inizi kaybettiyseniz ve bir nedenden dolayı terk ettiyseniz, ancak yine de gizliliğinizi korumak için çaba sarf etmek istiyorsanız. İPad'i iCloud aracılığıyla fabrika ayarlarına döndürmek en iyi seçeneğinizdir.
Bilgisayarınızda iCloud hesabınızda oturum açın.
4. iOS için FoneEraser ile iPad'i fabrika ayarlarına sıfırlama
Silme işleminden sonra cihazdaki verilerinizin kalıcı olarak ve tamamen silindiğini düşünüyor musunuz?
Daha önce sildiyseniz verilerinizin ifşa edilmeyeceğini düşünüyor musunuz?
Pek sayılmaz.
Silinen veriler cihazınızda saklanmaya devam eder ancak kullanıcılar tarafından görülmez. Bazı profesyonel iPhone veri kurtarma yazılımları tarafından zorlanmadan kurtarılabilirler. Bu nedenle, verilerinizi tamamen silmek istiyorsanız, iOS için FoneEraser sizin için şiddetle tavsiye edilir.
FoneEraser, cihazınızdaki tüm içeriği ve ayarları silmenin güvenli ve kullanışlı bir yoludur. Ardından eski cihazınızı herhangi bir bedel ödemeden başkalarına satabilir veya bağışlayabilirsiniz.
Niye ya?
- iPhone, iPad veya iPod touch'ı destekler.
- Bu, silinen verilerinizin kurtarılamaz olmasını sağlar.
- Seçenekler için 3 silme seviyesi vardır.
- Metin içeriği, medya, uygulama, belgeler ve ayarlar tamamen kaldırılabilir.
iOS için FoneEraser
iOS için FoneEraser, iPhone, iPad veya iPod'un tüm içeriğini ve ayarlarını kolayca ve kalıcı olarak silebilen en iyi iOS veri temizleyicisidir.
İPad'inizi satmaya, bağışlamaya, onarım için kiralamaya veya bir süreliğine kullanmaya karar verirseniz, ayarları fabrika ayarlarına sıfırlamanız gerekir. Bu durumda sadece ayarlar ve şifreler değil aynı zamanda fotoğraflar, filmler, programlar, müzikler ve diğer içerikler de silinecektir. Bu, meraklı gözlere yönelik olmayan kişisel veri ve dosyaların yanlış ellere geçmemesi için çok uygundur.
Ek olarak, iPad tabletinin biçimlendirilmesi yazılım sorunlarını çözer, donmaları, aksaklıkları giderir ve bazen ekipmanı bir "tuğladan" çalışır duruma getirir. Bu nedenle, tüm modeller ve sürümler (1,2,3,4, Air, Mini, Pro) için ilgili adım adım bir talimat.
Ayarları doğrudan fabrika ayarlarına döndürmeden önce, her şeyden önce veri yedekleme gibi önemli bir noktayı hatırlamakta fayda var.
Kişisel dosyalarınızı saklamak istiyor ancak bunları başka bir ortama manuel olarak aktarmak istemiyorsanız, Apple, cihazınızı otomatik olarak yedekleme özelliğini oluşturmuştur. Dosya oluşturulduktan sonra, kopya, kaydedilen tüm verilerle başka bir iPad'e yerleştirilebilir.
Yedekleme oluşturmanın iki otomatik yolu vardır ve her ikisini de daha sonra ele alacağız.
iTunes kullanarak yedekleme yapma
Bu yöntem için iTunes'un kurulu olduğu bir kişisel bilgisayara veya dizüstü bilgisayara ihtiyacınız olacak.
Adım adım talimat:
- Verilen Lightning/USB kablosunu kullanarak iPad'inizi bilgisayarınıza bağlayın, ardından PC'nizde iTunes'u açın. Tablette yetkilendirme (şifre) etkinleştirilmişse, bir bilgisayara bağlanırken bir şifre girmeniz ve "İzin Ver" seçeneğine dokunmanız gerekir.
- iTunes'da görünen en uç panelde "Genel Bakış"ı bulun ve seçin.
- Sağdaki pencerede görünen bilgiler arasında "Şimdi bir kopya oluştur" işlevini bulun. Burada, yeni oluşturulan yedeği bir parola ile kaydedip şifreleyeceğiniz bilgileri seçebilirsiniz.
- Ardından, programın istemlerini izleyin ve tabletin yedek kopyasıyla dosyanın oluşturulması tamamlanana kadar biraz bekleyin.
Bu, Yöntem No1'i tamamlar, yedekleme aktarım için hazırdır.
iCloud bulut depolama ile yedekleme
Önceki yöntemin aksine, bir bilgisayar gerekli değildir, tüm işlemler iPad'den gerçekleştirilir:
iCloud'u kullanarak bir yedekleme oluşturmak için İnternet bağlantısı gereklidir.
- Önceki adımı tamamladıktan sonra "Ayarlar" sekmesine gidin, "Kullanıcı adı" öğesini seçin ve iCloud'a tıklayın. Burada bulutta hangi verilerin depolandığını kontrol etmeniz gerekir. Bunu yapmak için Posta, Fotoğraflar, Takvimler ve diğerleri gibi öğelerin karşısındaki anahtarların durumuna bakın. Doğal olarak, yukarıda listelenen bilgilerin herhangi birinin kaydedilmesi gerekmiyorsa, kaydırıcıyı yukarıdaki listeden belirli bir öğenin önüne sola kaydırmak gerekir.
- Kontrol ettikten sonra, alttaki sayfaya iniyoruz ve "iCloud'a Yedekle" öğesini seçiyoruz. Görünen pencerede, "iCloud'a Yedekle" anahtarının etkin konumda olduğunu ve yeşil olarak işaretlendiğini kontrol edin.
- "Yedek kopya oluştur" seçeneğini seçiyoruz ve yine verileri kopyalayıp buluta kaydederken bekliyoruz. Bu işlem tamamlandığında ekranda gösterilen son kopyalama zamanı şimdiki zamana güncellenecektir.
Hepsi bu, genel olarak, buluttaki verileri başka bir iPad'de kullanmak için Apple hesabınızı kullanarak giriş yapmanız yeterlidir.
Kişisel dosya ve verileri kaydetmenin manuel yolu
Yukarıda belirtildiği gibi, kişisel dosyalarınızı tabletinizden yedeklemenin iki otomatik yolu vardır. Ancak, bazı durumlarda, önceden yüklenmiş ve Apple tarafından bunun için özel olarak tasarlanan bir yedekleme dosyası oluşturma yeteneğini kullanmak mümkün olmayabilir.
Gerekli dosyaları daha sonra kullanmak üzere bir bilgisayarın veya dizüstü bilgisayarın sabit sürücüsüne aktararak manuel olarak kaydedebilirsiniz. Uzun bir açıklamaya gerek yok. Tableti PC'ye bağlarız, "Explorer" da dahili belleği açar ve tabletin deposundan herhangi bir yere dosya ve klasörleri aktarırız (kopyalarız). Tüm fotoğraflar ve videolar için sabit sürücünüzde veya flash sürücünüzde yer olduğundan emin olun.
Jailbreak yaparken dikkatli olun!
İPad'i fabrika ayarlarına sıfırlamadan önce çok önemli bir nokta. Jailbreak gibi resmi olmayan cihaz yazılımlarından kurtulun. Orijinal üretici yazılımını Apple'dan iade ettiğinizden, Cydia uygulaması da dahil olmak üzere üçüncü taraf yazılımları kaldırdığınızdan emin olun. Jailbreak nasıl kaldırılır, burayı okuyun. Bu maddeye uyulmaması durumunda iPad'in çiplerden işe yaramaz bir demir parçasına dönüşme riski vardır! Böyle bir hatadan sonra sadece bir servis uzmanı onu hayata döndürebilir, çok para ödemek zorunda kalacak ve bu bir gerçek değil.
Şifreleri hatırlamak
Tableti tam biçimlendirmeye başlamadan önce, Apple hesabınızın oturum açma bilgilerini hatırladığınızdan emin olun. Kodlar olmadan, No2 yöntemi kullanılarak kaydedilen verileri kullanamazsınız. Hesabınıza kaydolmak için kullandığınız e-postayı not ettiğinizden ve Apple Kimliği parolanızı hatırladığınızdan emin olun. Fabrika ayarlarına döndükten sonra bu verileri iade etme şansınız olmayacaktır!
- İlk olarak, iPad'de "Kurtarma Modu"nu çalıştırmanız gerekir. Kurtarma Moduna girmek için cihazı kapatmanız, ardından "Ana Sayfa" düğmesini basılı tutarken bir kablo kullanarak bilgisayara bağlamanız gerekir. Her şey doğru yapılırsa, iTunes simgesi ve kablonun görüntüsü ekranda görünecektir.
- Ardından, kurtarma modunda bir iPad algıladığını bildirecek olan iTunes'u başlatın.
- Ardından, "Geri Yükle" yi seçin. Bu eylem, tüm cihaz ayarlarını fabrika ayarlarına sıfırlayacak ve resmi iPadOS üretici yazılımını otomatik olarak yükleyecektir.
- Donanım yazılımını özel veya daha eski bir sürümle değiştirmeniz gerekirse, Mac sahipleri için "Shift" veya "Alt" tuşunu basılı tutarak "Geri Yükle"yi tıklamanız gerekir. Ardından, önceden indirilen üretici yazılımı dosyasını seçin.
DFU modu aracılığıyla parametreleri sıfırlayın
Kullanıcı güvenlik parolasını unuttuysa ve iPad'imi Bul kapatılamıyorsa, bu sıfırlama yöntemi işe yarayacaktır:
- Cihazı bir kablo kullanarak bir bilgisayara veya dizüstü bilgisayara bağlarız ve iTunes programını standart modda başlatırız.
- İPad'i, tabletin iOs kabuk önyüklemesini kullanmadan önyükleneceği DFU moduna giriyoruz. Cihaz Firmware Güncellemesinin, bellenimi güncellemek için bir mod olduğunu söylemeye değer. Bunun yerine acil durum moduna atıfta bulunur ve bunu kullanırken cihaz herhangi bir şekilde düğmeye basılmasına tepki vermez.
- İPad'i bu modda başlatmak için "Ana Sayfa" düğmesini ve güç düğmesini yaklaşık 10 saniye basılı tutmalısınız. Bundan sonra, güç düğmesini bırakın, ancak "Ana Sayfa" düğmesini basılı tutmaya devam edin. Her şeyi doğru yaptıysanız, iTunes'da bağlantı sesini duyacaksınız.
- Tüm bu sahtekarlıklardan sonra bilgisayar ekranında iTunes'u başlattığınızda tek bir "iPad'i Geri Yükle" yazan bir yazı göreceksiniz. Üzerine tıklayın ve tablet yeniden başlayana kadar bekleyin.

iCloud ile Sıfırla
Bu yöntemi kullanmak için:
- "Ayarlar"a gidin, ardından "Genel", "Sıfırla", "İçeriği ve ayarları sil"i tıklayın.
- iPad'de Aygıtımı Bul uygulamasının etkinleştirilmesi durumunda, Apple Kimliğini ve parolasını girmeniz gerekecektir.
- Ardından, tabletin kilidini açarken kullanılan şifreyi tekrar girin ve "Sil" öğesini seçin.
Bitti, iO'lar tüm ayarları, dosyaları ve şifreleri sıfırlayarak yeniden başlatılmaya başlayacak!
Soru cevap
Prosedür ne için?
- İlk olarak, satacaksanız veya yenisiyle takas edecekseniz iPad'inizi sıfırlamanız gerekecek. Böylece kişisel verilerinizin yabancıların eline geçmesinden kendinizi korumuş olursunuz. Ayrıca, tamamen aynı nedenlerle bir garanti başvurusunda bulunurken cihazı yeniden başlatma işlevini kullanmalısınız.
- İkincisi, tablette herhangi bir arıza oluşmaya başlarsa bu işlevi kullanmalısınız. Arıza ve donmalara katlanmak gerekli değildir, tıpkı ortadan kaldırmak için bir servis merkezine başvurmanız gerekmediği gibi. Genellikle, iO'ların basit bir şekilde yeniden başlatılması, onunla ilişkili sorunların çoğunun çözülmesine gerçekten yardımcı olur.

İşlem logoda takılı kaldıysa
Sıfırlama prosedürü başlar ve aynı zamanda donarsa, ekranda yalnızca Apple logosu görüntülenirse, birkaç saat beklemeli ve ardından cihazı (Sert Sıfırlama olarak adlandırılan) yeniden başlatmayı denemelisiniz. Çoğu zaman, bu yöntem bu sorunun çözümüdür.
Cihazı sıfırlarken ortaya çıkabilecek olası hatalar:
- Hata 3194. Bu hata bazen resmi bellenimi geri yüklerken veya başka bir tane yüklerken ortaya çıkar. Bu hata, çoğunlukla PC'nize iTunes'un en son sürümünü yükleyerek çözülür.
- Hata 3004. Bu hata, iTunes aracılığıyla temiz bir işletim sistemi kurarken ortaya çıkıyor. Standart olmayan bir şekilde - Internet Explorer tarayıcısını varsayılan tarayıcı olarak ayarlayarak çözülür. Veya sorunun ikinci çözümü, cihaz sıfırlamayı başlatmadan önce virüsten koruma yazılımını devre dışı bırakmak olacaktır.
- Hata 14 veya 9. Bu bilinmeyen hatalar, genellikle bir kişisel bilgisayar kullanılarak yapılan kurtarma işleminde orijinal olmayan bir Lightning kablosu kullanıldığında ortaya çıkar.
- Hata 4013. Bu hatanın görünümü, iPad donanımındaki sorunların% 100 kanıtıdır. Bu sorunla, servis merkezine başvurmak daha iyidir.
- Hata -1. Tabletin yaklaşık yarısı kadar sıfırlanması sürecinde gerçekleşir. Bunun birçok nedeni vardır ve orijinal kabloyu kullanarak ve iTunes'un en son sürümüyle yeniden başlattıysanız aşağıdakileri denemelisiniz. Geri yükleme işlemini başlatırken iTunes'un yönetici olarak çalışıyor olması gerekir. Bunu yapmak için, üzerine sağ tıklayın ve ardından "Yönetici olarak çalıştır" seçeneğini seçin. Bu yardımcı olmazsa, servise başvurmalısınız.
Olası sorunların listesine dayanarak, iPad'i fabrika ayarlarına döndürme sürecinde aşağıdaki öneriler ayırt edilebilir:
- Yalnızca orijinal kablo kullanılmalıdır.
- Bu yöntemleri, yalnızca Apple'dan gerçekten orijinal bir iPad'iniz varsa, çalışmalarının garantisi ile kullanabilirsiniz. Çin sahte iPad'leri, iPadOS'u yüklemedikleri, ancak Android'e benzer bir şey yükledikleri için yukarıdaki yöntemler kullanılarak sıfırlanamaz.
- Fabrika ayarlarına sıfırlamadan önce, güç eksikliği nedeniyle kapanmayı önlemek için pili en az %80 oranında şarj etmenizi öneririz.
- Yeteneklerinizden emin değilseniz, servis merkezine başvurmalısınız. Özellikle fabrika ayarlarına dönüşte herhangi bir işlem yapmanız durumunda çözemeyeceğiniz problemler varsa. Bu öneriyi küçümserseniz, tableti çiplerden oluşan işe yaramaz bir metal parçasına dönüştürebilirsiniz.
Çözüm
Sonuç olarak, iPad gibi bir cihazı fabrika ayarlarına sıfırlamanın oldukça basit olduğunu, adım adım talimatların yardımcı olacağını söylemeye değer. Demir ile programlama ve çalışma alanında herhangi bir özel bilgiye ihtiyacınız yoktur. Sadece dikkatli ol ve acele etme. Eylemlerinizin gelecekte tabletin çalışmasını olumsuz etkileyebileceğini unutmayın!
Video
Herhangi bir teknik başarısız olabilir. Çoğu zaman, sorunlar çeşitli programların yardımıyla çözülebilir. Örneğin, tabletinizde çok sayıda uygulamadan veya önbelleklerinden bir menü yavaşlaması varsa, onu değiştirmek için aceleniz yok, ancak flash ile güncelleyin. Bunu daha da kolay yapabilirsiniz - iPad'de fabrika ayarlarını sıfırlamak birçok sorunu çözer. Geliştiriciler bile, cihazı bir servis merkezine götürmeden önce bunu yapmanızı önerir.
Cihazın tüm ayarlarının düzenli olarak kaldırılması
İlk olarak, en kolay yola bakalım:
- iPad'inizin kilidini açın ve ayarlar menüsüne girin.
- "Temel" öğesini seçin.
- "Tüm Ayarları Sıfırla" düğmesine tıklayın.

İki kez onaylandıktan sonra tabletiniz yeniden başlatılacak, bir şirket logosu görünecek ve ortalama iki ila üç dakika sürecek olan kurtarma işlemi başlayacaktır. Yürütme hızı, bellenim ve cihaz sürümünden etkilenebilir. Sonunda, cihaz her zaman olduğu gibi sadece fabrika ayarlarıyla aynı modda açılacaktır.
Bu yöntem, yalnızca bir cihazın varlığını gerektirdiği için en kolay ve en hızlı olanıdır. Ama sadece ufak tefek sorunları olanlar için uygundur ve tablet açılır. Ardından, verileri sıfırlamanın diğer yollarını analiz edeceğiz, ancak daha zor.
mevcut seçenekler
Tüm kullanıcı müdahalelerinin tamamen kaldırılmasının yanı sıra iPad'deki ayarların kısmen sıfırlanmasının da mümkün olduğunu belirtmek isterim. Örneğin, cihaz normal çalışıyorsa ancak yalnızca bazı programlar veya işlevler çalışmıyorsa, aşağıdaki yöntemleri kullanabilirsiniz.
klavye sözlüğü
Otomatik metin düzeltme uzun süre açıldığında, klavye sizden “hata” aldığında böyle bir sıfırlama yapmak gerekebilir. Gerçek şu ki, düzeltme sözlüğünün kendi kendine öğrenme işlevi vardır - sık sık hata yaparsanız, bunlar “hatırlanır”.
Önceki bölümde olduğu gibi aynı menüde sıfırlayabilirsiniz, sadece "Klavye Sözlüğünü Sıfırla" öğesini seçmeniz yeterlidir. Sözlük dışında hiçbir veri veya ayar etkilenmeyecektir. Bu yöntem, bir jailbreak'in varlığından bağımsız olarak, işletim sisteminin herhangi bir sürümü için uygundur. Silme işleminin kendisi anlıktır.
Ev ayarları
Bu seçenek, çalışma alanınızı yeniden kişiselleştirmek istiyorsanız uygundur. "Temel" - "Sıfırla" tablet ayarları menüsüne gidin ve "Ayarları sıfırla Ana Sayfa" öğesini seçin. Sıfırlamayı kabul ettikten sonra, masaüstündeki tüm simgeleriniz, cihazı satın aldığınız zamanki sıraya göre yerleştirilecektir. Oluşturduğunuz klasörler silinecek, ancak uygulamalar kalacaktır.
Yer ayarları
Siz tabletinizi kullanırken, bazı programlar sizden coğrafi konumu kullanmak için izin isteyecektir. Yanlış uygulamalara izin verdiyseniz veya konumunuzu kullanmalarını engellemek istiyorsanız, coğrafi tercihlerinizi sıfırlayabilirsiniz. Bundan sonra, tüm programların GPS servislerine erişimi reddedilecek ve açmaları istenecektir.
Sıfırlamak için, "Ana Sayfa" ayarlarını sıfırlarken olduğu gibi aynı menüye gidin, yalnızca "Uyarıyı sıfırla"yı seçin. Konaklama". Bu sayede tüm uygulamalar için konum kararınızı tek seferde değiştirebilirsiniz.
Bir veya iki program için, "Gizlilik" menüsüne gitmek, "Konum Servisleri" öğesini bulmak ve belirli bir yazılım tarafından GPS kullanımını yasaklamak daha iyidir. Donanımdan sıfırlamanın aksine, daha sonra tüm uygulamalara konum izinleri vermeniz veya reddetmeniz gerekmez.
Yeni modellerde nasıl yapılır
Mevcut bellenim ve donanım sürümlerinde, ana menü yapısı, bazı öğelerin adları ve birkaç yeni özellik dışında sıfırlama işlemi neredeyse aynıdır. İOS'un yeni sürümlerinde farkları bulmaya ve iPad'i fabrika ayarlarına sıfırlamaya çalışalım.
Ayarları Sıfırla
Adım adım nasıl yapılacağını görelim:

Cihaz yeniden başlatılacak ve ardından fabrika ayarlarıyla kullanıma sunulacaktır.
Böylece herhangi bir veriye dokunmadan iPad üzerindeki tüm ayarları sıfırlamak mümkündür. Ayarlarda yapılan bazı değişikliklerden sonra tablette yavaşlama fark ederseniz veya sorunun yanlış ayarlardan kaynaklanabileceğini tahmin ederseniz bu yöntemi kullanın. İşi yaptıktan sonra, gadget'ı kurmak için harcanan zaman dışında hiçbir şey kaybetmezsiniz. Belgeler, müzik, fotoğraflar, programlar ve diğer veriler olduğu gibi kalacaktır. Dosyaları silerek iPad'i donanımdan sıfırlamadan önce içeriğin güvenliği konusunda endişelenmelisiniz.
Fabrika yazılımı geri yüklemesinin kısmi varyasyonlarının aksine, tüm ayarları bir kerede kaldırabileceğiniz için böyle bir sıfırlamanın kullanımı evrenseldir. Her şeyi tamamen yeniden kurmak istemiyorsanız, sorunun alanını biliyorsanız kısmi sıfırlamayı deneyin. Sıfırlamadan sonra bile hiçbir şey yardımcı olmazsa ve gecikme olmazsa, sorun yalnızca ayarlarda değildir - iPad'i tamamen sıfırlamayı deneyin.
Ayarları ve içeriği sıfırlayın
İPad'deki herhangi bir kullanıcı müdahalesini tamamen kaldırmak için önceki bölümde açıklanan menüden "İçeriği ve ayarları sil" öğesini seçmeniz gerekir. Ama önce emin olun - tüm önemli dosyaları bilgisayarınıza aktarın, bir yedek kopya oluşturun.
İşlem, tabletin kullanılamayacağı biraz zaman alabilir. Başarılı bir şekilde tamamlandıktan sonra, cihazı kullanmak için ilk kurulumu (satın alındıktan sonra olduğu gibi) yapmanız gerekecektir.
Ağ ayarlarını sil
Menüde, ağ ayarlarını sıfırlama işlevi, “Abone Hizmetleri” öğesiyle birlikte olası geri yüklemeler listesinin geri kalanından ayrılmıştır.
Nasıl yapılır
"Temel" menüsünde bu tür ayarları sıfırlamak için, aynı addaki öğeyi seçin, ardından - "Ağ ayarlarını sıfırla" ve silme gerçekleşene kadar bekleyin. Çoğu zaman bu birkaç saniye sürer. Bu seçenek ile önceden kurulmuş ağlar listesinden kurtulabilir, oluşturulan tüm VPN bağlantılarını silebilirsiniz. Genellikle, işlev, ağ ayarlarına girmeyi seven, ancak sanal bir bağlantı oluşturmak için yeterli beceriye sahip olmayanlar tarafından kullanılır, bunun sonucunda İnternet bağlantısının hızı önemli ölçüde azalır. 
Abone hizmetini sıfırla
"Abonelik Hizmeti"ne tıkladıktan sonra, hesabınızı yeniden etkinleştirebileceğiniz veya kimlik doğrulama anahtarını sıfırlayabileceğiniz bir pencere açılacaktır.
Yeni bir profil nasıl oluşturulur
Ayarlarla bir profil oluşturmak için yapmanız gerekenler:
- Cihaz için bir jailbreak alın, aksi takdirde istediğiniz dizindeki klasörün adını değiştiremezsiniz.
- Dosya yöneticisini indirin.
- Yöneticide şu yolu girin: /private/var/mobile/Library.
- Açılan pencerede Tercihler klasörünü seçin.
- Görüntülenen menüde adı değiştirme seçeneğini seçin.
- Dosyayı yeniden adlandır.
Bu yöntem, eskisini silmeden yeni bir profil ekler, böylece gerekirse klasörü yeniden adlandırarak her zaman önceki ayarlara dönebilirsiniz. Avantajlardan - frenleme arayüzünün nedenini kontrol etmek. Dezavantajı sadece bir jailbreak ihtiyacıdır.
İTunes üzerinden iPad nasıl geri yüklenir
Bu kurtarma yöntemi hem ciddi arızalar hem de küçük sorunlar için uygundur. Böylece, önceki yazılımın tüm hatalarını ortadan kaldırarak, yüklemek ve yeniden yapılandırmak için kesinlikle her şeyi kaldırabilirsiniz. İşlemin tamamlanmasının ardından, bu ünite için en son kararlı üretici yazılımı sürümü yüklenecektir.
Bir iPad'i geri yüklemek için:
- Bilgisayarınızda iTunes'a gidin ve tabletinizi bağlayın.
- Cihazın algılanmasını bekleyin.
- "Genel Bakış" sekmesine gidin. Burada, cihazınızın geri yükleneceği donanım yazılımı sürümünün yanı sıra iki düğmeyi görebilirsiniz - "Güncelle" (ürün yazılımınız belirtilenden daha düşükse kullanın) ve "Geri Yükle".
- Son düğmeye tıklayın ve tüm verilerin silinmesini kabul edin.

Eğer sorun devam ediyorsa, başarmışlık hissi ile cihazı servise taşıyabilirsiniz.
Materyalleri sosyal ağlarda paylaşın:


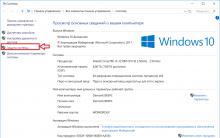
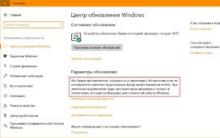
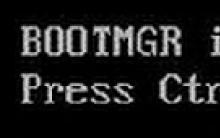





koli milli parkı finlandiya koli milli parkı finlandiya oraya nasıl gidilir
Angra dos Reis'teki hangi otellerin manzarası güzel?
Sıcaklık kontrollü havya
Sıcaklık kontrollü havya
Havya için sıcaklık kontrolörü