Bazen AutoCades'in yüklenmediği çizimi yazdırmak veya koordinasyon için müşteriye göndermek gerekir. Bu nedenle doğru yol - AutoCADUS'ı PDF'ye kaydedin.
AutoCades gibi birkaç yol PDF'ye çevirir.
Birkaç seçeneğe bakalım, Autocades'i PDF'de nasıl kaydeder. Başlangıçta, çizimi tasarlamak ve daha fazla yazdırmak için kullanılan sayfa parametrelerini yapılandırmak için en iyisidir.
Bizim durumumuzda, çizim "model" alanda. Şekil l'de gösterildiği gibi "Model" sekmesinde PCM'ye basmanız gerekir, ardından "Yaprak Parametre Yöneticisi" ni seçin.
"Oluştur" düğmesini tıklatarak yeni bir parametre seti oluşturacağımız bir iletişim kutusu açılır.


Görünen "yaprak ayarları - model" penceresinde, her şeyden önce DWG'yi PDF.PC3 sürücüsüne seçin. Format ve ölçek olarak karar verin. Ayrıca çizimin uygun yönünü de takın. Baskı alanına özel dikkat gösterilmelidir. 3 seçenek vardır: Sınır, Sınırlar, Ekran. Uygun yolu al.

Baskı stilleri için özel dikkat gösterilir. Monochrome.ctb sürümünü seçerseniz, tüm çizim siyah beyaz (monokrom) formunda gösterilecektir. Aynı zamanda hangi baskı kalitesi seçtiğiniz önemlidir.

Sol üst köşedeki görüntüye basıldığında, ayar sonucunu görebilirsiniz.

Her şey size uygunsa, "Tamam" ı tıklayın.
Daha sonra, yeni oluşturulan set, modelimizi kurmanız gerekir. "SET" i tıklayın. Sonuç, aşağıdaki şekilde gösterilir.

Not: İş "sayfa" alanda dekore edilmişse, baskı için tabakaların parametrelerini ayarlama dizisi benzerdir. Tek kişi, etkin olduğunda "Sayfa" sekmesinde PCM tuşuna basmanız gerekir. Sonra, "Yaprak Parametre Yöneticisi" ni seçin, vb.
Yazdır komutunu kullanarak AutoCAD'den PDF'ye aktarın.
Uygulama menüsüne gidin → "Yazdır" veya kaydolun komut satırı "Yazdır".

Zaten bilinen bir iletişim kutusu açılır. Çünkü Önceden, bir dizi parametre oluşturuldu, seçmek için yeterli. Aksi takdirde gerçekleştir gerekli ayarlarYukarıda tanımlandığı gibi.

PDF'deki Otomatik Kanal'dan dışa aktarın.
Trafik çıkışından PDF'ye dışa aktarmak için, Şekilde gösterildiği gibi Uygulama menüsünü → İhracat → PDF'yi seçmelisiniz.

Şekilde gösterildiği gibi bir iletişim kutusu görünür.

Bu yöntem oluşturmanıza olanak sağlar pDF dosyası Sayfa parametreleri kümesini geçersiz kılma yeteneği ile. Gerekirse, sayfa parametrelerini ve dışa aktarma türünü değiştirin. Dosya adını belirtin ve sonra "Kaydet" ı tıklatın.
AutoCAD PDF'de yayın yoluyla kaydetme.
PDF'deki otomotiv trafiğinin çiziminin korunmasını yerine getirin.
İletişim kutusu aşağıdaki şekilde gösterildiği gibi görünür. Sadece AutoCAD'de PDF'ye dönüştürmeyi planladığınız bu sayfaları bırakmanız gerekir, gerisi kaldırılmalıdır. Ayrıca, "Yayın parametreleri ..." yi tıklatarak dosyayı kaydetmek için bir yer belirlemeniz gerekir. Her şey yapılandırıldıktan sonra, "Yayın" seçeneğini seçin.
 Daha sonra, geçerli sayfa listesini kaydetmeniz isteneceğiniz bir iletişim kutusu görünür.
Daha sonra, geçerli sayfa listesini kaydetmeniz isteneceğiniz bir iletişim kutusu görünür.

Başka bir bilgi penceresi, yayının yapıldığını size uyarır. arka plan modu. Sadece kapat.
AutoCAD. PDF'deki DWG Çizimleri.
Çizimi DWG'den PDF'ye aktarmak için en az iki yol var.
İlk yol:
Bir çizim oluşturdunuz, gerekli formatta, çerçeve, ana yazıtta yayınladınız. Bütün bunlar modelin alanı.

Çizimi PDF'ye göndermek için, "Yazdır" yapmamız gerekiyor. Bu, listelenen yollardan birini yapar:
- cTRL + R.
- "Dosya" -\u003e "Yazdır ..."
- Araç çubuğunda, yazıcı yazıcısı simgesi


Bir sonraki adım, PDF'ye çevirmek istediğiniz alanın seçimidir. "Baskı Bölgesi" bölümünde, neyizleyeceğimiz şeyi seçiyoruz. "Sınırlar" yazılı olarak gösterilir (PDF'de) bir çizimle dolu modelin tamamı, "Sınırlar" ... Bunu anlamıyorum, "Çerçeve" - \u200b\u200b"Çerçeve" kelimesini tıkladıktan sonra daire vereceğiz. "," Ekran "ne gördüğümüz şu an (Ne getirildi, sonra çıktı). İlk işlevi seçebileceğinizi ve "Görünüm ..." (aynı pencerenin en sol köşesi) tıklayabileceğinizi doğrulamak için, sonra bir diğeri ve "Görünüm ...", vb. En sık "çerçeve" gereklidir. Seç.

AutoCada, bir çerçeve alanı çıktısını (PDF'ye çevrilmiş) daire içine almak için bizi seçmeyi önermektedir.

Bağlamayı kullanarak alanı gösteriyor. Zaten 20mm, 5mm, 5mm, 5mm'nin kenarından oluşan bir çerçeveye sahipseniz dikkatli olun, 5mm'yi daire içine almayın ve sonra da bu girintiler olmayacaktır. Sayfanın boyutuna karşılık gelen harici çerçeveyi birleştirin.
"Görüntüleme ...", sayfanın nasıl görüneceğini görebilirsiniz.
Hepsi mükemmel mi? "Tamam" i tıklayın ve bizim için uygun olduğu yerden tasarruf edin. İşte ilk sayfayı aldık. Aşağıdaki sayfalar benzer şekilde yapılır (her biri bir kareyi daire içine alır, yazıcıyı seçin - PDF'ye gönderilir) ve farklı dosyalarda bir sürü sayfa alın.
Hepsi kolayca bir tanesini birleştirir adobe kullanarak.. FAKAT. Etkileyici sayıda çarşaf kaplayan daha az ciddi bir proje olduğunda, bu yöntem çok zahmetli hale gelir.
İkinci yol:

Çizimlerinizi "Sac" alanda yaptınız. Elimde, sadece iki sayfanın, ancak böyle bir şekilde 2 sayfa gönderdiği, ancak 22 veya 222 - işleme harcanması hariç, genellikle bu, genellikle bu değil, tamamen eşit olarak gerçekleştirilir. 15 saniyeden fazla.
Ve böylece, "Sayfa" alanına gidiyoruz (herhangi biri, PDF'deki çevirden sonra, her şey Autocade'de bulunan sayfayla açılacak ve sayfalar yerlerde ve derhal değiştirilebilir).

"Kurulum ve AutoCAD Yönetimi" -\u003e "İhracat" -\u003e "PDF" a gidiyoruz. PDF'ye kaydetme penceresi açılır, burada ihtiyacınız olan tüm ayarları belirttiğimiz, dahil olmak üzere, tüm sayfaları PDF'ye bir kez (ve derhal bir dosyada) veya yalnızca geçerli olanıdır.

Nerede kaydeteceğinizi, kaydetmeyi seçiyoruz. Bilgisayar çalışırken tadını çıkarın. Sayfa projelerinin hacminde, fark farkedilir - her bir sayfa daire içine alınır veya bir kez her şeyi gönderir. Evet ve her birini daire içine almaktan dolayı 20 sayfanın bir hacmi ile.
Birkaç çizim PDF'ye çevrilir
Böylece durum aşağıdakilerdir - bir dizi belgede toplanan çizimlerle birkaç DWG dosyasına sahibiz. ...
DWG'deki PDF, belge biçimini değiştirmenizi sağlayan bir programdır. Bu işlevsellik, genellikle kitapların taranan kopyalarıyla veya grafik 2D çizimleriyle çalışanlar için faydalı olabilir. Yardımcı program sayesinde PDF'yi DWG'de çevirebilir, kaydetebilirsiniz kaynak kalitesi ve hatta yazı tipleri orijinal dosya.. Dönüştürücü PDF. DWG'de, formatı değiştirme ihtiyacı olan herhangi bir kullanıcı download özgür olabilir. Program, geliştiricilere lisanslı herhangi bir kesinti ödemesi olmadan kurumsal görevleri çözmek için bile uygulanabilir. İlginç bir şekilde, bu dönüştürücü oldukça güçlü bile çalışıyor eski versiyonlar formatlar. DWG'deki PDF üzerinden, AutoCAD 2005'te ve sonraki sürümlerinde oluşturulan dosyayı açabilirsiniz. Bu tür çok yönlülük, eski çizimleri ve şemaları dikkate alması gerekenler için yararlı olacaktır. Ayrıca, programı kullanarak, dönebilirsiniz raster görüntü Vector'de, en yakın renk aralığını ve çizgilerin netliğini koruyarak.
Çalışma hızını sağlamak için, yardımcı programın DWG'deki PDF'yi tamamen değil, ancak yalnızca tarafından dönüştürme yeteneğine sahiptir. ayrı sayfalar ve elemanlar. Bu, yüzlerce sayfa oluşan tüm belgenin işlenmesi için fazladan zaman geçirmemenizi sağlar. Ayrıca, bu program DWG'deki PDF'ye aktarmak için kaydetmenizi sağlar sayfa Gerekli birinde olduğu gibi yeni dosya.ve biraz. Uygun kullanım Herşey fonksiyonellik Gerekli prosedürler üzerinde zaman ve çaba tasarruf etmenize yardımcı olacaktır.
Yardımcı program Rusça olarak dağıtılır, bu da kullanıcı için daha uygun hale getirir. DVG'de PDF İndir Belki herkese, faydasının işletme ilkesini anlayın. Bu katkıda bulunur uygun arayüz, birkaç çalışma bölgesine ayrılmıştır. Bunun sayesinde, gözlerde rahatsızlık ya da acı hissetmeyen bir yardımcı programla uzun süre çalışabilirsiniz.
DWG'de PDF PDF:
- Net bir çeviri ile tam teşekküllü bir Rus versiyonu;
- Windows kullanıcıları için gerekli işlevsel;
- Uygun ve mantıksal arayüz;
- Destek eski standartlar pDF formatı ve DWG;
- Windows sistemlerinde yüksek hız;
- Paket İşleme Yetenekleri;
- Dönüşümden sonra yüksek kaliteli grafikler.
AutoCAD formatlarına kaydedilen çizimleri PDF dosyalarında dönüştürmek için, sıralı bir dezavantajı açmanız gerekir. autoCAD Programı ve aşağıdaki işlemleri onunla yapın:
1. AutoCAD'de "Yazdır" i tıklayın.
2. Açılan pencerede, Yazıcı / Plotter adını seçin: DWG PDF.PC3'e (Şekil 1).
Resim 1

Şekil 2.
5. Yazı tiplerinin "her şeyi etkinleştir" ve sonra bir kene "satır biçiminde" (bu, daha sonra bilgisayardaki varlıklarından bağımsız olarak okuması için) bir kene koydu. (Fig.3). "Tamam" ı tıklayın.

Figür 3.
6. Çizimin boyutu standart ise (örneğin: A0, A1, A2, A3, A4), sonra paragraf 7'ye dönük, aksi takdirde Standart olmayan formatlar Levha (Şek. 4).

Şekil 4.
"Ekle" seçeneğini tıklayın, "Başlangıç \u200b\u200bRe-" (Şekil 5). Sonrakine tıkla".

Şekil 5.
Çizim için yaprağın boyutunu belirtiriz (Şek. 6). Sonrakine tıkla".

Şekil 6.
Burada tarlaların boyutunu belirtiriz (eğer çizime ek beyaz tarlalar gerekmezse, her yere "0") ayarlayın (Şek. 7). Sonrakine tıkla".

Şekil 7.
Burada, sayfa boyutunuzun adını yazıyoruz (başlıkta, bu boyutları karıştırılmaması için daha iyidir) (Şek. 8). Sonrakine tıkla".

Şekil 8.
Ardından "HAZIR" düğmesine tıklayın (Şekil 9).

Şekil 9.

Şekil 10.
8. Listenin boyutunu liste biçiminden seçin: Yarattığımız ve diğer gerekli olan sayfa.
9. "Yazma" yazma alanında "Çerçeve" yi seçin (Şekil 11). Çizimin dış sınırlarını seçin.
 />
/>
Şekil 11.
10. Bir kene "merkezi" koyarız.
11. Baskı kapsamını takın.
12. Baskı stilleri tablosunda, "Monochrome.ctb" seçeneğini seçin (çizim siyah ve beyazı söndürürse) veya diğeri (Şekil 12).

Şekil 12.
13. Onay kutularını "Ağırlık Hatlarını dikkate al" ve "Mühürün stillerini dikkate al".
14. Gerekirse, çizim yönünü "Kitap" veya "albüm" noktasıyla değiştirin.
15. "Listeye Uygula" düğmesine tıklayın (Şekil 13).
16. "Görüntüle" düğmesine tıklayın ve ne olduğunu kontrol edin.

Şekil 13.
17. Bir şey tatmin etmiyorsa, "Çapraz" (İptal), her şey yolundaysa, "Yazdır" yazıcı simgesine basın.
18. Açılan pencerede, klasörü seçin, dosya adlarını yazın, ardından "Kaydet" ı tıklatın (Şek.14).

Şekil 14.
Çizimimizin PDF dosyası oluşturulur.
Kullanıcı ile bir dosya alır uzantı DWG.Bu dosya biçimini görüntülemek için programsız birisini doğrudan görüntülemek veya göstermek imkansızdır. Fakat elinizde böyle bir yazılımı olmayan bir kişi ne yapmalı, ancak çizimleri hemen göstermek için? Çevrimiçi dönüşüm hizmetlerini kullanabilirsiniz DWG DosyasıpDF'de OV, bu durumdan herhangi bir kullanıcıya çıkmanıza yardımcı olacaktır.
Olmadan Özel Programlar, Çeşitli çizimlerin genellikle depolandığı DWG dosyalarının "içlerini" gösterin, bu sadece imkansızdır. İyi bilinen standart editörlerin hiçbiri DWG'yi kullanıcıya gerektiği gibi sayamaz. Çevrimiçi dönüşüm hizmetleri bu sorunu çok kolay çözün, bu çizimleri ihtiyacınız olan uzantıya dönüştürür, böylece diğer insanlara göstermek için uygun olabilirsiniz.
Yöntem 1: Zamazar
Bu çevrimiçi hizmet, kullanıcılara internetteki dosyaları dönüştürmeye yardım etmeyi amaçlamaktadır. Gerçekten büyük miktar Sitedeki fonksiyonlar, bir şey dönüştürürken kullanıcıya herhangi bir sorunu ile yardımcı olabilir ve oldukça rahat ve anlaşılabilir.
DWG'yi PDF ile ilgilendiğinizde dönüştürmek için aşağıdaki adımları izlemelisiniz:
Yöntem 2: DönüştürmeFiller
ConvertFiles.com web sitesinin birkaç eksikliğe sahip olduğunu hemen bildirelim. Birincisi, dönüşüm aracının kendisinin çok küçük bir yazı tipidir. Özellikle büyük monitörler Neredeyse görünmez metin değil ve tarayıcı sayfasını neredeyse bir buçuk kez artırmanız gerekir. İkinci dezavantajı, Rus arabiriminin eksikliğidir.
İçin araç seti dönüşüm DWG. PDF oldukça basittir ve İngilizce bilgisini gerektirmez, ancak siteyi yalnızca bu amaç için kullanmamak istiyorsanız, sitedeki talimatlar mevcut olmasına rağmen dilsel zorluklar olabilir. Bu çevrimiçi hizmet listeye dahildir, çünkü bununla birlikte dönüştürülen dosyaların kalitesi basitçe sersemlemiştir. Şikayet etmeyeceğiniz çok güzel ve temiz çizimler.
İlgilendiğiniz çiziminizi dönüştürmek için aşağıdaki adımları izleyin:
- Düğmeyi kullanın Araştır, DWG dosyanızı siteye yerleştirin, bilgisayarınızda bulurken veya doğrudan dosyaya kaydolan bir bağlantı kullanarak.
- Genellikle sitenin kendisi belirler İstenilen genişleme Kaynak sitesi, ancak değilse, aşağı açılır listeden ihtiyacınız olan dosya biçimini seçin.
- DWG'nin dönüştürüldüğü uzantıyı belirtin.
- Bundan sonra tıklayın "DÖNÜŞTÜRMEK" Ana formların altında ve sonucu bekleyin.
- İşlem oldukça uzun sürebilir, hepsi kaynak DWG'nizin boyutuna bağlıdır ve postanıza gönderme işlevini seçtiyseniz, cesaretle yakın bu sayfa Ve oraya git.
- Postaya bir dosya göndermek, beş dakika kadar bir saate kadar sürebilir, bu yüzden sabır kazanmanız gerekir, ancak genellikle her şey oldukça hızlı olur. Mektubunda, dosyanın kendisinin bulunacağına dair bir bağlantı verilecek ve kaydedebilirsiniz. Bağlantıyı bile açamayabilir, ancak sadece tıklayın. sağ tık Üzerinde fareler ve bir fonksiyon seçin "Bağlantıyı kaydet ..." ve dosyayı hemen indirin.



Site bazen başarısızlıklarla çalışabilir, bu yüzden fonksiyonun karşısındaki bir kene koymanızı öneririz. "E-postama indirme bağlantısını gönder"Dosyanızı posta ile doğru bir şekilde almak için. Bunu yapmak için, yalnızca bu özelliği etkinleştirir, bu özelliği etkinleştirir, bu da hemen görünecektir.



Yöntem 3: PDFConvertonLine
PDFConvertonline, önceki sitelerin minimalist bir şeklidir. Üzerinde sonucun postayla sevkiyatı yoktur, özellikleri birleştiren çok temiz ve kullanışlı bir arayüze sahiptir. basit dönüşüm. Site tamamen İngilizce'dir, ancak her şey bu kadar sezgiseldir ki, dilin herhangi bir bilgisine sahip kullanıcının çözülebilir.
PDF'ye ihtiyacınız olan DWG dosyasını dönüştürmek için aşağıdakileri yapın:






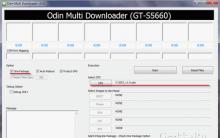




Tescil olmadan telefonda ICQ
Uygun sevkiyat ve faks kabulü
Outlook eklerini engelleme: Sorunun özü nedir ve bununla nasıl başa çıkılır?
Windows Server'da Dosya Sunucusu
Kablosuz ağların güvenliği