Yandex tarayıcısındaki eklentiler veya eklentiler, işlevselliği artıran ek entegre mini programlardır. Video ve ses yürütürler, elektronik belgeleri doğrudan web tarayıcı arayüzünde açarlar, çevrimiçi hizmetlerin çalışmasını optimize ederler ve herhangi bir projede Web üzerinde grup çalışmasını etkin bir şekilde düzenlemeye yardımcı olurlar. Birçoğunun kendi kontrol paneli yok.
Bu makale, Yandex tarayıcısında eklentileri nasıl yöneteceğinizi öğrenmenize yardımcı olacaktır. Ondan, web tarayıcısında bulunan tüm işlevsel modülleri nasıl bulacağınızı, nasıl açacağınızı ve bağlayacağınızı öğreneceksiniz.
İş kurulumu
1. "menü" ye tıklayın (sağ üstteki düğme).
2. "Ayarlar" sekmesini açın.
3. Seçenekler listesinin altında, sayfanın altındaki "Gelişmişi göster ..." seçeneğini tıklayın.

4. "Kişisel Bilgiler" bölümünü bulun ve içindeki "İçerik Ayarları" düğmesini tıklayın.

5. "Eklentilere erişim ..." bloğunda, modüllerin çalışma modunu seçin:
- tüm web sitelerinin kullanmasına izin verin;
- bir çekme isteği göster;
- çalışmayı tamamen durdurun.

Belirli siteler için bir kural oluşturmak için:
- "İstisnaları yönet"e tıklayın;
- panelde etki alanını girin ve bunun için bir eylem seçin (İzin Ver, Engelle);
- "Bitti"yi tıklayın.

"Kişisel veriler" bölümündeki ayrı bir seçeneği kullanarak PDF görüntüleyicinin çalışmasını özelleştirebilirsiniz. Buna "PDF'ler" denir.

Bu kutuyu işaretlerseniz, PDF belgeleri bir web tarayıcısında değil, Windows'ta yüklü bir görüntüleyicide (örneğin, Adobe Acrobat Reader) açılacaktır.
Açmak / kapamak
Tek bir modülü devre dışı bırakmak veya etkinleştirmek için aşağıdaki işlemleri gerçekleştirin:
1. Yeni bir sekmede hizmet adresini yazın - browser://plugins.

2. Eklenti bloğunda, devre dışı bırakmak için "Devre Dışı Bırak"a tıklayın.

Ve etkinleştirmek için sırasıyla "Etkinleştir"e tıklayın.

Aktif modda, Her Zaman Çalıştır eklentisini de kullanabilirsiniz. Başlatmak için yanındaki kutuyu işaretleyin.

Not. Eklentiler hakkında detaylı bilgi için sekmenin sol tarafında bulunan "Detaylar" seçeneğine tıklayın. Blok verileri genişletilmiş biçimde görüntülenecektir.

Güncelleme
Eklentiler bölümüne girdiğinizde tarayıcı, eklentiler eskiyse ve yeni bir sürüm varsa bunları güncellemeyi teklif ediyor. Otomatik modda güncellemeyi oynatmaz.
Güncellemeleri indirmek için pencerenin üst kısmında görüntülenen mesaj satırında "Modülü güncelle ..." seçeneğini tıklayın.
Eklentiler kaldırılabilir mi?
Hayır, standart ayarları kullanarak modülleri tarayıcıdan kaldıramazsınız. Sadece kapatılabilirler.
Eklentilerde hata ayıklamak için bu ayarları kullanın: gereksiz olarak devre dışı bırakın, güvenlik nedenleriyle güvenilir web sitelerinde seçici etkinleştirme ayarlayın.
Fare olmadan kesinlikle herhangi bir eylemin gerçekleştirilebileceğini bilmeniz gerekenler ile başlayalım. Ancak en ilginç örnek interneti kullanmaktır. Kullanıcıların oldukça büyük bir kısmı dizüstü bilgisayarlardan web sayfalarında gezindiğinden ve bunlarda genellikle fare olmadığından, soru önemlidir. Bir fare ikamesi bile - bir dokunmatik yüzey - bu tür işler için çok elverişsizdir.
Bir klavye ile nasıl başa çıkılır?
İlk olarak, tarayıcının kendisinin önemli olduğunu belirteceğiz. İkinci olarak, kesinlikle herhangi bir modern tarayıcının bunun için uygun olduğunu ekleyelim. Başka bir soru, ne kadar uygun olacağıdır. Üçüncüsü, mevcut yöntemler nasıl geliştirilebilir? Çünkü bu mekanizma farklı tarayıcılarda farklı çalışıyor.
Bu nedenle, standart tarayıcılar ve İnternet'te klavyeden gezinme yöntemleri.
Mozilla Firefox, Google Chrome, Internet Explorer
Bu tarayıcılar, varsayılan olarak, yalnızca klavyeyi () kullanarak sayfalara herhangi bir bağlantının açılmasını destekler. Ancak yerel bir yazarın görüşüne göre, bu, aşırı durumlarda hala bir çıkış yolu olmasına rağmen, oldukça uzun bir süre ve sıkıcı bir şekilde standart bir şekilde yapılır. Bu, Tab ve Shift+Tab tuşları kullanılarak yapılır. Bu komutlar, açık web sayfasında sırayla tüm aktif bağlantılar arasında geçiş yapacaktır. Sekme - sırayla aşağı, Shift + Sekme - aynı şekilde yukarı. Ayrıca, imlecin bulunduğu bağlantı bir çerçeve ile vurgulanacak ve adresi tarayıcının altında görünecektir. Bunun gibi bir şey görünüyor. Seçilen bir bağlantının açılması Enter tuşu ile yapılır.
Üstelik ihtiyacımız olan sayfada Tab'a kaç kez tıklamamız gerektiği de bilinmiyor. 
Bağlantı geçiş süreci oldukça tahmin edilemez ve kontrol edilemez. Bu konuda, yukarıdaki tarayıcıların bize sunabileceği klavyeyi kullanarak İnternet'i kullanmanın standart olanakları tükendi. Bu oldukça talihsiz bir durum. Ve bu tarayıcılarda fare olmadan da yaşayabilirsiniz. Ama önce, ek akort hareketleri ve diğer danslar olmadan bize kolaylık sağlayabilecek birine bakalım.
Opera
Esnekliği ile bu tarayıcıdan her zaman memnun kaldım. Diğer tarayıcılara kıyasla gözle görülür şekilde daha düşük bilgisayar kaynakları tüketimi ile çok güçlü işlevsellik. Opera'da, tarayıcıyı kendiniz için en küçük ayrıntısına kadar özelleştirmek her zaman mümkün olmuştur, böylece onunla çalışmak mümkün olduğunca rahat ve herhangi bir ek gadget yüklemeden.
kısayol tuşları
Kısayol tuşları veya kısayollar (kısayol tuşları, kısayollar) olarak adlandırılan klavye kısayollarını ayarlama ve değiştirme yeteneğinden özellikle memnun. Ama elinizin altında bir fare olmadan Opera'da neler yapabileceğinizi görelim. Sadece klavyeyi kullanarak internette gezinmenin en rahat hali! Shift tuşunu basılı tutun ve okları (Shift+sağ/sol/yukarı/aşağı veya kısaca shift+oklar) tıklamayı deneyin. Ve işte. Birkaç dakika içinde sayfadaki herhangi bir bağlantıya geçebileceğimizi gözlemliyoruz. Aynı zamanda, mevcut bağlantı, diğer tarayıcılar için söylenemez, açıkça görülebilen bir mavi çerçeve ile vurgulanır.Aynı firefox'ta, bağlantının etrafındaki ince noktalı çerçeveyi fark etmek için çok çalışmanız gerekir. Ek olarak, firefox'ta web sayfasının nasıl görüneceğine bağlıdır.

Ancak Opera'nın ünlü olduğu tek şey bu değil. Bağlantı, diğer tarayıcılarda olduğu gibi Enter kullanılarak gezilir. Ancak Shift+Enter da var. Bu kombinasyon, istenen bağlantıyı yeni bir sekmede açacaktır. Ve Ctrl + Shift + Enter var - bu, bağlantıyı yeni bir arka plan sekmesinde, yani ona yönlendirmeden açacaktır. Bu, bir arama sonuçları sayfası gibi bir sayfadan birkaç bağlantı açarken kullanışlıdır - sonuçlara bakarız, ilgilenilen bağlantıları arka plan sekmelerinde açarız (bu genellikle, eğer bilmiyordum) ve sonra sekmeleri okumaya gidiyoruz ve Opera'nın tüm bu kombinasyonları kendi takdirinize göre değiştirmenize izin verdiğini söylememek de mümkün değil. (Örneğin, yerel bir yazar, bağlantıları bir arka plan sekmesinde açmak için Alt+Enter'ı kullanır.) Ancak bunları nasıl değiştireceğiniz başka bir zaman ve şimdi, Firefox ve Chrome kullanıcılarının klavyeden gezinmelerine nasıl yardımcı olabileceğinizi anlatmanın zamanı geldi.
Belki birileri zaten tahmin etmiştir. Uzantıları yüklemek gerekiyor.Şu anda her tarayıcı için oldukça iyi bir seçenek biliyorum. Bence Opera'nın kararından çok daha kötüler ama yine de.
Google Chrome
KeyBoard Navigation uzantısını yükleyin https://chrome.google.com/webstore/detail/abcekjakjehkpheoaadhkjfcdodpjbgk
Mozilla Firefox
Chrome örneğinde olduğu gibi benzer şekilde uygulanır. Faresiz Tarama uzantısını yükleyin https://addons.mozilla.org/en-US/firefox/addon/mouseless-browsing/
Tarayıcıyı yeniden başlatıyoruz ve herhangi bir sayfada her bağlantının yanında sayıların göründüğünü gözlemliyoruz. Ancak KeyBoard Navigation Chrome'dan farklı olarak, burada bu numaraları görmek için her seferinde herhangi bir şeye basmanız gerekmez, her zaman gösterilirler. İstenen bağlantıyı takip etmek için Ctrl tuşunu basılı tutmanız ve istediğiniz bağlantının numarasını yazmanız gerekir.
 Bu arada, değiştirici yapılandırılabilir, Firefox'u kurduktan ve yeniden başlattıktan sonra uzantı, bağlantıları açmak için hangi anahtarın kullanılacağını soran bir pencere görüntüler. Ctrl'yi seçtim, ancak ALt ve ALt+Ctrl seçenekleri var. Ek olarak, uzantının başka ayarları da var, ancak ilgilenen okuyucunun bunu kendi başına çözeceğini düşünüyorum. Klavyenizle mutlu sörfler!
Bu arada, değiştirici yapılandırılabilir, Firefox'u kurduktan ve yeniden başlattıktan sonra uzantı, bağlantıları açmak için hangi anahtarın kullanılacağını soran bir pencere görüntüler. Ctrl'yi seçtim, ancak ALt ve ALt+Ctrl seçenekleri var. Ek olarak, uzantının başka ayarları da var, ancak ilgilenen okuyucunun bunu kendi başına çözeceğini düşünüyorum. Klavyenizle mutlu sörfler!
Teknik olarak, bir web tarayıcısı bir istemcidir. İnternet üzerinden web sunucularına istek göndermek için HTTP (veya HTTPS) protokollerini kullanan bir program. Tarayıcıların çoğu, e-posta ve FTP'yi (dosya aktarımı) destekler, ancak bunları kullanmak için bir web tarayıcısı gerekmez. Posta ve dosya aktarımı ile çalışmak için ayrı programlar vardır.
Adı WorldWideWeb olan ilk tarayıcı 1990'da oluşturuldu. Gelecekteki karışıklığı önlemek için isim Nexus olarak değiştirildi. Grafik kullanıcı arayüzüne sahip ilk web tarayıcısı, 1993 yılında ortaya çıkan Mosaic idi. Mosaic kullanıcı arayüzünün çoğu Netscape Nsvigator web tarayıcısına taşınmıştır. Daha sonra şirket, 2006 yılına kadar en popüler web tarayıcılarından biri olan Internet Explorer'ı (IE) tanıttı. Sonra IE ve Netscape arasında seçim yapmak zorunda kaldım. Bugün, kullanıcının daha fazla seçeneği var. Ve IE zaten çılgınca popüler olmaktan çıktı, her şeyden önce kullanıcılar kendileri için başka web tarayıcıları kuruyor.
En yaygın tarayıcılar
Oldukça fazla sayıda web tarayıcısı vardır, ancak çoğu en yaygın olanları temel alır. Bugün en popüler tarayıcılar:
- Firefox. Netscape'in açık kaynaklı bir sürümü olan Mozilla tarafından geliştirilmiştir.
- Krom. Hem masaüstü hem de mobil cihazlar için günümüzün en popülerlerinden biri olan Google'dan tarayıcı.
- safari. Cihazlar için tarayıcı . Üçüncü en popüler, yalnızca Apple'ın işletim sistemleriyle çalışır.
- Opera. Çoğu işletim sistemiyle uyumlu hızlı, kararlı tarayıcı.
- vaşak. UNIX ve VMS kullanıcıları için metin tarayıcısı.
- İnternet Gezgini. Etkileyici rekabete rağmen Microsoft'un tarayıcısı hala aktif olarak güncelleniyor, korunuyor ve optimize ediliyor.
- sürü. Blog oluşturma ve sosyal imleme için Web 2.0 destekli Firefox tabanlı bir tarayıcı.
- Tor. Ağa kesinlikle anonim erişim için tarayıcı. Genellikle belirli sayfaların görüntülenmesine ve darknet'e erişime ilişkin bölgesel bir yasağı atlamak için kullanılır.

Modern tarayıcılar sürekli olarak güncellenir ve kullanıcılara dünya çapındaki web'i ziyaret etmeleri için daha fazla fırsat sunar. Bu yüzden yeni bir sürüm çıktığında güncellemeyi unutmayın. Bu tür istemci yazılımlarının güncellemeleri tamamen ücretsizdir.

Temel işlevler ve tarayıcı yönetimi
Tüm web tarayıcılarının ana işlevi aynıdır. Web sunucularıyla iletişim kurmak ve web sitelerine kullanıcı erişimi sağlamak için tasarlanmıştır. Bunları geliştiricilerin resmi web sitelerinden indirebilirsiniz, tamamen ücretsizdir. Her tarayıcının favori sitelerinize erişebileceğiniz kendi araç çubuğu vardır. Bizimki dahil.
Tarayıcılar için araçlar ve düğmeler seti genellikle benzerdir. Bir adres çubuğu, ileri ve geri düğmeleri, bir yenileme düğmesi ve sayfanın yüklenmesini durdurmak için bir düğme vardır. Hepsinin, gerektiğinde özel ayarlar yapabileceğiniz kendi menüsü vardır. Ayrıca tarayıcıda en son ziyaret ettiğiniz sayfaların geçmişini görebilirsiniz. Ve bunu temizleyebilirsiniz, böylece başka hiç kimse bu bilgilere erişemez. Tarayıcılar hız, uzantı ve kullanıcı arayüzü açısından farklılık gösterir.
Opera'dan Chrome'a geçtikten sonra benim için bir şey eksikti: tarayıcıyı fare olmadan kullanmak - sayfada gezinmek, bağlantıları takip etmek vb. Çoğu zaman, bir dizüstü bilgisayar taşıdığımda, fare olmadan çalışmam gerekir. Ne yazık ki, x350'mdeki dokunmatik yüzey "elma" olmaktan çok uzak, bu yüzden çok rahatsız oldu. Opera'da bu özellik, sistem menüsünde kısayol tuşları belirtilerek eklentiler olmadan kullanılabiliyordu. Eşit olmayan bir yedek olarak Hotkeys eklentisini kullandım.
Sayfa, sekmeler, geçmiş arasında gezinmeye izin verdi, ancak bağlantılar, başlıklar boyunca “koşmak” imkansızdı.
Ve aniden mutluluk geldi - tarayıcıyla tarayıcıya çalışmak için çok modlu Vim benzeri bir yaklaşım getiren Key Binder eklentisi bulundu. Aslında çok kullanışlı, çok işlevli, özelleştirilebilir bir eklenti olduğu ortaya çıktı.
Kurulumdan sonra, eklenti bizi kısa bir İngilizce kursuna davet ediyor, bunun sonucunda klavyeyle çalışmanın panelde görüntülenen 3 modda yapıldığını öğreneceğiz:
B: navigasyon modu ve form kontrolü
I: metin alanlarındaki çalışma modu
H: metin modunu seç ve kopyala
Gezinme Modu ve Form Kontrolü
Bu mod varsayılan olarak etkinleştirilir veya Escape tuşuna basılarak diğerlerinden etkinleştirilir
hareketli
Sayfada standart vim yolu ile gezinebiliriz: j-down 10px, h-up, k-left, l-right. Dört yönde de sonuna kadar mümkündür.
Bağlantılar, düğmeler ve çeşitli form öğeleri arasında gezinmek için, ekranda görünen tüm aktif öğelerin yakınında, eylemin gerçekleştirildiği yazılarak benzersiz iki harfli kombinasyonları görüntüleyen evrensel bir "a" anahtarı vardır. Aynı zamanda, on parmakla yazma yöntemini kullanırken kombinasyonlar uygundur: ff, fj, fk, dk - yani, küçük parmakla “a” ya basın ve ardından komutu işaret veya orta parmaklarla bitirin.
Bu yenilikçi yaklaşımı Opera'dan daha çok sevdim, iki tuşla tüm bağlantıları arka arkaya hareket ettirdik.
Açılır listeler için - aynı iki harfe sahip tüm öğeler üstte görüntülenir
Birden çok öğe seçebileceğiniz listeler için bir boşluk kullanırız. 
Bir başka ilginç özellik daha var: Bağlantıları metin biçiminde (A etiketi olmadan) takip etmenizi sağlayan “A” komutu.
Adres çubuğu
"o"ya basmak kendi adres çubuğunu açar. Gerçek zamanlı arama çalışır. Öğeler arasında geçiş Sekme kullanılarak yapılır. Ancak, site içinde Tab ile yeterli ek arama yoktur.
Aramak
Yazar aramasını "/", "?" tuşlarına basarak gerçekleştirdi. (ileri ve geri). Büyük/küçük harfe duyarlı olabilir veya olmayabilir: Onu dizede kullanıp kullanmamamıza bağlıdır. Ctrl tuşunu basılı tutarken, düzenli ifadeler için bir arama haline geliriz. Enter'a basarak bulunan ilk sonuca gidiyoruz. Bir sonraki/bir öncekine geçmek için sırasıyla "n"/"N" kullanırız.
Metin alanlarında çalışma modu
Bu moda, zaten aşina olduğunuz “a” tuşunu kullanarak veya g + i tuşlarına basarak geçebilirsiniz. Bitişik metin alanları arasında ctrl-x + ctrl+ tuşlarına çift tıklayarak gezinebiliriz; ve ctrl-x + ctrl-p
En ilginç şey başka bir yerde başlar - klavyedeki oklar olmadan metinle çalışabilirsiniz: çeşitli klavye kısayollarıyla satırları / kelimeleri / harfleri taşıyın, kopyalayın / silin.
Belgelere göre, burada bir arama modu var, ancak nedense benim için işe yaramadı ...
Metin modunu seç ve kopyala
"s"ye bastıktan sonra, "a" modunda olduğu gibi, hızlı bir geçiş için tüm paragraflara ve önemli öğelere klavye kısayollarını görüntüleriz. Ardından, "v" tuşuna basarak metni vurgulamak ve gezinme tuşlarını (hjkl) hareket ettirmek için ilk noktayı sabitliyoruz, istenen parçayı seçiyoruz. Sonunda 3 seçeneğimiz var:
"v" - yeni bir deneme için seçimi sıfırla
"y" - metni panoya kopyala
"o" - metni kendi adres çubuğuna yapıştırın
Çıkmak için Escape'e basıyoruz
Ayarları düzenleme
Ayarlarda, geliştirici, tüm standart anahtarları görüntülemenin yanı sıra, bir tür konsolda tüm anahtarları düzenleme olanağı sağladı.
Formatın kendisi basittir:
bağlamak/bağlamak<режимы> <клавиша> <назначаемая команда>
Anahtarların kendileri biçimde belirtilir<[клавиша модифактор-] клавиша>.
Klavye kısayollarını kullanabilirsiniz.
ctrl biçimi kullanır
Örneğin:
bind b j, hareket modunda j tuşuna bastığımızda pencereyi 50 piksel kaydırdığımızı söylüyor (varsayılan sadece 10 iken).
ben bağla
Ayrıca, sayfalar için url'ye göre bireysel ayarlar ve kısayollar belirleyebilirsiniz.
Ayarlar optimizasyonu
Standart anahtarları pek uygun bulmadım, bu yüzden onları biraz değiştirdim ve topluluğa özelleştirmemi sundum. Ana değişiklikler:
- Gezinme tuşlarını "jkl;" ile sağa kaydırdı. Vim'deki hareket tuşlarına olan sevgime rağmen, “a” komutu elinizi sürekli olarak standart konuma getirmenizi gerektirdiğinden, tarayıcıda bu bana rahatsız edici görünüyor.
- Sekmeler ve geçmiş arasında hareket ederek yukarının yanına yerleştirilir
- Metin düzenlemede, ctrl + c, ctrl + x, ctrl + v, (kopyala, kes, yapıştır) ctrl + z, ctrl + y, ctrl + Z (geri al, yinele) olağan tuşlarını koydum
Eklenti kullanımı
Bir haftalık testten sonra, çalışmanın aşağıdaki özellikleri ortaya çıktı:- Anahtarlar Gmail'de, Reader'da çalışmıyor ve işin en üzücü yanı, eklentiyi geçici olarak devre dışı bırakamazsınız.
- Gmail çalışmıyor: e-postalar açılamıyor - bağlantı olarak oluşturulmazlar, bu nedenle eklenti onları görmez
Düzenleme modunda ctrl-c - ctrl-x + ctrl-v gibi çalışır
Düzenleme modunda tüm test seçili değil - ctrl-a - Ayarlarda bulamadım
F6'ya bastığınızda (adres tahliyesine gidin) - komut moduna geri dönemezsiniz
Bu eklenti benim için son derece hoş bir sürpriz oldu (vim'in zamanında yaptığı gibi). Eldeki fare olmadığında onunla çalışmanın uygun olduğu ortaya çıktı ve bazen bir fare olduğunda daha uygun =)
Eklentide korkunç derecede can sıkıcı olan tek şey, postanın çalışmaması ve geçici olarak devre dışı bırakamamasıdır.
Not: İlginç bir etki de fark edildi: İnternette kuyruklu bir kemirgen olmadan nasıl gezindiğinizi gördüklerinde çevredeki insanlar şaşırıyorlar.
Bir bilgisayarda çalışırken aniden fare arızalanırsa veya aynı anda iki PC için bir cihazınız varsa, kablolu veya radyo kontrollü bir yardımcı olmadan çalışmak zorunda kalacaksınız. Bu durumda, uygun klavye kısayollarını kullanın.
Fare olmadan bilgisayarla çalışma
Fare arızası durumunda klavyeden işaretçi kontrol modunu etkinleştirebilirsiniz. Çalışan bir fare ile veya fare olmadan etkinleştirilebilir. Burada ve aşağıda Windows 7/8/10 ve MacOS'un en son sürümlerinden bahsediyoruz.
Windows'ta
 "Denetim Masası"ndaki "Erişilebilirlik" bölümünü açın
"Denetim Masası"ndaki "Erişilebilirlik" bölümünü açın "Fare Ayarlarını Değiştir" düğmesini tıklayın
"Fare Ayarlarını Değiştir" düğmesini tıklayın "Klavye işaretçi kontrolünü etkinleştir"in yanındaki kutuyu işaretleyin ve "Uygula"yı tıklayın.
"Klavye işaretçi kontrolünü etkinleştir"in yanındaki kutuyu işaretleyin ve "Uygula"yı tıklayın.İşaretçiyi klavyeden kontrol etmeniz gerekiyorsa ve fare yakında değilse, Alt (sol) + Shift (sol) + Num Lock tuş bileşimine basın.
Bu modu etkinleştirmeden kullanıcı aşağıdaki sistem tuş kombinasyonlarını kullanabilir:
 Klavyedeki sistem tuşlarını kullanarak fareyi kontrol edebilirsiniz.
Klavyedeki sistem tuşlarını kullanarak fareyi kontrol edebilirsiniz.Video: imleci fare olmadan nasıl kontrol edersiniz
Macintosh için
Klavye imleci kontrolü, Evrensel Erişim panelinin Fare Tuşları menüsü aracılığıyla etkinleştirilir. Kontrol işlevleri dijital yatay klavye tarafından üstlenilir:
 Bir Macintosh klavyesinde, kontrol işlevleri sayı tuşlarını devralır
Bir Macintosh klavyesinde, kontrol işlevleri sayı tuşlarını devralırVideo: Mac OS'de Kısayol Tuşlarını Kullanma
Fare olmadan bilgisayar güç yönetimi
Bilgisayarı veya dizüstü bilgisayarı kapatarak veya yeniden başlatarak farenin işlevselliğini geri yükleyebilirsiniz. Klavye kısayolları, bu işlemleri gerçekleştirmenize yardımcı olacaktır.
pencereler
Eski işletim sistemlerinden farklı olarak, Windows 7'de Ctrl + Alt + Delete kombinasyonuna basmak, bir öneri içeren bir pencere açar: Görev Yöneticisini başlatın, bilgisayarı yeniden başlatın, hazırda beklet veya kapatın.
 Bilgisayarı kapatmak için "Çıkış" düğmesini tıklamanız yeterlidir.
Bilgisayarı kapatmak için "Çıkış" düğmesini tıklamanız yeterlidir.
PC'yi engellemek de mümkündür. Oklarla istediğiniz eylemi seçtikten sonra Enter'a basın ve işlemin tamamlanmasını bekleyin.
Alt + F4 kombinasyonuna basmak da bilgisayarı kapatacaktır. İlk olarak, tüm aktif uygulamalar birer birer kapatılacak ve ardından işletim sisteminin kendisi kapanacaktır.
Video: klavyeyi kullanarak bilgisayar nasıl kapatılır
Macintosh
Bilgisayarınızı olabildiğince güvenli bir şekilde kapatmak için, optik sürücülü aygıtlarda Control + Command + Option + Power veya Eject klavye kısayolunu kullanabilirsiniz.
 Bilgisayarı güvenli bir şekilde kapatmak için Control + Command + Option + Power kombinasyonunu kullanabilirsiniz.
Bilgisayarı güvenli bir şekilde kapatmak için Control + Command + Option + Power kombinasyonunu kullanabilirsiniz.
Kapatma onayı gerekli değildir - kabuk her şeyi kendisi yapacaktır.
MacOS'u uyku moduna geçirmeniz gerekiyorsa Control + Shift + Power kombinasyonunu kullanın. Uyandıktan sonra, bazı durumlarda sistem sizden bir şifre girmenizi isteyecektir.
Fare olmadan metinle çalışma
Kullanıcı metinle çalışırken farenin dikkatini dağıtmaktan hoşlanmıyorsa, kısayol tuşlarını kullanmak kullanışlı olacaktır. Aşağıdaki tablo, metinsel bilgilerle çalışırken temel kombinasyonları içerir. Standart formüllerin değiştirildiği Microsoft Office 2013 ofis paketinde kullanılan kombinasyonlar ayrı ayrı çıkarılmıştır.
Kombinasyonlar çoğu standart uygulama için geçerlidir. Üçüncü taraf geliştiriciler kendi çözümlerini kullanabilir. Yardımı incelemek gereksiz olmayacak.
Tablo: metinlerle çalışırken klavye kısayolları
Fare olmadan program ve dosyalarla çalışma
Yazılımla çalışırken kısayol tuşları politikası, hatırlama kolaylığı ve işlevselliği etkinleştirme hızı dikkate alınarak düşünülür. Windows'ta Ctrl ve Mac'te Command düğmelerine bir harfle aynı anda basılarak popüler işlevlerin çağrılmasına şaşmamalı.
 Belgelerle çalışırken fare tarafından dikkatinizin dağılmasını istemiyorsanız, Ctrl ile klavye kısayolları kurtarmaya gelecektir.
Belgelerle çalışırken fare tarafından dikkatinizin dağılmasını istemiyorsanız, Ctrl ile klavye kısayolları kurtarmaya gelecektir. Geleneksel olarak, belirli bir işlem, İngilizce adının ilk harfiyle adlandırılır. Örneğin, kopyalama işlevi Ctrl + C (İngilizce Kopyalama kelimesinden) çağrılarak etkinleştirilir. Benzer bir ilkeye göre, bu tür kombinasyonlar (Ctrl / Command ileride atlayacağız):
Bazı işlev adlarında daha önce kullanılmamış harfler veya belirli bir işlemi gerçekleştirmek için araçlara benzeyen harfler vardır, örneğin:
alt tuşu
Windows kullanıcıları, uygulama menüsünde bazı harflerin altının çizildiğini fark etmiş olabilir. Alt ve ardından altı çizili bir harfe basmak, bir seçenek belirlemenizi ister.
 Alt + Shift kombinasyonunu kullanarak bazı programlarda dili değiştirebilirsiniz.
Alt + Shift kombinasyonunu kullanarak bazı programlarda dili değiştirebilirsiniz. Dosyalar ve klasörler için "Gezgin" örneğini düşünün:
Ayrıca çoğu programda dil değişikliği Alt + Shift kombinasyonu ile gerçekleşir. Sol veya sağ tuş seçimine bağlı olarak Rusça-İngilizce veya İngilizce-Rusça yönü ayarlanır.
Klavye Tarayıcı Kontrolü
Windows'ta temel tarayıcı kontrol seçenekleri:
Bazı tarayıcılar farklılık gösterebilir. Kısayol tuşları (F1 olarak adlandırılır) hakkında bilgi edinmek için tarayıcınızın yardım sistemini kontrol edin.
Video: fare olmadan tarayıcı nasıl açılır
Özel yetenekler
Sağ fare düğmesi, Windows klavyesindeki F10 tuşu ile değiştirilebilir. Shift + F10 kombinasyonunu etkinleştirerek içerik menüsüne erişebileceksiniz. F10'a basmak, o listedeki ilk öğeyi yeniden açacaktır. Bazı programlarda, eylem, Alt modunda işlevsel paneller arasında kolay geçiş için harfleri gösterir.
Fare çalışıyor ancak tekerlek kaymıyorsa, Sayfa Yukarı ve Sayfa Aşağı tuşları, imleci sırasıyla yukarı veya aşağı hareket ettirmeye yardımcı olacaktır.
Fare olmadan nasıl oynanır
Çoğu oyun, fareyi kullanmadan geçme özelliğini destekler. Çok çeşitli oyunlar, Ctrl (Komut), Alt (Option), yan klavye ve servis F-hattı her türlü tuş kombinasyonunun kullanılmasını sağlar. Hareket okları hareketten sorumludur ve oyun eylem kombinasyonları türe bağlıdır. Bunları oyunun ilk aşamasındaki araç ipuçlarında veya yardım sisteminde bulabilirsiniz.
Makale, bir PC veya MacBook'un her sahibinin başına gelen ana noktaları tartışıyor. Fare olmadan bilgisayar kontrolü konusu önemlidir ve ayrı bir ansiklopedide yazılmayı hak eder, bu nedenle tekrar tekrar geri dönmeniz gerekecektir.



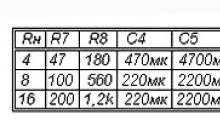
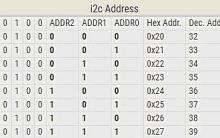
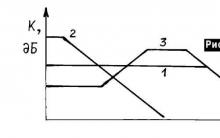
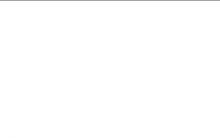




Adobe Illustrator'da İpuçları ve Püf Noktaları: Illustrator'da Püf Noktaları
Güncelleştirmeler yüklendikten sonra Windows açılmıyor
Güncelleştirmeler yüklendikten sonra Windows açılmıyor
AVG Internet Security - ücretsiz lisans
AVG Internet Security - ücretsiz lisans