Yani, başarılı bir şekilde satın aldıysanız elma izle, o zaman geriye kalan tek şey sizi tebrik etmek ve kendinizi denemeye istekli olmanızı takdir etmek. yeni platform, ve hatta kadran üzerinde Mickey Mouse ile. Bu pratik rehber yeni saatinizi kurmanın ve kadranı değiştirmenin temellerini anlamanıza yardımcı olacak ve aynı zamanda Sport'tan Edition'a tüm versiyonlarla tamamen aynı.
Adım 1: Egzersiz Yapın ve İçecekler Alın
İlk adım, diğer tüm cihazlar gibi bir Apple saatini tamamen şarj etmektir. Her ne kadar size bir çeşit ücretle gelseler de, onları tam olarak kullanamayacaksınız. Ancak hazırlıklı olun - zaman alacaktır. İçeceklerin gerekli olduğu yer burasıdır. Spor versiyonunun sahipleri için yeşil çay veya kefir en iyisidir; Edition sahipleri muhtemelen 12 yaşında bir bardak Chivas Regal almalı ve cihaz şarj olana kadar bir veya iki saat beklemelidir.
2. Adım: Apple Watch'u iPhone ile Eşleştirin 
İlk ekranda saat sizden bir dil seçmenizi isteyecektir. Anladığınızı seçin ve cihaz kendini bu kelimelere ve harflere göre ayarlarken biraz bekleyin. Ardından saat sizden Apple'ın nazikçe yüklediği Appe Watch iPhone uygulamasını açmanızı isteyecektir. son Güncelleme yazılım.
Şimdi saat gösterecek güzel desenlerşekli oluşturur ve iPhone kamerayı başlatır. Bu işlem birçok kişiye aşinadır - muhtemelen QR kodlarını bir kereden fazla taradınız. Neredeyse aynı. Kamera herhangi bir nedenle çalışmazsa, cihazları eşleştirmek için iPhone'a altı haneli bir kod girebilirsiniz.
Adım 3: Çalışan bir el seçin ve bir dizi düğmeye basın 
Şimdi saati takacağınız bileği seçmeniz gerekiyor - sol veya sağ, Apple Watch her iki tarafta da çalışıyor. O zaman muhtemelen okumayacağınız hizmet şartlarını kabul etmeniz gerekiyor. Bunun yerine seçtiğiniz içeceklere geri dönebilirsiniz.
Ayrıca saati Apple Kimliğinizle kaydetmeniz gerekecektir. Ardından, iPhone'unuzla birlikte gelen bir dizi Siri, Konum Hizmeti ve Tanılama yükleme bildirimi göreceksiniz. Konum Hizmeti iPhone'da etkinse, saatte de otomatik olarak açılır.
4. Adım: Apple Watch için Güvenlik ve Uygulama Ayarları
 Apple Watch sizden girmenizi ister altı haneli şifre cihazın kilidini açmak için Ardından sistem saatin kilidini telefonunuzla açmak isteyip istemediğinizi soracaktır. “Hayır” cevabını verirseniz saat, bileğinizde olduğu sürece kullanılabilir olacaktır. Kabul ederseniz, kilitleri açılacak, ardından iPhone kodla aktif olacak, geri kalan süre boyunca şifreyi girmeniz gerekecek.
Apple Watch sizden girmenizi ister altı haneli şifre cihazın kilidini açmak için Ardından sistem saatin kilidini telefonunuzla açmak isteyip istemediğinizi soracaktır. “Hayır” cevabını verirseniz saat, bileğinizde olduğu sürece kullanılabilir olacaktır. Kabul ederseniz, kilitleri açılacak, ardından iPhone kodla aktif olacak, geri kalan süre boyunca şifreyi girmeniz gerekecek.
Artık saat, uygulamaları birer birer yapmak yerine tek bir pakette yüklemeyi teklif edecek. Muhtemelen saatinizdeki pek çok uygulamaya zarar vermez, böylece hepsini aynı anda yükleyebilirsiniz. Apple Watch uygulamaları artık iPhone'unuzdaki küçük uygulamalar olduğundan, ihtiyacınız olan her şeye zaten sahipsiniz.
Adım 5: Bekleyin
 Artık saatin verileri ve programları senkronize etmesi zaman alacak - Apple logosunun etrafında bir ilerleme göstergesi göreceksiniz. Lütfen ilerleme göstergesi her şeyin bitmiş gibi göründüğünü gösterdikten sonra saatin verileri bir süre senkronize edeceğini, bu nedenle birkaç dakika daha beklemeniz gerekebileceğini unutmayın.
Artık saatin verileri ve programları senkronize etmesi zaman alacak - Apple logosunun etrafında bir ilerleme göstergesi göreceksiniz. Lütfen ilerleme göstergesi her şeyin bitmiş gibi göründüğünü gösterdikten sonra saatin verileri bir süre senkronize edeceğini, bu nedenle birkaç dakika daha beklemeniz gerekebileceğini unutmayın.
6. Adım: saat yüzünü özelleştirin
 Şimdi saat yüzleriyle oynama zamanı.
Şimdi saat yüzleriyle oynama zamanı.
Başlangıç olarak, saat yüzü ekranında değilseniz çarka tıklayın. Bunu birkaç kez yapmanız gerekebilir, sadece basılı tutmayın (bu, Siri'yi aramak için gereklidir) ve çok sık basmayın (bu, son açık uygulamaya geri döner).
şimdi kullan Zorla dokunma... Adından da anlaşılacağı gibi, bu sert bir baskıdır. Kadran küçüldüğünde her şeyin doğru çalıştığını bileceksiniz. Beğendiğiniz saat yüzünü bulana kadar sola ve sağa kaydırın. Seçmek için resme dokunmanız yeterlidir. Özelleştirmeniz gerekiyorsa, alttaki Özelleştir düğmesini tıklayın. Kadran şimdi büyük olacak, ancak bir anahat ve üstte birkaç nokta olacak.
Ana ekran, kadranın genel parametrelerini, örneğin rengi değiştirmenizi sağlar. Daha fazla özelleştirme ekranı açmak için sola veya sağa kaydırabilirsiniz. Bu ekranların her birinde çarkı çevirerek ayarları değiştirebilirsiniz, bazen ondan önce üzerine tıklamanız gerekebilir. Sonunda, ilk başta öyle görünmese de, basit ve güçlü tıklamaların yanı sıra, çarka basarak ve döndürerek saatle etkileşime gireceksiniz.
7. Adım: ayarlara dalın
 İPhone gibi, Apple Watch da bir ton özelleştirme seçeneğine sahiptir. Bazıları cihazın kendisinde yapılabilir, ancak hepsine iPhone uygulamasından da erişilebilir. Ayarlar birkaç bölüme ayrılmıştır. Hepsini incelemeye çalışın, birçok ilginç şey var. Sounds & Haptics'e özellikle dikkat edin - burada saatinizin bildirimlerde neyi ve hangi ses seviyesinde çalacağını yapılandırabilirsiniz (öneri: sesi tamamen kapatın).
İPhone gibi, Apple Watch da bir ton özelleştirme seçeneğine sahiptir. Bazıları cihazın kendisinde yapılabilir, ancak hepsine iPhone uygulamasından da erişilebilir. Ayarlar birkaç bölüme ayrılmıştır. Hepsini incelemeye çalışın, birçok ilginç şey var. Sounds & Haptics'e özellikle dikkat edin - burada saatinizin bildirimlerde neyi ve hangi ses seviyesinde çalacağını yapılandırabilirsiniz (öneri: sesi tamamen kapatın).
Ancak titreşim en iyi şekilde maksimuma ayarlanır. Bu yeterli değilse, kendisi için konuşan "Önemli Dokunuşlar" ayarı da vardır - saat, bildirimi kabul ettikten sonra üzerine dokunana kadar sık sık titreyecektir.
8. Adım: Apple Pay'i kurun
 etkinleştir Apple Payçift tıklayabilirsiniz ana menü tuşu ancak sistem kutunun dışında haritaya bağlı olmayacaktır. Ödemeleri ayarlamak için akıllı telefon uygulamasında Hesap Cüzdanı ve Apple Pay'e gidin. Burada, diğer birçok ayarda olduğu gibi, "iPhone'umu Yansıt" seçeneği vardır. bu durumda tüm iPhone haritalarınızın saatte mevcut olduğu anlamına gelir. Bu kredi kartları için geçerli olmayacaktır.
etkinleştir Apple Payçift tıklayabilirsiniz ana menü tuşu ancak sistem kutunun dışında haritaya bağlı olmayacaktır. Ödemeleri ayarlamak için akıllı telefon uygulamasında Hesap Cüzdanı ve Apple Pay'e gidin. Burada, diğer birçok ayarda olduğu gibi, "iPhone'umu Yansıt" seçeneği vardır. bu durumda tüm iPhone haritalarınızın saatte mevcut olduğu anlamına gelir. Bu kredi kartları için geçerli olmayacaktır.
Şimdi, bir şey için ödeme yapmanız gerektiğinde, ana düğmeye çift tıklayın. Ancak ödeme yalnızca saat bilekteyse ve iPhone'un kilidi TouchID ile açılırsa yapılabilir. yabancı insanlar saatinizi ödeme için kullanamayacaksınız.
9. Adım: aktivite izleyicileri ayarlayın
 Apple'ın sağlığı izlemek için birkaç sistemi vardır, ancak şimdilik Aktivite Uygulamasını yapılandırmanız gerekir. Bu uygulama, günlük aktivitenizi üç ana parametreye göre ölçer: adım sayısı, yapılan egzersizler ve ayakta geçirilen süre. Ayrıca saat, oturduğunuzu ve kalkma ve esneme zamanının geldiğini size hatırlatacaktır.
Apple'ın sağlığı izlemek için birkaç sistemi vardır, ancak şimdilik Aktivite Uygulamasını yapılandırmanız gerekir. Bu uygulama, günlük aktivitenizi üç ana parametreye göre ölçer: adım sayısı, yapılan egzersizler ve ayakta geçirilen süre. Ayrıca saat, oturduğunuzu ve kalkma ve esneme zamanının geldiğini size hatırlatacaktır.
Ancak, Aktivite Uygulamasını etkinleştirene kadar bu olmayacak. Bazı insanların muhtemelen yapmamak için iyi nedenleri vardır, ancak çoğumuz için öyledir. harika yolçok tembel olmadığınızdan emin olun.
Saat ekranında dolaşın ve Aktivite Uygulaması simgesini bulun - üç daire vardır. Herhangi birini takip etmek istiyorsanız, vücut ölçülerinizi Sağlık uygulamasına da ekleyebilirsiniz.
Peki, çoğu geride çok az kaldı, bu yüzden duraklama zamanı.
11. Adım: bildirimleri kendiniz için özelleştirin
 Varsayılan olarak, gönderen tüm uygulamalar iPhone bildirimleri bunu Apple Watch'ta da yapacak.
Varsayılan olarak, gönderen tüm uygulamalar iPhone bildirimleri bunu Apple Watch'ta da yapacak.
Ve telefonunuza bildirimleri ayarlayamayacak kadar tembelseniz, bu çok can sıkıcı olacaktır. Her zaman “Arkadaşlarınız zaten N puan aldı, şimdi sıra sizde!” gibi mesajlar aldığınızda, muhtemelen hayatta bir şeyleri değiştirmek isteyeceksiniz.
Bu durumda, hem saat hem de akıllı telefondaki bildirimlerde kaostan nasıl kaçınılacağını zaten hazırladık.
Adım 12: müziğinizi ayarlayın
Bir saatin iPhone olmadan yapabileceği şeyler var ve müzik çalma bunlardan biri. 
Ama önce, iTunes'daki veya favorilerinizdeki çalma listelerini eşzamanlamanız gerekir. müzik uygulaması iPhone'da (Spotify kullanıyorsanız - ne yazık ki çalışmaz).
Bunu yapmak için hem müzik uygulamasında hem de Apple Watch uygulamasında senkronizasyonu açmanız gerekir. Senkronizasyon biraz zaman alacaktır, bu yüzden saati şarj etmek en iyisidir.
Adım 13: Bakışları kurun ve düzenleyin
 Bir bakış, hatırlarsan, bunlar küçük bilgi ekranları saat kadranını yukarı kaydırdığınızda kullanılabilir.
Bir bakış, hatırlarsan, bunlar küçük bilgi ekranları saat kadranını yukarı kaydırdığınızda kullanılabilir.
Ve gereksiz ve gereksiz bilgilerle karşılaşmamak için bu öğeyi saat uygulamasında ayarlamaya değer.
Orada, bildirimlerde olduğu gibi, hangi uygulamaların o alana erişeceğini ve size mesaj gösterebileceğini seçebilirsiniz.
Adım 14: Uygulamaları ve Çalışma Alanını Organize Edin
 Uygulamalar elma ekranı Saat peteklerle düzenlenir, en önemli uygulama - "Saat" - her zaman ekranın merkezindedir.
Uygulamalar elma ekranı Saat peteklerle düzenlenir, en önemli uygulama - "Saat" - her zaman ekranın merkezindedir.
Geri kalanlar eklendikçe ekranın kenarında görünecektir. Ancak, ihtiyacınız olan uygulamalara ulaşmanın zor olma ihtimali vardır, bu nedenle onları da merkeze sürüklemek daha iyidir.
Adım 15: kişileri ayarlama
 Saatteki kişiler, tıpkı favori kişilerinizin bulunduğu listeler gibi iPhone'daki kişilerle senkronize edilecektir.
Saatteki kişiler, tıpkı favori kişilerinizin bulunduğu listeler gibi iPhone'daki kişilerle senkronize edilecektir.
Saatin yan tarafındaki düğmeye basarak ve çarkı çevirerek bunlara erişmek için. Ayrıca özelleştirebilirsiniz kendi listesi Saatte seçilmiş olanlar.
Adım 16: özet
yani herkes temel ayarlar bitti ve senkronizasyon mümkün olan her şeyle yapılmış gibi görünüyor. Ancak saat bir süreliğine hala yavaşlıyor olabilir - bunun nedeni aynı senkronizasyon ve güncellemeler olabilir, bu yüzden endişelenmeyin, bu yakında geçecek.
Yeni saatinizde yapılandırabileceğiniz ve yapabileceğiniz tek şey bu değil, bu nedenle deney yapın, ayarlar ve uygulamalarla uğraşın ve yeni cihazınızla eğlenin!
Bildirim ayarlarına ek olarak, Apple Watch için en iyi uygulamalar hakkında birkaç materyal hazırladık - en iyi fitness uygulamalarından bazıları, işte zamanınızı organize etmek ve Apple'ın kendisinden bir şeyler almak için bir dizi uygulama - en iyisi Apple Watch için AppStore'da.
İPhone'unuz Bluetooth aracılığıyla başka bir iPhone görmüyorsa ve nedenini bilmiyorsanız. Bu yazımızda sizlere bu durumda ne yapmanız gerektiğini anlatacağız. Bluetooth bir teknolojidir kablosuz bağlantı iPhone'unuzu başka bir iPhone, kulaklık, klavye ve hatta arabanız gibi BlueTooth cihazlarıyla bağlayan.
BlueTooth'un iPhone ile çalışmamasının birçok nedeni olabilir. Ve bu makalede, çözme sürecinde size adım adım yol göstereceğiz. benzer sorunlar... iPhone'un neden BlueTooth'a bağlanmadığını açıklayacağız ve nasıl düzelteceğinizi göstereceğiz.
Telefonunuz internete bağlanmaya başlamadan önce yapmanız gereken birkaç şey var. BlueTooth cihazı m. İlk olarak, ekranın üstünden altına doğru kaydırarak BlueTooth'un açık olduğundan emin olun. Kontrol merkezi açılacak, ardından BlueTooth simgesine tıklayın. Düğme mavi renkle vurgulandığında BlueTooth açıktır.

İkinci olarak, bağlanmak istediğiniz cihazın menzil içinde olduğundan emin olmalısınız. BlueTooth eylemleri iPhone'unuz. farklı WiFi cihazları Her yerden bağlanabilen BlueTooth'un menzili genellikle 10 metre ile sınırlıdır. Akıllı telefonunuzdaki BlueTooth serisi ile ilgili sorunları önlemek için telefonu ve cihazı birbirine yakın yerleştirmeniz önerilir.
iPhone'unuz Bluetooth aracılığıyla başka bir iPhone görmüyorsa ve BlueTooth cihazına bağlanamıyorsa, başka bir akıllı telefon kullanmayı deneyin. Bağlantı da başarısız olursa, büyük olasılıkla sorun iPhone'da değil, çalışmayan BlueTooth cihazındadır.
İPhone'un Bluetooth veya cihazla başka bir iPhone görmemesi nasıl düzeltilir?
Akıllı telefonunuz hala BlueTooth'a bağlanamıyorsa, bu sorunu çözmek için biraz daha derine inmeniz gerekir. Her şeyden önce, soruna tam olarak neyin neden olduğunu bulmamız gerekiyor: telefonun yazılımı veya donanımı.
Önce donanımı kontrol edelim: iPhone'unuzun BlueTooth'a bağlanan bir anteni var. Aynı anten WiFi'ye bağlanmaktan da sorumludur, bu nedenle BlueTooth ile ilgili soruna ek olarak, aynı anda WiFi'ye bağlanma sorunuyla karşı karşıya kalırsanız. Belki de sorun telefonunuzun donanımındadır, ancak umutsuzluğa kapılmayın, yine de bu sorunla başa çıkmaya çalışacağız.
İPhone'un Bluetooth ile başka bir iPhone'u neden göremediğini anlayabilmemiz için talimatlarımızı adım adım izleyin.
iPhone'unuzu açın ve kapatın
Telefonunuzu kapatmak için önce güç düğmesini basılı tutun. Görüntülenen kaydırıcıda Kapat'ı seçin. Yaklaşık 30 saniye bekleyin ve iPhone'unuzun tamamen kapalı olduğundan emin olun.

Akıllı telefonunuzu açmak için, görünene kadar güç düğmesini tekrar basılı tutun. elma logosu... iPhone'unuzu yeniden başlattıktan sonra BlueTooth'a tekrar bağlanmayı deneyin. Her şey aynı kalırsa, aşağıdaki adımları izleyin.
BlueTooth'u açma ve kapatma
BlueTooth'u yeniden başlatmak bazen küçük hataları düzeltmeye yardımcı olabilir yazılım sorunlarıçalışmayan BlueTooth bağlantısının nedeni bu olabilir. iPhone'da BlueTooth'u yeniden başlatmanın 3 yolu vardır:
"Ayarlar" da BlueTooth'u kapatın
Adım 1. “Ayarlar”ı açın.
Adım 2. “Bluetooth”a tıklayın.
Adım 3. BlueTooth'u kapatın, düğme grileştiğinde kapalı olduğunu bileceksiniz.
Adım 4. Düğmeye tekrar basarak BlueTooth'u açın.
Kontrol Merkezinde BlueTooth'u kapatın
1. Adım. iPhone'da Kontrol Merkezi'ni açmak için yukarıdan aşağı kaydırın.
Adım 2. “B” gibi görünen BlueTooth simgesine tıklayın. BlueTooth'un kapatıldığını kontrol merkezindeki gri simgeden anlayabilirsiniz.
Adım 3. Etkinleştirmek için BlueTooth simgesine tekrar tıklayın. Aktivasyon başarılı olduysa bu logoyu göreceksiniz. 
Siri'yi kullanarak BlueTooth'u kapatın
Adım 1. Ana Ekran düğmesini basılı tutarak veya “ diyerek Siri'yi başlatın. Merhaba Siri.“.
Adım 2. BlueTooth'u kapatmak için “ Bluetooth'u kapat“.
Adım 3. Etkinleştirmek için şunu söyleyin: “Bluetooth'u aç.”
BlueTooth'u yeniden başlattıktan sonra hatanın çözülüp çözülmediğini kontrol edin.
WiFi ve uçak modunu açın
Çoğu zaman, bir iPhone'un Bluetooth aracılığıyla başka bir iPhone'u görmemesinin nedeni şu şekilde ortadan kaldırılabilir: WiFi'yi aç ve uçuş modu. Dene. Akıllı telefon ekranının üstünden aşağı kaydırarak iPhone'da Denetim Merkezi'ni açın.
WiFi simgesine tıklayın ve kapatın. Açmak için tekrar tıklayın. Bu işe yaramazsa, WiFi'yi kapatın ve BlueTooth'u tekrar kullanmayı deneyin.
WiFi'yi açıp kapatmak sorunu çözmezse, Kontrol Merkezi aracılığıyla Uçak Modu için de aynısını yapın.

Telefonunuzun BlueTooth cihazını unutturmasını sağlayın
Telefonunuz BlueTooth cihazını unuttuğunda, bu cihaza hiç bağlanmamış gibi görünüyor. Bir sonraki bağlanışınızda, bu cihazlar ilk kez bağlanıyormuş gibi işlem devam edecektir. Telefonunuzun BlueTooth cihazını unutmasını sağlamak için:
Adım 1. “Ayarlar”ı açın.
2. Adım. "BlueTooth"a tıklayın .
Adım 3. Bağlamak istediğiniz BlueTooth cihazının yanındaki mavi “i”ye basın.
4. Adım. “Bu cihazı unut”a tıklayın .
Adım 5. Tekrar sorulduğunda "Cihazı unut"a tıklayın .
Adım 6. “Ayarlar” -> Bluetooth'taki “Cihazlarım” sekmesi altında görünmeyi bıraktığında cihazın unutulduğunu anlayacaksınız.
Telefonunuz BlueTooth cihazını unuttuğunda, onu iPhone'unuza bağlayın. Cihazı bağlayabildiyseniz, sorun çözülmüştür. Hala bağlantı sorunlarınız varsa, yazılımı yeniden yüklemeye devam ediyoruz.
Ağ ayarlarını yeniden başlat
Ağ ayarlarını yeniden başlattığınızda, iPhone'unuzdaki tüm BlueTooth cihazlarıyla ilgili veriler, WiFi ağları ve VPN (Sanal Özel Ağ) yok edilecektir. Ayarların yeniden yüklenmesi bazı sorunları çözebilir Mavi Diş sorunları bağlantılar.
WFi ağlarına yeniden bağlanmanız gerekeceğinden, ağ ayarlarını yeniden başlatmadan önce WiFi şifrenizi bildiğinizden emin olun.
1. Aç "Ayarlar".
2. tıklayın "Temel". 
3. tıklayın "Sıfırla".(Sıfırlama, Ayarlar-> Genel'deki son seçenektir). 
4. “Tıklayın Ağ Ayarları Sıfırlama“.
5. Sorulduğunda ekrana şifrenizi girin.
6. Telefonunuz ağ ayarlarını sıfırlayacak ve otomatik olarak yeniden başlayacaktır.
7. iPhone'unuz tekrar açıldığında ağ ayarları yeniden başlatılacaktır.
Ağ ayarlarını sıfırladıktan sonra BlueTooth cihazına tekrar bağlanmayı deneyin. Tüm BlueTooth verilerinin iPhone'unuzdan silindiğini unutmayın, bu nedenle bu cihaza ilk kez bağlanıyormuş gibi bağlanmanız gerekecek.
Her şey başarısız olursa, iPhone'da iOS'u güncelleyin
Çoğu zaman, iPhone'un Bluetooth ile başka bir iPhone görmemesi sorunu, işletim sistemi güncellenerek çözülebilir. Bununla ilgili daha fazla bilgi. iPhone ile ilgili bir sorununuz varsa görmüyor iOS güncellemesi, bu soruna bakın.
En iyi BlueTooth alternatifini kullanın - SHAREit
iPhone'un Bluetooth aracılığıyla başka bir iPhone görmemesi sorunu giderilmediyse ve verileri başka bir iPhone'a aktarmanız gerekiyorsa, “SHAREit” ten çok daha hızlı olan alternatifi kullanabilirsiniz.
PAYLAŞ bunlardan biridir en iyi uygulamalar herhangi bir ağ bağlantısı olmadan dosyaları WiFi'den daha hızlı aktarmak için.
Dosyaları aktarmak için SHAREit'i nasıl kullanırım?
Bu derste, bilgisayarlarım arasında dosya aktarımına bir örnek verdim. Android telefon ve Windows PC. Aynı prosedür, dosyaları Android, iPhone, Windows için iPhone vb. herhangi bir cihaza aktarırken de uygulanabilir.
Gereksinimler:
- Dosyaları aktarmak için tasarlanmış cihazlarda WiFi işlevi olmalıdır. [Yalnızca WiFi, ağ bağlantısı gerekmez].
- Dosyaları bir cihazdan diğerine aktarmaya başlamak için tek ihtiyacınız olan SHAREit uygulaması her iki cihaza da yükledim. Aktarılan veriler için SHAREit PC uygulamasını da indirebilirsiniz.
Dosyalar nasıl aktarılır:
1. Uygulamayı açın Android cihaz ve seçin "Göndermek" ve ardından basın "Şimdi izin ver".
2. Şimdi aktarmak istediğiniz dosyaları seçin. Dosyaları seçtikten sonra tıklayın. "Daha öte".
3. Uygulama şimdi en yakın SHAREit cihazını [cihazınız dışında hiçbir şey] arayacaktır. 
4. İkinci akıllı telefonunuzda veya PC'nizde SHAREit uygulamasını açın ve "Almak".
5. Artık telefon uygulamanız size en yakın cihazı gösterecektir. Bilgisayarınıza dosya göndermeye başlamak için telefonunuzdan cihaza tıklayın.

Dosyaları bilgisayarınızdan akıllı telefonunuza aktarmak için de aynısını yapabilirsiniz.
Umarım bu bilgiyi faydalı bulursunuz. içindeki arkadaşlarınızla paylaşın sosyal ağlarda... Herhangi bir sorunu yorum yoluyla bana bildirin.
Cihazınızda eşleştirme modunu açın ve kapatın
Eşleştirme modunu yeniden başlatmak, bir BlueTooth cihazına bağlanmanızı engelleyen bazı sorunları da çözebilir.
Hemen hemen her BlueTooth cihazında eşleştirme modunu etkinleştiren bir anahtar veya düğme bulunur. Eşleştirme modunu kapatmak için bu düğmeyi basılı tutun. 
Yaklaşık 30 saniye bekleyin, ardından cihazı açmak için düğmeye tekrar basın veya düğmeyi kaydırın. Tekrar iPhone'unuza bağlamayı deneyin.
OS güncellemesinden sonra iPhone Bluetooth aracılığıyla başka bir iPhone görmüyorsa ne yapmalı?
Telefonunuzu en son sürüme güncellemenin önemi hakkında birçok kez konuştuk. Yeni sürüm, birçok hatayı düzeltmenize yardımcı olur ve iPhone veya iPad'inizin güvenliğini artırır. Ancak bazen yeni bir sürüm yeni sorunlara neden olabilir. Kullanıcılar genellikle güncellemeden sonra ortaya çıkan sorunları bildirir: Yeni sürüm Yazılım ve BlueTooth sorunları bunların arasındadır.
Güncellemeden sonra 24-48 saat bekleyin ve bu süre zarfında bu makaledeki çözümleri deneyin. BlueTooth, WiFi, Uçak Modu'nu açın, iPhone'unuzu yeniden başlatın veya telefonunuzun ayarlarını sıfırlayın. Her şey başarısız olursa, size kalan tek şey uygulamaktır. tam sıfırlama cihazlar.
Telefonlar ve diğerleri akıllı araçlar uzun ve sıkıca girdi günlük hayat... Bu inceleme özellikle hayranlar için ilginç olacak. elma teknolojisi... En çok birine adanmıştır popüler modeller arasında akıllı saat... "Apple watch" nasıl kullanılır ve ayarlarla ilgili birkaç temel noktaya, "Apple watch"un iphone'a nasıl bağlanacağına, unpair ve daha fazlasına bir göz atalım.
Ne düşünülmeli?
Bazı gadget'ların kullanımı oldukça kolaydır ve Rusça talimatlara ihtiyaç duymaz. Arayüz dostça ve sezgiseldir. Lakin bu durumda değil. Muhtemelen herkes pahalı bir ürün kullandığınızda ve kullanım kılavuzunu uzun süre incelediğinizde korkuyu bilir. "Apple saatini" anlamak için birkaç dakika yeterli olmayacaktır. Cihaz aşırı derecede boşalmış olabilir ve ek süre alabilir.
İlk başlangıç
İlk dakikalar. Kutu açılmamış, kullanıcının Rusça talimatları, manyetik şarjı var ve sırada ne var? Gadget'ı ilk kez kullanmadan önce pili şarj etmeniz şiddetle tavsiye edilir. Bu onu garanti eder uzun iş gelecekte.

İlk başlatma bir dakikadan fazla sürer. Yabloko'nun geliştiricilerini çok fazla azarlamayın. Cihaz türünün ilk örneğidir. Cihazın kendisi çok küçüktür, bu nedenle güçlü donanımı birleştirmez. Gelecekte, saat çok daha hızlı başlayacaktır.
açılıyor
Apple watch nasıl açılır? Bunu yapmak için kenar çubuğundaki yan düğmeye basmanız yeterlidir.
Ayrıca okuyun:
Akıllı saat Akıllı saat DZ09 - tam karakteristik model
aktivasyon
Aktivasyon, kullanıcı saate bakmak için elini kaldırdığında gerçekleşir.
özelleştirme

Apple watch nasıl doğru şekilde kurulur? Ayar öğeleri içerir:
- Saat pili tam olarak şarj edilmiş olmalıdır;
- Dil seçimi ve uygulama kurulumu;
- Bilek seçimi;
- Güvenlik ayarlarını yapılandırma;
- Uygulamaları manuel olarak veya otomatik modda paket olarak yükleme
- Saat yüzlerini özelleştirme
- Cihaz bilgilerini görüntüleyin;
- İzleyicilerin ve bildirimlerin düzenlenmesi;
- Müzik yapılandırması
- İş organizasyonu.
Otomatik modda senkronizasyon
Saati iPhone'a nasıl bağlayabilirim? "Apple" dan saatlerin bir iPhone ile senkronizasyonu otomatik olarak gerçekleştirilir. Bunun için:
- Ekranda uygulama simgeleri bulunur. "Apple izle" yi seçin
- Senkronizasyonu başlatmak için her iki cihazda da "Eşleştirmeyi başlat"a tıklayın
- iPhone'un sarı video bulucu, saat ekranındaki animasyonla aynı hizada olmalıdır
- Eşleştirme tamamlanır tamamlanmaz, iPhone ekranında işlemin tamamlandığına dair bir bildirim görünecektir. Kullanıcının "Yeni olarak ayarla" Apple watch "düğmesine tıklaması gerekir.
- Sistem, sahibinin saati hangi elinde takmayı planladığını soracaktır, iki seçenekten birini seçin.
- Ardından, kullanım şartlarını ve koşullarını kabul etmeniz gerekir.
- Şuradan veri girin: hesap"Apple" (giriş ve şifre)
- Sistem, konum belirleme hizmetleri hakkında bilgi görüntüler. Okuyun ve "Tamam" ı tıklayın
- Tanıdıktan sonra tekrar et sesli asistan Siri
- Bundan sonra, ekran teşhisle ilgili bilgileri gösterecektir.
- Şimdi saat için 4 veya 7 haneli bir şifre girmeniz gerekiyor
- Sistem, cihazların aynı anda kilidini açmayı yapılandırmayı teklif edecek
- Seçebilmek otomatik kurulum uygulamaları veya daha sonra kendiniz yükleyin
- Tüm işlemleri tamamladıktan sonra iPhone, eşleştirmenin tamamlandığına dair bir bildirim alır.
Ayrıca okuyun:
LG saatler hakkında inceleme şehir izle 2. Baskı w200

Eşleştirme
Bir iPhone ile bir elma saati nasıl kurulur? Çift, kullanıcı tarafından oluşturulabilir. manuel olarak nasıl yapılır elma senkronizasyonu iphone ile izle? Bu sorunun ne kadar heyecan yarattığını tahmin edebiliyorum. Her şey sırayla.
Eşleştirme birkaç adımda gerçekleştirilir:
- İlk durumda olduğu gibi, uygulama simgesine tıklamanız gerekir.
- "Eşleştirmeyi başlat" düğmesine dokunun
- Ekranın alt kısmında, seçenek sunulacak. manuel kurulum... Seçin ve "i" ile düğmeye tıklayın
- iPhone saati "gördükten" sonra, önceki kurulum seçeneğinin dördüncü noktasından itibaren adımları tekrarlayın.
- Eşleştirme sırasında her iki cihaz da birbirine yakın olmalıdır.

çifti kır
Bir çifti kırmak istiyorsanız:
- Cihazlar birbirine yakın olmalıdır;
- "Saatim"e gidin bir model seçin ve i harfini işaretleyin;
- Çifti kır.
Cihazlardan biri uzaktaysa
- Saat ayarlarına gidin;
- Ana olanları seçmek;
- Sıfırla'ya tıklayın.
Bir bilgisayara nasıl bağlanır
Apple watch bilgisayara nasıl bağlanır:
Çıkarılabilir kayışın altında, kablo kullanarak PC'ye bağlanabileceğiniz bir bağlantı noktası vardır.
Saat açılmıyorsa
Bazı kullanıcılar, saati açmak mümkün değilse ne yapmalı sorusuna dokunuyor. Çoğu durumda, yalnızca ücretlendirilmeleri gerekir. Uzun bir süre sonra gadget'ı hala açamıyorsanız, tedarikçiyle iletişime geçin.
ipad'e bağlanma
ipad'e bağlanma elma izle iPhone'dan farkı yok.
Bluetooth nasıl açılır
Çalışmayı etkinleştirme Bluetooth modülü yürütmek çok basittir. Bunu yapmak için şunları yapmalısınız:
"Ayarlar" simgesini seçin - bir vites gösterir;
- "Temel" adlı ayarlar bölümüne gidin;
Bluetooth öğesini seçin ve ardından Bluetooth işlevini etkinleştirecek olan kaydırmalı kilidi açın.
Şimdi iPhone'u açın ve cihazın bulunabilir olduğundan emin olun - bu, diğer telefonların iPhone'unuzu görmesini ve ona bağlanmasını sağlar. Lütfen iPhone'un diğer cihazları algılayabileceği yarıçapın 3 metre olduğunu unutmayın.
İletişim kurarak http://www.kbtu.kz/ru/fit/undergrade/ac herkes bu programa katılım koşullarını ve sağladığı faydaları öğrenebilir. Geçmiş yıllardaki mezunların uygulama ve sonuçlarının da gösterdiği gibi, bu programda okuyan öğrenciler yüksek mesleki becerilere sahip olmuşlar ve aynı zamanda en zor problemleri çözmek için gerekli deneyimi de kazanmışlardır.
Bluetooth bağlantısı oluştur
Şimdi kadar beklemek zorundasın istenen cihaz bulunacak ve tanımlanacaktır. Ardından, seçilen cihazın adını belirtiyoruz ve telefonumuzun ekranında "Bir çift oluştur" düğmesine basıyoruz.
Görünen pencerede dört karakterden oluşan bir erişim kodu girmeniz gerekir. "Kullanıcı Kılavuzunu" dikkatlice okuyarak bulabilirsiniz. "Bağlantı oluştur" seçeneğine tıkladıktan sonra eşleştirme işlemi tamamlanır.
Şimdi sistemin ana menüsünü çağırarak "Başlat" düğmesine tıklıyoruz ve "Ağ" öğesine gidiyoruz. Bu eylem, bilgisayarınız ve iPhone arasında bir Bluetooth bağlantısı oluşturur.
"Yeni bir Bluetooth bağlantısı oluştur" öğesini seçiyoruz ve şu anda mevcut olan tüm Bluetooth cihazlarının aranması tamamlanana kadar bekliyoruz.
Bundan sonra, algılanan cihazlar listesinde iPhone'unuzu görmeniz ve ardından "Ekle" düğmesini tıklamanız gerekir.
Ardından, ekrana kadar beklemeniz gerekir. bilgisayar ekranı kodun girildiği özel bir alan görünecektir, aynı iPhone ekranı... Bilgisayar tarafından sağlanan şifre, iPhone'daki ilgili alana girilir. Kod doğru girildiyse, cihazınızda bağlı yazılımın adını göreceksiniz. bilgisayar bluetooth... Şimdi bu ad, gelecekte çeşitli eylemler gerçekleştirebileceğiniz (örneğin, dosya ve programları kopyalama, taşıma veya silme) eşleştirilmiş cihazın adı olarak gösterilir.
İşiniz bittikten sonra iPhone'unuzdaki Bluetooth modülünü kapatın. Bu yalnızca pil gücünden tasarruf etmenize yardımcı olmakla kalmaz, aynı zamanda cihazınızın güvenliğini de sağlar.
sıkıntılı çağımızda yüksek teknoloji akıllı telefonlar insan yaşamının ayrılmaz bir parçasıdır. Kompakt ve hafif, her zaman elinizin altında. Geliştiriciler, kullanımı çok zor olan mobil aksesuarlardaki kablo sayısını kademeli olarak en aza indirmeye çalışıyorlar - dolaşıyorlar ve hızla kırılıyorlar. Kablosuz bir bluetooth kulaklığınız varsa neden bu kadar rahatsızlığa katlanıyorsunuz?
birçoğunda olduğu gibi modern gadget'lar, iPhone 6'da Bluetooth desteği de var. Kelimenin tam anlamıyla sürücülerin ellerini serbest bırakıyor, gençleri mutlu ediyor hızlı değişim bilgi, herhangi bir kulaklığı (örneğin kulaklık, klavye, ek hoparlörler) bağlamak için kullanılabilir ve bir iPhone da beğenilen Apple Watch ile eşleştirilebilir.

Aynı zamanda, iletilen iletinin kalitesi kablosuz teknoloji veriler hiç acı çekmez.
Bağlantı
Bir iPhone'da bağlantı oluşturmadan önce üçüncü taraf bir kulaklık açılır. Başkaları için arama ve "görünürlük" özelliği ile Bluetooth'u başlatır aktif cihazlar... Bu durumda, fabrika şifrelerini girmeye hazır olmak için elinizin altında talimatların olması tavsiye edilir. Ardından bağlantıyı kurmaya başlayabilirsiniz.
Bunun için ana bölümden iPhone menüsü onlardan ayarlara gidin - Bluetooth sekmesine. Soldaki yeşil kaydırıcıyı etkin duruma getirin.

Pil seviyesinin solundaki karakteristik simgeden aktif olup olmadığını görebilirsiniz. Simge: beyaz veya mavi ise, cihazın bağlı olduğu ve çalıştığı, gri ise etkin olmadığı anlamına gelir. Bu simge ekranda hiç yoksa, işlev devre dışı bırakılır.

Ardından arama yapılacak ve bağlantıya uygun kulaklık ekranda görüntülenecektir. Gelecekte, bir kerelik "bluetooth-pair" kurulumunun ve akıllı telefonun hafızasına kaydedilmesinin ardından, Bluetooth'u her iki cihazda da etkinleştirmek yeterli olacaktır. Sonra otomatik olarak eşleşecekler.
Bir iPhone'da Bluetooth'u hızlı bir şekilde açmak için, standart bir kontrol noktasını aramak için bir hareket yapmanız yeterlidir - parmağınızı ekranın altından ortasına kaydırın. Ardından ortadaki istediğiniz simgeye tıklayın.

iPhone'un bluetooth üzerinden tek bir cihazla düzgün çalıştığını bilmelisiniz. Henüz gerekli olmayan bir aksesuarı geçici olarak devre dışı bırakmak istiyorsanız, ayarları girin, ardından Bluetooth'a - bu menü tüm bağlı ekipman görüntülenir. Uygun gadget'ı seçin ve Eşleşmeyi Kaldır istemini tıklayın.
Ardından, kesilen bağlantıyı istediğiniz zaman geri yükleyebilir ve tekrar kullanabilirsiniz. ek cihaz ihtiyaç duyulduğunda. Önceden girilen tüm ayarlar kaydedilir ve seçilen kulaklık anında kullanıma hazır hale gelir.

Bu cihazla tekrar eşleştirmeyi düşünmüyorsanız, aynı Bluetooth sekmesinde (ayarlar menüsünde) istediğiniz öğeyi seçin ve teklif - Cihazı unut seçeneğine tıklayın.
Olası bağlantı sorunları
en basit nedenler arızalar bitmiş pillerdir: hem iPhone'da hem de kulaklıkta. Genellikle kullanıcı araçlardan birinde Bluetooth'u açmayı unutur veya onlar da harika mesafe birbirinden (on metreden fazla) veya aralarında sinyalin geçmediği bir engel (duvar vb.) var.

Bazı durumlarda her iki cihazı da açma/kapama hatasını ortadan kaldırmaya yardımcı olur. Ayrıca iPhone'daki yazılımı güncellemek de zarar vermez. En son sürüm... Bu işe yaramazsa, iPhone'da önceden oluşturulmuş "çifti" silmeyi deneyin ve yeniden arayın, bağlanın ve bağlanın.
Bluetooth aracılığıyla başka bir telefondan bir iPhone'a veri aktarmanın işe yaramayacağını unutmayın. Bu, aynı zamanda programlar, oyunlar veya müzik için telif hakkı koruması sağlayan ve aynı zamanda güvenliği garanti eden "apple" akıllı telefonların bir özelliğidir. işletim sistemi iPhone, virüs bulaşmasına karşı korur. Bunun için tescilli AirDrop teknolojisi başarıyla kullanılmaktadır.
Ayrıca, tüm kulaklıkların ses iletim seçeneğini (örneğin ucuz kulaklıklar) desteklemediğini de belirtmekte fayda var, bu nedenle bu durumda sorun ağda değil, aksesuarın kendisinde olacaktır. Bu nedenle satın alırken cihazın HFP 1.5 profilini desteklemesine dikkat edin.
Apple, "altı" tarafından desteklenen Bluetooth profilleri hakkında bilgi verir, pahalı aksesuarlar satın almadan önce bunları tanımanızı öneririz:

Bluetooth kullanırken, iPhone'unuzun pilini çok tükettiğini hatırlamanız gerekir. Bu nedenle, tümünü devre dışı bırakmanız önerilir. aktif bağlantılar oturumun bitiminden sonra. Güvenlik açısından da mantıklı - Bluetooth etkinken, yetkisiz erişim riski önemli ölçüde artar, böylece üreticiler güvenliğini burada beyan etmez. Rağmen iOS iPhone ve her bağlantıyı şifreler, birçoğu bunu görmezden gelir, şüphesiz kullanışlı seçenek... Yabancılar tarafından izinsiz giriş olasılığını en aza indirmek için bağlantı şifreleri oluşturmak için tembel olmayın.
Bunlar, genel anlamda, tüm temel ilkelerdir. bluetooth çalışması"altı" içinde. Kurulum ve bağlantı konusunda sorun yaşıyorsanız - iOS'u güncelleyin, çoğu durumda bu yeterlidir. Yeni sürümlerinde, özellikle akıllı telefonun piyasaya sürülmeye başlandığı andan itibaren kullanıcıların şikayet ettiği araç kulaklığı ile ilgili tüm hatalar giderilmiş durumda. Hata devam ederse, iletişim kurun Apple teknik desteği ve kullanılan cihazların üreticisi.





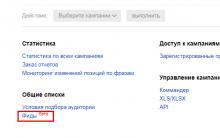




Oyun başlatmak için programlar
Android için en iyi dosya yöneticileri
dbf dosyasındaki verileri doldurma programı
Otomatik toplama Yandex Wordstat Anahtar kelime sayacı
Dbf editörü