Keşif üzerine tüm Windows sistemleri ölümcül hata yapmak çökme dökümü(anlık görüntü) içerik rasgele erişim belleği ve onu kaydet HDD. Üç tür bellek dökümü vardır:
Tam bellek dökümü - RAM'in tüm içeriğini kaydeder. Anlık görüntünün boyutu, RAM + 1 MB (başlık) boyutuna eşittir. Çok nadiren kullanılır, çünkü büyük miktarda belleğe sahip sistemlerde döküm boyutu çok büyük olacaktır.
Çekirdek bellek dökümü - yalnızca çekirdek moduyla ilgili RAM bilgilerini kaydeder. Kullanıcı modu bilgisi, sistem çökmesinin nedeni hakkında bilgi taşımadığından kaydedilmez. Döküm dosyasının boyutu, RAM'in boyutuna bağlıdır ve 50 MB (128 MB RAM'e sahip sistemler için) ile 800 MB (8 GB RAM'e sahip sistemler için) arasında değişir.
Küçük bellek dökümü (mini döküm) - oldukça az miktarda bilgi içerir: parametreler içeren bir hata kodu, sistem çökmesi sırasında RAM'e yüklenen sürücülerin listesi, vb., ancak bu bilgi başarısız bir sürücüyü tanımlamak için yeterlidir. . Bu tip dökümün bir başka avantajı da küçük boyutlu dosya.
Sistem kurulumu
Buna neden olan sürücüyü belirlemek için küçük bir bellek dökümü kullanmamız yeterli olacaktır. Sistemin bir çökme sırasında mini bir dökümü kaydetmesi için aşağıdaki adımları gerçekleştirmelisiniz:
| Windows XP için | Windows 7 için |
|
|
Tüm işlemleri yaptıktan sonra, her BSoD'den sonra, C:\WINDOWS\Minidump klasörüne .dmp uzantılı bir dosya kaydedilecektir. "" malzemesini okumanızı tavsiye ederim. Ayrıca kutuyu işaretleyebilirsiniz " Yer değiştirmek mevcut dosyaçöplük". Bu durumda, her yeni kilitlenme dökümü eskisinin üzerine yazacaktır. Bu seçeneği etkinleştirmenizi önermiyorum.
BlueScreenView ile Crash Dump Analizi
Yani göründükten sonra Mavi ekranölüm, sistem yeni bir çökme dökümü kurtardı. Dökümü analiz etmek için BlueScreenView programını kullanmanızı öneririm. Ücretsiz olarak indirilebilir. Program oldukça kullanışlıdır ve sezgisel bir arayüze sahiptir. Kurduktan sonra yapılacak ilk şey, sistemde bellek dökümlerinin depolanacağı konumu belirlemektir. Bunu yapmak için menü öğesine gidin “ Seçenekler” öğesini seçin ve “ ileriSeçenekler". radyo düğmesini seçin yükitibarenenTakip etmekMini DökümKlasör” ve dökümlerin depolandığı klasörü belirtin. Dosyalar C:\WINDOWS\Minidump klasöründe saklanıyorsa, “ Varsayılan". Tamam'a tıklayın ve program arayüzüne girin.

Program üç ana bloktan oluşmaktadır:
- Ana menü bloğu ve kontrol paneli;
- Kilitlenme dökümü listesi bloğu;
- Seçilen parametrelere bağlı olarak şunları içerebilir:
- mavi ekran görünmeden önce RAM'deki tüm sürücülerin listesi (varsayılan);
- RAM yığınında bulunan sürücülerin listesi;
- BSoD'nin ekran görüntüsü;
- ve kullanmayacağımız diğer değerler.

Bellek dökümü liste bloğunda (şekilde 2 ile işaretlenmiştir), ilgilendiğimiz dökümü seçin ve RAM'e yüklenen sürücülerin listesine bakın (şekilde 3 ile işaretlenmiştir). pembenin içerisinde bellek yığınında bulunan renkli sürücüler. BSoD'nin nedeni onlar. Ardından, sürücünün Ana menüsüne gidin, hangi cihaza veya programa ait olduklarını belirleyin. Her şeyden önce, dikkat edin sistem dosyaları, çünkü sistem dosyaları zaten RAM'e yüklenir. Görüntüdeki hatalı sürücünün myfault.sys olduğunu görmek kolaydır. Bu programın özellikle Dur hatasına neden olmak için başlatıldığını söyleyeceğim. Arızalı sürücüyü belirledikten sonra, onu güncellemeli veya sistemden kaldırmalısınız.
Programın, sırasında bellek yığınında bulunan sürücülerin bir listesini göstermesi için BSoD oluşumu menü öğesine gitmeniz gerekiyor " Seçenekler"menüye tıklayın" Daha düşükbölmemod" ve Seç " Bir teksürücülerBulunduİçindeYığın” (veya F7 tuşuna basın) ve hatanın ekran görüntüsünü görüntülemek için “ öğesini seçin. MaviEkraniçindedeneyimstil(F8). Tüm sürücüler listesine geri dönmek için “ öğesini seçmelisiniz. Herşeysürücüler(F6).
Merhaba arkadaşlar bugün analiz edeceğiz ilginç konu, bu da gelecekte mavi ölüm ekranı (BSoD) ile size yardımcı olacaktır.
Benim gibi, diğer birçok kullanıcı, üzerinde bir şeyin yazılı olduğu (mavi üzerine beyaz) mavi bir arka plana sahip bir ekranın görünümünü gördü. Bu fenomen, aşağıdaki gibi kritik bir sorunu gösterir: yazılım, örneğin bir sürücü çakışması ve fiziksel arıza bilgisayarın bazı bileşenleri.
Son zamanlarda, Windows 10'da tekrar mavi bir ekran aldım, ancak bundan çabucak kurtuldum ve yakında size anlatacağım.
Bu nedenle, çoğu kullanıcının bilmediği şey, daha sonra kritik hata sorunlarını anlamak için BSoD'nin analiz edilebileceğidir. bunun için Windows kasaları diskte oluşturur özel dosyalar- , sonra onları analiz edeceğiz.
Üç tür bellek dökümü vardır:
Tam bellek dökümü- bu işlev, RAM içeriğini tamamen kaydetmenizi sağlar. Nadiren kullanılır, çünkü tam bir dökümü olan 32 GB RAM'iniz olduğunu hayal edin, tüm bu hacim diske kaydedilecektir.
çekirdek dökümü- çekirdek modu hakkında bilgi kaydeder.
Küçük bellek dökümü- sistem arızası meydana geldiğinde hatalar ve yüklenen bileşenler hakkında küçük bir miktar bilgi kaydeder. Bu tür bir dökümü kullanacağız çünkü bize BSoD hakkında yeterli miktarda bilgi verecektir.
Hem küçük dökümün hem de tam dökümün konumu farklıdır; örneğin, küçük döküm şu yolda bulunur: %systemroot%\minidump.
Tam döküm burada bulunur: %systemroot%.
Bellek dökümlerini analiz etmek için, çeşitli programlar, ama biz iki tane kullanacağız. İlk - Microsoft Çekirdek Hata Ayıklayıcıları, adından da anlaşılacağı gibi, Microsoft'tan bir yardımcı program. Resmi siteden indirebilirsiniz. İkinci program BlueScreenView, ücretsiz bir program, buradan indirin.
Microsoft Kernel Debuggers ile bellek dökümü analizi
İçin farklı versiyonlar yardımcı program türünüzü indirmeniz gereken sistemler. Örneğin, 64 bit için işletim sistemi, 32 bit - 32 bit sürüm için 64 bit programa ihtiyacınız var.
Hepsi bu kadar değil, program için gereken hata ayıklama sembolleri paketini indirip kurmanız gerekiyor. Buna Hata Ayıklama Sembolleri denir. Her sürüm bu paket ayrıca belirli bir işletim sistemi altında indirilir, önce hangi sisteme sahip olduğunuzu öğrenin ve ardından indirin. Bu karakterleri hiçbir yerde aramamanız için burada bir indirme bağlantısı var. Kurulum, tercihen şu yol üzerinden yapılmalıdır: %systemroot%\symbols.
Şimdi penceresi şöyle görünecek olan hata ayıklayıcımızı çalıştırabilirsiniz:
Dökümleri analiz etmeden önce, yardımcı programda bir şey yapılandıracağız. İlk olarak, programa hata ayıklama sembollerini nereye yüklediğimizi söylemeliyiz. Bunu yapmak için "Dosya" düğmesine tıklayın ve "Sembol Dosyası Yolu" öğesini seçin, ardından sembollerin yolunu belirtin.

Program, sembolleri doğrudan web'den çıkarmanıza izin verir, böylece onları indirmenize bile gerek kalmaz (önceden indirmiş olanlar için üzgünüm). Microsoft sunucusundan alınacaklar, bu yüzden her şey güvende. Bu nedenle, tekrar "Dosya" yı, ardından "Sembol Dosyası Yolu"nu açmanız ve aşağıdaki komutu girmeniz gerekir:
SRV*%systemroot%\symbols*http://msdl.microsoft.com/download/symbols

Böylece programa karakterlerin ağdan alınması gerektiğini söyledik. Bunu yaptıktan sonra, "Dosya" yı tıklayın ve "Çalışma Alanını Kaydet" i seçin, ardından Tamam'ı tıklayın.
Bu kadar. Programı doğru şekilde yapılandırdık, şimdi bellek dökümlerini analiz etmeye başlıyoruz. Programdaki düğmeye basın Dosya, O zamanlar "Açık Crash Dump" ve istediğiniz dosyayı seçin.
Çekirdek Hata Ayıklayıcıları dosyayı ayrıştırmaya başlar ve ardından hatanın nedeni hakkında bir sonuç verir.

Açılan pencerede komutları girebilirsiniz. girersek !analiz et -v, daha fazla bilgi alıyoruz.
Bu programla bu kadar. Hata ayıklayıcıyı durdurmak için "Hata Ayıkla"yı ve "Hata Ayıklamayı Durdur"u seçin.
BlueScreenView ile bellek dökümü analizi
Analiz için çeşitli hatalar ve BSoD yapacak ve mavi ekran görünümü, basit bir arayüze sahip olduğundan, mastering ile ilgili herhangi bir sorun olmamalıdır.Programı yukarıdaki linkten indirin ve kurun. Yardımcı programı başlattıktan sonra, yapılandırmanız gerekir. Seçeneklere gidin: "Ayarlar" - "Gelişmiş seçenekler". Birkaç seçenek içeren küçük bir pencere açılacaktır. İlk paragrafta, bellek dökümlerinin konumunu belirtmeniz gerekir. Genellikle C:\WINDOWS\Minidump konumunda bulunurlar. Ardından "Varsayılan" düğmesini tıklamanız yeterlidir.

Programda neler görülebilir? Menü öğelerimiz var, pencerenin döküm dosyalarının adlarını içeren bir kısmı ve pencerenin ikinci kısmı - bellek dökümlerinin içeriği.

Makalenin başında söylediğim gibi, çöplükler sürücüleri, “ölüm ekranının” ekran görüntüsünü ve diğerlerini saklayabilir. yardımcı bilgi hangi bizim için yararlı olabilir.
Bu nedenle, pencerenin döküm dosyalarının bulunduğu ilk bölümünde, ihtiyacımız olan bellek dökümünü seçin. Pencerenin bir sonraki bölümünde, içeriğe bakıyoruz. Bellek yığınında bulunan sürücüler kırmızımsı bir renkle işaretlenmiştir. Sadece mavi ölüm ekranının nedeni onlar.
İnternette, BSoD'nin hatası olabilecek hata kodu ve sürücü hakkında her şeyi bulabilirsiniz. Bunu yapmak için "Dosya" yı tıklayın ve ardından "Bulmak Google kodu hatalar + sürücü".

Yalnızca hatanın oluştuğu anda olan sürücüleri görüntüleyebilirsiniz. Bunu yapmak için "Ayarlar" - "Alt pencere modu" - "Yalnızca kilitlenme yığınında bulunan sürücüler" öğelerini tıklayın. Veya F7 tuşuna basın.

BSoD'nin ekran görüntüsünü göstermek için F8 tuşuna basın.
Tüm sürücüleri ve dosyaları göstermek için F6'ya basın.
Pekala, hepsi bu. Artık Ölümün Mavi Ekranı sorununu nasıl öğreneceğinizi ve bu durumda İnternette veya bu sitede bir çözüm bulacağınızı biliyorsunuz. Hata kodlarınızı sunabilirsiniz, sorunu çözmek için her makale için yazmaya çalışacağım.
Ayrıca yorumlarda soru sormayı unutmayın.
Çünkü kritik hatalar Mavi ekranların (BSOD) eşlik ettiği Windows genellikle bir sürücüdür - yeni yüklenmiş veya bozulmuştur. Hangi sürücünün hataya neden olduğunu belirledikten sonra sorunu çözmeye başlayabilirsiniz: sürücüyü güncelleyin, daha fazlasına geri dönün. erken versiyon, sürücüyü yükleyen uygulamayı yeniden yükleyin veya kaldırın, vb. Sürücünün adı her zaman mavi ekranda görüntülenmez. Ancak, sorunlu sürücüyü birkaç dakika içinde tanımlamak için bir bellek dökümü kullanmanın çok basit bir yolu vardır.
Adım 1 — Bellek dökümü kaydını etkinleştirme
Öncelikle döküm kaydının etkinleştirildiğinden emin olmanız gerekir. Bunu yapmak için, tuş kombinasyonuna basarak sistem özelliklerini açın. kazan+duraklat, [Vista'da bağlantıya tıklayın Ek sistem ayarları], sekmeye git bunlara ek olarak ve son olarak düğmesine tıklayın.
Küçük bellek dökümleri amaçlarımız için yeterli olmalıdır.
Kritik bir hata oluştuğunda kaydedilecekleri klasörün yoluna dikkat edin.

Artık dosyayı sıkıştırabilir, bir forum gönderisine ekleyebilirsiniz. Kritik Windows hatalarında sorun giderme ve birisinin size sorunlu sürücünün adını söylemesini bekleyin :) Ama bunu fazla çaba harcamadan kendiniz yapabilirsiniz.
Adım 2 — MinDumper Yardımcı Programını Kullanarak Dökümleri Analiz Etme
Bu makalede yardımcı program hakkında bir hikaye bulacaksınız.
- Hata Ayıklama Araçlarını İndirin ve Yükleyin pencereler için. Windows SDK web yükleyicisinin bir parçasıdırlar ve başlattıktan sonra Ortak Yardımcı Programlar bölümünde Hata Ayıklama Araçları'nı seçmeniz gerekir.
- İndirmek senaryo(kdfe.cmd), Alexander Sukhovey tarafından yazılmış ve kaynakta yayınlanmıştır. sysadmins.com(oldukça canlı bağlantı Orada bulamadım, kendiminkini sunuyorum). Arşivi herhangi bir klasöre açın.
Not. Standart olmayan klasör konumu olması durumunda Program dosyaları Windows için Hata Ayıklama Araçları'nın kurulu olduğu klasörün yolunu kdfe.cmd içinde belirtmeniz gerekebilir. 41. satırdaki dbgpath değişkenini kullanın.
Adım 3 — Bellek Dökümü Analizi
Şimdi her şey tek bir komutun yürütülmesine geliyor. Bir komut istemi açın ve paketini açtığınız klasöre gidin kdfe.cmd. Parametre olarak bellek döküm dosyasının yolunu belirterek dosyayı çalıştırın (aşağıdaki örnekte dosyanın adı Mini1110307-01.dmp)
Ekrana ne sıklıkla bakmanız gerekiyor? Windows ölümü(BSoD)? BSoD oluşabilir farklı durumlar: hem sistemle çalışırken hem de işletim sisteminin yüklenmesi sırasında. Neyin neden olduğu nasıl belirlenir BSoD'nin ortaya çıkışı ve bu sorunu düzeltin mi? ameliyathane Windows sistemi için bir hata oluştuğunda bir bellek dökümü kaydedebilir. Sistem yöneticisi döküm verilerini analiz edebilir ve BSoD'nin nedenini bulabilir.
İki tür bellek dökümü vardır - küçük (mini döküm) ve dolu. İşletim sisteminin ayarlarına bağlı olarak, sistem tam veya küçük dökümleri depolayabilir veya bir hata oluştuğunda herhangi bir işlem yapmayabilir.
Küçük çöplük yol boyunca bulunur %systemroot%\minidump ve Minixxxxxx-xx.dmp gibi bir adı var
Tam döküm yol boyunca yer alır %sistemkökü% ve Memory.dmp gibi bir adı var
Bellek dökümlerinin içeriğini analiz etmek için kullanmalısınız. özel yardımcı program- Microsoft Çekirdek Hata Ayıklayıcı.
Programı ve çalışması için gerekli bileşenleri doğrudan Microsoft web sitesinden edinebilirsiniz - Hata Ayıklama Araçları
Bir hata ayıklayıcı seçerken, bellek dökümlerini analiz etmeniz gereken işletim sisteminin sürümünü göz önünde bulundurmalısınız. 32 bit işletim sistemi için hata ayıklayıcının 32 bit sürümü gereklidir ve 64 bit işletim sistemi için hata ayıklayıcının 64 bit sürümünün kullanılması tercih edilir.
Windows için Hata Ayıklama Araçları paketinin kendisine ek olarak, bir dizi hata ayıklama sembolüne de ihtiyacınız olacak - Hata Ayıklama Sembolleri. Hata ayıklama karakter seti, BSoD'nin sabitlendiği her bir işletim sistemine özeldir. Bu nedenle, çalışmalarını analiz etmeniz gereken her işletim sistemi için bir karakter seti yüklemeniz gerekecektir. Windows XP 32-bit, Windows XP 32-bit karakter setini gerektirir, 64-bit OS, Windows XP 64-bit karakter setini gerektirir. Diğer işletim sistemi için Windows aileleri karakter kümeleri aynı prensibe göre seçilir. Hata ayıklama sembollerini buradan indirebilirsiniz. adresinde kurmanız tavsiye edilir. %systemroot%\symbols
Hata ayıklayıcıyı ve hata ayıklama simgelerini yükledikten sonra hata ayıklayıcıyı başlatın. Başlattıktan sonra hata ayıklayıcı penceresi şöyle görünür Aşağıdaki şekilde.
Bir bellek dökümünün içeriğini analiz etmeden önce, biraz ince ayar hata ayıklayıcı. Özellikle, programa hangi yolu hata ayıklama sembollerini arayacağını söyleyin. Bunu yapmak için, menüden Dosya > Sembol Dosya Yolu…'nu seçin.Gözat… düğmesine basın ve söz konusu bellek dökümü için hata ayıklama sembollerini yüklediğimiz klasörü belirtin. 
Gerekli hata ayıklama sembolleri hakkında doğrudan İnternet üzerinden bilgi talep edebilirsiniz. genel sunucu Microsoft. Böylece, en çok sahip olacaksınız yeni bir versiyon karakterler. Bunu şu şekilde yapabilirsiniz - Menüde Dosya > Sembol Dosya Yolu ... girin: SRV*%systemroot%\symbols*http://msdl.microsoft.com/download/symbols
Hata ayıklama sembollerinin yolunu belirledikten sonra menüden Dosya > Çalışma alanını kaydet'i seçin ve OK düğmesine basarak işlemi onaylayın.
Bir bellek dökümünü analiz etmeye başlamak için, menüden Dosya > Kilitlenme Dökümü Aç… öğesini seçin ve incelemek istediğiniz dosyayı seçin. 
Sistem içeriği analiz edecek ve ardından hatanın iddia edilen nedeni hakkında bir sonuç verecektir. 
Hata ayıklayıcıya verilen !analyze -v komutu Komut satırı, daha ayrıntılı bilgi görüntüler.
Hata Ayıkla > Hata Ayıklamayı Durdur menü öğesini seçerek hata ayıklamayı durdurabilirsiniz.
Böylece, Windows için Hata Ayıklama Araçları paketini kullanarak, sistem hatalarının nedenlerinin oldukça eksiksiz bir resmini her zaman alabilirsiniz.
Veya BSOD olarak da adlandırıldığı için hem bilgisayarın hem de sunucunun ömrünü büyük ölçüde bozabilir ve aynı zamanda ortaya çıktı. sanal makine. Bugün size Windows'ta döküm belleği mavi ekranını nasıl analiz edeceğinizi anlatacağım, çünkü doğru teşhis ve sisteminizin çalışmamasının nedenini anladığınızdan, çözümünün yüzde 99'u, özellikle bir sistem mühendisi bunu yapabilmelidir ve hatta mümkün olan en kısa sürede, çünkü bu işten, hizmet kesintisinin bir sonucu olarak çok para kaybedebilirsiniz.
BSOD şifre çözme
Önce bu kısaltmanın ne anlama geldiğine bir göz atalım, İngilizce'den BSOD Mavi ekranÖlüm veya başka bir STOP hata modu.
Ölümün Mavi Ekranı hataları şu durumlarda oluşur: farklı sebepler, bunlar arasında sürücülerle ilgili sorunlar olabilir, bir tür hatalı uygulama veya hatalı bir RAM modülü olabilir. Windows'ta mavi bir ekrana sahip olduğunuz anda, sisteminiz otomatik olarak analiz edeceğimiz bir kilitlenme belleği döküm dosyası oluşturacaktır.
Bellek dökümü oluşturma nasıl kurulur
İle varsayılan pencereler mavi ekran ile, memory.dmp acil durum dökümü dosyası oluşturur, şimdi nasıl yapılandırıldığını ve nerede saklandığını göstereceğim, üzerinde göstereceğim Windows örneği Server 2008 R2, yakın zamanda bir VM'deki mavi ekran sorununu araştırma görevine sahiptim. Döküm belleği pencerelerinin nerede yapılandırıldığını bulmak için, başlat'ı açın ve Bilgisayar simgesine sağ tıklayın ve özellikleri seçin.
Windows-Bilgisayar Özellikleri'nde mavi ekran döküm belleği nasıl analiz edilir

Windows sistem ayarlarında mavi ekran dökümü belleği nasıl analiz edilir
Gelişmiş-İndirme ve kurtarma sekmesine gidin. Ayarlar düğmesini tıklayın

Windows İndirme ve Kurtarma'da mavi ekran döküm belleği nasıl analiz edilir
memory.dmp dosyası nerede saklanır?
ve ilk önce yürütmenin onay kutusunun buna değdiğini görüyoruz. otomatik yeniden başlatma, hata ayıklama bilgilerini yazmak için, Çekirdek bellek dökümü seçilir ve aşağıda bellek dökümünün kaydedildiği yer %SystemRoot%\MEMORY.DMP

Hadi c:\windows\ klasörüne gidelim ve MEMORY.DMP dosyasını bulalım, içinde ölüm kodlarının mavi ekranını barındırıyor.

Windows-memory.dmp'de mavi ekran döküm belleği nasıl analiz edilir
Mini dökümü nasıl kurulur
Ölüm hatalarının mavi ekranı da küçük bir bellek dökümüne kaydedilir, aynı yerde yapılandırılır, sadece onu seçmeniz gerekir.

c:\windows\minidump klasöründe saklanır. Avantajı, daha az yer kaplaması ve her mavi ekran için bir mavi ekran oluşturmasıdır. ayrı dosya. Mavi ekran geçmişini her zaman görüntüleyebilirsiniz.

Artık bellek döküm dosyasını nerede arayacağımızı anladığımıza göre, onu nasıl yorumlayacağımızı öğrenmemiz ve mavi ölüm ekranının neden oluştuğunu anlamamız gerekiyor. Microsoft Kernel Debugger bu görevde bize yardımcı olacaktır. Microsoft Kernel Debugger'ı resmi siteden indirebilirsiniz, asıl şey seçmektir. istenilen versiyonİşletim sistemi birisi bozulursa, doğrudan bir bağlantı aracılığıyla Yandex diskinden indirebilirsiniz. Aynı zamanda ADK'nın bir parçasıdır.
Microsoft Kernel Debugger'ı indirin, sonunda ihtiyacınız olan her şeyi İnternet'ten indirmenize izin verecek küçük bir dosyanız olacak. Başlatalım.

kalite iyileştirme programına katılmayacak

Kabul et'e tıklayın ve lisansı kabul edin

Microsoft Kernel Debugger nasıl yüklenir - lisansı kabul edin

başlayacak Microsoft yüklemesiÇekirdek Hata Ayıklayıcı

Microsoft Kernel Debugger Nasıl Kurulur - MKD Kurulumu
Microsoft Kernel Debugger'ın başarıyla yüklendiğini görüyoruz

Bundan sonra, Windows için Hata Ayıklama Araçları klasörünün hem 32 hem de 64 bit sistemler için başlangıçta göründüğünü görüyoruz.

Windows için Hata Ayıklama Araçları paketinin kendisine ek olarak, bir dizi hata ayıklama sembolüne de ihtiyacınız olacak - Hata Ayıklama Sembolleri. Hata ayıklama karakter seti, BSoD'nin sabitlendiği her bir işletim sistemine özeldir. Bu nedenle, çalışmalarını analiz etmeniz gereken her işletim sistemi için bir karakter seti yüklemeniz gerekecektir. Windows XP 32-bit, Windows XP 32-bit karakter setini gerektirir, 64-bit OS, Windows XP 64-bit karakter setini gerektirir. Ailenin diğer işletim sistemleri için Windows kümeleri semboller aynı prensibe göre seçilir. Hata ayıklama sembollerini buradan indirebilirsiniz. adresinde kurmanız tavsiye edilir. %systemroot%\symbols onları yüklemeyi sevmeme rağmen ayrı klasörler ve Windows klasörünü çöpe atmayın.
Hata Ayıklama Araçlarında Mavi Ekran Analizi
Mavi bir ölüm ekranının olduğu sistemin altına Hata Ayıklama Sembollerini yükledikten sonra, Hata Ayıklama Araçlarını çalıştırın.

Microsoft Kernel Debugger Nasıl Yüklenir - Başlat
Bellek dökümünün içeriğini ayrıştırmadan önce, hata ayıklayıcıda biraz ince ayar yapmanız gerekecektir. Özellikle, programa hangi yolu hata ayıklama sembollerini arayacağını söyleyin. Bunu yapmak için menüden Dosya > Sembol Dosya Yolu… öğesini seçin.

Gözat...

ve söz konusu bellek dökümü için hata ayıklama sembollerini yüklediğimiz klasörü belirtin, virgülle ayrılmış birkaç klasör belirtebilirsiniz ve gerekli hata ayıklama sembolleri hakkında doğrudan İnternet üzerinden, genel bir Microsoft sunucusundan bilgi talep edebilirsiniz. Bu şekilde sembollerin en yeni versiyonuna sahip olacaksınız. Bunu şu şekilde yapabilirsiniz - Menüde Dosya > Sembol Dosya Yolu ... girin.






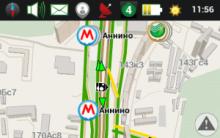




Klasör seçeneklerini ayarlama ve paylaşma Windows 10'da klasör seçenekleri nasıl bulunur
Windows'ta uyandırırken parola istemini devre dışı bırak Uyanırken parola iste
Hizmet erişimi durdurulamıyor reddedildi
Amiral gemisi akıllı telefon nedir: gadget'lar arasındaki fark Amiral gemisi akıllı telefon ne anlama gelir
Bir gezginden oryantiring için bir tablet nasıl yapılır