Windows 10'da kullanılan her bir dosya ve işletim sisteminin diğer sürümlerinde bir uzantıya sahiptir: .txt, .doc., .Exe, .jpg ve diğerleri. Çoğu zaman kullanıcıların, Windows 10'daki dosya uzantısını çalışmaya devam etmek için nasıl değiştirileceğini bilmeleri gerekir.
Görünürümüz
Varsayılan olarak, Windows 10 uzantıları görünmüyor. Bu nedenle, onları ilk önce ekranı açın. Bu iki şekilde yapılabilir.
Görünüm sekmesinde
Klasör parametrelerinde

Nasıl değiştirilir
Açık olduğundan sonra uzantıyı değiştirebilirsiniz.
Bağlam menüsünü kullanma
En kolay yol, içerik menüsünü kullanmaktır.

Önemli! Bu yöntemi yalnızca ne yaptığınızı muhtemelen bildiğiniz zaman kullanın. Eğer bu dosya açıldıktan sonra, açılmayı durdurunsa, yeniden adlandırın.
Dosya Grupları

Önemli! Değişiklik, yalnızca başlangıç \u200b\u200bgenişletmesinin belirtilen komutla çakıştığı dosyalarda gerçekleşir.
Dönüştürmek
Genellikle, dosyayı genişlemeyi değiştirdikten sonra bile programa başlamaz. Ancak şaşırtıcı değil çünkü yalnızca yürütülebilir dosya programını karşılaştırmak için tasarlanmıştır. Dosyanın kendisi içerikler tarafından belirlenir.
Dosya formatı, bilgisayarda yüklü programlar tarafından desteklenmiyorsa, dönüştürme yapın. Bu amaçla, özel programlar tasarlanmıştır. Onları internette bulabilirsiniz. Karar verdiğiniz görevlere bağlı olarak işlevsellikte farklılık gösterirler.
Video
Video, görünürlük ve genişleme değişikliklerini açma işlemini gösterir.
Belirli bir uzantı ile tasarruf
Sistemde değişiklik yapmak için genişlemeli bir dosyaya ihtiyacınız olabilir. .bat. veya ana bilgisayarlar. genişletme olmadan .txt. Onları oluşturmak için, not defterini çalıştırın ve "Dosya Türü" alanında kaydedilirken, "Tüm Dosyalar" seçeneğini seçin. Gerekirse, istenen uzantıyı belirtin. 
Çıktı
Uzantıyı değiştirmek, bir grup dosyayla çalışırken bir içerik menüsü veya komut satırı kullanılarak gerçekleştirilir. Belirli bir dosyayla karşılaştırılabilir program yoksa, özel programlar kullanarak uygun bir formata dönüştürülebilir.
Hayal etmek:
- dosyanızın önünde yatıyor. Açmak için bir program seçmek için Windows'u çift tıklatarak. Ve dosyanın ne olduğunu bilen, uzantısı nedir ve hangi programın keşfedilebileceği
- Tehlikeli durum. Senin Greetges.jpg dosyasını posta ile geldi. Bir resim olduğuna karar ver ve aç. Ve gerçek uzatma, ortaya çıktığı için gizlendi - dosya selamlar.jpg.exe olarak adlandırıldı ve virüs!
- Yine dosyayla posta ile geldi. Sadece beklettiğiniz exte ile çalıştırılabilir dosya. Ancak güvenlik için posta programı (son paragraftaki gibi), güvenli bir şekilde uzatılmasına ekleyerek dosyayı yeniden adlandırdı. Dosyayı yeniden adlandırmaya çalışıyorsunuz, ancak uzantıyı değiştirmeye davet edilmezsiniz. Dosyayı nasıl başlatır - bu temiz değil.
- masaüstünüzde iki dosyanızda uzanırsınız ve tamamen aynı görün. Ve isimler aynıdır ve resimler aynıdır. Ve bunlardan biri doktor, diğeri ise RTF. Kafası karışmak için uygun.
Bu durumlarda, sadece ihtiyacınız var ekran'ı etkinleştir
Veya böyle bir durum:
- İnternetten bir arşiv indirdiniz, ancak bir nedenle tarayıcı bunu HTM çözünürlüğü (Web sayfası izni) ile kaydetti. Doğal olarak, böyle bir arşivi açamazsınız.
İhtiyacınız var dosya uzantısını değiştir Sağda.
Bu durumda ne yapmalı?
- Windows Ayarları Ekran Uzantılarında belirtin.
- Dosya yöneticisini kullanın.
Formatları (uzantıları) bir dosya tarafından basitçe yeniden adlandırarak değiştirin.

Bununla birlikte, Windows, güvenlik nedeniyle, kullanıcının dosyayı yanlış yeniden adlandırılmaması için dosyaların genişletilmesini göstermeyebilir. Şunlar. Explorer'ınızda, dosyalar böyle görüntülenir:

Dosya uzantısını değiştirmek için ihtiyacınız var windows'ta ekran dosyası uzantılarını etkinleştirin.
1. Windows ayarlarındaki dosya uzantılarını nasıl ayarlanır?
Menüye gidiyoruz: " Başlangıç \u200b\u200b"-" Kontrol paneli ".

Burada iki seçenek var:
a) Klasik bir tarzınız var
Aktif bir klasik tarzda, hemen "Klasör Özelliklerini" seçiyoruz.

Ardından "Tasarım ve Konular" öğesini seçin.

Ve bir sonraki aşamada, "Klasör Özelliklerini" de seçin.

Özellikler'de Görünüm sekmesinde, öğeyi "Kayıtlı Dosya Türleri için Uzantıları Gizle" olarak buluruz ve bu öğenin karşısındaki onay işaretini kaldırın. "Tamam" ı tıklayın.

Dosya uzantılarının ekranını da açabilirsiniz. Windows Gezgini (Masaüstündeki bilgisayar simgesine çift tıklayın veya tuş kombinasyonu Win + E). Dosyanın yattığı klasöre gidin, değiştirmek istediğiniz uzantısı. Explorer menüsünde Hizmet Seçmek Klasör Özellikleri. İÇİNDE Windows 7. Menü olmayabilir; Bu durumda, Explorer penceresindeki ALT tuşuna basın ve görünecektir. Menü Ürün Eşdeğeri Klasörün Özellikleri Windows 7'de denir Klasörler ayarları .
 |
(Not: WIST olarak, ana menü öğesinin "sıralama" olarak adlandırılır, ayrıca "Klasör Özellikleri" kontrol panelinde bulunabilir (Başlat - Denetim Masası))
Görünüm sekmesinde, "Kayıtlı Dosya Türleri için Uzantıları Gizle" seçeneğinin yanındaki kutunun işaretini kaldırın ve Tamam'ı tıklatın.
Artık dosyaların adlarının değiştiğini ve uzantılarının adlarının, "FLV", "JPG", MP3 ve benzeri bir şekilde ortaya çıktığını fark edebilirsiniz.

veya istediğiniz dosyayı vurgulayın ve klavyedeki "F2" tuşuna basın (komut analogunu yeniden adlandırın).

Eski uzantıyı noktaya çıkarın ve bunun yerine yeni bir uzantı girin. Noktanın dokunulmaması gerektiğini unutmayın, aksi takdirde uzantı dosyanın adı ile birazdır. Yeni uzantı belirtildikten sonra, klavyedeki "Enter" tuşuna basın.

Windows İşletim Sistemi, uzatma dosyasını değiştirildikten sonra bir uyarı içeren bir pencere verecektir. Düğmeye bas "Evet" Değişikliği onaylamak için.

Böylece, dosya uzantısını değiştirirsiniz.
Ve şimdi masaüstünde genişlemesini gösteren grafik dosya simgelerini görebilirsiniz.

Aniden dosya açık durursa, eski genişlemeyi yerine oturtun. Bu genellikle durumu düzeltmeye yardımcı olur.
Ve burada size ve video mesajına yardım etmek için:
Başka uzantıların ne anlama geldiğini bilmek istiyorsanız, filetiplere bakın.
Hala oryantal durumdaysanız, mandaldaki dosyaların genişlemesini gizlememeyi öneririm. Açık Dosya Uzantıları, hangi dosyanın hangi dosyanın hangi uzantılı olduğunu öğrenmenize yardımcı olacaktır ve virüs dosyası size gelirse, örneğin resim gelir ve uzantıya EXE veya BAT (dosyaları yürütme), o zaman böyle bir dosyayı asla açmazsınız.
Ayrıca, sık sık dosya uzantıları, toplam komutan gibi birçok dosya yöneticisinde varsayılan olarak gösterilir.
2. Toplam Komutan'da Dosya Uzantıları Nasıl Değiştirilir?
Toplam komutan uzantıları, disk penceresinin ikinci sütununda listelenmiştir.

Dosyayı yeniden adlandırmak için, Shift + F6'yı tıklatın ve yeni bir uzantı reçete edin.

Bundan sonra, ENTER tuşuna basmayı unutmayın ve dosya "Soyadı" i değiştirir. Şimdi MP4 gibi Video FLV, LiveInternet'e güvenli bir şekilde indirilebilir.

Ve son kez:
Hatırlamak! Kural olarak, dosya uzantılarını değiştirmek genellikle gelecekte onları açmanın ve düzenlemenin imkansızlığına yol açar. Bu nedenle, uzantılarla denemek son derece dikkatli olmalıdır. Bununla birlikte, bazı dosya uzantıları özel sonuçlar olmadan değişir, örneğin, TXT uzantısına sahip bir metin dosyası, tarayıcıda açılan bir HTML Web sayfasına dönüştürülebilir.
Dosya uzantılarını değiştirme ve dosyaları istediğiniz formatta kaydetmek için, genellikle tüm ortak programların Dosya menüsünde bulunur. Örneğin, Word 2007 belgesini DOC 2003 belge formatında DOC uzantısıyla DOCX uzantısıyla kaydedebilirsiniz. Rename komutunu kullanarak Belge Dosyası Genişlemesini Değiştirin Docx dosyasını okunamıyor.
DayalıBravedefender, YACHAYNIK.RU,
Talimat
Basit bir TXT dosyası oluşturmak için Not Defteri programını çalıştırmanız gerekir. Bunu yapmak için, listeden, "Tüm Programlar" bölümünü seçin, ardından "Standart" bölümüne gidin ve "Not Defteri" ne tıklayın. Şimdi boş bir belgede değişiklik yapın ve "Dosya" üst menüsüne basarak kaydedin ve "Kaydet" komutunu seçerek kaydedin.
Sıradan bir metin belgesinin oluşturulmasıyla, biz çözdük ve bir kayıt defteri dosyasına (REG) ihtiyacımız var. Daha önce açıklandığı gibi, dosya tasarrufu penceresini arayın, dosya adını girin. Dosya adı ile gereklidir genişleme m, sonra dosya, sorunsuz kayıt defteri düzenleyicisi tarafından belirlenecektir. Dosya yazabilirsiniz.reg - doğru olacaktır, ancak bazı sistemlerde bu dosya file.reg.txt olarak kaydedilebilir.
Programın kendisinde küçük bir sır vardır - bu yardımcı program herhangi bir dosya formatını kaydedebilir. Belgedeki karakterlerden korkutmamaya, dosya adı alanına aşağıdaki değeri girin: "file.reg". Dosya adının başlangıcındaki ve sonundaki alıntılar, doğrama ve programı tam olarak belirtilen formatta tasarruf etmek için zorlar. Çünkü "Not Defteri" programının yanı sıra "Kayıt Defteri Düzenleyicisi" programı varsayılan programlardır, depolanan dosyanın kodlaması, dosyaları tam olarak eşleştirir genişleme m reg.
Sisteminizde sorun yoksa genişleme dosyalar onları kaydederken, en kolay yolu yapabilirsiniz: Uzantıları dosyalardan görüntüleyebilir ve uzantıyı "yeniden adlandır" komutuyla değiştirin.
Herhangi bir klasörü açın, listeden "Klasör Özellikleri" yi seçin. Açılan pencerede, "Görünüm" sekmesine gidin, "Kayıtlı Dosyalar için Uzantıları Gizle" öğesindeki işaretin işaretini kaldırın ve Tamam'ı tıklatın.
TXT formatındaki kaydedilen dosya vurgulanmalı ve klavyedeki F2 düğmesine basın (sağ fare düğmesini de tıklayabilir ve Genişletme TXT yerine REG. Enter tuşuna ve "Tamam" düğmesine basın.
Kaynaklar:
- genişleme hakkında hangi belgeler
Tırnak Farklı görünebilir. "Noel ağaçları" şeklinde veya "pençeler" şeklinde olabilirler, çift veya bekar, açılış alıntıları üstte olabilir ve alttan kapanabilir. Herhangi bir metin editöründe, teklifleri verin veya görünüşlerini oldukça basitleştirin.
Talimat
"" ("Metin" gibi görünmek için, Kiril metninin girişine geçin. Bunu yapmak için, "Alt" ve "Shift" veya "CTRL" ve "Shift" veya "CTRL" ve "Shift" tuşlarına basın veya ekranın sağ alt köşesindeki görev çubuğundaki bayrak simgesine tıklayın. "Shift" tuşunu basılı tutun, ana klavye panelindeki "2" hanesine basın.
Çift tırnak işaretlerini değiştirmeniz gerekiyorsa, "" ('' metin ''), Latince'in metin girişine geçin. "Shift" tuşunu basılı tutun, "" tuşuna basın, Kiril olarak "E" harfi ile anahtara karşılık gelir.
Metinde standart olmayan teklifler ekleyin ("Metin" veya "metin") başka bir şekilde de olabilir. İmleci istediğiniz metin yerine koyun, "Ekle" sekmesine gidin ve iletişim kutusunu "Semboller" bölümünden arayın. Bunu yapmak için "Sembol" düğmesine tıklayın ve sol fare düğmesiyle tıklayarak "Diğer Semboller" komutunu seçin.
Açılan pencerede, istenen yazı tipini seçin, "SET" alanında, açılır menüden seçerek "Noktalama işaretini" ayarlayın. Önerilen sembol listesinden, daha çok istediğiniz teklifleri seçin. "Yapıştır" düğmesini tıklayın ve iletişim kutusunu kapatın. Metin ile çalışırsanız, her seferinde sembol iletişim kutusunu aramamak için, eklenen karakterleri panoya kopyalayın ve fareyi veya kaydırma ve ekleme veya CTRL tuşlarını ve "V" tuşunu kullanarak bunları takın.
Tek tırnak koymak için, Latin'e geçin, "Shift" tuşunu basılı tutun, "'" tuşuna basın ("E harfi" Cyrillic) - Üst alıntı için. "," Anahtarı ("B" B "Kiril) alt teklifi için kullanılır.
Klavye döner düzeni, "CTRL" tuşunu ve ardından aynı üstü teslim etmek için "CTRL" tuşunu ve ardından "E" tuşunu basılı tutun. Alt tek teklif için, "CTRL" tuşunu basılı tutarken "E" tuşuna çift tıklayın.
Giriş sekmesindeki metinde karşılaşılan tüm alıntıları değiştirmeniz gerekirse, Düzenle bölümündeki Değiştir komutunu seçin. Bir iletişim kutusu açılır, ilk alanda "Bul" istediğiniz alıntıların türünü girin. "Değiştir" alanında, metinde görmek istediğiniz teklifleri girin. Tümünü değiştir düğmesini tıklayın. Tırnaklar açmak ve kapatmak için bu işlemi ayrı olarak yapın.
Kelime Editöründeki çalışma prensibi, 2007'nin 2007 sürüsünden düşüktür, sadece "Sembol" komutunun "Ekle" menüsünden ve Düzen menüsünden "Değiştir" denir. Diğer herhangi bir editörde, alıntıları değiştirme ilkesi de önemli ölçüde farklı değildir. Tırnakları değiştirmek için (örneğin, AKELPAD), üst menüdeki "Bul" öğesini seçin ve Değiştir komutunu arayın. "Ağaç" tırnak klavyesini giremezseniz ("Metin"), "Düzenle" bölümünden "Yapıştır" komutunu arayın ve listeden istediğiniz alıntıları seçin veya bunları başka bir belgeden kopyalayın ve ekleyin Pencere değişikliklerinde istenen alan.
Kaynaklar:
- sözcükler kelimesinde nasıl değiştirilir
Bilgisayarınızda depolanan tüm bilgiler Dosya olarak gösterilir: metin, grafik, ses veya video dosyaları. Her dosyanın kendi özel kayıtlı formatı veya dosya adı uzantısına sahiptir.

Neden Dosya Genişlemesi?
Dosya adını (veya sadece bir uzantıyı) genişletmek, kullanıcı veya yazılımın dosyanın içeriğini tanımlayabilmesini ve tanıyabilmesini sağlamak için hizmet veren bir karakter kombinasyonudur.
Dosya uzantısı dosya adına eklenir ve bir nokta kullanarak ayrılmıştır, örneğin Bloc.txt, burada .txt, bir dosyanın bir not defteri üzerinden açılacağını belirten bir dosyanın bir uzantısıdır. Bu bir metin dosyasıdır. Kullanıcı dosyayı açmaya çalıştığında, genişlemeye karşılık gelen program otomatik olarak başlatılır. Örneğimizde, bu Notepad. Bazı uzantılar kendileri zaten belgenin bir program olduğunu gösteriyor. Kullanıcılar genellikle yalnızca dosyanın adını görür, çünkü uzantı kendilerine çok ilgi göstermez.
Uzatma sadece harf kombinasyonundan değil, aynı zamanda sayıları da içerebilir. Örneğin, MP3.
İstenilen genişlemeyi nasıl ayarlanır
Herhangi bir belgeyle çalışırken belirli bir formda kaydetmeniz gerekiyorsa, dosyayı tıklatmanız gerekir, ardından "Kaydet" seçeneğini seçin ve belgenin kaydedileceği bir yer seçin. Açık pencerenin alt kısmında, iki satır göreceksiniz. İlk önce belgenizin adını girmeniz gerekir ve ikincisi genişlemesini seçmek için kullanılır. Açılır listedeki sol fare düğmesine basın ve farklı dosya formatlarına bakın. İstediğiniz uzantıyı seçmelisiniz ve "Kaydet" ı tıklayın.
Daha sonra, kaydedilmiş bir belge bulabilirsiniz, fare imlecini kendisine getirin ve "Tip" hattını görün - kelime dosyanızın uzantısı ile gösterilir. İstediğiniz kişiyle eşleşirse, her şeyi doğru yaptınız.
Bilgisayarın işletim sisteminin, uzantının görüntülenmeyeceği şekilde yapılandırılabileceğini bilmeye değer. Ekranını yapılandırmak için, herhangi bir klasörü açın, sol üst köşede, "Servis", ardından "Klasör Özellikleri" veya "Klasör Ayarları" ı seçin, ardından onay kutusunu "Kayıtlı Klasör Türleri için Uzantıları Gizle" den kaldırın ve Tamam'ı tıklatın. Şimdi tüm belgeler için dosya uzantıları görüntülenecektir.
Bilgisayarınızın dosya uzantılarını görüntülemek için özelleştirilmiş veya değil, her durumda, belgeler istenen programda açılacaktır.
Lütfen dosya adını yeniden adlandırmanız gerekirse, dikkatlice yapın, o zaman dikkatlice yapın, yalnızca kaydı noktaya değiştirebilirsiniz, çünkü zaten belgeyi açamayacağınız bir genişleme türüdür.
Kaynaklar:
- 2019'da en sık toplantı dosya uzantıları
sınıf \u003d "Eliadunit"\u003e
Bazen dosya türünü değiştirmek gerekli olur. Doğru, bilgisayarda yüklü olan işletim sistemi her zaman kullanıcıya ulaşmaz. Bu nedenle, aynı Windows XP'de, her şey kolaydır: Dosya uzantısını değiştirmek için, sadece doğru fare düğmesiyle tıklamanız yeterlidir, sonra yeniden adlandırın. Gördüğünüz gibi, karmaşık bir şey yok.
OC Windows 7'de, kullanıcı rahatlığı için devre dışı bırakan dosya uzantısını değiştirmenize izin veren bir işlev. Böylece, dosya adını düzenleyebilir, ancak türünü değil.
Geri Çağırma: Dosya uzantısı, adının ana adından ayrılmış, adının bir parçası olarak adlandırılır. Örneğin, "Book.rar" dosyası, bir uzantıya sahiptir., "Report.doc.doc.doc.doc" dosya dosyası - Extension.doc. Farklı uzantıları olan dosyalar çeşitli programlar tarafından açılır.
Ancak hemen hemen her sorun çözülebilir. Öyleyse, her şeyden önce, uzantıyı Windows 7'de görünmesini sağlamanız gerekir. "Başlat" ı tıklayın ve "Denetim Masası" nda oturum açın. Genel listede "Klasör Parametreleri" seçeneklerini bulun.

Açılan pencerede, "Gelişmiş Parametreler" seçeneğini bulana kadar "Görünüm" sekmesini (İkinci Görünüm "sekmesini açmanız ve kaydırıcıyı uzatmanız gerekir. Burada "KIKIŞI" öğesinden "KIT" öğesinden kaldırmanız gerekir. "Kayıtlı dosya türleri için uzantıyı gizleyin" ve "Uygula" ı tıklayarak değişiklikleri kaydedin.

sınıf \u003d "Eliadunit"\u003e
Şimdi her dosyanın Windows 7'deki uzantısı görüntülenir ve dosyanın türünü değiştirebilirsiniz. Nasıl yapılır?
Değiştirmeniz gereken uzantısı olan bir dosyayı seçin. Dosyayı sağ fare düğmesiyle vurgulayın (daha kolay - sol fare düğmesiyle üzerine tıklayınız ve F2 tuşuna basın) ve açılan menüde, Rename komutunu seçin.

Artık dosya uzantısını değiştirmeniz yeterlidir (noktadan sonra ne yazılı olanı düzenleyin) ve değişiklikleri kabul etmeniz yeterlidir.

Bu işlemlerden sonra, sorunsuz dosyayı sorunsuzca değiştirebileceksiniz. Bu ipuçlarının sizin için yararlı olacağını umuyoruz.
- Windows 7 için Internet Explorer 8 ila 11 sürümünü nasıl güncellenir?
Zaman zaman, kullanıcılar şu soru belirir: "Dosya formatını nasıl değiştirilir?". Bu soru, resim, video, metin dosyaları ve benzeri ile çalışma durumlarında ortaya çıkabilir.
Dosya biçimini değiştirmeniz gerektiğinde durumlar.
- Genellikle, dosya biçimini değiştirin, farklı formatlarda olduğu gibi, boyutunu değiştirmek için gereklidir.
- Bazı programlar ve cihazlar, kullanıcının gerekli dosyanın formatını değiştirmenin bir yolunu bulmasını sağlayan belirli bir format dosyalarını okuyabilir / oynatabilir.
Yukarıdakilerin açıklandığı bu tür durumlar var. Sadece en yaygın olanıdır.
Bu yazıda, bu soruyu "raflarda" ayırmaya çalışacağız, dosya biçimini nasıl değiştireceğinizi ve hangi yöntemleri nasıl yapabileceğinizi söyleyeceğinizi söyleyeceğiz.
Başlamak için, hangi dosya biçiminin olduğunu öğrenin.
Dosya formatında, bazı veya daha doğrusu, bilgisayar dosyasında kaydedilen veri yapısının belirli bir özelliğini anlamak gerekir. Genellikle format, dosya adında, bağımsız bir kısım olarak, noktanın adından ayrılmıştır.
Deneyimsiz kullanıcılar, cehaletleri sayesinde, kavramları ve dosya biçimini aynı şekilde düşünün. Aslında, değil.
Bunun görsel bir örneği genişletme dosyaları olarak görev yapabilir. " "Ve" .txt ". Sadece ilk önce dokulu ve Microsoft Word gereksinimlerine ve standartlarına uyacak olan ve ikincisi son derece metin bilgisidir. Böylece, ".doc" ve ".txt" dosyalarının bir formatına sahiptir, ancak genişleme ile farklıdır.
Şimdi, dosya biçiminin ne olduğunu bildiğiniz, ana soruya dönüyoruz.
Dosya formatını değiştirme talimatları.
Yöntem 1. Manuel olarak.
Bu yöntem en basit olarak kabul edilir, ancak bazen etkili değildir.
Dosya biçimini değiştirmeden önce, ihtiyacınız olan son formata karar verin.
Bu işlemi gerçekleştirmek için, değiştirilecek dosyaya sağ tıklayın ve Öğeyi Yeniden Adlandır'ı seçin. Açılan menüde, ilgilendiğiniz formatı bulun, dosyaya herhangi bir isim girin ve kaydedin.
Yöntem 2 Dönüştürme programlarını kullanarak dönüşüm.
Özellikle müzik dosyaları, video ve grafik biçimlerini dönüştürmek için programlar var. En ünlü dönüştürücü programlarından bazıları "FormatFactory", "Superc" ve "Zuneconverter" dir.
Basit istemlerin ardından, uygulamalardan birini bilgisayarınıza kurmanız gerekir. Daha sonra, programdaki istediğiniz dosyayı seçmeniz ve dönüştürülmesi gereken formatı belirlemeniz gerekir. Ve bu kadar.
Tüm süreç sizi birkaç dakikadan fazla sürmez.
Programlar uygundur, çünkü birkaç dosya aynı anda dönüştürülebilir.
Yöntem 3. Çevrimiçi dönüştürücüleri kullanarak.
Dönüştürme programları yükleme sorunlarınız varsa, bu yöntem uygulanmalıdır.
Dosya biçimini değiştirmeden önce, internette bu tür hizmetleri sağlayan kaynakları bulun. Artık suistimal edildiler, bu yüzden aramaları herhangi bir soruna neden olmamalıdır.
İstediğiniz kaynağı seçtikten sonra, gerekli dosyayı indirmeniz gerekir. Kural olarak, indirdikten sonra sistem size bu dosyayı dönüştürmek için uygun bir format listesi sunar. İstediğiniz yalnızca "Dönüştür" düğmesini tıklayabilirsiniz.
Yukarıda açıklanan yöntemler, en az çaba ve saati takarak, dosya biçimini değiştirmenize yardımcı olacaktır.
Rahatınız için, yalnızca önceden tanımlanmış formatları değiştirmenin başka bir yolunu açıklıyoruz.
PDF dosyasının formatını nasıl değiştirilir.
Çok sık, PC kullanıcıları yüzü, bu da bugün popüler ve belgeleri ve diğer bilgilerin tasarrufu için uygun. Ancak, normal bir kullanıcı için, PDF formatı çok uygun olmayabilir, çünkü metnin seçici parçalarıyla çalışamaz. Başka bir deyişle, gerekli metni PDF'den kopyalamak imkansızdır. Formatı istenen olana değiştirmek için talimatları izleyin.
PDF dosyasının formatını değiştirmeden önce, bu tür işlemler için özel olarak tasarlanmış bir program, ABBYY PDF trafosu indirmeniz gerekir. Bu program formatı birkaç dakika içinde değiştirebilecektir.
ABBYY PDF Trafo'yu kullanarak PDF dosyasının formatını nasıl değiştirilir.
Başlamak için, bilgisayarınıza / dizüstü bilgisayarınıza ABBYY PDF Trafo'yu kurun. Basit, bu yüzden problem yaşamamalısınız.
Çalıştırın ve istediğiniz PDF dosya biçimini seçin.
Ardından, dosyanızı dönüştürmeniz gereken formatı seçin:, Microsoft Word, TXT veya Excel (Gerekirse, lütfen ek ayarları belirtin).
Şimdi, dosya biçiminde bir sorununuz varsa, kendiniz değiştirebilirsiniz.

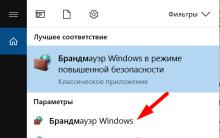

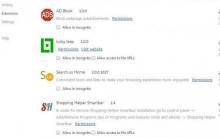


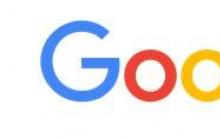




Where iTunes mağazası indirilen ürün yazılımı
Apple Klavye, Sihirli Trackpad ve Magic Mouse'u Windows PC'ye Bağlama
Sütunlar ve kulaklıklarda tıslama, gürültü, çatırtı ve diğer yabancı ses - Nedeni bulmak ve ortadan kaldırmak için?
Dizüstü bilgisayar tozu temizledikten sonra kapanır
İşlemci ısıtılır, nedeni nedir