Windows'un varsayılan olarak "Dengeli" bir güç planı vardır ve birçok kullanıcı bunu her zaman kullanır, kimse hiçbir şeyi değiştirmez. Güç ayarlarına giderseniz, en az iki plan daha var - "Enerji Tasarrufu" ve "Yüksek Performans". Bazı bilgisayarlarda cihaz üreticileri, ek plan güç kaynağı. Bugünün makalesinde, aralarındaki farkın ne olduğunu ve bunları değiştirmeye gerek olup olmadığını ele alacağız.
Güç planımı nerede görebilir ve değiştirebilirim?
Arama çubuğuna yazın Güç kaynağı ve Enter tuşuna basın.
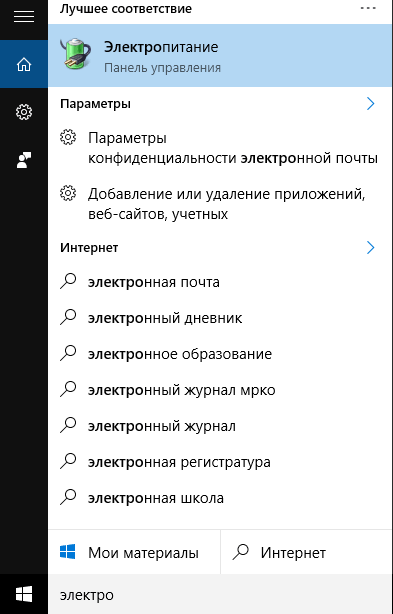
Ayrıca hepsinde Windows sürümleri güç kaynağı bulunabilir veya cihazınızda pil varsa - pil simgesine sağ tıklayın ve açılan menüden "Güç kaynağı" seçeneğini seçin.

Hemen aşağıda "Dengeli" ve "Enerji Tasarrufu" olmak üzere iki güç planı göreceksiniz, aşağıda "Ek şemaları göster"e tıklarsanız - "Yüksek performans" planını göreceksiniz. Bu pencerede kurulu olanlardan güç planlarını seçebilir veya kendinizinkini oluşturabilirsiniz.
Bu güç planlarının her biri bir dizi ayardır:
- Dengeli - Bu güç planı, bilgisayarınız ihtiyaç duyduğunda işlemci performansını otomatik olarak artırır ve bilgisayarınız boştayken düşürür. Bu plan varsayılan olarak dahildir ve çoğu durumda herkes için uygundur.
- Enerji tasarrufu - bu plan, ekranı karartarak, işlemciyi yavaşlatarak, modülleri devre dışı bırakarak vb. Bu planın dezavantajları: uygulamalar daha uzun sürebilir ve daha yavaş çalışabilir, ekran yeterince parlak olmayabilir.
- Yüksek performans - bu bağlamda, bilgisayar kullanımda değilken bile işlemcinizin hızı her zaman maksimumdadır. Ekranın parlaklığı da artırılır ve modüller (Wi Fi, Bluetooth vb.) güç tasarrufu moduna geçmez.
Ama bu sadece Genel özellikleri, birkaç düzine düzenin her planında farklı ayarlar, "Güç kaynağı şemasını ayarlama" (güç kaynağı şeması adının yanında) üzerine sol tıklayarak hepsini görebilirsiniz => altta "Değiştir" i seçin Ekstra seçenekler güç kaynağı "=> içinde sonraki pencere seçilen güç planının herhangi bir parametresini görün veya değiştirin, ayrıca yukarıdan planlardan herhangi birini seçip ayarlarını görebilirsiniz.
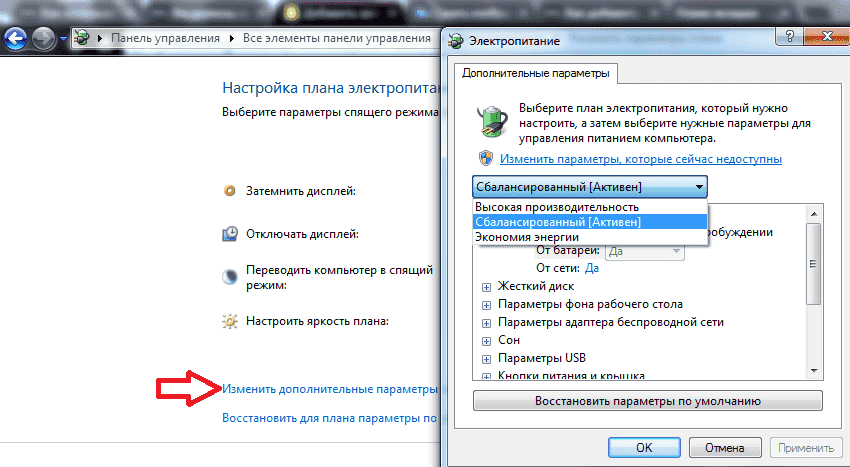
Güç planımı değiştirmem gerekir mi?
Buraya tartışmalı bir konudur, Dengeli planın kendisi ihtiyaçlarınıza bağlı olarak performansı artırıyor veya azaltıyorsa, neden değiştirelim? Öte yandan, dizüstü bilgisayarınıza bir monitör (TV) bağlıysa ve dizüstü bilgisayar ekranının kendisine ihtiyacınız yoksa ne yapmalı, kapatıyorsunuz ve o anda güç planlarına göre uyku moduna giriyor. Ya da belki bilgisayarınızı bir terminal olarak kullanıyorsunuzdur. uzaktan erişim ve her zaman açık olmasına, uyumaya veya herhangi bir cihazı kapatmaya ihtiyacınız yok.
Tabii ki, bir güç planı açmak ve tüm öğeleri ihtiyaçlarınıza göre yapılandırmak daha iyidir, ancak bu konuda çok bilgili değilseniz ve anlamaya zamanınız yoksa? Cihazınızın pilinin şarjı daha uzun süre tutması gerektiğinde - "Enerji tasarrufu" seçeneğini seçin, bilgisayarın maksimum düzeyde çalışması ve bir dakika hareketsizlikten sonra uyku moduna geçmemesi gerektiğinde - "Yüksek performans" seçeneğini seçin. Ama yine de, seçilen planın ayarlarına girip cihazın çalışması, başlaması ve bunun göründüğü kadar zor olmadığını anlamak için gerekli parametreleri değiştirmenizi tavsiye ederim.
"Güç planı kurulumu"na gidin (güç planı adının yanında).

Bu pencerede şunları yapılandırabilirsiniz: ekran parlaklığını, bilgisayar ne kadar süre aktif değilse bilgisayarı uyku moduna geçirmek için ne kadar süre sonra, ekranın ne kadar süre karartılacağını, bilgisayar aktif olmadığında ne zaman sonra kapatılacağını Görüntüle. Daha da fazla ayar görmek için "Gelişmiş güç ayarlarını değiştir"e sol tıklayın.
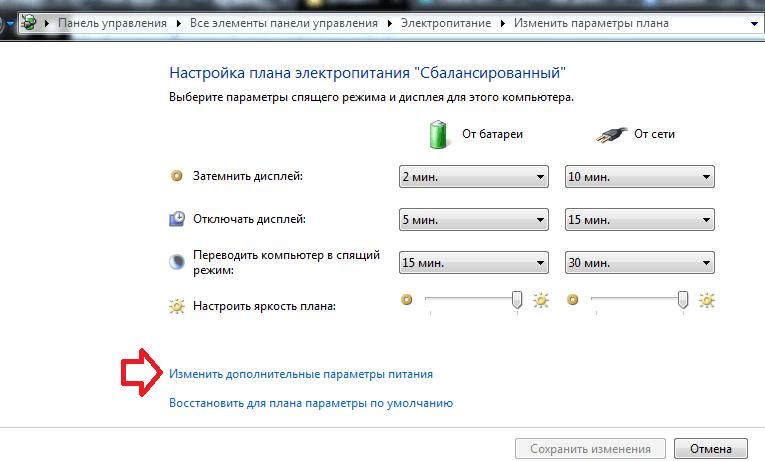
Burada şunları yapılandırabilirsiniz: uyanırken parola girilip girilmeyeceği; bağlantıyı kes HDD karşısında ayarlanan zaman hareketsizlik veya bağlantının kesilmemesi; masaüstü arka plan ayarlarını özelleştirin; bağdaştırıcı parametrelerini yapılandır Kablosuz ağ, yani performansı azaltmak veya artırmak; uyku seçenekleri ve bilgisayarı uyku moduna geçirmek için ne kadar süre işlem yapılmadığında; uyandırma zamanlayıcılarını etkinleştir; USB bağlantısının geçici olarak kesilmesini yasaklamak veya buna izin vermek; dizüstü bilgisayar kapağını kapatırken veya güç düğmesine basarken yapılması gerekenler; ve daha fazlası.

seçimden sonra istenilen ayarlar sadece "Tamam" üzerine sol tıklayın ve tüm gereksiz açık pencereleri kapatın.
Bugünlük bu kadar, eklemeler varsa - yorum yazın! İyi şanslar 🙂
Bu yazıda size anlatacağım dizüstü bilgisayar güç kaynağının en iyi şekilde nasıl yapılandırılacağı (netbook) çekmeden kuvvetler üçüncü taraf yazılım... Altında " optimal olarak"demek istediğimiz maksimum süre özerk çalışma pil ömrünü azaltmadan. Bazı iyi bilinen çalışma kurallarına uyarsanız, ömrünü bile uzatabilirsiniz. pil onun mobil arkadaş... Ve tüm modern dizüstü bilgisayarlara takılan lityum iyon (Li-ion) piller için ilk kural (eng. kucak- "oturan bir kişinin dizleri"), aşağıdaki gibidir: izin verme tam deşarj ! İnternette, hem kayıt defterinden (şube) hem de ipuçları var. HKEY_LOCAL_MACHINE \ SYSTEM \ ControlSet001 \ Kontrol \ Güç \ Kullanıcı \ PowerSchemes) kritik pil seviyesini %0'a indirerek bilgisayarın "uykusunu" geciktirmek için. Ne yapılması tavsiye edilmez, çünkü pil ömrü, örneğin 1000 ila 500 şarj / deşarj döngüsü arasında yarıya indirilebilir. Bunu dikkate alarak, dizüstü bilgisayar güç kaynağını düzgün bir şekilde yapılandırmaya çalışalım, tüm ekran görüntüleri - Windows yüzleri 7 Ev genişletilmiş 64x.
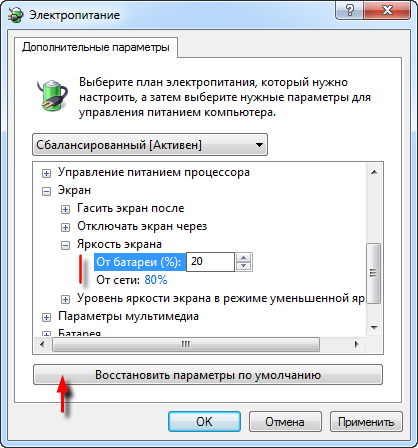
Yani, düğme aracılığıyla " Başlangıç", yazacağız arama çubuğu "güç planı "(tırnak işaretleri olmadan) → sonraki, üzerine tıklayın" Güç planını değiştirme"→ mevcut planın ayarlar penceresinde (varsayılan olarak," Dengeli ") seçin" Gelişmiş güç ayarlarını değiştirin". Görünen pencerede, her şeyden önce, aynı addaki düğme aracılığıyla varsayılan parametreleri geri yükleyeceğiz. Bu tür ayarlarla," pili bitmiş "bir dizüstü bilgisayar, önce kullanıcının "yuvarlama" zamanının geldiği konusunda uyarır. kapalı ", ardından hazırda bekletme moduna girer, yani sabit sürücüye kaydeder uygulamaları aç ve kapanır. Şimdi grubu bulup açacağız " Ekran ", sonra - iç içe grup" Ekran parlaklığı"→" Pilde "varsayılan değerleri %40'tan örneğin, 20 % ve "Ağdan" - %100'den 80 % (ekran görüntüsüne bakın). Bu bizim ilk tweak'imiz olacak. çimdik- "hile", "tweak") güç ayarları, dizüstü bilgisayarın prizlerden uzakta çalışma süresini artırır.
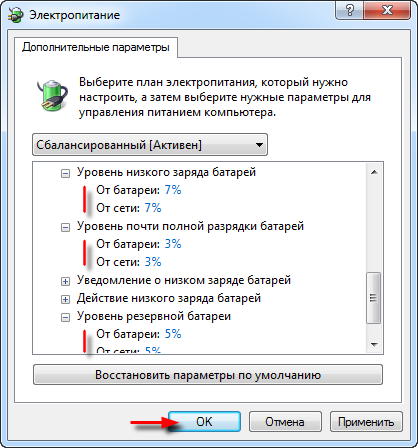
Hadi gruba gidelim" pil "ve aç → sırayla alt grupları aç" Seviye düşük şarj piller", "Yedek pil seviyesi" ve " Pil neredeyse tamamen boşaldı". Başlangıç değerleri buna göre olacaktır: %10 (kullanıcının pil seviyesinin düşük olduğuna dair ilk bildirimi) - %7 (ikinci bildirim rezerv seviyesişarj) - %5 (hazırda bekletme moduna geçiş). Dizüstü bilgisayar (pil) yeniyse, açılır uyarılar ile kapatma arasında belgeleri kaydetmek ve oturumu kapatmak için fazlasıyla yeterli zaman var. Bu nedenle, varsayılan değerler bir seçenek olarak ağrısız bir şekilde azaltılabilir. 7 % (ilk bildirim) - 5 % (ikinci bildirim) - 3 % (bilgisayarı kapatın). Seçilen güç planının geri kalan ayarları başlangıçta en uygun olduğundan, pencereyi " kullanarak kapatabilirsiniz. Tamam" (ekran görüntüsü).
![]()
Ancak (ayrıntılı olarak yazdığım) "ölen" pille ilgili durum tam tersidir, çünkü yukarıdaki seçeneklerle, bilgisayarı kapatmadan önce çalışmanızın sonuçlarını kaydetmek için zamanınız olmayabilir. Bu yüzden, dizüstü bilgisayar (pil) eskiyse, "kuvvetlerin hizalanması" aşağıdaki gibi olacaktır: 15 % – 7 % – 5 % (ekran görüntüsü). Tabii ki, tüm değerler yaklaşık değerlerdir ve "öldürülen" pilin derecesine bağlı olarak ayarlanabilirler. Bittiğinde, değişiklikleri " ile onaylamayı unutmayın. Tamam"ve işletim sistemini yeniden başlatın.
Dmitry dmitry_spb Evdokimov
Çoğu kullanıcı güç ayarları konusunda ciddi değildir. Boşuna.
Bu nokta da özel ilgiyi hak ediyor.
Bir masaüstü bilgisayar ve dizüstü bilgisayarlar veya netbook'lar için güç yapılandırma örneğini alın. Aralarında somut bir fark var. Örneğin, neredeyse hiç kimse güç kaynağını sabit bir PC'ye kurmaya dikkat etmez.
Bir bilgisayar
Bunun için herhangi bir ön koşul olmadığından, sabit bir PC'deki güç kaynağı yapılandırmasına kimse dikkat etmez. Doğrudan prizden çalıştığı ve onunla çalışırken elektrik tasarrufu sağladığı için hiçbir anlamı yoktur.
Ancak bu ayarın üzerinde çok nadiren kullanılmasına rağmen, hala orada. Kurulum menüsünü bulmak için aşağıdakileri yapmanız gerekir.
"Başlat" düğmesine tıklayın ve kontrol paneline gidin.
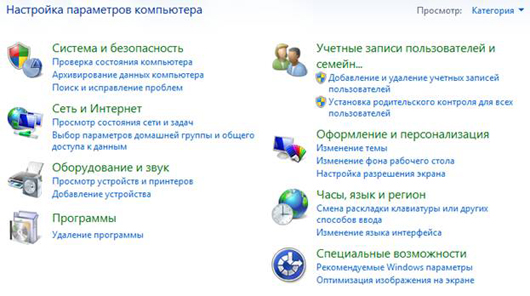
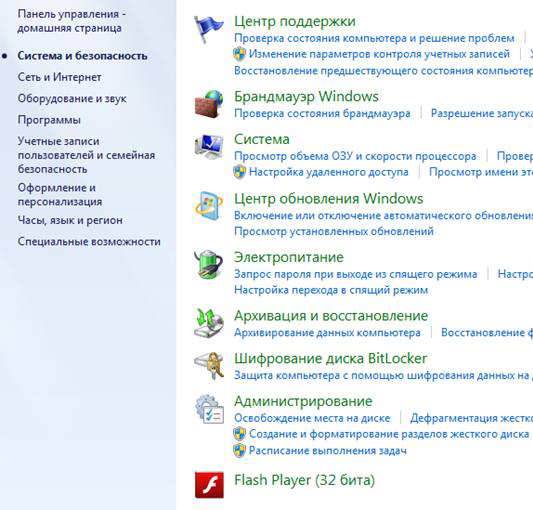
Resimde gösterildiği gibi, "Güç kaynağı" öğesi var.
![]()
Bu öğeyi seçiyoruz ve kurulum menüsü görünecektir.
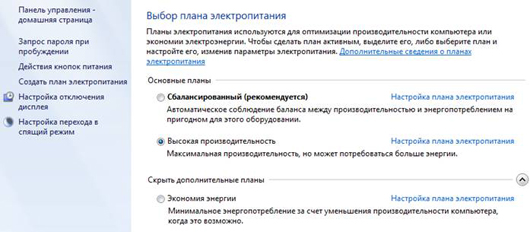
PC özelleştirilebilir farklı seçenekler... İki seçeneği ele alalım.
- Maksimum verimlilik;
- Minimum enerji tüketimi.
Maksimum verimlilik
Bu güç düzenini seçtiğinizde, PC'niz tam güç... Yani: maksimum performans karşılığında maksimum güç tüketimi.
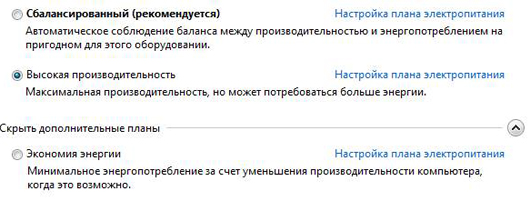
Bu güç kaynağı şemasını seçmek için "Yüksek performans" öğesini seçmelisiniz. Ayrıntılı ayarlar için "Güç planı ayarları"nı seçmelisiniz.
Aşağıdakiler önünüzde görünecektir:
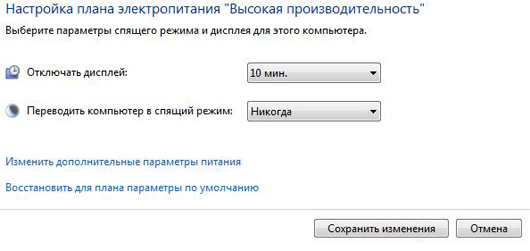
"Ekranı kapat" öğesinin karşısında bulunan açılır listeye tıklayın. "Asla" seçeneğini seçin. "Bilgisayarı uyku moduna geçirme" adımları aynıdır.
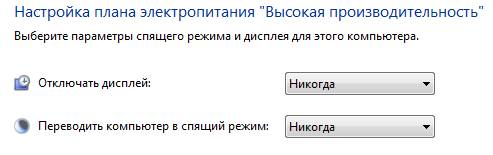
Bu öğelere ek olarak, teoride hiçbir şeyin yapılandırılması gerekmez. Ancak daha fazlasını üretebilirsiniz. ayrıntılı ayar seçilen güç kaynağı şeması. "Gelişmiş güç ayarlarını değiştir" seçeneğini seçiyoruz.
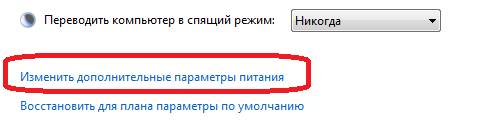
O zaman önünüzde birçok farklı parametre göreceksiniz:
![]()
Bu menü birçok farklı yapılandırılabilir seçeneğe sahiptir. Teoride, belirli bir güç kaynağı şeması zaten yapılandırılmıştır, bu nedenle bir şeyi değiştirmenin bir anlamı yoktur.
Gerekli öğeleri kendinize göre ayarlayın ve kaydedin. Bilgisayarınız şu anda en yüksek performansta çalışıyor. Bundan önce farklı bir güç kaynağı şeması seçtiyseniz, farkın ne olduğunu kontrol edebilirsiniz. Örneğin: başlangıçta seçilen güç kaynağı şemasında bazı oyunlar "frenli" çalışıyorsa, bu güç kaynağı şemasını seçtikten sonra bu oyunlar daha hızlı çalışabilir. Başka bir deyişle, performans kazancı fark edilir olacaktır.
Minimum enerji tüketimi
Minimum güç tüketimi modu, " maksimum performans", Sadece bu noktada "Enerji tasarrufu" modunu seçmek gerekir.
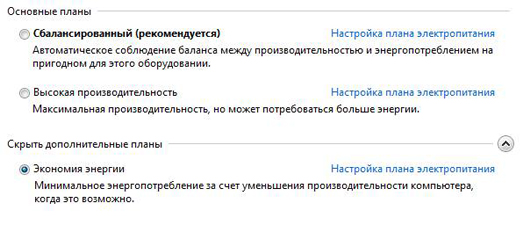

içinde görüyoruz bu durum her iki öğe de farklı şekilde yapılandırılmıştır. Bilgisayar 5 dakika hareketsiz kaldıktan sonra ekran kapanacaktır. Ve 15 dakika sonra uyku moduna geçecektir. Bu mod zaten enerji tasarrufu için yapılandırılmış.
Bu güç planı için detaylı ayarlar da yapabilirsiniz.
Not defteri
Dizüstü bilgisayarlarda, panelin altında (saatin yanında) kullanıcıyı kalan pil seviyesi hakkında bilgilendiren özel bir simge bulunur.
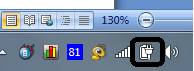
Bu ikona tıkladığınızda aşağıdaki menüyü göreceksiniz.

Resimde görüldüğü gibi, bu menü güç planları arasında geçiş yapmak çok daha kolaydır. Kontrol paneline gidip gerekli öğeleri orada aramanıza gerek yoktur.
Bir masaüstü bilgisayarda, dizüstü bilgisayarlarda ve netbook'larda güç şemaları kurmak farklı değildir. Bununla birlikte, fark daha belirgindir dizüstü bilgisayarlarçünkü pille çalışırlar.
Dikkat etmeniz gereken ilk şey ekranın parlaklık seviyesidir. Sahip olmak sabit bilgisayarlar ekran parlaklık modu sabittir. Dizüstü bilgisayarlar için farklıdır. Parlaklık seviyesi, "Ekran parlaklığı ayarları" menüsünden değiştirilebilir.
Ayrıca dizüstü bilgisayarlarda bu ayar daha kapsamlıdır çünkü dizüstü bilgisayarlar ve netbook'lar hem pil hem de şebeke gücüyle çalışabilir.
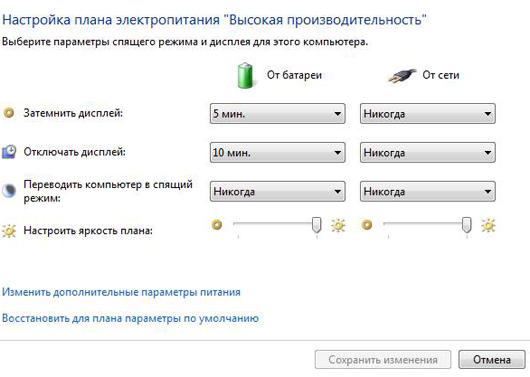
Her şey aynı şekilde yapılandırılır, ancak yapılandırma öğeleri artık iki kat daha büyüktür. Her mod, pil modu ve şebeke modu sağlar. Ekranın parlaklığını ayarlamada zor bir şey yok. Ekranın parlaklığı bir kaydırıcı ile ayarlanır.
Son şey. Dizüstü bilgisayarlarda, pil gücüyle çalışırken, bir mod veya diğerini seçerek, sistem size bilgisayarın pili boşalmadan önce çalışacağı süreyi gösterir.
Dizüstü bilgisayar pilinin uzun süre ve kesintisiz çalışması için, bir dizüstü bilgisayar satın aldıktan hemen sonra parametrelerini doğru bir şekilde yapılandırmalısınız. Bu, kullandığınızda dizüstü bilgisayarın güç yükünü düzgün bir şekilde dağıtmak için gereklidir.
Dizüstü bilgisayar pilinin ayarlanması "Başlat" menüsüne giderek başlar, ardından "Denetim Masası" sekmesini seçin ve ardından "Güç kaynağı" öğesini bulun. "Güç kaynağı" öğesinin bir penceresi görünecek, "Güç seçenekleri" bağlantısını bulun, burada güç yönetimi seçeneklerini yapılandırabilir, enerji tasarrufu, uyku modu, pilin mevcut durumu hakkında bildirimler yapabilirsiniz. "Güç planları" bağlantısını açın, başlangıçta dizüstü bilgisayar ayarlarında gücü kapatmak ve her 15 dakikada bir izlemek için ayarlanır. makinenin kullanılmaması. Burada çalışma modunuz için ayarları seçebilirsiniz. "Asla" seçeneğinin kullanılması tavsiye edilmez, çünkü böyle bir işlev pil şarjını büyük ölçüde azaltır, daha hızlı boşalır. Düşük pil şarjı konusunda uyarmak için sesli uyarılar kurmanız önerilir. İsteğe bağlı olarak bildirim için bir şarj bariyeri takabilirsiniz, ortalama olarak dizüstü bilgisayar pil şarjının %10-15'i kadardır. Ayarları, pil, örneğin pil şarjının %5'ine ulaştığında, makine uyku moduna geçecek şekilde ayarlayabilirsiniz. Sonuçta, dizüstü bilgisayarın ne zaman kapanması çok zararlıdır. tam deşarj piller.

Dizüstü bilgisayar kapağını kapattığınızda da seçenekleri istediğiniz gibi ayarlayabilirsiniz. Başlangıçta uyku moduna geçecek şekilde ayarlayın, ancak tam kapatma işlevini ayarlayabilirsiniz.
Tarafından Windows varsayılanı tüm bilgisayarlarda Dengeli güç düzeni kullanır. Ancak Güç tasarrufu ve Yüksek performans şemaları da vardır ve bilgisayar üreticileri bazen kendi şemalarını oluşturur. Hepsi arasındaki fark nedir ve güç kaynağı şemasını değiştirmenin bir anlamı var mı?
Güç planı nasıl görüntülenir ve değiştirilir
Öncelikle hangi devrenin seçildiğini görelim. Windows 10'da bunu yapmak için sağ tık fareyi sistem tepsisindeki pil simgesinin üzerine getirin ve Güç Seçenekleri seçeneğini seçin.
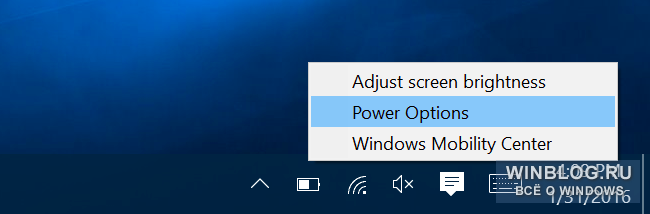
Ayarlara Denetim Masası'ndan da girebilirsiniz ( Kontrol Paneli). Donanım ve Ses kategorisine gidin ve Güç Seçenekleri bağlantısına tıklayın.
Burada güç planını seçebilirsiniz. Dengeli ve Enerji Tasarrufu varsayılan olarak sunulur ve Yüksek Performans şeması Ek planları göster altında gizlidir. Bilgisayar üreticisi kendi devrelerini listeye ekleyebilir veya siz kendiniz oluşturabilirsiniz.
![]()
Fark ne?
Aslında, şemaların her biri bir dizi parametredir. Şemalar, her birini ayrı ayrı yapılandırmak yerine, ayarları grup olarak kolayca değiştirmenize olanak tanır. Örneğin:
Dengeli devre gerektiğinde işlemcinin frekansını otomatik olarak arttırır ve işlemci üzerindeki yük azaldığında azalır. Bu şema varsayılan olarak seçilir ve çoğu durumda uygundur.
"Enerji tasarufu" işlemci frekansını ve ekran parlaklığını sürekli olarak düşürmenin yanı sıra bir dizi başka ölçümü azaltarak güç tüketimini azaltmaya yardımcı olur.
"Yüksek performans" işlemci frekansını boştayken bile aynı seviyede tutar ve ekranın parlaklığını artırır ve ayrıca sabit sürücü ve Wi-Fi adaptörü de dahil olmak üzere diğer bileşenler için güç tasarrufu modunu devre dışı bırakır.
Ama bize güven kısa açıklamalar isteğe bağlı - farklı güç şemalarının nasıl çalıştığını kendi gözlerinizle görebilirsiniz. Güç Seçenekleri penceresinde, seçilen güç planının adının yanındaki Plan ayarlarını değiştir bağlantısına tıklayın ve sonraki pencerede Gelişmiş güç ayarlarını değiştir bağlantısına tıklayın. güç ayarları). Görüntülenen iletişim kutusunun üst kısmındaki açılır menüyü kullanarak aşağıdakiler arasında geçiş yapabilirsiniz. farklı şemalar Her birinde tüm ayarları görüntülemek için güç kaynağı.
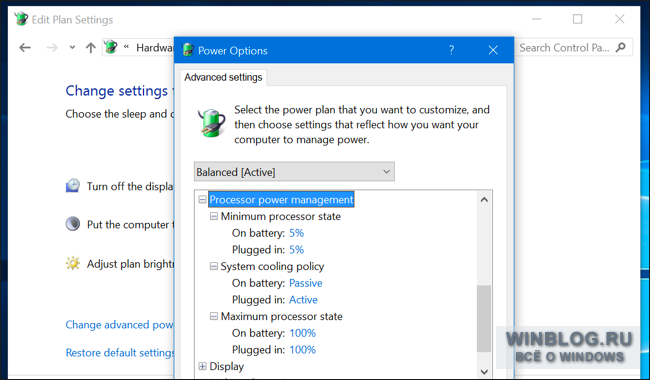
Güç düzenini değiştirmek mantıklı mı?
Güç ayarlarınızı değiştirmenize gerek yoktur. Çoğu durumda dengeli bir devre uygundur. Pil ömründen tasarruf etmeniz gerekse bile ekran parlaklığını manuel olarak azaltabilirsiniz. Bilgisayar kaynak gerektiren kullanmıyorsa yazılım, çoğunluk modern işlemciler boştayken hala otomatik olarak güç tasarrufu moduna girer. Eh, zorlu yazılımları kullanırken, Windows'un kendisi işlemcinin frekansını arttırır, bu nedenle bilgisayarın gelişmiş oyunlar oynaması gerekse bile, dengeli bir güç düzeni bırakabilirsiniz. Oyuna başlarken, işlemci çalışacak tam güç.
Dizüstü bilgisayarlarda, her güç planı şunları sağlar: farklı ayarlar cihazın pil gücüyle mi yoksa bir elektrik prizine takılı mı çalıştığına bağlı olarak. Dengeli bir konfigürasyonda, şebekeye bağlandığında ayarlar oldukça agresiftir - örneğin fanlar tam güçte çalışır. etkili soğutma işlemci. Pil gücünde aynı ayarları kullanmak için Yüksek Performans şemasını seçebilirsiniz, ancak gerçekte performans kazanımları farkedilir olmayacaktır.
Windows 7 ve 8'de, sistem tepsisindeki pil simgesine sol tıklayarak Dengeli ve Enerji Tasarrufu şemaları arasında geçiş yapabilirsiniz. Windows 10'da pil simgesine tıklamak yalnızca parlaklığı ve Pil Tasarrufu'nu ayarlamanıza olanak tanır. Bu mod, ekranın parlaklığını azalttığı için Enerji Tasarrufu şemasına harika bir alternatiftir, bu da güç tüketimini önemli ölçüde azaltabilir. modern bilgisayarlar... Bu modda da yasak arka plan çalışması gelen uygulamalar Windows Mağazası 10, ancak bu yalnızca geleneksel masaüstü programları yerine bu uygulamaları aktif olarak kullanıyorsanız kullanışlıdır.
Hepsinden iyisi, Pil Tasarrufu modu, şarjın %20'si kaldığında otomatik olarak açılır (bu rakam manuel olarak ayarlanabilir). Bu, güç planları arasında manuel olarak geçiş yapma ihtiyacını ortadan kaldırır.
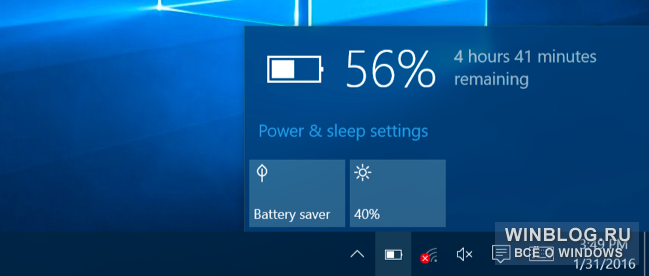
Windows 10'da, güç planları Denetim Masası'nın derinliklerinde gizlidir, çünkü bunları kullanmaya gerek yoktur. Ayrıca, bilgisayarı akıllı telefon veya tablet gibi uyku moduna sokan InstantGo teknolojisine sahip modern bilgisayarlarda, varsayılan olarak yalnızca dengeli bir güç kaynağı şeması vardır. Enerji Tasarrufu ve Yüksek Performans şemaları yoktur, ancak bunları manuel olarak oluşturabilirsiniz. Ancak Microsoft, kullanıcıların modern bilgisayarlarda güç ayarlarıyla uğraşmasına gerek olmadığına inanıyor.
Kendi şemanızı nasıl oluşturabilirsiniz?
Güç planları arasında geçiş yapmaya özel bir ihtiyaç olmasa da, bu özellik yine de kullanışlı olabilir. Ekran parlaklığı, ekranın kapanma süresi ve bilgisayar hazırda bekletme süresi gibi ayarlar doğrudan güç düzenleriyle ilgilidir.
Şemanın parametrelerini değiştirmek için Kontrol Panelinde "Güç kaynağı" bölümünü açın ve "Güç kaynağı şemasını yapılandır" bağlantısını tıklayın. Açılan pencerede ekranın parlaklığını, ekranın kapanma süresini ve uyku moduna girme süresini değiştirebilir, şebekeden ve pilden çalışma için farklı ayarlar seçebilirsiniz.
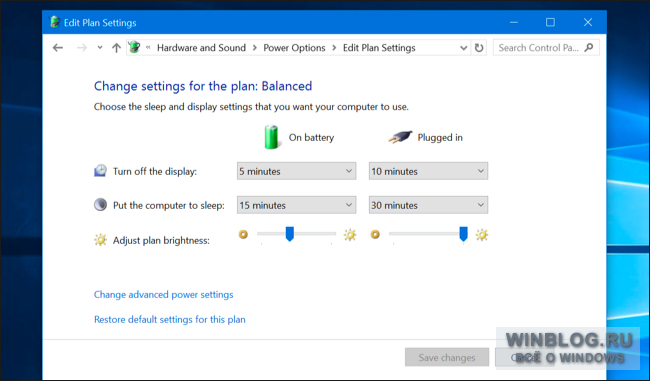
İlgili bağlantı kullanılarak değiştirilebilen ek güç parametreleri de güç kaynağı şemasıyla ilişkilendirilir. Ayrıca birde şu var basit ayarlar, güç düğmesinin eylemi gibi ve daha gelişmiş olanlar - örneğin, bilgisayarı zamanlayıcı ile uyandırmasına izin verilir. Çeviriyi de özelleştirebilirsiniz sabit sürücüler, USB cihazları ve Wi-Fi adaptörü boştayken çok daha az güç tükettikleri bir güç tasarrufu moduna geçerler.
Bazı ayarlar sorunları teşhis etmede yardımcı olabilir. Örneğin, Wi-Fi bağlantısı sabit değilse, "Ayarlar" bölümünden güç tasarrufu modunu kapatabilirsiniz. kablosuz adaptör(Kablosuz Bağdaştırıcı Ayarları) uyku moduna geçmesini önlemek için. Benzer şekilde, sorunu şu şekilde çözebilirsiniz: kararsız iş USB cihazları.
Bu nedenle, dengeli güç kaynağı şemasının ayarlarını yapmak mantıklıdır. Ancak şemalar arasında geçiş yapmak hiç de gerekli değildir.
hatta oyun bilgisayarı Yüksek Performans şemasını dahil etmenin bir anlamı yoktur. Bundan işlemci daha hızlı çalışmayacak. Başlangıçta otomatik olarak maksimum frekansa geçer. zorlu oyunlar... Ve "Yüksek performans" şemasını seçerken, işlemci bunun üzerinde daha fazla çalışacaktır. maksimum frekans ve buna bağlı olarak daha fazla ısı ve gürültü üretir.
Neredeyse tüm kullanıcılar için en iyi tavsiye- genellikle güç kaynağı devrelerinin varlığını unutun. Dengeli bir devre bırakın - bu kadar yeter.











Taramalı Atomik Kuvvet Mikroskobu Laboratuvar raporu şunları içermelidir:
Havai iletişim ağı için destek seçimi
AC katener tasarımı ve hesaplanması
Mikroişlemci sistemlerinin geliştirilmesi Mikroişlemci sistemlerinin tasarım aşamaları
mcs51 ailesinin mikrodenetleyicileri