Sistemdeki veri depolamayı optimize etmek için farklı kullanıyoruz mantıksal bölümler. Bu nedenle, çoğu kişi sistem bölümü için genellikle C olmak üzere 1 disk ayırır ve D, multimedyanın tamamı veya bir kısmı için depolama olarak kullanılır; ayrıca, başka çeşitli bölümler de oluşturabilirsiniz.
EaseUS Partition Master kolayca yönetmenizi sağlar sabit disk ve bunu belirli sektörlere ayırdığımızda bu yaklaşım oldukça kullanışlıdır ve günlük olarak kullanılmaktadır. Windows'un kendisinde HDD'leri ve hatta SSD'leri bölümlemek için yerleşik yöntemler vardır, ancak bunlar daha az verimlidir ve veri kaybına yol açabilir.
Nasıl bölüneceğini düşünürsek Sabit disk birkaç parçaya bölün ve ardından hacimlerini birleştirin, ardından toplamın HDD ile tam olarak aynı boyutta olacağını göreceğiz. Ayrıca sistem bölümünün yeterli sayıda içermesi gerektiğini de unutmamalısınız. boş alan, genellikle minimum 5GB rezerv hacmi olmalıdır, sistemde herhangi bir gecikme olmamasını sağlamak için kullanılır.
EaseUS Partition Master'ın Temel Özellikleri
Öncelikle bunun nedenini düşünmekte fayda var bu program ayrılık için sabit disk dikkati hak ediyor ve uygulamanın özelliklerini vurguluyor:
- Yardımcı programın en önemli avantajı ücretsiz olmasıdır;
- Çok çeşitli desteklenen disk formatları, dünyadaki tüm yaygın türler burada mevcuttur;
- En çok çalışabilen farklı hacimler medya, 2 GB'tan 4 TB'a kadar HDD'leri paylaşabilirsiniz;
- Diskleri gösterme veya gizleme işlevi vardır;
- Veri bütünlüğünü korurken bilgileri başka bir diske aktarma işlevi vardır;
- için bir parçalayıcı var tamamen kaldırma bayt bilgi;
- Bozuk sektörlerin varlığı açısından diskin analizi;
- Değişiklikleri görüntüleyebilirsiniz.
Tüm bu özellikler, programı, ayrı bir incelemeyi hak ettiği ücretli emsallerinden hiçbir şekilde aşağılık olmayan, gerçekten değerli bir çözüm haline getiriyor. Şimdi programı Windows'unuzda nasıl doğru kullanacağınıza bakalım.
Windows'ta bir sabit disk nasıl bölümlenir?
Windows 7'de sabit sürücünüzü bölümlendirmeden önce programı https://www.partition-tool.com/landing/home-download.htm bağlantısından indirmeniz önemlidir.
Kurulum işleminin kendisi standarttır ve gerektirmez derin bilgi İngilizce, dikkate almanız gereken en önemli şey, burada size ek programlar sunulacak olmasıdır; bu, yazılım desteği maliyetlerini dengelemenin bir yoludur.

Ayrıca kurulum sırasında adresi girmeniz istenecektir. E-posta, kendinizinkini belirtmenize gerek yok, doğrulama yok.

Şimdi uygulamanın temel yeteneklerini kullanarak bir sabit sürücüyü parçalara nasıl böleceğimize bakalım. Arayüz sezgiseldir ve hatta deneyimsiz kullanıcı bunu çözebilecektir. Yapman lazım:
- Programı başlatın ve ana menüde mantıksal sürücüler ve hacimleri;
- Genellikle bir bölümden belli bir hacmi alıp ondan başka bir bölüm yapmak gerekiyor, bunu yapacağız. Vurgulamak hedef disk ve “Bölümü yeniden boyutlandır/taşı” menüsündeki düğmeye tıklayın;

- Üstteki kaydırıcıyı hareket ettirerek veya girerek özdeğer, ayrılacak hacmi belirtebilirsiniz. “Bölüm Boyutu” satırı bölümün kalan hacmini, “Sonra Ayrılmamış Alan” satırı ise neyin ayrılacağını gösterecektir. Eğer kullanıyorsanız katı hal sürücüsü, ardından "Optimize Et" seçeneğinin yanındaki kutuyu işaretlediğinizden emin olun. SSD için" Ardından Tamam'ı tıklayın;
- Ayrılmamış alanı seçin ve "Bölüm oluştur"a tıklayın;
- Burada ayarlamanız gerekiyor temel ayarlar oluşturulan bölüm için: adı, dosya sistemi, sürücü harfi ve bölümün kendi hacmi.

Sürecin kendisi gecikmeli bir yürütme biçimine sahiptir ve son seçimden ve Tamam düğmesine bastıktan sonra bile hiçbir şey olmuyor, "Uygula" adlı menüdeki onay kutusunu tıklamanız gerekecek. Ancak bu işlemden sonra çalışma başlayacaktır.

Veriler konusunda endişelenmeyin, orada olacak mükemmel bir düzende sağlam olduğundan diski biçimlendirmenize gerek kalmaz.
Bu basit adımlar sayesinde sahip olacaksınız yeni Kısım"Bilgisayarım" da diğer mantıksal bölümleri de aynı şekilde oluşturabilirsiniz, ancak MBR'li bir diskte 4'ten fazla öğe oluşturmanın mümkün olmadığını unutmayın.
Aslında programımız zor bölümü Windows diski sadece ayırmakla kalmaz, aynı zamanda seslerini de değiştirebilirler. Herhangi bir nedenle disk kapasitesini geri döndürmeniz gerekirse bir önceki pozisyon veya bunları birleştirmek istiyorsanız buradan yapabilirsiniz. Sadece bölümü silin, program onay isteyecektir. Daha sonra ayrılmamış alan tekrar görünecektir. Büyütmek istediğiniz diski seçin ve “Bölümü yeniden boyutlandır/taşı” düğmesine tıklayın. Kaydırıcıyı tekrar kullanarak artırın mevcut hacim ve değişiklikleri kaydedin.
Programı indirdikten sonra yazıda anlatılmayan bazı özelliklere sahip olacaksınız, aynı şekilde çalışıyorlar.
Orijinal bilgileri korurken bir sabit sürücüyü Windows 10'da ve diğer sürümlerde nasıl bölümlendireceğimizi bulduk. Bu çözüm sayesinde doğru ve rahat çalışma sistemler, kurulum Sınırlı erişim herhangi bir bölüme, benzersiz amaçlarla ve diğer birçok işlem için kullanın ve bunların tümü tamamen ücretsizdir.
“EaseUS Partition Master - sabit sürücüyü bölümlemek için bir program” konusunda hala sorularınız varsa, yorumlarda onlara sorabilirsiniz.
if(function_exists("the_ratings")) ( the_ratings(); ) ?>
Herkese selam. İyi haberler EaseUS yazılımını destekleyenler için Partition Master disk yöneticileri 12.9 sürümüne güncellendi. Geliştiriciler, programı daha kararlı hale getiren bir dizi düzeltme ve iyileştirme yaptı ve ayrıca dinamik disklerle yapılan işlemlere yönelik destekle işlevselliğini genişletti. Aşağıda bu programın nasıl kullanılacağından bahsedeceğiz. Daha önce yazdım ama şimdi gerçekte nasıl çalıştıklarını görmeyi öneriyorum bireysel işlevler. Ama önce EaseUS Partition Master'ın özelliklerinden bahsedelim.
EaseUS Partition Master disk yöneticisi: nasıl kullanılır
Yani, EaseUS Partition Master Fonksiyonel yönetici Windows için disk alanı.
Bu, aşağıdaki gibi iyi bilinen ürünlere bir alternatiftir: Acronis Diski Direktör veya AOMEI Bölümü Asistan, bu türden klasik bir yazılım organizasyonuna sahip, kullanışlı bir arayüze sahip, modern bir sunum formatına sahip yazılım ürünü Ve uygun şema dağıtımı: temel işlevsellik ücretsizdir, gelişmiş işlevsellik uygun bir fiyata mevcuttur.
EaseUS Partition Master'ın resmi sayfası:

Bu aynı zamanda bir denemedir; satın alınırsa lisans anahtarı programın daha işlevsel sürümlerinden birine dönüşür.

EaseUS Partition Master Sürümleri
EaseUS Partition Master'ın çeşitli sürümleri vardır:
Ücretsiz – temel;
Profesyonel - ek özelliklere sahip;
Sunucu – Professional ile aynı ancak destekli Windows Server ve işlev RAID kurtarma 5;
Sınırsız – Sunucu ile aynı, ancak uygun koşullarçok kullanıcılı bir lisans satın almak;
Teknisyen - Sınırsız ile aynı, ancak teknik Destek ve ömür boyu ücretsiz güncellemeler.
İçin Ev kullanımı ve sağlayan küçük bir işletme bilgisayar yardımıÜcretsiz ve Profesyonel sürümlerin yetenekleri oldukça yeterlidir.
EaseUS Partition Master Ücretsiz sürümünün özellikleri
Programın tüm sürümleri tarafından desteklenen ve ücretsiz Ücretsiz sürümde sağlanan ana işlevsellik aşağıdaki gibidir:
Başta SSD, HDD, RAID, USB sürücüler olmak üzere birçok depolama aygıtını destekler;
Diskteki bölümlerin yapısının oluşturulması (oluşturma, taşıma, birleştirme, yeniden boyutlandırma, silme, harf ve etiket ayarlama gibi çok çeşitli işlemler);
Kurtarmak tamamen imkansız olana kadar verilerin üzerine yazmak;
Bölümleri dosya olarak biçimlendirme FAT sistemleri, NTFS, ReFS, EXT2/3;
Bölüm kurtarma;
Medya yüzey testi;
Disk ve bölüm klonlama;
Bölümleri hizalamak ve diğer işlemler sırasında bunları SSD'ler için eş zamanlı olarak optimize etmek;
Diskleri birincilden dinamiğe dönüştürme (üzerlerinde çalışma ve birincil diske dönüştürme yeteneği olmadan);
MBR disklerinde bölüm türleriyle çalışma - birincil bölümleri mantıksal bölümlere dönüştürmek veya tam tersi, birincil bölümleri aktif olarak atamak;
Korumalı teknik Windows bölümleri de dahil olmak üzere bölümlerin tüm içeriğini görüntüleyin;
Windows'u geçici ve diski karmaşıklaştıran verilerden temizleme;
Kullanılan disk alanının analizi;
HDD birleştirme;
Programı şifre erişimiyle yapılandırma yeteneği;
Uzun süreli işlemlerin tamamlanmasının ardından bilgisayarın otomatik olarak kapatılması.
EaseUS Partition Master Professional sürümünün özellikleri
Bahsedilenlere ek olarak temel fonksiyonlar editoryal Ofis Profesyonel programlar ayrıca şunları sağlar:
Diskleri dinamikten temele ve tam tersi şekilde dönüştürme;
Dinamik disklerle işlemler - bölümler oluşturma, bunları yeniden boyutlandırma, taşıma, biçimlendirme, silme, klonlama;
Mevcut Windows'u başka bir diske aktarma;
Bölümlerin ve verilerin korunmasıyla disk bölüm stilini MBR'den GPT'ye ve tersi yönde dönüştürme;
Windows olmayan bilgisayarlarla (veya başlamadığında) çalışmak için bir Canlı disk oluşturma.
EaseUS Partition Master'ı kullanarak bireysel işlemlerin doğrudan nasıl gerçekleştiğine bakalım.
Boş bir diskte bölümler nasıl oluşturulur
Örneğin, disk alanını yönetmeye yönelik temel işlemlerden biri yeni bir sabit sürücüyü bölümlemektir. Bölümler oluşturmak için, diskin tablo veya görsel haritasındaki ayrılmamış alana (Ayrılmamış) tıklayın ve program penceresinin solundaki işlemler panelinde ("İşlemler") "Bölüm oluştur" seçeneğini seçin.

Bölüme bir ad verin ve “SSD için Optimize Et” onay kutusunu etkinleştirin (SSD için optimizasyon, yani bölüm hizalaması). Bölüm boyutunu görsel haritadaki kaydırıcıyı sürükleyerek (veya girerek) ayarlıyoruz. tablo görünümü altta). İstenirse farklı bir şey seçebiliriz NTFS dosyası sistem, bölüm için farklı bir harf ayarlayın veya farklı bir küme boyutu seçin. Son olarak “Tamam”a tıklayın.

Aynı prensiple dağıtıyoruz disk alanı Sonraki: Ayrılmamış alana tekrar tıklayın ve bölümler oluşturun.

Tüm bölümler oluşturulduğunda planlanan işlemleri uygulamak için “Uygula” düğmesine tıklayın.

Bölüm boyutu nasıl azaltılır veya artırılır
Disk alanı nasıl yeniden düzenlenir? Örneğin mevcut bölümlerin arasına yeni bir bölüm sıkıştırmak için mevcut bölümlerden birini azaltmanız gerekiyor. Tercihen disk haritasının solundaki, bu durumda buna gerek kalmayacaktır. ekstra süreç veri taşıma. Küçültülecek bölüme tıklayın ve işletim panelinde "Bölümü Yeniden Boyutlandır/Taşı" seçeneğini seçin.

Görsel haritada, gerekli serbest bırakılan hacim “Sonra Ayrılmamış Alan:” altındaki sütunda görüntülenene kadar boşluk kaydırıcısını sola doğru çekin. Ardından, bölümü SSD için optimize etmek üzere onay kutusunu işaretleyin. Ve "Tamam"a tıklayın.

Bölümlerden birinin boyutunu diğerinin pahasına artırmak için bu çok farklı bölüme tıklayın. İşletim panelinde “Bölümü Yeniden Boyutlandır/Taşı” seçeneğine tıklayın.

Görsel haritada, gerekli serbest bırakılan hacim “Önce Ayrılmamış Alan:” altındaki sütunda görüntülenene kadar kaydırıcıyı sağa doğru çekin. Daha sonra SSD'ler için optimizasyonu kullanacağız. Ve "Tamam"a tıklayın.

Ana program penceresine döndüğünüzde büyütmek istediğiniz bölüme tıklayın. Tekrar “Bölümü Yeniden Boyutlandır/Taşı” seçeneğine tıklayın.

Ve görsel haritadaki kaydırıcıyı sonuna kadar sağa çekin. SSD için optimizasyon yapıyoruz. “Tamam”a tıklayın.

“Uygula” butonunu kullanarak işlemi uygulayınız.
Bir sabit sürücüyü dinamikten temele nasıl dönüştürebilirim?
Dönüştürmek sabit sürücüler temel bir türden dinamik bir türe, belki de Windows'un kendisini kullanarak. Ancak işletim sistemi ters yön sağlamaz. Bu işlevsel boşluk, EaseUS Partition Master da dahil olmak üzere üçüncü taraf disk yöneticileri tarafından doldurulur. Tıklamak dinamik disk, eylem panelinde "Temel diske dönüştür" seçeneğini seçin. Ve programın dosya sistemini kontrol etmesini bekliyoruz.

Operasyonu uyguluyoruz.

İşlemin uygulanması için yeniden başlatma gerekecektir.
Diskleri GPT'den MBR'ye ve tersi şekilde dönüştürme
MBR'den GPT'ye ve tersine GPT'den MBR'ye disk bölümü stili dönüştürücü, herhangi bir disk yöneticisinin Sahip Olması Gereken bir işlevselliktir. Modern pazar bu tür yazılımlardan daha fazlasını gerektirir - yalnızca kullanıcı verilerini içeren diskleri değil, aynı zamanda mevcut Windows'u olan diskleri de dönüştürme yeteneği. EaseUS Partition Master, yeniden yüklemeye gerek kalmadan disk bölümü stillerini dönüştürebilir işletim sistemi. İlk durumumuzda, tipik bir yapıya sahip bir EFI sistemimiz var - bir NTFS "Geri Yükleme" bölümü, FAT32'li bir EFI bölümü ve 16 MB MSR bölümü. Bir sabit sürücüyü GPT'den MBR'ye dönüştürmek için program penceresinde çalıştırılan diske tıklayın ve operasyon panelinde "MBR'ye Dönüştür" seçeneğini seçin.
Yeniden başlatma sırasında Eski veya uyumluluk modunu ayarlamak için BIOS'a giriyoruz. Legacy modunda yükleme yaptıktan sonra kendimizi yine kısa bir süreliğine EaseUS Partition Master penceresinde bulacağız. Program işlemlerini tamamlayacak ve MBR diskinden önyükleme yapacaktır.
Başka bir örnek: bir diski MBR'den GPT'ye dönüştürmek. Sahibiz Deneme sistemi Tipik bir yapıya sahip bir MBR diskinde - “Sistem Ayrılmış” ve sistem C bölümleri Bir sabit diski MBR'den GPT'ye dönüştürmek için, program penceresinde, üzerinde çalışılan diske tıklayın ve "GPT'ye Dönüştür" seçeneğini seçin. operasyon paneli.

Planlanan işlem bize diskin gelecekteki yapısını gösteriyor: “Sistem Ayrılmış” ile sistem C bölümleri arasında yeni bir tane görünecek EFI bölümü FAT32 dosya sistemi ile 300 MB. “Uygula”ya tıklayın.
Bir diski birkaç bölüme bölmek artık karmaşık veya tehlikeli bir işlem değil. Yazılım Bugün hizmetinizde olan, bölmelerle kolay ve güvenli bir şekilde çalışmanıza olanak sağlayacak ve üstelik tüm işlemlere dair çok net açıklamalara da sahip.
Birlikte çalışmak üzere tasarlanmış nispeten az sayıda uygulama arasında sert bölümler disk, sadeliği ile ayırt edilir. Uygulamanın üç sürümü mevcuttur; bunlardan biri ücretsiz ve elbette işlevsellik açısından en sınırlı olanıdır. Sürüm Ev versiyonu mesleki yeteneklere sahip değildir ancak çoğu durumda kullanılabilir. Şimdi ona daha yakından bakalım.
Uygulama hala Master olarak değil de Yönetici olarak belirlendiğinden arayüzü pek değişmedi. Ayırt edici özellik arayüzünün yapısının yapıya çok benzemesidir Windows Gezgini. Pencerenin sol tarafında gerekli tüm uygulama seçeneklerini bulacaksınız, pencerenin ana kısmı ise mevcut disk bölümlerini ve bunlarla ilgili bilgileri görüntüler. Üst kısmı Uygulama, aynı işlevlerin çoğunu içeren bir ana menü ve araç çubuğuyla doludur.
Yukarıda da belirttiğimiz gibi, EASEUS Partition Master Home Sürümü masaüstüne temel bir dizi işlem getirir. Bu uygulama ile bölümler oluşturabilir ve silebilir, yeniden boyutlandırabilir veya ayrılmamış bir alanı sınırladıkları durumlarda taşıyabilirsiniz.
Bir bölümü silmek çok basit bir iştir, çünkü uygulamanın sizden isteyeceği tek şey bir silme yöntemi seçmek olacaktır. Burada, bu bölümdeki verilerin kurtarılamayacak şekilde silinmesini mi, yoksa bölümün ayrılmamış bir alana taşınmasını mı istediğinizi belirtmeniz gerekecektir. Bir bölüm oluşturmak, bir bölüm türü seçmeyi gerektirdiğinden daha fazla zaman ve çaba gerektirecektir. dosya sistemi, küme boyutu ve daha da önemlisi bölüm boyutu. MB sayısını manuel olarak girerek veya bölümün kenarını üzerine sürükleyerek bu parametreyi tanımlayarak bölümün boyutunu belirleyebilirsiniz. grafik diyagramı.
Bir sabit disk bölümünün boyutunun arttırılması, öncelikle başlangıçta ve sonda mevcut olan ayrılmamış alan miktarına bağlıdır; bir bölüm yalnızca bu bölüm kullanılarak genişletilebilir.
EASEUS Bölümleme Yöneticisi yürütülmeden önce birden fazla işlemi planlamanıza olanak tanır. Program bunların hepsini beklemede olarak saklar ve yalnızca siz tetiklediğinizde çalıştırır. Ayrıca planlanmış bir eylemi iptal etme seçeneğiniz de vardır. Bekleyen işlemler ters sırayla tek tek iptal edilebilir. Yani ilk önce ikincisi iptal edilebilir. Uygulamanın olumlu yönlerinden biri de sabit disk üzerinde planlanan eylemlerin anında görüntülenmesidir. grafik sunum.
Test sırasında, sabit sürücüde veri olmasına rağmen, sabit sürücüdeki bölümlerin orijinal düzenini değiştirmeye çalıştık. Bunlar en güvenli işlemler değildir ve yedek kopyalar veriler çok iyi tavsiye, Ancak EASEUS Bölümleme Yöneticisi tüm işlemleri tek bir bilgi kaybı olmadan gerçekleştirdi. Bir diğer önemli nokta- birçok işlem için programın bilgisayarı yeniden başlatması gerekmez, ancak bu, işlemlerin gerçekleştirildiği sırada bölümün kullanımda olup olmamasına bağlıdır. Tüm işlemler sistem bölümü yeniden başlatma gerektirecektir.
Programın mevcut bölümlerle çalışmanıza izin vermesinin yanı sıra, geri yükleme olanağınız da var. silinen bölümler disk. Programda bulunan bölüm kurtarma yardımcı programı, ayrılmamış alanda silinmiş veya kaybolan alanları bulmaya çalışır. Bu işlemi otomatik olarak gerçekleştirebilir veya manuel mod, içinde sahip olacağınız tam kontrol süreç boyunca.
EASEUS Partition Master Home Sürümü sağlayan bir dizi araç içerir Ek özellikler. Bu seçenekler şunları içerir: tüm bölümleri bir kerede silmek, bir diski başka bir diske kopyalamak ve içeriğin kurtarılamayacak şekilde silinmesi.
Olumlu ve olumsuz yönler
EASEUS Partition Master Home Sürümü- çok iyi ve ayrıca ücretsiz araç sabit disk bölümleriyle çalışmak için. Ücretsiz sürüm, oluşturma işlevi gibi bazı özelliklerin etkin olmaması nedeniyle sınırlıdır. önyükleme diskleri. Ancak, diğer seçenekler oldukça iyi olduğundan, bu sınırlamalar ev kullanıcılarının cesaretini kırmamalıdır. Bölümler üzerinde neredeyse tüm temel işlemleri çok zor bir iş haline gelmeden gerçekleştirebilirsiniz.
Bugün oldukça devam ediyoruz popüler konu bir sabit sürücüyü bölmenin yolları hakkında.
Bir diski ikiye bölmeniz gerekiyorsa veya büyük miktar bölümler, o zaman bu makalede size bunu kullanarak nasıl yapacağınızı anlatacağım. ücretsiz program Bölüm Usta Ücretsiz.
Diyelim ki sabit diskinizde yalnızca bir veya iki bölüm var. Sabit sürücüyü bölüp başka bir tane oluşturmamız gerekiyor ek bölüm. Temel olarak görev, daha büyük kapasiteli bir bölümü "sıkıştırmaktır" belli bir miktar gigabayt ve bunları yeni bir bölüme dönüştürün.
Standart kullanımı da içeren çeşitli seçenekler vardır pencere özellikleri. Bir sabit sürücüyü işletim sisteminin kendisini kullanarak bölümlendirme yöntemi açıklanmaktadır. Bu method her zaman işe yaramıyor ve en iyisi değil en uygun çözüm, bu yüzden kullanarak başka bir seçeneğe bakacağız Bölüm programları Usta Ücretsiz.
EaseUS Partition Master – kullanışlı programçok iyi bir arayüze sahip. Başlıca avantajı basitlik ve ücretsiz dağıtım. İşlevselliğe gelince, karşılaştırılabilir ücretli analoglar. Onun yardımıyla, veri kaybı olmadan bölümleri oluşturabilir, silebilir ve biçimlendirebilir, boyutlarını ve konumlarını değiştirebilirsiniz.
Programı www.partition-tool.com bağlantısını kullanarak resmi web sitesinden indirin. Partition Master Free'yi seçin ve İndir'e tıklayın.
Bu arada dilerseniz internette bu programın yerelleştirme kodunu bulabilir ve böylece bir Rus arayüzü elde edebilirsiniz.
Programı dikkatli bir şekilde kuruyoruz. İlk pencerede programı sadece ailemiz için kullanacağımız şartlarını kabul ediyoruz.
Ücretsiz olduğundan kurulum sunulacaktır ek yazılım ki muhtemelen buna ihtiyacınız yoktur. Neden üreticiler ücretsiz yazılım kurulum teklif et ek programlar, söyledim.
Gereksiz onay kutularını onay kutularından kaldırmaktan çekinmeyin (ekran görüntülerinde gösterildiği gibi). Gereksiz mektup almak istemiyorsanız lütfen hayali bir posta kutusu belirtin.
Kurulum işlemi başlayacak ve sonrasında Finish butonuna tıklayarak programı çalıştırmanız istenecektir.
Program başladı, şimdi “EaseUs Partition Master Free”yi seçin.
Bu programın arayüzüdür. Pencerenin alt kısmında sistemde bir sabit sürücünün varlığını görüyoruz ki bu benim durumumda 150 GB boyutunda.
Diskte bir bölüm var (C:\). İkinci bir bölüm oluşturmak için, yerini "sıkıştırmak" istediğim bölümü seçiyorum (benim durumumda bu bölüm C'dir) ve düğmeye tıklıyorum Yeniden Boyutlandır/Taşı.
Benzer şekilde gerekirse üçüncü veya dördüncü bir bölüm oluşturabilirsiniz. Bölümler oluştururken, bunu bir diskte hatırlamanız gerekir. MBR yapısı Dörtten fazla ana bölüm oluşturamazsınız.
Bölüm Boyutu (sıkıştırılmış bölümün boyutu) ve Sonraki Ayrılmamış Alan (gelecekteki bölümün boyutu) parametreleriyle ilgilendiğimiz bir pencere açılacaktır. “SSD için Optimize Et” maddesine dikkatinizi çekiyorum. Katı hal sürücünüz (SSD) varsa, bu kutuyu işaretlediğinizden emin olun. Sahip olduğumdan beri normal hdd, sonra atlıyorum.
Şimdi kaydırıcıyı tutun ve ayırmak istediğimiz boyutu belirtmek için sola doğru hareket ettirin. Ekran görüntüsünde gösterildiği gibi, yaklaşık 90 GB'yi "kıstırdım". Artık C Diskinin sıkıştırma sonrası boyutu 60 GB olacaktır.
Normal bir sabit diskim var ve “SSD için Optimize Et” seçeneğini tekrar atlıyorum. Tamam'ı tıklayın.
Ana program penceresinde Ayrılmamış (tanınmayan alan) bölümü görünecektir. Benim durumumda bölümün boyutu 91 GB'dir.
Bu bölümü seçin (Ayrılmamış) ve düğmesine basın Yaratmak.
Görünen pencerede, birim etiketini, yani gelecekteki diskin adını (Bölüm Etiketi alanı) belirtin ve sürücü harfini (Sürücü Harfi alanı) ayarlayın. Gerekirse SSD için Optimize Et onay kutusunu işaretleyin. Kalan ayarları değiştirmeden bırakın ve Tamam'a tıklayın.

Bildiğiniz gibi birçok bilgisayarda yalnızca bir sabit disk ve daha fazlası için güvenli depolama onun verileri daha iyi bölümlere ayrılmış. Bu tür bir yapılanma, diskin bir bölüme bölünmesine yardımcı olacaktır. sistem dosyaları Windows'a ve diğer tüm nesneleri içeren bölüme. Yani hasar durumunda önyükleme sektörüİşletim sistemi ve kurtarma ile ilgili işlemlerde, diske yazılan verilerin kaybolma riski, eğer disk zaten bölümlenmişse çok daha azdır.
Şifrelenmiş veya parola korumalı bir bölüm oluşturmak istiyorsanız veya bir diske iki işletim sistemi kurmayı planlıyorsanız, diski bölümlendirmeniz de gerekecektir. Ancak bir diski bölümlemenin bariz avantajına rağmen birçok kullanıcı uzun zamandır tüm dosyaları bölümlenmemiş bir diskte saklayın ve diskin bölümlenmesi gerektiği sonucuna vardıklarında, yalnızca işletim sistemi zaten üzerine kaydedilmez, aynı zamanda diğer birçok değerli bilgi de depolanır ve gerekirse bölümlenir. sadece gerekli değil özel yazılım, ama aynı zamanda çok güvenilir.
EASEUS Bölümleme Yöneticisi
Kanıtlanmış programlardan EASEUS Partition Master'ı tavsiye etmek isterim. Bu başvuru hem ticari hem de ücretsiz versiyonları var. Bir diski bölümlere bölmek veya tersine bölümleri bağlamakla ilgili temel eylemleri gerçekleştirmek oldukça yeterlidir. ücretsiz sürüm. Yalnızca ticari programda yer alan işlevler arasında en değerli olanı, işletim sisteminin tamamen başka bir diske kopyalanmasıdır. Ne yazık ki, program resmi olarak Rusçaya çevrilmedi, ancak bir grup meraklı internette kullanılması şiddetle tavsiye edilen bir çatlak yarattı, çünkü disk bölümleme ile ilgili tüm işlemler yanlış yapılırsa başarısızlığa yol açabilir. İşletim sisteminin ve bu nedenle gerçekleşmemesi için tüm eylemlerin bilinçli olması gerekir. Geliştiriciler ayrıca programda aynı anda 5'ten fazla eylem gerçekleştirilmemesini öneriyor. Başka işlemler yapmanız gerekiyorsa, bilgisayarınızı yeniden başlatın ve yalnızca olumlu sonuç, çalışmaya devam et. Ayrıca şifre belirleyerek programa erişimi kısıtlayabileceğinizi de bilmelisiniz.
EASEUS Partition Master nasıl kullanılır?
EASEUS Partition Master'ı kurduktan sonra yatay olarak sunulan bir arayüz göreceksiniz ve dikey menü, yatay panel en popüler eylemleri gerçekleştirmek için düğmeler ve PC'nizin disklerini ve bölümlerini görüntüleyen bir çalışma alanı ile.
Bir diski veya bölümü bölmek için önce onu listede bulun çalışma alanı, fare ile üzerine tıklayarak seçin, paneldeki “Değiştir/Taşı” butonuna tıklayın ve açılan pencerede, sağ köşedeki fare ile bölümün veya disk göstergesinin en uç kısmına tıklayarak, onu taşımaya başla Sol Taraf Windows, diskin veya bölümün boyutunu azaltır. Daha yoğun bir şekilde yeşil renk Bölümün dolu kısmı renkli, boş kısmı ise açık yeşil renktedir. Bölümün boyutunu küçülterek sağ tarafta renkli bir alanımızın olduğunu göreceğiz. Beyaz renk yani diskin yeni bir bölüm oluşturacağımız ayrılmamış kısmı. Bunu yapmak için penceredeki “Tamam”a tıklayın ve Yeni hat“Boş”, onu seçin ve araç çubuğundaki “Oluştur” düğmesine tıklayın. Açılan pencerede yeni bir bölüm oluşturma niyetinizi onaylamak için "Tamam" düğmesine tıklayın, her şey doğru yapılırsa çalışma alanında görünecektir. Şimdi "Uygula" düğmesine tıklayın, bilgisayarı yeniden başlatın ve yeni bir tam teşekküllü bölüm edinin.
Program, bir bölüm oluşturmanın yanı sıra, birkaç bölümü tek bir bölüm halinde birleştirmenize ve aynı zamanda bir bölüm oluşturmanıza da yardımcı olacaktır. tam kopya diski veya bölümü, diski veya bölümü mantıksal bir bölüme dönüştürün ve ayrıca Windows çökerse, daha önce bir kopyası oluşturulmuşsa bölümü veya diski geri yükleyin. Arasında ilginç özellikler Program bir bölümü gizleme, yani ayrılmamış bir alana taşıma yeteneğine sahiptir. Gizli bölüm diğer kullanıcılara görünmez hale gelecektir ancak gerekirse ayrılmamış alandan istediğiniz zaman kaldırabilirsiniz. Yukarıdakiler hariç listelenen fırsatlar, bölümün biçimlendirilmesinin yanı sıra diske veya bölüme kaydedilen verilerin tamamen yok edilmesine dikkat etmek önemlidir.


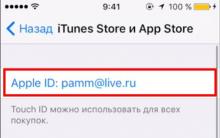
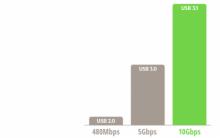







En son Microsoft Word güncellemelerini yükleme
Tablet açılıyor ancak önyükleme yapmıyor
Bir bilgisayarın çalışmasını kontrol eden ve bir kişi ile bilgisayar arasındaki etkileşimi sağlayan bir yazılım paketi mi?
Mac'e Windows nasıl kurulur?
Windows'ta Hyper-V: sanal makineler oluşturma ve yapılandırma kılavuzu