Verilerinizin güvenliği, birçok kullanıcı için ana endişe kaynağıdır. Özel bilgilerinizi korumanız gerekiyor, ancak tüm telefonunuzu kilitlemek istemiyorsanız bunu nasıl yapabilirsiniz? Uygulama simgesini gizlemek harika bir yoldur. Kısayol görünmüyorsa, hiç kimse bu programı başlatamaz. Bu bağlamda, birçok kullanıcı uygulamanın Android'de nasıl gizleneceği ile ilgilenmektedir. Bu, standart işlevler veya üçüncü taraf yazılımlar kullanılarak oldukça basit bir şekilde yapılabilir.
Kısayolları ne zaman gizlemeniz gerekir?
Her kullanıcının telefonda bir tür özel verisi vardır. Bunlar kişisel fotoğraflar, sosyal ağlardaki veya bankalardaki herhangi bir belge veya hesap olabilir. Tabii ki yapabilirsiniz, ancak her seferinde girmek zorunda kalacaksınız, bu çok uygunsuz. Bu bağlamda bazı kullanıcılar, dolandırıcıların veya çok meraklı arkadaşların özel verilerinize ulaşmasını engellemek için basitçe etiketleri gizlemeyi tercih etmektedir.
Kısayolu masaüstünden kaldırma
Ana ekrandaki sayfadan herhangi bir simgeyi gizlemeniz gerekiyorsa, herhangi bir şey yüklemeniz veya telefonun ayarlarına gitmeniz gerekmez. Tüm manipülasyonlar doğrudan masaüstünde gerçekleştirilir. Android'de bir uygulamayı gizlemek için şu adımları izleyin:
Bu adımlardan sonra, bu kısayolun ekran sayfasını temizleyeceksiniz, ancak simgenin tüm programlar listesinde hiçbir yerde kaybolmayacağını unutmayın.
Tamamen gizle
Ancak bir uygulamayı genel program listesinden bile nasıl gizleyebilirim? Bu, Android sürüm 4 ve sonraki sürümlerde standart ayarlar kullanılarak da yapılabilir. Bazı telefon üreticileri bu özelliği sağlamaz. Uygulamaları gizlemek için aşağıdaki talimatları kullanın:

Gizli uygulamalar aynı listede görüntülenecek, önlerine bir onay işareti konulacaktır. Siz onları geri koyana kadar gizli kısayolları bulmak mümkün olmayacak.
Önceden yüklenmiş programlar nasıl gizlenir
Yukarıdaki yöntem, herhangi bir uygulamayı gizlemenize izin verir. Standart yazılımla ilgili sorunlarınız varsa, alternatif bir seçenek deneyebilirsiniz. Kullanıcıların bu uygulamanın ayarlarına girmesi ve ardından devre dışı bırakması gerekecek. Telefonunuzda belirli bir uygulama sayfasını nasıl bulacağınızdan emin değil misiniz? Sırayla birkaç basit adımı izleyin:

Bu yöntem, "Basın", "Filmler", "Haritalar" ve diğerleri gibi bu tür standart hizmetlerin çoğunun uygulama simgesini Google'dan gizlemenize olanak tanır. Artık Android'de önceden yüklenmiş ve indirilmiş uygulamaları nasıl gizleyeceğinizi biliyorsunuz. Ancak telefonun standart işlevleri herhangi bir nedenle çalışmazsa, bu manipülasyonları üçüncü taraf uygulamaları kullanarak gerçekleştirmeyi deneyebilirsiniz.
Dosya yöneticileri ve özel programlar
Uygulama menüsünü veya özellikle ayarlarını bulamadıysanız, AppMng 3'ü kullanabilirsiniz. Bu, Google Play'de ücretsiz olarak dağıtılan işlevsel bir programdır. Önbelleği temizlemek, bellek durumunu görüntülemek veya programları gizlemek için kullanabilirsiniz. Bu gerektirir:

Program sizi otomatik olarak ayarlar sayfasına götürecektir. Çok uygundur ve size zaman kazandırır. İkinci sekmede, gizli programların bir listesini bulabilirsiniz.
AppHider adlı özel bir yazılım daha az etkili değildir. Ayrıca programı izlenenler listesinden çıkarmanıza yardımcı olur, ancak onu kullanmak için Kök haklarını açmanız gerekir. AppHider'ı resmi Play Market'te bulabilirsiniz. Bu programın ana avantajı, kullanıcının görünürlük listesinin kilidini açmak için bir şifre koyabilmesidir. Bu sayede, ileri düzey kullanıcılar bile gizli uygulamayı kurtaramaz.

İstediğiniz simgeyi gizlemek için şu adımları izleyin:
- Programı çalıştırın ve ardından süper kullanıcı hakları verin.

- Programı gizli olarak eklemek için "+" simgesine tıklayın.

- Genel listeden gerekli uygulamayı (veya birkaçını) seçin.

- Bir parola belirlemeniz istendiğinde, bir parola seçmek için Ayarla'yı tıklayın.

- Sayı kombinasyonunu girin ve ardından Devam'ı tıklayın.

- Kurtarma posta kutusu adresini onaylayın.

Şimdi, programı geri görünür hale getirmek için PIN kodunu girmeniz gerekiyor. Bu yazılım, verileriniz için yüksek düzeyde güvenlik sağlayacaktır.
Genellikle, Android tabletlerde veya telefonlarda şöyle bir şey görebilirsiniz:
Çok sayıda simge, bu da çok sayıda yüklü uygulama anlamına gelir - programlar, oyunlar ve diğer güzel şeyler. Her şey iyi olurdu, ancak bu kadar çok simge çalışmayı zorlaştırıyor. İçlerinden doğrusunu bulana kadar, açana kadar...
Çalışmanızı daha keyifli hale getirmek için bazılarını kaldırabilirsiniz. İki seçenek vardır: ya gereksiz programları kaldırın ya da bazı simgeleri ekrandan gizleyin.
Silmek, kökünden sökmek, tamamen ortadan kaldırmaktır. Bu durumda, gerekirse uygulama artık açılamaz - tekrar indirip yüklemeniz gerekir.
Gizle, basitçe simgeleri gizlemek içindir. Bu durumda programlar kalır ve gerekirse kolayca açılabilir. Tekrar bir şey indirip yüklemeniz gerekmez.
Bir uygulama nasıl kaldırılır
Bazı uygulamalar bu şekilde kaldırılamaz. Bu, orijinal olarak Android'e "dikilmiş" sistem programları için geçerlidir. Bunları kaldırmak için cihazın rootlanmış olması gerekir.
1. "Ayarlar" simgesine tıklayın
2. Listede "Uygulamalar" veya "Uygulama yöneticisi"ni bulun ve seçin.

3. Kaldırmak istediğiniz uygulamaya tıklayın.

4. Onunla ilgili bilgiler açılacaktır. Silme işlemi mümkün ise "Sil" butonu aktif olacaktır.

Programın çalışması sırasında bıraktığı tüm çöpleri yalnızca silmek değil, aynı zamanda kaldırmak için önce "Verileri sil", ardından "Önbelleği temizle" ve ardından "Sil" e tıklamanız gerekir.
Uygulama nasıl gizlenir
Android sisteminin kendisinde, uygulamaları gizleme işlevi yoktur. Ancak bazı üreticiler bununla ilgilendi ve ekledi.
Bunu seçmek için, tüm simgelerin (ilk ekranı değil) listesini içeren bir ekran açmanız ve sağ veya sol üstteki "Menü" düğmesine tıklamanız gerekir.

Veya alttaki telefonun dokunmatik düğmesinde.
Listeden "Uygulamaları Gizle / Göster" öğesini seçin.

Ardından, gizlemek istediğimiz simgelerden kuşları kaldırıyoruz ve değişiklikleri kaydediyoruz.

Ancak ne yazık ki, tüm üreticiler böyle bir işlev eklemiyor. Ve programı gizlemenin, kaldırmaktan çok daha zor olduğu ortaya çıktı.
O zaman tek bir çıkış yolu var - bunu yapmanıza yardımcı olacak özel bir uygulama yüklemek. Ancak böyle bir işleve sahip hiçbir program yoktur, ancak birçok Başlatıcı adı verilen program vardır.
Bunlar, cihazın "görünümünü" değiştirmenize izin veren programlardır. Aslında, farklı bir ekran tasarımına (simgeler, menüler, çeşitli efektler vb.) sahip bir tablete veya telefona kendi kabuğunu kurarlar. Bu uygulama sayesinde, cihazın işlevselliğini önemli ölçüde genişletebilir, "kendiniz için" özelleştirebilirsiniz.
Simgeleri kaldırabilen en popüler ücretsiz başlatıcı Apex Launcher'dır.
Bu yazıda göstereceğiz Denetim Masası'ndaki yüklü programlar listesinden herhangi bir programın nasıl gizleneceği... Talimatlar, Windows XP'den Windows 10'un en son sürümlerine kadar tüm Windows sürümleri için geçerlidir.
Windows'ta Programlar ve Özellikler listesinden belirli bir program nasıl gizlenir
Diyelim ki görevimiz kurulu 7-Zip arşivleyici ile ilgili girişi gizlemek. Denetim Masası'nı açın, bölüme gidin programlarveÖzellikleri(Programlar ve Özellikler) ve girişin yapıldığından emin olun. 7-zip 16.04 (x64) yüklü yazılımlar listesinde bulunur.
Program girişini gizlemek için kayıt defterinde küçük değişiklikler yapmanız gerekecektir. Bunun için:

Uygulama ayrıca Windows 10 Modern Denetim Masası'ndaki (Ayarlar -> Uygulamalar) yüklü programlar listesinden de gizlenir.

Bir komut dosyası veya komut dosyası içinde program gizlemeyi kullanmanız gerekiyorsa, aşağıdaki komutu kullanabilirsiniz:
REG ADD "HKLM \ YAZILIM \ Microsoft \ Windows \ CurrentVersion \ Kaldır \ 7-zip" / v SystemComponent / t REG_DWORD / d 1 / f
Tavsiye... Programı gizlemenin başka bir alternatif yolu daha var. Bunu yapmak için aynı daldaki anahtarın adını değiştirmeniz yeterlidir. Ekran adıüzerinde SessizEkranAdı.
Bir programın gizleme modunu devre dışı bırakmak için, SystemComponent parametresini kaldırın veya Sessiz kelimesini kaldırarak, SystemComponent anahtarının değerini 0 olarak değiştirerek DisplayName parametresini yeniden adlandırın (komut: REG ADD "HKLM \ SOFTWARE \ Microsoft \ Windows \ CurrentVersion \ \ 7-zip" / v SystemComponent / t REG_DWORD / d 0 / f) veya kaldırarak kaldırın.
Tavsiye... Programla ilgili girişe ek olarak, ilgili hizmeti gizlemeniz gerekiyorsa, makaledeki bilgileri kullanabilirsiniz.
C++ kitaplık seti veya .NET Framework gibi sistem programlarını bu şekilde gizleyemezsiniz.
Yüklü tüm programları kullanıcıdan gizle
Kullanıcıların Programlar ve Özellikler'de yüklü uygulamaların listesini göstermesini tamamen engellemek istiyorsanız, bunu gpedit.msc politika düzenleyicisini kullanarak yapabilirsiniz. Politika düzenleyiciyi başlatın, bölüme gidin Kullanıcı Yapılandırması -> Yönetim Şablonları -> Denetim Masası -> Programlar ve politikayı etkinleştir Program ve bileşenler sayfasını gizle.

gpupdate / force komutunu kullanarak ilkeleri güncelleyin ve Denetim Masası'ndaki Programlar ve Özellikler penceresinin kullanıcı tarafından görülmediğini kontrol edin. Denetim Masası, "Sistem Yöneticisi Programlar ve Özellikler bileşenini devre dışı bıraktı" girişini görüntüler.

Kullanıcının yüklü uygulamayı meraklı gözlerden gizleme ihtiyacının nedenleri farklı olabilir, bu nedenle ayrıntılara girmeyeceğiz. Şimdi önemli olan tek şey programı menüden nasıl gizleyeceğinizi bulmak.
Bunun için, her birinin gerçekleştirilmesi oldukça basit olan birkaç seçenek vardır:
Yukarıdaki programlarda gizleme ilkesi genellikle benzerdir, Nova Launcher için prosedür aşağıdadır:

Gizli bir uygulamayı başlatmanız gerekiyorsa, onu Nova'nın Gizli Uygulamaları listesinden çıkarmanız gerekecektir (bundan sonra simge ana menüye dönecektir).
- Kurulumdan sonra yardımcı programı çalıştırmanız gerekir. Menüdeki simgesinin tamamen farklı bir adı olduğuna dikkat edilmelidir - Ses Yöneticisi.

- Bir kez başlatıldığında, birim yöneticisi açılacaktır, ancak bunların hepsi sadece bir hiledir. Kullanıcı, parmağını ekranın üst kısmındaki logo üzerinde tutmalıdır.

- Ardından, program istenmeyen kişilerin erişimini engellemek için bir şifre belirlemeyi önerecektir (kayıp durumunda PIN kodunu geri yüklemek için geçerli bir e-posta adresini bağlamak mümkündür).
- Kodu oluşturduktan sonra, uygulama "ses yöneticisi" ana menüsüne dönecektir.
- Kullanıcının yeniden girmesi gerekecek (logoya uzun dokunun, ardından şifreyi girin).
- Bir sonraki pencerede Uygulamaları gizle'yi seçin.

- Bu noktada, yardımcı program sizden kök haklarını sağlamanızı isteyecektir.

- Ardından, Tüm uygulamalar sekmesine gitmeniz gerekir - gerekli oyunları ve programları seçin - gizlemeyi onaylayın.
Gizli oyunları ve programları başlatmak için her seferinde Ses Yöneticisinde işlem yapmanız gerekecek ve bunlar Gizli Uygulamalar sekmesinde bulunacaktır.
- Herhangi bir dosya yöneticisine gidin, örneğin,
- İlgilendiğiniz dosyayı veya klasörü bulun
- "Yeniden Adlandır" işlevini kullanarak dosya / klasör adının başına bir nokta koyun
Bu basit işlemlerden sonra, fotoğraf, belge veya diğer dosyalar yalnızca "Gizli dosyaları göster" ayarı etkinleştirilmiş olarak dosya yöneticisinde bulunabilir.
Elbette, bu veya bu uygulamayı akıllı telefonunuzun ekranında gizlemeniz gerektiğinde böyle bir durumla defalarca karşılaştınız. Bu yapılabilir mi? Yapabilirsiniz, ancak bunun için cihazı rootlamanız gerekir. Ancak, onlarsız yapabilirsiniz. Her şey - sipariş.
Birinci yöntem (kök haklarıyla)
İlk durumda, AppHider gibi ilginç bir uygulama kullanacağız. Google Play Store'a gidiyoruz, uygulamayı indirip kuruyoruz.

AppHider'ı başlatıyoruz. Uygulamayı ilk başlattığınızda, yalnızca köklü cihazları desteklediğini söylüyor, bu nedenle akıllı telefonunuzda veya tabletinizde yüklü olup olmadığını kontrol etmeniz gerekiyor. Şimdi Kontrol Et'i tıklayın.

Uygulama, süper kullanıcı haklarının ayarlandığını görür ve tam erişim gerektirir. Erişim sağlayın.


Bir uygulama eklemek için ekranın ortasındaki çarpı işaretine tıklayın. Cihazda yüklü olan uygulamaların bir listesi görünür. Diyelim ki Flappy Bird oyununu gizlemek istiyoruz. Yanındaki kutuyu işaretleyin ve ekranın üst kısmındaki Kaydet düğmesini tıklayın.

Uygulama gizlidir ve AppHider, hiç kimsenin uygulamaları geri yükleyememesi için bir pin girmek isteyip istemediğinizi soracaktır. Girmek için Ayarla'yı tıklayın.

Pin kodunu girin ve Devam'a tıklayın (kodu iki kez çevirmeniz gerekir, ikinci kez - onaylamak için). En önemlisi, unutmayın!


Uygulama gizlidir - Gizli Uygulamalar uygulamasının ana sayfasında görüntülenir.

Yüklü uygulamaların listesini kontrol edebilirsiniz - orada da gizli bir uygulama yoktur. Uygulamayı geri yüklemek için AppHider'ı başlatın ve pin kodunu girin, ardından Tamam'a tıklayın.


Uygulama artık gizli değil. Uygulamalar listesinde görünmesine rağmen masaüstünde görünmeyebileceğini unutmayın. Sadece masaüstünüze aktarın.
Tabii ki, uygulamayı pin kodu olmadan kullanabilirsiniz, ancak daha sonra herkes gizli uygulamalardan herhangi birini geri yükleyebilir.
İkinci yöntem (kök hakları olmadan)
Başlatıcıyı kullanalım. Google Play Store'a gidin ve Apex Launcher'ı indirin.

Başlatıcıyı başlatın ve masaüstünün değiştiğini göreceksiniz. Apex Ayarları'nı seçin.

Burada Uygulama Menüsü Ayarlarına tıklayın.

Şimdi - "Gizli Uygulamalar".

Onay kutuları ile gerekli uygulamaları seçin ve "Kaydet" düğmesine tıklayın.

Uygulama gizlidir ve göze görünmez. Doğru, bu yalnızca Apex Launcher için geçerlidir. Standart veya başka bir başlatıcı çalıştırırsanız, uygulama görünür olacaktır.
Bir uygulamayı aynı şekilde ancak ters sırada görünür hale getirebilirsiniz.
Uygulamaların içeriğinden site editörleri sorumlu değildir. Bunları kendi sorumluluğunuzda ve riskiniz altında kurarsınız.





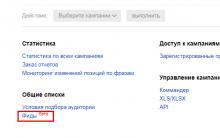




Oyun başlatmak için programlar
Android için en iyi dosya yöneticileri
dbf dosyasındaki verileri doldurma programı
Otomatik toplama Yandex Wordstat Anahtar kelime sayacı
Dbf editörü