Windows 7 / 8.1 / 10'un normal kurulumu ve çalışması için 20-25 GB sabit disk alanı yeterlidir, ancak pratikte, sistem bölümüne ek olarak en az 50-60 GB olmak üzere çok daha fazlasını ayırmanız gerekir. sistemin kendisi, kullanıcılar ayrıca farklı uygulamalar paketleri yükler. Ancak zamanla bu hacim yeterli olmayabilir.
Bu gibi durumlarda, bazı programları kaldırabilir ve ardından yeniden yükleyebilirsiniz, ancak bu sefer D sürücüsüne, ancak bu en iyi seçenek olmaktan uzaktır. Disk alanının bir kısmını diğer bölümlerden ödünç alarak sistem bölümünün boyutunu artırmak çok daha kolaydır. Bunu yapmanın birkaç yolu vardır, ancak en hızlı ve en güvenilir olanı yazılımdır. Sistem bölümünü genişletmek için, Acronis Disk Director gibi pahalı uygulamaları kullanmak hiç gerekli değildir, bunların ücretsiz muadilleri, örneğin EaseUS Partition Master Free de yapacaktır.
Bu program güçlü, kullanışlı ve basittir. Ücretsiz sürüme ek olarak, ticari bir sürüm de var, ancak bu durumda buna ihtiyacımız yok. Uygulama, 4 TB'a kadar olan disklerle çalışabilir, birincil bölümleri mantıksal ve tersi dönüştürmeyi destekler, Windows'u yeniden yüklemeden, herhangi bir bölümü görüntülemeden, bölmeden ve yeniden boyutlandırmadan verileri başka bir bilgisayara aktarmak için bölümlerin kopyalarını oluşturur.
Programın ek özellikleri arasında diskleri gizleme ve gösterme, dosyaları tamamen silme ve bozuk sektörler için disk yüzeyini kontrol etme yer alır. EaseUS Partition Master Free'de Rusça dil yoktur, ancak önemli değildir. Uygulama arayüzü basittir ve işlemlerin çoğu sezgisel grafik kontroller kullanılarak gerçekleştirilir. Disk Sihirbazı penceresine ulaşmak için programı kurup başlattıktan sonra ortada bulunan “Uygulamayı Başlat” butonuna tıklayın.
Pencerenin daha büyük sağ bölmesinde, bölümlerinizin bir listesini göreceksiniz. Ayrıca, harfsiz (yıldızla işaretlenmiş) bir Windows Ayrılmış Alanı ve bazı ayrılmamış alan içerebilir. Bu nedenle, C bölümünü büyütmek için, D bölümünün bir bölümünü kesmemiz ve ardından onu C bölümüne "lehimlememiz" gerekir. D bölümüne sağ tıklayın ve beliren menüde ilk "Yeniden Boyutlandır / Taşı" seçeneğini seçin. bölme".

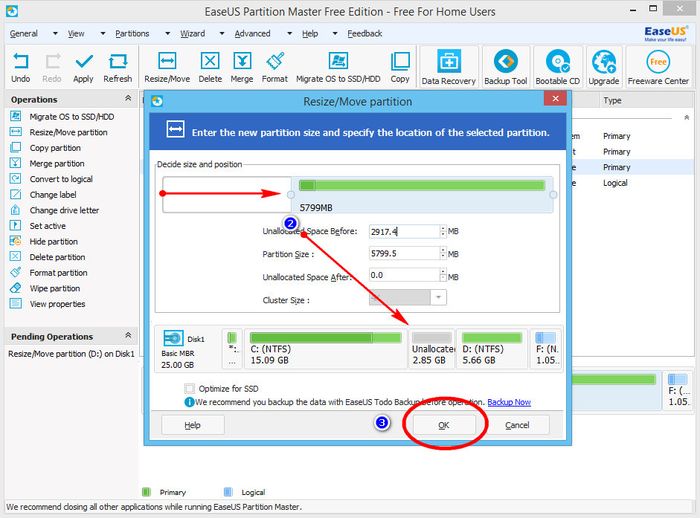

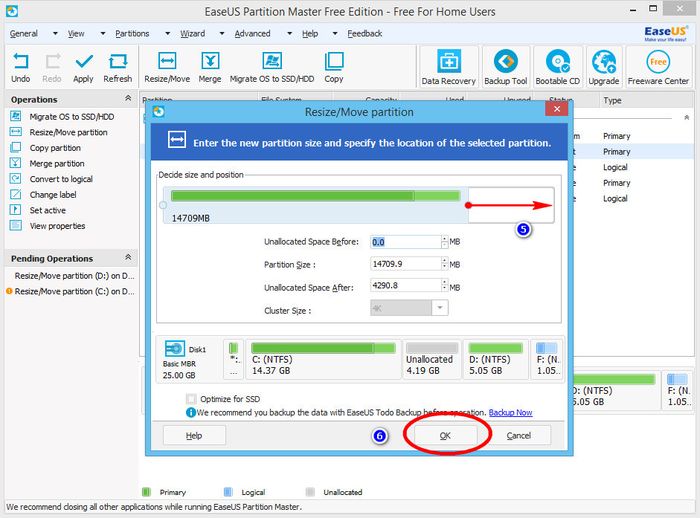
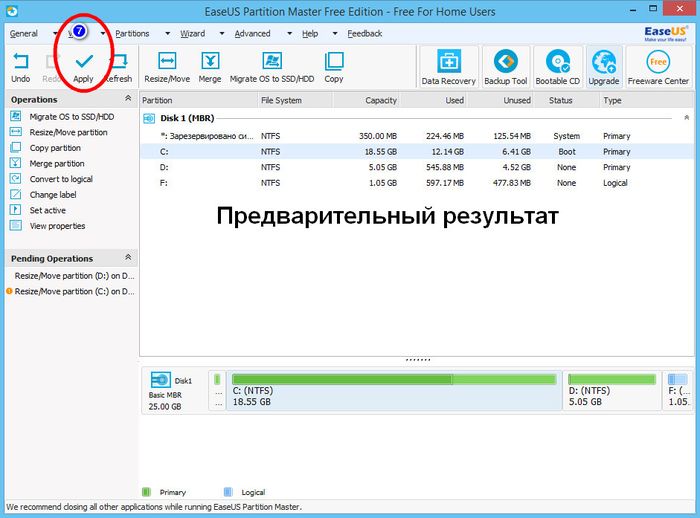


Açılan pencerede, kaydırıcıyı, sonuçta ortaya çıkan ayrılmamış alan sistem bölümünde sınırlanacak şekilde sürükleyin. Tamam'ı tıklayın. Aynısı, ana pencerenin altında bulunan disk grafik görünüm panelindeki kaydırıcıyı sürükleyerek ek sihirbaz penceresini çağırmadan yapılabilir. C bölümü için de aynı işlemi yapıyoruz, ancak bu sefer kaydırıcıyı ayrılmamış alana sürükleyerek C sürücüsünün hacmini artırıyoruz.Tekrar Tamam'a tıklayın ve ardından Uygula düğmesine tıklayarak yeni ayarları uygulayın.
Bunu yaptığınız anda, işlemin başladığını bildiren bir pencere açılacaktır. Programın gereksiz sorular sormasını önlemek için "Değişiklikler uygulandıktan sonra bilgisayarı kapat" onay kutusunu işaretleyin. EVET'e basın ve prosedürün başladığını onaylayın. Bilgisayar yeniden başlatılacak ve sonunda masaüstünün yükleneceği işlemlerin ilerlediği siyah bir pencere göreceksiniz. İşlemin tamamlanmasını bekleyin ve size çok uzun sürmüş gibi görünse bile bilgisayarı kapatmayın. Aksi takdirde, Windows'un önyüklemesini engelleyerek dosya sistemini bozma riskiniz vardır.
program, geliştiricinin www.partition-tool.com/personal.htm web sitesinde ücretsiz olarak mevcuttur. Yükleme yaparken dikkatli olun, uygulamanın ücretsiz sürümü sisteme üçüncü taraf yazılımları yükleyebilir.
Beğenmek
Beğenmek
Cıvıldamak
Sabit disk bölümleri düzenleyicileri, en beklenmedik anlarda tasarruf eden mütevazı işçilerdir. Sistemi eski bir HDD'den hızlı bir SSD'ye taşımayı planlıyorsanız, yeni bir sabit sürücü satın aldıysanız veya mevcut bölümleri yeniden bölümlemek istiyorsanız, bunlar olmadan yapamazsınız.
Fiziksel disk ile Bilgisayar klasöründeki bir simge arasındaki fark, içindeki bir dolap ve çekmeceler arasındaki farkla aynıdır. Sadece bir disk var ve içinde istediğiniz kadar bölüm olabilir.
Windows'ta sabit disk bölümleriyle çalışmak için incelememin kahramanı gibi programlara ihtiyacınız var. EaseUS Partition Master Pro... Yardımı ile sabit diski biçimlendirebilir, bölümlerini yönetebilirsiniz.
Program ödenir, ancak 23.08.2018 tarihine kadar bir sebepten dolayı ortaya çıkan iyi bir indirim vardır. İncelemenin sonunda, bu yazılımı satın almanızı önermemin nedeni açıklanmaktadır.
bilmeyenler için
Herhangi bir Windows 10 bilgisayarında, sistem ve kullanıcı dosyalarının depolandığı bir ana bölüm ve bir kurtarma sistemi ve önyükleyici ile gizli bölümler bulacaksınız. Gelişmiş kullanıcılar, belgelerin depolanmasını bir şekilde kolaylaştırmak veya kişisel dosyaları sistem dosyalarından ayırmak için daha da ileri gider ve diski bağımsız olarak birkaç bölüme ayırır.
Her bölümde, dosya sistemi verilerin depolanmasından sorumludur. Örneğin, Windows sistem diski mutlaka NTFS dosya sisteminde olacaktır, kamera hafıza kartları FAT32 veya exFAT kullanır ve USB flash sürücüler FAT32 veya exFAT, NTFS veya (Linux kullanıyorsanız) ext3, ext4 olabilir.
Bir diskte hangi bölümlerin bulunduğuna ilişkin bilgiler farklı şekillerde saklanabilir. En popüler standart, MBR- çok sayıda cihaz ve işletim sistemi tarafından desteklenir, ancak ne yazık ki maksimum bölüm boyutu iki terabayt ile sınırlıdır. Bu nedenle, modern PC'ler giderek daha fazla GPT, ki bu dezavantajdan yoksundur.
Karışıklık iki eşzamanlı standarttan kaynaklanmaktadır. Böylece, üç terabaytlık yeni bir TOSHIBA HDWD130 sabit diski bağladığımda EaseUS Partition Master yazılımının çok yardımcı olduğu bir fırsat geldi. Windows 10 işletim sisteminin yeteneklerine dayanarak, diski biçimlendirdim ve alnımda mecazi bir tırmık aldım, çünkü bölümün beyan edilenden çok daha küçük olduğu ortaya çıktı - 2 TB. Üreticinin bir nedenle bölümleri MBR standardına göre işaretlediği ortaya çıktı.
O zaman, bölümlerin listesini görsel olarak görebileceğiniz ve maksimum hacmi kullanarak diski GPT'de ağrısız bir şekilde bölümleyebileceğiniz Partition Master'ı hatırladım.

Ancak standart "Disk Yönetimi" ndeki manipülasyonlar yardımcı olmadı, Windows inatla iki terabayttan fazlasını görmedi. Bu, bu sistem bileşeniyle olur, hiçbir kalıp ortaya çıkmamıştır.
EaseUS Partition Master Pro
Resmi web sitesinde sabit disk bölümü düzenleyicisini indirebilir ve satın alabilirsiniz: EaseUS Partition Master Pro(buton Ücretsiz deneme deneme sürümü için veya "Şimdi al" satın almak için).
Sistem gereksinimleri:
- İşletim sistemi: Windows 10 / 8.1 / 8/7 / Vista / XP.
- Sabit disk alanı: en az 100 MB.
- İşlemci: en az 500 MHz frekanslı.
- RAM: 512 MB veya daha fazla.
destekler:
- Cihazlar: dahili ve harici sabit sürücüler, katı hal sürücüleri (SSD), USB çubukları, bellek kartları, RAID dizileri (birden çok fiziksel sabit sürücü tek olarak çalışır), vb.
- Dosya sistemleri: NTFS, FAT12, FAT16, FAT32, ReFS, EXT2, EXT3.
Yazılımın birkaç sürümü vardır: profesyonel, sunucu ve Sınırsız... Yazarların sitesinde, farkın sadece fiyatta, desteklenen işletim sistemlerinde ve RAID-5 desteğinde olduğunu gösteren ilginç bir tablo var. Yani, bir ev kullanıcısı için "Pro" nun en ucuz versiyonu yeterli olacaktır.
| profesyonel | sunucu | Sınırsız | |
| Windows Server 2016/2012/2008/2003 ve Home Server'ı destekler | - | + | + |
| Kaç PC kullanabilirim | 1 bilgisayar | 1 sunucu | Sınırlar olmadan |
| Sabit sürücü türleri | Her şey | Her şey | Her şey |
| Sabit disk bölümlerini düzenleme (yeniden boyutlandırma, taşıma, kopyalama, birleştirme, oluşturma, silme, temizleme, kontrol etme, gizleme, görüntüleme) | + | + | + |
| Dinamik disklerle çalışma (yeniden boyutlandırma, taşıma, kopyalama, kontrol etme, oluşturma, biçimlendirme, silme, dinamik birimlerdeki dosyaları görüntüleme) | + | + | + |
| 4K Kümeleri Sığdırarak SSD Hızını Optimize Etme | + | + | + |
| Silinen ve hasar görmüş bölümleri kurtarma | + | + | + |
| Bir diski (veya bölümü) başka bir veri deposuna klonlama | + | + | + |
| Depolama Alanları Doğrudan desteği | + | + | + |
| Disk temizleme ve optimizasyon (gereksiz dosyaları silme ve büyük dosyaları bulma) | + | + | + |
| Diskleri ve bölümleri dönüştürme (ana bölümden mantıksal ve tersi, MBR'den GPT'ye ve tersi, FAT'den NTFS'ye, dinamik diskten normale ve tersi) | + | + | + |
| İşletim sistemini diskten diske aktarma (yeniden yüklemeden SSD'den / SSD'ye dahil) | + | + | + |
| Komut satırı desteği | + | + | + |
| RAID-5 Bölümlerini Kurtarma | - | + | + |
| Yazım sırasındaki fiyat | 39,95 $ | 159 $ | 399 $ |
Satın almadan, program deneme modunda çalışır, bu da çiftlikte ihtiyacınız olup olmadığını anlamak için yeterlidir. Partition Master'ın ücretsiz bir sürümü var, MBR'nin GPT'ye nasıl dönüştürüleceğini ve diğer birçok şeyi bilmiyor, bu yüzden çok kullanışlı değil.
O nasıl çalışır
EaseUS Partition Master Pro - ıslıklarla aşırı yüklenmeyen softina. Arayüz açık ve anlaşılır. Hiçbir ayar yoktur, eylemlerin yürütülmesi sırasında gerekli tüm seçenekler belirtilir.

Alanında (1) içindeki fiziksel disklerin ve bölümlerin bir listesi görünür. Alanında (2) - bölümlerin konumunun görsel bir temsili. Mouse ile hangi alana tıklayacağınıza siz karar verin. Fark yok.
Disklerden veya bölümlerden herhangi biri seçildiğinde, "İşlemler" bölümünde (3) kullanılabilir eylemlerin bir listesi görünür.
Bir bölüm için:
- Hareket bölümü yeniden boyutlandırmak- bölümü yeniden boyutlandırın. Genellikle bir bölümün "parçasını" diğerine eklemek için kullanılır. Sadece birini küçült, ikinciyi genişlet.
- Klon bölümü- bir disk bölümünü klonlayın. Bunu yapmak için, alıcı diskte yeterince ayrılmamış alan olmalıdır.
- Bölümü birleştir- veri kaybetmeden bölümleri birleştirin.
- Mantıksala dönüştür / Birincil'e dönüştür- bir bölümü mantıksal bir türe veya temele dönüştürmek. Yalnızca MBR için. Bu standardın sınırlamaları nedeniyle sadece 4 ana bölüm olabilir. Mantıksal bölümlerin kullanılması bu sınırlamayı atlamanıza izin verir. Flash sürücülerde ve hafıza kartlarında kullanmayın, mantıksal bölümler her zaman orada görünmez.
- Etiketi değiştir- disk etiketini değiştirin ("Bilgisayar" klasöründe görünür).
- Sürücü harfini değiştir- sürücü harfini tamamen değiştirin veya kaldırın. Herhangi bir arıza nedeniyle bir Windows diskinin gizli bölümleri görünür hale geldiğinde yararlı bir şey.
- Etkin olarak ayarla- MBR için, işletim sistemini ondan başlatmak için önyükleme bölümünü belirtir (artık ilgili değildir).
- Bölümü gizle- Anladığım kadarıyla sadece bölümün harfini silmiyor, özelliklerini de değiştiriyor, böylece harf tekrar atanmıyor. Dikkatli kullanın.
- Bölümü sil- bir bölümü silin, ardından ayrılmamış bir alan bırakın.
- Bölümü biçimlendir- bölümü desteklenen dosya sistemlerinden birine biçimlendirin. Veriler doğal olarak silinecektir.
- Bölümü silin- bölümdeki verileri silin, böylece hiçbir kurtarma programı bunları geri getirmez.
- Özellikler- bölümün hizmet özellikleri ve bulunduğu disk.
disk için:
- Klon diski- tüm diskin tüm içeriğini klonlayın.
- MBR'yi GPT'ye Dönüştür / GPT'yi MBR'ye Dönüştür- dönüştürmek veri kaybı yok bir bölme türünden diğerine.
- Tüm bölümleri sil- tüm bölümleri toplu olarak silin.
- Verileri silin- verilerin kurtarılamaması için tüm diski temizleyin.
- MBR'yi yeniden oluştur- MBR işaretlemesini yeniden oluşturun. Dosya tablolarının yerleştirilmesiyle ilgili bazı belirli sorunları giderir. Onu kendi haline bıraksan iyi olur.
- Yüzey testi- "bozuk" sektörler için diski kontrol edin. Herhangi bir kusur olmadığından emin olmak için satın aldıktan hemen sonra ve bir buçuk yıl çalıştıktan sonra diski taramak yararlıdır.
- Özellikler- diskle ilgili bazı servis bilgileri.
Boş disk alanı için (Ayrılmamış):
- Verileri silin- bölümü sildikten sonra kalan verileri silme.
- Özellikler- ayrılmamış alan ve diskin kendisi hakkında bazı hizmet bilgileri.
Bölüm değişikliklerini etkileyen işlemler hemen uygulanmaz. Bekleyen eylemler listesinde görünürler (4). Bir düğmeye basmak gerekiyor "Uygula" (5) bölüm düzenleme işlemini başlatmak için.
araç çubuğunda (6) Birkaç Partition Master özelliği vardır:
- İşletim Sistemini SSD / HDD'ye Taşıma- sistemi yeni bir diske aktarma prosedürü. Sistem normal bir sabit sürücüden yarıiletken sürücüye aktarılırsa veya tam tersi olursa, program Windows ayarlarını bu tür sürücüler için en uygun ayarlara değiştirir.
- 4K Hizalama- sanal kümelerin (veri depolama sektörleri) ve fizikselin hizalanması. Bu, okuma ve yazma işlemlerini hızlandıracaktır. Modern işletim sistemlerinde ve programın kendisinde, bölümlerin konumu oluşturulurken zaten ayarlandı, ancak dünyada XP'de oluşturulan birçok sabit disk kaldı ...
- Temizleme ve Optimizasyon- "önemsiz" verileri silebilen, büyük dosyaları bulup silebilen ve disk birleştirmeyi başlatabilen ayrı bir yardımcı programın başlatılması.
- Verileri silin- medyadan verilerin güvenli bir şekilde silinmesi.
- WinPE önyüklenebilir diski- ana işletim sistemini başlatmadan çalışan özel bir EaseUS Partition Master sürümünü çalıştırabileceğiniz önyüklenebilir bir USB flash sürücü veya CD / DVD oluşturma. Sistem bölümünü değiştirmeniz gerektiğinde kullanmanızı öneririm - bu şekilde dosyaları kaybetme şansınız daha azdır.
Menüde (7) yukarıda açıklanan tüm işlemler tekrarlanmıştır, ayrıca program için yardım arayabilirsiniz.
Partition Master Pro iş başında
Acemi kullanıcıların daha sonra şaşırmamak için bilmesi gereken birkaç nüans vardır: "Disk neden" Bilgisayar "klasöründe görünmüyor?". Programla ilgili değiller, her şey yolunda, ancak diskler: farklı medya türlerinin farklı dosya sistemleri kullanması gerekir. Size standart bir USB üzerinden bağlanan taşınabilir bir HDD ile açıklayıcı bir örnek göstereceğim.
Bölüm oluşturma
Yeni bir sabit diskte bölümler oluştururken, türüne baktığınızdan emin olun - MBR veya GPT:

Windows 10'unuz varsa sorun olmaz, ancak GPT işaretlemeli harici sürücüler Vista bilgisayarlarda açılmayabilir ve kesinlikle eski XP'de açılmayacaktır. Bu nedenle, kapasitesi 2 TB'a eşit veya daha az olan yeni bir sürücü satın aldıysanız ve bunu bir USB flash sürücü olarak kullanıyorsanız, "GPT'yi MBR'ye Dönüştür" komutunu kullanarak diski MBR'ye dönüştürün.

Bu özellik, yeni bir sabit disk satın aldığımda ve bölümleri doğru şekilde bölmeye karar verdiğimde bana yardımcı oldu.
Bundan sonra, ayrılmamış alana sağ tıklayın ve "Paritition oluştur" seçeneğini seçin.

Diskin boyutunu ve dosya sistemini seçmeniz gereken bir pencere açılacaktır.

Diskin birden fazla bölümü olması gerekiyorsa, geri kalanına yer açmak için kaydırıcıları sağa ve / veya sola kaydırın.
Dosya sistemi, sabit disk veya SSD ise NTFS, bellek kartları ve flash sürücüler için FAT32 olmalıdır.
Küme boyutu (küme boyutu), Sürücü harfi (sürücü harfi) vb. yalnız bırakılabilir, orada her şey standart ve optimaldir. Taşınabilir sabit sürücünüz sabit sürücü değil de katı hal ise "SSD için Optimize Et" seçeneğini işaretlemediğiniz sürece.
Daha sonra " Tamam" ve " Uygulamak"İşlemleri uygulamak için. Bunun gibi bir şey ortaya çıkacak:
Ayrılmamış alanda, bir değil, isteğe bağlı boyutta birkaç bölüm oluşturabilirsiniz.
Sabit diski bölümleme
Diskte başka bir bölüm oluşturmak istediğinizi varsayalım. Bunu yapmak için mevcut olanı küçültmeniz gerekir. Bunun gibi sağ tıklayın:

Ve ne kadar yer açılacağını belirtin. Örneğin, 100 gigabayt. Bu, yuvarlak kaydırıcıları kaydırarak veya aşağıdaki dijital giriş alanlarında doğrudan gösterge ile yapılır.

Sabit sürücülerle çalışmak için hemen hemen tüm programlarla ilgili bir nüans: bölüm hizalamanın özellikleri nedeniyle, "sağda" yer açarsanız, hareket süreci daha hızlı olacaktır, çünkü genellikle disklerdeki veriler başlangıçta ("solda") saklanır. Ancak aynı zamanda, solda birkaç yerde ayrılmamış bir alan oluşur. kilobayt(eğer öyleyse bu çok az). Herhangi bir nedenle bu sizin için kritikse, yukarıdaki ekran görüntüsündeki gibi yapın - soldaki alanı boşaltın.
Ardından, ayrılmamış alana tıklayın ve ardından her zamanki bölüm oluşturma işleminde olduğu gibi.

Ortaya çıkan bölümün boyutu, bir kısmı dosya sisteminin ihtiyaçları için kullanıldığından, ayrılmamış alandan daha küçük olacaktır.
Diski biçimlendirme
Biçimlendirme sürecinde tüm veriler silinir ve dosya sistemi yeniden oluşturulur - ortamdaki tüm verilerin konumu hakkındaki bilgilerin depolandığı yer.

Biçimlendirme hoş olmayan bir işlemdir, çünkü dosyaları medyadan nereye kopyalayacağınızı aramanız gerekir, ancak genellikle USB flash sürücünün normal çalışmasını sağlamanın tek yolu budur.
Kullanıcılar dosyaların kopyalanmasının bitmesini beklemek istemedikleri ve sökmek en önemli anda bir USB bağlantı noktasından bir flash sürücü. Bunu ilk gördüğümde şok oldum. Bundan sonra şok arttı: Dosyaların anında kendilerine kopyalandığına dair bir görüş olduğu ortaya çıktı ve kopyalama işleminin göstergesi sadece güzel animasyon... Ve bu saçmalık nereden geliyor?
Aslında, kayıt kesintiye uğradığında (bu aynı zamanda ölü kameralar ve video kameralarda da olur), dosya tabloları zarar görür, çünkü çok güvenilmez FAT32 dosya sistemi genellikle bellek kartlarında ve flash sürücülerde kullanılır. Hataları kontrol etmek (Partition Master'da bunun için bir "Kontrol Et" öğesi vardır) sihirli değildir, bölümü biçimlendirmeniz gerekir.

İlginç bir gözlem: EaseUS bölüm yöneticisinde, biçimlendirme seçeneklerinde yalnızca dosya sistemi türünü, küme boyutunu ve etiketi seçebilirsiniz. Standart Windows biçimlendirme yardımcı programında, bölümdeki veriler silindiğinde tam (uzun) bir biçimlendirme seçeneği de mevcuttur. zor geri yükleyin (imkansız değil). Partition Master, bunun için ayrı bir "Bölümü sil" işlevine sahiptir.
Silinen ve hasar gören bölümleri kurtarma
Partition Master Pro, silinmiş veya hasar görmüş bir disk düzenini unutulmadan döndüren bir "Bölüm kurtarma" işlevine sahiptir.

Hızlı veya tam olarak bir tarama türü seçeneği açılacaktır. Tam ürkütücü uzun, sadece ilkinde başarısız olup olmadığınızı seçin.


Dosya sistemleri için bulunan seçeneklerden birini seçin (birkaç tane olabilir), Duraklat'a tıklayın (tarama henüz bitmediyse ve çok aceleniz varsa ve sonucun kalitesi düşükse) önemli) ve İlerle.
Aşağıdaki ekran görüntüsündeki mavi şeride dikkat edin - geri yüklenen bölüm dosyalarla dolu.
Oluşturma, yeniden boyutlandırma ve biçimlendirme ile ilgili tüm manipülasyonlardan sonra, orijinal veriler geri döndü! Üzerindeki tüm dosyaların tamamlanacağı gerçeği değil, en azından bir şey. Daha ayrıntılı bir kurtarma için aynı geliştiricilerin ürününü deneyebilirsiniz.
Sonuç
EaseUS Partition Master Pro, en yaygın depolama ortamı türlerinde bölümlerle çalışmak için yeterli yazılımın bir temsilcisidir. Birisi "ücretli" seçeneği beğenmeyebilir, ancak bu, herhangi bir zamanda teknik destekten tavsiye alma fırsatının bedelidir. Program basit, kullanımı kolay ve alakasız işlevlerle aşırı yüklenmemiş.
Unutmayın: sık sık yedekleme yapın, mücbir sebepler asla göz ardı edilemez. Veri, sahibi için bir bilgisayardaki belki de en değerli şeydir. Aile fotoğrafı ve video arşivleri, belgeler ve iş projeleri - tüm bunlar ne pahasına olursa olsun güvenli ve sağlam kalmalıdır.
Dünyayı daha güzel bir yer yap
Yasal olarak CHENGDU Yiwo® Tech Development Co., Ltd olarak bilinen EaseUS, bu yazı yazılırken 14. doğum gününü kutluyor.

Veri kurtarma, düzenleme ve yedeklemeye yönelik EaseUS yazılımı, yalnızca benim sitemden değil, aynı zamanda CNet, PCWorld, Softonic, Lifehacker.com gibi tanınmış devlerden de iyi eleştiriler aldı. programlar. İngilizce konuşulan İnternet'te.
1. Resim çizme iPhone 8 veya 500 $ hem de daha küçük miktarlarda. Katılmak için, ürünlerinden birinin en az üç dakikalık bir video incelemesini çekmeniz ve YouTube'da yayınlamanız gerekir. Ayrıntılar için yukarıdaki bağlantıya bakın.
2. Stoklamak "Dünyayı daha iyi bir yer haline getirmeye yardım edin." Yukarıdaki bağlantıyı takip edin ve sayfanın altındaki pasta mumunu yakın. Ne kadar çok mum yakılırsa, EaseUS, uluslararası yardım kuruluşu World Vision aracılığıyla ihtiyacı olan çocuklara yönelik bir eğitim programına o kadar fazla bağışta bulunacaktır.
Başka bir hayır kurumu daha var: Aşağıdaki programları %30 indirimle satın alabilirsiniz:
- Bölme Master Pro(kahramanı gözden geçir) - 27,96 $ 39.95 yerine.
- Yapılacaklar Yedekleme Ana Sayfası(aile fotoğraf arşivi gibi veri yedekleme otomasyonu) - 20,30 $ 29.00 yerine.
- Veri Kurtarma Sihirbazı Pro(güçlü veri kurtarma yazılımı) - 62,96 $ 89.95 yerine.
Yazılım satışından elde edilen paranın yarısı, düşük gelirli ailelerin çocukları için uygun fiyatlı eğitim geliştirmek için oraya gidecek. En azından vaat ettikleri bu.
Beğenmek
Beğenmek
Bildiğiniz gibi, birçok bilgisayarda yalnızca bir sabit sürücü ve daha güvenli veri depolama için daha iyi bölümlere ayrılmak... Bu şekilde yapılandırmak, diski Windows sistem dosyalarını içeren bir bölüme ve diğer tüm nesneleri içeren bir bölüme ayırmanıza yardımcı olacaktır. Yani işletim sistemi önyükleme sektörü zarar görürse ve kurtarma ile ilgili işlemler yapılırsa, zaten bölümlenmişse diske kaydedilen verilerin kaybolma riski çok daha azdır.
Ayrıca, şifreli veya parola korumalı bir bölüm oluşturmak istiyorsanız veya bir diske iki işletim sistemi kurmayı planlıyorsanız, diski bölümlemeniz gerekecektir. Ancak, bir diski bölümlere ayırmanın bariz avantajına rağmen, birçok kullanıcı tüm dosyaları bölümlenmemiş bir diskte uzun süre saklar ve diskin bölümlenmesi gerektiği sonucuna vardıklarında, üzerine sadece işletim sistemi yazılmaz. , aynı zamanda birçok başka değerli bilgi de depolanır ve bir arıza yapılması gerekiyorsa, yalnızca özel bir yazılıma ihtiyaç duyulmaz, aynı zamanda çok güvenilirdir.
EASEUS Bölme Yöneticisi
Kanıtlanmış programlardan EASEUS Partition Master'ı tavsiye etmek istiyorum. Bu uygulamanın hem ticari hem de ücretsiz sürümleri vardır. Bir diski bölümlemek veya tersine bölümleri birleştirmek ile ilgili temel eylemleri gerçekleştirmek için ücretsiz sürüm yeterlidir. Yalnızca ticari bir programda bulunan işlevler arasında en değerlisi, işletim sisteminin başka bir diske tam bir kopyasıdır. Ne yazık ki, program resmi olarak Rusça'ya çevrilmedi, ancak bir grup meraklı internette kullanılması şiddetle tavsiye edilen bir çatlak yarattı, çünkü disk bölümleme ile ilgili tüm işlemler yanlış yapılırsa başarısızlığa yol açabilir. işletim sistemi ve bu nedenle olmadı, tüm eylemler kasıtlı olmalıdır. Ayrıca geliştiriciler, programda aynı anda 5'ten fazla eylem gerçekleştirmemenizi önerir. Başka işlemler yapmanız gerekiyorsa, bilgisayarı yeniden başlatın ve yalnızca olumlu bir sonuçtan emin olduktan sonra çalışmaya devam edin. Ayrıca bir şifre belirleyerek programa erişimi kısıtlayabileceğinizi de bilmelisiniz.
EASEUS Partition Master nasıl kullanılır?
EASEUS Partition Master'ı kurduktan sonra, yatay ve dikey menülerle temsil edilen bir arayüz, en çok istenen eylemleri gerçekleştirmek için düğmelerin bulunduğu yatay bir panel ve bilgisayarınızın disklerini ve bölümlerini görüntüleyen bir çalışma alanı göreceksiniz.
Bir diski veya bölümü bölmek için önce onu çalışma alanı listesinde buluyoruz, fare ile üzerine tıklayarak seçin, paneldeki “Değiştir / Taşı” düğmesine tıklayın ve açılan pencerede kenarı asın sağ köşedeki fare ile bölümün veya disk göstergesinin, diskin veya bölümün boyutunu küçülterek pencerenin sol tarafına taşımaya başlarız. Bölümün dolu kısmı daha yoğun yeşil, boş kısmı açık yeşil renktedir. Bölümün boyutunu küçülterek, sağda beyaz bir alanımız olduğunu, yani diskin yeni bir bölüm oluşturacağımız ayrılmamış bir parçası olduğunu göreceğiz. Bunu yapmak için, pencerede "Tamam" ı tıklayın, çalışma alanında yeni bir "Boş" satırı göründüğünden emin olun, onu seçin ve araç çubuğundaki "Oluştur" düğmesine basın. Açılan pencerede, yeni bir bölüm oluşturma niyetini onaylamak için "Tamam" düğmesine basın ve her şey doğru yapılırsa, çalışma alanında görüntülenecektir. Şimdi "Uygula" düğmesine basıyoruz, bilgisayarı yeniden başlatıyoruz ve yeni bir tam teşekküllü bölüm alıyoruz.
Bir bölüm oluşturmaya ek olarak, program birkaç bölümü tek bir bölümde birleştirmenin yanı sıra bir diskin veya bölümün tam bir kopyasını oluşturmaya, bir diski veya bölümü mantıksal bir bölüme dönüştürmeye ve ayrıca bir bölümü veya diski geri yüklemeye yardımcı olacaktır. Windows çökmesi durumunda kopya daha önce yapılmıştır. Programın ilginç işlevleri arasında bir bölümü gizleme, yani ayrılmamış bir alana taşıma yeteneği de var. Gizli bölüm diğer kullanıcılar tarafından görünmez hale gelecektir, ancak gerekirse, ayrılmamış alandan istediğiniz zaman geri alabilirsiniz. Yukarıdaki özelliklere ek olarak, bölümün biçimlendirilmesinin yanı sıra diske veya bölüme kaydedilen verilerin tamamen yok edilmesine dikkat etmek önemlidir.
Bir işletim sistemini yeniden yüklemeden uzun süre kullandığınızda, bir bölümün boyutunu büyütmek veya küçültmek, sabit diski bölümlere bölmek veya bunun tersini yapmak, bölümleri alıp birleştirmek isteyebilirsiniz, hatta buna ihtiyacınız olabilir.
Bölümleme işlemlerinin gerekli olmasının nedenlerinden biri, mevcut bölümde yer olmamasıdır. Bir zamanlar, Windows'un kurulu olduğu bölümde aniden feci bir alan eksikliği olduğunda böyle bir durum yaşadım. Windows'u nasıl kurduğumu hatırlıyorum ve Windows bölümü ve çeşitli belgelerim, videolarım, fotoğraflarım vb. için ne kadar alan ayrılması gerektiğini pek düşünmedim. Sonuç olarak, biraz alan ayırdım ve bir ay sonra neredeyse bittiğini ve prensipte onu serbest bırakacak hiçbir şey olmadığını fark ettim :) Sonra önce bölümler arasında boş alan dağıtmaya yardımcı olabilecek özel programlar düşündüm ve örneğin , sabit diski doğrudan Windows işletim sisteminden bölümlere ayırın.
Bölümlerle çalışmak için bir programa ihtiyaç duymanızın bir başka nedeni de, her ikisini de yükleme yeteneğine paralel olarak 2 işletim sistemi kurmak istemenizdir. Bu durumda, ikinci sistemi farklı bir mantıksal diske (bölüm) kurmanız önerilir, çünkü bu şekilde daha güvenilirdir. Ve sonra, eğer bir bölümünüz varsa, ikinci bir tane yapmanız gerekecek, ancak ne yazık ki, standart Windows araçlarını kullanarak bunu yapamayacaksınız... Bu durumda, bu amaçlar için özel olarak tasarlanmış programlar gelecek. kurtarmak.
Windows bölümleriyle çalışmanıza izin veren birkaç program var. Temel olarak, bu tür programların işlevselliğinin çoğu, bir şekilde ödenir. Ücretsiz bir sürüm olsa bile, %99,9'u sınırlı işlevselliğe sahip olacaktır. Genel olarak, daha fazlasını ister misiniz? Öde ve mutlu ol :))
Her zaman bölümlerle çalışmak için birkaç program kullandım ve son durduğum Easeus Partition Master oldu. Bu programın birkaç modifikasyonu vardır ve bunlardan biri ücretsizdir - Ücretsiz postscript ile. Bir kez denedikten sonra, prensipte, en temel özelliklere sahip olduğunu ve orada bir şey yoksa, bu işlevi benzer programlarda bulmaya çalışabileceğinizi fark ettim.
Bugün bu programı kullanarak Windows bölümlerinde temel işlemlerin nasıl gerçekleştirileceğinden bahsedeceğim.
Ayrıca, bu tür programların, kural olarak, Windows altındaki bölümlerle çalışan standart sürümleri ve işletim sistemi yüklenmeden önce bile (LiveCD diskleri gibi) özel bir ortamda çalışan önyükleme sürümleri olduğunu unutmayın.
Ücretsiz sürümdeki EaseUS Partition Master, yalnızca Windows'ta çalışabilir ve önyüklenebilir disk oluşturma işlevi yalnızca ücretli sürümlerinde mevcuttur. Programların önyüklenebilir sürümünü kullanarak bölümlerle çalışmak elbette daha güvenlidir. Ancak bu programı birçok kez kullandığım için herhangi bir sorunla karşılaşmadım.
Ücretsiz bir önyüklenebilir sürümde benzer bir program vardır - MiniTool Partition Wizard. Ve bir sonraki makalede, onu kullanarak bölümlerle nasıl çalışacağınızı anlatacağım. Sonuçta, birileri işe yarayabilir:
Şimdi EaseUS Partition Master programıyla çalışmaya başlayalım.
Dikkat!
Bölümlere sahip herhangi bir işlem, her zaman belirli bir veri kaybı veya sistemi çalışmaz duruma getirme riski ile ilişkilidir. Bu riskler her zaman ve her yerdedir ve onları unutmamalısınız. Sabit disk bölümleri üzerinde işlem yapacaksanız, verilerinizi veya tüm bölümleri bir kerede, örneğin Acronis True Image programı aracılığıyla yedeklemeniz şiddetle tavsiye edilir. Bu programı kullanırken hiç bir sorunla karşılaşmadım ama her türlü durum var. Bu nedenle, bunu aklınızda bulundurun!
EaseUS Partition Master'ı indirin ve yükleyin
Programı, geliştiricinin resmi web sitesinden ücretsiz olarak aşağıdaki bağlantıdan indirebilirsiniz:
Easeus.com
Açılan sayfa, programın tüm sürümlerini karşılaştıran bir tablo görüntüleyecektir. Gördüğünüz gibi, ücretsiz olanın minimum sayıda işlevi vardır, ancak bizim için en önemli şey, bölümlerin boyutunu (Bölümleri yeniden boyutlandır) ortalama bir hızda ("Normal hız" belirtildiği için) değiştirebilmesi ve birleştirebilmesidir. bölümleri bir araya getirin (Bölümleri birleştirin). Tabii ki, programın ücretsiz versiyonunda başka özellikler de var! Programın maksimum fonksiyon setine sahip versiyonu, gördüğünüz gibi, şu anda küçük paralarla 127'ye mal oluyor. Eh, bu sürüme sistem yöneticileri tarafından sıradan kullanıcılardan daha fazla ihtiyaç duyulur, çünkü 32 dolarlık sürümden yalnızca Windows sunucu işletim sistemlerinde çalışabilme özelliği farklıdır.
Bu nedenle, programı indirmek için Partition Master Free sütununun altındaki "Ücretsiz İndir" düğmesine tıklayın:
İndirilen program yükleyiciyi çalıştırın:
Ne yazık ki, program elbette birçokları için önemli bir dezavantaj olacak olan Rus dilini desteklemiyor. Ama bu yazıda her şeyi açıklıyorum :) İngilizce'yi bırakın ve “Tamam”a tıklayın:
Yine, EaseUS Partition Master'ın ücretli sürümlerinden birinin, yüklediğiniz ücretsiz sürüme kıyasla avantajlarını değerlendirmemiz öneriliyor. Bir satın alma düğmesi bile var (Pro Edition'ı Deneyin). "İleri" ye tıklayarak devam ediyoruz:
"Kabul Et" butonu ile lisans sözleşmesinin şartlarını kabul ediyoruz:
Bir sonraki pencerede, varsayılan kurulum yolu en üstte listelenir. "Gözat" butonuna tıklayarak dilerseniz kurulum klasörünü değiştirebilirsiniz. Aşağıda 3 işaretli kutu var. İlk ikisi, programı masaüstünde ve görev çubuğunda başlatmak için simgeler oluşturur ve sonuncusu bizi bir kalite iyileştirme programına katılmaya davet eder. Son onay kutusunun işareti kaldırılabilir. Kurulumdan önce "İleri" ye tıklayarak konfigürasyona devam ediyoruz:
Bir sonraki pencerede, aynı geliştiricinin EaseUS Todo Backup Ücretsiz veri kurtarma yazılımını yüklememiz isteniyor. Artık kurtarma programıyla ilgilenmediğimiz için ("R. Saver kullanarak bir bilgisayardan veri kurtarma!" makalesinde bu tür programlardan birinden bahsetmiştim), Pencerenin üstündeki kutunun işaretini kaldırın ve "İleri" ye tıklayın. Bilgisayarınıza gereksiz yazılım yüklememek için:
Bir sonraki pencerede, sadece "İleri" ye tıklarsanız, videoları, fotoğrafları ve diğer bilgileri mobil cihazlardan aktarmak için tasarlanmış başka bir önerilen gereksiz SHAREit programı yükleyin. Programı kurmamak için "Özel kurulum" seçeneğini seçin ve kutunun işaretini kaldırın:
Bir sonraki pencerede, programı tekrar kurmamız ve bu sefer işletim sistemini optimize etmemiz, yani. işi hızlandırmak için fazla kalıntılardan temizlemek. Programın adı "AVG PC TuneUP" ve bundan daha önce ayrı bir makalede bahsetmiştim:
Programın bilgisayarınıza yüklenmesini önlemek için "Kabul etmiyorum" öğesini işaretleyin. "İleri" düğmesine tıklayarak devam ediyoruz:
Ücretsiz programlar yüklerken dikkatli olun, aksi takdirde ihtiyacınız olmayan bir sürü ek program yükleyebilirsiniz :)
Hepsi bu kadar! İşaretli kutu, programın kurulum tamamlandıktan hemen sonra başlayacağı anlamına gelir. "Bitir"e tıklayın:
Bu, kurulumu tamamlar.
EaseUS Partition Master ile Windows bölümleriyle çalışma!
Programı başlatıyoruz (kurulumdan sonra kendi kendine başlamazsa) ve açılan pencerede "Uygulamayı Başlat" ı tıklayın, yani. programın başlatıldığını bir kez daha onaylayın:
Programın ana penceresi, bilgisayardaki tüm ana bölümlerin ortada görüntüleneceği önünüzde görünecektir:
Programın gizli bölümlerle çalışmadığı akılda tutulmalıdır!
Programla çalışırken bazen aşağıdaki mesajlar görünebilir:
Bu durumda, bu mesajlardan birinde "Bunu bir daha gösterme" onay kutusunu işaretleyin, mesajların görünmesi duracaktır.
Bölümlerin üzerinde bulunan işlemler, programın solundaki küçük "İşlemler" penceresinde gösterilir. Ayrıca, bölüme sağ tıklayarak işlemlerin bir listesini alabilirsiniz:
Bölümlerdeki en temel işlemler, üst araç çubuğundaki düğmeler şeklinde bulunur:
Bölümlerdeki işlemlere erişmenin başka bir yolu da en üstteki "Bölümler" menüsünü açmaktır:
Şimdi işe yarayabilecek bazı bölümleme işlemlerine bir göz atalım.
Bir bölümü yeniden boyutlandırma
Programın yardımıyla bölümün boyutunu hızlı bir şekilde değiştirebilirsiniz, yani. komşu bölümün (varsa) boş alanı pahasına artırın veya azaltın, bundan sonra gelecekte yeni bir bölüm oluşturmak için boş alan olacaktır.
Bir bölümü aşağı doğru değiştirme işlemi, bir bölümü 2'ye bölme işlemiyle karşılaştırılabilir. Yani. ikisi bir arada gibiyiz!
Bölümün boyutunu değiştirmek için onu seçin ve "İşlemler" penceresinde "Bölümü Yeniden Boyutlandır / Taşı" düğmesine tıklayın:
Bir sonraki pencerede, bölümün yeni boyutunu yapılandırmanız gerekir:
Boyut, bölümün uçlarının solunda ve sağında bulunan kaydırıcılar kullanılarak kolayca ayarlanır. Kaydırıcıyı hareket ettirerek boyutu artırabilir veya azaltabilirsiniz. Benim durumumda, tüm diski kaplayan 30 GB hacimli yalnızca 1 bölüm oluşturuldu ve bu nedenle boyutu yukarı değiştiremiyorum. Belki de merak ediyorsunuz: "Neden sadece 30 GB kapasiteli bir sabit diskiniz var?!" Gerçek şu ki, gerçek işletim sisteminin bölümlerine müdahale etmemek için programın sanal bir makinede nasıl çalıştığını gösteriyorum.
Makalede sanal makinenin ne olduğunu okuyabilirsiniz:
Bölümün boyutunu küçültürseniz, boş alanı işgal etmek için başka bir bölüm oluşturulur. Tam boyut, pencerenin ortasındaki "Bölüm Boyutu" satırında manuel olarak ayarlanabilir.
Ayrılan Alan Öncesi ve Sonrası, bölmeden önce ve sonra ortaya çıkan boş alan miktarıdır.
Aşağıda bile, boyutunu küçülttükten / büyüttükten sonra yerel diskinizin yapısı görüntülenecektir.
Bir bölümü bir SSD diski için optimize etmek istiyorsanız (birçok kez daha hızlı çalışan bir HDD analogu), en alttaki "SSD için Optimize Et" onay kutusunu işaretleyin.
Boyut ayarlandıktan sonra alttaki "Tamam" ı tıklayın.
Şimdi programın ana penceresinde 2 bölüm göreceksiniz - boyutunu değiştirdiğiniz bölüm ve boş alandan oluşturulan ve kullanılamayan ayrılmamış bir alan olan "Ayrılmamış" adlı bölüm:
Ancak yeni yapı program penceresinde zaten görüntüleniyor olsa da, aslında hala aynı boyutta eski bölüme sahipsiniz. Ve hepsi çünkü operasyonların uygulanması gerekiyor ve ancak o zaman gerçekleştirilecekler. Ve pencerede gördüğünüz, planlı bölümü değiştirme işlemini uyguladığınızda gerçek olacak olan yalnızca bir ön yapıdır.
Tüm ön işlemler, "Bekleyen İşlemler" alt penceresinde solda sıralanır.
Ve işlemi uygulamak için araç çubuğundaki "Uygula" düğmesine tıklamanız gerekir:
Ayrıca, EaseUS Partition Master penceresinde bölüm yapısını güncellemek için - bölümlerle planlanan işlemi iptal etmek için "Geri Al" düğmesine ve "Yenile" düğmesine sahip olacaksınız.
İşlemleri uygulamak için butona tıkladığınızda, "Evet" butonu ile niyetinizi onaylamanız gereken küçük bir pencere açılacaktır. Bu penceredeki onay kutusuna dikkat edin. Kutuyu işaretlerseniz, bölümler üzerinde planlanan işlemler tamamlandıktan sonra bilgisayar kapatılacaktır!
Halihazırda kullanımda olan bir bölümün boyutunu değiştirirseniz (örneğin, "C" sistem sürücüsünün boyutu), bir sonraki pencerede, işlemleri tamamlamak için bilgisayarın yeniden başlatılması gerektiğine dair bir uyarı olacaktır. Bu nedenle, bir şey yaptıysanız, tüm çalışmaları bilgisayara kaydetmeniz ve ancak o zaman "Evet" e tıklamanız gerekir:
Bilgisayar yeniden başlatılacak ve EaseUS Partition Master programının işlemleri siyah bir pencerede başlayacaktır:
Burada hiçbir şeye tıklamanıza gerek yok, sadece tamamlanmasını bekleyin!
Windows'un yüklenmesini bekledikten sonra tekrar programa giriyoruz ve önceden hazırlanmış işlemlerin penceresinin boş olduğunu görüyoruz, yani bölümler üzerinde bir işlem (veya birkaç) gerçekleştirildi:
Hemen Windows Gezgini'ni açabilir ve çalışmakta olduğunuz bölümünüzün şu anda hangi boyutta olduğunu kontrol edebilirsiniz. Üzerine sağ tıklayıp "Özellikler" i seçmeniz gerekir:
Örneğin, bölümüm artık 30 GB yerine 24,5 GB hacme sahip, yani yaklaşık 5 GB azalttım.
Ayrılmamış bir boş alanda bölüm oluşturma
Bölümün boyutunu küçülttüyseniz, EaseUS Partition Master'da harfsiz ayrı bir bölüm olarak görüntülenen, ayrılmamış olarak adlandırılan bir alanınız olur:
Bu alanda ek bir bölüm oluşturulabilir. Bunu yapmak için alanı seçin ve "Bölüm oluştur" düğmesine tıklayın:
Bölüm oluşturma penceresi görünecektir:
"Bölüm etiketi" alanında, işletim sisteminde görünecek bölümün adını belirtin.
"Farklı oluştur" alanında "Birincil" veya "Mantıksal" bölüm türünü seçmeniz gerekir. Sistem, Birincil bölümden önyüklenebilir ve sistemde bu tür yalnızca 4 bölüm olabilir. 4 bölümünüz yoksa, Birincil türü seçmek daha iyidir.
"Sürücü Harfi" alanı, oluşturulacak bölümün harfini belirtir. Listede mevcut olanlardan herhangi birini seçin.
En modern dosya sistemi olduğundan, Dosya Sistemi için NTFS'yi bırakın.
"Küme Boyutu"nu varsayılan değerde bırakmak daha iyidir - "Varsayılan".
Bir "SSD" diskinde bir bölüm oluşturuyorsanız, "SSD için Optimize Et" seçeneğini etkinleştirin. HDD ve SSD arasındaki farklardan ve genel olarak bir bilgisayarın tüm bileşenlerinden makalede bahsettim:
Aşağıda, "Boyut ve konuma karar verin" başlığı altında, varsayılan olarak tüm ayrılmamış alanda oluşturulacağından oluşturulan bölümün boyutunu değiştirebilirsiniz.
Her şey ayarlandığında, "Tamam" ı tıklayın.
Şimdi araç çubuğundaki "Uygula" düğmesine tıklayarak işlemin uygulanması gerekiyor:
İşlemi "Evet" butonu ile onaylıyoruz:
Ayrı bir pencerede görünecek olan bir bölüm oluşturma süreci başlayacaktır:
İşlem tamamlandıktan sonra, devam etmek için "Tamam" ı tıklamanız gereken ayrı bir pencerede bir bildirim alacaksınız:
Bu işlem, daha önce anlaşıldığı gibi, sistem bölümü etkilenmediği için yeniden başlatmadan gerçekleştirilir.
İşlemi tamamladıktan sonra, Windows Gezgini'ni ("Bilgisayar" bölümü) açabilir ve biri belirttiğiniz ada sahip olacak iki bölüm görebilirsiniz:
Bölümleri Birleştirme
Bir başka yararlı bölüm işlemi, bölümlerin birleştirilmesidir. Onlar. önceden oluşturulmuş 2 bölümü alıp birleştirebilirsiniz. Gelelim nasıl yapılacağına...
Bir başkasıyla birleştirmek istediğimiz bölümü seçin ve "Bölümü birleştir" düğmesine tıklayın:
Açılan pencerede, seçili olanla birleştirmek istediğiniz kutuyu işaretlemeniz gerekir:
Aşağıdaki "Seçili bölümü şuraya birleştir" alanında, birleştirilmiş bölüme ait olacak sürücü harfini seçin.
Başka ayar yok ve "Tamam" düğmesine basabilirsiniz.
Bir sonraki pencerede işlemi onaylıyoruz ve ardından yeniden başlatmanın gerekli olduğuna dair bir uyarı ile başka bir pencere görüntülenecek. "Evet"i tıklayarak kabul ediyoruz:
Yeniden başlattıktan sonra, gezgini açabilir ve 2 bölüm yerine artık bir tane olduğundan emin olabilirsiniz!
Bunlar herhangi bir sıradan kullanıcının ihtiyaç duyabileceği temel işlemlerdir, EaseUS Partition Master programı bölümlerle gerçekleştirmesine izin verir. Bölümlerdeki diğer tüm basit işlemler, standart Windows araçları kullanılarak gerçekleştirilebilir. Ayrıca bir Disk Yönetimi yardımcı programı da vardır (Bilgisayar Yönetimi aracılığıyla kullanılabilir), ancak yeniden boyutlandırmanıza, taşımanıza, birleştirmenize veya ayrılmamış alandan yeni bölümler oluşturma ve mevcut bölümleri silme dışında herhangi bir işlem gerçekleştirmenize izin vermez.
Ve EaseUS Partition Master, yukarıda listelenen her şeyi zorlanmadan gerçekleştirme yeteneğine sahiptir.
Hepsi bugün için. Sonraki yazılarda görüşmek üzere!
Bugün, bir sabit sürücünün nasıl bölümleneceği konusunda oldukça popüler olan konuya devam ediyoruz.
Bir diski iki veya daha fazla bölüme ayırmanız gerekiyorsa, bu makalede size ücretsiz Partition Master Free programını kullanarak nasıl yapacağınızı anlatacağım.
Diyelim ki sabit sürücünüzde yalnızca bir veya iki bölüm var. Sert penisi bölmeniz ve başka bir ek bölüm oluşturmanız gerekir. Aslında görev, daha büyük bir bölümden belirli sayıda gigabaytı "kıstırmak" ve bunları yeni bir bölüme dönüştürmektir.
Standart Windows yeteneklerini kullanmak da dahil olmak üzere çeşitli seçenekler vardır. İşletim sisteminin kendisi aracılığıyla bir sabit diskin nasıl bölümleneceği açıklanmıştır. Bu yöntem her zaman çalışmaz ve en uygun çözüm değildir, bu nedenle Partition Master Free programını kullanarak başka bir seçenek düşüneceğiz.
EaseUS Partition Master- çok iyi bir arayüze sahip kullanıcı dostu bir program. Başlıca avantajı basitlik ve ücretsiz dağıtımdır. İşlevselliğe gelince, ücretli meslektaşlarıyla karşılaştırılabilir. Yardımı ile, veri kaybetmeden boyutlarını ve konumlarını değiştirerek bölümler oluşturabilir, silebilir ve biçimlendirebilirsiniz.
Programı, www.partition-tool.com bağlantısındaki resmi web sitesinden indirin. Partition Master Free'yi seçin ve İndir'e tıklayın.
Bu arada, dilerseniz internette bu program için bir crack bulabilir ve böylece bir Rus arayüzü edinebilirsiniz.
Programı dikkatlice kuruyoruz. İlk pencerede, programı sadece ailemiz için kullanacağımız şartlarını kabul ediyoruz.
Ücretsiz olduğu için pek ihtiyacınız olmayan ek yazılımların kurulumunu sunacaktır. Neden özgür yazılım üreticilerinin ek programların kurulumunu sunduğunu anlattım.
Onay kutularındaki gereksiz onay kutularını kaldırmaktan çekinmeyin (ekran görüntülerinde gösterildiği gibi). Gerekirse, gereksiz mektuplar almak istemiyorsanız, hayali bir posta kutusu belirtiriz.
Kurulum işlemi başlayacak, ardından Bitir düğmesine tıklayarak programı başlatmanız istenecektir.
Program başladı, şimdi "EaseUs Partition Master Free" öğesini seçiyoruz.
Bu, programın arayüzüdür. Pencerenin altında, sistemde benim durumumda 150 GB boyutunda olan bir sabit diskin varlığını görüyoruz.
Diskte bir bölüm (C:\) vardır. İkinci bölümü yapmak için, yeri "kıstırmak" istediğimi seçiyorum (benim durumumda bu, C bölümü) ve düğmeyi tıklayın. Yeniden Boyutlandır / Taşı.
Benzer şekilde gerekirse üçüncü veya dördüncü bir bölüm oluşturabilirsiniz. Bölümler oluştururken, bir MBR diskinde dörtten fazla birincil bölüm oluşturamayacağınızı unutmayın.
Bölüm Boyutu (sıkıştırılmış bölümün boyutu) ve Ayrılmamış Alan Sonrası (gelecekteki bölümün boyutu) ile ilgilendiğimiz bir pencere görünecektir. Dikkatinizi "SSD için Optimize Et" maddesine çekmek istiyorum. Katı hal sürücünüz (SSD) varsa, bu öğeyi işaretlediğinizden emin olun. Normal bir hdd'm olduğu için atlıyorum.
Şimdi kaydırıcıyı tutun ve ayırmak istediğimiz boyutu belirtmek için sola hareket ettirin. Ekran görüntüsünde gösterildiği gibi, yaklaşık 90 GB'ı sıkıştırdım. Şimdi sıkıştırmadan sonra Disk C'nin boyutu 60 GB olacaktır.
Normal bir sabit sürücüm var ve yine "SSD için Optimize Et" öğesini atlıyorum. Tamam'ı tıklayın.
Programın ana penceresinde - Ayrılmamış (tanınmayan alan) bölümü görünecektir. Benim durumumda, bölüm 91 GB boyutundadır.
Bu bölümü seçin (Ayrılmamış) ve düğmesine basın Oluşturmak.
Görünen pencerede birim etiketini, yani gelecekteki diskin adını (Bölüm Etiketi alanı) belirtin ve sürücü harfini (Sürücü Harfi alanı) ayarlayın. Gerekirse, SSD için Optimize et öğesini kontrol edin. Ayarların geri kalanını değiştirmeden bırakın ve Tamam'ı tıklayın.












Taramalı Atomik Kuvvet Mikroskobu Laboratuvar raporu şunları içermelidir:
Havai iletişim ağı için destek seçimi
AC katener tasarımı ve hesaplanması
Mikroişlemci sistemlerinin geliştirilmesi Mikroişlemci sistemlerinin tasarım aşamaları
mcs51 ailesinin mikrodenetleyicileri