class="eliadunit">
İlk veriler aşağıdaki gibidir: Windows 7 (32-bit) kurulu bir dizüstü bilgisayar var, sabit disk C ve D olmak üzere iki bölüme ayrılmıştır. Disk C'nin boyutunu artırmak için cihaza Partition Magic yüklenmiştir. Programı kurduktan sonra D sürücüsü kaybolur ve "Bilgisayarım"ı açtığınızda yalnızca C sürücüsü görünür.
Öncelikle yapılmaması gerekenleri yazmakta fayda var. Üzülmeyi ve aşırıya kaçmayı söylemeye gerek yok ve daha objektif olarak, Partition Magic'i kurmayın. Wikipedia'ya göre, program çok uzun bir süredir güncellenmiyor veya desteklenmiyor: bir güncellemenin son yayın tarihi 5 Mayıs 2004 idi. Bu arada, Windows 7'nin piyasaya sürülmesi 2009'un sonundaydı. Farkı Hisset.

Ne oldu?
D Bölümü bilgi kaybıyla kaybolmadı, formatlanmadı. En önemlisi, tamamen restore edilmiş. Windows'ta "Bilgisayarım"a sağ tıklayıp ardından "Yönetim"e tıklayarak açılan pencerede "Disk Yönetimi"ni seçerek kullanılabilir olduğundan emin olabilirsiniz. Burada D sürücüsünün tamamen kaybolmadığını görebilirsiniz.
class="eliadunit">

Kurtarmadan önce, her zaman bilgi kaybetme riskinin olduğunu anlamalısınız. Örneğin, en uygunsuz anda bir elektrik kesintisi vb. Bu nedenle, geri yüklemeden önce en önemli bilgileri geri yüklemeniz ve kopyalamanız önerilir. Bu ihtiyaçlar için DMDE programı önerilebilir. Programın güncel sürümü ücretlidir, satın almanız önerilir, ancak programın eski bir sürümü de internette vardır, ancak bir anahtar gerektirmez. Bilgi kurtarma süreci içinde açıklanmıştır.
Partition Magic'i kurduktan sonra D bölümünü geri yüklemek başka bir şekilde mümkündür, bu durumda denenmiş yöntem DMDE kullanılarak açıklanmıştır. Programı başlatıyoruz, sabit sürücünüzü seçin, kısa bir taramadan sonra HDD bölümleri görüntülenecektir:

Sunulan resim, çalışan bir sabit disk için tipiktir. Başarısız bir bölüm için görünmez bölüm kırmızı olarak görüntülenecektir. DMDE programında silinmeli ve ardından yeniden oluşturulmalıdır. o zaman emin ol yeniden başlat. Bu yardımcı olmalıdır.
Ancak, durum gibi her bilgisayarın bireysel olduğunu belirtmekte fayda var. Sorun bağımsız ve nesnel olarak çözülemezse, bilgisayar kullanma deneyimi harikadır, o zaman güvenilir bir bilgisayar sihirbazına başvurmak mantıklıdır. Yorumlarda, bu sorunu çözme yollarınızı belirtin.
Bir bilgisayardaki Windows'u yükledikten, güncelledikten veya yalnızca kilitlendikten sonra, Windows'un kaybolabileceği durumlar vardır. D sürücüsü eşleme. Fiziksel olarak hala yerinde, ancak sistem onu görmeyi reddediyor ve sorunu çözmenin çeşitli yolları yardımcı olmuyor. Böyle bir durumda ne yapmalı? Bu yazımda size Windows 7 ve 10'da D sürücüsü gitmişse ne gibi işlemler yapmanız gerektiğini anlatacağım, bu bozulmanın nedenlerini sıralayacağım ve nasıl düzeltileceğini de anlatacağım.
Sorunun nedenlerini göz önünde bulundurarak, her şeyden önce, neyle uğraştığımıza karar vermek önemlidir - PC'nizin sabit sürücüsündeki mantıksal D bölümünün kaybıyla (mantıksal bölümler C ve D'de bulunduğunda). aynı sabit sürücü) veya sabit sürücü D'nin kaybıyla (sistemdeki C ve D ayrı sabit sürücüler olduğunda).
Bahsedilen sorunun cevabına bağlı olarak D sürücüsü haritalama sorununun nedenleri şu şekilde olabilir:

"Disk D eksikse" sorun nasıl çözülür?
Eksik D diski sorununu çözmek için, yine sabit sürücünüzdeki mantıksal bir bölümü veya ayrı bir fiziksel diski kaybetmenize bağlı olan birkaç yöntem olabilir. Çözümleri sırayla düşünün.
Kayıp mantıksal sürücü D
Diyelim ki, üzerinde iki mantıksal bölümün, C ve D'nin oldukça geleneksel bir şekilde bir arada var olduğu bir sabit diskiniz var.Bir gün, D bölümü basitçe ortadan kayboldu. Ne yapılması gerekiyor?
- Eksik mantıksal bölüme bir harf atayın. D bölümünün kaybolmasının oldukça yaygın bir nedeni, kimlik mektubunun (bu durumda “D”) kaybıdır.
- Geri yüklemek için "Başlat" düğmesine tıklayın, arama çubuğuna şunu yazın: diskmgmt.msc - ve enter tuşuna basın.
- Disk yönetimi menüsünü göreceksiniz. Eksik diskiniz disk listesinde görünüyorsa, ancak tanımlayıcı bir harfi yoksa (soldaki "Birim" sütununda), ona böyle bir harf vermeniz gerekir.
- Tanımlanamayan diskimizin solundaki “Birim” sütununun boş alanına farenin sağ tuşu ile tıklıyoruz, çıkan menüde “Sürücü harfini veya sürücü yolunu değiştir” seçeneğini seçiyoruz.

"Sürücü Harfini Değiştir..." seçeneğini seçin.
Ardından "Ekle"ye, ardından "Sürücü harfi ata"ya tıklayın (örneğin, "E"yi seçin). Bu değişiklikleri yaptıktan sonra "Tamam" ı tıklayın, belirtilen disk Explorer'da görüntülenebilir hale gelmelidir.
Programın işlevselliğini kullanın Acronis Disk Director (şu anda ürünün 12 sürümü günceldir). Bu aracı indirin ve kurun, çalıştırın, soldaki menüden, sabit sürücüleri kurtarmak için kullanılan Acronis Recovery Expert programının başlatılmasını seçin.

Bu programı başlattıktan sonra manuel kurtarma modunu seçin, ayrılmamış sabit disk alanına tıklayın.

Ardından arama yöntemine karar veriyoruz (hızlı yöntemi seçin). Program eksik diski arayacak ve muhtemelen onu bulacaktır. Fare ile bu diske tıklayın ve ardından "İleri" ye tıklayın. Program bu diski geri yükleyecek ve bilgisayarda D diskinin eksik olması sorunu çözülecektir.

Kayıp sabit disk D
D harfinin altındaki HDD'niz (SDD) sistemde görüntülenmiyorsa, öncelikle bu sabit sürücüye giden kabloların bağlantılarının sıkılığını kontrol etmenizi öneririm (hem sabit sürücü konektörlerine hem de bağlantıların sıkılığını kontrol edin). anakart).
- Her şey sıkıca bağlıysa ve yine de disk görüntülenmiyorsa, arama çubuğuna "Başlat" düğmesine tıklayın, diskmgmt.msc yazın ve enter tuşuna basın.
- Açılan disk yönetimi penceresinde, bağlı (ancak sistemde görünmeyen) bir diskin burada görüntülenip görüntülenmediğine bakın.
- Görüntülenmezse, sorun sabit sürücünün kendisindedir (arızalı) veya sabit sürücü kablolarından biri düzgün çalışmıyordur (hasarlı, uygun konektöre sıkıca bağlanmamış vb.).
D Sürücüsü görüntülenebilir ancak farklı durumlara sahiptir:

Disk başlatılacak ve “tahsis edilmemiş” alanıyla bir durum alacaktır (bazen diskin bazı alanları başlangıçta böyle bir duruma sahip olabilir). Bu ayrılmamış alana tekrar sağ tıklayın ve "Basit bir birim oluştur"u seçin, ardından ona bir harf, boyut ve dosya sistemi türü (NTFS) atayın.

"Basit bir birim oluştur" u seçin
Bu işlemleri gerçekleştirdikten sonra, bilgisayarınızın gezgininin ekranında D sürücüsü görünmelidir.
Video çözümü
Windows 7 veya 10'da D sürücüsünü kaybettiyseniz, her şeyden önce, eksik D sürücüsünün (mantıksal veya fiziksel) özüne karar vermek ve buna bağlı olarak yukarıda listelediğim araçları kullanmak önemlidir. Diske erişimi geri yükledikten sonra, sistemi virüslere karşı kontrol etmenizi öneririm (örneğin, Dr.Web CureIt yardımcı olacaktır!), Bu işlev bozukluğunun nedeninin virüs programlarının malign aktivitesi olması oldukça olasıdır.
Temas halinde
Merhaba yönetici. Komut satırında önyüklenebilir bir Windows 10 flash sürücü oluşturdum ve yanlış sürücüyü seçtim, ardından Clean komutuyla ikinci sabit sürücümdeki tüm bölümleri yanlışlıkla sildim, şimdi ne yapacağımı ve kurtarma için hangi programı kullanacağımı bilmiyorum . Yine de, silinen verilerle ayrılmak üzücü, her şey oradaydı: belgeler, kitaplar, videolar, müzik, fotoğraflar.
Ücretsiz AOMEI Partition Assistant Standard Edition ile silinmiş bir sabit disk bölümü nasıl kurtarılır
Merhaba arkadaşlar! Bir hafta önce, ben de aynı durumdaydım, bilgisayarımda iki sürücü vardı, Windows 10 yüklü ilk katı hal SSD ve işletim sisteminin ISO görüntülerinin bir koleksiyonuyla 700 GB boyutunda ikinci normal SATA sabit sürücü sistemler, Windows yedeklemeleri ve başka bir şey . Ve sonra, yanlışlıkla, Disk Yönetimi'nde, bu SATA 700 GB sabit diskteki her iki bölümü de yanlışlıkla sildim.
Bu durumda panik yapmamalısınız, çünkü bölümleri sildikten sonra, bu sabit diskte başka bölümler oluşturmadım ve ona herhangi bir bilgi kopyalamadım, bu da bölüm kurtarma şansının büyük ölçüde arttığı anlamına geliyor ve eminim ki dosyalarla birlikte tamamen silinen bölümleri kurtarmak mümkündür.
- Not: Dosyalarla birlikte sabit disk bölümlerini sildiğinizde ne olur? İşletim sistemi tüm bilgilerinizi silinmiş olarak işaretler ve dosyalarınız sabit sürücüden fiziksel olarak silinmez. Bu durumda, verilerle birlikte silinen bir bölümü kurtarmak zor değildir, sadece iyi bir kurtarma programına ihtiyacınız vardır.
- Silindikten hemen sonra yerine başka bir bölüm oluşturursanız ve diğer dosyaları kopyalarsanız, yani silinen dosyaların üzerine bilgi yazarsanız, silinen bir bölümü geri yüklemek çok daha zordur.
Arkadaşlar silinen bölümleri hemen geri yükledim fakat geri yükleme işlemini sizler için tekrar yapacağım.
Bilgisayarımın disk yönetimi
Disk 2, deney için her iki bölümü de silip geri yükleyeceğim 700 GB'lık bir SATA sabit diskidir.
Bölümleri tek tek sil (E :) ve (G:), bölümlere sağ tıklayın ve Silmek.


Her iki bölüm de silindi, şimdi onları geri yükleyelim.

Dosyalarla birlikte silinen bölümleri ücretsiz bir programla kurtaracağız.
Programın resmi web sitesihttp://www.disk-partition.com/download.html
Programı indirin ve kurun.
AOMEI Partition Assistant Standard Edition'ı başlatın
Programın ana penceresinde, sol fare ile ayrılmamış alanı seçin ve düğmesine tıklayın. Kurtarma sihirbazları.

Silinen bölümleri geri yüklemek istediğimiz sabit sürücüyü seçin ve tıklayın. Daha öte

Bu pencerede, önce "Hızlı Arama" yı seçin, yardımcı olmazsa, ardından "Tam Arama" yı seçin, çok daha uzun sürecek ve diskinizde birkaç yıl önce orada bulunan bölümleri bulabilir, makalenin sonunda "Tam Aramayı" ayrıntılı olarak analiz edecektir.
" Hızlı arama ". Daha öte

Silinen bölümlerimizin her ikisi de birkaç saniye içinde bulundu (boyutlarına uyuyorlar), ancak daha önce fark ettiğim gibi, hızlı bir arama yardımcı olmazsa, önceki pencereye dönün ve seçin " Tam arama".
Bizim durumumuzda her şey yolunda, bu yüzden bulunan her iki bölümü de onay işaretleriyle işaretliyoruz ve "Git" i tıklıyoruz.


Bölümler başarıyla geri yüklendi.

Restore edilmiş bölümler.

Disk Yönetimi.

Tüm dosyalar geri yüklendi.

Silinen bölümler için tam arama
Arkadaşlar, makalenin sonunda tam arama üzerinde daha ayrıntılı durmak istiyorum.
Örneğin, "Hızlı Arama" size yardımcı olmadı ve program hiçbir şey bulamadı, ardından sabit diskte silinen bölümler için "Tam Arama" başlattık.

Tarama, taranan sabit sürücünün boyutuna bağlı olarak bir veya iki saat sürebilir.
Program sürücünün silinmiş bölümlerini bulursa, bulunan bölümleri kontrol edebileceğiniz ve "Git" e tıklayabileceğiniz bir pencere görüntüleyecektir.

Daha karmaşık durumlarda, silinen dosyaların üzerine başka dosyalar yazıldığında, program ihtiyacınız olandan tamamen farklı bir şey bulabilir, o zaman hiçbir şeyi geri yüklememek ve diğer benzer programlara dönmek daha iyidir.



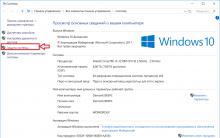
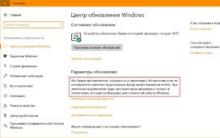
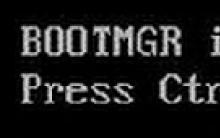





koli milli parkı finlandiya koli milli parkı finlandiya oraya nasıl gidilir
Angra dos Reis'teki hangi otellerin manzarası güzel?
Sıcaklık kontrollü havya
Sıcaklık kontrollü havya
Havya için sıcaklık kontrolörü