IDE modu oldukça eski olmasına rağmen, ancak onsuz, örneğin, aynı Windows XP çalışmayacak veya çeşitli programlar kullanarak sabit sürücüyü test etmeniz gerekiyor. Kullanıcılar hala BIOS'ta AHCI'yi IDE'ye nasıl değiştireceklerini soruyorlar.
AHCI ve IDE nedir?
Yine de, bazı kullanıcıların neyin ne olduğunu anlamaları için biraz terminoloji vermeye karar verdim.
IDE- yukarıda söylediğim gibi, bu eski bir moddur, fiziksel olarak 40 pinli bir konektöre sahiptir ve sabit sürücüleri, sürücüleri ve daha fazlasını bağlamak için tasarlanmıştır. Çoğu dizüstü bilgisayarda ve modern PC'de, BIOS'taki anahtarlama özelliklerinde olduğu gibi artık bir IDE yoktur. Cihazınızda bir IDE konektörü varsa, yalnızca en uç durumlarda ona geçmeniz gerekir -.
AHCI- bant genişliği açısından IDE'yi birkaç kez aşan modern bir standart. SATA cihazlarıyla çalışır. Bu iki mod arasında seçim yapmanız gerekiyorsa, kesinlikle AHCI bu role çok daha iyi uyuyor. Bir not olarak, satın alırsanız, yalnızca AHCI ile çalışacağını söylemek istiyorum, aksi takdirde böyle bir sürücüyü bile unutabilirsiniz.
BIOS'ta AHCI'den IDE'ye nasıl geçilir
Öncelikle BIOS'a girmeniz gerekiyor, bunun nasıl yapıldığını burada anlatmayacağım çünkü her laptop modeli farklı. Dizüstü bilgisayarınızın modeline veya ana kartına BIOS'a girme hakkında ne öğreneceğimizi okuduk.
BIOS'a girdiğinizde sekmeye gitmek için okları kullanmanız gerekir. "İleri". Orada denilen bir seçenek arayın Güvenli Önyükleme ve konumuna getirin Devre dışı bırakmak(Kapalı).

gibi bir şey olmalı sata denetleyici modu. AHCI varsa, IDE olarak değiştirin veya tam tersi. Bu bölüm orada değilse, değiştirmeyi deneyin UEFI Önyüklemesi pozisyona CSM Önyüklemesi.
Bazı dizüstü bilgisayarlarda (özellikle TOSHIBA), IDE yerine bir öğe olabilir. uyumluluk, benzer bir IDE'dir.

BIOS'taki Acer gibi diğer dizüstü bilgisayarlarda sekmeye gidebilirsiniz. Ana ve zaten bir öğe var sata modu, istediğiniz konuma geçiş yapabilirsiniz.
AHCI, SATA konektörlü modern sabit sürücüler ve anakartlar için bir uyumluluk modudur. Bu mod ile bilgisayar verileri daha hızlı işler. Genellikle modern bilgisayarlarda AHCI varsayılan olarak etkindir, ancak işletim sisteminin yeniden yüklenmesi veya başka sorunlar olması durumunda kapanabilir.
AHCI modunu etkinleştirmek için, yalnızca BIOS'u değil, aynı zamanda örneğin özel komutları girmek için işletim sisteminin kendisini de kullanmanız gerekir. "Komut satırı". İşletim sistemini ön yükleyemiyorsanız, önyüklenebilir bir USB flash sürücü oluşturmanız ve şuraya gitmek için yükleyiciyi kullanmanız önerilir. "Sistem Geri Yükleme", aktivasyonlu öğeyi bulmanız gereken yer "Komut satırı". Aramak için bu küçük talimatı kullanın:

Yükleyici ile flash sürücü başlamazsa, büyük olasılıkla BIOS'ta önyüklemeye öncelik vermeyi unuttunuz.
Windows 10'da AHCI'yi etkinleştirin
Başlangıçta sistem önyüklemesini şu şekilde ayarlamanız önerilir: "Güvenli mod"özel komutlar kullanarak. İşletim sisteminin önyükleme şeklini değiştirmeden her şeyi yapmayı deneyebilirsiniz, ancak bu durumda bunu kendi tehlikeniz ve riskiniz altında yaparsınız. Ayrıca bu yöntemin Windows 8/8.1 için de uygun olduğunu belirtmekte fayda var.
Doğru ayarı yapmak için yapmanız gerekenler:

Ayarlar yapıldıktan sonra, doğrudan BIOS'ta AHCI modunu etkinleştirmeye geçebilirsiniz. Bu talimatı kullanın:

Windows 7'de AHCI'yi Etkinleştirme
Burada, işletim sisteminin bu sürümü kayıt defterinde değişiklik gerektirdiğinden etkinleştirme işlemi biraz daha karmaşık olacaktır.
Bu adım adım kılavuzu kullanın:

ACHI moduna girmek o kadar zor değil, ancak deneyimsiz bir PC kullanıcısıysanız, bu işi bir uzman yardımı olmadan yapmamak daha iyidir, çünkü kayıt defterindeki belirli ayarları bozma ve / veya bilgisayar sorunlarına neden olabilecek BIOS.
AHCI modunu etkinleştirmek ve yapılandırmak, bilgisayarın SATA sabit sürücüleri ve özellikle SSD'lerle çalışma yeteneklerini geliştirmek ve genişletmek isteyen her kullanıcıya değer.
Mod, artan veri erişim hızı nedeniyle bilgisayarınızın hızını artırmanıza izin verir ve etkinleştirmek için sadece birkaç basit adım gerçekleştirmeniz gerekir.
Modu etkinleştirme seçeneklerini düşünmeden önce, özelliklerini ve çalışma prensibini öğrenmelisiniz.
AHCI nedir
1,5 Gb / s'den 6 Gb / s'ye kadar veri aktarım hızlarını destekleyen modern SATA sabit sürücülerin arayüzü iki modda çalışabilir:
- AHCI.
İlki, eski cihazlarla (2000'lerde üretilen sürücüler) uyumluluk sağlar. Bu moddaki en üretken sürücülerin bile hızı, çok eski modellerden çok farklı değil. Daha modern AHCI modu, SATA arabiriminden tam olarak yararlanmanızı sağlar. Örneğin, bilgisayarı kapatmadan veya hızı artırmak için minimum hareket eden disk kafaları olasılığıyla, diskleri anında anakarta bağlamak ve çıkarmak.
Modu etkinleştirerek, kullanıcı dosyaların başlatılmasını hızlandırır, disklerdeki bilgileri okuyup yazar ve bilgisayarın genel performansını artırır. Ve artış çok önemli olmasa da (%20 içinde), bazı görevler için böyle bir gelişme önemli olabilir. Çalışmanızda SATA SSD sürücüleriniz varsa, bu seçenek cihazın verimli çalışması için mümkün olan tek seçenektir.
ÖNEMLİ: Bir SSD'de AHCI'yi etkinleştirmeli misiniz?
Bir SSD sürücüde AHCI modunu kullanırken, yalnızca SATA II / III arabiriminiz varsa sonuç alırsınız, diğer durumlarda performans iyileştirmesi olmaz.
Modun etkin olup olmadığı nasıl kontrol edilir
AHCI modunu etkinleştirecekseniz, bilgisayarınızda kullanımda olmadığından emin olun. Yüksek performanslı uygulamalar çalıştırmıyorsanız, güçlü bir işlemciniz ve yeterli belleğiniz varsa, hangi modda çalıştığınızı fark etmeyebilirsiniz.
AHCI'nin etkinleştirilip etkinleştirilmediğini şu şekilde kontrol edebilirsiniz:
- İlk önce bilgisayarın özelliklerine gitmelisiniz (Başlat menüsü, "Bilgisayar" öğesi, bağlam menüsündeki "Özellikler" alt öğesi);
- Aygıt yöneticisini açın;
- IDE ATA/ATAPI denetleyicileri bölümünü açın;
- Adında AHCI olan bir cihaz varsa mod çalışır. Listede böyle bir disk yoksa (ve eski bir IDE sabit sürücünüz yoksa, daha modern bir sabit sürücünüz yoksa), modu kendiniz açmanız gerekir.
AHCI'nin çalışıp çalışmadığını kontrol etmenin ikinci yolu, bilgisayarı yeniden başlatmak ve BIOS menüsüne gitmek (mevcut seçeneklerden birini kullanarak - farklı anakartlar ve dizüstü bilgisayarlar için biraz farklıdır, ancak çoğu zaman işlev tuşlarına basmaktan ibarettir - Esc'den F12'ye).
BIOS'a (veya UEFI) girdikten sonra, SATA Modu veya SATA Yapılandırması öğesini bularak SATA'nın hangi modda çalıştığından emin olun.
İpucu: IDE modu ayarlıyken, onu hemen AHCI'ye geçirmemeli ve kaydetmemelisiniz - özellikle Windows 7'niz varsa.
AHCI modu nasıl etkinleştirilir
Bu modu bir bilgisayarda etkinleştirmek, doğrudan BIOS'tan yapılabilir.
Aynı zamanda, Windows 7'niz varsa, sistemi başlatmaya çalıştıktan sonra, ekranda diskle çalışmanın imkansızlığını belirten 0x0000007B INACCESSABLE_BOOT_DEVICE gibi bir yazı büyük olasılıkla görünecektir. Bazen aynı durum Windows 8 ve 10'da da meydana gelir, ancak bir mesajın görünme olasılığı daha azdır - çoğu zaman bilgisayar açılır veya sürekli olarak yeniden başlatılır.
Sistemi kurmadan önce AHCI modunu seçerseniz durum tamamen farklı olacaktır. Bu, kurulum diskindeki yazılımın, yükleyici başlatma işlemi sırasında HDD veya SSD ayarlarını tanımasını sağlar ve modu başlatmada herhangi bir sorun olmaz.
Zorluklar, yalnızca sistem zaten sürücüye kuruluysa başlar ve kullanıcı IDE parametresini SATA olarak değiştirecek ve NCQ'yu etkinleştirecekse (Yerli Komut Kuyruğu, SATA protokolünün optimize ederek çalışma hızını önemli ölçüde artıran bir uzantısıdır). komutların alındığı sıra). Bu durumda, işletim sistemine bağlı olarak kayıt defteri düzenleyicisini veya güvenli modu kullanmanız gerekecektir. Bu eylemlerin hiçbiri istenen sonucu sağlamıyorsa, geriye kalan tek şey AHCI'yi etkinleştirmek ve sistemi yeniden yüklemektir.
Windows 7 için
Günümüzün en popüler işletim sistemlerinden biri olan Windows 7, AHCI moduna geçmek için kayıt defteri veya özel bir yardımcı programın kullanılmasını gerektirir. İlk seçenek aşağıdaki adımları içerir:
- Kayıt defteri düzenleyicisini başlatmak (Çalıştır menüsünü açmak için Win + R, regedit komutunu girerek ve değişiklikleri onaylayarak);
- HKEY_LOCAL_MACHINE\SYSTEM\CurrentControlSet\services\msahci'ye gidin;
- Varsayılan değeri 3 olan Başlat öğesine gidip sıfıra değiştirerek;
- Aynı alt bölümde msahci öğesinden IastorV'ye geçiş yapmak ve Start parametresini aramak;
- Üçlü sıfıra değiştirme;
- Editörü kapatıyoruz.
Şimdi bilgisayarı yeniden başlatmak ve BIOS menüsünde istenen AHCI modunu etkinleştirmek için kalır. Sistem önyüklendikten sonra Windows 7, ana karta bağlı tüm sürücülerin sürücülerini otomatik olarak yükleyecek ve ardından değişiklik yapmak için başka bir yeniden başlatma gerektirecektir. Modu ayarlamanın son adımı, disk özelliklerinde yazma önbelleği modunun etkinleştirilip etkinleştirilmediğini kontrol etmektir. Etkinleştirilmemişse, işlev çalıştırılmalıdır.
Başka bir seçenek de, yeni modu etkinleştirdikten sonra hatalardan kurtulmanızı sağlayan Microsoft Fix it yardımcı programıdır (resmi Microsoft web sitesinden indirebilirsiniz). Başlattıktan ve sorunları düzeltmek için uygun eylemi seçtikten sonra, uygulama gerekli tüm değişiklikleri otomatik olarak yapacak ve hata mesajı artık görünmeyecektir.
Windows 8 ve 8.1 için
Bilgisayarda Windows 8 veya 8.1 zaten yüklüyse, AHCI modunu yapılandırmak için güvenli modu kullanabilirsiniz. Bunu yapmak için, bir hata oluştuğunda:
- IDE modunu BIOS'a döndürün;
- bilgisayarı yeniden başlatmak için;
- Komut istemini yönetici olarak çalıştırın ("Başlat" / "Tüm Programlar" / "Aksesuarlar");
- bcdedit / set (current) safeboot minimal komutunu girin
- Giriş düğmesine basın;
- PC'yi yeniden başlatın ve BIOS'a girin;
- AHCI modunu etkinleştirin;
- Komut satırını yeniden çalıştırın;
- bcdedit /deletevalue (geçerli) safeboot komutunu girin;
- Sistemi yeniden başlatın, bundan sonra Windows bir hata mesajı vermeyi bırakmalıdır.
Sisteminiz bir Intel işlemci üzerinde çalışıyorsa, bu üreticinin bir yardımcı programını kullanarak AHCI'yi etkinleştirmek için ek bir seçenek vardır (bu yöntem AMD için çalışmaz).
Kullanmak için şunları yapmalısınız:
- Uygun sürümü (x32 veya x64) seçerek resmi Intel web sitesinden f6flpy dosyasını (mod sürücüsü) indirin;
- Aynı kaynaktan SetupRST.exe dosyasını indirin;
- Aygıt yöneticisini açın ve sabit sürücünüzün özelliklerine SATA yerine yeni f6 AHCI sürücüsünü manuel olarak yükleyin;
- Bilgisayarı yeniden başlatın ve BIOS'ta (UEFI) AHCI'yi etkinleştirin;
- Sorunu otomatik olarak düzeltmesi gereken SetupRST.exe dosyasını çalıştırın.
Windows 10 için
Windows 10 ayrıca, modu değiştirirken hatayı düzeltmek için Intel işlemciler için yardımcı programı kullanmanıza, sistemi ve güvenli modu yeniden yüklemenize olanak tanır. Ancak en etkili seçenek, Windows 7'deki benzer yöntemden biraz farklı olan kayıt defteri düzenleyicisini kullanmak olacaktır.
Bu yöntemi kullanmak için ihtiyacınız olan:
- Yönetici olarak oturum açın;
- Kayıt defteri düzenleyicisini mevcut yollardan biriyle çalıştırın (en kolay yol "Çalıştır" penceresi ve regedit komutudur);
- HKEY_LOCAL_MACHINE\SYSTEM\CurrentControlSet\Services\iaStorV konumuna gidin ve değerini 0 olarak değiştirerek Start parametresini bulun;
- Bitişik Services\iaStorAV\StartOverride alt bölümünde 0 adlı parametreyi bulun ve onun için de sıfır değerini ayarlayın;
- Services\storahci alt bölümüne gidin, Start parametresini sıfırlayın;
- Services\storahci\StartOverride alt anahtarında, 0 parametresi için değeri sıfır olarak ayarlayın.
- Düzenleyiciyi kapatın ve bilgisayarı yeniden başlatın;
- Sistem önyüklemesi sırasında BIOS'a girin ve AHCI modunu etkinleştirin.
İpucu: Windows 10'u ilk kez Çalıştır menüsü (Win + R) kullanılarak bu seçeneğin etkinleştirildiği güvenli modda başlatmanız ve sistem yapılandırma penceresini görüntülemek için msconfig komutunu girmeniz önerilir. Burada "İndir" sekmesini seçmeniz ve "Minimum" seçeneğini belirten güvenli mod öğesini kontrol etmeniz gerekir.
Şekil 9. UEFI arayüzünde mod değiştirme
Standart BIOS arayüzü için, önyükleme sırasında ilgili fonksiyon tuşuna basarak ayarlarına gidebilirsiniz. Örneğin, ana kart veya dizüstü bilgisayar modeline bağlı olarak F2 veya F12, eğer ayar bunun için yapılmışsa.
İlk önyüklemeden sonra Windows 10, AHCI ile çalışmak için gerekli tüm sürücüleri yükleyecek ve gelecekte herhangi bir hata oluşturmayacaktır. Aynı zamanda, özellikle diskte SATA III arayüzü varsa, verilerle çalışma hızı artmalıdır.
Modun diğer özellikleri
Eski Windows XP için AHCI modunu ayarlama seçeneği yoktur. Gelişimi sırasında bu seçenek varsayılmadı bile. Gerçekten istiyorsanız, ihtiyacınız olan sürücüyü netten bulmak ve sisteme entegre etmek kolaydır. İşlem talimatları internette de bulunabilir, ancak bu tür işlemlerin yapılmasını önermiyoruz. Her şeyden önce, işlemci ve yalnızca Windows XP sistemini destekleyen tüm bilgisayar nedeniyle, AHCI modunu ayarlamanın hızlanmaya önemli ölçüde yardımcı olması olası değildir. İkincisi, sürücüler arasındaki önemli farklılıklar, diskten veri kaybına neden olabilecek bir hata olasılığını artırır.
Windows Vista için, modu etkinleştirme işlemi, sistemin 7. sürümüyle aynıdır - yani kayıt defterini veya yardımcı programı kullanarak. Ve Windows NT, XP tavsiyelerine benzer şekilde yapılandırılabilir. Diğer sistemler için sürücü seçenekleri var - Unix'ten MacOS'a, ssd sürücüler ve SATA herhangi bir sistemin kullanıcıları arasında popülerlik kazanıyor.
sonuçlar
Çoğu durumda, sistem üzerinde uygun eylemi gerçekleştirdikten sonra AHCI modu normal çalışmaya başlar ve sistem biraz daha hızlı çalışır. Herhangi bir sonuç elde edilemediyse, modu değiştirdikten sonra sistemi yeniden yüklemeyi deneyebilirsiniz - bu daha uzun sürebilir, ancak sonucu garanti eder.
Modern bir bilgisayardaki her sabit sürücü, sisteme bir denetleyici aracılığıyla bağlanır. Bu denetleyici, genellikle bir dizi farklı protokol aracılığıyla sabit sürücüyle iletişim kurabilir. Maksimum uyumluluk için, birçok bilgisayar BIOS'ta eskisini kullanacak şekilde yapılandırılmıştır. IDE modern SATA sabit sürücülerle etkileşim için arayüz.
Bu ayar, ortalama bir bilgisayar kullanıcısı için kabul edilebilir, ancak IDE, Native Command Queuing (NCQ, şuna benzer bir anlama gelir) gibi yeni teknolojiler için destekten yoksundur. Komut Kuyruğu Organizasyonu) ve çalışırken takılabilen sabit sürücüler (bilgisayarı yeniden başlatmadan sürücü ekleyin veya çıkarın).
Intel, modern SATA sabit sürücülerini destekleyen AHCI (Gelişmiş Ana Bilgisayar Denetleyici Arayüzü) olarak bilinen yeni bir denetleyici arabirimi geliştirdi. NCQ'yu destekleyen bir sabit sürücünüz varsa, disk performansını artırmak için arayüzü değiştirmeyi denemeye değer.
Kullanıcıların geçmişte depolama protokolünü IDE'den AHCI'ye değiştirmesini engelleyen ana sorun, yalnızca BIOS değişikliklerinin geri alınması ve Windows'un yeniden yüklenmesiyle çözülebilen mavi bir ekrandı. Sorunun nedeni sürücüdür. Pencerede yalnızca IDE sürücüleri etkinleştirilmiş ve AHCI sürücüleri eksiktir ve bu nedenle Windows sabit sürücüden okuyamaz ve 0x0000005B hata koduyla bir BSOD atar.
Artık BIOS'ta IDE ve AHCI arasında geçiş yapmanızı sağlayacak basit bir çözüm var ve Windows sorunsuz bir şekilde önyüklenecek. Buradaki nokta, BIOS'taki ayarlarda değişiklik yapmadan önce AHCI sürücüsünün Windows'a yüklenmesidir.
Kayıt defterinde AHCI'yi etkinleştirme
Modu Etkinleştir BIOS'ta AHCI Aşağıdaki şekilde:
- Bilgisayar logo ekranında F2 tuşuna basın ve BIOS'a girin.
- BIOS yardımcı programı iletişim kutusunda Gelişmiş -> IDE Yapılandırması'nı seçin.
- IDE'nin yapılandırma menüsünden, SATA'yı Yapılandır öğesini seçin.
- SATA menü seçeneklerinde
SATA sürücüleri kullanan bir sistem için AHCI (RAID yok). - Değişiklikleri kaydetmek ve çıkmak için F10 tuşuna basın
Gelişmiş Ana Bilgisayar Denetleyici Arayüzü (AHCI), Seri ATA protokolünü kullanarak depolama aygıtlarını bağlamak için kullanılan ve yerleşik komut kuyruğa alma (NCQ) ve çalışırken değiştirme gibi gelişmiş özellikleri kullanmanıza olanak tanıyan bir mekanizmadır.
Orijinal IBM PC/AT ile yukarıdan aşağıya uyumluluğu koruyan ve DMA'yı yalnızca bir eklenti olarak destekleyen, tarihi geçmiş klasik ATA denetleyicisinin yerini alacak şekilde tasarlanmıştır. Bu denetleyiciyle ilgili asıl gerçek sorunlar, çalışırken değiştirilebilir desteğinin olmaması (eSATA donanımının desteklemesine rağmen) ve tek kanalda komut kuyruklarıdır (SATA durumunda her aygıtın bir kanalı vardır) - yalnızca bir komut olabilir seferde yürütülür. Bu nedenle, diskin kendisi tarafından desteklense bile ATA NCQ özelliğinin kullanılması klasik bir ATA denetleyicisinde imkansızdır.
Windows zaten kuruluyken, güney köprüsünde bulunan ATA denetleyicisini "AHCI" moduna geçirirken, bu, kurulu işletim sistemi için sabit sürücü denetleyicisinin uyumsuz mantığının etkinleştirilmesi anlamına gelir - bu eylem, yüklemeye eşdeğerdir mevcut olandan farklı bir ATA denetleyici kartı ve fiziksel olarak önyükleme diskini bu karta değiştirme.
Bu durumda, Windows açılışta önyükleme diskini bulamayacak ve bir BSOD ile çökecektir. DUR 0x0000007B, INACCESSIBLE_BOOT_DEVICE.
Ücretsiz ansiklopediden alınan metin http://wikipedia.org/
Yani siteme geldiğinize göre, yeni bir SSD satın aldıktan sonra yaşadığınız ortak bir sorunumuz var demektir (Örneğin, OGO.ru'da). Ve yukarıdaki metni okuduktan sonra kökünü anlayabilirsiniz. Bazı nedenlerden dolayı, Microsoft hala bir sürücüden diğerine ücretsiz geçiş yapamıyor. Ve bunu yapmak için, kullanıcıların elleriyle biraz çalışması gerekiyor, ancak prensipte çok az. Sorunu çözmek için, BIOS'a geçmeden önce Windows'ta AHCI sürücüsünü yüklemeniz veya daha doğrusu kayıt defterinde küçük bir düzeltme yapmanız gerekir. Bu talimat Windows 7, Windows Vista ve Windows Server 2008 R2 işletim sistemleri içindir. Windows 8 için talimat biraz farklıdır ve şu bağlantıda mevcuttur:
I. Windows 7'yi Manuel Olarak AHCI Moduna Geçirme
1) Kayıt defterine gidin. Bunun için WIN + R tuşlarını kullanın ve açılan pencerede şunu yazın regedit:
2) Windows sisteminin yerleşik "Kayıt Defteri Düzenleyicisi" açılacaktır. Pencerenin sol tarafında şu yolu izleyin:
HKEY_LOCAL_MACHINE\SYSTEM\CurrentControlSet\services\msahci

3) Parametreyi açmak için çift tıklayın Başlat ve değeri olarak değiştirin 0
(varsayılan değer " 3
» - AHCI desteklenmez):

4) Hepsi bu, kayıt defterini kapatın ve bilgisayarı yeniden başlatın.
5) Önyükleme sırasında BIOS'a gidin ve AHCI desteğini etkinleştirin. Bunun nasıl yapılacağı anakartınızın kullanım kılavuzunda bulunabilir. Ayarları kaydedin ve bilgisayarı yeniden başlatın.
Başladıktan sonra Windows, AHCI sürücüsünün kendisini yükleyecek ve yeniden başlatacaktır. Yeniden başlattıktan sonra sabit sürücüler AHCI standardında çalışacaktır.



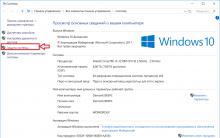
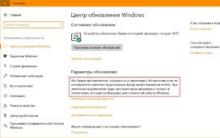
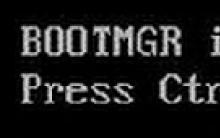





koli milli parkı finlandiya koli milli parkı finlandiya oraya nasıl gidilir
Angra dos Reis'teki hangi otellerin manzarası güzel?
Sıcaklık kontrollü havya
Sıcaklık kontrollü havya
Havya için sıcaklık kontrolörü