Hata - cihaz tanınmadı, en yaygın hatalardan biri sıklıkla karşılaşılan Windows işletim sistemindeki arızaların birkaç nedeni olabilir:
Sebepler ve çözümler
Flash sürücünüz gerçekten bozulduysa, düzeltmek pratik olarak olacaktır. imkansız. Kırık olup olmadığını kontrol etmek için USB konektörüne takın ve bilgisayarın tepki vermesini bekleyin; eğer ses duyulmuyorsa ve USB aygıtının kendisi parlamaya başlamadıysa, USB aygıtının kendisi parlamaya başlamamıştır. kırık.
Deneyebilirsin tamirat onu almak servis Merkezi, orada uzmanlar kontakları lehimleyebilir. Ancak onu oraya götürmek ancak çok fazla imkanınız varsa akıllıca olacaktır. önemli dosyalar ve belgeler çünkü Onarım prosedürü ucuz değil ve çok daha basit olacak satın almak yeni.
Ancak hemen servis merkezine götürmek için acele etmemelisiniz. Belki, bağlayıcı flaş aygıtı tıkanmış. Bu da olur. Bunu düzeltmek için pamuklu bir bez alın ve alkole batırın. kişileri sil.
Bazen öyle olur ki bilgisayar atar Cihazınız başka bir cihazın harfiyle yani konumunu değiştirir.
Bu sorunu çözmek için şu adrese gitmeniz gerekir: Başlangıç – Uygulamak– ve komutu girin diskmgmt.dllyüksek lisans
Açılacak kontrol yöneticisi diskler. 
İşte gerekli bulmak cihazınıza sağ tıklayın ve “ Sürücü harfini değiştir veya diskin yolu...". 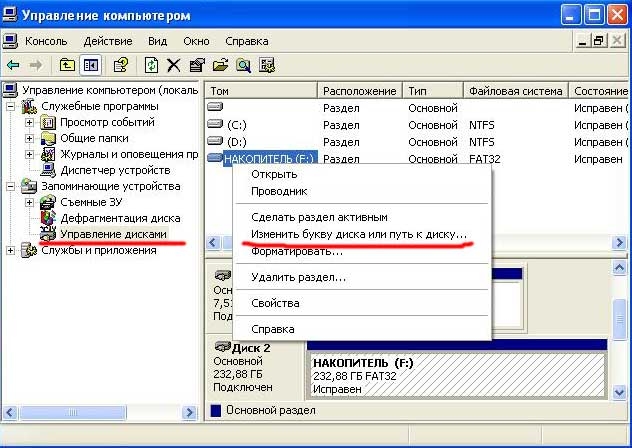
Seçme benzersiz mektup henüz hiçbir cihazınız tarafından işgal edilmemiş.
Önceki adım ise Yardım etmedi, aynı menüde flaş cihazına sağ tıklayın ve “ Biçim", ardından önce NTFS'yi FAT 32 ile değiştirerek biçimlendirmelisiniz. bir diğer dosya sistemi sorun ortadan kalkabilir. 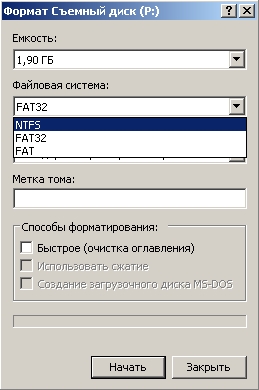
İle ilgili sorunlar sürücüler En basitleri olarak kabul edilir. Sürücü desteğinin olmaması nedeniyle bilgisayarınız cihazınızı algılayamıyorsa, silmek sürücüler ve daha sonra tekrar başlat cihaz. 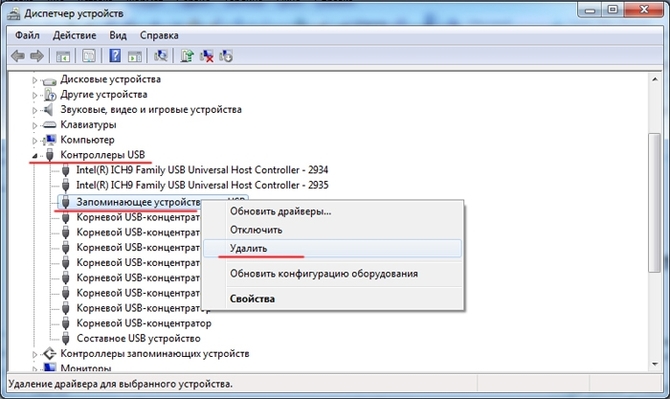
Bağlantı sorunları şunlarla ilgiliyse: soket arızası, flash sürücüyü başka bir yere takmayı deneyebilirsiniz bağlayıcı veya cihaz, Eğer o kazanılmış- yuvada.
Bazen ön konektörlerin çalışmadığı durumlar olabilir. Bu durumda kapağı çıkarmanız ve yaklaşmanız gerekir. anakart .
Her şey görseldeki gibiyse bir uzmana başvurun, bağlı değilön USB konektörü. 
Kişileri tek başınıza bağlamaya çalışmamalısınız çünkü en ufak bir hata, bozulma bilgisayar.
Bazen sorun USB'nin basitçe çalışmıyor. Bunu şu adrese giderek düzeltebilirsiniz: BIOS. Bunun için bilgisayarı açtığınızda hızlıca “ tuşlardan birine basın. F2», « F11" veya " DEL", her bilgisayar farklıdır.
Bundan sonra gitmelisin Gelişmiş -USBYapılandırma.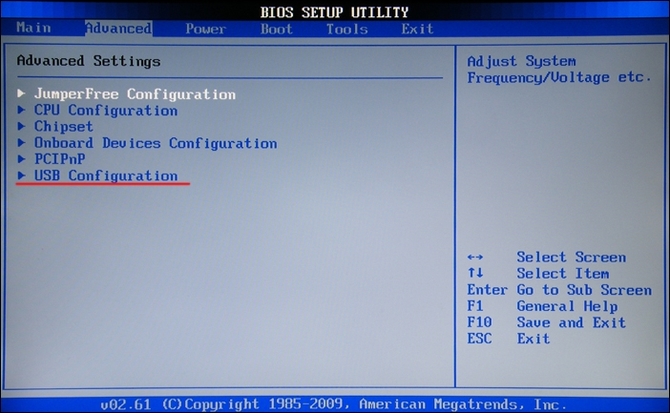
Yakında olduğunuzdan emin olun USB2.0Denetleyici irade [ Etkinleştirilmiş].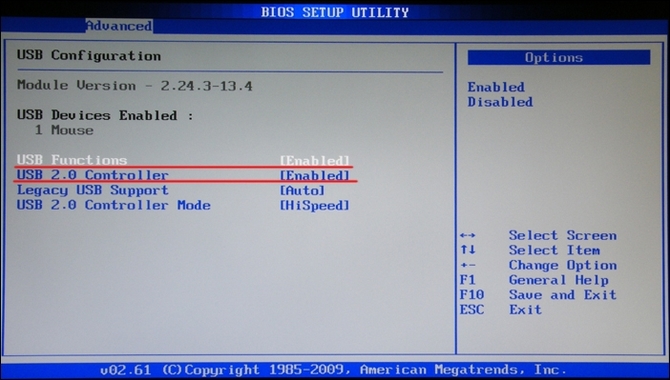
Sorunların tüm temel çözümlerini ele aldık. Başka sorunlar da var ama bu makalede özetlenen yöntemler hepsini çözebilir.
Bu sorun genellikle bilgisayarlarımızda veya dizüstü bilgisayarlarımızda ortaya çıkar. Bir noktada flash sürücümüzü takıyoruz ve şu mesajı görüyoruz: USB cihaz tanınmadı. Ne yapmalı ve kim suçlanacak? Hadi anlamaya çalışalım.
Öncelikle paniğe gerek yok; öncelikle sorunumuzun tam olarak ne olduğunu belirlememiz gerekiyor.
1. Flash sürücüyü başka bir USB bağlantı noktasına takmayı deneyelim. Eğer mesaj “ USB cihaz tanınmadı” tekrar görünüyor, ardından flash sürücüyü başka bir bilgisayarda deniyoruz. Aynı sinir bozucu mesajı tekrar görürsek, sorun flash sürücüde veya daha doğrusu denetleyicisindedir.
Biraz sonra yazılım arızaları denetleyici veya bellek yongası, Windows bağlı aygıtı algılayamıyor ve aynı zamanda işletim sistemi uygun sürücüyü yükleyemiyor. Bunun nedeni şu: kontrol programı denetleyici, bellenimin içinde bulunan kısmını okuyamıyor özel alan Bellek yongaları.
Bu nedenle, flash sürücüyü onarıma göndermek veya değiştirmek daha iyidir. İkinci seçenek ise internette bellek denetleyicisinin nasıl düzeltileceğine dair kılavuzların bulunmasıdır.
2. Eğer başka birindeyse USB girişi bir hatamız var USB cihaz tanınmadı görünmüyorsa sorun flash sürücüde değil, belirli bir USB bağlantı noktasındadır. Diğer bilgisayarlarda normal şekilde algılanıyor ancak sizinkinde algılanmıyorsa, diğer USB aygıtlarını kontrol etmeyi deneyin. İkisi de çalışmıyorsa sorun tüm USB'lerinizdedir.
 1.
Yazıcıda bu hatanın tekrarlandığı bir sorun vardı. yanlış kurulum sürücüler. Çözüm çok basitti; sürücüyü kaldırın ve tam olarak talimatlara göre yükleyin.
1.
Yazıcıda bu hatanın tekrarlandığı bir sorun vardı. yanlış kurulum sürücüler. Çözüm çok basitti; sürücüyü kaldırın ve tam olarak talimatlara göre yükleyin.
2. Arkadaşlarımdan birinin bir mesajı var USB cihaz tanınmadı Bir fareyi bağlarken ortaya çıktı. Teli kırdığı ortaya çıktı. Fareyi değiştirmek zorunda kaldım.
3. Aynı sorun (esas olarak başka herhangi bir cihaz da olabilir) ile de yaşandı. Hiçbir şey yardımcı olmadı. Windows'un yeniden yüklenmesine karar verildi. Yeniden kurulumdan sonra her şey çalıştı. Ancak uygulamanın gösterdiği gibi, yeniden kurulum tüm hastalıklar için her derde deva değil, yalnızca bir çaredir.
4. Bir sorun var USB cihaz tanınmadı HTC iletişim cihazı ile. USB denetleyicisini BIOS'ta 1.1 moduna değiştirerek çözüldü.
5. Sorun, 1,5 yıllık kusursuz çalışmanın ardından birdenbire farede ortaya çıktı. Yardımcı olan da buydu; cihaz yöneticisindeki tüm USB kök hub'ları silindi. Daha sonra bilgisayar yeniden başlatıldı - sürücüler kendileri kuruldu - fare çalışmaya başladı.
6. Şahsen bir mesajım var USB cihaz tanınmadı taşınabilir bir cihazla çalışırken bir kez çıktı sabit disk. Önemli olan diskin kısa bir süreden beri çalışıyor olmasıydı. USB kabloları ve o sefer onu uzun olana bağladım. Ya yeterli gücü yoktu ya da başka bir şey vardı ama kısa kablolarını aramak zorundaydı. Her şey işe yaradı. Doğru, hikayenin sonu üzücü - bir hafta sonra vida uzun süre öldü, ancak sorun artık tel meselesi değildi.
7. Tavsiye 6. noktaya dayanmaktadır. Bağlanmak için uzatma kablosu kullanıyorsanız ve yazının başlığından en sevdiğimiz hatayı görüyorsanız, doğrudan bağlanmayı deneyin.
Mesajla ilgili yeni sorunlar ortaya çıktıkça USB cihaz tanınmadı ve bunları çözmenin yollarını buraya ekleyeceğim
Bilgisayarınıza veya dizüstü bilgisayarınıza bağladığınızda cep telefonu, flash sürücüler, harici sert evrensel seri veri yolu üzerinden disk, yazıcı, tarayıcı veya başka herhangi bir cihaz kullanıyorsanız, çok yaygın bir hatayla karşılaşabilirsiniz - USB cihaz tanınmadı“Bu bilgisayara bağlı cihazlardan biri düzgün çalışmıyor veya algılanamıyor” yorumuyla. Hem Windows 7'de hem de Windows 7'de ortaya çıkıyor modern versiyon işletim sistemi Microsoft - Windows 10. Şuna benzer:
İngilizce sürümlerde bu, “USB Aygıtı Tanınmadı” hatasıdır:
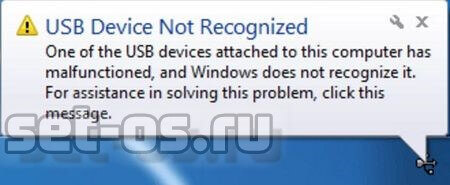
Bu hata neden ortaya çıkıyor ve bunu düzeltmenin ve ortadan kaldırmanın hangi yolları var - bugün konuşacağız.
Sebep 1. Kablolar, uzatma kabloları ve hub'lar
Ucuz USB kablolarının, adaptörlerinin ve ayırıcılarının ("hub'lar" olarak da bilinir) düşük kalitesi, evrensel bir veri yolu aracılığıyla bağlanan cihazlar için çeşitli sorunların en yaygın kaynağıdır. Bu nedenle “USB aygıtı tanınmadı” hatası göründüğünde denemeniz gereken ilk şey, genişleticinin veya hub'ın videosundaki ara bağlantıyı hariç tutmaktır. Yani flash bellek, 3G/4G modem ve benzeri şeyleri doğrudan bilgisayarın anakartındaki USB portuna bağlarız. Sistem birimi kasasındaki ön konektörler de uygun değildir çünkü bunlar aynı zamanda çoğu zaman arızalara da neden olur, bu da onlara "güvenmemeniz" gerektiği anlamına gelir.

Yazıcı veya tarayıcı durumunda kablonun bütünlüğüne dikkat edin. eğer oradaysa görünür hasar- farklı bir kablo kullanın. Ucuzdur ve bütçenizi hiç zorlamaz.
Sebep 2: Arızalı USB bağlantı noktası
İşle ilgili sorunların ikinci çok yaygın nedeni harici cihazlar — fiziksel hasar ve hatta bozuk bir USB bağlantı noktası. Bu bir paradokstur, ancak genellikle kendilerini günde iki veya üç kez yıkayan insanlar, her gün etkileşimde bulundukları ekipmanın temizliğini hiç izlemezler. Özellikle bundan muzdaripler sistem birimleri. Çoğu zaman en tozlu ve en kirli köşeye “itilmeyi” severler. Sonuç olarak, USB bağlantı noktaları da dahil olmak üzere mümkün olan tüm yerlerde toz birikir. Hatta orada çeşitli böceklerin ve böceklerin mumyalarını bile keşfettim. Kirli temaslar da işe yaramıyor. istikrarlı çalışma bağlayıcı. Ek olarak, kullanıcıların bir fareyi, yazıcıyı veya flash sürücüyü o kadar gayretle taktıkları ve bağlantı noktasını kırdıkları durumlar da vardı.

Bu nedenle, "Bu bilgisayara bağlı cihazlardan biri düzgün çalışmıyor" hatası görünürse, konektörlerde kirli temas veya hasar olup olmadığını dikkatlice inceleyin. Komşu olana geçmeyi deneyin ve herhangi bir hata olup olmadığına bakın. Ek olarak, herhangi birinde kırmızı çarpı işareti olup olmadığını görmek için Aygıt Yöneticisini açıp USB denetleyicilerine bakmak faydalı olacaktır. Bu genellikle arızalandığı ve anakartın onarılması gerektiği anlamına gelir. Ancak bazen PCI yuvasına ek bir denetleyici takmak yardımcı olabilir.
Sebep 3. Sürücüler ve yazılım hatası
Belirli bir gadget için sürücü yüklerken karşılaşılan sorunlar başka bir sorundur Olası nedenler ortaya çıkış Windows hataları"USB cihaz tanınmadı." Aygıt Yöneticisi'ni açarsanız, görünen listede denetleyiciler listesinde sarı üçgen bir simge göreceksiniz.
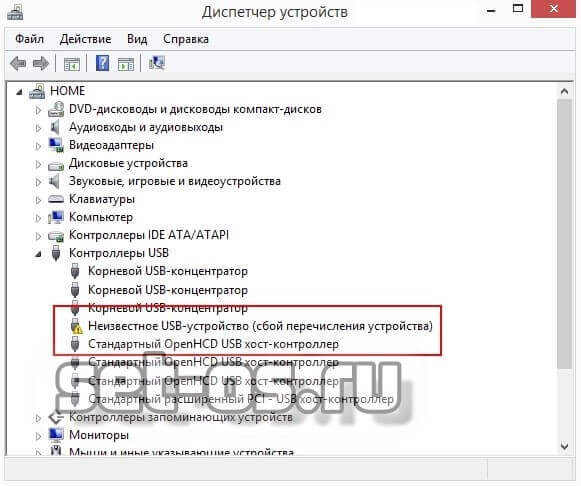
Bu durumda “Bilinmeyen USB aygıtı (numaralandırma hatası)” olarak imzalanacaktır. Bunun nedeni, işletim sisteminin uygun sürücüleri bulamaması (örneğin, işletim sistemini Windows 10'a yükseltirken) veya önceden yüklenmiş olanlarla yenileri arasında bir çakışmanın ortaya çıkması olabilir. Durumu düzeltmek için önce internette bulmalısınız. En son sürüm bağlı cihazın sürücülerini indirip yüklemeyi deneyin.
Özel olarak neyi arayacağınızı bilmiyorsanız cihaz özelliklerine gidin, "Ayrıntılar" sekmesini açın ve listeden "Donanım Kimliği" özelliğini seçin.
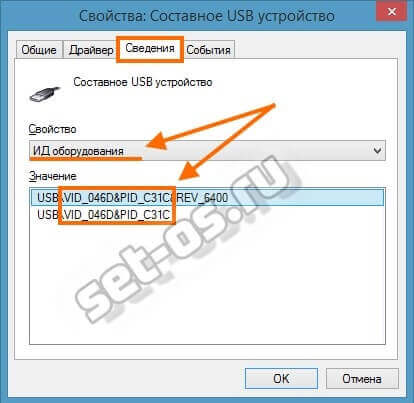
Aşağıdaki alanda tanımlama satırları görünecektir. İçlerinde iki tanımlayıcı buluyoruz - VİD Ve PID. Bunları hatırlıyor veya yazıyoruz. İnternete gidiyoruz (örneğin pcidatabase.com sitesine) ve arıyoruz detaylı bilgi bağlı hakkında çıkarılabilir disk, telefon, fare, yazıcı, tarayıcı vb. Ve sonra aramanız ve yüklemeniz gerekir şimdiki versiyonu sürücüler.
Ancak "USB aygıtı tanınmıyor" hatasının eski ve yeni sürücüler arasındaki olası bir çakışmadan kaynaklandığını düşünüyorsanız, bunu ortadan kaldırmak için her ikisini de tamamen kaldırmanız gerekecektir. Bu, yine Aygıt Yöneticisi aracılığıyla veya kullanılarak yapılır. üçüncü taraf yardımcı programları. Sistemi arızalardan temizledikten sonra yazılım, en son sürümü yüklemeniz ve cihazın çalışmasını kontrol etmeniz gerekecektir.
Sebep 4. Cihazın kendisinin arızası
Evet maalesef bu tür sıkıntılar yaşanıyor. Bu, özellikle flash sürücülerde ve harici cihazlarda sıklıkla meydana gelir. sabit sürücüler. Kontrolörleri ya tamamen arızalı ya da çip için mikro programın yazıldığı alan arızalı. Önyükleme yapamıyor ve bu nedenle bilgisayar ne olduğunu anlamıyor ve onu "Bilinmeyen USB aygıtı" olarak etiketliyor.
Başka bir bilgisayarda çalışıp çalışmadığını kontrol edin. Aynı hata orada da görünüyorsa, onu bir servis merkezine veya çöp kutusuna götürün. Mesela benim için bu şekilde çöktü kablosuz fare. Başka bir bilgisayarda sorunsuz çalıştı. Büyük olasılıkla radyo modülü ile odadaki başka bir şey arasında bir çelişki vardı.
Bazen nedeniyle bir arıza meydana gelebilir yetersiz beslenme. Bu harici sabit diskle olur HDD sürücüleri. Bu durumda, aynı anda bir değil iki bağlantı noktası üzerinden bağlanmaları gerekir. Bu amaç için özel bir kablo bulunmaktadır.
Not: Eğer açıldığında çeşitli ekipmanlar veya USB üzerinden gadget'lar, bir bilgisayar veya dizüstü bilgisayar garip davranmaya başlar: kapanır, yeniden başlatılır veya donar, ardından hemen fişini çekin ve servis merkezine götürün. Kural olarak, bu, bağlı cihazın kendisinde bir arıza olduğunu ve ayrıca kendi kendine teşhisçok daha vahim sonuçlara yol açabilir.
Kendi başına “Bağlı USB cihazlarından biri düzgün çalışmıyor” gibi. Bilgisayarlarını en küçük ayrıntısına kadar biliyorlar, bu nedenle bunun veya bu hatanın nasıl düzeltileceğine dair sorular ortaya çıkmıyor. Ve burada deneyimsiz kullanıcılar bu konu çok daha zordur. İnternetten verilen tavsiyeler bile bazılarına yardımcı olmuyor çünkü bilgi ve deneyim çok az.
Sorun
Ama önemli değil. Herhangi bir temel PC hatası hızlı bir şekilde çözülebilir. Bunu yapmak için talimatları dikkatlice incelemeniz ve uzmanların adım adım tavsiyelerini uygulamanız gerekir.
Günümüzün sorunu, bağlı USB cihazlarından birinin düzgün çalışmamasıdır. Çoğu zaman bu metni masaüstünüzün sağ alt köşesinde göreceksiniz. Bazen sizi bu sorun hakkında bilgilendiren özel bir pencere görüntülenir.
Önkoşullar
Çoğu zaman hata, herhangi bir cihazı USB üzerinden bağlarken ortaya çıkar. Bu sıradan bir flash sürücü, telefon, yazıcı vb. Sorun hem erken hem de ortaya çıkıyor Windows sürümleri 7 ve sonrakinde - “On”. Ancak USB'niz sürüm 2.0 veya 2.0 olabilir. Genel olarak konunun özü değişmiyor.
Nedenler
USB bağlantı hatası çeşitli nedenlerden kaynaklanabilir. Gerçekten birçoğu var. Üstelik her zaman tipik değildirler. Hata tamamen ve tamamen sürücüleri mucizevi bir şekilde kaldıran veya sistemi karıştıran kullanıcıya aittir. Bu cihazların üreticilerinin de kusurları var. Düşük kaliteli Çin flash sürücüleri bu soruna özellikle duyarlıdır.
Güven ama kontrol et
Yani ekranınızda benzer bir hata gördünüz. Gereksiz sinirlerden ve çok fazla zaman kaybından kaçınmak için, bağlantı noktasına bağladığınız cihazı hemen kontrol etmeniz daha iyidir. Daha önce de belirtildiği gibi, tüm üreticiler bu kadar vicdanlı değildir. Pek çok insan sadece satmak için bir ürün yaratıyor. Sistem hatalarının ortaya çıktığı yer burasıdır.

Yeni bir fare, klavye veya flash sürücü satın aldıysanız, herhangi bir hata yapmadan önce derhal düzgün çalışıp çalışmadığını kontrol edin. USB arabirimi. Bunu yapmanın iki yolu vardır:
- İkinci bir PC'niz veya dizüstü bilgisayarınız varsa, bağlanmanız yeterli yeni cihaz ona. Başka bir sistemde her şey yolundaysa, büyük olasılıkla sorun bilgisayardadır.
- Çalışan bir cihaz alın ( eski fare, ikinci flash sürücü vb.) ve aynı bağlantı noktasına takın. Aynı bildirim görünürse sorun gerçekten konektördedir.
Söylenmemiş birkaç yol var. Her zaman neler olduğuna dair net bir resim vermezler, ancak her ihtimale karşı bunları deneyebilirsiniz. Böylece hata veren cihazı alıp bilgisayardan ayırıyoruz ve prizdeki fişle birlikte sistemi kapatıyoruz. Şimdi bilgisayardaki başlat düğmesini basılı tutmanız gerekiyor, böylece kalanlar elektrik ücretleri anakartı bıraktım.
Şimdi bilgisayarı açın ve sistem tamamen önyüklendiğinde USB cihazını bağlayın. Bu seçenek en iyisi değil, ancak bazen ondan sonra her şey gerçekten çalışmaya başlar.
Ve sonunda bağlantı noktasının arızalı olduğundan emin olmak isteyenler için, arayüz panelindeki tüm USB'lerin bağlantısını kesmeniz yeterlidir. Bağlantı noktasının aşırı yüklenmesi benzer bir hataya neden olabilir. Gereksiz olanı devre dışı bırakırsanız şu an ekipman için flash sürücüyü arka panele takın.
Yazılım yöntemleri
Bazen “Bağlı USB cihazlarından biri düzgün çalışmıyor” sorunu tek başına rok yapılarak düzeltilemez. Sistemin içini kazmamız gerekecek. Düştüm önceki yöntemler size herhangi bir sonuç vermedi, hadi "yakacak odunu" güncellemeye çalışalım.
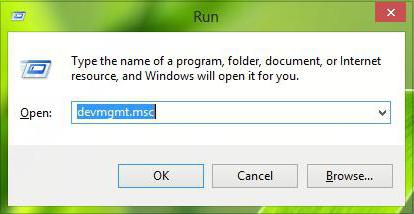
Bunu yapmak için “Aygıt Yöneticisi”ni arayın. Bunu aracılığıyla yapıyoruz Komut satırı: Klavyede Win+R tuşlarına basın ve alana devmgmt.msc yazın. “Bilgisayarım”a gidebilir, tıklayın sağ tık Fareyi pencerenin herhangi bir yerine getirin ve “Özellikler”i seçin. Önümüzde PC parametrelerini içeren bir pencere açılacak ve sol sütunda istediğiniz bölümü bulacaksınız.
Yani, “Aygıt Yöneticisi”nde “satırı seçin” USB denetleyicileri", bu sisteme bağlı tüm USB ekipmanlarını gösterir. “Diğer cihazlar” satırı olacak, bilinmeyen cihazımızın bulunacağı yer burası. Adına tıklayın ve “Sürücüleri güncelle”yi deneyin. Sistemin internet üzerinden kendini indirmesini bekliyoruz gerekli dosyalar ve belki de flash sürücü "aklını başına toplayacak" ve çalışmaya başlayacaktır.
Ünlem işareti
Bu “Bilinmeyen Cihaz”ın yanında sarı bir ünlem işareti olabilir. Bu durumda sürücüleri geri almaya çalışıyoruz. Üzerine tıklayın ve “Özellikler” e gidin. Burada "yakacak odun" sekmesini ve "Geri Dön" düğmesini bulmanız gerekiyor. Sizin için mevcut olmayabilir, vurgulanacaktır gri. Daha sonra “Sil”i seçin.
Artık “Aygıt Yöneticisi” penceresine dönmeniz ve üstteki “Eylem” bölümünü seçmeniz ve içindeki donanım yapılandırmasını güncellemeniz gerekiyor. Bu adımlar sorununuzu çözebilir.
Ünlem işareti başka bir nedenden dolayı görünebilir. Bunun için Generic USB Hub, USB Root Controller ve USB Root Hub gibi isimler almış olan ekipmanın özelliklerine gitmeniz gerekmektedir. Görünen pencerede "Güç yönetimi" seçeneğini seçmeniz ve ilk satırın işaretini kaldırmanız gerekir. Bu, ekipmanın elektrik tasarrufu için kapanmasını önleyecektir.
![]()
Yaygın hatalar ve çözümleri
Daha önce de belirtildiği gibi, "Bağlı USB aygıtlarından biri düzgün çalışmıyor" hatası bireyseldir ve birçok faktöre bağlıdır. Yukarıda en yaygın nedenlere baktık. Şimdi kısaca diğer kullanıcıların karşılaştığı sorunları anlatmaya çalışalım.
Genellikle bu hata bir yazıcıyı bağlarken ortaya çıkar. Genellikle neden olur yanlış kurulum"yakacak odun". Bu nedenle, bunları kolayca kaldırabilir ve dikkatlice yeniden takabilirsiniz.
nedeniyle birçok sorun ortaya çıkıyor mekanik hasar. Bir tarafında micro-USB konnektörü, diğer tarafında ise USB konnektörü bulunan bir kablonun ortasından kopabileceğini veya ezilebileceğini varsayalım. Bu aynı zamanda performansını ve bilgisayarla senkronizasyonunu da önemli ölçüde etkiler.
Bugünlerde giderek daha az yaygın hale gelen bir başka ilginç sorun da uyumsuzluk olabilir. Bazı cihazlar 2.0 veya daha yeni 3.0 standardını desteklemez. Sonra üzerinden bağlantı kurulur USB telefon veya başka bir cihazda bu mesajı tekrar göreceksiniz. Genel olarak böyle bir sorun ortaya çıkarsa anakartı değiştirmeyi düşünmek daha iyidir çünkü arayüz standardı değişmeye devam edecek ve daha da fazla sorun yaşanacaktır.

Dizüstü bilgisayar sorunları
Bu durumda sorunlarla karşılaşırız USB bağlantıları 3.0. Bu arayüz revizyonundaki kusurlar nedeniyle kullanıcıların dışarı çıkması gerekiyor Farklı yollar. Bir çözüm bulundu. Dizüstü bilgisayarın güç planının ayarlanması gerekiyordu.
Bunu yapmak için şu adrese gidebilirsiniz: standart ayarlar bu parametreye veya bazı dizüstü bilgisayar üreticileri tarafından sağlanan özel yazılıma aktarılır. Windows'ta şu anda kullanımda olan güç planını seçin ve ardından şuraya gidin: Ekstra seçenekler. Ve tanıdık şemaya göre, enerji tasarrufu için bağlantı noktalarının devre dışı bırakılmasını yasaklıyoruz.
sonuçlar
Aniden telefonunuzu USB üzerinden bağlayamazsanız, harici sert disk, flash sürücü ve diğer cihazlar, hemen üzülmenize gerek yok. Öncelikle sistemdeki on porttan birinin arızalanması yaygındır. Basitçe farklı bir konektör kullanmaya çalışmak, armut bombardımanı kadar kolaydır. İkinci olarak, yazılım açısından hiçbir şey işinize yaramasa bile Windows'u yeniden yüklemeyi deneyebilirsiniz.
Elbette işletim sistemini yeniden yüklemek tüm sorunlar için her derde deva değildir ve süreç, özellikle bununla hiç karşılaşmamış olanlar için oldukça zordur. Ancak o bile size yardımcı olabilir.

Belki de mikro USB konektörünüz gerçek bir denetleyici arızası nedeniyle çalışmıyordur. Anakart üzerinde değiştirilemez. Bu ya yeni bir anakart satın almak ya da bir seçenek olarak satın almaktır. harici denetleyici PCI arayüzü ile.
Bazı flash sürücülerle çalışırken, USB aygıtının tanınmadığını belirten bir mesaj belirir ve onunla çalışmanın kesinlikle imkansız hale gelir. Çok sayıda var etkili yollar karar vermek bu sorun ve hepsine bakacağız.
Ve eğer hiçbir şey işe yaramazsa, onu atmak daha iyi olur çıkarılabilir medya bilgileri kontrol edin veya USB bağlantı noktasını kontrol edin. Başlayalım!
Yöntem numarası 1. Denetleyicileri yeniden yükleme
Windows 10 ve üzeri önceki versiyonlar bu işletim sistemi kolayca kaldırılabilir ve yeniden yüklenebilir çeşitli cihazlar bilgisayara bağlı olanlar. Bunlar aynı zamanda çıkarılabilir sürücülerin çalışmasından sorumlu denetleyicileri de içerir.
Bunları kaldırmak için aşağıdakileri yapmanız gerekir:
- Başlat menünüzde Aygıt Yöneticisi adlı bir araç arayın. Aç onu.
- Orada “USB Denetleyicileri” bölümünü genişletin.
- İlkine sağ tıklayın ve açılır listedeki “Sil” seçeneğine tıklayın. Aynısını diğer tüm denetleyicilerle yapın.

- Bilgisayarı yeniden başlatın. Etkinleştirildiğinde, hangi denetleyicilerin bağlı olduğunu otomatik olarak kontrol edecek ve bunların listesini Yönetici'de güncelleyecektir. Aynı zamanda konfigürasyonları da güncellenecektir. Bundan sonra flash sürücüyü tekrar takmayı deneyebilirsiniz.
Hiçbir şey değişmediyse ikinci yönteme geçin.
Yöntem numarası 2. Sürücü güncellemesi
Bazı durumlarda gerekli programların güncellenmesi USB işlemi cihazlar. Bu işlemi gerçekleştirmek için şunu yapın:
- Aygıt Yöneticisi'ni tekrar açın.
- Orada, yanında ünlem işareti bulunan küçük sarı simgeye sahip cihazların olup olmadığına dikkat edin. Ayrıca orayı bulmaya çalışın " Bilinmeyen aygıt" Hiçbiri yoksa “Taşınabilir cihazlar” bölümünü açın (bunlar flash sürücülerdir).
- Bilinmeyen bir cihaza tıklayın, sarı simge ve taşınabilir aygıtta sağ tıklayın ve açılır menüden “Sürücüleri güncelle...” seçeneğine tıklayın.
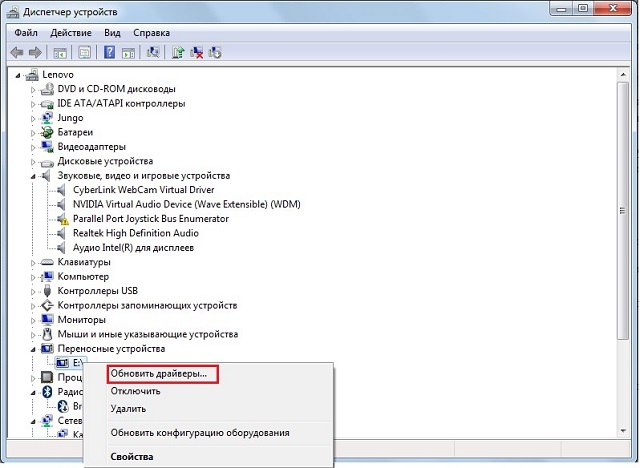
- İÇİNDE sonraki pencere alıyorsun" Otomatik arama... " Bu sayede sistem, Microsoft sunucularında veya diğer kaynaklarında bağımsız olarak en uygun sürücüleri bulacak ve yükleyecektir.
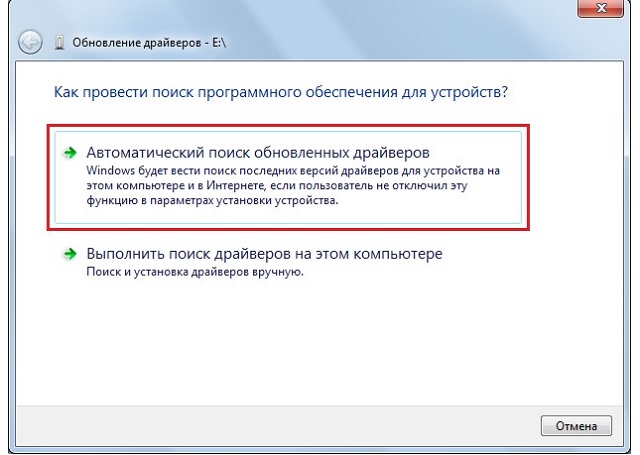
- Talimatları takip edin ve güncellemeyi bekleyin.
Yöntem numarası 3. Cihaz güç yönetimi
Çoğu durumda, güç kaynağı gibi basit bir şeyin ayarlanması da yardımcı olur. Adım adım bu süreçöyle görünüyor:
- Zaten tanıdık olan Aygıt Yöneticisi'nde, "Bilinmeyen Aygıt"a, sarı simgeli bir aygıta veya bilgisayara bağlı taşınabilir bir aygıta sağ tıklayın.
- "Özellikler" seçeneğini seçin.
- Açılan pencerede “Güç Yönetimi” sekmesine gidin.
- "Bilgisayarın bu aygıtı kapatmasına izin ver..." onay işareti varsa, işareti kaldırın. Ve eğer orada değilse, tam tersine koyun. Tamam'a tıklayın ve tüm pencereleri kapatın.
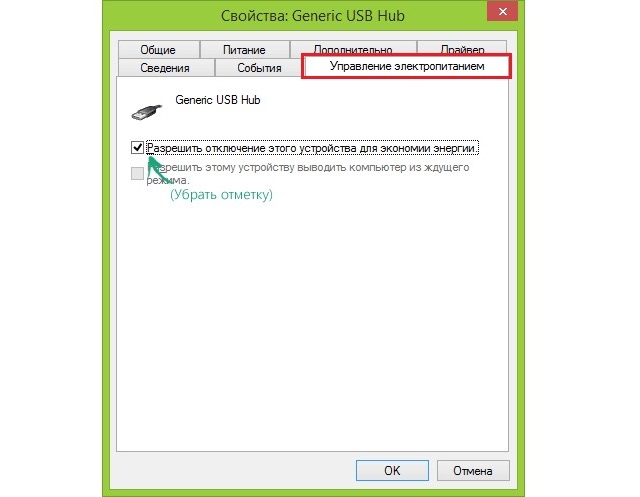
- Sürücüyü bilgisayarınıza yeniden takıp kullanmayı deneyin. Bu işe yaramazsa bilgisayarınızı yeniden başlatın ve aynısını yapın.
Ayrıca bazı durumlarda, güç kaynağını yukarıda açıklanan şekilde birkaç dakika (5 veya 10, daha fazla değil) kapatmak da yardımcı olabilir. Bundan sonra orijinal donanım yapılandırmasına geri dönmeniz gerekir.
Yöntem numarası 4. Sorun giderici
Microsoft'un, USB üzerinden çalışan herhangi bir şeyin çalışmasıyla ilgili her türlü hatayı bulup düzeltmek için tasarlanmış kendi yardımcı programı vardır. Buna Düzelt denir.
Windows 10'da başlangıçta sisteme yerleşiktir, ancak önceki sürümlerde resmi Microsoft web sitesine gitmeniz ve "İndir" düğmesine tıklamanız gerekir. Daha sonra size en uygun yardımcı program sağlanacaktır.
İndirilen dosyayı başlattıktan sonra tek yapmanız gereken “Sorunları belirle ve düzeltmeleri yükle…” seçeneğine tıklamak. Daha sonra program böyle bir soruna neden olabilecek her şeyi otomatik olarak bulacak ve düzeltecektir. Sadece neler olduğunu gözlemlemeniz ve talimatları izlemeniz gerekecek.
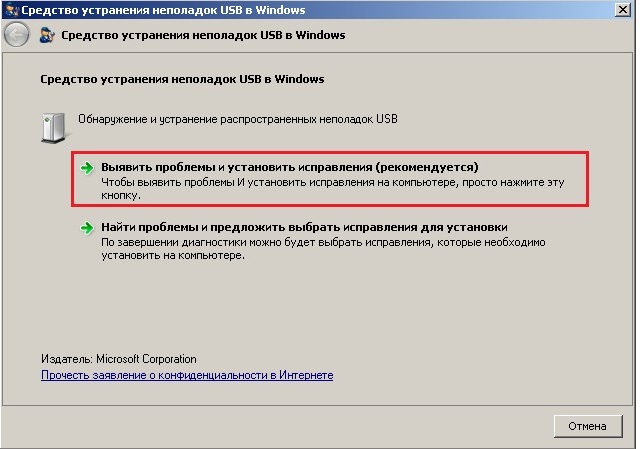
Başka ne yapabilirim
Son olarak, yukarıdakilerin hiçbiri işe yaramazsa, aşağıdakileri yapabilirsiniz:
- Sadece flash sürücüyü çıkarıp yeniden takın. Genellikle bu kadar basit bir çözüm, karmaşık bir sorunun çözülmesine yardımcı olur.
- Başka bir bağlantı noktasına takın. Çalışıyorsa, bozuk bağlantı noktasını değiştirmek daha iyidir.
- Başka bir bilgisayara bağlayın.
- Bilgisayardaki tüm USB bağlantı noktalarından her şeyin bağlantısını kesin ve yalnızca USB flash sürücüyü takın ve bunu farklı bağlantı noktalarında yapmayı deneyin.
Sorularınız varsa aşağıdaki yorumlara yazın.

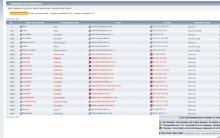
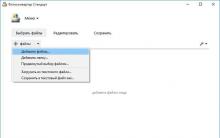
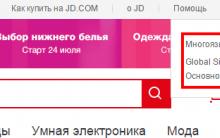
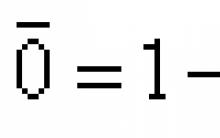
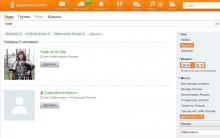
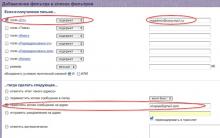




AliExpress'te bir anlaşmazlık yürütmek
Video kursu "AutoCAD'deki bloklar ve alanlar
Devlet hizmetleri portalının tüm fonksiyonlarına evinizden çıkmadan erişebilirsiniz.Haklarım sınırlıysa nasıl arkadaş ekleyebilirim?
Windows elektronik lisansı nedir
Kullanım kılavuzu onay sayfası