PDF (Taşınabilir Belge Formatı), Adobe tarafından geliştirilen, platformlar arası açık bir metin elektronik dosya formatıdır. Bu elektronik belge formatı, gerekli yazı tiplerini, raster ve vektör grafiklerini uygulamanıza olanak tanır. Ayrıca PDF'nin belgeleri korumak için elektronik imza kullanma yeteneğini de içerdiğini bilmekte fayda var.
Görüntüyü PDF'ye Dönüştürme programı
Uygulama, kullanıcıların birden fazla görüntü dosyasını tek bir PDF'de birleştirmesine yardımcı olacak.
Talimatlar:
Fotoğraf Dönüştürücüyü Kullanma
Photo Converter, JPG'yi PDF'ye toplu olarak dönüştürmek için etkili bir programdır. Onun yardımıyla çok sayıda dosyayı birkaç dakika içinde işlemek mümkündür.
Talimatlar:

Birden fazla JPG'yi hızlı bir şekilde çevrimiçi PDF'ye birleştirmenize olanak tanıyan ücretsiz bir çevrimiçi hizmet. Hizmetin avantajı, çıktı belgesinin uygun optimizasyonu için gerekli parametreleri otomatik olarak seçmesidir.
Talimatlar:

Android için hızlı PDF dönüştürücü
Android işletim sistemine yönelik bu uygulama, kullanıcıların JPEG'den PDF formatına dönüştürme yapmasına olanak tanır.
Talimatlar:

PDFTools programı
Resimlerden tam teşekküllü PDF dosyaları oluşturmak ve bunları düzenlemek için bir program. Birkaç tane var ekstra seçenekler: filigran ekleme, elektronik imza yerleştirme, kırpma, döndürme, ölçekleme, bölme, yeniden konumlandırma ve yazdırma yeteneği.
Talimatlar:
- yazılımı resmi web sitesinden indirin;
- Daha sonra uygulamayı kuruyoruz;
- Yazılım yüklendikten sonra başlatın ve “ Dönüştürmek»;
- gerekli öğeleri ekleriz ve gerekirse ek seçenekleri bağlarız: dijital imza, işaretleme vb.;
- tıklamak " Dönüştürmek" ve nihai sonucu alın.
doPDF Ücretsiz PDF Dönüştürücü
Birkaç JPEG'den PDF'yi birleştirmenize olanak tanıyan ücretsiz yazılım. Onun yardımıyla “A4”, “Letter” vb. çeşitli formatlarda yazdırmak da mümkündür.
Jpeg dosyalarını tek bir pdf'te birleştirmek için ihtiyacınız olan:

Yerleşik Windows 10 Araçları
Windows 10 işletim sistemi, bir grup resmi ayrı bir PDF belgesinde birleştirme özelliğine sahiptir. Bunu yapmak için aşağıdakileri yapmanız gerekecektir:

Sanal yazıcıyı etkinleştirme
Herhangi bir nedenle Microsoft yazıcınız listede yoksa onu yüklemeniz gerekir:
- Yazdırma yöntemini seçme penceresinde “ Yazıcıyı yükle»;
- başlatma ve yeni ekipman arama süreci başlayacak;
- Pencerenin alt kısmında "İhtiyacınız olan yazıcı listede yok" seçeneğini tıklayın;
- yeni pencerede “ Yerel veya ağ ekipmanı ekleyin" ve "İleri"ye tıklayın;
- “Geçerli ağ bağlantı noktasını kullan” onay kutusunu işaretleyin;
- listede “Dosyaya yazdır”ı açın;
- pencerede " Üretici firma» “Microsoft PDF'ye Yazdır”ı seçin ve “İleri”ye tıklayın;
- İşlem tamamlandığında “Son”a tıklayın.
SmallPDF'e çevrimiçi dönüştürün
Jpg dosyalarını çevrimiçi olarak tek bir PDF'de birleştirmenize olanak tanıyan ücretsiz bir kaynak. SmallPDF hizmetinin avantajları sezgisel arayüzü ve belge parametrelerini kişiselleştirme yeteneğidir.
Talimatlar:

PDF-DOCS Çevrimiçi
Dönüştürücünün basit bir arayüzü vardır ve jpg dosyalarını çevrimiçi pdf olarak birleştirmenize olanak tanır; yalnızca birkaç sayfayı veya en fazla 10 sayfayı birleştirebilirsiniz:

PDF dosyaları nasıl birleştirilir
Birkaç dosyayı yukarıdaki kutuya sürükleyip bırakmanız yeterli. Dosyaları sabit sürücünüzden veya buluttan indirmeyi de seçebilirsiniz.
İndirdikten sonra her belgenin küçük resmini göreceksiniz. Dosyaların birleştirilme sırasını değiştirmek için küçük resme tıklayın ve istediğiniz konuma sürükleyin.
PDF dosyalarını birleştirmek için çevrimiçi hizmet
PDF dosyalarını birleştirmek için bir program indirmenize gerek yoktur; belgelerle çevrimiçi çalışın!
PDF2Go, PDF belgelerini disk alanı kaplamadan birleştirmenize olanak tanır. Hiçbir şey indirmenize veya yüklemenize gerek yoktur, böylece virüsleri ve kötü amaçlı yazılımları unutabilirsiniz.
Neden PDF'leri birleştirmelisiniz?
Diyelim ki bir kitabı taradınız ve birkaç PDF dosyası aldınız. Peki ya bunları bir araya getirmek isterseniz?
Birden fazla belgenin çıktısını alarak zaman kaybetmek istemiyor musunuz? Dosyaları birleştirdiğinizde işler daha hızlı ilerleyecektir!
Dosya birleştirme ve güvenlik
PDF2Go tüm zor işleri yapar. Bu durumda telif hakkı size aittir. Dosyalarınız güvendedir ve üçüncü şahısların erişimine karşı korunur.
Daha fazla bilgi için lütfen Gizlilik Politikasını okuyun.
Hangi dosyalar birleştirilebilir?
Birleştirme işlevi tüm belgeler için kullanılabilir. Birden fazla metin ve resim dosyası tek bir PDF'ye dönüştürülebilir.
Kullanım örnekleri: JPG formatındaki veya TOS dosyalarındaki birden fazla görüntü bir PDF belgesinde birleştirilebilir.
PDF'leri herhangi bir cihazda birleştirin
PDF dosyalarını birleştirmek için bilgisayara ihtiyacınız yok!
PDF2Go çevrimiçi hizmetiyle dünyanın her yerinden tarayıcınızdaki belgelerinizi birleştirebilirsiniz.
Bir belgeyi taradınız ve tek bir dosya yerine bir dizi resim mi aldınız? Yoksa internetten beş yüz sayfalık bir kitap indirip aynı şeyi mi gördünüz? Peki yine de belgeyle çalışmanız veya belgeyi birine göndermeniz gerekiyorsa? Ortak durum? Sorunu çözmek oldukça basittir. Tüm belgeleri tek bir belgede birleştirmenin birkaç yöntemi vardır.
Resimleri tek bir belgede birleştirmenin birkaç yolu vardır.
- Bilgisayarda kullanılabilir grafik düzenleyiciyi indirip yükleyin. Artı: Taranan sayfalarla sık sık çalıştığınızda gördüğünüz gibi her zaman elinizin altında. Dezavantajı: Program bilgisayarınızda boş alan gerektirecektir. Peki ya bu kadar az varsa?
- Olabilmek ücretsiz hizmetlerden yararlanınİnternette düzinelerce var. Artı: bilgisayarınızda yer kaplamazlar. Eksi: İnternet gereklidir.
Her ikisiyle de nasıl çalışılacağına bakalım.
Görüntüleri birleştirmek için yazılım yöntemi
JPEG'den PDF'ye
İngilizce taşınabilir yazılım, IPG/IPEG görüntüleriyle iyi başa çıkar.

- Programı indirin ve çalıştırın.
- Dosya Ekle'ye tıklayın ve IPG/IPEG dosyalarını seçin. Solda görünecekler.
- Ayarları şeç:
- “Sel Yukarı Taşı ve Sel Aşağı Taşı” - sırayla ayarlayın;
- “Adlandırılmış Tek PDF Dosyası” - bir ad verin;
- Birden fazla PDF dosyası - PDF'de bir resim oluştururuz;
- “Aşırı Boyutlu Resmi Sayfa Alanına Küçült” ve “Küçük Resmi Sayfa Alanına Büyüt” – görüntüyü küçültmek veya büyütmek için.
4. Çıktıyı Kaydet - kutuyu işaretleyin ve konumu belirtin.
PDF Araçları
Bilgisayarınıza yükleyebilir veya çevrimiçi hizmeti kullanabilirsiniz:

- Pencerenin üst kısmında "Şundan yeni bir PDF belgesi oluştur:" - "Görüntüler. Görüntüyü PDF'ye dönüştür" - "Başlat".
- “Dosya ekle” - “Aç” - “İleri”.
- İstediğiniz görüntü ayarlarını yapın. "Daha öte". "Daha öte".
- Belgenin nereye kaydedileceğini seçin ve ona bir ad verin.
- "İşlem" veya "Görüntüleyiciyi Çalıştır" ve ardından "İşlem".
- İşlem tamamlandıktan sonra “Bitir”.
PDF yaratıcısı

- Sanal yazıcı olarak yüklenir ve birçok format ve programla çalışır. Bu nedenle hem programdan hem de çalıştığınız belgeden PDF oluşturabilirsiniz. Yerel ağda birden fazla bilgisayar kullanmanız gerekiyorsa program bir sunucuya kurulabilir. Kurulumu ve kullanımı kolaydır ve Rusça dilini destekler.
- Açın: “Yazıcı” - “Ayarlar”.
- Düzenleme: "Temel Ayarlar 1", "Temel Ayarlar 2". "Kaydetmek".
PDF Creator'da birden fazla görüntüden tek bir belge nasıl oluşturulur?
- “PDFCreator - PDF Print Monitor” - resimleri bir pencereye veya gezgine sürükleyip bırakın.
- Geçici varsayılan yazıcı olarak PDFCreator'ı seçin. "Kabul etmek".
- Belgedeki verileri doldurun ve gerekiyorsa ayarları yapın.
- Dönüştürmeden sonra belgeyi Explorer'a “Kaydet”.
JPG dosyalarını dönüştürmek için çevrimiçi hizmetler
Birçoğunun işlevselliği indirilen programlardan farklı değildir. Ve birçok ek seçeneğe sahipler. Rusça'da bu tür pek çok ücretsiz hizmet var, ancak bunların kendine has özellikleri var.
JPG 2 PDF
- Bir belgede birleştirmeniz gerekiyorsa hizmet uygundur en fazla 20 dosya.
- Ayrıca sunucu DOC, DOCX, TEXT, JPG, PNG'ye dönüştürebilir.
- Editör gerekli ölçeği otomatik olarak ayarlayacak ve her görüntüyü optimize edecektir.

- Dosyaları indirmek için “İndir”e tıklayın ve beliren pencerede gerekli dosyaları seçin. "Açık". Bundan sonra dönüştürme işlemi başlayacaktır. Veya önce dosyaları seçin ve ardından bunları "Dosyaları buraya sürükleyin" alanına sürükleyin.
- “Paylaşılan Dosya”ya tıklayın ve pencerede bir kaydetme konumu seçin. "Kaydetmek". Belge hazır.
- Dosyaları hizmetten kaldırmak için “Temizle”.
Küçük pdf
- TIFF, BMP, JPG, GIF ve PNG formatlarıyla çalışır.
- Tüm işletim sistemlerine uygundur: Windows, Mac, Linux.
- Bilgisayar işlemcisine yük oluşturmamak için dönüştürme işlemi Bulutta gerçekleşir.
- Çok sayıda görüntüyü birleştirebilirsiniz.
 Dosyalar nasıl birleştirilir?
Dosyalar nasıl birleştirilir?
- Görsel eklemek için tıpkı önceki serviste olduğu gibi “Resmi buraya sürükleyin” veya “Dosya seç” butonlarını kullanabilirsiniz. Gerekirse “Daha fazla resim ekle” seçeneğine resim ekleyebilirsiniz.
- Alt simgelerde:
- formatı A 4, letter (ABD) olarak ayarlayın;
- yönlendirme “Portre”, “Manzara”, “Otomatik”;
- kenar boşlukları: “Kenar boşlukları yok”, “Dar kenar boşlukları”, “Geniş kenar boşlukları”.
3. “Şimdi PDF oluştur”a tıklayın.
4. Dönüştürmeden sonra “Oops!” mesajı belirir. Hata! Tüm resimlerinizi bir PDF dosyasına yerleştirdik! Ve bu harika!”, altında kaydetme yöntemini seçiyoruz.
- İlk simge “Dosyayı kaydet”: bilgisayarınızdaki bir klasöre kaydedin.
- Simgeli ikinci simge. “Kaydet” seçeneğini işaretliyoruz. V".
- Üçüncü simge “Google Drive'a Kaydet”tir.
- Dördüncü simge “JPG'ye” belgeyi resimlere dönüştürür.
- Beşinci "e-İmza" simgesi, ortaya çıkan belgenin adını ayarlayabileceğiniz "PDF İmzala"dır.
Hizmet ayrıca üstteki Araçlar'a tıkladığınızda açılacak diğer araçları da sağlar.
PDFŞeker
Hizmet izin veriyor çok sayıda görüntüyü birleştirin, Ancak bir seferde 20 parça ekler. Yani 20 resim yükleyip “Dosya ekle ve buraya sürükle” seçeneğine tıklayarak 20 resim daha ekleyebilirsiniz.

Nasıl dönüştürülür?
- IPG veya IPEG görselleri eklemenin birkaç yolu vardır:
- "Google Drive'da."
- "Dropbox'tan"
- iletken aracılığıyla.
 Veya Sürükle ve Bırak mekanizmasını kullanarak resimleri sürükleyip bırakın.
Veya Sürükle ve Bırak mekanizmasını kullanarak resimleri sürükleyip bırakın.
- "Dosyaları dönüştür".
- Açılan pencerede bir konum seçerek kaydedin:
- “PDF dosyasını indir” - bilgisayarınıza.
- "Google Drive'a kaydet."
- "Dropbox'a kaydet."
PDF - BELGELER
Basit servis. Birkaç dezavantajı var:
- her resim ayrı ayrı eklenmelidir;
- Bir seferde 10 belgeyi dönüştürür.
O nasıl çalışır?
- “Dosya seç” - yalnızca bir resim eklenecektir. 1'den 10'a kadar istediğiniz miktarı seçin.
- "İleri".
- Dönüşümden sonra sol altta “Dosyayı indir” bulunur.
- Bir klasöre kaydedin.
Mobil uygulama
Fotoğraflarınızı düzenlemek için Google Play, "Hızlı PDF Dönüştürücü" uygulamasını sunar. Birkaç tıklamayla uygulama onlardan bir albüm oluşturacaktır.
- “Görüntülerden PDF oluştur”a tıklayın, görüntüleri işaretleyerek saklama konumunu seçin.
- “Dosya ekle” - “Oluştur”.
Herkese iyi günler. sevgili dostlarım ve blogumun misafirleri. Bugün kızımın doğum günü olduğu için çok mutluyum. 7 yaşına giriyor ve sonbaharda “Merhaba Okul!” Eh, kızım, artık büyümüş... Peki, doğum günüme rağmen seni yine de makalesiz bırakmayacağım. Bugünün makalesi birçok kişi için çok ilginç ve faydalı olacak.
Birçok kişinin PDF dosyasının ne olduğunu bildiğini düşünüyorum ve . O zaman hazırlan. İşim gereği periyodik olarak PDF dosyalarıyla çalışmak zorunda kalıyorum. Bazen görev ortaya çıkar, bazen de tam tersi, yani. . Ancak birkaç görüntüyü böyle bir belgede birleştirmeniz gereken zamanlar vardır. O zaman ne yapmalı?
Ve cevap çok basit. Ve bugün size hızlı bir şekilde ve ek programlar yüklemeden resimlerden nasıl PDF dosyası oluşturulacağını göstereceğim. çevrimiçi modda. Hazır? O zaman gidelim. Önceden birkaç resim hazırlamanız yeterli.
Prensip olarak uzağa gitmenize gerek yok. Ofis dostumuz Microsoft Word yardımcı olabilir. Tek yapmanız gereken, Word'de bir belge oluşturmak ve her sayfaya, sayfa formatına göre ayarlayarak bir resim eklemek.
Tüm işlemlerden sonra bu belgeyi PDF formatında kaydetmemiz yeterli. Bu kadar. Uzaklara gitmene gerek yok. Ama yine de burada ofise gitmeniz ve bir şeyleri ayarlamanız gerekiyor. Size söylemek istediğim iş kasvetli. Ve size görevimizi nasıl kolaylaştıracağınızı göstereceğim. Üstelik bunun için hiçbir programa ihtiyacımız yok.
Küçük PDF
İlk durumda, önceki makalelerden aşina olduğumuz bir hizmet bize yardımcı olacaktır, ancak bu durumda iş biraz farklı gerçekleşir.

Jpg2Pdf

Ne olduğunu kontrol edelim. Tüm ayarlar varsayılandır, fotoğraflar sayfanın tüm alanını kaplar ve yönlendirmeye bağlı olarak her sayfa farklı davranır.
Genel olarak tüm yöntemler oldukça kullanışlı ve çok hızlıdır ve herkes hangi yöntemi beğeneceğine kendisi karar verir. Kişisel olarak hangisini tercih edersiniz? Ya da belki XnView gibi özel bir tarayıcı programı kullanıyorsunuz? Her durumda, cevabınızı yorumlara yazın.
Saygılarımla, Dmitry Kostin.
PDF formatı PortScript'te yazılmıştır ve Adobe ürünlerinden biridir. Acrobat Reader kullanılarak PDF dosyalarını okumak mümkündür. Program, bu dosyaları düzenlemenize ve bunlarla çalışmanıza olanak tanıyan seçenekleri destekler.
JPEG, örneğin dijital bir görüntüyü kaydetmenize olanak tanıyan bir sıkıştırma formatıdır. Bu, çoğu dijital kameranın görüntüleri kaydettiği formattır. Bir formattan diğerine veya tam tersi şekilde aktarmanın birkaç yolu vardır.
Belgelerin çevirisi: jpg'yi pdf'ye dönüştürme.
![]()
Jpg'yi pdf'ye nasıl dönüştürebiliriz? JPEG formatında saklanan görüntüleri PDF formatına dönüştürmenize olanak tanıyan birkaç popüler program vardır.
Programı kullanma Adobe Acrobat Profesyonel
yalnızca yeni bir PDF belgesi oluşturur. Bunu yapmak için, ortak bir PDF belgesinin oluşturulacağı açılan pencerede ihtiyacınız olan tüm dosyaları seçmeniz gerekir.
Adobe Acrobat Distiller
- Bu program istenilen JPEG belgesini PDF formatında kolayca kaydedebilir.
Photoshop CS3- gerekli tüm eylemleri gerçekleştirmenize olanak tanıyan başka bir program: bu programla bir görüntüyü tarayabilir, düzenleyebilir, rötuşlayabilir ve PDF olarak kaydedebilirsiniz.
JPEG2PDF- JPEG görüntülerini PDF belgesine dönüştürmek için kullanılan küçük bir program.
Öncelikle programı indirip bilgisayarınıza kurunuz. Dönüştürme için gereken tüm JPEG görüntüleri ortak bir dosyada toplanır. Oluşturulan PDF dosyasındaki JPEG görselleri belli bir sıraya göre düzenlenecekse bu görsellerin buna göre numaralandırılması gerekir. Daha sonra programı başlatın ve “Klasör Ekle” düğmesine tıklayın. Açılan pencereye JPEG dosyalarını yükleyin, Explorer'ı kullanarak bu klasörü bulun ve “Tamam”a tıklayın. Pencerede tüm JPEG görüntülerinin bir listesini göreceğiz. Menüde anahtar kelimeleri, yazarın adını, başlığı belirtebilir ve sıkıştırma parametrelerini ayarlayabilirsiniz. Dosyaların yerleştirileceği klasörü seçiyoruz ve dönüştürülen görüntülerle oluşturulan klasörün nerede saklanacağını belirlemek için Explorer'ı kullanıyoruz. Dönüşüm tamamlandıktan sonra bitmiş belgeyi belirtilen klasörde görüyoruz.

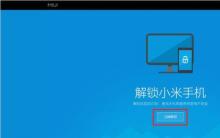

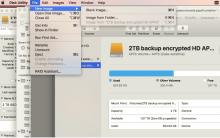

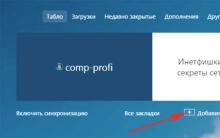





Su için okumaları aktarın Perm Novogor Prikamie telefonla transfer okumaları
Veri alışverişi Kuruluşa göre filtrele
Paypal aracılığıyla ebay'de bir sipariş için ödeme yapamıyorum PayPal ödemesi neden gerçekleşmiyor?
Teslimatta nakit ödeme: Paketi postaneden almazsanız ne olur? Paketi postaneden almanız gerekir
Rambler-mail'de kayıt, oturum açma ve sorun giderme