Size en uygun, yüksek kaliteli bir programı seçmek çok önemlidir.
Örneğin, bazı programlar ağ üzerinden çalışabilirken diğerleri İnternet üzerinden de çalışabilir; bunun da dikkate alınması gerekir.
Lisans türü çok önemlidir: ücretli veya ücretsiz.
Hangi programın seçileceğini anlamak için aşağıdaki tablo, kullanıcılara temel özellikleriyle birlikte programlar sunmaktadır.
| Programın adı | Ücretsiz sürümdeki bağlantı sayısı | Dosya erişimi | Akıllı telefon erişimi | Rus Dili |
|---|---|---|---|---|
| Takım Görüntüleyici | 1 | Evet | Evet | Evet |
| AeroAdmin | 1 | Evet | HAYIR | Evet |
| Ammy yöneticisi | 1 | Evet | Evet | Evet |
| Comodo Birliği | Limitsiz | Evet | HAYIR | HAYIR |
| Uzak PC | 1 | HAYIR | Evet | HAYIR |
| Supremo Remotr Masaüstü | 1 | Evet | HAYIR | Evet |
| Radmin | Yalnızca deneme | Evet | HAYIR | Evet |
| Splashhop Yayıncısı | 1 | Evet | Evet | Evet |
| Ultra Vnc | Limitsiz | Evet | Evet | HAYIR |
| AnyDesk | 1 | Evet | HAYIR | Evet |
Belirlenen verilere göre aşağıdaki listeden kendinize uygun programı en kısa sürede seçmeniz mümkün.
Takım Görüntüleyici
Uzaktan erişim sağlayan tüm yardımcı programlardan bahsederken, bunlardan en alakalı olanlarını göz ardı etmek imkansızdır.
Üreticinin web sitesinden indirilebilir, ardından program kurulmadan veya kurulum yapılmadan başlatılabilir.
Bir amatör bile bununla baş edebilir. Başlatma gerçekleşir gerçekleşmez ekranda bilgisayara atanan kimliğin ve şifrenin belirtileceği bir pencere görünecektir.
Bir yönetim cihazındaki PC'ye bağlanmak için tanımlayıcıyı “ Bilgisayarınızı yönetin».
- Program yalnızca ticari olmayan kullanım için ücretsiz olacak; kurumsal cihazlara eklemek için başlangıçta ödeme yapmanız gerekecek. Bazen, birkaç dakikalık çalışmanın ardından operatör otomatik olarak istemciyle bağlantısını keser ve uygulama, işi bağımsız olarak analiz eder ve bunun ticari amaçlarla kullanıldığına karar verebilir.
- Kalıcı erişim ayarlamak için ek bir araç satın almanız gerekecektir. Uygulamanın fiyatı yüksektir.
TeamViwer ara sıra ve kısa süreli kullanıcı desteği için mükemmeldir; ancak yardımcı program, çok sayıda cihaz içeren ağları yönetmek için uygun değildir.
AeroAdmin
Sunulan program aynı zamanda uzaktan erişim yardımcı programları listesinde de lider olarak sıralanıyor. İlk bağlantı süresi 20 saniyeden az olacaktır.
Bir görüntü gönderilirken programın kendisi kanal kapasitesini analiz edebilir ve en iyi görüntü kalitesini seçebilir.
Veri şifreleme RSA-AES algoritması kullanılarak gerçekleştirilir.
Sunulan çözümlerin çoğunda olduğu gibi bu programın ücretsiz sürümü de yalnızca tek bir bilgisayarla bağlantı kurulmasını mümkün kılıyor.
Bu yardımcı programın gelişmiş sürümleri, kontrolsüz erişim işlevine sahiptir, tüm geçmiş eylemlerin geçmişini izleyebilir ve çoklu oturum modunda çok sayıda makineyi destekleyebilir.
Bir lisansın maliyeti 2990-5990 arasında değişecektir.

- Avantaj olarak bağlantı hızının çok yüksek olduğunu ve yayın sayısının otomatik olarak seçildiğini belirtmekte fayda var.
- Dezavantajları ise iletişim için çok iyi araçların bulunmamasıdır.
Ammy Yöneticisi
İşlevselliği birçok açıdan çok sayıda benzer çözümden üstün olan çok güçlü bir yardımcı program - yerleşik VoIP sohbeti, kullanışlı bir dosya yöneticisi, yüksek bağlantı hızı ve normal bağlantı hızını seçme seçeneği.
Ücretsiz sürüm, oturum modunda ayda en fazla 15 saat süreyle kullanılabilir.
Çok sayıda sıradan kullanıcı için bu sınırlama özellikle sakıncalı görünmeyecektir.
Lisansın fiyatı çalışılacak yer sayısına bağlı olacak ve 1.200 ruble'den başlayacak.

- Avantajları arasında mükemmel işlevsellik ve yüksek bağlantı hızı yer alır.
- Uygulamanın en büyük dezavantajı güvensizliğidir. Kendinizi riske atmamanız veya belirtilen yazılımı yalıtılmış bir sanal cihaza kurmanız önerilir.
Comodo Birliği
Masaüstünüzü yönetmek için bir aracın bulunduğu, kişisel ağınızı düzenlemek için çok işlevli bir program.
Bilgiler 128 bitlik bir protokol kullanılarak şifrelenir.
Sıradan insanlar için tüm işlevler serbest modda sunulacak.

Uzak PC
Bu programın kullanım kapsamı, mobil cihaz kullanırken masaüstüne uzaktan bağlantıdır, ancak web arayüzünü kullanırken yine de bir PC'ye erişim olasılığı vardır.
Proxy sunucusu kullanırken bağlanmak mümkündür.
Bir telefon kullanılarak kontrol edildiğinde belirli tuş kombinasyonlarının çalışmadığını söylemeye değer.
Yine de ücretsiz versiyonda sadece “mavi diş”i kullanarak seans kurmak mümkün.
Lisanslı bir programın fiyatı, kayıtlı kayıt ve cihaz sayısına bağlı olacaktır ve yıllık 50 ABD dolarından başlayacaktır.
Ayrıca, bir mobil yardımcı program kullanılması durumunda, ayrıca mobil pazardaki maliyeti de ödemeniz gerekecektir.

- Avantaj olarak, çeşitli platformlara yönelik desteğin yanı sıra mevcut cihazlar için ortak bir yönetim konsoluna dikkat edilmelidir.
- Dezavantajları arasında dosya sistemine erişim zorlukları ve hem bilgisayar hem de mobil sürümler için alınan çifte ücret yer alıyor.
Supremo Uzak Masaüstü
Bilgi alışverişi sırasında 256 bit şifreleme protokolü kullanan yaygın bir uzaktan erişim aracıdır.
AnyDesk'te olduğu gibi, bir çift bağlantıyı birlikte kurma işlevi yalnızca ücretli sürümde mevcuttur.
Ancak fiyatı daha makul - yılda yaklaşık 100 avro.
Yardımcı programın yaratıcıları, ilk bağlantının çok yüksek hızından bahsediyor.
Yine de test sırasında yazılımın sonucu ortalama görünüyordu.

- Bir artı, entegre dosya yöneticisinin yanı sıra en son AES 256 bit şifreleme algoritmasının kullanılmasıdır.
Bu ders size bilgisayarınızı uzaktan nasıl kontrol edebileceğinizi, daha doğrusu uzaktan erişimi nasıl hızlı ve kolay bir şekilde kurabileceğinizi anlatacaktır.
Uzaktan erişimin ne olduğunu bilmiyor musun? Sizi temin ederim ki, uzaktan erişim o kadar faydalı bir "şeydir" ki, her kullanıcı ve özellikle yeni başlayanlar için faydalı olacaktır. Ve bundan emin olmak için gelin bunun ne olduğuna ve nasıl "yapılacağına" bakalım...
Basitçe ifade etmek gerekirse, uzaktan erişim bir bilgisayarla uzaktan çalışmaktır, yani. İnternet üzerinden başka birinin bilgisayarına bağlanma (elbette sahibinin izniyle) ve onu bilgisayarınızdan kontrol etme yeteneği.
Bu neden gerekli?
Örneğin, arkadaşınız sizden bir program çözmenize yardım etmenizi istiyor, ancak siz onun evine gidemeyecek kadar tembelsiniz ve bunu telefonda yapmak gerçekçi değil. Veya bu arkadaş başka bir şehirde (hatta belki başka bir ülkede) yaşıyor. Bu durumda ne yapmalı? Tabii ki, evden çıkmadan bilgisayarına "girmek" ve programın nasıl çalıştığını ona göstermek daha iyidir, bu sırada arkadaşı tüm eylemlerinizi bilgisayarında izleyecektir.
Veya kendinizi bilgisayarınızda anlaşılmaz bir şeyin olduğu ve bir uzmanın yardımına ihtiyaç duyduğunuz bir durumda buluyorsunuz. Bu durumda, evinize bir asistanı çağırmak yerine, bilgisayarınıza uzaktan erişimi düzenlersiniz, ardından uzman bin kilometre uzaktan bile bilgisayarınıza "bakabilir".
Bu sana bir peri masalı gibi geliyorsa yanılıyorsun! Bu gerçekten mümkün ve yapılması çok kolay. O halde hiç vakit kaybetmeden bunun pratikte nasıl çalıştığını anlamaya başlayalım.
Diyelim ki arasında uzaktan erişim kurmak istiyoruz. bilgisayar № 1 Ve bilgisayar№ 2 .
1 numaranın ana bilgisayar anlamına geleceğini kabul edelim, yani. uzaktan erişimin gerçekleştirileceği bilgisayar. Ve bu bilgisayarın başında oturduğumuzu varsayalım.
Ve 2 numara ile erişmemize izin verilecek bir bilgisayarı kastediyoruz; müşterimizin (arkadaşımızın) bilgisayarı.
Bu nedenle, biz (1 numaralı bilgisayarda oturan) dünyanın herhangi bir yerinde bulunabilen 2 numaralı bilgisayara erişim sağlamak zorunda kalacağız.
Hedef belli ve şimdi adım adım bağlantı kurmaya başlayalım.
Uzaktan erişim oluşturmak için adı verilen özel bir program kullanacağız. Takım Görüntüleyici.
Adım 1: Bilgisayar #1'i Hazırlayın
TeamViewer programının tam sürümünü bilgisayarımıza indirip yükleyin.
Ticari olmayan kullanım için bu program ücretsiz olarak dağıtılmaktadır, bu nedenle indirip kuruluma devam etmekten çekinmeyin.
Aşağıdaki resimlerde kurulum sırasında hangi ayarları seçtiğimi göreceksiniz:








Adım 2: Bilgisayar #2'yi Hazırlama
Burada iki seçenek var:
a) Uzaktan erişim SADECE tek yönde (bu bilgisayara) kullanılacaksa, TeamViewer'ın tam sürümünün bu bilgisayara kurulmasına gerek yoktur. TeamViewer QuickSupport istemcisinin kurulum (veya yönetici hakları) gerektirmeyen küçük bir modülünü indirmek yeterli olacaktır. İndirildi, indirilen dosyaya tıklandı ve zaten çalışıyor!
b) Bazen 2 numaralı bilgisayar da ana bilgisayar olarak kullanılacaksa, programın tam sürümünün kurulması gerekir.
Bu derste ilk seçeneği ele alacağız; istemcinin herhangi bir şey yüklemesine gerek yoktur, sadece TeamViewerQS'i indirin.
Adım 3: Programı 1 numaralı bilgisayarda başlatınTakım Görüntüleyici

Adım 4: İstemci, TeamViewerQS programını 2 numaralı bilgisayarda başlatır.

Gördüğünüz gibi, istemcide görünen pencerede, uzaktan erişimi ayarlamak için gerekli olan kimlik ve şifre gibi bazı veriler bulunmaktadır.
Adım 5: İstemci (bilgisayar #2) bizi bilgilendirir (bilgisayar #1)İD ve TeamViewerQS modülünün ona verdiği şifre
Bunu yapmak için mevcut herhangi bir iletişim yöntemini (telefon, icq, skype, e-posta vb.) kullanabilirsiniz.
Adım 6: Alınan verileri 1 numaralı bilgisayara girin
İlk önce kimliği uygun alana girin:

Örneğin, dosya alışverişi yapmak istiyorsak öğeyi seçin Dosyaları aktarma ve bir programın çalışmasını göstermek veya Windows'u yapılandırmak istiyorsak, öğeyi seçin Uzaktan kumanda.
Bundan sonra düğmeye basın Bir iş ortağına bağlanın.
Açılan pencerede istemciden alınan şifreyi girin ve düğmeye basın Giriş yapmak:

Bu kadar!!!
Her şeyi doğru yaptıysak ve veri girerken hata yapmadıysak, birkaç saniye içinde 2 numaralı bilgisayara erişebileceğiz.
Erişim yöntemi seçilmişse Uzaktan kumanda, o zaman ekranımızda, bilgisayar ekranı 2'de o anda görüntülenen her şeyin görülebileceği ayrı bir pencere gibi görünecek:

Lütfen 2 numaralı bilgisayarın masaüstü resminin varsayılan olarak görüntülenmeyeceğini unutmayın (siyah olacaktır).
Bu pencerede herhangi bir eylem gerçekleştirmeye başlarsak (klasörleri açma, dosyaları kopyalama veya silme), müşteri tüm eylemlerimizi ekranında gözlemleyebilecek (ve fare imlecinin kendi kendine hareket etmesine çok şaşıracaktır :) ).
Bu erişimi aldıktan sonra 2 numaralı bilgisayarı kontrol edebiliyoruz ancak bilgisayarlarımız arasında dosya kopyalayamıyoruz. Bu nedenle, dosya alışverişi yapmamız gerekirse, bağlantıyı kurarken (kimliği girdikten sonra) öğeyi seçmeliyiz. Dosya transferi.
Bu durumda bağlandıktan sonra dosya yöneticisine benzer bir pencere göreceğiz:

Bu pencere solda tüm disklerimizi, sağda uzak bilgisayarın disklerini görüntüleyecektir. Herhangi bir diski veya klasörü açarak gerekli dosyayı ihtiyacımız olan klasöre kopyalayabiliriz.
Gördüğünüz gibi program, yeni başlayanların bile yalnızca birkaç dakika içinde uzaktan erişim kurmasına olanak tanıyor ve bunu herhangi bir ek ayar gerektirmeden yapıyor. Programın kendisinde herhangi bir ayarı değiştirmek istiyorsanız bunu menü öğesini seçerek yapabilirsiniz. Ekstra seçenekler.
Sitemiz ortalama kullanıcılar için tasarlandığından, Oshibka.Ru dışı ekip içinde bu makalenin yararlılığı konusunda bazı anlaşmazlıklar ortaya çıktı. Genellikle bu tür materyaller, en azından Windows işletim sistemi hakkında iyi bilgiye sahip olan daha deneyimli kullanıcılara yöneliktir.
Öte yandan, RDP, TCP, UDP'nin ne olduğuna dair yalnızca belirsiz bir fikri olan acemi bir kullanıcı nereye gitmeli? Ama gerçekten bilmek istiyor musun? Tekrar ediyorum, bu ortalama bir kullanıcı için gerekli midir? Belki basit bir program onun için yeterlidir?
Zor bir durum.
Bir makalede İnternet üzerinden bir bilgisayara uzaktan erişimin ne olduğunu, ancak ziyaretçiyi korkutmayacak şekilde açıklayın.
Denemeye karar verdik. Zor şeyler hakkında mümkün olduğunca net konuşun. Yorumlarınızı dikkate alacağız.
Bu makale ne hakkında?
Bu makale size iki tür uzaktan bağlantıdan bahsedecek, kısaca ne olduğunu anlatacak İD. Programlar hakkında bilgi vereceğim Uzaktan erişim Ve Uzak Masaüstü. Ayrıca bilgisayarınızı, üçüncü taraf programları kullanmadan uzaktan erişebilecek şekilde yapılandırmaya çalışacağız. Makaledeki karmaşık terimler kahverengi renkle vurgulanmıştır ve araç ipuçları şeklinde açıklamalar sağlanmıştır.
Uzaktan erişim konsepti
İnternet üzerinden bir bilgisayara uzaktan erişim, uzakta bulunan ancak yine de İnternet'e bağlı olan bir bilgisayara görsel veya dosya erişimi sağlamanıza olanak tanıyan işletim sistemi araçlarını veya üçüncü taraf programını ifade eder.
Gerekli bilgisayar internette nasıl tanımlanır?
Geleneksel olarak, tüm uzaktan erişim programları bağlantı türüne göre iki gruba ayrılabilir:
- Kullanma İD
- Kullanma IP adresleri Ve alan isimleri
Kimlik kullanarak uzaktan erişim programları
Büyük ilgi çeken programlar, İD(benzersiz tanımlayıcı). Makbuz yöntemi İDşöyle bir şey: bağlanmayı planladığınız bilgisayarda bir uzaktan erişim programı başlatıldığında, sunucusuna bağlantının kurulacağı bir istek gönderir.
Bu verileri aldıktan sonra sunucu bilgisayar için veri üretir. benzersiz kimlik numarası — İD. Bu numara bilgisayara atanır. Aşağıdaki ekran görüntüsünde kırmızı renkle vurgulanmıştır.
Bu kimlik numarasını ve şifreyi bilerek dünyanın her yerinden bir bilgisayara bu cihazla bağlanabilirsiniz. İD.
Donanım değiştirilinceye veya işletim sistemi yeniden yüklenene kadar değişmeden kalır.
Dolayısıyla bu tür programları kullanmak çok uygundur. İnternet sağlayıcınızı, şehrinizi ve hatta ülkenizi değiştirdiğinizde bilgisayarınız İD Değişmeyecek.
Kullanılacak programların eksikliği İD bir - ücretli veya paylaşılan yazılımdır. Koşul - Programı ticari amaçlarla kullanmamalısınız.
Kullanan programlara örnek İD— TeamViewer, Ammy Yöneticisi. Ancak liste bu ikisiyle sınırlı değil. Bunlar sadece en popüler olanlardır ve kullanıcılar tarafından her zaman duyulur.
Arayüzleri basit olduğundan ve programı 5-10 dakikada öğrenmenize olanak sağladığından bu programlara çok fazla zaman harcamayacağız. Gelecekte her birine bakabiliriz.
Bu programlarla hiçbir sorun yaşamazsınız. Aşırıya kaçmadan sağlığınız için kullanın. TeamViewer çok sayıda bilgisayara bağlanacaksa İD- o zaman er ya da geç iletişim oturumu beş dakikayla sınırlı olacaktır.
IP adresi veya etki alanı adı kullanarak uzaktan erişim programlarına
Bu kategoride her şey biraz daha karmaşıktır. Statik bir IP adresine veya alan adına ihtiyaçları vardır. Şununla bağlantı: IP adresi, bu klasik bir bağlantı türüdür. Bilgisayarın konumunda çok fazla esnekliğe izin vermez ve çoğunlukla "ofis alanında" kullanılır.
Kullanmak için aşağıdakileri yapmanız gerekir.
Sabit bir IP adresini veya etki alanını bağlama.
Sağlayıcınızdan ek bir hizmeti etkinleştirmeniz gerekiyor - Sabit IP adresi . Bu hizmet, mobil olanlar da dahil olmak üzere birçok sağlayıcı tarafından sağlanmaktadır. Bu hizmet, ev ağınıza 123.123.123.123 formatında harici bir IP adresi atayacaktır.
Bilgisayarınızı dışarıdan bulmanızı sağlayacak olan bu adrestir.
Sabit bir IP adresine alternatif bir hizmet olabilir DynDNS. Kayıt olurken size özel bir alan adı verilecektir, örneğin:
neoshibka.dyn.com
Daha sonra bilgisayarınıza, açıldığında mevcut IP adresinizi izleyecek ve sunucuya gönderecek bir program yüklersiniz. DynDNS, bu da şu anki durumunuzla eşleşecek Dinamik IP Adresi , adresli oturum açma bilgileriniz.dyn.com
Böylece nerede olursanız olun, hangi sağlayıcıyı kullanırsanız kullanın, IP adresiniz (bilgisayarınızın adresi) ne sıklıkta değişirse değişsin, oturum açma bilgileriniz.dyn.com
Söylemeyi taahhüt etmeyeceğiz, ancak bir sağlayıcıdan sabit bir IP adresi almak, kullanmaktan biraz daha kolay ve daha ucuzdur DynDNS. Örneğin, bu makalenin yazıldığı sırada özel bir IP adresinin maliyeti yalnızca 20 ruble idi. / ay
Reklam
Hedefe (uzak bilgisayar) bir bağlantı noktası açmak.
Şu anda bile IP adresimizi bilmek veya bize atanan DynDNS etki alanı, bilgisayara zorlukla bağlanabiliyoruz - güvenlik duvarı geçmemize izin vermiyor. Büyük ihtimalle liman 3389 program tarafından kullanılan Uzak Masaüstü Bu yazımızda evcilleştireceğimiz kapalı olacaktır. Her şeyin olması gerektiği gibi çalışması için onu açmamız ve ağdaki istenen bilgisayara yönlendirmemiz gerekecek.
Zor? Hiç de bile. Bunu pratikte anlamaya çalışalım.
Uzak Masaüstü'nü kullanarak İnternet üzerinden bir bilgisayara uzaktan erişim
Bu yüzden, Birinci yaptığımız şey İSS'mizden sabit bir IP adresi almaktı. Hatırlayalım, yazalım, çizelim.
Saniye. Hadi bulalım intranet IP adresi bizim bilgisayarımız. Bunu yapmak için aşağıdaki yolu izleyeceğiz: Ağ ve Paylaşım Merkezi => Yerel Alan Bağlantısı => Ayrıntılar  Ekran görüntüsünde görebileceğiniz gibi bilgisayarımızın ağ içindeki adresi 192.168.1.102
Ekran görüntüsünde görebileceğiniz gibi bilgisayarımızın ağ içindeki adresi 192.168.1.102
Üçüncü mesele limanı açmak olacak 3389 yukarıdaki adrese. Bunu yapmak için yönlendiriciye girelim. Bizim durumumuzda öyle ADSL modem TP-LINK. Onun örneğini kullanarak her şeyi göstereceğiz. Bu konuda yapabileceğiniz hiçbir şey yok, ancak modemi kendiniz nasıl yapılandıracağınızı bilmiyorsanız talimatlar olmadan da yapamazsınız.
Bizim durumumuzda içinden giriyoruz Google Chrome adrese göre 192.168.1.1 ve kombinasyonun altında yönetici/yönetici. Bilgi sayfasına ulaşıyoruz.
Hadi gidelim Gelişmiş Kurulum => NAT => Sanal Sunucular ve düğmeye basın

Burada hazır hizmetleri seçebilir veya kendinizinkini oluşturabilirsiniz.
Kendimizinkini yaratacağız ve onu arayacağız Udalenka, ancak ad kesinlikle herhangi bir şey olabilir. Daha önce casusluk yaptığımız bilgisayarın yerel adresini kaydediyoruz. Tabloda her yere limana giriyoruz 3389 ve protokolü seçin TCP/UDP. Tüm bunları standart bir Windows uygulamasına dayanarak yapıyoruz. Uzak Masaüstü. Diğer programların bağlantı noktaları farklı olabilir. Uygulamaların ve kullandıkları bağlantı noktalarının iyi bir listesi sağlanır. (Öğrendiklerimiz oyunlar için bile yararlı olabilir).
Örneğin, kullanmak istiyorsanız Uzak Masaüstü ve gelişmiş RAyönetici, o zaman bunun için farklı bir bağlantı noktası kaydetmeniz gerekecektir: 4899 .
düğmesine basın

Öğe dördüncü, kontrol edeceğimiz bilgisayarda koşacağız - Terminal Sunucu Hizmeti. Burada bir şeyi açıklığa kavuşturmakta fayda var.
Çalıştığınız kuruluşta bunu yapıyorsanız, aşağıda açıklanan yöntemi kullanmanız lisanslama saflığı açısından önerilmez. Emin değilim Windows 10, ama içinde Windows XP-7, bilgisayara yalnızca bir kullanıcı bağlıysa lisans ihlal edilmez.
Bütün bunları alıştırma amacıyla ve İnternet üzerinden bir bilgisayara uzaktan erişim ilkelerini öğrenmek için yapıyoruz.
Yani, bilgisayarınızda çalıştırmak için Terminal Sunucu Hizmeti. Windows XP'de bu basit bir şekilde yapıldı - Git Yönetim — Hizmetler ve uygulamalar — Hizmetler onu buldum ve açtım. Bu, bir kullanıcının bilgisayara bağlanmasına izin verdi. Bu durumda yerel olarak oturan kullanıcının bağlantısı kesildi.
Windows 10'da işleri biraz farklı yapmamız gerekiyor. Özel bir yamaya ihtiyacımız var. Buradan indirebilirsiniz. Bu yama sistemde çalışmanıza izin verecek Windows 10 terminal hizmeti.
Son zamanlarda arama motorları Google ve Yandex bu dosyayı virüs tehdidi olarak değerlendirmeye başladı. Aslında dosya iki yıl boyunca sitede kaldı ve hiçbir tarayıcı onun kötü amaçlı yazılım olduğunu düşünmedi. Ancak dosya artık notOshibka.Ru'nun dışında saklanıyor; riski ve sorumluluğu size ait olmak üzere indirirsiniz.
İndirdiğimiz dosyayı herhangi bir konuma açalım. Örneğin Masaüstü. Olarak çalıştırmak Yönetici dosya kurulum.bat

Başarılı bir sonuç, aşağıdaki içeriğe sahip siyah bir komut satırı penceresiyle gösterilecektir:

Beşinci Bu paragrafta kullanıcımıza şifre belirleyip onu da gruba ekleyeceğiz.
Bu amaçla simge üzerinde Bilgisayar ve seçmek için sağ tıklayın Kontrol.

Açılan pencerede sol tarafta listeyi genişletmemiz gerekiyor Yerel kullanıcılar ve gruplar, alt öğeyi seç Kullanıcılar.
Kullanıcı listesinde kendinizi bulmanız ve sağ tıklamanız gerekir.

Şifrenizi iki kez girin, tuşuna basın

Şimdi kullanıcımızı gruba eklememiz gerekiyor Uzak Masaüstü Kullanıcıları.
Bunu yapmak için:
Kullanıcıya sağ tıklayın – Özellikler.
Açılan pencerede sekmeye gidin Grup üyeliği ve düğmeye basın <Добавить…>

Daha sonra her şeyi ekran görüntüsündekiyle aynı sırayla yapın: 
Yapılan çalışmalar sonucunda; Uzak Masaüstü Kullanıcıları kullanıcının ait olduğu grupların genel listesinde görünmelidir.

Aşağıdaki hususlara dikkatinizi çekmek isteriz. Yukarıda kullanıcınıza nasıl şifre atayacağınız açıklanmaktadır. Ancak yeni bir tane oluşturup gruplara eklemek daha iyidir. Aksi takdirde bazı verileri kaybedebilirsiniz. Mesela mümkün olan her yerde çıkış yaptık. Bütün şifreleri tekrar girmek zorunda kaldım.
Kullanarak İnternet üzerinden bilgisayara uzaktan erişim sağlayıp sağlayamadığımızı kontrol edelim. Uzak Masaüstü.
Başka bir bilgisayara gidiyoruz, BAŞLAT menüsü => Tüm programlar => Aksesuarlar ve programı çalıştırın "Uzak Masaüstü Bağlantısı".
Açılan pencereye sağlayıcı tarafından bize daha önce atanan IP adresini girin, düğmeye tıklayın <Подключить> .

Daha önce yaptığımız her şeyi doğru yaptıysak, hemen sorulacak İsim Ve Şifre kullanıcı açık Uzak makine. Bunları girin ve kimlik bilgilerinizi hatırlamak için kutuyu işaretlemeyi unutmayın.

Ve son "güvenlik dokunuşu" Uzak Makine sertifikasını kontrol etmek olacaktır. Burada da her şeye katılmanız gerekiyor. Ayrıca kutuyu da işaretleyin.

Bu kadar. Her şey olması gerektiği gibi çalışıyorsa Uzak Masaüstü programının ayarlarından geçebilirsiniz. Burada sesi açabilir/kapatabilir, görüntü kalitesini değiştirebilir, bağlanabilirsiniz. yerel kaynaklar uzaktaki makineye.
Tünaydın
Bugünkü yazımda Windows 7, 8, 8.1 çalıştıran bir bilgisayarın uzaktan kontrolüne odaklanmak istiyorum. Genel olarak, böyle bir görev çeşitli durumlarda ortaya çıkabilir: örneğin, akrabaların veya arkadaşların bilgisayarı iyi anlamadıkları takdirde kurmalarına yardımcı olmak; kullanıcı sorunlarını hızlı bir şekilde çözebilmeniz veya yalnızca izleyebilmeniz (böylece çalışma saatleri içinde oyun oynamamaları veya "kişiler" üzerinden geçmemeleri için) vb. şirkette (kurumsal, departman) uzaktan yardım organize edin.
Onlarca programla (hatta belki yüzlerce program “yağmur sonrası mantar” gibi görünür) bilgisayarınızı uzaktan kontrol edebilirsiniz. Bu yazıda en iyilerinden bazılarına odaklanacağız. Öyleyse başlayalım…
Takım Görüntüleyici
Bu, uzaktan PC kontrolü için en iyi programlardan biridir. Ayrıca benzer programlara göre birçok avantajı vardır:
Ticari olmayan kullanım için ücretsizdir;
Dosyaları paylaşmanıza olanak tanır;
Yüksek derecede korumaya sahiptir;
Bilgisayar, sanki başında oturuyormuşsunuz gibi kontrol edilecek!
Bir program yüklerken, onunla ne yapacağınızı belirleyebilirsiniz: bu bilgisayarı kontrol etmek için kurun veya kontrol edip bağlanmasına izin verin. Programın ne şekilde kullanılacağını da belirtmek gerekir: ticari/ticari olmayan.
Team Viewer yüklenip başlatıldığında başlayabilirsiniz.
Başka bir bilgisayara bağlanmak içinşunları yapmanız gerekir:
Yardımcı programları her iki bilgisayara da yükleyin ve çalıştırın;
Bağlanmak istediğiniz bilgisayarın kimliğini girin (genellikle 9 haneli);
Daha sonra erişim şifresini (4 haneli) girin.
Veriler doğru girilirse uzak bilgisayarın “masaüstünü” göreceksiniz. Artık onunla sanki “masaüstünüz”müş gibi çalışabilirsiniz.
Team Viewer program penceresi uzak bilgisayarın masaüstüdür.
Yönetici
Yerel ağdaki bilgisayarları yönetmek ve bu ağın kullanıcılarına yardım ve destek sağlamak için en iyi programlardan biri. Program ücretlidir ancak 30 günlük deneme süresi bulunmaktadır. Bu arada, şu anda program herhangi bir işlevde kısıtlama olmadan çalışıyor.
Çalışma prensibi Team Viewer'a benzer. Radmin programı iki modülden oluşur:
Radmin Viewer, modülün sunucu sürümünün yüklü olduğu bilgisayarları yönetebileceğiniz ücretsiz bir modüldür (aşağıya bakın);
Radmin Server, yönetilecek bilgisayara yüklenen ücretli bir modüldür.
Bir mmyy Yönetici
Bilgisayarların uzaktan kontrolü için nispeten yeni bir program (ancak dünya çapında yaklaşık 40.000 kişi buna aşina oldu ve kullanmaya başladı).
Ana avantajlar:
Reklam amaçlı olmayan kullanımlar için bedava;
Acemi kullanıcılar için bile kolay kurulum ve kullanım;
İletilen verilerin yüksek derecede güvenliği;
Tüm popüler işletim sistemleriyle uyumludur Windows XP, 7, 8;
Proxy aracılığıyla yüklü Güvenlik Duvarı ile çalışır.
Uzak bir bilgisayara bağlanmak için pencere. Ammyy Admin
RMS-uzaktan erişim
Uzaktan bilgisayar yönetimi için iyi ve ücretsiz bir program (ticari olmayan kullanım için). Acemi PC kullanıcıları bile bunu kullanabilir.
Ana avantajlar:
Güvenlik duvarları, NAT, güvenlik duvarları artık bilgisayarınıza bağlanmanızı engellemeyecek;
Programın yüksek hızı;
Android için bir sürümü var (artık bilgisayarınızı herhangi bir telefondan kontrol edebilirsiniz).
Bir eroAdmin
 İnternet sitesi.
İnternet sitesi.
Talimatlar
Öncelikle bağlanacağınız bilgisayarda gerekli işletim sistemi ayarlarını etkinleştirin. Windows XP'de bunu yapmak için "Başlat" menüsünü açın ve "Bilgisayarım" simgesine sağ tıklayın. Özellikler'i seçin. Açıklanan tüm işlemler bir yönetici hesabı kullanılarak gerçekleştirilmelidir.
"Uzaktan Kullanım" sekmesini açın. "Buna uzaktan erişime izin ver" özelliğini etkinleştirin. bilgisayar" Bunu yapmak için aynı adlı öğenin yanındaki kutuyu işaretleyin.
Şimdi uzak kullanıcıların buna erişebileceği hesapların bir listesini oluşturun bilgisayar. Kullanıcıları Seç düğmesini tıklayın. "Ekle"ye gidin.
Uzaktan erişimi kullanabilecek hesapların adlarını girin bilgisayar. Bu hesapların kullandığınız işletim sisteminde bulunması gerektiğini unutmayın. Eğer hesabınız yoksa yeni hesaplar oluşturun.
Bağlantı kurmak için bilgisayar Windows Seven'da “Sistem” menüsünde bulunan “Uzaktan Erişim” öğesini kullanın. Kontrol panelinden erişilebilir.
Cihazınıza bağlanın bilgisayar. Windows XP'de Başlat menüsünü açın ve Donatılar dizininde bulunan yardımcı programlar listesine gidin. “Uzak Masaüstü Bağlantısı” başlıklı simgeye tıklayın.
İstediğiniz bilgisayarın IP adresini girin. Bilgisayarınız İnternet'e bir VPN bağlantısı üzerinden erişiyorsa harici IP adresini girin. "Bağlan" düğmesine tıklayın. Kullanıcı adı ve şifre giriş menüsünün görünmesini bekleyin. Mevcut formları doldurun ve “İleri” düğmesine tıklayın.
Windows Seven'ı kullanırken belirli bir kullanıcıya önceden davetiye gönderebilirsiniz. Mevcut bir hesabı kullanmadan bilgisayarınıza bağlanmak istiyorsanız bu özelliği kullanın.
Kaynaklar:
- bilgisayara uzaktan nasıl erişilir
- St dvr 1604 uzaktan erişim nasıl kurulur
Muhtemelen, yalnızca bir bilgisayarda birkaç tuşa basmak için (deneyimsiz bir kullanıcıya yardım etmek veya uzun bir süreç başlatmak için) tüm şehri dolaşmak zorunda kalan herkes, uzaktan erişimi kurmanın ne kadar uygun olacağını düşündü - yetenek bir bilgisayarı internet üzerinden sanki yakındaymış gibi kontrol etmek.
Neyse ki, hem çeşitli özel programların (örneğin, popüler RAdmin) yardımıyla hem de XP'den bu yana masaüstü sürümlerinde ortaya çıkan yerleşik Windows araçlarının yardımıyla bu zor değil.
Adım adım uzaktan çalışan kurulumuna bakalım
- Bu özellik güvenlik nedeniyle varsayılan olarak devre dışı olduğundan, öncelikle Remote Desk'in etkinleştirilmesi gerekiyor. Bunu yapmak için yönetici haklarıyla giriş yapmalısınız.
- “Benim” simgesine sağ tıklayın ve içerik menüsünden “Özellikler” seçeneğini seçin. Windows XP'de “Uzaktan Kullanım” sekmesine gitmeniz, Windows 7'de ise açılan pencerenin sol tarafındaki “Uzaktan Erişim Ayarları” bağlantısına tıklamanız gerekmektedir.
- "Buna uzaktan erişime izin ver" seçeneğini seçin.
- Yalnızca bunu yapma iznine sahip olan kullanıcılar uzak masaüstüne erişebilir. Bir kullanıcıya uzak masaüstüne bağlanma izni vermek için aynı ayarlar penceresinde “Kullanıcıları Seç” butonuna tıklamalısınız. Erişimi olan kullanıcıların bir listesi açılacaktır; başlangıçta hiçbir giriş olmayacaktır. Uzak masaüstü kullanıcı adlarını seçebileceğiniz veya girebileceğiniz bir pencere açacak olan Ekle'yi tıklayın.
- Sol

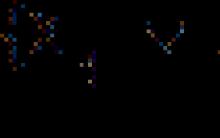
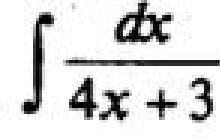
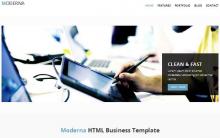
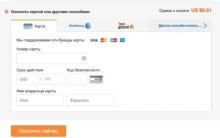
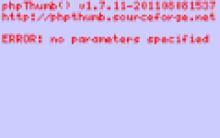





Özel Veri Kaynağında Rapor Oluşturucu ve Sorgu Oluşturucu ile Çalışma
CS 1.6 için harika CFG. Hızlı araba alımları için bağlar
Fotoğraftan çapraz dikiş
Algoritma. Özellikler, türler. "Algoritma. Algoritmanın özellikleri" konulu sunum Sunum algoritmalarını indirin
Alexander Bell