Geçtiğimiz üç yılda, PlayStation 4 deneyimini geliştirmek için çok sayıda güncelleme yayınladık. Misyonumuz aynı; yeni özellikler ekledikçe ve eski özellikleri güncelledikçe tek bir şeye odaklanıyoruz: oyuncuların istedikleri her şeye sahip olmalarını sağlamak. ihtiyaç.
Bu hedefe ulaşmak için oyuncuların görüşlerini, bir sonraki güncellemede neleri görmek istediğinizi ve nelerin iyileştirilmesi gerektiğine dair isteklerini her zaman dikkatle dinliyoruz. PS4 için en son 4.0 sistem yazılımı güncellemesinde yeni Hızlı Menü tasarımını oluştururken tamamen aynı kuralları izledik! Bakalım elimizde ne var.
1. Güncellenmiş tasarım
PS4'teki kullanıcı arayüzü tasarımında yapılan değişiklikler, artık daha hızlı ve kullanımı daha kolay olan Hızlı Menü tasarımını da içeriyor. PS4'teki oyunlar artık daha fazla çevrimiçi özelliğe sahip ancak oyunu duraklatırken bunları kullanmak her zaman kullanışlı olmuyor. Bu nedenle hızlı menü penceresini küçültmeye karar verdik, böylece ayarları değiştirirken veya grup sohbetini kullanırken gözünüzü oyunuzdan ayıramazsınız.
2. Yeni kısayollar
En kullanışlı işlevlere hızlı erişim sağlayacak çeşitli kısayollar ekledik; örneğin, arkadaşlarınızı bir partiye davet edebilir, oynatıcıyı duraklatabilir, parçaları değiştirebilir ve ses seviyesini ayarlayabilir ve ayrıca hangi arkadaşlarınızın çevrimiçi olduğunu ve hangilerinin çevrimiçi olduğunu görebilirsiniz. ne oynuyorlar. Bunu yapmak için oyundan çıkmanıza gerek yok.
3. Ayarlarınız

Slotların içeriğini istediğiniz zaman güncelleyebilir, değiştirebilir veya sırasını değiştirebilirsiniz.
4. Bağlam menüleri
Hızlı menüyü daha akıllı hale getirerek o anda size en uygun seçenekleri otomatik olarak sunmasını sağladık. Örneğin, ağ üzerinden bir oyun yayınlıyorsanız, hızlı menü ilk olarak ihtiyaç duyabileceğiniz işlevleri (ses seviyesini ayarlama, yorumları görüntüleme vb.) içerecektir. Normal oyun sırasında veya Paylaşımlı Oyun ve diğer uygulamaları kullanırken size uygun seçenekler de gösterilecektir.
Cıvıldamak
Dosyaları ve klasörleri açarken, silerken veya başka şekilde değiştirirken dosya erişim hatasıyla karşılaşabilirsiniz. Size bununla nasıl başa çıkacağınızı ve bunun neden olduğunu anlatacağım.
Dosya ve klasörlere tam erişim nasıl elde edilir
İlk olarak, klasörlere ve dosyalara nasıl tam erişim sağlanacağına ilişkin talimatlar. Merak edenler için bir sonraki bölümde anlatım olacak.
Sorunlu dosya veya klasörün bulunduğu klasörü açın. İçeriklerine tam erişim elde etmek için dosya erişimini yapılandırmanız gerekir:
1. Erişimi olmayan kilitli bir dosyaya (veya klasöre) sağ tıklayın - Özellikler - bir sekme seç Emniyet:
2. düğmesine basın Bunlara ek olarak - bir sekme seç Mal sahibi:
3. düğmesine basın Değiştirmek ve kullanıcı adınızı seçin (benim durumumda Dima, başka bir şeyiniz olacak), ayrıca kutuyu işaretleyin Alt kapsayıcıların ve nesnelerin sahibini değiştirin:
4. “Klasörün içeriğini okuma izniniz yok. Tam erişim haklarına sahip olmak için bu klasörün izinlerini değiştirmek ister misiniz?” sorusunu yanıtlıyoruz. Evet:
5. Klasörün sahibini değiştirdikten sonra, “Bu nesnenin yeni sahibi oldunuz. İzinleri görmek veya değiştirmek için bu nesnenin özellikler penceresini kapatıp yeniden açmalısınız." Tıklamak TAMAM, ardından tekrar basın TAMAM(pencerede Ek güvenlik seçenekleri).
6. Pencerede Özellikler - Emniyet tekrar basın bunlara ek olarak, ancak şimdi açılan pencerenin ilk sekmesine bakın - İzinler. Bir düğmeye basmanız gerekiyor İzinleri değiştir:
7. Düğmeye bas Eklemek:
(Özellikler ile çalışıyorsanız klasörler Dosyayı değil, "Alt nesnenin tüm izinlerini bu nesneden devralınan izinlerle değiştir" seçeneğinin yanındaki kutuyu işaretleyin.)
8. Açılan "Seçin: kullanıcılar veya gruplar" penceresinde, kullanıcı adınızı girmeniz gerekecektir (bu adı Başlat menüsünden arayabilirsiniz - ad en üst satırda olacaktır), düğmeye tıklayın Adları kontrol edin, Daha sonra TAMAM:
Kısıtlama olmadan açmak için bir klasöre (veya dosyaya) ihtiyacınız varsa kesinlikle tüm kullanıcılar yani sadece sizinki değil, sonra tekrar basın Eklemek ve adı girin " Tüm" tırnak işaretleri olmadan (İngilizce Windows'ta "Tümü"), ardından tıklayın Adları kontrol edin Ve TAMAM.
9. Sekmede İzinler Kullanıcı adlarının bulunduğu satırlara tek tek çift tıklayın ve “Tam erişim” kutusunu işaretleyin:
Bu, aşağıdaki kutuları otomatik olarak işaretleyecektir.
10. Daha sonra tuşuna basın TAMAM, bir sonraki pencerede uyarıya yanıt verin Evet, Tekrar TAMAM Tüm pencereleri kapatmak için.
Hazır! Dosya ve klasörlere tam erişim sağlandı! Bunları güvenle açabilir, değiştirebilir ve onlarla başka işlemler gerçekleştirebilirsiniz.
Çözüm: iki adım atmanız gerekir: dosyanın veya klasörün "sahibi" olun (3. adım), ardından kendinize erişim hakları atayın (6. adım). Dosyalara ve klasörlere nasıl tam erişim sağlanacağına ilişkin birçok talimatta yalnızca ilk adımdan bahsediliyor, ikinci adım atılıyor. Bu tamamen doğru değil, çünkü dosyanın/klasörün güvenlik ayarları farklı olabilir, onları normale döndürmeniz gerekir ve sadece "sahibi" olmanız gerekmez.
Dosya ve klasörlerin neden izne ihtiyacı var?
Dosyalara ve klasörlere erişimi kısıtlamaya yönelik bir mekanizma birçok nedenden dolayı gereklidir. Örneğin:
1. Farklı kullanıcıların bilgiye erişimini sınırlamak.
Birden fazla (birden fazla) kullanıcı bir bilgisayarda veya paylaşılan bir ağda çalışıyorsa, bilgiye erişimi sınırlamak mantıklıdır - bazı kullanıcılar tüm bilgilere (çoğunlukla yöneticilere), diğerleri - yalnızca kendi dosyalarına ve klasörlerine erişebilir (normal) kullanıcılar).
Örneğin, evde önemli dosya ve klasörleri silinmeye karşı korumak için bir kullanıcının haklarını kısıtlayabilirsiniz (böylece bir çocuk bilmeden önemli belgeleri silemez), diğer taraftan (ebeveyn profili) istediğinizi yapabilirsiniz.
İlk bölümde nasıl olduğunu gösterdim izin vermek belirli kullanıcılara erişim. Tam olarak aynı şekilde mümkün sınır erişim - adımlar aynıdır, yalnızca bu noktada 9 diğer kutuları işaretlemeniz gerekir.
2. İşletim sistemi güvenliği.
Windows XP'de her şey oldukça ilkel bir şekilde düzenlenmiştir - yönetici haklarına sahip kullanıcılar, sistem klasörleri de dahil olmak üzere sabit sürücüdeki tüm klasörleri ve dosyaları değiştirebilir (ve silebilir). Windows'a aittir. Aslında, yönetici kullanıcı profilinde çalışan herhangi bir program, sabit sürücünün içeriğiyle çalışabilir. herhangi bir şey. Örneğin, Windows'un önyüklemeyi durdurmasına neden olacak boot.ini dosyasını silin.
Güvenlik ayarları sayesinde önemli sistem dosyalarını silmenin imkansız olduğu sınırlı kullanıcı hakları altında, çok az kişi yönetici hesabını tercih ederek oturdu. Böylece Windows XP'de yönetici haklarına sahip bir hesap, virüsler için en uygun koşulları yaratır.
Windows Vista, Windows 7 ve Windows 8'de, Kullanıcı Hesabı Denetimi (kısaca UAC) çalışır: bir yönetici hesabında çalıştırıldığında, kullanıcı tarafından başlatılan programlar aşağıdakilerle çalışır: sınırlı Haklar. Yani programın sistem dosyalarını silin veya değiştirin yapamamak. Programlar, daha önce bahsettiğim UAC penceresini kullanarak kullanıcıdan talepte bulunarak daha eksiksiz erişim elde edebilir:
Dosya erişim hakları doğru yapılandırılırsa ve UAC etkinleştirilirse Vista/7/8 yönetici hesabında çalışan virüsler, bilgisayar başında oturan kişinin izni olmadan sisteme ciddi şekilde zarar veremez.
UAC kullanışsız durumlarda:
1. Kullanıcı bilgisayar başında oturuyorsa, farkında olmadan "Evet" ve "Tamam" düğmelerine basıyorsa
2. Programları “yönetici olarak” çalıştırıyorsanız (program kısayoluna sağ tıklayın - Yönetici olarak çalıştır).
3. UAC devre dışı bırakıldı.
4. Tüm kullanıcılara sabit sürücüdeki sistem dosyalarına ve klasörlerine tam erişim izni verilir.
Windows Vista/7/8'de (“Normal Erişim” tipi) sınırlı bir kullanıcı hesabında çalışan programlar, UAC penceresini açamaz ve yönetici haklarıyla çalışamaz ki bu da oldukça mantıklıdır.
Bir kez daha tekrar ediyorum: Haklarınızı yönetici haklarına yükseltmek mümkün olmadığında, erişim hakları kısıtlamalarıyla korunan işletim sistemi dosyalarına zarar veremezsiniz.
Dosya erişim sorunlarının nedenleri ve çözümleri
Sorun, farklı bir hesap altında oluşturulan dosya ve klasörlere erişmeye çalışmanızdır. İki çözüm: veya izin ver herkes Kullanıcılar listeleyerek yalnızca ihtiyacı olanlara erişebilir veya bunlara izin verebilir. Her iki çözüm de yukarıdaki talimatlar izlenerek kolayca uygulanabilir. Tek fark, 8. paragrafa "Herkes" kelimesini veya kullanıcıları listelemenizi girmenizdir.
Bu arada, herkese erişime izin verebilirsiniz, ancak bir (birkaç) kullanıcının erişimini reddedebilirsiniz; yasağı ayarlamak, listelenen kullanıcılar için bir öncelik olacaktır.
Dosyalara erişimde yaşanan sorunların birçok nedeni vardır. Çoğu zaman, birden fazla hesabınız, birkaç işletim sisteminiz veya bilgisayarınız varsa görünürler - hesaplar her yerde farklıdır ve dosya ve klasörler oluştururken haklar da farklı şekilde atanır.
Dosya ve klasör izinleriyle yapamayacaklarınız
İşletim sistemi kuruluyken hiçbir durumda sabit sürücünün tamamındaki dosya ve klasörlere tam erişim atamamalısınız!
İşletim sisteminin kullanıcının dosyalarına erişimini kısıtladığına dair bir efsane var, bu nedenle diskteki tüm dosyalara erişim hakları atamak gerekiyor. Bu doğru değil ve tüm dosyaların haklarını değiştiremezsiniz! Erişim haklarının değiştirilmediği veya manuel olarak atanmadığı bir sistemde her şey doğru şekilde atandı!
Talimatlarımı yalnızca gerçek sorunlar durumunda kullanın, hayali sorunları önlemek için değil.
Açıklayayım: Sistem dosyalarına erişime izin verildiğinde Windows çalışmaya devam edecektir, ancak herhangi bir virüs veya arızalı program çok kötü şeyler yapabilir. Sorunlara ihtiyacınız olması pek olası değildir.
“C:\Windows”, “C:\Program files”, “C:\Program files (x86)”, “C:\Users”, “C:\System Volume Information”, “C:” klasörlerinin kendi adları vardır. \ProgramData", "C:\Recovery" ve diğer birçok güvenlik ayarı. Dosyalarda bazı değişiklikler yapmanız (örneğin, Windows temasını değiştirmek için) ve ayarları geri döndürmeniz gerektiği durumlar dışında bunlar değiştirilemez.
Güvenlik ayarlarını “aynen” değiştirmeyin, sistemi virüslere ve çökmelere karşı savunmasız bırakın! Windows'u yükledikten sonra sistem klasörlerine erişim hakları doğru şekilde yapılandırılmıştır, bunları değiştirmenize gerek yoktur!
Tavsiye: program yalnızca "yönetici olarak" başlatıldığında düzgün çalışıyorsa ve normal başlatma sırasında hatalar üretiyorsa - "C:\Program files" veya "C:\Program files (x86) içindeki klasöre tam düzenleme hakları atamayı deneyin. "(Program dosyaları klasörünün kendisi değil, içinde istenen programın bulunduğu klasör!).
Çoğu zaman bu, Windows Vista/7/8/10'da ayarları saklayan ve dosyaları kendi klasörlerine kaydeden eski oyunları çalıştırmaya yardımcı olur. Bu tür oyunlar, kendi dosyalarını değiştirme hakları olmadan başlatıldığında en iyi ihtimalle oyunun ilerlemesini kaydedemez; en kötü ihtimalle kapanır veya hiç başlamaz. Eski programlarda da durum aynı.
sonuçlar
1. İzin atamak nispeten kolaydır.
2. Haklı bir amaç olmaksızın erişim hakları değiştirilemez.
3. Sistem dosyalarının haklarını değiştirdiyseniz bunları geri değiştirin. İzinleri değiştirmek için sistemik klasörleri ve dosyaları öncekilere taşımak için bu talimatları kullanabilirsiniz (Windows Vista yöntemi Windows 7, Windows 8, 10 için de çalışmalıdır).
4. Güvenlik ayarlarının değiştirilmesi hassas bir konudur ve makalenin yazarı eylemlerinizden sorumlu değildir.
Chrome dışarıdan oldukça basit bir tarayıcıdır ancak gelişmiş ayarlar, testler ve daha fazlası için tonlarca yerleşik sayfaya sahiptir. Tüm bu sayfalar chrome:// önekinin arkasında gizlidir; işte en iyilerinden bazıları.
Bu konuya girmeden önce chrome://pages'in nasıl çalıştığını açıklamakta fayda var. Çok amaçlı adres çubuğuna chrome:// yazıp ardından açmak istediğiniz sayfayı yazacaksınız; bunu bir web sayfası gibi düşünün, ancak https:// yerine chrome:// önekini kullanın.
Chrome://about – tüm dahili Chrome sayfaları
Tüm chrome://sayfaları arasında en kullanışlı olanı chrome://hakkındaçünkü tarayıcının diğer tüm dahili sayfalarını analiz edilmesi (ve çalıştırılması!) kolay bir listede gösterir.
Listeye baktığınızda, bu bağlantıların çoğunun sizi Chrome güncelleme sayfasına götürecek chrome://chrome gibi belirli ayarlar bölümlerine yönlendirdiğini göreceksiniz. Veya ilgili sayfaları açan chrome://bookmarks, chrome://apps ve chrome://newtab.
chrome://pages hakkında yeni bilgi edindiyseniz, burası bu gizli iç sayfaların tüm ayrıntılarını öğrenmeye başlamak için iyi bir yerdir.
Chrome://flags - deneysel özellikler
Bu muhtemelen tüm chrome:// sayfaları arasında en popüler olanıdır çünkü Google'ın üzerinde çalışılan ancak henüz genel kullanıma sunulmaya hazır olmayan deneysel özellikleri gizlediği yerdir. Bu, basit bir geçişle beta özelliklerini keşfetmenize olanak tanıyacak ve sorunlar ortaya çıkarsa kolayca kararlı kuruluma dönebilirsiniz.

Burada her türlü gizli özellik mevcuttur, ancak bunların öyle geliştiriliyor. Bu, Chrome'un diğer bölümlerini bozabilecekleri veya kararlılık sorunlarına neden olabilecekleri anlamına gelir. Google'ın bu fikri uygulamamaya karar vermesi durumunda da herhangi bir zamanda kaldırılabilirler.
Ancak bunları keşfetmek harika.
Chrome://sistem – derleme ayrıntıları
Chromebook'unuz hakkında bilmeniz gereken her şeyi arıyorsanız chrome://system adresine gidin. Yazılım ve ürün yazılımı sürümlerinden sistemdeki tüm donanımlarla ilgili ayrıntılara kadar her şeyi bulacaksınız.

Bu özellik Chromebook'ta daha kullanışlı olsa da, bunu masaüstü Chrome tarayıcınızda kullanabilir ve bazı ilginç sistem bilgileri alabilirsiniz.
Chrome://net-internals – ağ teşhisi
Bu sayfadaki bilgilerin çoğu sıradan kullanıcılar için işe yaramayacaktır. Ancak Chrome ağını kullanmayla ilgili ek bilgi arıyorsanız hepsini burada bulacaksınız.
Chrome://inspect – DevTools hizmetinizde
Chrome'un perde arkasında ne yaptığını biraz anlamak istiyorsanız chrome://inspect bunun için harika bir araçtır. chrome://net-internals sayfası gibi bu sayfa da açıkça geliştiricileri hedef alıyor ancak Chrome'un arka planında neler olup bittiğine daha derinlemesine bakmak istiyorsanız bu sayfa, araştırmaya başlamak için iyi bir sayfadır.

Tüm gizli Chrome özelliklerine erişin
Tüm gizli sayfaları chrome://about adresinde görebilirsiniz, ancak bunu HiddenChrome adlı bir uzantı aracılığıyla yapmak daha güzel ve daha kullanışlıdır. Chrome'un tüm sayfalarını güzel, düzenli ve düzenli bir listeye yerleştirir.

Burada geliştirici araçlarını, bayraklar sayfasına hızlı bir bağlantıyı, dahili tanılamayı, günlükleri, kaynak kodunu ve diğer faydalı şeyleri bulacaksınız. Chrome'un ileri düzey kullanıcısıysanız (veya istekleriniz varsa), bu harika bir araçtır.
Hisse senetleri, anonim şirketlerin (JSC) ihraç dereceli menkul kıymetleridir.
Temettüler kârın bir parçasıdır. Büyüklüğü doğrudan hissedarın sahip olduğu hisse sayısına bağlıdır. Bir anonim şirket, menkul kıymet ihraç ederken, hissedarın sahip olduğu işin gerçek payının ne kadar olduğunu bilmesi için her zaman bunların miktarını duyurur. Temettüler raporlama döneminin (ilk çeyrek, yarı yıl, dokuz ay, yıl) sonuçlarına göre tahakkuk ettirilir ve ödenir. Uygulamada bu genellikle yıl sonunda yapılır.
Hissedarlar aynı zamanda anonim şirketi yönetme ve tasfiye halinde mallarının bir kısmını alma hakkına da sahip olurlar. Bu haklar sahip olunan hisse sayısıyla orantılı olarak kullanılır. Hissedarlar toplantısında bir hisse bir oya eşittir.
Kategorileri paylaş
Paylaşımlar genellikle şu şekilde ayrılır:- sıradan;
- ayrıcalıklı.
İmtiyazlı hisse senedinin adi hisse senedine göre birçok avantajı vardır ancak genel kurul toplantılarında oy kullanma hakkı yoktur.
İmtiyazlı hisse sahipleri aşağıdaki haklara sahiptir:
- garantili gelir (temettüler öncelikle bu hisselere tahsis edilir; kar yoksa tüzüğe göre diğer kaynaklardan ödenir);
- JSC'nin tasfiyesi üzerine öncelikli ödeme.
- ödeme süresi (üç aylık, altı aylık, yıllık);
- ödeme miktarı (kısmi, tam);
- ödeme yöntemi (mülk, para).
Temettüler: türleri, oluşumu ve ödemeleri
Temettü türleri hissenin kategorisine bağlıdır.Temettüler yalnızca satılan, yani ödenen ve sahiplerinin elinde bulunan hisseler üzerinden tahakkuk ettirilir.
Aşağıdaki durumlarda temettü tahakkuk etmez:
- yerleştirilmedi (dolaşıma sokulmadı);
- JSC'nin kendisi tarafından satın alınmıştır (yönetim kurulu kararıyla) ve bilançosunda yer almaktadır;
- satın alınan (hissedarlar genel kurulunun kararı veya talebi üzerine) ve anonim şirketin bilançosunda yer alan;
- edinen tarafın yükümlülüklerini yerine getirmemesi, yani ödenmesi ancak talep edilmemesi nedeniyle JSC'nin mülkiyetine geçmiştir.
Kanun, aşağıdaki koşullar altında temettü ödemesine izin vermemektedir:
- kayıtlı sermayenin tamamı ödenmedi;
- net varlık değeri tutarına ilişkin şartın karşılanmaması;
- hissedarların talebi üzerine hisseler tamamen geri satın alınmadı (“Anonim Şirketlere İlişkin Federal Kanun'un 76. Maddesi);
- İşletme iflas etmiş veya temettü ödemesi nedeniyle iflas edecek.
Temettü hesaplama prosedürü
JSC Radost'un 1 milyar ruble tutarındaki kayıtlı sermayesinin iki kısma bölündüğünü varsayalım. İmtiyazlı hisseler %30, adi hisseler ise %70 oranındadır. Bir hissenin nominal değeri 1000 ruble. İmtiyazlı hisse senetleri için nominal değerinin %12'si oranında garantili temettü sağlanmaktadır. Yönetim Kurulu temettü ödemesi için 120 milyon RUB tutarında tavsiyede bulundu. net kazanç.İmtiyazlı hisselere ilişkin temettü miktarını belirliyoruz:
1000 ovmak*%12 = 120 ovmak. hisse başınaAdi hisse senetlerine temettü ödemesi amaçlanan net kâr tutarını belirliyoruz:120 ruble * 1 milyar ruble * %30 = 120 ruble * 300.000 hisse = 36 milyon ruble. tüm promosyonlar için
120 milyon ruble. — 36 milyon ruble. = 84 milyon ovmak.Adi hisse başına temettü miktarını belirliyoruz:
84 milyon ovmak. / 800.000 hisse = 105 ruble veya %10,5.
Bu sıradan bir konu gibi görünebilir, ancak forum en az haftada bir kez bir nesneye nasıl erişilebileceğine dair uzun açıklamalarla başlıyor. Çoğu zaman bunlar elbette klasörler veya dosyalar, bazen de kayıt defteri anahtarlarıdır. Yerel nesnelere erişmenin yollarını bir araya getirmeye çalışacağım.
Yerel bir nesneye erişiminiz yoksa izinlerini yönetemezsiniz; bu yeteneğin eksikliği, nesnenin sahibini değiştirerek telafi edilebilir, ardından izinlerini yönetebilirsiniz. Bu birkaç şekilde yapılabilir, bunları sırayla ele alalım.
Yöntem 1: Grafik Kullanıcı Arayüzü (GUI) Kullanma
Yöntem 2: Takeown ve icacls komut satırı yardımcı programlarını kullanma
Yalnızca dosyalar, klasörler ve sürücüler için geçerlidir.

Yöntem 3. Explorer içerik menüsündeki nesne sahibi öğesini değiştirme
Sahipliği değiştirme prosedürünü basitleştirmek için ilgili öğeyi Explorer içerik menüsüne ekleyebilirsiniz.
Önerilen seçenek aynı zamanda komut satırı yardımcı programlarını da kullanıyor ele geçirmek Ve icacls belirli parametrelerle ve sonuçta ortaya çıkan komut, menü öğesinin gruba uygulanacağı nesnenin sahibini ayarlayacaktır. Yöneticiler(veya İşletim Sisteminin İngilizce sürümünde Yöneticiler).
"Sahipliği Değiştir" menü öğesini eklemek için Rusça
@ = "Sahibi değiştir"
"Çalışma Dizini Yok" = ""
@="cmd.exe /c takeown /f \"%1\" && icacls \"%1\" /yöneticilere izin ver:F"
"IsolatedCommand"="cmd.exe /c takeown /f \"%1\" && icacls \"%1\" /grant admins:F"
@ = "Sahibi değiştir"
"Çalışma Dizini Yok" = ""
@="cmd.exe /c takeown /f \"%1\" /r /d y && icacls \"%1\" /yöneticilere izin ver:F /t"
"IsolatedCommand"="cmd.exe /c takeown /f \"%1\" /r /d y && icacls \"%1\" /grant admins:F /t"
"Sahipliği Al" menü öğesini eklemek için İngilizce Windows Vista sürümü için şu kayıt defteri ayarını uygulayın:
Windows Kayıt Defteri Düzenleyicisi Sürüm 5.00
@ = "Sahipliği Al"
"Çalışma Dizini Yok" = ""
@="cmd.exe /c takeown /f \"%1\" && icacls \"%1\" /yöneticilere izin ver:F"
"IsolatedCommand"="cmd.exe /c takeown /f \"%1\" && icacls \"%1\" /grant admins:F"
@ = "Sahipliği Al"
"Çalışma Dizini Yok" = ""
@="cmd.exe /c takeown /f \"%1\" /r /d y && icacls \"%1\" /yöneticilere izin ver:F /t"
"IsolatedCommand"="cmd.exe /c takeown /f \"%1\" /r /d y && icacls \"%1\" /grant admins:F /t"
Bu menü öğesini kaldırmak için (sistem dilinden bağımsız olarak), aşağıdaki kayıt defteri ayarını kullanabilirsiniz:
Windows Kayıt Defteri Düzenleyicisi Sürüm 5.00[-HKEY_CLASSES_ROOT\*\kabuk\runas]
[-HKEY_CLASSES_ROOT\Directory\shell\runas]





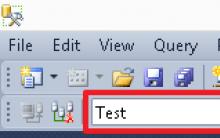
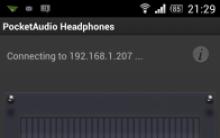




Windows 10 bit sistemi nasıl bulunur?
Unutulursa iPhone'daki kilit şifresi nasıl sıfırlanır? Şifreyi iPhone 5'ten kaldırma
iPad dokunmaya yanıt vermiyor
LG Optimus G Pro'ya Kök Alma LG Optimus G Pro E988'e kök hakları alma
Klavyeyi kullanarak bir dizüstü bilgisayar nasıl yeniden başlatılır Windows 8 dizüstü bilgisayarın yeniden başlatılması kayboldu