
Yazıcılar ve tarayıcılar
Epson L355, L210, L110, L300, L350 için mürekkep seviyelerini sıfırlama

Yazıcılar ve tarayıcılar
Kurulum diski yoksa yazıcı bilgisayara nasıl bağlanır?
HP marka yazıcılar, sıradan bilgisayar sahipleri arasında en popüler yazıcılar arasındadır. HP yazıcılar, kullanım kolaylığı ve mükemmel kalite Yazdır. Ancak maalesef bazı kullanıcılar yeni bir yazıcı için sürücüyü yükleyemiyor ve çoğu zaman bu hp laserjet 1010 modelinde oluyor.Bu nedenle, bu makalede, hp laserjet 1010 yazıcının Windows 7'ye nasıl kurulacağını öğreneceksiniz.
Windows 7 # 1'e hp laserjet 1010 nasıl kurulur
Resmi HP web sitesinde Windows 7'de hp laserjet 1010 yazıcı için sürücüler bulunmadığından, sürücüleri ameliyathaneden yüklemeyi deneyebilirsiniz. windows sistemleri manzara.
Bunu yapmak için, İnternet'teki herhangi bir arama motorunu açın, örneğin Yandex ve arama dizisi tırnak işaretleri olmadan "hp laserjet 1010" giriyoruz.
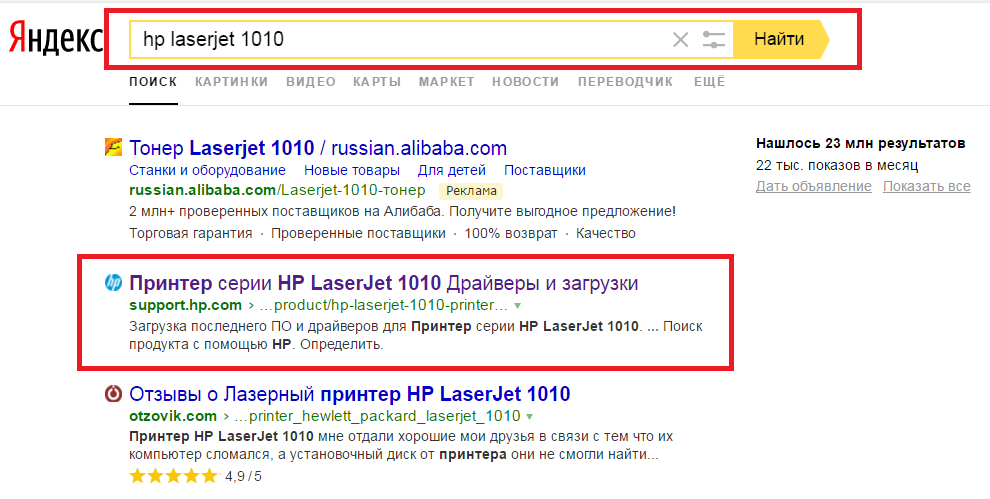
HP 1010 yazıcının resmi web sitesine gidin
Arama sonuçlarında "HP LaserJet 1010 Serisi Yazıcı Sürücüleri ve Yüklemeleri" adlı siteyi seçiyoruz.
Bundan sonra, HP üreticisinin resmi web sitesine ve özellikle HP LaserJet 1010 modelinin sayfasına yönlendirilirsiniz.
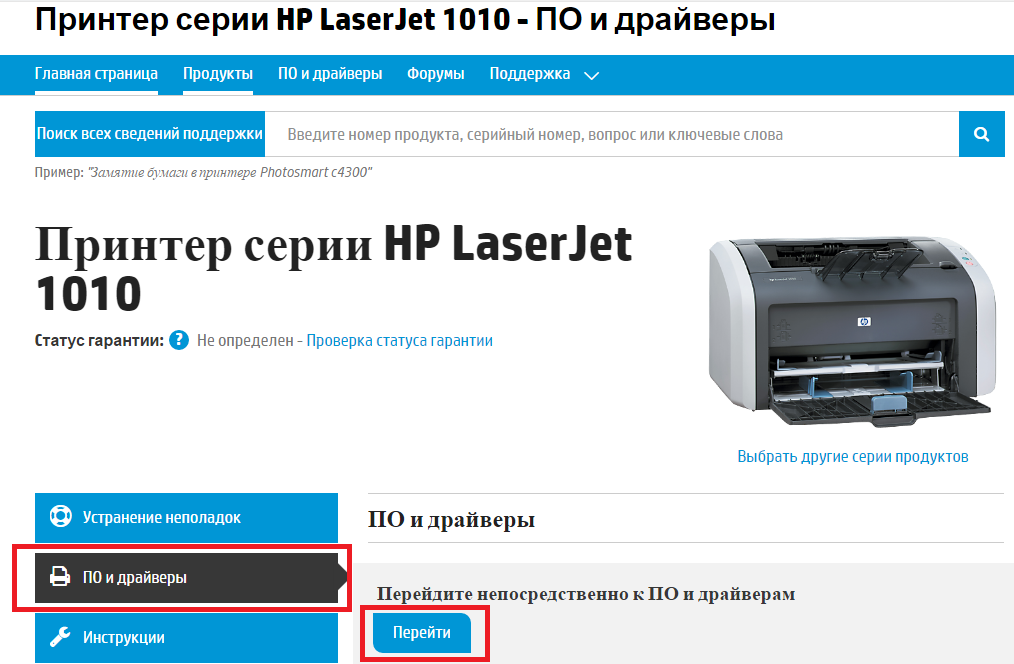
Sürücülerle bölümü seçme
"Doğrudan yazılıma ve sürücülere git" ifadesinin altındaki "Git" düğmesine basıyoruz.
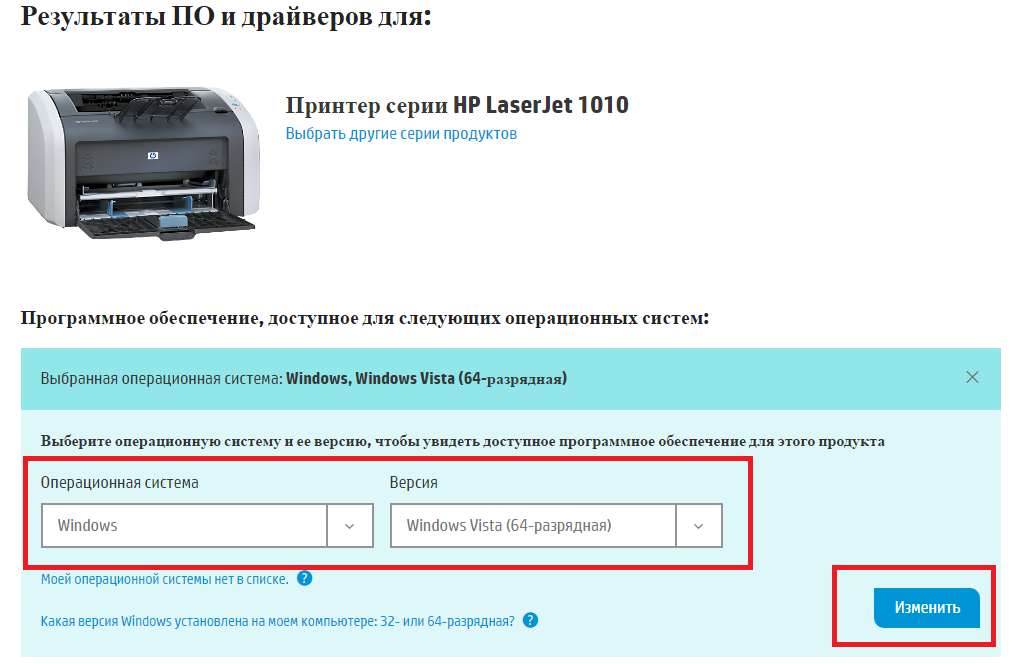
İşletim sisteminin sürümünü seçme
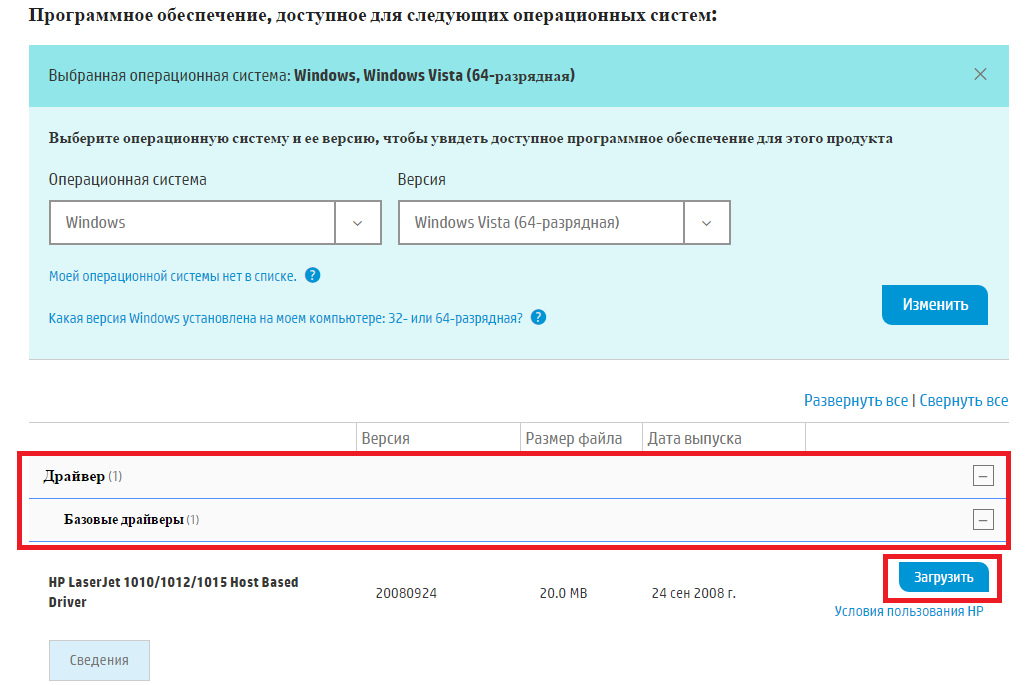
HP 1010 için sürücüyü indirin
Arşivi sürücü ile indirdikten sonra, paketini açın.
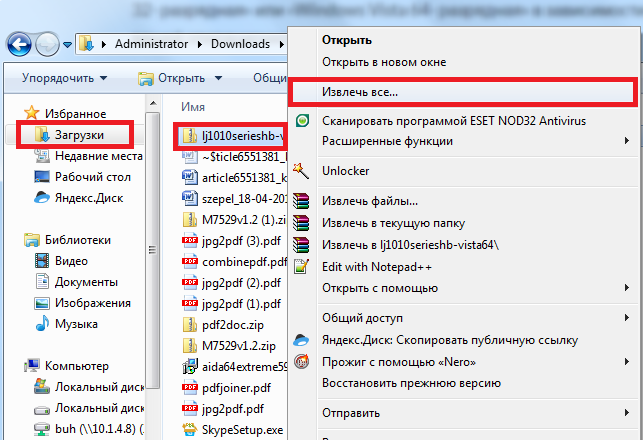
indirilen sürücüyü paketinden çıkarın
Şimdi yazıcının bir prize takılı ve bir kabloyla bağlı olup olmadığını kontrol ediyoruz. USB girişi bağlanması gereken bilgisayar veya dizüstü bilgisayar.
Cihaz yöneticisini herhangi bir bilinen yöntemörneğin tıklayarak sağ tık fareyi masaüstündeki veya başlat menüsündeki "Bilgisayar" simgesine tıklayın ve solda açılan pencerede "Aygıt Yöneticisi" ni seçin.
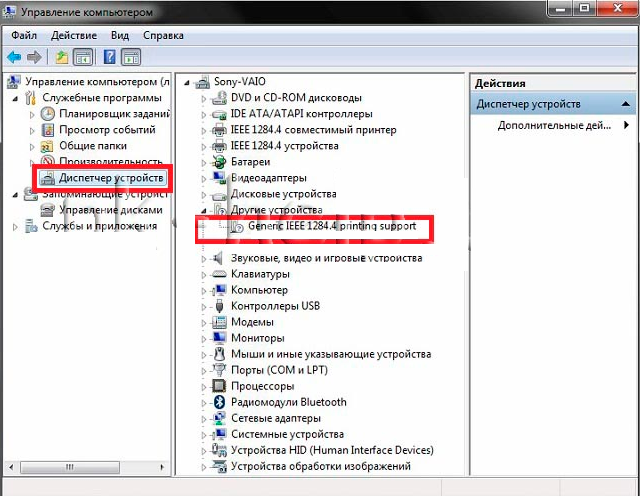
Görev yöneticisine gidin ve bağlı HP 1010 yazıcıyı bulun
İÇİNDE bu liste bir yazıcı bulmalısın. HP LaserJet 1010 olarak adlandırılması zorunlu olmayabilir. Ancak simgesinde kesinlikle bir soru veya ünlem işareti olacaktır.
Farenin sağ tuşuyla üzerine tıklayın ve "Sürücüleri güncelle" seçeneğini seçin.
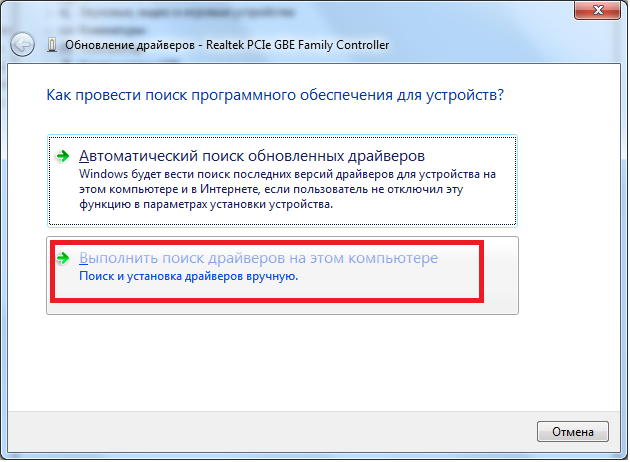
Sürücüyü güncelleme
Açılan pencerede, "Bu bilgisayardaki sürücüye göre ara" öğesini seçin.
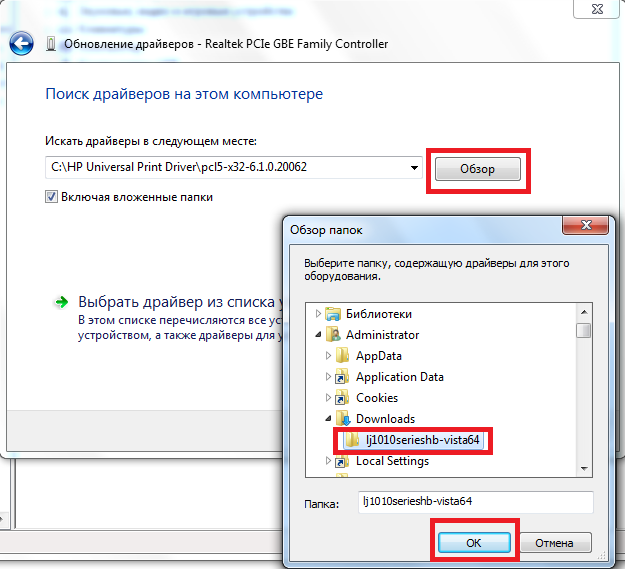
Klasörü paketlenmemiş HP 1010 sürücüsüyle belirtin
Paketlenmemiş sürücünün bulunduğu klasörü seçtikten sonra, HP LaserJet 1010'u Windows 7'ye yükleme işlemini başlatmak için "İleri" düğmesini tıklayın.
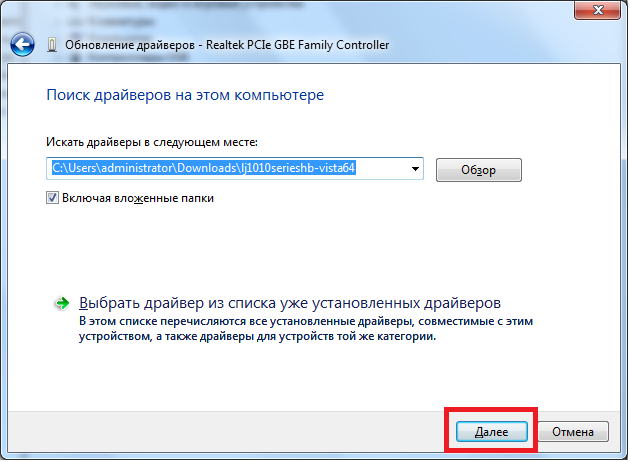
Windows 7'de HP 1010 yazıcının kurulumunun tamamlanması
Birkaç saniye sonra, yazıcı bir mesajla kurulmalıdır. Bilgisayarı yeniden başlatıyoruz ve yazıcıyı kullanıyoruz.
Bu yöntemi kullanarak HP LaserJet 1010'u yükleme sürecinde herhangi bir sorunla karşılaşırsanız, 2. yönteme gidin.
Windows 7 # 2'ye hp laserjet 1010 nasıl kurulur
Hp1010 yazıcının Windows 7'de başlamamasının ana ve tek nedeni şudur: bu model geri serbest bırakıldı windows saatleri XP. Bu nedenle, bu yazıcının uygun olmayan sürücüsünün yedinci sürüme yüklenmesi, bilgisayar çeşitli hataları görüntülemeye başlayabilir.
Yıllar sonra bile geliştiriciler yeni Windows için sürücü yayınlamadı.
Ancak aşağıdakileri yaparak sorunu çözebilirsiniz:
HP1010 yazıcıyı bilgisayarınıza bağlayın. uSB yardımı kabloyu açın ve açın.
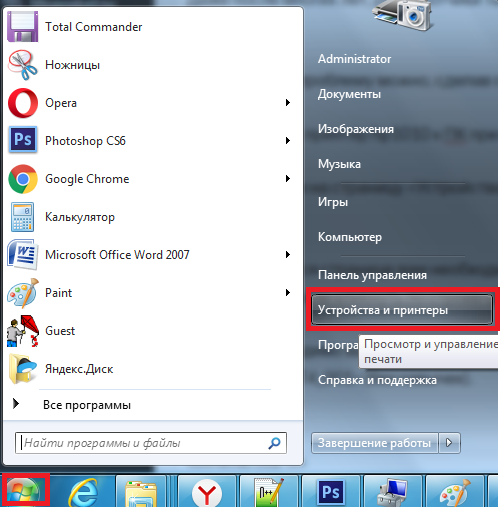
Cihazlara ve yazıcılara giriyoruz
Açılan sayfada, "Yazıcı Ekle" düğmesine ve ardından "Yerel yazıcı ekle" satırına tıklamanız gerekir.
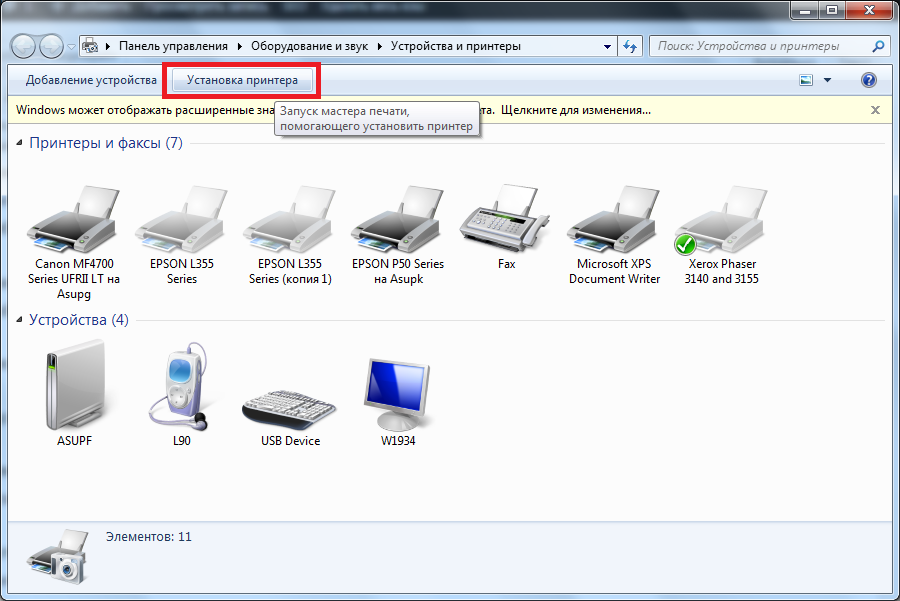
"Yazıcı Kurulumu" nu seçin
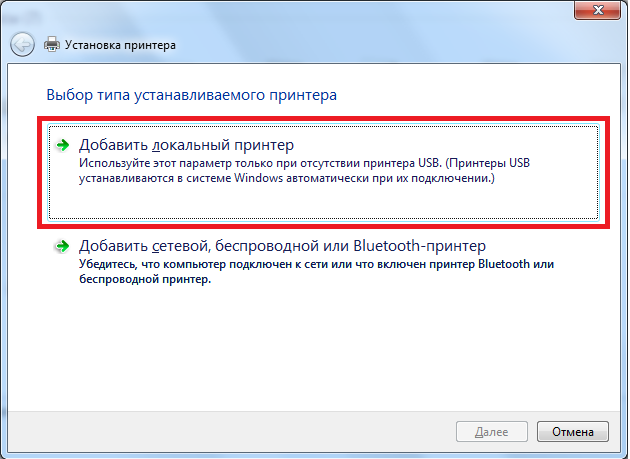
Yerel bir yazıcı ekle
Şimdi varsayılan bir bağlantı noktası oluşturmanız gerekiyor. Bunu yapmak için anahtarı "Oluştur yeni liman"," Yerel bağlantı noktası "türünü seçin ve" İleri "düğmesini tıklayın.
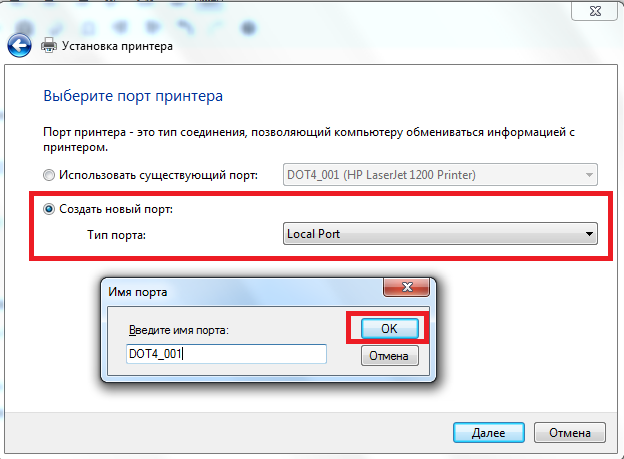
Bunun için DOT4_001 bağlantı noktasını oluşturun
Bundan sonra, "DOT4_001" adını (tırnak işaretleri olmadan) girmeniz ve "Tamam" ı tıklamanız gerekir.
DOT4_001 bağlantı noktasının meşgul olduğunu belirten bir mesaj görünürse, anahtarı "Mevcut bir bağlantı noktasını kullan ve listeden DOT4_001'i seçin" konumuna getirin.
Bundan sonra, ilgili sürücüyü yüklemek için yazıcı modelini ve üreticiyi belirtmeniz gereken bir sayfa görünecektir. Bizim durumumuzda üretici HP ve model HP LJ 3055 PCL5. Neden bu özel model? Gerçek şu ki, yazıcınız için ideal olan HP 3055 sürücüsüdür, geri kalanı ise hp1010'u desteklemez veya bir sürü hata üretir.
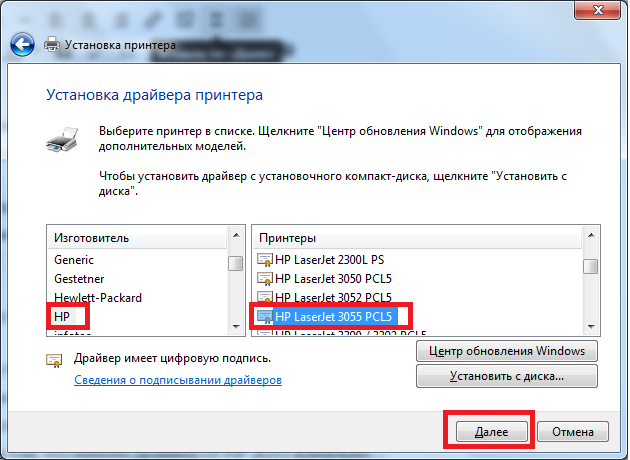 Yazıcılar ve tarayıcılar
Yazıcılar ve tarayıcılar
Kyocera yazıcılarda c7990 hatası

Yazıcılar ve tarayıcılar
İÇİNDE son zamanlar kablosuz bir manyak oldu. Satın alınan tüm cihazlar kablosuzdur ve WiFi üzerinden çalışır. Aynısı satın alınan HP LaserJet Pro P1102w yazıcıydı.
Yazıcı, bir dizi kritere göre seçildi, bunların başlıcaları baskı tasarrufu, kablosuz olarak baskı yapmanın yanı sıra "buluttan" veya bir e-posta adresinden baskı yapabilme yeteneği.
Başlangıçta böyle bir yazıcı bulamadım, ancak HP LaserJet Pro P1102w'nin geri kalan işlevleri gereksinimlerimi karşıladı.
HP LaserJet Pro P1102w Tasarım
HP LaserJet Pro P1102w, aşağıdakiler için standart bir tasarıma sahiptir: sıralanmak LaserJet ve önemli ölçüde değişmez. Ancak çok kullanışlıdır ve az yer kaplar. HP LaserJet Pro P1102w'nin parlak olması birçok kişiye uygunsuz görünebilir. Ancak bu zaten öznel bir görüş.
HP LaserJet Pro P1102w hızı
Baskı hızı yüksektir - dakikada 18 yaprak. Hem USB hem de WiFi aracılığıyla yazdırmaya gönderme hızı da yüksektir. Talebe hızlı yanıt. "Uyku" modunda bile uyanmak 1-2 saniyeden fazla sürmez Ayrıca, "uyku" modunda yazıcının çalışıp çalışmadığını belirlemek bile zordur, çünkü tüm diyotlar söner. Ancak, bir yazdırma işi gönderir göndermez, yazıcı uyanır ve sayfayı yazdırır.
HP LaserJet Pro P1102w WiFi ve Uzaktan Baskı
HP LaserJet Pro P1102w, bir Cisco erişim noktasına bağlandı, çünkü onu aygıtlara doğrudan bağlamak mantıklı değildi. Ancak, satın aldıktan hemen sonra, e-baskı kullanarak, AirPrint ve Cloud Print. Görünmek için verilen fırsat, aygıt yazılımını güncellemeniz gerekir. Bu aygıt yazılımı üreticinin web sitesinden veya HP web sitesinde arama yapmak için çok tembelseniz tarafından indirilebilir.
HP LaserJet Pro P1102w ürün yazılımı
Yanıp sönme için, HP LaserJet Pro P1102w'yi USB aracılığıyla aygıta bağlamanız gerekir. Ardından indirilen bellenimi başlatıyoruz. Birkaç dakika sonra aygıt yazılımı sona erer.
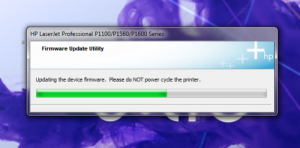
HP LaserJet Pro P1102w için Yeni Özellikleri Yapılandırma
Yanıp söndükten sonra, HP LaserJet Pro P1102w, 1200x1200 baskı, E-baskı, AirPrint ve Cloud Print gibi özelliklere sahiptir. Şimdi bu hizmetler için HP LaserJet Pro P1102w cihazımızı yapılandırmamız gerekiyor.
Ayarlara girmek için yazıcının IP adresini bulmanız gerekir. Bunu yapmak için, "İptal" tuşuna basıp 5 saniye basılı tutuyoruz HP LaserJet Pro P1102w, IP adresini içerecek şekilde ayarları hakkında bilgi yazdıracaktır.
İşe alıyoruz verilen adres tarayıcıya girin ve HP LaserJet Pro P1102w'nin web arayüzüne girin. Burada kartuşta kalan toneri görebilir, yazıcı yapılandırmasına bakabiliriz.
Parametrelerde kağıt türünü, G / Ç zaman aşımını, yoğunluğu, otomatik kapanmayı ayarlayabiliriz.
Ağ Oluşturma sekmesinde, HP LaserJet Pro P1102w'niz için ağ mesajını özelleştirebilirsiniz.
İhtiyacımız olan sekme "HP Web Hizmetleri" dir. Burası, web hizmetini kurmayı seçtiğimiz ve yapılandırmaya başladığımız yerdir.
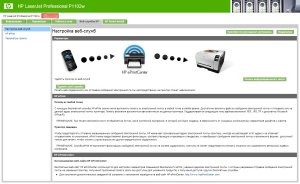
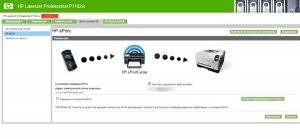
E-yazdırma hizmetini yükledikten sonra, hatırlaması zor bir yazıcı adı alacaksınız. Hizmetimizi kullanabilmek için yerel adımızı "takma ad" olarak değiştirmemiz gerekiyor. Ancak HP LaserJet Pro P1102w'yi E-Print ve Cloud Print'e bağlamayı bir sonraki makalede anlatacağım. AirPrint'e bağlanmak dikkate alınmayacaktır. Apple cihazı olmadığı için.
Ürün, kablosuz yazdırma için aşağıdaki işletim sistemlerini destekler:
• Windows Vista (32 bit ve 64 bit)
• Windows XP (32 bit ve 64 bit).
• Windows Server 2003 (32 bit ve 64 bit)
• Windows Server 2008 (32 bit ve 64 bit)
• Mac OS X v10.4, v10.5 ve v10.6
USB bağlantısı
Bu ünite, Yüksek Hızlı USB 2.0 bağlantısını destekler. 2 m'den (6,56 ft) uzun olmayan bir USB A-B kablosu kullanmalısınız.
HP Akıllı Kurulum
HP Smart Install, aygıtınızı bir USB kablosu kullanarak bilgisayarınıza bağladığınızda aygıt sürücülerini ve yazılımı yüklemenize olanak tanır.
HP Smart Install ile kurulum CD'si gerekmez.
1. Cihazı açın.
2. USB kablosunu bağlayın.
3. Olmalı otomatik başlatma HP Akıllı Kurulum. Yazılımı yüklemek için ekrandaki talimatları izleyin.
• HP Smart Install otomatik olarak başlamazsa, bilgisayarda Otomatik Kullan özelliği devre dışı bırakılır. Programı başlatmak için Bilgisayarım'ı açın ve HP Smart Install disk simgesine çift tıklayın. HP Smart Install diskini bulamazsanız, kurulum diski yazılım yüklemek için cihazlar.
CD'den yükleme
İstenmedikçe USB kablosunu bağlamayın.
2. Yükleyici otomatik olarak başlamazsa, CD'nin içeriğine göz atın ve SETUP.EXE dosyasını çalıştırın.
3. Yazılımı yüklemek için ekrandaki talimatları izleyin.
Yazılımı kurmak için kurulum CD'sini kullanıyorsanız, aşağıdaki kurulum türlerini seçebilirsiniz.
Kurulum sırasında, ayarları onaylamanız veya ayarlarda değişiklik yapmanız istenmez. Ek olarak, otomatik olarak kabul edilecektir. lisans anlaşması yazılım için.
• Gelişmiş kurulum
Kurulum sırasında, varsayılan ayarları onaylamanız ve değiştirmeniz istenecektir.
Desteklenen ağ protokolleri
Bir ağ cihazını bir ağa bağlamak için, aşağıdaki protokollerden birini kullanan bir ağa ihtiyacınız vardır.
• TCP / IP (IPv4 veya IPv6)
• Bağlantı noktası 9100
HP Smart Install Kullanarak Kablosuz Aygıt Yükleme
Bu tür yükleme yalnızca Windows'ta desteklenir.
HP Smart Install, aygıtınızı bir USB kablosu kullanarak bilgisayarınıza bağladığınızda aygıt sürücülerini ve yazılımı yüklemenize olanak tanır. Cihaz zaten ağa bağlıysa fabrika ayarlarına sıfırlayın kablosuz ağ.
Kurulum CD'sini yazılım bilgisayarınızın CD-ROM sürücüsüne.
1. Cihazı açın ve kullanarak bilgisayara bağlayın. uSB kablosu... Yükleyici otomatik olarak başlamalıdır.
• HP Smart Install otomatik olarak başlamazsa, bilgisayarda Otomatik Kullan özelliği devre dışı bırakılır. Programı başlatmak için Bilgisayarım'ı açın ve HP Smart Install disk simgesine çift tıklayın. HP Smart Install diskini bulamazsanız, yazılımı yüklemek için ürün yükleme diskini kullanın.
• Yazılım sizden bir bağlantı türü seçmenizi isterse, yazılımı yükledikten sonra yazdırmak için kullanılacak bağlantı türünü seçin.
Kurulum CD'sini Kullanarak Kablosuz Cihaz Kurma
1. Kurulum yazılımı CD'sini bilgisayarınızın CD-ROM sürücüsüne yerleştirin.
Yükleyici otomatik olarak başlamazsa, CD'nin içeriğine göz atın ve SETUP.EXE dosyasını çalıştırın.
2. Cihaz kurulumunu tamamlamak için ekrandaki talimatları izleyin.
3. Cihazın atandığından emin olmak istiyorsanız ağ IP adresi, ardından cihazı kurduktan sonra bir yapılandırma sayfası yazdırın. Yapılandırma Sayfasını yazdırmak için, Hazır ışığı yanıp sönmeye başlayana kadar ürün üzerindeki İptal düğmesini x basılı tutun, ardından İptal düğmesini bırakın.
Ağa bağlı bir cihaz için yazılım yükleme
Cihaz zaten bağlıysa aşağıdaki adımları izleyin. ağ bilgisayarı (yani aygıta zaten bir IP adresi atanmıştır) ve yazıcı sürücüsünü başka bir bilgisayara yüklemeniz gerekir.
1. Bilgisayarınızdaki HP Katıştırılmış Web Sunucusunu açın.
2. HP Smart Install sekmesine tıklayın.
4. Cihaz kurulumunu tamamlamak için ekrandaki talimatları izleyin.
Eşler arası (bilgisayardan bilgisayara) kablosuz bağlantı kurma
Bu ünite, uçtan uca (bilgisayardan bilgisayara) kablosuz bağlantı kullanarak bir bilgisayara bağlanabilir.
1. Cihazı açın ve ağ bağlantısı ayarlarını geri yükleyin.
2. Bir yapılandırma sayfası yazdırın ve Ağ Bilgileri bölümünde, ağ adı (SSID).
3. Bilgisayarınızdaki mevcut kablosuz ağların listesini yenileyin, aygıtın ağ adına (SSID) tıklayın ve ona bağlanın.
4. Birkaç dakika sonra bir yapılandırma sayfası yazdırın ve üzerinde aygıtın IP adresini bulun.
5. Bir web tarayıcısı açın ve cihazın IP adresini adres çubuğu... Tıklamak giriş anahtarıHP Katıştırılmış Web Sunucusunu açmak için.
6. HP Smart Install sekmesine tıklayın ve ardından yazılımı yüklemek için İndir düğmesine tıklayın.
Aşağıdaki şekiller, bilgisayardan bilgisayara bağlantı ile bilgisayar arasındaki farkı gösterir. ağ bağlantısı bir erişim noktası (altyapı) aracılığıyla.
Cihazın kablosuz modülünü kapatma
Kablosuz ağ bağlantısını kesmek için modülü kapatabilirsiniz kablosuz cihazlar.
1. tuşunu basılı tutun. kablosuz bağlantıürün kontrol panelinde bulunur.
2. Kablosuz modülün kapalı olduğunu doğrulamak için bir yapılandırma sayfası yazdırın. Cihaz IP adresi 0.0.0.0 olarak ayarlanmalıdır.
Bir ağ cihazı kurma
Kablosuz Kurulum Yardımcı Programını Kullanma
Kablosuz bir ağa bağlı bir makineyle yazdırmayı ayarlamak için Kablosuz Kurulum Yardımcı Programını kullanın.
1. Bağlanın kablosuz cihaz USB kablosu kullanarak bir bilgisayara.
2. Başlat düğmesine ve ardından Programlar veya Tüm Programlar'a tıklayın.
3. HP menü öğesini seçin ve ardından Yazıcı Serisi'ni tıklatın.
4. Kablosuz Ayarları'na tıklayın.
5. Kablosuz ağınıza bağlı bir aygıtla yazdırmayı ayarlamak için ekrandaki talimatları izleyin.
Varsayılan kablosuz ayarlarını geri yükleme
1. Cihazı kapatın.
2. Kablosuz düğmesini ve iptal düğmesini basılı tutun, ardından cihazı açın.
3. Tüm ışıklar aynı anda yanıp sönene kadar düğmeleri basılı tutun. Ardından düğmeleri serbest bırakın.
Ağ parametrelerini görüntüleme ve değiştirme
IP yapılandırma ayarlarını görüntülemek veya değiştirmek için katıştırılmış Web sunucusunu kullanın.
1. Bir yapılandırma sayfası yazdırın ve IP adresini bulun.
• IPv4 kullanılıyorsa, IP adresi yalnızca sayıları içerir. Aşağıdaki biçime sahiptir:
• IPv6 kullanılıyorsa, IP adresi karakterlerin ve sayıların onaltılık bir birleşimidir. Aşağıdakine benzer bir format kullanır:
xxxx :: xxxx: xxxx: xxxx: xxxx
2. Katıştırılmış Web sunucusunu açmak için, aygıtın IP adresini bir Web tarayıcısının adres çubuğuna girin.
3. Ağ bilgileri için Ağ Oluşturma sekmesini tıklayın. Parametreler gerekirse değiştirilebilir.
Ağ parolasını ayarlama veya değiştirme
Yüklemek için katıştırılmış web sunucusunu kullanın ağ şifresi veya mevcut şifrenizi değiştirin.
1. Katıştırılmış Web sunucusunu açın, Ağ Oluşturma sekmesini ve ardından Parola bağlantısını tıklatın.
Zaten bir parola ayarlanmışsa, onu girmeniz istenecektir. Şifrenizi girin ve Uygula düğmesine tıklayın.
2. Giriş yeni Şifre Parola penceresine ve Parolayı Onayla penceresine.
IP adresi
Cihazın IP adresi manuel olarak ayarlanabilir veya kullanılarak otomatik olarak atanabilir. dHCP protokolleri, BootP veya AutoIP.
IP adresini manuel olarak değiştirmek için HP Katıştırılmış Web Sunucusunu kullanın.
1. HP Katıştırılmış Web Sunucusunu açın ve Ağ İşlemleri sekmesini tıklayın.
3. IP Adresi Yapılandırması bölümünde, Manuel IP Adresi'ni tıklayın.
4. Manuel IP Adresi, IP Alt Ağ Maskesi ve Manuel Varsayılan Ağ Geçidi alanlarına istenen değerleri girin.
5. Uygula düğmesine tıklayın.
Bağlantı hızının ayarlanması
Bağlantı hızını ayarlamanız gerekiyorsa, HP Katıştırılmış Web Sunucusundaki Ağ sekmesine tıklayın. Bu işlev Gelişmiş Kurulum sayfasında bulunur.
Bağlantı hızı ayarlarının yanlış bir şekilde değiştirilmesi, yazıcı ile diğer yazıcılar arasındaki iletişimi bozabilir. ağ cihazları... Çoğu durumda, cihaz içeride bırakılmalıdır. otomatik mod... Ayarların değiştirilmesi, cihazın kapanıp açılmasına neden olabilir. Yalnızca cihaz kullanımda değilken ayarlarda değişiklik yapın.
HP LaserJet P1102, aşağıdakiler için belirli gereksinimlerin karşılanması gerekir: bu cihaz... Bunlardan başlıcaları kullanılabilirliktir yüklü sürücü ve yeniden doldurulmuş bir kartuş. Bu yazıda, HP LaserJet P1102 için hangi sürücüyü yüklemeniz gerektiğini, nereden indireceğinizi, hangi kartuşu kullanacağınızı öğrenecek ve karar vereceksiniz. olası sorunlar hem yazıcının bağlantısı, kurulumu ve yapılandırması ile hem de sürücü, kartuş ve diğer sorunların kurulumu ile.
HP LaserJet P1102 sürücüsü
Bilgisayarın yazıcıyla iletişim kurması için şunları yapmanız gerekir: hP LaserJet P1102 sürücüsünü yükleyin... Sürücüler sayesinde tüm eklentiler harici cihazlaryazıcılar da dahil olmak üzere bir bilgisayarda çalışır. Sürücüyü kullanarak yazıcıyı bilgisayardan kontrol ediyor, yazdırma işleri gönderiyoruz vb. HP LaserJet P1102 sürücüsü yazıcıya erişmek için işletim sistemiyle etkileşime giren özel bir programdır.
HP LaserJet P1102 sürücü indirme
Olarak önce indirÖncelikle, hangi sürücünün işletim sisteminize uygun olduğunu, hangi sürücünün sistemi anlayacağını ve içinde çalışacağını belirlemeniz gerekir. Yazıcının çalışacağını umarak bilgisayarınıza ilk mevcut sürücüyü alıp yükleyemezsiniz. Sürücü seçimini etkileyen bir dizi faktör vardır.
HP LaserJet P1102'ye hangi sürücü yüklenmeli?
Windows XP'niz varsa, Windows XP için HP LaserJet P1102 sürücüsünü indirmeniz gerekir. Sırasıyla Windows 7 yüklüyse, Windows 7 için HP LaserJet P1102 sürücüsünü bulun ve indirin. Aynısı diğer sistemler için de geçerlidir, ilke açık olmalıdır. Ayrıca, işletim sisteminin bitliliğine bağlı olarak sürücü seçilmelidir. Dolayısıyla, 64 bit işletim sisteminiz varsa, sürücünün aynı sistem için 64 bit olması gerekir. Tersine, 32 bitlik bir sürücü için 32 bitlik bir sürücü.
HP LaserJet P1102 sürücüsü ücretsiz veya ücretli
Yazıcı üreticilerinin resmi web sitesinde, cihazlar yapılandırılmıştır, gerekli sürücüyü hızlı ve kolay bir şekilde seçebilirsiniz. Yazıcınızın model numarasını arama alanına girmeniz yeterlidir ve sistem istenen sürücünün yanı sıra gerekli tüm yazılımları, yazıcının kurulumu ve kullanımı ile ilgili bilgi ve talimatları görüntüleyecektir. Orada işletim sisteminizi de seçebilirsiniz. Yazıcı üreticilerinin bazı web kaynaklarının, sayfa yüklendiğinde işletim sisteminizi otomatik olarak algılayan ve sisteminize özel bir sürücü sunan özel eklentileri ve komut dosyaları vardır.
Elbette, resmi siteden HP LaserJet P1102 yazıcı sürücüsünü ücretsiz olarak indirebilirsiniz. VE en iyi tavsiye: her zaman yalnızca geliştiricilerin ve üreticilerin resmi web sitelerinden yazılım kullanın. Unutmayın, doğrulanmamış kaynaklardan gelen sürücüleri kullanırken, normal iş yazıcı küçük.
HP LaserJet P1102 Fotoğraf Yazıcısı
HP LaserJet P1102 toner kartuşu
HP LaserJet P1102 hangi kartuş
Eğer ilgileniyorsanız hP LaserJet P1102 yazıcıda hangi kartuş var, bu model için uygun kartuş 85A ... Herhangi bir yazıcının ayrılmaz bir parçası mürekkep kartuşudur. Şu anda, yazıcı üreticileri, mürekkebin süresi dolduktan sonra mürekkeple yeniden doldurulabilen veya basitçe atılıp yenisini satın alabilen tek kullanımlık kartuşlar üretmektedir. Bu seçenek, yüksek maliyeti nedeniyle herkese uygun değildir. Bu nedenle, birçok kullanıcı sözde kartuş bellenimi için bu alandaki uzmanlara başvurmaktadır.

Böylece, satın almaya karar verirseniz hP LaserJet P1102 Yazıcı Kartuşu, bunu yapmadan önce, bu tür uzmanların hizmetlerini kullanabilir veya kartuşun boyası her bittiğinde satın alınması gerekeceği gerçeğini göz önünde bulundurarak, satın alımında oldukça düzenli bir miktar ödemeye hazır olabilirsiniz.

HP LaserJet P1102 Bağlantısı
İçin hP LaserJet P1102'yi bağlayın yazıcıyı bir bilgisayara veya dizüstü bilgisayara bağlarsanız, USB kablosunu bilgisayara takmanız gerekir. uSB girişi 2.0. Bağlandıktan sonra, sistem yeni bir cihaz tespit edene kadar beklemeniz gerekir. Bundan sonra sürücüyü yüklemenizi isteyen bir pencere açılırsa, sürücüyü kabul edin ve yükleyin.
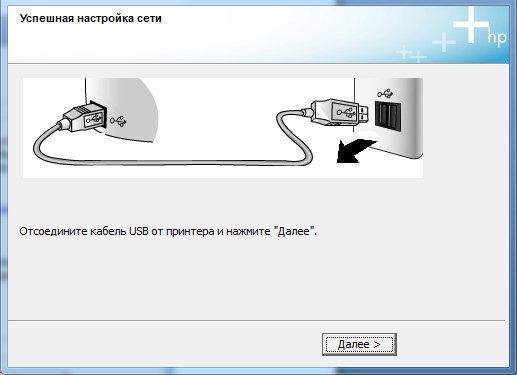
Bazı yazıcı modelleri başlangıçta şunları içerir: gerekli sürücüler iş için, bu nedenle bazı durumlarda sürücülerle disklerde zaman kaybetmeye veya İnternet'ten sürücü indirmeye gerek yoktur.
HP LaserJet P1102 kurulumu
HP LaserJet P1102 Kurulum Diski
Amacıyla hP LaserJet P1102 yazıcıyı yükleyin, yukarıda açıklandığı gibi, bir sürücü gereklidir. Bir yazıcı satın aldığınızda, paket şunları içerir: özel disk yazıcı sürücüleri ile. HP LaserJet P1102'yi yüklemek için, diski bilgisayarınıza yerleştirmeli ve ardından yükleyicinin talimatlarını izlemelisiniz. Disk, farklı sürücüler için sürücüler içeriyorsa işletim sistemleriTipik olarak, yükleme işlemi sırasında, sisteminize uygun belirli sürücüyü seçmeniz istenecektir.
Yazıcıyı disksiz kurun
Eğer bir hP LaserJet P1102 sürücü diski herhangi bir nedenle eksik veya arızalıysa, yazıcıyı disksiz kurabilirsiniz. Üreticinin resmi web sitesine gidiyoruz, bizim durumumuzda üretici HP, buluyoruz gerekli sürücübilgisayarınıza indirin. Ondan sonra koş kurulum dosyası ve benzer şekilde önceki yol, sürücüyü bilgisayarınıza yükleyin.
HP LaserJet P1102'yi başka bir bilgisayara yüklemeniz gerekirse, şunu kullanabilirsiniz: normal USB USB flash sürücü. Siteyi açıyoruz, sürücüyü USB flash sürücüye indiriyoruz. Ardından yazıcının kullanılacağı bilgisayara gidip sürücüyü USB flash sürücüden kuruyoruz. Her şey çok basit.
HP LaserJet P1102 özelleştirme
Yazıcı yazılımı
Kural olarak, yazıcı bir bilgisayara bağlandıktan ve sürücüleri yükledikten sonra bağımsız olarak kendisini gerekli mod iş. Aynı zamanda, birçok yazıcı üreticisi, cihazlarının kalite düzeyini iyileştirmek ve iyileştirmek için, özel programlar yazıcılar için. HP LaserJet P1102 yazıcı bir istisna değildir.
Son zamanlarda, yerleşik olan bu mükemmel yazıcıyla karşılaştım. ağ Arayüzü... Bir bilgisayara bağlanmadan bir ağda yazdırmak için yapılandırmak gerekiyordu.
İnternette bu yazıcının kurulumuyla ilgili çok az bilgi var, belki de benden başka biri için faydalı olacaktır.
Bir Yazıcı Ağının Kurulması ve Yapılandırılması
1. Yazıcıyı açın ve ağınıza bağlayın (anahtar, yönlendirici, yönlendirici)
2. Yazıcıda yeşil " GİT". Yazıcı ekranında "Çevrimdışı" görmelisiniz
Düğmeye 7 kez basın MENÜ"Veya yazıyı görene kadar" EIO 2 JETDIRECT MENÜSÜ»
Düğmesine basın " ITEM"A kadar" CFG NETWORKJ \u003d HAYIR *»
Tıkla " DEĞER"Ve değeri ayarlayın" EVET»
Tıklayın " SEÇ»
Tıklayın " ITEM"Görene kadar" CFG TCP / IP \u003d HAYIR *»
Tıkla " DEĞER"Değerine" EVET»
Tıklayın " SEÇ»
Tıklayın " ITEM"A kadar" BOOTP \u003d HAYIR»
Tıklayın " ITEM»
ekranda şunu göreceksiniz: " IP BYTE 1 \u003d XXX»
nerede XXX Yazıcının IP adresinin ilk kısmıdır. Düğmesine basın " DEĞER»IP adresinizin ilk kısmına geçmek için
Aynısını "BYTE 2,3, 4" için "tuşuna basarak tekrarlayın. SEÇ”Sonraki“ IP BYTE ”ye geçmek için devam edin.
Yazıcının IP adresini ayarladıktan sonra, " SM BYTE 1 \u003d XXX"Ağ için bir maskedir. Genellikle tüm türler için 255.255.255.0'dır, IP adresiyle aynı şekilde yapılandırılır. Son olarak, ağ geçidini de yapılandırabilirsiniz.
Tüm ayarlardan sonra, yeşil "GO" düğmesine basın
Windows kullanarak bir yazıcı bağlama
1. Başlat -\u003e Denetim Masası -\u003e Yazıcılar ve Fakslar
2. "Yazıcı Ekle" yi seçin, "İleri" ye tıklayın
3. İçinde sonraki adım "Yerel Yazıcı" yı seçin
4. " Otomatik algılama... ", Sonrakine tıkla "
5. "Yeni Bağlantı Noktası Oluştur" u seçin. Port tipi: "Standart TCP / IP Port", "İleri" ye tıklayın
6. "Yazıcı Adı" alanına, atadığınız yazıcının IP adresini girin, bağlantı noktası adı değiştirilmeden bırakılabilir.
7. içinde son pencere istediğiniz sürücüyü seçin. Bizim durumumuzda, HP LaserJet 4050 Serisi PCL6
Linux Ubuntu'da Yazıcı Bağlama
Burada her şey çok basit.
1. "Yazıcılar" menüsüne gidin, ekle'ye tıklayın.
2. - "Ağ" ı seçin
3. Sistem yazıcıyı otomatik olarak bulacaktır, sadece "Ekle" yi tıklamanız yeterlidir.
Sürücüler otomatik olarak kuruldu.











Xiaomi telefon arama yöntemleri mi cihaz araması nasıl çalışır?
Apple iPhone SE - Teknik Özellikler Fotoğraflarınız ve videolarınız her zaman yanınızda
Mts dakikaları kaydedilir. Güncel döviz kuru. Dakikalar GB ile nasıl değiştirilir
MegaFon'un Ana Bölgesine neler dahildir?
Telefonumu bir gecede şarj edebilir miyim?