Bilgisayar forumlarında, yönlendiricinin ince ayarına çok dikkat edilir, bu da hızını ve bağlantı kararlılığını önemli ölçüde artırabilir. Bununla birlikte, birçok kullanıcı farklı bir düzen sorunuyla karşı karşıyadır - en uygun parametreleri seçmek için yönlendirici ayarlarına giremezler. Herkes böyle bir sorunu çözebileceğinden paniklemeye ve yeni bir cihaz için mağazaya gitmeye gerek yok. Bilgisayar, yönlendiricinin web istemcisinin standart menüsüne girmezse, bağlantı ayarlarını değiştirmeyi denemeniz veya diğer nüanslara dikkat etmeniz gerekir.
Yönlendirici ayarlarına erişim yoksa bir çıkış yolu arıyoruz.
Favori tarayıcınıza 192.168.1.1 web istemci adresini yazarak, yönlendiricinin komutunuza yanıt vermediğini görebilirsiniz. Web istemcisi menüsüne girmek için önce talimatları alın ve üretici tarafından yönlendirici için hangi adresin ayarlandığını okuyun. Birçok elektronik geliştiricisi, yukarıdaki adresi diğer ağ ekipmanı için serbest bırakmanıza izin veren 192.168.0.1 kombinasyonunu ayarlamayı tercih eder. Ayrıca, cihaz kasasının alt kısmında temel adresle ilgili bilgiler bulunabilir.
Web tarayıcınızı değiştirmeyi deneyin - en iyi seçenek, yeniden yönlendirme olmadan doğrudan bağlantıları kullanan standart Internet Explorer uygulamasıdır. Ancak, 192.168.1.1'e girmeye çalışırken de bir hata görüntüleyebilir. Yönlendiricinizle birlikte gelen RJ-45 standart kabloyu kullanarak başarılı bir bağlantı şansını artırabilirsiniz. Dikkatli olun - genellikle mavi renkle vurgulanan WAN konektörüne değil, yönlendiricideki LAN bağlantı noktasına bağlanmalıdır. 192.168.0.1 menüsüne sınırsız erişim sağlamak için bilgisayarınızda kullanmakta olduğunuz kablosuz adaptörü özel fonksiyon butonunu veya ağ bağlantıları menüsünü kullanarak devre dışı bıraktığınızdan emin olunuz.
İnce ayar
Bilgisayar standart web istemcisi menüsüne girmezse, 192.168.1.1 ile bağlantı hatasının ağdaki bir adres çakışmasından kaynaklanması oldukça olasıdır. Her şeyden önce, işletim sisteminin kontrol paneline girmeniz ve orada “İnternet Seçenekleri” olarak da adlandırılabilecek “İnternet Özellikleri” öğesini bulmanız gerekecektir. Ardından "Bağlantı" sekmesini açmanız ve altta yerel ağ ayarlarından sorumlu düğmeyi bulmanız gerekir. Tıkladıktan sonra açılan iletişim kutusunda, normal yerel ağlarda ve VPN'lerde proxy kullanımını devre dışı bırakın.
Ancak 192.168.0.1 ile bağlantı kurmak her zaman mümkün değildir. Kullanmakta olduğunuz ağ bağdaştırıcısının özelliklerini açmanız gerekiyor - bu menüye üç ana yolla girebilirsiniz:
- "Ağ Kontrol Merkezi" aracılığıyla;
- Kontrol paneli aracılığıyla - "Ağ Bağlantıları" aracı;
- Komut satırında kontrol ağ bağlantılarını girin.

Yönlendiricinin web istemcisi 192.168.1.1 veya alternatif bir 192.168.0.1 olduğundan, ağın doğru çalışması için elektronik bir bilgisayarın yalnızca son basamakta farklılık gösteren benzer bir IP'ye sahip olması gerekir. İhtiyacınız olan adaptörün simgesine sağ tıklayarak özelliklerini açın, görünen iletişim kutusunda IPv4 bağlantı protokolünü seçin ve tekrar "Özellikler" düğmesine tıklayın.
Genel protokol parametreleri, bilgisayarın neden yönlendiricinin web istemcisinin standart menüsüne girmediğine ilişkin bir yanıt içerebilir. IP, yönlendiricinin kullandığından farklı olabilir - çalışmaya devam etmek için 192.168.1.1 veya 192.168.0.1 ile aynı başlangıcı kullanarak değiştirmeniz gerekecektir. Yerel ağda adres çakışması oluşturmamak için sondaki sayı 2 ile 254 arasında olmalıdır. Tabii ki en iyi seçenek, adresi bilgisayarın ihtiyaçlarına göre otomatik olarak ayarlamak olacaktır, ancak bu özellik her ağ tarafından desteklenmemektedir. Bu sekmede ağ geçidinin ve DNS sunucusunun adresini de ayarlamayı unutmayın - bu alanlara yönlendiricinin standart ayarlarına bağlı olarak 192.168.0.1 numaralarını veya 192.168.1.1 alternatif bir kombinasyonunu girmeniz gerekecektir.

Ayrıca oluşturulan yerel ağ içerisinde iletilen trafiğin sınırlandırılması sonucunda bilgisayar bazen ihtiyacınız olan menüye girmez. 192.168.1.1 menüsünün açılması, kurduğunuz ve kullanıcı eylemleri üzerinde çok ciddi kontrol sağlayan antivirüs tarafından engellenebilir - cihaz ayarlarıyla çalışırken bunu devre dışı bırakmanız yeterlidir. Belirtilen adrese veya 192.168.0.1'e erişim genellikle standart işletim sistemi güvenlik duvarı tarafından engellenir - işletim sistemi kontrol paneli aracılığıyla da devre dışı bırakılabilir. Yukarıdaki adımları tamamladıktan sonra, kullandığınız yönlendiricinin ayarlarını girebilmeniz gerekir, ancak bazı durumlarda tüm kullanıcı eylemleri etkisiz hale gelir.
Aşırı önlemler
Bilgisayar hala cihazın web istemcisine girmiyorsa, tam bir yeniden başlatma yapılması tavsiye edilir - bunun için yönlendirici kasasının arkasına veya altına yerleştirilebilen küçük bir Sıfırlama düğmesi kullanılır. Uzun ince bir nesneyle (örneğin bir ataş) bastırılmalı ve kablosuz cihazın modeline bağlı olarak yaklaşık 10-20 saniye tutulmalıdır. Tam bir veri sıfırlamasından sonra, 192.168.0.1 standart menü adresindeki tüm gelişmiş cihaz ayarlarına ve ayrıca 192.168.1.1'in alternatif bir kombinasyonuna erişebilirsiniz - bu, cihaz modeline göre belirlenir.

Belirtilen yöntem, web istemcisine erişim için verileri geri alınamaz bir şekilde kaybettiyseniz veya yönlendirici ayarları menüsüne yetkisiz erişim elde eden başka bir kişi tarafından değiştirildiyse de etkili olacaktır. Yeniden başlatmanın ardından, donanım üreticisi tarafından belirlenen standart oturum açma ve önceden ayarlanmış parolanın kullanılması zorunludur. Çoğu zaman, her iki satıra da "admin" kelimesini girmeniz gerekir, ancak bazı istisnalar vardır. Standart web istemcisi için doğru oturum açma bilgilerini doğru bir şekilde belirlemek için cihazın talimatlarını gözden geçirin. Dikkatli olun, çünkü yeniden başlatmanın ardından tüm ayarların yeniden yapılması gerekecek.
Yönlendiriciyi sıfırladıktan sonra bilgisayar 192.168.0.1 menü adresindeki ayarlar menüsüne veya alternatif bir IP'ye girmezse, farklı bir dizüstü bilgisayar veya modern tablet kullanarak tekrar deneyin. 192.168.1.1'e erişememe, yanlış ağ kartı ayarlarından veya hasardan kaynaklanıyor olabilir. İlk durumda, sürücüleri geri yüklemeye veya akıllı makinenin geliştiricisinden işletim sisteminin tescilli dağıtımını kullanmaya çalışmalısınız. İkinci durumda, kablosuz modülü değiştirmeniz gerekecektir.
Sorunlarınızın kaynağı, yönlendiricinin kendisinde de bir arıza olabilir - genellikle 192.168.1.1'e erişememe sorunu, kablosuz aygıtın yanıp sönmesiyle çözülür. Yazılımı güvenilir bir kaynaktan indirirseniz, web istemcisi menüsüne parazit olmadan girebileceğinizi unutmayın - küresel ağ kaynağını veya yönlendirici üreticisinin dosya sunucusunu kullanmak en iyisidir. Ayrıca yönlendirici, 192.168.0.1 kombinasyonunu kullanarak ve bileşenler tamamen bozuksa standart ayarlar menüsüne girmez. Böyle bir cihazı değiştirmek, tamir etmekten her zaman daha kolay ve daha ucuzdur. Yeni bir cihaz seçerken, belirli ağ türleriyle çalışma yeteneğinin yanı sıra güç ve anten kazancının özelliklerine de rehberlik edin.

Cihaz hasar görmüşse ancak kısa bir süre için kablosuz ağ oluşturmanız gerekiyorsa, bilgisayardaki adaptörün ilgili işlevini kullanabilirsiniz. Bunu yapmak için uygun yazılımı yüklemelisiniz - Virtual Router Manager iyi bir seçenektir. Başlatıldıktan ve uygun şekilde yapılandırıldıktan sonra, elektronik bilgisayar trafiği kablosuz bir ağ üzerinden bağımsız olarak dağıtacaktır, ancak böyle bir bağlantının olanakları sınırlı olacaktır. Örneğin, ağın yüksek hız ve uzun menzilini elde etmek kesinlikle işe yaramaz. Ayrıca cihaz bu süre boyunca diğer kablosuz ağlara bağlanamayacak.
Problem çözme
Servis merkezleri tarafından sağlanan istatistikler, vakaların %90'ında web istemcisine erişememe sorununun, yönlendiricinin veya bilgisayarın yeniden yapılandırılmasıyla çözülebileceğini göstermektedir. Kullanıcı ağ ayarlarına özellikle dikkat etmelidir - çoğu zaman arızanın nedeni bilgisayar ortamındaki bir adres çakışmasıdır. Ayrıca, erişimin imkansızlığı genellikle bir antivirüs veya standart bir güvenlik duvarı tarafından trafik kısıtlamasından kaynaklanır, bu nedenle kablosuz ağ ayarlarıyla çalışmadan önce bu tür koruyucu uygulamaları devre dışı bırakmanız önerilir. Bununla birlikte, yönlendirici yazılımının arızalanmasıyla ilgili sorunlar da vardır - cihazın yeniden başlatılması veya yeniden yanıp sönmesi gerekecektir. Son olarak, sorunun kökü, cihazın kendi arızasında veya bilgisayarın ağ bağdaştırıcısında aranmalıdır - ne yazık ki, bozulurlarsa yeni ekipman satın almanız gerekecektir.
TP-Link, en ünlü yönlendirici üreticilerinden biridir ve bu şirketin ürünleri kalite, güvenilirlik ve oldukça uygun fiyatlarla ayırt edilir. Ancak, bu cihazlardan birini satın alan kullanıcılar genellikle kendi başlarına kuramazlar. Üstelik bazıları TP-LINK yönlendiricisine nasıl giriş yapılacağını ve ana menüsüne nasıl girileceğini bile bilmiyor.
Aslında, bir yönlendirici kurmak o kadar da zor bir iş değil ve bir kez yaptıktan sonra ne kadar basit olduğunu kendiniz anlayacaksınız. Bu makale, her şeyi anlamanıza ve yaygın hatalardan birini yapmamanıza yardımcı olacaktır.
Eğitim
Bir TP-Link yönlendirici bağlamaya başlamadan önce biraz hazırlık yapmanız gerekir. Sağlayıcının ağ parametrelerinin belirlenmesinden ve yazılmasından (veya hatırlanmasından) oluşur.
Uğraşmanız gereken ilk şey, İnternet bağlantısının türüdür. Bağlanmak için bir kullanıcı adı ve şifre kullanıyorsanız, bağlantı PPPoE protokolü aracılığıyla gerçekleştirilir ve yapılandırması aşağıda tartışılacak olan bir TP-Link yönlendiricisini hemen bağlayabilirsiniz.
Bağlantı için oturum açma adı ve parola kullanılmıyorsa, aşağıdakileri yapmanız gerekir:
- "Denetim Masası"nı açın ve "Ağ Yönetimi" sekmesine gidin.
- Şimdi kenar çubuğuna dikkat edin (solda). Burada "Adaptör ayarlarını değiştir" satırını seçmeniz gerekiyor.
- Önünüzde bir bağlantı listesi var (genellikle bir tanedir). Şu anda aktif olana sağ tıklayın ve "Özellikler" i seçin.
"TCP / IPv4 protokolü"nü seçip "Özellikler"e tıklamanız yeterlidir.
Bağlantı türünün belirlenmesi
Açılan pencere, (PPPoE hariç) iki tür olabilen bağlantı türünü belirlemenize olanak tanır:
- “IP adresini kullan” satırı seçili ve doldurulmuşsa, bağlantı türünüz “Statik IP” olarak adlandırılır. Bu durumda, tüm ayarların üzerine yazmanız ve ardından "Bir IP adresi al" seçeneğini seçmeniz ve "Tamam" düğmesine tıklamanız gerekir.
- "Bir IP adresi al" satırı hemen aktifse, "Dinamik IP" bağlantınız var demektir. Bu, hiçbir şeyi yeniden yazmanıza gerek olmadığı ve TP-Link yönlendiriciyi bağlamaya başlayabileceğiniz anlamına gelir.

Her durumda, artık tüm gereksiz pencereleri kapatabilir ve sonraki eylemlere hazırlanabilirsiniz.
yönlendirici bağlama
Şimdi cihazı kutusundan çıkarıp bilgisayarınıza bağlamanın zamanı geldi. Bunun için:
- Güç kaynağını cihaza bağlayın.
- İnternet kablosunu mavi bağlantı noktasına bağlayın.
- Cihazı bir ağ kablosuyla bilgisayara bağlayın. Sarı portlardan herhangi biri bunun için çalışacaktır.

- Tarayıcınızı başlatın. Internet Explorer veya Edge olması en iyisidir (Windows 10 için).
- TP-Link yönlendiricinin adresini girin. Genellikle bu, "192.168.1.1" sayılarının bir kombinasyonudur, ancak bazen başka seçenekler de vardır (cihazın alt panelinde yazılırlar).
- TP-Link yönlendiricinin kullanıcı adını ve şifresini girmeniz gereken bir pencere açılacaktır. Varsayılan olarak, bu iki satıra admin kelimesini girmeniz gerekir.
- Menüden (solda) Hızlı Kurulum'u seçin.
Yukarıdaki adımları tamamladıktan sonra kendinizi ana ayarlar menüsünde bulacaksınız. Burada, TP-Link yönlendiricisine erişmeden önce tanımladığınız bağlantı türünü belirtmeniz gerekir.
PPPoE ayarı
Bağlantınız PPPoE protokolü üzerinden ise, ana menüden bunu seçmeniz, "İleri" ye tıklamanız ve ayarları girmeniz gerekir:
- Kullanıcı Adı - sağlayıcı girişi.
- Şifre - İnternete bağlanmak için şifre.
- Şifreyi Onayla - tekrar şifre.
Şimdi İleri'ye tıklayın ve şunu girin:
- SSID alanında - erişim noktasının adı (seçtiğiniz).
- PSK Şifresi - düşünün ve bir şifre girin.
- Kablosuz Güvenlik - WPA-PSK/WPA2-PSK'yı belirtin.
Bundan sonra, İleri'ye tıklamanız ve yönlendiriciyi yeniden başlatmanız (Yeniden Başlat) yeterlidir.
Statik IP ayarı
Bağlantınız bu protokol kullanılarak yapılıyorsa ana menüden Statik IP hattını seçiniz. Sizden önce, manuel olarak doldurmanız gereken birkaç satır içeren bir penceredir. Bunlar, TP-Link yönlendiricisine gitmeden önce Windows ağ ayarlarından yeniden yazdığınız parametrelerdir.
Tüm satırları doldurduktan sonra tekrar dikkatlice kontrol edin ve ardından İleri'ye tıklayın. Bir sonraki pencerede, erişim noktasının adını (seçtiğiniz), şifreyi (kendiniz oluşturun) girmeniz, İleri'yi tıklamanız ve yönlendiriciyi yeniden başlatmanız gerekir.
Dinamik IP ayarı
Dinamik bir IP'niz varsa ve bir TP-Link yönlendirici kullanıyorsanız kurulum çok basit olacaktır. Menüde Dinamik IP'yi seçmeniz, İleri'yi tıklamanız ve erişim noktasının adını ve bunun için şifreyi girmeniz gerekir.

Bundan sonra, sadece İleri'yi ve ardından Bitir'i tıklamanız yeterlidir. Bu durumda yeniden başlatma gerekli değildir.
Özel bir disk kullanarak kurulum
Bir TP-Link yönlendirici kurma işlemini kolaylaştırmak için özel bir disk kullanılabilir. Tüm cihaz modelleriyle birlikte gelmez, ancak varsa, onu CD-Rom'a yerleştirebilir ve ekrandaki talimatları izleyerek birkaç tıklamayla kurulum prosedürünü tamamlayabilirsiniz.
Olası sorunlar
Bazen sağlayıcı, bağlantıyı MAC adresine göre engeller. Bu durumda, aşağıdakileri yapmanız gerekir:
- Yönlendirici ayarlarınıza gidin.
- Ağ bölümüne gidin ve ardından MAC Klon alt öğesini seçin.
- Burada MAC Adresini Klonla'ya tıklamanız ve ardından değişiklikleri kaydetmeniz (Kaydet) gerekir.
Bu arada, TP-Link yönlendiricisine gitmeden önce sağlayıcınızın destek servisine başvurmak ve bu sorunu onlarla netleştirmek en iyisidir.
Parola sıfırlama
Cihaz ayarlarına girmek için şifreyi hatırlamıyorsanız, sıfırlayabilirsiniz. Bunu yapmak için arka panelde bulacağınız Sıfırla düğmesine basın ve birkaç saniye basılı tutun. Bu, tüm ayarları fabrika varsayılanlarına sıfırlayacak ve varsayılan parolayı (yönetici) kullanarak ayarlara girebileceksiniz.

Bazı durumlarda, şifre başlangıçta standart olandan farklıdır. Öyleyse, yönlendiricinin altında bulabilirsiniz. Oturum açma, genellikle cihaz ayarlarına girmek için gerekli diğer verilerin yanı sıra orada da yazılır.
TP-link, yönlendiricilerin, yönlendiricilerin ve diğer ağ ekipmanlarının en popüler üreticisidir. Ben kendim bu üreticinin cihazını uzun yıllardır kullanıyorum. Er ya da geç soru ortaya çıkıyor - herhangi bir TP-Link yönlendiricinin kurulum yapılandırmasına nasıl girileceği.
Asla bilemezsiniz, yeniden başlatmanız, Wi-Fi şifresini değiştirmeniz veya aileniz için ebeveyn kontrolü veya MAC adresleri tarafından engelleme gibi daha ayrıntılı ayarlar belirlemeniz gerekir. Her şey çok kolay yapılır ve cihazın arayüzü ev hanımları için bile basit ve sezgisel olduğundan, ustayı sürekli aramamalısınız. Kablo ile bağlanmaktan, telefonunuzdan kablosuz bağlanmaya kadar tüm yöntemleri inceleyelim.
YARDIM! Yönlendiriciyi başlatırken herhangi bir sorunuz varsa veya herhangi bir zorluk yaşarsanız, yorumlarda aşağıya yazın, size hemen yardımcı olacağım.
Bir yönlendiriciye bir dizüstü bilgisayar veya PC nasıl bağlanır
Bükümlü bir çift kablo alın. Genellikle cihazın altından bir kutu içinde gelir. Bir ucunu yönlendiriciye, LAN bağlantı noktası konektörlerinden birine takın (sarıdırlar). İkincisi, dizüstü bilgisayarın veya bilgisayarın ağ kartına.
Doğrudan dizüstü bilgisayardan giriş yapın
Yukarıdaki bölümdeki gibi her şeyi yaptıysanız ve bağlantı doğrudan bilgisayar veya dizüstü bilgisayardan yönlendiriciye kablo ile gidiyorsa, geriye sadece tarayıcıyı başlatmak ve adres çubuğuna IP veya DNS adresini girmek kalır. TP-Link'ten yönlendirici ayarlarının girilmesi aşağıdaki adreslerde gerçekleşir:
- 192.168.1.1 - daha yeni modellerde.
- 192.168.0.1 - eski cihazlarda.
- http://tplinkwifi.net veya http://tplinklogin.net, herhangi bir TP-Link modeli için daha yaygın oturum açma adresleridir.
- giriş yapmak- yönetici.
- parola - yönetici veya boş alan.
- İlk kez çalıştırıyorsanız, erişim için yeni bir şifre girmeniz istenecek ve ardından kurulum başlayacaktır.
- Bu yönlendirici bir ISP tarafından sağlandıysa, o ISP'nin şirket adı parola işlevi görebilir. Bu seçenek işe yaramazsa, İnternet sağlayıcısının teknik desteğini aramanız ve orada şifreyi istemeniz gerekir.
Standart oturum açma ayrıntıları, yönlendiricinin altındaki etikette de bulunur.

TP-link yönlendirici menüsü, bellenime ve cihaz modeline bağlı olarak farklılık gösterecektir.
WiFi üzerinden dizüstü bilgisayardan giriş yapın
Cihaz yeniyse veya standart bir konfigürasyona sahipse 1. adımdan geçiyoruz. Kablosuz ağ zaten yapılandırılmışsa ve ona bağlanabiliyorsanız, 4. adımdan başlıyoruz.
- Yönlendiricinin arkasında bir WPS düğmesi olmalıdır. Veya dalga logolu benzer bir Wi-Fi düğmesi. 3 saniye basılı tutun ve bırakın.
- Ardından, dizüstü bilgisayarda sağ alt köşedeki Wi-Fi'ye tıklayın ve mevcut yeni ağı seçin. Daha önce bağlandıysanız, wifi'ye erişmek için kullanıcı adınızı ve şifrenizi kullanın. Yönlendiriciyi yeni başlattıysanız, parola ve ağ adı etikette bulunur.
- WPS teknolojisini kullanarak bağlanıyorsanız, PIN veya parola istendiğinde yönlendiricideki WPS düğmesine tekrar basın.
- Ardından, tarayıcıyı başlatın ve seçeneklerden birini girin:
- 192.168.1.1
- 192.168.0.1
- http://tplinkwifi.net
- http://tplinklogin.net
- Yönetici panelinde kimlik doğrulama için verileri girin.
Wi-Fi aracılığıyla bir akıllı telefon veya tabletten
- Wi-Fi'yi Android veya iOS'ta başlatıyoruz.
- Bir ağ bulun ve bağlanın. Yönlendirici fabrika yapılandırmasına zaten sıfırlanmışsa, kablosuz ağın adı yönlendirici modelinin adını alacaktır.
- Bu cihazın Wi-Fi ağını görmüyorsanız, çalışmıyor demektir. Başlamak için cihazdaki WPS veya Wi-Fi düğmesine basın ve ardından zaten mevcut olması gereken kablosuz ağa yeniden bağlanmayı deneyin.
- Wi-Fi ağından giriş, şifre ve standart ad, yönlendiricinin altındaki etikette belirtilmiştir.
- Ardından, tarayıcıyı başlatın ve yönlendiricinin IP adresini girin. Veya yönlendiriciyi özel akıllı telefon yazılımı aracılığıyla yapılandırabilirsiniz.
Telefon yazılımı TP-Link Tether
DİKKAT! Bu program yalnızca birkaç yönlendiriciyi destekler: TL-WDR 4300, TL-WDR 3600, Archer C7, TL-WDR3500 Archer C20, TL-WR941ND_V5, TL-WR940N_V2, Archer C9, TL-WR841N V9, Archer C5, TL-WR740N V5, Okçu C2, TL-WR741ND V5, Okçu C8, Okçu C20i.
- Bağlandıktan sonra yazılımı Google Play veya App Store'dan indirin. Bunu yapmak için, arama kutusuna programın adını tırnak işaretleri olmadan girin - "TP-Link Tether". Veya doğrudan bağlantılardan indirebilirsiniz:
- Android işletim sistemi için
- iPhone ve iPad için
- İndirin ve kurun.
- İnterneti ve yerel ağı kurma talimatlarına göre başlatır ve hareket ederiz.
Standart IP adresi eşleşmiyor
Yönlendiricinin standart adresi uygun değilse, büyük olasılıkla daha önce değiştirilmiştir. Her nasılsa başıma geldi - standart adresi değiştirdim ve hangisi olduğunu unuttum. Ama endişelenme, tanımak yeterince kolay.
- Konsolu başlatıyorum. Bunu yapmak için başlat'a basın ve arama çubuğuna "CMD" yazın. Uygulamaya çift tıklayın.
- giriyoruz - ipconfig ve Enter'a basın.
- Biraz yukarı kaydırın ve "Ana ağ geçidi" satırında ayarlara girmek için IP'yi göreceksiniz.
Dize boşsa, iki cihaz arasındaki bağlantıda bir sorun var. Doğrudan LAN bağlantı noktasına bağlanmanız gerekir. Zaten doğrudan bağlıysanız, kablonun bütünlüğünü kontrol edin. Yönlendiricideki ışıklardan biri yanıp sönüyor olmalıdır. PC veya dizüstü bilgisayardaki ağ kartı da yanıp sönmelidir.
Şifre eşleşmiyor
Yönetici şifrenizi unutmak oldukça kolaydır. Ayarlara dahil olduysanız, kombinasyonu hatırlamaya değer, belki bu verileri bir yere yazdınız - hatırlamaya çalışın. Daha önce yazıldığı gibi, sağlayıcıdan gelen mühendisler konfigürasyonla meşgulse, o zaman onları çağırmaya değer. yönlendiriciyi destekleyin veya fabrika yapılandırmasına sıfırlayın.
NOT! Ancak sıfırlamadan sonra İnternet ve Wi-Fi ayarlarının tekrar yapılması gerekeceğini unutmayın. Ancak bunda yanlış bir şey yok, portalımız bilinen tüm yönlendiricileri kurmak için mevcut tüm talimatlara sahiptir - sadece yukarıdaki arama kutusuna model adını girin ve makaleyi okuyun.

- Cihazın arkasında RESET butonunu buluyoruz (WPS ile kombine edilebilir). Düğme girintili olabilir ve küçük bir delik gibi görünebilir, bu nedenle etkinleştirmek için bir ataş veya iğneye ihtiyacınız vardır.
- Yönlendirici yeniden başlatılana kadar 10-12 saniye basılı tutun.
- Bundan sonra, standart oturum açma ayrıntılarını kullanın.
Fabrika ayarlarına sıfırlandıktan sonra çalışmıyor
Bunun nedeni büyük olasılıkla PC veya dizüstü bilgisayarın farklı bir alt ağa sahip statik bir IP adresine sahip olmasıdır.
- Tepsideki ağ bağlantısına sol tıklayın.

- Ardından, seçin "Ağ ve Paylaşım Merkezi".
- Şimdi bağlantıya tıklayın "Bir adaptör ayarını değiştirin."
- Kullanılabilir ve etkin bir bağlantıya sağ tıklayın ve ardından "Özellikler".

- TCPv4 protokolünü seçin ve tıklayın. "Özellikler".
- Üst alanda, otomatik IP algılamayı ayarlayın. Ve DNS'de parametreleri yukarıdaki resimdeki gibi ayarlayın: 8.8.8.8 ve 8.8.4.4.
- Tıklamak "TAMAM", Ayarları uygulamak için
Hala girmiyor
Bu durumda yönlendirici bozulabilir. Öncelikle TP-Link teknik destek numarasını arayalım:
- +7 495 2285560 - Moskova ve Moskova bölgesi için.
- 8 800 2505560 - Rusya Federasyonu'nun herhangi bir bölgesinden arayabilirsiniz, arama ücretsizdir.
- +7 495 2285560 - Belarus'tan aramalar için.
- Yönlendiricilerin, modemlerin, anahtarların ayarları ve bellenimi resmi web sitesinde görüntülenebilir.
Telefonlar müsait değilse, sorununuzu bir mektupta anlatabilir ve postaya gönderebilirsiniz - [e-posta korumalı]
Bugün yönlendirici ayarlarına nasıl girileceği hakkında konuşacağız. Bazen ayarları girmeniz gerekir, ancak birçok kişi yönlendiriciyi bağladıktan ve yapılandırdıktan sonra bunu nasıl yapacağını unutur. Bu yazımda sizlere çeşitli modellere nasıl girileceğini anlatacağım. Yönlendiricinizin ayarlarını nasıl gireceğinizi öğrendiyseniz ancak yapamıyorsanız, işte bunu anlatan bir makale. Bu makale, yönlendiricinizin bilgisayara zaten bağlı olduğu gerçeği için tasarlanmıştır (yönlendirici bilgisayara bağlı değilse, "" makalesini okuyun). Gelelim talimatlara.
Giriş için genel talimatlar.
Ayarlara herhangi bir tarayıcı kullanılarak erişilebilir. Yönlendiricinin adresini adres çubuğuna sürmeniz ve kullanıcı adını ve şifreyi girmeniz gerekir.
İlk olarak, yönlendiricinin adresini nereden alacağımızı bulalım. Birçok modelde, adres, kullanıcı adı ve şifrenin yanı sıra alttaki etiketlerde yazılıdır.
Etiketiniz yoksa veya erişiminiz yoksa ağ kartı ayarlarına da bakabilirsiniz.
Windows XP'de burada >>

Windows 7'de burada >>

Yönlendiricinin adresini nasıl belirleyeceğiniz hakkında daha fazla bilgi edinebilirsiniz.
Yönlendiricinizin adresini belirledikten sonra, tarayıcınızın adres çubuğuna adresi girin ve "Enter" tuşuna basın. Önünüzde bir Yetkilendirme penceresi görünecek, bir Giriş (Kullanıcı Adı) ve bir Şifre isteyecektir. Birçok modelde varsayılan olarak şu ayarlar yapılır: Oturum açma - admin, şifre - admin. Ayrıca, yetkilendirme penceresine yakından bakın, bazen varsayılan giriş ve şifreyi yazarlar, örneğin Zyxel şirketi (aşağıda nasıl göründüğünü göstereceğim). Verileri girdikten sonra "Enter" tuşuna basın ve yönlendiricinizin ayarlarına gidin.
Bu şemayı bazı modellerde uygulayalım. Anlamanız gereken en önemli şey, yönlendiricinin zaten bağlı olduğu ve standart oturum açma ayarlarına sahip olduğu durumu daha ayrıntılı olarak ele alacağız. Durum böyle değilse, şema basittir: yönlendiricinin adresini belirleriz, şifreyi değiştirirsek ve giriş yaparsak hatırlar ve gireriz. Ayrıca, değişiklikleri hatırlayamıyorsanız, standart ayarlara sıfırlayın (bunun nasıl yapılacağı “Yönlendirici nasıl bağlanır” makalesinde açıklanmıştır) ve ardından yeniden yapılandırın.
Yönlendiriciye giriş d link dir 300
Bu oturum açma yöntemi aynı zamanda d link dir 615, d link dir 320, d link dir 620 modelleri için de uygundur. Tarayıcının adres çubuğuna 192.168.0.1 girin (192.168'de d link dsl 2640u yönlendiricinin ayarlarına gidebilirsiniz) .1.1). Açılan pencerede kullanıcı adınızı ve şifrenizi girin. Pencere aşağıdaki resimdeki gibi görünüyorsa sadece login-admin girin, şifreyi boş bırakın. :

Ardından düğmeye tıklayın. İşte bu, giriş tamamlandı.
Adresi girdikten sonra bu pencerelerden herhangi biri önünüzde açılırsa:



bu durumda Kullanıcı adı admin, şifre admin'dir. "Giriş" düğmesine tıklayın. Ve hemen Dlink ayar arayüzüne gireceksiniz. Bir Dlink yönlendirici kurmakla ilgileniyorsanız, menüdeki sayfanın solunda d link başlığını seçin. İçinde Dlink şirketlerinin herhangi bir modelinin konfigürasyonunun bir tanımını bulacaksınız.
Bu yöntemi asus rt n10 için kullanıyoruz
Bu seçenek asus rt n12, asus rt g32, asus rt n10p, asus dsl n10 yönlendiriciler için de uygundur. Bir tarayıcı açın ve adres çubuğuna 192.168.1.1 yazın. Ad, diğer yönlendiricilerde olduğu gibi varsayılan olarak admin'dir, şifre aynıdır. Aşağıdaki resme bakın:

Tüm alanlar doldurulduktan sonra "Gönder" düğmesini tıklayın. Ve yönlendirici ayarlarına yönlendirileceksiniz. Sol sütunda ASUS başlığını seçerek, çeşitli Asus modelleri için ayarların bir açıklamasını bulacaksınız.
Ayrıca yönlendirici tp link tl wr741nd'e giriş yapın
tp link tl wr841nd, tp link tl wr740n için de uygundur. Yukarıda açıklanan adımların aynısını uygulayacağız. Bir tarayıcı açın ve 192.168.0.1 girin. Yetkilendirme penceresinde, Oturum açma ve parola admin ve admin'i belirtin.

Sonuç
Yönlendirici ayarlarına girmek için bu şema tüm modeller için uygundur, en önemli şey yönlendiriciyi kurarken belirttiğiniz giriş ve şifreyi bulmaktır. Hiçbir şeyi değiştirmediyseniz, her şey aynı kalır. Ayrıca sitemizde çeşitli yönlendirici modelleri için birçok talimat ve ayar bulacaksınız.
Video: 192.168.1.1, 192.168.0.1'e erişemezseniz ne yapmalısınız?
.
Tüm modern TP-Link kablosuz yönlendiriciler, tek bir yapılandırma web arayüzüne sahiptir. Aynı modelin farklı bellenim sürümlerinde farklılık gösterebilecek tek şey dildir: çoğunlukla İngilizce. Http://192.168.0.1 adresinde Rusça bir tp-link arayüzü elde etmek için, Rusça dil bellenimi ile flaş etmeniz gerekir.
Yönlendirici ayarlarına erişmek için bazı durumlarda bilgisayarın ağ kartında statik bir IP yapılandırmak gerekebilir. Ana bilgisayar adını da kullanabilirsiniz tplinklogin.net yerine tarayıcının adres çubuğuna http://192.168.0.1 Yönlendirici ayarlarına erişmek için giriş yapın - yönetici, varsayılan şifredir yönetici.
Cihazdaki sağlayıcının ağına bağlantıyı yapılandırmak için bölüme gitmeniz gerekir. Ağ -> WAN (Ağ -> WAN).
Dom.ru, TTK ve Rostelecom için PPPoE nasıl kurulur
PPPoE protokolü, hem Rusya'da hem de Ukrayna, Beyaz Rusya ve Kazakistan'da çoğu sağlayıcı tarafından kullanılmaktadır. En çarpıcı örnekler arasında Rostelecom, Dom.ru, TTK, Aist, Tattelecom, Bashinformsvyaz (Bashtel) sayılabilir.
Seçtiğimiz WAN bağlantı türü PPPoE/PPPoE Rusya:
alanında Kullanıcı adıİnternete bağlanmak için bir oturum açmanız ve alanlara girmeniz gerekir. Parola ve Şifreyi Onayla- sırasıyla erişim şifresi. Bu veriler size sözleşmenin bitiminde sağlayıcının çalışanları tarafından verilmiştir. kutuyu işaretlediğinizden emin olun Otomatik bağlan- bu, TP-Link yönlendiricinizin her seferinde otomatik olarak İnternet'e bağlanması için gereklidir. Ayarları kaydediyoruz.
TTK Ural, Rostelecom Udmurtia, Chuvashia (Mac Tabanlı VLAN) için Dinamik IP nasıl yapılandırılır
Dinamik IP üzerinden bir IPoE bağlantısı için bir TP-Link yönlendirici kurmak, bu bağlantı seçeneği başlangıçta cihazda yapılandırıldığından, armutları kesmek kadar kolaydır. Yani, Sıfırla düğmesi ile yönlendirici ayarlarını sıfırlamanız yeterlidir ve zaten sağlayıcının ağına bağlanmak için yapılandırılmış bir yönlendirici alacaksınız.

Bir nedenden dolayı birçok kişinin "Kişisel Hesap" olarak adlandırdığı yönlendiricinin web arayüzü üzerinden yapılandırırsanız, değeri "WAN Bağlantı Türü" parametresine atamanız yeterlidir. Dinamik IP adresi (Dinamik IP) ve düğmeye basın Kayıt etmek.
Beeline için VPN L2TP'yi kurma
İnternet sağlayıcısı Beeline, en egzotik bağlantı türüne sahiptir - Dinamik IP + L2TP. Bir bağlantı türü seçerken bir değer seçmelisiniz L2TP/L2TP Rusya:

Kullanıcı adı ve Parola alanlarına, Beeline sunucusunda kimlik doğrulama için veri girmelisiniz. Kural olarak, oturum açma kişisel bir hesaptır ve bağlantı sırasında size şifre verilir. Dinamik IP'nin yanındaki kutuyu işaretleyin. alanında Sunucu adı adres girilmelidir: tp.internet.beeline.ru. Sadece kutuyu işaretlemek için kalır Otomatik bağlan ve yapılandırma ayarlarını kaydedin.
TP-Link yönlendiricilerinde Wi-Fi kurulumu
TP-Link yönlendiricilerinde bir Wi-Fi ağı kurmak için menü öğesini seçmelisiniz. Kablosuz Modu >>> Kablosuz Ayarları:

Kablosuz ağ adı alanında, TP-Link yönlendiricinizin Wi-Fi ağının adını değiştirebilirsiniz. Adının ne olacağını umursamıyorsanız - orijinal olanı bırakabilirsiniz.
Listelenmiş Bölge Seçme Rusya. Kullanılan kanal sayısı ve genişliği değerde bırakılır. Oto. Çalışma modunu karışık bırakmak da daha iyidir - 11bgn.
Ayarları kaydedin ve bölüme gidin kablosuz güvenlik:

Güvenlik protokolü türü seçin WPA/WPA2-Kişisel
Rostelecom, Dom.ru, Beeline için TP-Link'te IPTV nasıl kurulur
Dijital televizyonu bir STB alıcı kutusu kullanarak bağlamak için, çoğu sağlayıcının LAN bağlantı noktalarından birini seçmesi ve onu köprü moduna geçirmesi yeterlidir. Bu bölümde yapılır Ağ >>> IPTV:

Bu seçenek genellikle Beeline, Dom.ru, TTK ve PJSC Rostelecom'un çoğu şubesinden TV ile sorunsuz çalışır. Etkileşimli televizyonun çalışması için bir VLAN Kimliği kaydetmeniz gerekiyorsa, "Mod" listesinde seçeneği seçin 802.1Q Etiket Vlan'ı:

İnternet için VLAN ETİKETİ "Devre Dışı Bırak" olarak bırakılmalıdır. Ve IPTV için VID'yi uygun alana yazın. TP-Link yönlendirici, İnternet için VID değerini belirtme ihtiyacından şikayet ederse, hileye gitmeniz ve "IP telefonu için VLAN Kimliği" alanına değeri girmeniz gerekecektir. Yalnızca set üstü kutuyu içeren LAN bağlantı noktasında istenen çalışma modunu ayarlamak ve "Kaydet" düğmesini tıklamak kalır.

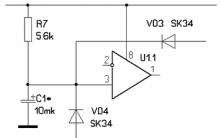
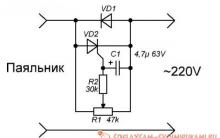

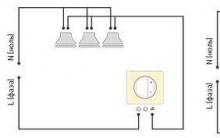





Pil şarj olmuyor
En iyi navigasyon programları: GPS navigasyon cihazları için çözümlerin derecelendirilmesi
Bilgisayarınızdaki tarih ve saati iki kolay yolla nasıl ayarlayabilirsiniz?
Windows Installer hizmetini güvenli modda etkinleştirme Güvenli modda kaldırma programları nasıl etkinleştirilir
Varsayılan arşivleyici. ZIP arşivleri oluşturun. winrar nasıl çalışır