Bazen Linux'ta bu bilgisayara bağlı ağ kartlarına bakmanız, ürünün adını öğrenmeniz veya özellikler kartın yanı sıra veri aktarım hızı. Örneğin, bir ağ sürücüsünün veya çekirdek modülünün Ethernet adaptörüyle uyumluluğunu kontrol etmek istediğinizde, donanım özelliklerini bilmeniz gerekir, örneğin: model numarası ve üretici, (örneğin: Broadcom NetXtreme, Intel I350), hız (örneğin: (1GB/sn, 10GB/sn), bağlantı modu (tam/yarım dupleks), vb.
Wifi bağdaştırıcınız için bir sürücü seçmek istiyorsanız da bu bilgilere ihtiyacınız olacak. Bu kılavuzda size linux ağ kartını nasıl bulacağınızı ve mevcut tüm özelliklerini nasıl göreceğinizi anlatacağım.
Ethtool ile ağ kartı bilgileri
Ehternet kablolu ağ kartıyla ilgili bilgilerle ilgileniyorsanız, Ethtool yardımcı programını kullanabilirsiniz. Bu, PCI Ethernet kartlarının ayarlarını kontrol etmek ve değiştirmek için bir komut satırı aracıdır. Ethtool'u Ubuntu veya Debian'a kurmak için şu komutu kullanın:
sudo apt ethtool'u kurun
Diğer dağıtımlarda kurulum benzer şekilde gerçekleştirilir, sadece uygun paket yöneticisini kullanmanız gerekir.
Ayarları görüntülemek için ağ kartı parametrelerde ağ bağdaştırıcısının adını geçerek yardımcı programı ethtool'da çalıştırın. Yardımcı programın ayarlar hakkında bilgi alabilmesi için burada süper kullanıcı hakları gereklidir. yerel ağ ve bağlantı durumu.
sudo ethtool eth0
Burada desteklenen çalışma modlarını görebilirsiniz Desteklenen bağlantı modları, hız Hız ve konektör tipi Liman, ayrıca bağlantı durumu. Ağ sürücüsü ve bellenim bilgilerini görüntülemek için i seçeneğini kullanın:
sudo ethtool -i eth0

Burada üretici yazılımının hangi modları desteklediğini ve sürümünü görebilirsiniz. Eğer ilgini çektiyse Mac Adresi koşmak:
sudo ethtool -P eth0

lshw'de ağ kartı bilgileri
İkinci yöntemde, yardımcı programı Linux donanımı - lshw hakkında ayrıntılı bilgileri görüntülemek için kullanacağız. Bununla beraber, sadece hakkında değil, bilgileri de görüntüleyebilirsiniz. ethernet kartı, ama aynı zamanda hakkında wifi adaptörü, ayrıca ağ kartlarının listesine bakın.
Ubuntu veya Debian'a lshw yüklemek için şunu yazın:
sudo uygun kurulum lshw
Linux ağ kartını bulmak ve onunla ilgili ayrıntılı bilgileri görüntülemek için yardımcı programı aşağıdaki parametrelerle çalıştırın:
sudo lshw -sınıf ağ
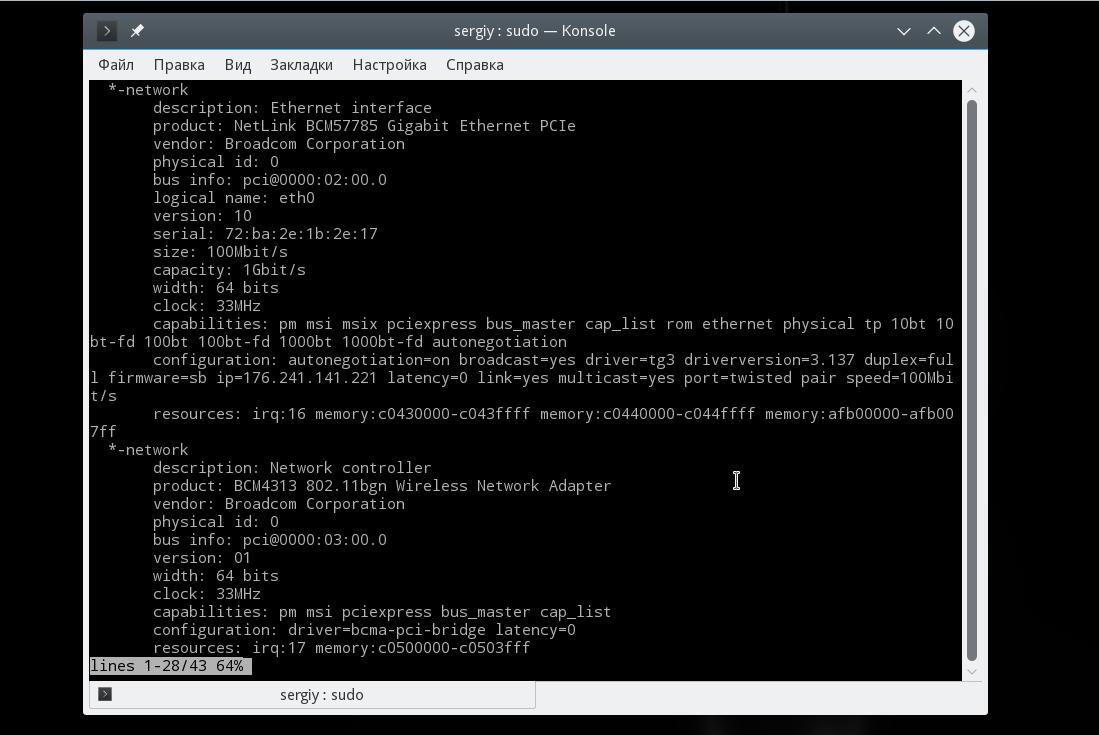
Komutun çıktısında, sisteme bağlı tüm ağ arayüzlerini göreceksiniz, ayrıca burada önceki yardımcı programın çıktısından daha ayrıntılı bilgiler gösterilmektedir. En başta üreticiyi görüyorsunuz - SATICI ve ürün adı - ürün, baud hızı boyutu, hem de bölümde yapılandırma alanı bulabilirsin sürücü, kullanılan sürücünün listelendiği yer.
lspci'deki ağ kartlarının listesi
Yalnızca ağ kartınızın ürün ve üretici adını bilmeniz gerekiyorsa, lspci'yi kullanabilirsiniz. Genellikle lscpi sisteme önceden yüklenmiştir, ancak değilse, şu komutla yükleyebilirsiniz:
sudo apt pciutils yükleyin
Şimdi mevcut ağ kartlarını görüntülemek için şunu kullanın:
lspci | grep -i "net"

Burada sisteme iki linux ağ kartının bağlı olduğunu görebilirsiniz. kablolu internet ve kablosuz, ikisi de Broadcom'dan.
ip kullanarak ağ kartı bilgileri
ip yardımcı programı daha fazlasını görüntülemenizi sağlar detaylı bilgi hakkında ağ protokolü kartınız için. Bilgileri görüntülemek için şunu çalıştırın:

Ekran görüntüsünde iki fiziksel linux ağ kartı görebilirsiniz - wlan0 ve eth0 ve iki sanal cihazlar. Kartların her biri için durumu ve MAC adresini öğrenebilirsiniz.
sonuçlar
Bu yazıda, bir Linux ağ kartı bulmanın birkaç yolunu inceledik. Aygıtın yalnızca üreticisini ve adını değil, linux ağ kartının hızı, kullanılan sürücü ve MAC adresi gibi özelliklerini de görebilirsiniz. Herhangi bir sorunuz varsa, yorumlarda sorun!
İlgili Mesajlar:

Ağ kartı, bilgisayara takılan özel bir karttır. anakart ve İnternet'e erişmesi gerekiyordu. Tekrar tekrar, işletim sisteminin yeniden yüklenmesi veya ağ ile takılmaların ortaya çıkması sonucunda, kullanıcı ağ kartının modelini belirleme görevi ile karşı karşıya kalır. Markayı ve üreticiyi belirlemek için birkaç belirleme yöntemi vardır.
İhtiyacın olacak
- Bilgisayar, ağ kartı, Everest yardımcı programı, İnternet erişimi.
Talimat
1. Bilgisayar Yönetimi penceresini açın. Bunu yapmak için Denetim Masası uygulamasında Yönetimsel Araçlar'a tıklayın. "Aygıt Yöneticisi" ne gidin. Ağ kartlarının yanındaki artı işaretine tıklayın. Yüklü tüm ağ kartlarının bir listesi açılacaktır.
2. "Çalıştır" satırına "Cmd" yazarak komut istemini başlatın. Açılan pencerede "ipconfig / all" komutunu girin. Yürütülmesinin bir sonucu olarak, takılı ağ kartlarıyla ilgili her bilgi monitörde görüntülenecektir.
3. Ağ kartı sistem tarafından algılanmazsa ve bunun için herhangi bir sürücü yoksa, kart modelini görsel olarak belirlemeye çalışmasına izin verilir, yani ağ kartını yuvadan çıkarın ve herhangi bir aramaya üreticinin işaretleme verilerini girin. İnternette motor. Böylece istediğiniz bilgileri alabilirsiniz.
4. "Aygıt Kimliği" ve "Satıcı Kimliği" ile ağ kartı modelini belirleyin. Bu veriler çıktı alındığında BIOS önyüklemesi veya Everest yardımcı programını kullanmasına izin verilir. Yardımcı programı yükleyin, program penceresini açın ve "Cihazlar" sekmesine gidin. Soru işareti ile işaretlenmiş sağ üst penceredeki "Bilinmeyen" sekmesini genişletin. Satırın yanındaki bu işarete tıklayın " Ağ denetleyicisi". “Donanım Kimliği” alt pencerede VEN ve DEV değerleriyle görünecektir. VEN, üreticiyi tanımlayan koddur ve DEV, cihazdır. Program, cihazı belirlemek için bu kodları kullanır ve bilgileri monitörde görüntüler.
5. www.Pcidatabase.com adresinde Cihaz Kimliği ve Satıcı Kimliği kullanılarak model ve üretici bilgilerinin hızla alınmasına izin verilir. Bunu yapmak için, alınan değerleri uygun alanlara girin.
Ağ kartı, bilgisayarı bir ağa bağlayan bir cihazdır, aynı zamanda kart olarak da adlandırılır. ağ Arayüzü. Bir bilgisayarda yüklü birkaç tane olabilir. Hepsi Aygıt Yöneticisi'nde görüntülenebilir.

Talimat
1. Klavyenizdeki Win düğmesine basın (düğme ile Windows logosu klavyenin alt satırında). Başlat menüsü önünüzde açılacaktır.
2. Tıklamak sağ tık"Bilgisayar" simgesine tıklayın ve "Özellikler"i seçin. Önünüzde "Sistem" penceresi açılacaktır.
3. Sol görev çubuğunda, "Aygıt Yöneticisi" üzerine tıklayın. İşletim sistemi devam etmek için izin isteyecektir. Devam'a tıklayın, gerekirse bilgisayar yöneticisi şifresini girin.
4. Aygıt Yöneticisi önünüzde açılacaktır, bilgisayarda kurulu tüm ekipmanı görüntülemenize ve özelliklerini yapılandırmanıza olanak tanır. satırını bulun" Ağ bağdaştırıcıları"Ve" + "düğmesine tıklayın, aksine, genişletilmiş listede bilgisayarın tüm ağ kartları olacak. Ağ kartının adının bulunduğu satır şöyle görünür:" Realtek RTL8139 / 810x Family Fast Ethernet ağı adaptör".
faydalı tavsiye
SiSoft Sandra, bilgisayarınızla ilgili tüm bilgileri görüntülemek için özel bir yazılım kullanmak uygundur.
Daha sonra Windows'u yeniden yükleme genellikle ayrı bir cihaza ek bir sürücü yüklemeye ihtiyaç vardır. İşletim sistemleri, sistemin yalnızca küçük bir bölümü için sürücüler içerir. bilgisayar donanımı ve bazı aygıtlar, orijinal olarak yüklenenlerden daha fazla yeni sürücü gerektirir. Böyle bir cihaz ağ kartıdır. Kartın modelini belirlemek oldukça zor - kartının kendisi model adının net göstergelerine sahip değil.

İhtiyacın olacak
- İnternet erişimi olan bilgisayar.
Talimat
1. Görev Yöneticisi'nde oturum açın. Bunu yapmak için Bilgisayarım simgesine sağ tıklayın, içerik menüsünden Görev Yöneticisi'ni seçin ve üzerine sol tıklayın. Anlamsal kategorilere göre gruplandırılmış, PC'de kurulu tüm cihazların bir listesinin görüntüleneceği bir pencere açılacaktır.
2. Kart modeli bilgisayar tarafından tanımlanmadıysa, tanınmayan bir cihaz olarak kabul edilecek ve formda bir simgeye sahip olacaktır. soru işareti sarı renk. Geleneksel olarak, bir Ethernet denetleyicisi olarak adlandırılır ve grup içinde bulunur. ağ cihazları.
3. Ağ kartı simgesine sağ tıklayın. Görüntülenen bağlam menüsünde, cihaz verilerinin bulunduğu bir pencere açmak için Özellikler öğesine tıklayın. Aygıt sürücüsünü, üreticisini, kullandığı kaynakları ve fiziksel bağlantı bilgisayar sistemlerine. Sistem bunu belirleyebildiyse, ağ kartının modeli hemen belirtilecektir. Aksi takdirde, aşağıdaki adımlarla devam edin.
4. Aygıt özellikleri penceresinin üst kısmındaki Veri sekmesine tıklayın. Açmak için pencerenin üst kısmındaki açılır listeye tıklayın ve cihaz örnek kodunu içeren öğeyi seçin. Pencerenin altında, bu belirli ağ kartını tanımlayan bir dizi harf, sayı ve özel karakter görünecektir.
5. Kombinasyona basarak kodu kopyalayın Ctrl tuşları ve C ve kaydedin. Kurulu modelin ağ kartı için bir sürücü bulmak için buna ihtiyacınız olacak. Alınan kodu herhangi bir arama motoru- yayınlanmasında kesinlikle ağ kartı sürücüsünün bir göstergesi olacaktır.
6. Sürücüyü indirin ve kurun. Sistemi kurup yeniden başlattıktan sonra görev yöneticisinde ağ kartının özelliklerine geri dönün. Sürücü doğru şekilde kurulmuşsa, ağ kartının modeli burada belirtilecektir.
faydalı tavsiye
Üzerinde kart modelini tanımlamak istiyorsanız dizüstü bilgisayar, modeline göre arama yapmak mantıklıdır - bu tür cihazlar aynı sabit kodlanmış ekipman setine sahiptir.
Bir ağ kartı veya kartı, çevresel bir entegre veya ek cihaz Bu, bilgisayarın kablolu ve kablosuz ağlar oluşturmasına, bağlanmasına ve bunlarla etkileşime girmesine izin verir. Üreticisini ve modelini öğrenmek için önerilen yöntemlerden birini kullanın.

Talimat
1. senin durumunda ağ kartı yeni ve bilgisayarda zaten yüklüyse, orijinal kutuyu cihazdan kaydetmiş olmanız koşuluyla, garanti kartını görebilir veya kontrol edebilirsiniz. Garanti kartı, her zaman üreticinin tam adını ve cihazın modelini gösterir.
2. Sürücüleri indirmek için ağ kartınızın veya kartınızın modelini arıyorsanız, temiz versiyon Microsoft Windows yerleşik aygıt sürücüleri içermeyen ağ kartı üreticisinin web sitesine gidin. Sürücü indirme sayfasını bulun ve yazılım. Genellikle, İndirilenler, Sürücüler vb. Büyük olasılıkla, site ağ kartınızı otomatik olarak algılayacaktır. Bu olmazsa, mevcut tüm sürücüleri indirin ve bunları aygıt yöneticisinde sürücüyü güncelleyerek yüklemeyi deneyin. İnternete bağlandığınızda, işletim sisteminin kendisinin ağ kartının modelini belirlemesi ve gerekli sürücüyü yüklemesi de mümkündür.
3. Sürücü zaten kuruluysa ve üreticinin adını ve ağ kartının model numarasını bilmeniz gerekiyorsa panele gidin Windows kontrolleri Başlat menüsü aracılığıyla veya sistem klasörü"Bilgisayarım" ve "Aygıt Yöneticisi" etiketine çift tıklayın, daha önce "Küçük Simgeler" veya " Büyük ikonlar". Açılan Aygıt Yöneticisi penceresinde "Ağ bağdaştırıcıları" bölümünü bulun ve tek bir sol tıklama ile genişletin. Wi-Fi dahil tüm ağ cihazları burada listelenecektir. Cihaz ve yüklü sürücü hakkında ayrıntılı bilgileri görüntülemek için cihaz adına çift tıklayın.
4. Ağ kartını (entegre değilse) lan yuvasından dikkatlice çıkararak ve ağ kartının köşesindeki etiketteki işarete bakarak kasayı açmasına da izin verilir.
Bilgisayarınız, diğerleri gibi, büyük miktarda donanım içerir. Başvurmadan her birinin adını öğrenin programatik yollar, neredeyse gerçekçi değil.

İhtiyacın olacak
- - bir bilgisayarın yapılandırmasını belirlemek için bir program.
Talimat
1. Bir model tanımlamak için kontrolör sistem kartı, bilgisayar özelliklerini açın. Görünen pencerede "Donanım" sekmesini seçin ve dağıtıcıyı başlatın Windows cihazları. Görüntülenen ekipman listesinde ihtiyacınız olan denetleyiciyi bulun ve adını yeniden yazın. Benzer bir sıralama, örneğin video kartları ve ses bağdaştırıcıları, modemler ve ağ kartları vb. gibi diğer aygıtlar için de geçerlidir.
2. Donanım yapılandırmasını görüntülemek için özel bir program kullanın. Bunu yapmak için, Astra yardımcı programını veya kullanmanız, kurmanız, çalıştırmanız ve mevcut tüm bilgisayar cihazlarını görüntülemeniz için özellikle rahat olan herhangi bir yardımcı programı indirin.
3. Ayrıca, üçüncü taraf programları yüklemeye ve kullanmaya başvurmadan bilgisayar denetleyicilerinin türünü belirlemeye çalışın. standart yardımcı programlar ameliyathane Windows sistemleri. Bunu yapmak için Başlat menüsü listesini açın ve Çalıştır öğesini açın. Boş alana msinfo32 yazın. Sol tarafta görünen pencerede, denetleyicinin hangi türe ait olduğunu seçin - ses, video, ses bağdaştırıcıları, bellek aygıtları vb.
4. Soldaki klasör ağacında gerekli dizinleri tek tek açarak ihtiyacınız olan controller'ı bulun ve mouse tuşu ile seçin. Bununla ilgili mevcut bilgileri pencerenin sağ tarafında görüntüleyin. Gerekirse, yeniden yazın veya herkesten daha iyisi, kaydedin Metin dosyası arama yaparken sonraki hızlı erişim için.
5. İşlemci ayarlarını görüntülemek ve rasgele erişim belleği, "Bilgisayarım" menüsüne gidin, tıklayın Boş alan sağ tıklayın ve yapılandırmayı görüntüleyin. Geleneksel olarak işlemcinin tipini ve modelini, üreticisini ve frekansını yansıtır. Ayrıca RAM hakkında bilgi görüntüler.
Not!
Aygıt sürücülerini seçerken dikkatli olun, yüklemeden önce daima sistem bilgilerini arayın.
İşletim sistemini kurduktan sonra, bazı cihazlar için çalışma dosyalarının gerekli versiyonlarını seçmek çok önemlidir. Her yeni kurulumdan daha sık sürücüler ekipmanın verimliliğini artırır.

İhtiyacın olacak
- – Sam Sürücüleri;
- - internet erişimi.
Talimat
1. Ağ sürücülerini aramak için kartlar başvurmasına izin verildi Farklı yollar. İlk olarak, bu ekipmanın üreticisinin resmi web sitesini ziyaret ederek gerekli dosyaları bulmaya çalışın. ayarlıyorsanız mobil bilgisayar, o zaman bu cihazın geliştiricilerinin web sitesini ziyaret etmek mantıklı.
2. Bulunan dosyaları indirin. yardım ile WinZip programları veya analogu bunları arşivden çıkarın. Şimdi "Başlat" tuşuna basın ve "Bilgisayarım" üzerine sağ tıklayın. PC özelliklerine gidin.
3. "Aygıt Yöneticisi" menüsünü açın ve istediğiniz ağ bağdaştırıcısını bulun. Bu cihazın özelliklerine gidin. Sürücüler menüsünü seçin ve Güncelle düğmesine tıklayın. Diğer iletişim menüsünde, "Listeden veya belirli bir konumdan yükle" öğesini seçin.
4. Şimdi, paketlenmemiş sürücülerin bulunduğu sabit sürücünüzdeki klasörü belirtin. Mekanik toplama için bekleyin gerekli dosyalar ve bunların kurulumları.
5. Asıl sorun, bir ağ kartı kullanmadan internete bağlanmanın her zaman mümkün olmamasıdır. Bu gibi durumlarda, Sam Drivers gibi ek yardımcı programların kullanılması önerilir.
6. Sam Drivers klasöründen dia-drv.exe dosyasını çalıştırın. Program bağlı cihazları tararken bekleyin. Yardımcı programın yüklenmesi tamamlandıktan sonra, LAN Atheros ve LAN Diğerleri gibi ağ cihazlarıyla ilgili kutuları işaretleyin.
7. "Seçilenleri Yükle" düğmesini tıklayın ve açılır menüden "Tipik Kurulum" seçeneğini seçin. Doğrulanmamış sürücülerin kurulumunu onaylayın. Anlatılan işlemleri yaptıktan sonra bilgisayarınızı yeniden başlatın.
8. Aygıt Yöneticisi'ni açın ve ağ kartının düzgün çalıştığından emin olun. Program mekanik sürücüleri almadıysa, üçüncü ve dördüncü adımlarda açıklanan yöntemi kullanın. Bu durumda, Sam Drivers programını kurduğunuz klasörü belirtin.
Ağ kartı, bilgisayarların bir ağa bağlandığı ve birbirleriyle etkileşime girdiği desteği olan bir cihazdır. Yapısal olarak, ağ bağdaştırıcısı bir uzatma kartı olabilir ve ana karttaki özel bir yuvaya takılabilir veya ana karta entegre edilebilir.

Talimat
1. İzin verilen ağ kartının türünü ve modelini öğrenin çeşitli metodlar. Cihaz harici ise, işaretlerini kendi gözlerinizle görebilirsiniz. Bunu yapmak için bilgisayarı güç kaynağından ayırın, tutan vidaları sökün. kenar çubuğu sistem birimini kaldırın ve çıkarın. Ağ kartını yuvadan çıkarın ve harmanlamalarını bulun.
2. Kart entegre ise, anakartın model adını bulun. Genellikle üzerine yazılır PCI yuvaları ya arasında Merkezi işlem birimi ve RAM yuvaları. Üreticinin web sitesinde alabilirsiniz full bilgi Entegre cihazlar hakkında.
3. Wundows kullanarak cihazlar hakkında bilgi alabilirsiniz. Sistem önyüklendikten sonra "Denetim Masası"na gidin, çift tıklama Yönetimsel Araçlar düğümünü genişletin ve Bilgisayar Yönetimi simgesine tıklayın. Konsol penceresinde, Aygıt Yöneticisi ek bileşenine tıklayın. Ekranın sağ tarafında sistem biriminin bileşenlerinin bir listesi görüntülenecektir.
4. "Ağ kartları" düğümünü genişletin. Sistem ağ bağdaştırıcısını algıladı ve bunun için sürücüyü yüklediyse, aygıt modeli listede görüntülenecektir. Ağ kartı tanımlı değilse "Diğer Cihazlar" listesine yerleştirilir ve sarı soru işareti ile işaretlenir.
5. bir arama için bağlam menüsü ağ kartı simgesine sağ tıklayın ve "Özellikler"i seçin. Listedeki "Veri" sekmesinde, "Donanım Kimlikleri" öğesini kontrol edin. Cihazla ilgili bilgiler, DEV (Cihaz - "Cihaz") harflerinden sonra, üretici hakkında - VEN (Satıcı - "Üretici") harflerinden sonra 4 haneli bir kodda bulunur.
6. PCIdatabase.com'a gidin ve Satıcı Arama alanına satıcı kodunu ve Cihaz Arama alanına cihaz kodunu girin. Program, üreticinin adını ve ağ kartının modelini gösterecektir.
7. Başvuru için izin verildi üçüncü taraf programları cihaz bilgilerini almak için Geliştiricinin sitesinden indirin ücretsiz yardımcı program PC Sihirbazı ve çalıştırın. Çelik bölümünde, Global Veri simgesine tıklayın. Ekranın sağ tarafında program, ağ bağdaştırıcısı da dahil olmak üzere sistem biriminin bileşenleri hakkında bilgi görüntüler.
İlgili videolar
MAC adresi benzersiz tanımlayıcıÜretim sırasında ağ cihazlarına atanır. Ağ kartı, yönlendirici - hepsinin kendine ait ve genellikle 6 bayttan (48 bit) oluşur.
Ağın düzgün çalışması için gereklidir ve ortalama bir kullanıcı için, örneğin yönlendiriciyi yapılandırmak gerekebilir.
Windows 7 - Windows 10 üzerinde çalışan bir dizüstü veya bilgisayarın ağ kartının MAC adresini bulmak için birçok seçenek vardır.
Çok şey, gerçekte neye ihtiyacınız olduğuna bağlıdır. Örneğin, yeniden yapmam gerekiyordu.
Geçenlerde dizüstü bilgisayarımı bükümlü çift aracılığıyla yeni, daha hızlı bir internet sağlayıcısına bağladım.
Zamanı ayarlarken zamanım azdı, bu yüzden hiçbir şey sormadım - İnterneti açtım, hız söz verildiği gibi, kapattı ve hızla yola çıktı.
Bir bilgisayarı ağa bağlamak istediğimde ertesi gün sorun bekliyordu - ne yaparsam yapayım İnternet görünmüyordu.
Görünüşe göre, sağlayıcı, yetkisiz erişim amacıyla, onu ağ kartının mas adresine bağlar ve bu, Windows 7 veya Windows 10 olsun, kesinlikle kurulu işletim sistemine bağlı değildir.
Sağlayıcı bilgisayarımın adresini veritabanına girene kadar bir süre bir PC'den ağa erişebilmek için, onu bir dizüstü bilgisayarda olduğu gibi kaydetmem gerekiyordu.
tabii ki değil en iyi yol- yönlendiricinin mac adresinin bağlanmasını kullanmak çok daha kolaydır - o zaman düzinelerce cihazı mac adreslerini sağlayıcının veritabanına girmeden bağlayabilirsiniz.
Elbette, cihazlarınızın MAC adresini öğrenmek için başka nedenleriniz de olabilir - işte üç tane hızlı yol Tanımla.
Windows 7'de bir ağ kartının mac adresini bulmanın ilk yolu, TMAC programını kullanan Windows 10'dur.
Bu yöntemi ilk sıraya koydum, çünkü en etkili olanıdır, ancak kullanmak için ayrıca indirmeniz gerekecektir. ücretsiz program TMAC - kim ilgileniyor.
Neden en verimli? Çünkü sadece Bluetooth, Ethernet ve kablosuz bağlantının MAC adresini anında bilmekle kalmayacak kablosuz ağlar, ancak aynı zamanda program tarafından oluşturulana hızlı bir şekilde dönüştürebilir veya kendinizinkini kaydedebilirsiniz.
Programda birkaç tane daha var ilginç cips ve o sadece olmasına rağmen ingilizce dili kim anlamak ister.
Bilgisayarınızın veya dizüstü bilgisayarınızın ağ kartı tarafından hangi mas adresinin kullanıldığını görmenin ikinci yolu
İkinci seçeneği kullanarak, Çalıştır yardımcı programını başlatmak için klavyenizdeki Win + R tuşlarına basın ve şunu yazın cmd komutu komut satırını çalıştırmak için (y). İÇİNDE Komut satırı aşağıdaki komutu yazın ve enter'a basın.
ipconfig /tümü
Sonuç, yalnızca gerçek (fiziksel) değil, aynı zamanda sanal olanlar da olmak üzere bilgisayarınızdaki veya dizüstü bilgisayarınızdaki tüm ağ cihazlarının bir listesini görüntüler. "Fiziksel adres" alanında sizinkini göreceksiniz.

Windows işletim sistemlerinin tüm sürümlerinde çalışan başka bir komut daha var ve içindeki tüm cihazların MAC adresi hakkındaki bilgileri görmek çok daha hızlı ve daha kolay. İşte o aşağıda.
Getmac /v /fo listesi

Cihazlarınızın toplu adresini belirlemenin üçüncü yolu
Bu şekilde bir bilgisayarın / dizüstü bilgisayarın mac adresini veya daha doğrusu bir ağ kartını veya wifi adaptörü Windows 10 veya 7'de, bağdaştırıcıların listesine ve özelliklerine erişmek anlamına gelir. Bunu yapmak için tekrar Win + R tuşlarına basın ve aşağıdaki komutu girin
Bu size tüm çalışan adaptörleri gösterecektir. sağ tıklayın istenen bağlantı ve "Özellikler" düğmesini tıklayın.
Şimdi pencerenin üst kısmında ağ bağdaştırıcısının adını içeren bir alan var. Eğer takarsanız, adaptörün mas adresini içeren bir açılır pencere göreceksiniz.

Mac adresini bulmak için bu yöntemlerin Windows 10 veya Windows 7 işletim sisteminin tüm kullanıcıları için yeterli olduğunu düşünüyorum.Diğerlerinde Linux ve Mac OS X hariç hemen hemen aynıdır.
Mac OS X ve Linux'ta bir adres nasıl bulunur
Herkes Windows işletim sistemlerini kullanmaz, bu yüzden size Mac OS X veya Linux ile çalışan bilgisayarlarda ve dizüstü bilgisayarlarda mac adresini nasıl görüntüleyeceğinizi göstereceğim. Bunu yapmak için Linux terminalinde aşağıdaki komutu girin.
ifconfig -a | grep HWaddr
Mac OS X'te Ifconfig komutunu kullanabilir veya " Sistem ayarları” ve “Ağ” bölümüne gidin.
sonra aç ek ayarlar ve bilmek istediğiniz MAC adresinin türüne bağlı olarak Ethernet veya AirPort'u seçin.
Ethernet MAC adresi Donanım sekmesinde olacaktır ve AirPort için AirPort ID'ye bakın ve ihtiyacınız olan şey bu olacaktır. İyi şanlar.
bilgisayar harika akıllı şey. Ama onsuz özel ücret, anakart üzerinde bulunan bir ağ kartı adı verilen, internete erişemeyecek. Çok sık, yeniden yükleme işletim sistemi ya da ağda sorun olduğunda ağ kartının modelinin tanımı ön plana çıkıyor. Peki ağ kartı modelini nasıl öğrenirsiniz?
Ardından, bilgisayarın kendisine ek olarak, bir ağ kartı, Everest yardımcı programı ve İnternet'e erişme yeteneği gerekir.
Bir yardımcı program nedir, kullanıcı bilmelidir. Ancak açıklama zarar vermez - bu yardımcı sorunları çözen bir programdır. Yardımcı programlar aşağıdaki gibi sınıflandırılabilir: yardımcı programlar satış sonrası servis bilgisayar; işlevleri genişletmek için araçlar; bilgi araçları.
- "Denetim Masası"ndaki "Yönetimsel Araçlar"a tıklayarak "Bilgisayar Yönetimi" penceresini açın;
- "Aygıt Yöneticisi" ne gidin;
- "Ağ kartları" satırının yanındaki artı işaretine tıklayın ve kurulu kartların bir listesini açın;

- "Çalıştır" sütununa "Cmd" yazarak komut satırını başlatın;
- Bir pencere açılacak ve içine "ipconfig / all" komutunu girecektir.

Komut yürütülür yürütülmez, bilgisayarda yüklü olan ağ kartlarıyla ilgili bilgiler monitörde görünecektir.
Ağ kartı modeli nasıl bulunur, hastayı inceleriz
Sistemin ağ kartını algılamaması mümkündür. Bunun için sürücüler yok. Ardından, harita modelinin görsel tanımına geçmek mantıklıdır.

Ağ kartını yuvadan çıkarmanız ve üreticinin etiketindeki verileri bir arama motoruna ve dahası herhangi bir İnternet'e girmeniz gerekecektir.
Ekipman kimliğine bakıyoruz
Ağ kartı modeli, "Satıcı Kimliği" ve "Aygıt Kimliği" ile tanımlanabilir. Veriler BIOS önyüklemesi sırasında girilir. Everest yardımcı programını kullanabilirsiniz. Bunu yapmak için yardımcı programı yükleyin, açın program penceresi ve "Cihaz" sekmesine gidin. Sağ üst pencerede ayrıca, soru işareti bulunan “Bilinmeyen” sekmesini genişletin. "Ağ Denetleyicisi" satırının yanındaki işarete tıklamanız gerekir. Ardından alt pencerede "Donanım Kimliği" ve VEN ve DEV değerlerini görebilirsiniz. VEN, üreticiyi tanımlayan bir koddur. DEV kodu, cihazın tanımlanmasından sorumludur. Bu kodlara göre program cihazı belirleyecek ve bilgileri monitörde görüntüleyecektir.

"Aygıt Kimliği" ve "Satıcı Kimliği" ile ağ kartı modelini belirleyin. Bu veriler BIOS yüklendiğinde görüntülenir veya Everest yardımcı programını kullanabilirsiniz. Yardımcı programı yükleyin, program penceresini açın ve "Cihazlar" sekmesine gidin. Soru işareti ile işaretlenmiş sağ üst penceredeki "Bilinmeyen" sekmesini genişletin. "Ağ Denetleyicisi" satırının yanında bulunan bu işarete tıklayın. “Donanım Kimliği” alt pencerede VEN ve DEV değerleriyle görünecektir. VEN, üreticiyi tanımlayan koddur ve DEV, cihazdır. Program, cihazı belirlemek için bu kodları kullanır ve bilgileri monitörde görüntüler.
Model ve üretici hakkında acil bir bilgi edinme ihtiyacı varsa, www.Pcidatabase.com sitesini bulmak için Satıcı Kimliği ve Cihaz Kimliği'ni kullanmanız gerekir. Burada alınan verileri uygun alanlara girmeniz yeterlidir.
Çok basit çözüm!
Ağ kartı yeniyse ve bilgisayara önceden takılmışsa, makbuz veya garanti kartına bakmak kolay ve basittir. Şartıyla orjinal kutu ihtiyatlı bir şekilde saklanan cihazdan. Bu arada, yaklaşık bir yıl boyunca tüm bilgisayar ambalajlarını atmamak konusunda, satış asistanı satın alırken size hatırlatacaktır. Başka bir şey, bu tür tavsiyeleri dinlemek. Uygulamanın gösterdiği gibi, dinlemeye değer. Yani, bir garanti kartına sahip olmak, her zaman okuyabilirsiniz. tam isim-başlık cihaz modeli ve üreticisi.
not O yüzden ağ kartı modeli nasıl bulunur sorusunu cevapladık... Gördüğünüz gibi her şey çok basit ve size en uygun seçenek sizin seçiminiz 😉
Temas halinde
Bilgisayarlar ve dizüstü bilgisayarlar için ağ kartlarının açıklaması.
Navigasyon
Ağ kartı, kullanıcıların bir bilgisayar veya dizüstü bilgisayardan İnternet'e ve yerel bir ağa erişmesine izin veren bir cihazdır. Kural olarak, modern ağ bağdaştırıcıları, bir İnternet kablosunun bağlı olduğu bir Ethernet konektörüne sahiptir. Olabilir fiber optik kablo gelen WiFi cihazları veya ilgili modem.
Ayrıca, kullanıcının tüm daire boyunca kablo çekme yeteneği veya isteği yoksa, kablosuz ağ bağdaştırıcıları da vardır.
Bugünün incelemesinde, ağ kartlarının ne olduğunu, ne için olduklarını ve nasıl çalıştıklarını daha ayrıntılı olarak tartışacağız.
ağ kartları
Daha önce belirtildiği gibi, ağ kartları gerekli bir ayrılmaz parçaİnternette gezinmemizi sağlayan bilgisayar veya dizüstü bilgisayar. Ağ kartları bant genişliği, tür ve diğer parametrelerde farklılık gösterebilir.
Ağ kartları nedir?
Burada ana ağ kartı türlerini listeliyoruz:
- Kablosuz kartlar, aşağıdaki durumlarda İnternet'e bağlantı sağlayan kartlardır. WiFi yardımı veya Bluetooth cihazları.
- Harici - genellikle için kullanılır harici bağlantı USB portu üzerinden dizüstü bilgisayarlara
- Entegre - varsayılan olarak bilgisayarlarda ve dizüstü bilgisayarlarda yerleşik olarak bulunan en yaygın kartlar.
- Dahili - bunlar, ana karttaki uygun yuvalardaki bilgisayarlara ek olarak bağlanabilen ağ kartlarıdır.
Ağ kartları nasıl çalışır?
Ağ kartlarının çalışma prensibini çok derinlemesine incelemeyeceğiz, çünkü bu bilgi sadece uzmanlar için daha anlaşılır olacaktır. Daha erken açıklayalım. Diyelim ki evde fiber optik kurduysanız ve İnternet için ödeme yaptıysanız, sağlayıcınız size World Wide Web'e erişim sağlar.
Fiber optik kablo ile iletilir dijital bilgi, bu daha sonra ağ kartı tarafından işlenir. Bunda zor bir şey yok. Bir bilgisayar veya dizüstü bilgisayar satın aldığınızda, kural olarak, bu cihazların zaten anakartta yerleşik bir ağ kartı olmalıdır. Bunun için sürücü, anakartın sürücüleri ile birlikte gelir. Sürücüleri yalnızca bilgisayar / dizüstü bilgisayarın satıcısı tarafından size teslim edilmesi gereken diskten yüklemeniz gerekir.
Bütün bunlar o kadar basittir ki, çoğu kullanıcı bilgisayarda bir ağ kartının varlığından habersizdir. Kabloyu bağladılar ağ bloğu PC veya dizüstü bilgisayar, sağlayıcılarının hizmetleri için ödeme yapın ve İnterneti özgürce kullanın.
Tahmin edebileceğiniz gibi, bilgisayarın ağ kartı sistem biriminde bulunur. Sadece yan kapağını açıp sol alt köşeye dikkat etmeniz yeterli. Ekran görüntüsünde görebilirsiniz:
Bilgisayarda ağ kartı nasıl bulunur?
Ayrı bir dahili ağ kartı satın almak isterseniz, sistem biriminin sol alt alanındaki ilgili yuvaya yerleştirebilirsiniz.
Ağ kartı şöyle görünür:

Bilgisayarda ağ kartı nasıl bulunur?
Hangi karta sahip olduğunuzu öğrenmek için, sistem birimi. İlgili bilgiler bulunabilir sistematik bir şekilde. Bunu yapmak için üçüncü taraf programları yüklemek gerekli değildir, araçları kullanmak yeterlidir " pencereler».
- git " Kontrol Paneli» menü aracılığıyla « Başlama»

Bilgisayarımda hangi ağ kartının yüklü olduğunu nasıl öğrenebilirim?
- Sonraki git " sistem»

Bilgisayarımda hangi ağ kartının yüklü olduğunu nasıl öğrenebilirim?
- Sonra şuraya git " Aygıt Yöneticisi»

Bilgisayarımda hangi ağ kartının yüklü olduğunu nasıl öğrenebilirim?
- Yeni pencerede, öğeyi bulun " Ağ bağdaştırıcıları» ve üzerine tıklayın

Bilgisayarımda hangi ağ kartının yüklü olduğunu nasıl öğrenebilirim?
Bir ağ kartının maliyeti nedir?
Fiyatlar olarak, bir ağ kartının yarın ne kadar tutacağını söylemek zor. dijital cihazlar sürekli değişebilir. Farklı ağ kartlarının farklı fiyatları vardır, bugün için bir liste sunalım:

Bir ağ kartının maliyeti nedir?
Dizüstü bilgisayarlar ve bilgisayarlar için doğru ağ kartları nasıl seçilir?
Bir kart satın alırken elbette medya türü gibi parametrelere dikkat etmelisiniz. verim, ağ kartı görünümü. Sınıflandırmayı bilmek önemlidir. Ama uzman değilseniz, bu bilgi satıcıdan öğrenilebilir (satın dijital teknoloji sadece bilinen resmi mağazalar). En önemli şey, hangi şirketin hangi ağ kartını aramanız gerektiğini önceden bilmektir.
Bir ağ kartı seçerken bilmeniz gerekenleri listeliyoruz:
- Ağ kartlarının en ünlü en iyi üreticileri: " D-Link», « tp bağlantısı», « Mücevher kuşu», « Acorp».
- Ağ kartının yerel bir ağa bağlanabilmesi için konektörleri veya konektörü olmalıdır (satıcıya bunu sorduğunuzdan emin olun).
- Bilgisayarlara bağlanmak için ağ kartında " PCI” (özellikle eski bilgisayar) ve bilgisayarlar için - konektör " PCMCIA».
- Ayrıca ne olduğunu düşünmek de önemlidir. en yüksek hızİnternet, ağ kartınızı sağlayabilecektir. Standart kartlar Saniyede 100 Mb'a kadar hızları destekler.
Video: Ağ kartı nasıl değiştirilir?











Wargame: Red Dragon başlamıyor mu?
Üzücü escobar "Ukrayna yargı sisteminin yüzü"
ROME Total War - tüm grupların kilidi nasıl açılır?
TalkBack özelliği nasıl kapatılır?
Alternatif donanım yazılımına genel bakış HTC Desire A8181 Bravo HTC Desire için donanım yazılımı dosyası nasıl yüklenir