FTP sunucusu yükleme.
FTP sunucusu, IIS'nin bir parçasıdır. Yüklemek için Denetim Masası -> Programlar -> Windows özelliklerini aç veya kapat'ı açın. IIS Hizmetleri bölümünü genişletin ve aşağıdaki bileşenlerin yanındaki kutuları işaretleyin: FTP Hizmeti ve IIS Yönetim Konsolu.
Bir FTP sunucusu kurma.
Denetim Masası -> Sistem ve Güvenlik -> Yönetimsel Araçlar -> Bilgisayar Yönetimi'ni açın (daha hızlı: Başlat menüsü -> Bilgisayar'a sağ tıklayın -> menüden Yönet'i seçin). Açılan pencerede Hizmetler ve Uygulamalar grubunu genişletin ve İnternet Bilgi Hizmetleri (IIS) Yöneticisini açın. Bağlantılar penceresinde Siteler klasörünü seçin, ardından sağdaki Eylemler penceresinde FTP sitesi ekle bağlantısını tıklayın.

ftp sitesi oluşturma sihirbazında, adını ve konumunu belirtin (varsayılan olarak c:\inetpub\ftproot).

Ardından, bağlama ve SSL parametrelerini belirtin. Ciltleme bölümünü değiştirmeden bırakıyorum. "Ftp sitesini otomatik olarak başlat" seçeneğini devre dışı bırakıyorum (sadece zaman zaman ftp'ye ihtiyacım oluyor). SSL bölümünde "SSL Olmadan" seçeneğini belirledim.

Bir sonraki pencerede her şeyi olduğu gibi bırakın ve Bitir'e tıklayın.

Site oluşturuldu. Artık ince ayar için ek seçeneklere gidebilirsiniz (örneğin, maksimum eşzamanlı bağlantı sayısını sınırlayın). Yeni oluşturulan siteyi seçin, sağdaki Eylemler panelinde Gelişmiş Seçenekler'e tıklayın.

Bir sonraki adım, Windows Güvenlik Duvarını yapılandırmaktır. Denetim Masası -> Sistem ve Güvenlik -> Windows Güvenlik Duvarı -> Gelişmiş Seçenekler'i açın. "Gelen bağlantılar için kurallar" bölümünde, "FTP sunucusu (gelen trafik)" ve "FTP Sunucusu Pasif (FTP Pasif Trafik Girişi)" öğesini bulun ve etkinleştirin. Son kural, ftp istemcisinin pasif modda bağlanmasına izin verir.


"Giden bağlantı kuralları" bölümünde, "FTP Sunucusu (FTP Trafik Çıkışı)" öğesini bulun ve etkinleştirin.

Sistemde ek bir güvenlik duvarı (Comodo, Outpost vb.) kurulu ise, gelen bağlantılar için 21 (TCP) bağlantı noktası ve giden bağlantılar için bağlantı noktası 20 (TCP) de açılmalıdır.
İnternete bir yönlendirici aracılığıyla bağlanıyorsanız ve sunucunuzu İnternet kullanıcılarının kullanımına sunmak istiyorsanız, yönlendiricinizde bağlantı noktası iletmeyi ayarlamanız gerekir. Dlink DI-804HV cihazımda bu, Sanal Sunucu bölümünde yapılır.

192.168.10.4, yerel ağdaki ftp sunucusunun IP adresidir.
Kullanıcı haklarını ayarlama.
Her şeyi olduğu gibi bırakırsanız, herhangi bir kullanıcı ftp sunucusuna (anonim erişim etkindir) salt okuma haklarıyla (indirebilirsiniz, ancak dosyaları yazamaz veya değiştiremezsiniz) bağlanabilecektir. Dosyaları yazma ve değiştirme haklarına sahip olacak güvenilir kullanıcılar için erişim sağlamamız gerektiğini varsayalım.
Denetim Masası -> Sistem ve Güvenlik -> Yönetimsel Araçlar -> Bilgisayar Yönetimi'ni açın (Başlat -> Bilgisayar'a sağ tıklayın -> menüden Yönet'i seçin). Ardından, Yerel Kullanıcılar ve Gruplar grubunu genişletin (bu ayar yalnızca Business ve Ultimate sürümlerinde mevcuttur). Gruplar klasörüne sağ tıklayın, menüden Yeni Grup'u seçin.

Grubun adını girin - FTP Kullanıcıları, açıklama (giremezsiniz) ve Oluştur düğmesini tıklayın.

Şimdi bir kullanıcı oluşturmanız gerekiyor. Kullanıcılar klasörüne sağ tıklayın ve menüden Yeni Kullanıcı'yı seçin.

Kullanıcı adını (örneğin ftp_user_1), şifreyi (en az 6 karakter) girin, “Parolanın kullanıcı tarafından değiştirilmesini yasakla” ve “Parolanın süresi dolmaz” seçeneklerinin yanındaki kutuları işaretleyin.

Kullanıcı oluşturuldu. Şimdi onu önceden oluşturulmuş FTP Kullanıcıları grubuna atamanız gerekiyor. Bunu yapmak için kullanıcı özelliklerini açın ve "Grup Üyeliği" sekmesine gidin. Varsayılan olarak, Kullanıcılar grubuna yeni bir kullanıcı atanır, silin. Ekle -> Gelişmiş -> Ara düğmesine basın. Kullanıcı gruplarının bir listesi açılacaktır. FTP Kullanıcıları grubunu seçin ve Tamam'a tıklayın. Sonuç olarak şunları elde ederiz:

Tamam'ı tıklayın ve bir sonraki adıma geçin.
Bir ftp sitesi oluşturma aşamasında bir çalışma dizini (c:\inetpub\ftproot) seçmemiz gerekiyordu. Şimdi FTP Kullanıcıları grubu için bu dizine erişim haklarını yapılandırmanız gerekiyor. Explorer'da c:\inetpub'ı açın, ftroot klasörünün özelliklerini açın, Güvenlik sekmesine gidin ve Değiştir düğmesine tıklayın. Açılan pencerede Ekle düğmesine tıklayın ve FTP Kullanıcıları grubunu seçin (bir kullanıcı oluştururken olduğu gibi). İzin seviyesini "Tam Kontrol" olarak ayarlayın ve Tamam'a tıklayın.

Son aşama. IIS Yöneticisini yeniden açın ve ftp sunucumuzu seçin (Test FTP). FTP sitesi kontrol panelinde "FTP Yetkilendirme Kuralları"nı seçin. İzin verme kuralı ekleyin. Açılan pencerede "Belirtilen roller veya kullanıcı grupları" seçeneğini seçin. En alttaki metin alanına grubumuzun adını (FTP Kullanıcıları) manuel olarak yazın, ardından İzinler bölümünde Oku ve Yaz'ın yanına bir onay işareti koyun ve Tamam'a tıklayın.

Bu, kurulumu tamamlar.
Başlangıçta, sunucuyu otomatik olarak başlatma seçeneğini seçmedik, bu yüzden manuel olarak başlatmayı unutmayın (site adına sağ tıklayın -> FTP Sitesini Yönet -> Başlat).
Nasıl bağlanır?
Windows Gezgini'ni kullanma seçeneği.
Bilgisayarı (Vista, Win 7) veya Bilgisayarım'ı (XP) açın.
Anonim erişim için, adres çubuğuna sunucu adresini (ftp://192.168.10.4) girmeniz yeterlidir.
Bir kullanıcı adı ve parola ile oturum açmak için formun adresini girin: ftp://[kullanıcı adı]:[parola]@[ftp sunucu adresi]. Örneğin ftp://ftp_user_1: [e-posta korumalı]- yerel ağdan bağlanmak için. İnternetten bağlanmak için yerel adresi harici veya alan adıyla değiştiririz.
İyi günler sevgili okuyucular! Son zamanlarda kendinizinkini nasıl kuracağınız konusunda tavsiye isteyen çok sayıda mesaj oldu. FTP sunucu evde (veya değil) koşulları.
FTP sunucunuzu kurmaya hazırlanıyor
Söz verildiği gibi, başlamak için kısaca ne olduğu hakkında FTP bilmeyenler için:
Makalenin, tam teşekküllü kurumsal sunucular durumunda kullanılan zor ve ince ayarlar olmadan evde kullanım seçeneğini ele alacağını hemen belirtmek isterim.
Yüklemek için, dağıtmanıza yardımcı olacak birden çok dağıtımdan birini indirmeniz gerekir. FTP-sunucu. Şahsen, kullanmanızı tavsiye ederim FileZilla Sunucusu, çünkü o, bir zamanlar bahsettiğim müşteri gibi (yukarıdaki bağlantıdaki makaleye bakın), kurulumu ve yapılandırması son derece kolay ve ayrıca ücretsiz.
Örneğin, bu bağlantıdan indirebilirsiniz.
FTP FileZilla Sunucusunu Kurun
Dağıtımı indirdikten sonra, aslında kurulumunu çalıştırın (indirilene tıklamanız gerektiği anlamına gelir exe-dosya) ve aşağıdaki talimatları izleyin.
İlk pencerede, lisans sözleşmesini kabul etmeniz gerekiyor, “ Kabul ediyorum”.


Standart(Standart) - sunucunun tam çalışması için sıfırdan yükleme seçeneği.
Tam dolu(Tam) - neredeyse aynı, ancak içinde bir şeyi değiştirmek istemeniz durumunda programın kaynak kodu da kurulum klasörüne kopyalanacak.
Yalnızca FTP hizmeti(Yalnızca hizmet) - FTP hizmeti, arayüz üzerinden erişim olmaksızın doğrudan kurulur. Dosya depolama alanınızı başka bir bilgisayardan yönetmeyi planlıyorsanız kullanışlıdır.
Kontrol arayüzü(Yalnızca arayüz) - önceki paragraftan farklı olarak, sunucunun kendisi değil, yalnızca sunucuyu yönetmek için grafik kabuk kurulur. FTP sunucunuza uzaktan erişmek istiyorsanız kullanın.
Özel kurulum(Özel) - Bilgisayarınıza ne koymak istediğinizi seçmekte özgürsünüz.
Bir sonraki pencerede, yükleme klasörünü seçmeniz gerekir, örneğin, “ C:\Program Dosyaları\FileZilla Sunucusu". Seçimden sonra bir sonraki pencereye gidin (Sonraki) .
Şimdi yükleyici bizden sunucuyu nasıl kuracağımızı ve başlatacağımızı seçmemizi isteyecek.

Üç seçenek vardır:
- Girişte nasıl servis yapılır ve başlatılır
- Manuel olarak nasıl servis yapılır ve başlatılır
- Kolay kurulum, manuel olarak çalıştırın
Birinci veya ikinci seçeneği seçmeniz önerilir. Tek fark, ikinci durumda, sunucunun çalışması için “ Denetim Masası - Yönetimsel Araçlar - Hizmet Yönetimi“, oradaki listeden hizmeti bulun ve başlat düğmesine basarak kendiniz başlatın.
Ayrıca bu aşamada, sunucu yönetim arayüzünün bağlanacağı bağlantı noktasını, yani deyim yerindeyse, ayarları yapmanızı, kimin nereye bağlandığını görmenizi sağlayacak yönetim konsolunuzu belirtmelisiniz. Güvenliği artırmak için varsayılandan (14147) başka bir şeye değiştirin.
Ayrıca, varsayılan olarak, kurulumdan sonra sunucuyu başlatma seçeneği işaretlidir. (Kurulum tamamlandıktan sonra Sunucuyu başlatın). Bu onay kutusunu bırakabilir veya kaldırabilirsiniz. Bu senin işin. Bunu yaptıktan sonra, düğmesini kullanarak son pencereye gidin Sonraki.
Burada arayüzü başlatmak için seçenekleri seçiyoruz.

Yine üç tane var:
- Girişte, tüm kullanıcılar için
- Girişte, mevcut kullanıcı için
- manuel olarak
İlk seçenek, sunucunun kurulu olduğu bilgisayarın tek kullanıcısıysanız ve prensipte umursamıyorsanız, işletim sisteminin tüm hesaplarında, arayüz otomatik olarak veya yalnızca bir altında başlayacaktır.
İkincisi, yalnız değil bilgisayarda çalışanlar için uygundur. (yani bilgisayarda farklı kişiler tarafından kullanılan birkaç hesap var) ve kimsenin onu yönetmesini istemiyor FTP sunucu, yani arayüz yalnızca kurulumun şu anda gerçekleştirilmekte olduğu hesabın altından başlatıldı.
Ve üçüncü seçenek, başlatma parametresini yalnızca manuel olarak ayarlar, yani sistemle hiç başlamaz.
Arayüzün, sunucunun durumunu izlemenizi, başlatmanızı-durdurmanızı ve yapılandırmanızı sağlayan bir yönetim programı gibi bir şey olduğunu hatırlatmama izin verin.
Onay işareti (Kurulum tamamlandıktan sonra Arabirimi başlatın) bu pencerede, yine kurulumun sonunda arayüzün başlatılmasını hemen ayarlar.
Tüm bunlarla uğraştıktan sonra nihayet sunucuyu kurmaya başlayabilirsiniz. (elbette, “düğmesini kullanarak Düzenlemek“)
FTP FileZilla Sunucusunu Yapılandırma
Bu nedenle, kurulumdan sonra, arayüzü ilk başlattığınızda, bağlantı için adresi ve bağlantı noktasını ve ayrıca yönetici şifresini belirtmeniz gereken küçük bir pencere görünecektir. (ilk kurulumda mevcut değildir). “Her zaman bu sunucuya bağlan” seçeneğini işaretleyebilirsiniz. (Her zaman bu sunucuya bağlanın). Basmak " Tamam“.

Bunun yerel olarak sunucuya bir bağlantı olduğunu, yani yönetim arayüzüne, yani bir adres vermek için bir bağlantı olduğunu vurgulamak isterim. 127.0.0.1 ve liman 14147 bağlanmak isteyen bir arkadaş için işe yaramaz. Sunucuya bağlanmak için gereken harici adresler, şifreler ve görünümler hakkında makalenin ilerleyen bölümlerinde yazılacaktır.
Şimdi ayarlara geçelim. Bu, " Düzenle -> Ayarlar” veya arayüz panelindeki butona tıklayarak:

Önünüzde bir ayarlar penceresi açılacaktır. İlk sekmede (Genel Ayarlar) aşağıdaki seçenekleri ayarlayabilirsiniz:

Yukarıdan aşağıya ekran görüntüsü:
- İstemcilerin sunucuya bağlanacağı bağlantı noktası
- Maksimum müşteri sayısı
- iş parçacığı sayısı
- Çeşitli zaman aşımları (üç parça)
Bu yazıda, ilk iki noktayla ilgileniyoruz. Bağlantı noktası olduğu gibi bırakılabilir veya güvenliği artırmak için değiştirebilirsiniz, ancak daha sonra bağlanmak isteyen herkese bildirmeniz gerekir.
İkinci ayar, maksimum bağlantı sayısından sorumludur. Varsayılan olarak, parametre değeri “ 0 ”, bu onların sayısının sınırlı olmadığı anlamına gelir. Örneğin, birçok insan size bağlandığı için İnternet kanalınız yükle baş edemiyorsa bu parametreyi değiştirmeye değer.
Gerisi değişmeden bırakılabilir, çünkü ayarlar ev kullanımı için idealdir.
Bir sonraki alt öğede, kullanıcıların bağlandıklarında görecekleri karşılama mesajını yapılandırabilirsiniz. Örneğin: " Sistem Notları Sunucusu. Yönetici!". Burada sözde metin parametrelerini kullanabilirsiniz. Örneğin, sürüm istemcileri için çıktı ayarlayabilirsiniz. ftp-sunucu. Bunu yapmak için, selamlamaya ek olarak bir karakter kombinasyonu girin %v. Bunları girdiğiniz yerde, yukarıdaki sürüm otomatik olarak görüntülenecektir.

Ardından, alt öğeye gidin “ IP bağlamaları". Burada yapılandırılmış IP-bulunduğumuz adresler FTP sunucu. Sunucunun yalnızca yerel ağdan erişilebilir olmasını istiyorsanız, yıldız işareti yerine yerel ağınızı belirtmelisiniz. IP-adres, örneğin 192.168.1.5 . Aksi takdirde, burada dokunulacak bir şey yok.
Alt paragrafta " IP Filtresi" ayarlanabilir IP adresler (veya onların aralığı), sunucunuza bağlanması yasaklanacak ve belirtilen aralıktan (ikinci alan) istisnalar belirleyecektir. Örneğin, birini yasaklamak ve sunucunuza girmesini engellemek istiyorsanız, bunu ilk kutuda belirtin. Ayrıca, yalnızca belirli birine erişim izni vermek ve diğer herkesi reddetmek istiyorsanız, ilk alana bir yıldız işareti koyun ve listeyi ayarlayın. IP- ikinci adresler.

sekmesi " Pasif mod ayarları”, sunucuya pasif bağlantı ve yanıtı için parametreleri düzenler. Burada yalnızca İnternet'e doğrudan bağlı değilseniz, ancak güvenlik duvarı barındıran bir yönlendirici aracılığıyla bir şeyi değiştirmeye değer. NAT. Bu durumda “ alanında belirtmeniz gerekebilir. Aşağıdaki IP'yi kullanın senin dış IP-adres (sağlayıcıdan veya yönlendiricinin arayüzünden alınabilir), ayrıca istemcinin pasif modda sunucunuza bağlanabileceği bağlantı noktası aralığını (özel bağlantı noktası aralığını kullanın) ayarlayın. Bu ayarlara dokunmak, belki de yalnızca kullanıcıların bağlanmasıyla ilgili sorunlar olması durumunda mümkündür. Bu durumlarda ve kendi başıma çözememe durumunda, size özel ayarlar konusunda size tavsiyelerde bulunacağım. (yorum yaz).

Ayarlar bölümü " Çeşitli” bir ev FTP sunucusu için önemsiz olan ayarları içerir. Örneğin, “ Günlük dosyalarında şifreyi gösterme” (Mesaj günlüğünde şifreleri gösterme), “Başlatma arayüzü simge durumuna küçültüldü” (Küçültülmüş başlat) , iletim arabelleklerinin boyutunun yanı sıra. Genel olarak, burada hiçbir şeye dokunmanıza gerek yoktur.
sekmesinde " Yönetici Arayüzü Ayarları" ayarlanabilir IP-Sunucu yönetim arayüzünün kullanılabileceği adres ve bağlantı noktası (başlangıçta kullandığımızla aynı 127.0.0.1 ve 14147 , yani dilerseniz değiştirebilirsiniz). Ek olarak, belirtebilirsiniz IP- ona bağlanmasına izin verilen adresler.
Ayarlar bölümü " Kerestecilik”, günlük dosyalarının kaydını etkinleştirmenize (Dosyaya günlüğe kaydetmeyi etkinleştir), maksimum boyutlarını ayarlamanıza (Günlük dosyası boyutunu sınırla), her şeyi tek bir dosyaya yazmanıza olanak tanır (Tümünü “FileZilla Server.log”a kaydedin) veya her gün için ayrı bir (bu durumda, maksimum saklama sürelerini sınırlayabilirsiniz).

sekmesi " GSS Ayarları” protokolü kullanmaktan sorumludur. Kerberos GSS. Normal kullanım için bu seçenek yapılandırma gerektirmez.
Sonraki biz var" Hız sınırları". Gelen ve giden bağlantıların hızını sınırlamaya yardımcı olabilir. Sınırlamanın iki yolu vardır: tüm zamanlar için kalıcı bir sınır belirleyin veya belirli bir gün ve/veya saat için kurallar oluşturun. Limitler kilobayt olarak belirlenir.
sekmesi " Dosya aktarım sıkıştırması” aktarım sırasında dosya sıkıştırmayı etkinleştirmenizi sağlar. Bu durumda, minimum ve maksimum sıkıştırma seviyelerini yapılandırabilir ve sıkıştırmanın kullanılmayacağı IP adreslerini belirleyebilirsiniz. Hiçbir şeye dokunmanıza gerek yok.

İstemci ve sunucu arasında güvenli bir bağlantı kurmak için ayarlar öğesine gidin “ SSL/TLS Ayarları". Burada bu protokoller için desteği etkinleştirmeniz ve özel anahtara, sertifika dosyasına ve parolaya giden yolları belirtmeniz gerekir. Ortalama bir kullanıcı için bu gerekli değildir, bu nedenle bu makale dikkate alınmayacaktır.
Son olarak, kullanıcıların otomatik olarak yasaklanmasını etkinleştirebilirsiniz: n-th başarısız bağlantı denemeleri ve ban zamanı. Bunu yapmak için sekmeye gidin " otomatik yasaklar” ve ihtiyacınız varsa, kutuyu işaretleyin” Otomatik yasakları etkinleştir“, sütununda belirtin” IP adresini sonra yasakla” Engellemenin gerçekleştirileceği deneme sayısı ve sahadaki engelleme süresi” Şunun için yasakla:". Bu bazen istenmeyen kişilerin bağlantı denemeleriyle sunucunuza spam göndermemesi için gereklidir.
Kullanıcı hesaplarının (kullanıcılar) ve topların (pay) ilk kurulumu
Şimdi kullanıcı erişimini, yani hesaplarını, şifrelerini, klasörlerini vb.
Örnek olarak, tabiri caizse en yaygın kullanıcıyı oluşturalım ve ona erişim verelim.
Bu nedenle, yeni bir hesap eklemek için arayüzün ana penceresindeki yol boyunca “ Düzenlemek-> Kullanıcılar". Kullanıcılarla çalışmak için bir pencere göreceğiz.
Yeni bir tane eklemek için " Eklemek". Ardından, adını belirtmeniz gerekecek, örneğin, anonim, ve bir gruba ait (bizim durumumuzda belirtmeyeceğiz). Ayarla, tıklayın " Tamam”.

Artık yeni kullanıcımız için bir şifre ve bağlantı sayısı için bir sınır belirleyebilirsiniz. Gerekirse, " kutusunu işaretleyerek bunu yapın. Parola” ve karşı kutuda (şifre) belirtin. Güvenlik nedeniyle kullanıcılar için şifre kullanılması şiddetle tavsiye edilir.
Ardından, sekmeye gidin " Klasörleri Paylaş". Burada aslında kullanıcının hangi klasörlere erişeceğini belirliyoruz. Bu basitçe yapılır: tıklayın " Eklemek” ve diskte istediğiniz klasörü seçin. Solda, erişim haklarını ayarlayabilirsiniz: salt okunur - “ okuman", kayıt - " Yazı yazmak", silmek - " Silmek” ve dizindeki mevcut dosyaları değiştirme yeteneği - “ Ekle". Aşağıda, dosya listesi oluşturmaya, silmeye, almaya ve izinleri alt dizinlere genişletmeye izin verebilirsiniz.
İhtiyacınız olan parametreleri ve klasörleri ayarlıyoruz ve .. Tıklayın tamam
Bu, ilk kurulumu tamamlar. Ev kullanımı için daha fazlasına ihtiyacınız yok.
Sunucuya kullanıcı erişimi.
Arkadaşlarınızın sizi kullanabilmesi için FTP sunucu, onlara sağlamanız gerekir IP-adres, ayrıca oturum açma(lar), parola(lar) ve gerekirse, önceden yüklenmiş olarak belirtmeleri gereken, belirttiğiniz bağlantı noktası (değiştirildiyse) FTP-müşteri.
Harici öğrenin IP-adres, sağlayıcı tarafından aranabilir, yönlendiricinin ayarlarına bakılabilir veya aşağıdakiler gibi birçok hizmetten birini kullanarak basitçe, www.2ip.ru (muhtemelen tahmin ettiğiniz gibi, “IP adresiniz:” metninin altında yazılanlara ihtiyacınız var).
Son söz.
İşte şeyler.
Makalenin maksimum düzeyde küçük ev kullanımına yönelik olmasına rağmen, gerekli tüm ayarları ve nüansları olabildiğince ayrıntılı olarak açıklamaya çalıştım.
İnternet üzerinden dosya aktarma konusunun devamında bugün FTP sunucusundan bahsedeceğim. Her ne kadar tercihimi belirtmiş olsam da, FTP sunucusu, dosya aktarmanın çok popüler bir yolu olduğu için göz ardı edilemez. Yani, biraz teori. FTP nedir?
İngilizce FTP (Dosya Aktarma Protokolü), "Dosya Aktarım Protokolü" anlamına gelir ve İnternet veya yerel ağ üzerinden bilgisayarlar arasında dosya alışverişi yapmak için kullanılır. FTP sunucusuna erişmek için normal bir tarayıcı veya hatta Windows Gezgini yeterlidir. Tek koşul, 21 numaralı bağlantı noktasının açık olmasıdır (varsayılan olarak kullanılır, ancak bunu kendinizle değiştirebilirsiniz), yani açık olmalıdır. Bu nedenle, bir Güvenlik Duvarınız veya yönlendiriciniz varsa, 21 numaralı bağlantı noktasını iletme talimatının nerede olduğunu hatırlamanız gerekir.
Öyleyse, bir FTP sunucusu kurmaya geçelim.
1) Ve ihtiyacımız olan ilk şey, işletim sistemimize bileşenler eklemek. Bunu yapmak için "Denetim Masası" → "Programlar" → "Programlar ve Özellikler"e gidin ve soldaki "Windows özelliklerini aç veya kapat" düğmesine tıklayın:
2) Açılan listede IIS bileşen grubunu etkinleştirmemiz gerekiyor, yani: FTP Sunucusu, İnternet Hizmetleri ve Web Sitesi Yönetim Araçları. Ekran görüntüsündeki ile aynı olmalıdır:

Tamam'a tıklayın ve bileşenlerin kurulumunun tamamlanmasını bekleyin. İşletim sisteminizin sürümüne bağlı olarak bir Windows yükleme diskine ihtiyacınız olabilir.


Açılan pencerede sol sütunda “Siteler” sekmesine kadar olan ağacı açın ve bu sekmeye sağ tıklayın. "FTP Sitesi Ekle"yi seçin:

FTP protokolü aracılığıyla erişilecek sitenin adını ve dizini belirtin:

FTP sunucusunu başlatmak için parametreleri belirtin. Sunucunun sistem başlangıcında otomatik olarak başlamasını istemiyorsanız kutunun işaretini kaldırın. SSL alt bölümünde, "SSL Olmadan" üzerine bir nokta koyun:

Sonraki sayfada, "Anonim" ve "Düz"ün yanındaki kutuyu işaretleyin ve bitti'yi tıklayın:

FTP sitesi oluşturuldu, yapılandırmaya devam ediyoruz.

4) “Denetim Masası” → “Sistem ve Güvenlik” grubu → “Windows Güvenlik Duvarı”na gidin ve sol sütunda “Gelişmiş Seçenekler”i seçin:

"Gelen bağlantılar için kurallar" sekmesine gidin. İki öğe bulmanız ve eklemeniz gerekir:
— FTP sunucusu (gelen trafik);
- Pasif modda FTP sunucusu trafiği (pasif modda gelen FTP trafiği).
Bunu yapmak için kurala sağ tıklayın ve "Kuralı Etkinleştir"i seçin:

Ardından "Giden bağlantılar için kurallar" sekmesine gidin ve "FTP sunucusu trafiği (giden FTP trafiği)" kuralını etkinleştirin:

Yüklü bir güvenlik duvarınız veya yönlendiriciniz varsa, gelen bağlantılar için 21(TCP) bağlantı noktasını ve giden bağlantılar için 20(TCP) bağlantı noktasını açmanız gerekir.
5) FTP üzerinden sunucuya tam erişimi olacak (yazma/silme) bir kullanıcı oluşturmak gereklidir. Öncelikle yeni bir kullanıcı grubu oluşturmanız gerekir. Bu nedenle, “Denetim Masası” → “Sistem ve Güvenlik” grubu → “Yönetimsel Araçlar” → “Bilgisayar Yönetimi”ne gidiyoruz. Pencerenin sol tarafında, "Yerel Kullanıcılar ve Gruplar" → "Gruplar" bölümünü seçin. Pencerenin orta kısmındaki boş bir alana sağ tıklıyoruz ve "Grup oluştur ..." seçeneğini seçiyoruz:

Grubun adını ve açıklamasını girin ve "Oluştur" düğmesini tıklayın:

"Kullanıcılar" sekmesine gidin ve benzetme yaparak boş bir alana tıklayın ve "Yeni Kullanıcı" yı seçin:

Verileri yazıyoruz ve bir şifre (en az sekiz karakter) buluyoruz. Ayrıca “Kullanıcı tarafından parolanın değiştirilmesini yasakla” ve “Parolanın süresi dolmaz” kutularını da işaretliyoruz:

Yeni kullanıcının özelliklerini sağ tıklayarak açın. "Grup Üyeliği" sekmesine gidin. "Ekle" → "Gelişmiş" → "Ara" butonuna basıyoruz ve birkaç dakika önce oluşturduğumuz grubu seçiyoruz. Tamam'a basıyoruz.


"Ekle" butonuna tıklayın ve oluşturduğumuz grubu ekleyin. Pencerenin altındaki ilgili onay kutusunu işaretleyerek gruba tam erişim sağlıyoruz:

Değişiklikleri uygulamak için Tamam'ı tıklayın.
"Denetim Masası" → "Ağ ve Güvenlik" grubu → "Yönetimsel Araçlar"a gidin ve "IIS Yöneticisi" → "Siteler"i açın ve sitemizi seçin:


"Belirtilen roller veya kullanıcı grupları"nı seçiyoruz ve grubumuzun adını yazıyoruz. Bu gruba okuma ve yazma izinleri verin ve Tamam'ı tıklayın.



Siteye dönüyoruz ve "FTP Günlüğü" ne gidiyoruz.
Maksimum günlük boyutunu belirtin veya tamamen kapatın. Sağdaki "Uygula" yı tıklayın:

Bu kadar. Umarım bu makale sizin için yararlı olmuştur, arkadaşlarınıza anlatmak için aşağıdaki düğmelerden birine tıklayın. Ayrıca sağdaki alana e-postanızı girerek site güncellemelerine abone olun.
İlginiz için teşekkür ederiz:)
Küçük bir şirket veya ev ağında bir sunucu kullanırken ağ bağlantılarını uygulamak için en popüler programlar, Filezilla Server gibi bir çözümü içerir. Bu programı kurmanın özellikleri nelerdir? İlgili programda belirli seçenekleri ayarlarken nelere dikkat etmeliyim?
Filezilla Sunucusu: program kurulumu
Filezilla Server'ın çalışması için gerekli olan Windows 8.1'in nasıl yapılandırıldığını düşünmeden önce, ele alınacak programın kurulum özelliklerini incelemek gerekir. Kullanıcıya sunulan dağıtım kitini çalıştırmak gereklidir. Bundan sonra, en uygun yazılım kurulum modunu seçmeniz gerekir: standart, tam, yalnızca arayüz, yalnızca FTP veya özel kurulum. Standart sürümde, söz konusu yazılımın, programın kurulumunun tüm ana aşamalarında kullanıcının katılımıyla kurulması önerilmektedir. Genel olarak, tam sürüm birinciye benzer. Ayrıca, söz konusu çözümün kaynak kodunun kişisel bir bilgisayara kopyalanmasını da içerir. "Yalnızca FTP" kurulum şeması, yönetilen bir kişisel bilgisayardan erişimi organize etmek için arayüzler olmadan yalnızca FTP modüllerinin kurulumunu varsayar. Bu durumda, uzak bir bilgisayardan mümkün hale gelir. "Yalnızca arabirim" kurulum şeması, kurulumun yalnızca yönetim arabirimi tarafından yapıldığını varsayar. Bu, uzak bir sunucuya erişmek için kullanılabilir. "Özel kurulum" seçeneğini kullanırken, çeşitli seçenek kombinasyonları mümkündür. Kullanıcı, ağ işletimi açısından en iyi seçenekleri seçebilir. Uzmanlar genellikle program için standart kurulum seçeneğinin seçilmesini önerir. Burada programın kurulacağı dizini seçmeniz gerekiyor. Ardından, sunucuyu kurmak ve çalıştırmak için modeli seçmeniz gerekir. Burada üç seçenek var:
- sunucunun bir hizmet olarak kurulması ve bilgisayar önyüklendiğinde başlayacak şekilde ayarlanması;
- sunucunun bir hizmet olarak kurulması ve bir kişisel bilgisayar yüklenirken programın manuel olarak başlatılması için ayarlanması;
- yazılımı manuel olarak indirirken basit bir kurulumun kullanılması.
Genel olarak, ilk seçeneği kullanırken, FilezillaServer programının işlevsellikle ilgili sorunları olmamalıdır. Arayüzün başlatılması üç mekanizma ile gerçekleştirilebilir:
- herhangi bir kullanıcı için doğrudan sistem açılışında;
- işletim sistemini başlatırken - belirli bir kullanıcı için;
- manuel modda.
Bir veya başka bir arayüz yükleme modeli seçme kriterlerini daha ayrıntılı olarak ele almak faydalı olacaktır.
Filezilla Server Kurulumu: Bir Arayüz Önyükleme Modeli Seçme
Filezilla Server yazılımının kurulumunun bu özelliği, sunucu yönetim modüllerinin yetkisiz erişime karşı korunması açısından büyük önem taşımaktadır. Elbette Filezilla Server'ı kurduğunuzda, yetkisiz ağ bağlantıları olasılığını en aza indiren bir güvenlik duvarı kurabilirsiniz. Doğrudan bilgisayara erişim kontrolünün organizasyonu, güvenliğin eşit derecede önemli bir yönü olarak düşünülmelidir. Bir kullanıcı kişisel bir bilgisayarda çalışıyorsa, büyük olasılıkla arayüzleri yüklemek için ilk seçeneği seçmek mümkün olacaktır. Bilgisayarda birkaç kişi çalışıyorsa, büyük olasılıkla arayüzleri yüklemek için ikinci seçenek daha uygun olacaktır. Sunucu kullanımının güvenliğini daha da artırmanın gerekli olması durumunda, arayüzlerin manuel olarak yüklenmesini yapılandırabilirsiniz. Söz konusu yazılım bilgisayara yüklendikten sonra, kullanıcının sunucuya erişmek için kullanılması gereken en uygun IP adresini ve bağlantı noktasını ayarlaması gerekecektir. Ayrıca program yönetici parolasını da ayarlamalısınız.
Filezilla Sunucusu: ana program arayüzleri
Birkaç aşamada yapılandırılan Filezilla Server yazılım ürünü iki ana arayüzden oluşmaktadır. Bunlardan biri FTP sunucusunun kendisidir. Bağımsız bir sistem modülü olarak işlev görür ve yönetilen bir PC'den herhangi bir kullanıcı arabirimi aracılığıyla yapılandırılamaz. Gerekirse, bu modül, işletim sistemi kontrol paneli aracılığıyla işleyen sistem hizmetleri listesinde bulunabilir. Windows işletim sisteminde bulunan uygun aracı kullanarak, sunucunun kurulumu sırasında, arayüzlerinin manuel modda başlatılması gerektiği seçeneği seçilmişse, FTP sunucusu başlatılabilir ve durdurulabilir. Ancak, kural olarak, Filezilla Server, kişisel bilgisayar önyüklendiğinde hemen söz konusu sistem hizmetinin bir parçası olarak otomatik olarak başlar. Söz konusu yazılım, doğrudan ana modülleri kontrol etmek için tasarlanmış bir arayüz ile temsil edilmektedir. Başlatıldığı anda sunucu işlevlerini gerçekleştiren modüllere bağlanacaktır. Etkin olmayan durumdaki program yönetimi arabirimi penceresi, işletim sistemi saatinin yakınında bulunan sistem tepsisine küçültülür. Şimdi FilezillaServer programının belirtilen arayüzlerini kullanarak karşılık gelen yazılımın pratikte nasıl yapılandırıldığına bakalım.
Filezilla Sunucusu Kurulumu: İlk önce ne aranmalı?
Filezilla Server programını kurarken dikkat etmeniz gereken ilk şey nedir? Bir ağ yöneticisi için, bazı durumlarda ağ süreçlerinin izlenmesiyle ilgili bazı yazılım işlevleri yararlı olabilir. Böylece, örneğin, program kontrol paneli aracılığıyla, ağ süreçleri günlüğünün içeriği hakkında bilgi sahibi olabilirsiniz. Burada sunucuya bağlanan belirli kullanıcıların eylemleri kayıt altına alınır. Bu arabirim, sunucuya bağlı belirli kişisel bilgisayarların bir listesini görüntüler. Böylece ağ trafiğinin nasıl dağıtıldığını izleyebilirsiniz. Filezilla Server programının bir diğer özelliği de çözüm arayüzlerini diğer kişisel bilgisayarlardan kullanabilmesidir. Bunu yapmak için, hizmette varsayılan olarak üçüncü taraf bilgisayarlardan sunucu yönetimini engelleyen belirli ayarları yapmanız yeterlidir. Uzmanlar, söz konusu yazılımın Güvenlik Ayarları seçeneklerinde herhangi bir değişiklik yapılmasını önermemektedir. Mesele şu ki, bu ayarlarda ayarlamalar yaparken, gelen ve giden ağ bağlantılarında yanlışlıkla isteğe bağlı kısıtlamalar koyabilirsiniz. Miscellaneous seçeneğinde de benzer şekilde doğru sunucu ayarları açısından pek önemli olmayacak ayarlar kullanıcılara sunulacaktır. Bu tür ayarlar, arayüzlerde parola görüntüleme yasağını, veri aktarım arabelleklerinin boyutunu içerir. Ağın işlevselliğini sağlamak, neredeyse ilgili ayar grubunda değişiklik yapmaya bağlı olmayacaktır. Büyük olasılıkla, GSS Ayarları arayüzünü kullanarak Kerberos GSS protokolünü de yapılandırmanız gerekmeyecektir. Kullanıcı, Yönetici Arayüzü Ayarları arayüzünü kullanarak, sunucu yönetim modüllerine erişmek için kullanılacak en uygun IP adresini ve bağlantı noktasını ayarlayabilir. Yönlendirici ayarının bu Filezilla Sunucusu seçeneğiyle hiçbir ilgisi olmadığı akılda tutulmalıdır. Yönlendiricinin farklı bir IP'si var. Bahsedilen seçeneği kullanırsanız, bilgisayarların sunucuya erişebileceği IP adreslerini yapılandırabilirsiniz. Yönetici, Günlüğe Kaydetme seçeneğini kullanırken, ağ bağlantılarındaki çeşitli işlemlerin ayrı dosyalara kaydedilmesini etkinleştirebilir ve bu dosyaların boyutuna bir sınır koyabilir. Yöneticinin bilgisayar ve sunucu arasındaki dosya alışverişi hızını sınırlayabileceği Hız Sınırları seçeneği çok faydalı olabilir. Bu durumda kısıtlama kalıcı olarak veya bir programa göre ayarlanabilir. Filezilla Server programının trafik hacimlerinden tasarruf etmenizi sağlayan bir başka dikkat çekici seçeneği daha var - Filetransfer sıkıştırması Bu işlevin minimum veya maksimum dosya sıkıştırma derecesini etkinleştirebileceğini belirtmekte fayda var. Ayrıca, trafik sıkıştırmasını kullanmayacak istekleri olan IP adreslerini de düzeltebilirsiniz.
Filezilla Sunucusu: temel ayarlar
Şimdi Filezilla Server programının en çok istenen parametrelerinin nasıl ayarlandığına daha yakından bakalım. Program kurulumu, kural olarak, Genel Ayarlar sayfasından başlar. Yazılım arayüzü İngilizce'dir. Kullanıcı bu seçeneği seçerse, örneğin standart bağlantı portunu başka bir portla değiştirebilir. Diğer bir ayar seçeneği ise söz konusu yazılım ile sunucuya bağlanabilecek optimum kullanıcı sayısını belirlemektir. Uygun yazılım arayüzleri, ağa doğru şekilde bağlanamayan bir kişisel bilgisayarla iletişimi sonlandırmak için ayarları tanımlamanıza da izin verir.
Filezilla Sunucusu: IP Yapılandırması
Filezilla Server programının bir sonraki önemli noktası, FTP sunucusunu IP adresleri reçete etmesi açısından yapılandırmaktır.Bu durumda IP Bindings ayarını kullanmaktan bahsedeceğiz. Filezilla Server programının bu seçeneği kullanılarak bir FTP sunucusu kurulumu, diğer bilgisayarların yönetilen bilgisayara bağlanacağı IP adresleri belirlenerek yapılabilir. Kullanıcı, yerel ağ içindeki kişisel bilgisayarlar için sunucuya erişimi yapılandırma veya belirli bir şekilde diğer bilgisayarların yetkilerini genişletme yeteneğine sahiptir. IP Filtresi ayarını kullanırsanız, belirli IP adreslerinin yanı sıra sunucuya bağlanmanın mümkün olmayacağı bir dizi belirli adres yapılandırabilirsiniz. Gerekirse, belirli istisnalar belirleyebilirsiniz.
Pasif Mod Ayarları
Filezilla Server'daki bir diğer dikkate değer seçenek ise pasif mod ayarıdır. Bunu yapmak için, kullanıcının söz konusu programın arayüzünde Pasif mod seçeneğini etkinleştirmesi gerekecektir. Böylece ilgili ayar, yönetilen sunucuya pasif bir bağlantı sağlamak için gerekli olan parametreleri üretir. Bazı Filezilla Sunucu ayarlarında ayarlamalar yaparken yönlendiricinizi yapılandırmanız gerekebilir. Örneğin, TP Link ve diğer popüler yönlendirici üreticileri, ilgili cihazın yazılımına gerekli parametreleri eklemenize izin verir. Elbette, gerekli seçeneklerin birçoğunu etkinleştirmek için yönlendiricinin güvenlik duvarını ve NAT işlevini desteklemesi önemlidir. Kullanıcının, büyük olasılıkla, sağlayıcı tarafından atanan belirli bir IP adresi belirtmesi gerekecektir. Yönlendiricinin yazılım arayüzlerini kullanıp kullanmadığınızı öğrenebilirsiniz. Filezilla Server'ın kurulu olduğu işletim sistemi ne olursa olsun bu sorunu başarıyla çözebilirsiniz. İlgili adreslere erişim açısından Windows 7 işletim sisteminin kurulumu, Windows 8.1 işletim sistemi ile aynı şekilde gerçekleşecektir. Uygulamada, çoğu durumda, belirli kişisel bilgisayarların sunucuya bağlanmasıyla ilgili belirli sorunlar varsa, IP adresi ayarlarında ayarlamalar yapılması gerekir.
Filezilla Sunucusu: Sunucu Güvenlik Ayarları
Sunucu bağlantılarını kullanmanın güvenliğini yapılandırma konusuna bakalım. Filezilla Server'ın ilgili ayarlarını optimize etmek için SSL'yi yapılandırmamız gerekiyor. SSL/TLS Ayarları arayüzü üzerinden gerçekleştirilir.Bu durumda ilgili protokoller için desteği etkinleştirmeniz gerekir. Kural olarak, ayarlarda özel anahtarın, sertifikanın ve şifrenin adresini sabitlemek gerekir. Pratikte bu tür seçeneklerin genellikle deneyimli sistem yöneticileri tarafından kullanıldığını belirtmekte fayda var. Genel olarak, varsayılan ayarları ayarlarken SSL'yi yapılandırmanız gerekmez. Başarısız kullanıcı bağlantılarını filtreleyerek sunucu güvenliğini de artırabilirsiniz.
Filezilla Sunucusu: Hesap Oluşturma
Söz konusu yazılım için bir diğer önemli ayar grubu, kullanıcı hesaplarının kaydı ile ilgilidir. Yeni bir hesap oluşturmak için Düzenle menü öğesini seçin ve ardından Kullanıcılar seçeneğini belirleyin. Ardından, kullanıcı hesaplarıyla çalışabilirsiniz. Yeni bir hesap eklemek için Ekle'yi seçin. Ardından kullanıcı adı ve gerekirse bilgisayarın ait olması gereken grup girilir. Gerekli ayarlar tamamlandığında oluşturulan hesap için bir şifre belirlemeniz gerekecektir. Ayrıca sunucuya bağlantı sayısı için bir limiti etkinleştirebilirsiniz. Uzmanlar, mümkün olduğunda hesaplar için bir şifre belirlemenizi önerir, ancak prensipte onsuz yapabilirsiniz. Teknolojik olarak, özellikle Filezilla Server programının çok yönlülüğü göz önüne alındığında, bu sorun oldukça basit bir şekilde çözülmektedir. Windows 7'yi harici bir ağa erişmek için kurmak ve Windows 8.1 işletim sisteminde gerekli seçenekleri ayarlamak aynı algoritmalar kullanılarak gerçekleştirilir.
Filezilla Sunucusu: Klasör Paylaşımını Yapılandırma
Filezilla Server'da dikkat çeken bir diğer seçenek de klasör paylaşım ayarıdır. Bunun için Paylaşım Klasörleri modülünün kullanılması gerekmektedir. Erişimi düzenlemek istediğiniz dizinleri seçmek için Ekle düğmesine tıklamanız ve ardından diskte istediğiniz öğeyi seçmeniz gerekir. Belirli bir klasöre erişim hakları listesi aynı şekilde ayarlanır. Belirli bir dizinde bulunan dosyalarda yazma, okuma, silme ve değişiklik yapma gibi işlemleri yapılandırmak mümkündür.
Çoğu zaman, kullanıcılar ağdaki küçük dosyaları paylaşmak için posta veya Skype kullanır. Ancak, birkaç gigabayt boyutunda bir fotoğraf arşivi veya bir film göndermeniz gerektiğinde, bu hizmetler kullanılamaz. Herkese açık dosya barındırma, zamanlayıcı beklemek ve hız sınırlaması gibi bazı zorluklar da yaratır. Bu durumda en iyi çözüm, kendi FTP sunucunuzu oluşturmaktır.
FTP (Dosya Aktarım Protokolü), İnternet ve yerel bilgisayar ağları üzerinden bilgi aktarımı için bir protokoldür. Bu, büyük dosyalar da dahil olmak üzere dosyaları görüntülemek ve paylaşmak için özel bir klasöre uzaktan bağlanan bir programdır. Bir bilgisayardan uzak bir sunucuya ve diğer FTP sunucuları arasında veri alışverişi mümkündür.
Veriler trafik şifrelemesi olmadan iletilir, böylece saldırganlar oturum açma bilgilerine ve parolalara kolayca erişebilir. Güvenli dosya aktarımı için, verileri şifreleyen TLS korumalı protokol - FTPS'nin kullanılması önerilir.
Kendi FTP sunucunuza sahip olmanın belirli avantajları vardır:
- sunucuyu ve kaynaklarını yönetmenize olanak tanır;
- kullanıcılara farklı erişim hakları vermek;
- statik bir IP adresine ihtiyaç duymaz.
- hız sınırı yok;
- yerleştirme için ev sahibine ödeme yapılmaz;
Erişimin karmaşıklığına göre yazılım seçilir. Minimum kurulumla özel kullanım için bir FTP sunucusu kurmak için ücretsiz yazılım paketleri yeterlidir.
Windows 7'de Microsoft, bu amaç için ayrılmış bir klasöre ağdan genel erişim sağlayan Internet Information Services (IIS) özelliğini ekledi. Bu nedenle, Windows 7 için bir FTP sunucusu oluşturmak için ek yazılım yüklemeniz gerekmez.
FTP sunucu kurulumu
Sık kullanılmayan bazı standart özellikler, Windows 7'de varsayılan olarak devre dışı bırakılmıştır. Bu nedenle, onları etkinleştirmek için bir dizi adımı izlemeniz gerekir.
Windows 7'de bir FTP sunucusu oluşturmak için şunlara ihtiyacınız vardır:
- "Başlat" a tıklayın ve "Denetim Masası" bölümünü açın. Daha kolay görüntüleme için "Küçük Simgeler" modunu seçebilirsiniz.

- "Programlar ve Özellikler"e gidin ve "Windows özelliklerini aç veya kapat"ı seçin.

- Açılan menünün listesinde, yanındaki kutucuğu işaretleyerek etkinleştirilmesi gereken bileşenleri işaretlemeniz gerekir. Bu "FTP Sunucusu" klasörüdür, iki öğeye sahiptir: "FTP Genişletilebilirliği" ve "FTP Hizmeti" ile "Web Sitesi Yönetim Araçları" klasörü ve içinde - "IIS Yönetim Konsolu". Başlamak için Tamam'ı tıklayın.

FTP sunucusu kurulumu
- Şimdi "Başlat" üzerinden "Denetim Masası"na geri dönmeniz gerekiyor.
- "Yönetim" bölümünü bulun ve bu bölümdeki "IIS Yöneticisi" ni açın.
- "Siteler" sekmesine gidin, isme sağ tıklayın, listeden "FTP siteleri ekle"yi seçin.
- Yeni bir pencerede, gelecekteki FTP sunucusunun adını ve verileriyle dizinin yolunu belirtmeniz gerekir. "İleri" düğmesine tıklayarak bir sonraki yapılandırma adımına geçebilirsiniz.
- Artık sunucu parametreleri ayarlanmıştır. IP adresi alanında, listeden gerekli olanı seçin. "Tümü ücretsiz" öğesini seçerek belirli bir adrese bağlayabilir veya genişletilmiş erişim sağlayabilirsiniz. Bu durumda, standart bağlantı noktası - 21 kontrol edilmelidir, FTP sunucusunu sürekli kullanmayı planlıyorsanız, “FTP sitesini otomatik olarak başlat” kutusunu işaretlemelisiniz. "SSL Yok" seçeneğini seçin, gerekirse daha sonra etkinleştirebilirsiniz. Tekrar "İleri" ye tıklayın.
- Yeni bir pencerede yetkilendirme türü belirlenir. "Kimlik Doğrulama" öğesinde, normal veya anonim kullanıcılar için oturum açmaya izin verebilirsiniz. Burada ayrıca onlar için izinleri ayarlayabilirsiniz. "Bitti" ye basın.
Kurulum tamamlandıktan sonra "Siteler" bölümünde yeni bir FTP sunucusu görünecektir.
Windows Güvenlik Duvarını Yapılandırma
Artık Windows güvenlik duvarını bağlantı noktalarını ve hizmetleri açacak şekilde yapılandırmak zorunludur.
Denetim Masası'na ve ardından Windows Güvenlik Duvarı'na geri dönün. "Gelişmiş Seçenekler" bölümünü bulun.

İçinde "Gelen bağlantılar için kurallar" seçeneğini seçin. Onlar için pasif modu ayarlamanız önerilir. Bunu yapmak için, "FTP Sunucusu Pasif" ve "FTP sunucusu (gelen trafik)" kurallarını sağ tıklayın ve etkinleştirin. Aynı şekilde giden bağlantılar için de ilgili bölümde “FTP-Server” kuralını etkinleştirin.

Kullanıcıları Bağlama
Kullanıcıların sunucuya erişebilmeleri için bağlı olmaları gerekir.
- Denetim Masası sekmesinde, Yönetimsel Araçlar klasörünü açın.

Bölüm Yönetimi
- "Bilgisayar Yönetimi" bölümünü bulun, ardından "Yerel Kullanıcılar" klasörüne gidin. "Gruplar" satırına sağ tıklayarak "Grup oluştur" işlevini seçin. Yeni pencerede, grubun adını ve kısa bir açıklamasını belirtin, "Oluştur"u tıklayın.
- Artık kullanıcıları oluşturulan gruba bağlayabilirsiniz. "Yerel Kullanıcılar" klasöründe, "Kullanıcılar" satırına sağ tıklayın ve menü listesinden "Yeni" seçeneğini seçin. Alanları bir ad ve şifre girerek doldurun, burada şifrenin değişmesini önlemek için kutucuğu işaretlemelisiniz.
- Bir kullanıcıyı bağlamak için hesabına sağ tıklayın ve menü listesinden "Özellikler" öğesini, ardından "Grup Üyeliği" sekmesini ve "Ekle" düğmesini seçin. Oluşturulan grubu bulun, ekleyin ve Tamam'a tıklayın. Bu prosedür, sunucunun tüm kullanıcıları için gerçekleştirilmelidir.
- Bir sonraki aşamada grup kullanıcılarının çalışma dizinine erişim hakları belirlenir. Bunu yapmak için "Site" dizinine gidin, isme sağ tıklayın ve "Özellikler" i açın. Sonraki - "Güvenlik" sekmesi, "Değiştir" öğesinde grubun adını belirtin ve Tamam'ı tıklayın. Ardından, kullanıcılar için izinler ayarlamanız gerekir.
- "FTP Yetkilendirme Kuralları" satırına sağ tıklayarak "IIS Yöneticisi" girin, bir izin verme kuralı ekleyin. Kullanıcıların veri yazmasına ve silmesine izin verebilir veya yalnızca okuyabilirsiniz.
Sunucu kurulumu ve yapılandırması tamamlandı. Ancak, şimdi FTP sunucusuna nasıl erişeceğinizi bilmeniz gerekiyor.
Standart Windows işlevleri bunu kolaylaştırır. "Bilgisayarım" klasörünü açmanız ve ardından adres çubuğunda sunucunun yolunu belirtmeniz yeterlidir.
Başka bir yol, bilgisayarınızın masaüstünde bir FTP bağlantısı kısayolu oluşturmaktır.
Bunu yapmak için "Denetim Masası"nı açın, "Ağ Komşuları" bölümüne sağ tıklayın. Görevlerde, "Ağ yerine yeni bir öğe ekle"yi seçin, ardından "Farklı bir ağ konumu seçin" ve "İleri" öğelerine tıklayın. Şimdi "Ağ Konumları" bölümünde, fareyle masaüstüne sürüklemeniz gereken bir kısayol görünecektir.



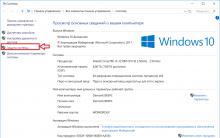
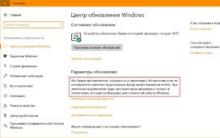
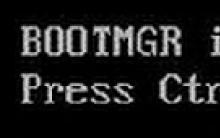





koli milli parkı finlandiya koli milli parkı finlandiya oraya nasıl gidilir
Angra dos Reis'teki hangi otellerin manzarası güzel?
Sıcaklık kontrollü havya
Sıcaklık kontrollü havya
Havya için sıcaklık kontrolörü