Bilgi teknolojisi çağında zaman, modern insan için özel bir önem kazanmıştır. Her birimiz günde en az birkaç kez saate bakarız. Birçok kişi, zaman işleyişi cihazlarını İnternet dahil çeşitli kaynaklar aracılığıyla düzenli olarak senkronize eder. Dakikaların değil saniyelerin bile önemli olduğu durumlarda doğru zaman bazen belirleyici bir rol oynar. Örneğin, borsalarda işlem yapmak, saati yanlış zamanı gösteren bir oyuncu için kazaya dönüşebilir. Elektronik saatimizi bilgisayarda kurmaya ve internet üzerinden tam zamanı senkronize etmeye çalışalım.
Zaman Senkronizasyon Teknolojisi
Başlangıç olarak, internet kaynaklarından kesin zamanın elde edildiği teknolojiden biraz bahsedeceğim. Tüm zaman senkronizasyonu süreci, adı verilen özel bir ağ protokolü aracılığıyla gerçekleştirilir. NTP (Ağ Zaman Protokolü). Bu protokol, bilgisayarınızdaki zamanın birkaç yüzde birlik bir farkla ince ayarlandığı çeşitli kurallar ve matematiksel algoritmalar kümesidir. Bu kadar kesin zamanlama gerektirmeyen sistemler için bir protokol de vardır. SNTP. Üzerindeki kaynak ile cihaz-alıcı arasındaki zaman farkı 1 saniyeye kadar çıkabilir.

Kesin zaman parametrelerini iletme teknolojisi, elektronik cihazların her alt katmanının üstteki katmanla senkronize edildiği çok katmanlı bir yapıdır. Teknoloji katmanı ne kadar düşükse, ondan elde edilen süre o kadar az doğru olacaktır. Ancak bu teoride, pratikte hepsi senkronizasyon sisteminde yer alan birçok parametreye bağlıdır ve örneğin dördüncü cihaz katmanından üçüncüden daha doğru zaman alabilirsiniz.
Bu iletim zincirinin sıfır seviyesinde, zaman raporlama cihazları her zaman, kabaca konuşursak, saatler bulunur. Bu saatler moleküler, atomik veya kuantum zaman sayma cihazlarıdır ve referans saatler olarak adlandırılır. Bu tür cihazlar, zaman parametrelerini doğrudan İnternet'e iletmezler, genellikle birincil bilgisayara minimum gecikme ile yüksek hızlı bir arayüz üzerinden bağlanırlar. Teknolojik zincirin ilk katmanını oluşturan bu bilgisayarlardır. İkinci katman, bir ağ bağlantısı aracılığıyla, çoğu zaman İnternet aracılığıyla, ilk cihaz katmanından zaman alan makineleri içerecektir. Sonraki tüm katmanlar, daha yüksek katmanlardan aynı ağ protokollerini kullanarak tam zaman hakkında bilgi alacaktır.
Windows'ta Zaman Senkronizasyonu
Sistemler aracılığıyla zamanı senkronize etmeye çalışalım. Windows XP, Windows 2003 . Bunu yapmak için, tarih ve saat ayarlarını getirmek için tepsinizde (genellikle ekranın sağ alt köşesinde) bulunan saate tıklayın. Ayarları kontrol ettiğinizden emin olun saat dilimi”, aynı yerde olan ve gerekirse bunları ayarlayın.

İçin Windows Vista, Windows7 ayrıca ekranın altındaki saate tıklayın ve “Tarih ve saat ayarlarını değiştir” özel bağlantısı üzerinden ayarlara gidin

Ardından "İnternet Saati" sekmesine gidin ve "Ayarları Değiştir" düğmesini tıklayın.

Windows XP, 2003'tekine benzer şekilde İnternet zaman ayarları penceresi görünecektir.

Bu pencerede, “ Yazıtın karşısında bulunan İnternet üzerinden saatleri otomatik olarak kontrol etme seçeneği vardır. Bir İnternet saat sunucusuyla senkronize edin". Kutuyu işaretleyerek etkinleştirirseniz, bilgisayarınızın saati, işletim sisteminin kendisi tarafından İnternet sunucusu aracılığıyla periyodik olarak güncellenecektir.
Ardından, seçeneğinin karşısında “ sunucu:” Kullanıcı, senkronizasyonun gerçekleştirileceği adres listesinden seçim yapabilir. Bunlardan birini seçmeyi deneyin ve “düğmesine tıklayın. Şimdi güncelle". Belirli bir süre sonra listenin altında bir senkronizasyon hatası hakkında bir ibare belirirse, aşağıdaki sunucu adreslerinden birini manuel olarak girin ve onunla bağlantıyı kontrol edin.
| ntp.mobatime.ru nist1-ny.ustiming.org ntp.chg.ru |
Aşağıda, Windows 7'de sistem saatini ayarlama ve bunları senkronize etme sürecini gösterecek bir video bulunmaktadır.
Windows'ta otomatik zaman senkronizasyonu süresini değiştirin
Varsayılan olarak, Windows işletim sistemi, senkronizasyon sunucularına yalnızca haftada bir kez erişir. Tabii ki, kullanıcının otomatik zaman kontrolünü ayarlaması şartıyla. Bazıları için bu süre yeterince uzun görünebilir veya istenenden oldukça sık olabilir. Neyse ki, sistem bu ayarın kayıt defteri ayarları aracılığıyla değiştirilmesini sağlar.
Pencereyi aç " Çalıştırmak"menüsü aracılığıyla" Başlangıç". Komut satırına şunu yazın regedit ve butonu ile çalıştırın tamam". Dönüşümlü olarak bir sonraki bölüme geçmeniz gerekir
HKEY_LOCAL_MACHINE - SİSTEM - CurrentControlSet - Hizmetler - W32Time - TimeProviders - NtpClient
ve soldaki pencerede parametreyi seçin ÖzelAnket Aralığı. İşte değer 604800
, ondalık sisteme dönüştürürseniz. Bu saniye sayısı bir haftaya eşittir. Burada saniyeye çevirerek ihtiyacınız olan başka bir değeri girebilirsiniz.
Bilgisayarınızda çalışan saatlere ek olarak, genel çalışma programından veya programından çıkmamak için periyodik olarak kontrol etmeniz gereken başka zaman kaynakları da vardır. Saatler duvar, masa, bilek olabilir ve gösterdikleri zamanın doğruluğu her zaman gerçeğe karşılık gelmez. Bu arada bu cihazların saatini manuel olarak senkronize etmeye çalışan birçok kişi televizyon kaynaklarına yöneliyor. Bununla birlikte, bu tür araçlar, önemli gecikmelerle bir sinyali iletebilir, bu nedenle bu kaynaklardan bir dakikaya kadar tam süreyi garanti etmek imkansızdır.
Neyse ki, küresel web'de saatinizi bir saniyeye kadar doğru zamana ayarlamanıza yardımcı olacak birçok zaman tutma hizmeti bulunmaktadır. Tabii ki, İnternet, bilgi iletiminde aynı zaman gecikmeleri açısından günahsız değildir, ancak iyi iletişim ile bu tür gecikmeler genellikle bir saniyeyi geçmez.

Çok fonksiyonlu zaman görüntüleme hizmeti. Ana amacına ek olarak, çeşitli zaman dilimlerinin saatlerini kontrol etmenize, mevcut günün takvim bilgilerini öğrenmenize, site üzerinden saatin ekranda görüntülenmesi için formatta ince ayar yapmanıza ve görüntüleme stiline, cari yılın takvimi, dünyanın herhangi bir şehrinde saati ve çok daha fazlasını öğrenin. Belki de şimdiye kadar çalıştığım en kullanışlı ve çok yönlü tam zamanlı hizmetlerden biri.

Hareketli oklarla kadranın güzel bir görüntüsü, şık sanal tasarımın hayranlarını memnun edecek. Kesin saatle ilgili bilgilere ek olarak, burada bölgenizdeki gün doğumu ve gün batımı saatlerine ilişkin verileri ve ayrıca belirtilen şehir için hava tahmini bağlantısını bulabilirsiniz.

Ekranda pratikte gereksiz hiçbir şey yok, yalnızca tam zaman hakkında temel bilgiler ve ayrıca onu sistem saatinizle karşılaştırma yeteneği var. Ancak Maya takvimine göre dünyanın sonuna kadar kalan süre, kronometre, tarih dönüştürücü ve saat dilimi haritası gibi ek özelliklere sahip küçük bir menü var.
Sorularınızı çözmenize yardımcı olabilecek başka web kaynakları da vardır.
Nasıl yani?... İşletim sisteminin her güncellemesiyle, zaten tanıdık bilgisayar ayarlarını bulmak giderek daha zor hale geliyor. O kadar çok olasılık ortaya çıkıyor ve en temel ayarlar, bulamayacağınız şekilde gizlenmiş durumda...
Daha önce saati ayarlamak çok kolaydı - sağ alt köşedeki tarih ve saati tıklayın ve sistem saatini değiştir'i seçin, şimdi biraz daha karmaşık. Ancak bu ayarların çeşitli işletim sistemlerinde nerede bulunabileceğine bir göz atalım.
Windows XP
Tarih ve saat üzerinde farenin sol tuşuna çift tıklayın.
Veya kontrol paneline gidin ve "Tarih ve saat"i seçin:

Bundan sonra, saatinizi ve tarihinizi ayarlayabileceğiniz, bir saat dilimi seçebileceğiniz ve zaman sunucusuyla senkronizasyonu etkinleştirebileceğiniz veya devre dışı bırakabileceğiniz bir pencere görüntülenir (senkronizasyon için önce bugünün tarihini belirtmeniz ve ardından "Şimdi güncelle" düğmesine tıklamanız önerilir. Senkronizasyon etkinse, belirttiğiniz saat ve tarih otomatik olarak değişir).



Windows 7, Windows 8
Bir kez sol fare tuşu ile tarih ve saate tıklayın (sağ altta bulunur).

"Tarih ve saat ayarlarını değiştir"e tıklayın.

"Tarih ve saati değiştir"e tıklayın ve mevcut değerleri girin.

"Tamam" a basıyoruz. Saati otomatik olarak senkronize etmek için "İnternet Saati" sekmesine gitmeniz gerekir.

"Ayarları değiştir"e tıklayın ve aşağıdaki şekle göre kutuyu işaretleyin:

Senkronizasyon işe yaramadıysa, bugünün tarihini ayarlamayı deneyin ve senkronizasyonu güncelleyin.
Windows 10
Saat veya tarihte (sağ altta), sağ tıklayın ve açılır listeden "Tarih ve saati ayarla"yı seçin.

İsteğe bağlı olarak, "Saati otomatik ayarla" ve "Saat dilimini otomatik ayarla" öğeleri etkinleştirilebilir. O zaman saati manuel olarak ayarlamanız gerekmez.
Zamanla herhangi bir tutarsızlık varsa, Windows güncellemelerini kontrol edin. Güncellemelerin tümü yüklendiyse, ancak zaman hala gerideyse veya aceleniz varsa - manuel olarak yükleyin. Bunu yapmak için, "Saati otomatik olarak ayarla"yı devre dışı bırakın ve "Değiştir" düğmesini tıklayın.

Ardından geçerli tarih ve saati girin ve değişiklikleri kaydedin.

Şunları dikkate almak önemlidir: bilgisayardaki tarih ve saat sürekli kayboluyorsa (örneğin, açtıktan sonra), sistem biriminin içindeki (anakart üzerindeki) pili değiştirme zamanı gelmiştir. Ve bitmiş bir pil, bilgisayarın performansını hiçbir şekilde etkilemese de, yanlış ayarlanmış bir tarih nedeniyle, tarayıcı geçersiz bir sertifika bildirebilir ve bazı durumlarda İnternet erişimini tamamen kısıtlayabilir.
Yukarıdaki yöntemleri kullanarak saat ve tarihi değiştiremezseniz, BIOS üzerinden değiştirmeyi deneyebilirsiniz.
Tarih ve saati değiştirirken bilgisayar yönetici hakları gerektiriyorsa, yönetici hesabını görüntülemeyi, oturum açmayı ve orada gerekli verileri değiştirmeyi deneyebilirsiniz.
Ve tabi ki yorumlarınızı bekliyoruz! Sorunu çözüp çözemediğinizi yazın. Bu kısa bir yorum olsun ama bizim için çok önemli. Yalnızca sorularınız materyali daha doğru bir şekilde tanımlamamıza ve ilgili sorunu çözmemize yardımcı olacaktır. Ve en önemlisi - yorumlar aracılığıyla sorunuza hızlı bir şekilde cevap alabilirsiniz. Ama sanırım bunu ayrı bir yazıda yazacağım :)
Sorular genellikle bir bilgisayarda çalışırken ortaya çıkar. Bilgisayarda saat nasıl ayarlanır? Veya saat otomatik olarak çevrildiğinde ne yapmalı, diyelim ki bir saat ileri veya iki saat geri? Ve böylece, her şey yolunda.
Saatiniz otomatik olarak çevriliyorsa, İnternet üzerinden otomatik güncellemeyi yapılandırmışsınızdır, ancak aynı zamanda kemer yanlış ayarlanmıştır.
Bizim için otomatik güncellemeyi ayarlamak için sağ alt köşedeki saate ve yazıya tıklayın. Tarih ve saat ayarlarını değiştir.
Burada yazıt görüyoruz Saat dilimini değiştir. Bu yazıya tıklayın.

Saat dilimimizi buluyoruz ve şehri seçiyoruz.


Tecrübelerime dayanarak, bazen şehrin adı ile saat diliminin uyuşmadığını söyleyebilirim. Neye bağlı olduğunu bilmiyorum. Öyleydi ki şehir bir ve zaman dilimi farklı.
mesela benim bir şehrim var Irkutsk. hadi sekmeye gidelim internet zamanı.


Burada İnternet'teki zamanı sunucuyla senkronize etmeye değer.

Şunlar. bu sunucu günde belirli sayıda internete bağlandığında saati senkronize eder ve otomatik olarak çevirir. Bu ne için? Bu, tam zamana sahip olmanız ve saatinizin geri kalmaması içindir. Senkronizasyon yapmak istemiyorsanız, kutunun işaretini kaldırın ve tamam ve sonra saat dilimlerini ayarlamanız gerekmez. Sadece tam zamanı ayarlamanız gerekir ve bu, bir bilgisayarın veya anakartınızın dizüstü bilgisayarının BIOS'undan alınacak verilere göre ilerleyecektir.

Başka hangi ayarlar var? İstediğiniz saat dilimini özel olarak ayarlarsanız, saati senkronize etmek için onay işaretini önceki duruma döndürürüz. Burada hangi sunucudan senkronize edileceğini seçebilirsiniz. Sunucuyu her zaman varsayılan olarak bırakırım zaman.windows.com. Bu sunucudan her şey yolunda gidiyor. Ek saatler sekmesini tıklar.

Bir kene koy Bu saati göster.

Örneğin Arizona'daki saati öğrenmek için Arizona'yı seçin ve Uygulamak ve TAMAM.

Bu - Saat 1. Sonra Irkutsk bölgesinde yerel saatimizin saatini görüyoruz ve onun yanında Arizona'daki saat. Şunlar. akrabalarınızdan veya tanıdıklarınızdan biri çok uzakta yaşıyorsa, zaman farkını sürekli hesaplamamak için saati bu şekilde ayarlayabilirsiniz.
 Hatta iki saat ayarlayabilirsiniz. Bir kene koy Bu saati göster.
Hatta iki saat ayarlayabilirsiniz. Bir kene koy Bu saati göster.
Tıklamak Uygulamak ve üzerinde tamam. Bu - Saat 2.

Sonra iki saatimiz var ve asıl olan.

Saat 1 Arizona olarak adlandırılabilir ve saat 2'yi Irkutsk olarak adlandıracağız.

Uygula'yı tıklayın ve yerel saate sahip ana saatimiz, Arizona'daki saatler ve Irkutsk'taki saatlerimiz var.
Bilgisayar, zamanı ölçmenizi sağlayan bir "elektronik saat" içerir. Bilgisayar kapalıyken bile gidiyorlar. Bu durumda güç, anakartta bulunan pilden gelir.
Dosya oluşturma tarihlerini ve geçerli zamana bağlı diğer verileri kaydederken sistem saati dikkate alınır. Bu nedenle bilgisayar saatinin gösterdiği saatin doğru olması çok önemlidir. Sistem saatinin XX yüzyılın 80'li yıllarına dayanan çok eski bir standarda göre çalışması nedeniyle, doğruluğu arzulanan çok şey bırakıyor. Bu nedenle, saat okumalarının periyodik olarak ayarlanması gerekir. Tarih ve saat değerlerinin düzeltilmesi genellikle manuel olarak yapılır.
Sistem tarihini ve saatini ayarlama

- Başlat - Denetim Masası - Tarih ve Saat komutunu çağırın. Özellikler: Tarih ve Saat iletişim kutusu açılır.
- Tarih ve Saat sekmesini açın,
- Tarih panelinde yılı, ayı ve tarihi seçin.
- Saat panelinde, geçerli saati en yakın saniyeye ayarlamak için üç bölümlü sayacı kullanın. Sayacın her alanı (üçten) ayrı ayrı ayarlanır.

Bir bilgisayar internete bağlıysa, dünyadaki diğer bilgisayarlarla iletişim kurabilir. İletişimin tarih ve saatlerinin doğru olması için bilgisayarın yerelleştirildiği saat dilimini doğru bir şekilde belirtmelisiniz. Bu, Saat Dilimi sekmesindeki açılır liste kullanılarak yapılabilir. Bu sekmedeki dünya haritası açıklayıcıdır. Tarih ve saat ayarlarını yapın.
Ana menüdeki BIOS üzerinden de tarih ve saati değiştirebilirsiniz, bu menü önyükleme menüsünün yanında bulunabilir.

Aynı sekmede özel bir otomatik geçiş modunu etkinleştirebilirsiniz. Yılda iki kez, saati yaz ve kış saati için bağımsız olarak değiştirecektir. Bu, Windows XP bilgisayardaki tek işletim sistemiyse kullanışlıdır. Aksi takdirde, otomasyona güvenmemek ve saati manuel olarak ayarlamak daha iyidir.
Windows Kurulumu sırasında Kurulum Sihirbazı size kurulum tamamlanmadan önce tarih ve saati değiştirme seçeneği sunar. Bilgisayarı kullanmaya başladığınız andan itibaren tarihin doğru olmasını istiyorsanız, bu işlevi kullanmanızı öneririz.
Bilgisayarınız internete bağlıysa, sistem saat ayarını otomatikleştirebilirsiniz. Kesin zaman değerlerini iletmek için, veri iletimindeki kaçınılmaz gecikmeleri hesaba katan bir protokol kullanılır. Düzenli olarak güncellemek için İnternet Saati sekmesindeki kutuyu işaretleyin. Bir İnternet saat sunucusuyla senkronize edin. Senkronizasyon için kullanılan sunucu, Sunucu açılır listesinden seçilir. Farklı bir zaman sunucusunun adresini manuel olarak da belirtebilirsiniz.
Genellikle, güncellemeler haftalık olarak yapılır. Doğru zamanda internet bağlantısı yoksa saat ayarı bir sonraki bağlantıya kadar ertelenir. Herhangi bir nedenle sistem saati kapalıysa, "Şimdi Güncelle" düğmesine tıklayarak senkronizasyon hemen gerçekleştirilebilir.

Windows işletim sisteminde saat ekranın sağ alt köşesinde görüntülenir. Tüm Windows kullanıcıları bu saate zaten alıştı. Ve bunun gerçekten çok kullanışlı bir araç olduğunu düşünüyorum.
Bir noktada, saatteki sayıları değiştirmeniz gerekecek. Bunun kesinlikle herhangi bir nedenle yapılması gerekecek. En yaygın neden: zaman başka bir saate taşındı veya bir parametre hatası oluştu.
Anladığınız gibi, bilgisayarda saatin nasıl değiştirileceğinden bahsedeceğim gerçeğine öncülük ediyorum, aynı zamanda tarihi değiştireceğiz.
Bir notta! Tarih ve saati yanlış olarak değiştirirseniz, bazı tarayıcılarda "Güvenlik sertifikası" hatası nedeniyle web sayfasını açmak mümkün olmayacaktır.
Bilgisayardaki saat nasıl değiştirilir
Windows 10'da saati değiştirin
Her şey! Artık tarih ve saat ayarlandı ve gün olarak doğru bir şekilde gezinebilirsiniz.
Ana şey, saat dilimini karıştırmamaktır. İçinde yaşadığınızı kurun. Seçenekleri açtığımızda “Tarih ve Saat” sekmesinde tarih ve saat değiştirme ayarının hemen altında “Saat Dilimi” maddesi bulunmaktadır. Açılır listeden şehrinizi, ülkenizi veya neye ihtiyacınız varsa onu seçin. 
Windows 10'u anladık, şimdi işletim sisteminin yedinci sürümüne geçelim.
Windows 7'de saati ve tarihi değiştirin
Monitörün sağ alt köşesindeki saate tıklayın. Sağ tarafta bir ok saati olan bir takvim görünecektir.
Arayüz onuncu Windows'tan farklıdır, ancak ayarlar aynıdır: açılan pencerede tarih ve saati değiştirin, saat dilimini ayarlayın.
Saatin yanlış gitmesi ve gösterilmemesi gereken sayıların gösterilmemesi oldukça olasıdır.
Windows 7'de sistem saati İnternet saati ile senkronize edilir. Yukarıda İnternet Saati sekmesini görebilirsiniz.
"Ayarları değiştir"e tıklayarak belirli bir site için zaman senkronizasyonu ayarını değiştirebilirsiniz. Senkronizasyonu tamamen devre dışı bırakmak da mümkündür - bunu yapmak için açık penceredeki kutunun işaretini kaldırın. 
Bu tür sorunlar çoğunlukla Windows'un yedinci ve sekizinci sürümlerinde ortaya çıkar. Onuncu gün, bu saçmalığı fark etmedim. Windows 10'da karışıklıklar varsa, otomatik zaman ayarını ayarlamayı deneyin, yardımcı olacaktır.
Ve şimdi yedi saat için: "Ek saatler" sekmesi, saati farklı bir saat diliminde ayarlamanıza olanak tanır. Bu, çevrimiçi açık artırmalar, çevrimiçi web seminerleri vb. için zamanında olmanız gerektiğinde gereklidir.
Bir şeyi unutmayın, sistemin araçları size yardımcı olmalı, sizi zorlamamalı.



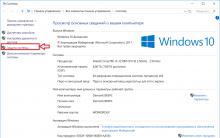
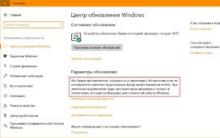
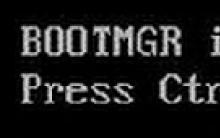





koli milli parkı finlandiya koli milli parkı finlandiya oraya nasıl gidilir
Angra dos Reis'teki hangi otellerin manzarası güzel?
Sıcaklık kontrollü havya
Sıcaklık kontrollü havya
Havya için sıcaklık kontrolörü