Merhaba arkadaşlar. Ekran görüntüsü alma ihtiyacı ile karşı karşıya mısınız? O zaman bu makaleyi okuyun ve ekran görüntüsü almanın birkaç yolu hakkında konuşacağım.
İnternet günlük hayatımızın ayrılmaz bir parçası haline geldi. Her gün sosyal ağları ziyaret ediyor, forumlarda iletişim kuruyor, herhangi bir soruna çözüm arıyor ve diğer insanlara bu sorunları çözme konusunda tavsiyelerde bulunuyoruz. Ve bazen, bir sorunun açıklamasının görsel bilgilerle desteklenmesi gerektiğinde, ekran görüntüleri yardımımıza gelir.
Bu kelimenin tanımı oldukça basittir - bir bilgisayar monitörü, akıllı telefon ve diğer modern araçları içerebilen bir elektronik cihazın ekran görüntüsüdür. Görünüşe göre ekran görüntüsü almaktan daha kolay ne olabilir? Ancak bazı insanlar ekran görüntüsü almayı ve yardım için arama motorlarına başvurmayı zor buluyor.
Bu insanlardan biriyseniz, bilgisayar ekranından ekran görüntüsü almanın birkaç yolu hakkında konuşacağım bu makaleyi okuyun.
Ekranı Yazdır düğmesi
Ekran görüntüsü almanın en kolay yolu Print Screen düğmesini kullanmaktır. Sizi bu anahtarı aramakla rahatsız etmemek için, onu vurguladığım bir fotoğraf çektim.Normal bir bilgisayar klavyesinde bu düğme burada bulunur:
Dizüstü bilgisayarınız varsa, Print Screen tuşu burada bulunur:

Peki, nerede, sırada ne olduğunu anladık mı? Ve sonra bu düğmeye basın. Belki biriniz tuşa basarak hiçbir şey olmadığını söyleyecek veya ekran görüntüsünün nereye kaydedildiğini arayacaktır. Ancak acele etmeyin, çünkü ekran görüntüsü yalnızca bellek arabelleğine kaydedilir ve onu elde etmek için Paint grafik düzenleyicisini açmamız gerekir.
Her birinizin bu düzenleyiciye aşina olduğunu düşünüyorum, ancak yine de nerede bulabileceğinizi yazacağım: Başlat - Programlar - Aksesuarlar - Paint. Açın ve yapıştır'a tıklayın:

Bundan sonra, ekranınızın bir ekran görüntüsü, dilerseniz düzenleyebileceğiniz pencereye eklenecektir:

Genel olarak, hepsi bu kadar, bundan sonra resmimizi kaydet simgesine tıklayarak herhangi bir uygun klasöre kaydetmemiz gerekiyor:

Bu yöntem, Windows'un tüm sürümlerinde çalıştığı için kesinlikle herkes için uygundur.
Makas aracı
Bilgisayar ekranınızın ekran görüntüsünü almanın başka bir yolu da Snipping aracını kullanmaktır, ancak Windows XP veya daha eski bir sürüme sahipseniz, araç yalnızca Windows 7 ve 8'de mevcut olduğundan bu yöntem sizin için çalışmayacaktır.
Bu aracı Paint ile aynı klasörde bulabilirsiniz. Açılış makası:

Oluştur'a tıklayın ve ekranın yakalamanız gereken alanını seçin. Bundan sonra, önünüzde bazı küçük eylemler gerçekleştirebileceğiniz ve kaydedebileceğiniz ekranın yakalanan bir parçası görünecektir:

Ekran görüntüsü nereye yüklenir
Her birimizin ekran görüntüsü almamız için farklı nedenleri var, ancak kural olarak, çoğu fotoğraf internette yayınlamak için çekilir. Elbette, ortaya çıkan resmi web sitenizde veya bir sosyal ağdaki bir sayfada yayınlayabilirsiniz, ancak bunu üçüncü taraf bir sitede nasıl yayınlayabilirsiniz?
Özellikle bunun için sadece resminizi oraya yerleştirmek için oluşturulmuş fotoğraf barındırma siteleri var. Oldukça basit çalışırlar: Ekran görüntünüzü oraya yüklersiniz, yanıt olarak herhangi bir siteye yerleştirilebilecek resminize bir bağlantı alırsınız. Örnek olarak bu hizmetlerden birini ele alalım ve nasıl çalıştıklarını görelim. Fotoğraf barındırma kullanmaya alışkınım radikal, bu nedenle, örneğini kullanarak bir ekran görüntüsünün nasıl yükleneceğini göstereceğim. açıyorum:

Yüklenecek resmi seçin ve "Yükle" ye tıklayın. Bundan sonra, resminiz yüklenecek ve onu diğer web kaynaklarına yerleştirmek için bağlantılar alacaksınız:

Üçüncü Taraf Ekran Görüntüsü Yazılımı
Yukarıda anlattığım yöntemleri kullanarak ekranınızın ekran görüntüsünü alıp fotoğraf barındırmaya yüklemek sizce ne kadar sürer? Bunun için iki dakikadan fazla harcamayacağınızı düşünüyorum. Ancak her birimiz zamanımıza çok değer veriyoruz ve ekran görüntüsü almanın daha kolay yollarını arayarak bu değerli dakikaları bile boşa harcamak istemiyoruz.
Ve kulağa ne kadar saçma gelse de, böyle bir yol gerçekten var. Bir taşla iki kuş vurmanızı sağlar, bizim durumumuzda ekran görüntüsünü alıp tek tıklamayla fotoğraf barındırmaya yüklemenizi sağlar. Bu yöntem, ekran görüntüsü almak için üçüncü taraf programların kullanılması anlamına gelir. Buna benzer bir çok program da var ama buradan indirebileceğiniz Lightshot'ı seçmenizi tavsiye ederim. bağlantı.
Bu programı kurduktan sonra, sadece Print Screen düğmesine basın, ardından ekran görüntüsünü almak istediğiniz alanı seçmeniz gerekecek ve hazır. Hemen ortaya çıkan ekran görüntüsünü düzenlemeniz veya hem bilgisayarınızda hem de fotoğraf barındırma hizmetine yükleyerek kaydetmeniz istenecek ve ardından resminize bir bağlantı verilecektir.
Ne yazık ki, bu programla çalışmanın ekran görüntülerini alamıyorum, çünkü başlatılması sırasında masaüstü devre dışı kalıyor, ancak orada her şey son derece basit olduğu için bensiz başa çıkabileceğinizi düşünüyorum.
- kelime en ünlü olmaktan uzak. Esas olarak bilgisayar bilimcileri ve ileri düzey kullanıcılar tarafından kullanılır. Geri kalanı, bir monitör ekranının fotoğrafı gibi daha basit ifadeler kullanır. Bu makale sadece bu tür kullanıcılar içindir. Burada size monitör ekranının fotoğrafını nasıl çekeceğinizi olabildiğince basit ve erişilebilir anlatacağız.
Monitör ekranının fotoğrafını çekmek için kesinlikle ihtiyacımız yok. Üstelik ekran görüntüsü almak için herhangi bir özel program kullanmanıza bile gerek yok. Bunun için gereken her şey zaten Windows işletim sisteminde yerleşiktir.
PrintScreen tuşu kullanılarak monitör ekranının resmi nasıl çekilir
Windows işletim sistemlerinde, monitör ekranının resmini çekmek için kullanılabilecek iki tane vardır. Bunlar PrintScreen ve Alt+PrintScreen tuş kombinasyonlarıdır. Bunları sırayla ele alalım.
PrintScreen - bu tuşa basıldığında monitör ekranının bir fotoğrafı oluşturulur. Böyle bir fotoğrafın şu anda ekranda olan her şeyi içerdiğine dikkat edilmelidir.
Alt+PrintScreen - bu tuş kombinasyonunun kullanılması, monitör ekranının kısmi bir fotoğrafını oluşturur. Alt+PrintScreen kullanılması durumunda, yalnızca tuşlara basıldığı anda etkin olan pencere çerçeveye girecektir.

PrintScreen veya Alt+PrintScreen'e tıkladıktan sonra, ortaya çıkan monitör ekranı fotoğrafı panoya yerleştirilir. Başka bir deyişle, monitörünüzün içeriğinin görüntüsünü içeren bir resim basitçe kopyalanır. Dosya olarak ekran görüntüsü almak için herhangi bir grafik düzenleyiciyi (örneğin Paint) açmanız, kopyalanan resmi yapıştırmanız ve dosyayı ihtiyacınız olan biçimde kaydetmeniz gerekir.
Scissors programını kullanarak monitör ekranının fotoğrafı nasıl çekilir?
Ayrıca Windows 7 ve Windows'un daha yeni sürümlerinde bir . Bu program, monitör ekranının herhangi bir bölümünün resmini çekmenizi sağlar. Bu durumda, kullanıcı ortaya çıkan görüntüyü hemen düzenleyebilir ve kaydedebilir. Makas programını başlatmak için Başlat menüsünü açmanız ve "Tüm Programlar - Donatılar" seçeneğine gitmeniz gerekir.

Makas programını başlattıktan sonra küçük bir pencere görünecektir. Pencere göründükten sonra, ekranın bir bölümünü seçmeniz gerekir.

Ekranın bir bölümünü seçtikten sonra, ekranın seçtiğiniz bölümünün ekran görüntüsünün görüneceği başka bir pencere açılacaktır.

PrintScreen ile ekran görüntüsü almak, herhangi bir PC kullanıcısının sıklıkla ihtiyaç duyabileceği kullanışlı bir özelliktir. Bir program veya web sitesi düzgün çalışmıyorsa, doğru çözüm teknik desteğe başvurmaktır. Çok sık olarak, operatörlerden hata içeren sayfanın ekran görüntüsünü almaları istenir. Bu durumda, kişisel bilgisayarınızda veya dizüstü bilgisayarınızda ekran görüntüsü almak için hizmet anahtarını nasıl kullanacağınızı bilmek de yararlıdır.
Başka bir bilgisayar kullanıcısının bilgisayarda belirli bir eylemi gerçekleştirmesine yardımcı olmak isteyebilirsiniz. Birçok insan bir yerde video oyunlarında anları kaydetmeyi, sosyal ağlardaki sayfaların ekran görüntülerini almayı ve çok daha fazlasını sever. Tüm bunlar için Print Screen kullanabilmeniz gerekir. Aşağıdaki makale, bir PC'de Printscreen'in nasıl kullanılacağını ve onunla çalışmanın temellerini açıklamaktadır.
Windows işletim sistemi, ekran görüntüsünü alabileceğiniz yerleşik bir araca sahiptir. Bu amaçlar için Print Screen tuşu kullanılır. Bilgisayar klavyesinin sağ üst köşesinde bulunur.

PC değil de dizüstü bilgisayar kullanıyorsanız, muhtemelen Printscreen düğmesine sahip olmayacaksınız. Bu hizmet anahtarının işlevleri, örneğin F10 veya F12 gibi diğer bazılarının alternatif eylemine atanacaktır. Bu durumda, Fn servis anahtarını ve aynı zamanda mavi bir "Print Screen" yazısına sahip olan veya "PrtScr" olarak kısaltılmış olan istenen düğmeyi basılı tutmanız gerekecektir.
Yakalanan görüntüde yalnızca seçili pencereyi almak ve tüm PC ekranını almak istiyorsanız Alt ve Printscreen kombinasyonunu kullanın. Dizüstü bilgisayarlarda, kombinasyon sırasıyla "Fn" + "Alt" + "Print Screen" olarak genişleyecektir. Yalnızca 1 tarayıcı sayfasına ihtiyacınız varsa, bu idealdir. 
Printscreen'i tıkladıktan sonra, ekran görüntüsünü nereye kaydedeceğinizi bulmanız gerekir. Önce görüntüyü kopyalamışsınız gibi panoya gider. Bunu sosyal ağlardaki veya Skype messenger'daki bir mesaja ekleyebilir veya bilgisayarınızın sabit diskine resim olarak kaydedebilirsiniz. Bir mesaja ekran görüntüsü eklemek için, istediğiniz iletişim kutusunu açmanız ve "Kontrol" + "V" klavye kısayoluna basmanız yeterlidir. Bir bilgisayara veri kaydetmek biraz daha zor olacaktır.
Paint grafik düzenleyicisiyle çalışma
Kişisel bir bilgisayara ekran görüntüsünü kaydetmenin en kolay yolu, onu bir grafik düzenleyiciye yapıştırmaktır. Windows, bu amaç için mükemmel olan standart Paint programı ile önceden yüklenmiş olarak gelir. Hiç kullanmadıysanız, aşağıdaki talimatları izleyin:

Lightshot Uygulaması
Lightshot, Print Screen ile çalışmayı kolaylaştıracak çok kullanışlı bir yardımcı programdır. Hem Windows PC için bir uygulama olarak hem de Google Chrome için uygun bir eklenti olarak mevcuttur.

Programı indirmek için, http://app.prntscr.com/ru/download.html bağlantısını takip ederek geliştiricinin resmi web sitesini ziyaret edin. Burada ilgilendiğiniz sürümü seçmeniz gerekiyor. PC'nize yüklemek üzere küçük bir exe dosyası indirmek için "Yükle" düğmesini tıklayın. Yükleyiciyi çalıştırın ve talimatları izleyin. Yardımcı program herhangi bir PC'ye çok hızlı bir şekilde yüklenir. Ek teklifleri reddetmeyi unutmayın - gereksiz ücretsiz programların kurulumu.
Bu özelliğin masaüstünüze yeni bir duvar kağıdı koymak veya bir arkadaşınıza gerektiğinde açık uygulamasının nasıl göründüğünü göstermesine yardımcı olmak gibi birçok kullanım alanı vardır. Destek servisleriyle iletişim kurarken ve diğer birçok görev için de çok kullanışlıdır.
Bilgisayarda ekranın ekran görüntüsünü almanın kolay bir yolu mu?
Bu, ekran görüntüsü almanın en kolay ve en etkili yoludur. Öncelikle klavyedeki “Prt Scr” düğmesini bulup dokunmanız gerekir. Klavyenin sağ üst alanında görmelisiniz.
Ekranı 15.6 ′'den az olan dizüstü bilgisayarlarda kesilmiş bir klavye var, yani bu tuş başka bir tuşla birleştirilebilir, bu durumda “Fn + PrtScr” tuşlarına basmanız gerekir. Bu eylem, seçili metni Ctrl + C tuş kombinasyonunu kullanarak kopyaladığınız ve Ctrl + V iki tuşuna basarak yapıştırdığınız şekilde monitör ekranından panoya resmi kopyalamamızı sağlar.
Bu görüntüyü dosya olarak kaydetmek için yerleşik Paint düzenleyicisini kullanacağız. Şu şekilde başlatılır: Başlat→Tüm Programlar→Aksesuarlar→Paint. Başka bir yol, Başlat menüsünde bulunan arama çubuğuna "Paint" yazın ve listede görüntülenen görünen programı tıklayın:

Başlat menüsündeki simgeler yığını arasında bir program bulmak zor olabileceğinden, bu en hızlı yoldur.
"Paint" girdikten sonra, "Yapıştır" düğmesine tıklamanız veya "Ctrl + V" tuş kombinasyonunu kullanmanız gerekir, böylece panodan içeriği alırsınız:

Masaüstümüzün ekran görüntüsünü aldık, bundan sonra resmi bilgisayara kaydetmeliyiz. "Disketi" seçiyoruz ve dosyamızın bulunacağı yolu belirtiyoruz. Mevcut listeden "JPEG" formatını seçmenizi tavsiye ederim, çünkü en az ağırlıktadır, ancak başlangıçta bize önerildiği gibi "PNG" formatında da kaydedebilirsiniz. Çalışan bir uygulama için ayrı bir ekran görüntüsü oluşturabilirsiniz. Bu durumda Alt + Print Screen tuş kombinasyonuna basın. Panodan bir dosya çıkarabilir ve yalnızca Paint kullanarak değil, aynı zamanda örneğin Word ofis programında veya Outlook posta istemcisinde de yapıştırabilirsiniz.
İşte en basit eylem şekli:
- "Ekranı Yazdır" veya "Alt+Ekranı Yazdır"a basmak. Neye ihtiyacın olduğuna bağlı olarak.
- "Paint" i açın.
- Pano verileri yükleniyor.
- Bir dosya oluşturuyoruz.
Ayrıca, ekran görüntüsü oluşturmanın en kolay yolu Scissors yardımcı programını kullanmaktır. Ekranımızın herhangi bir bölümünü kopyalamaya yardımcı olacaktır. Başlat → Tüm Programlar → Donatılar → Makas'ta bulabilirsiniz. 
Açık bir uygulamanın penceresinde, "Oluştur" düğmesinin sağındaki oka tıklayın ve ihtiyacımız olanı seçin: dikdörtgen bir alan, tüm ekranın ekran görüntüsü, isteğe bağlı bir form veya basit bir pencere. Ekranın dikdörtgen bir bölümünü kaydetmeniz gerekiyorsa "dikdörtgen"e tıklayın, şeklin ana hatlarını belirtmek istiyorsanız "keyfi şekil"e tıklayın. Ardından, "Oluştur" düğmesinin kendisine tıklayın. Ardından ekranın rengi değişecektir ve ekran görüntüsünü alacağınız alanı seçebilirsiniz. Programın açıldığında otomatik olarak bir alan seçecek şekilde yapılandırıldığını söylemek gereksiz olmayacaktır. Ardından, bu ekran görüntüsünü kaydetmek ve düzenlemek için bir pencere açılmalıdır:

Kalem ve İşaretleyici çizim araçlarını burada bulacaksınız. Silgiler tüm düzenlemelerinizi kaldırabilecektir. Her şey bir diskette saklanır. Bu program şeffaf bir PNG görüntüsü oluşturamadığı için JPEG formatında kaydetmenizi öneririz.
Şeffaf görüntüler aşağıda tartışılacaktır. Daha küçük bir görüntü boyutu oluşturmaya karar verirseniz, buna daha sonra her zaman geri dönebilirsiniz.
Floomby ekran görüntüsü aracı
Bir ekran görüntüsü oluşturmak için diğer geliştiricilerin özel programlarını da kullanabilirsiniz. Bu türden en iyi yardımcı programlar tartışılacaktır.
Kendine has özellikleri olan çok meraklı bir program olan Floomby ile başlayalım.
Program sayfası (rus): www.floomby.ru
Platform: Windows XP/Vista/7/8
Dilim: Rusça
Yayma: bedava
İndirmek: www.floomby.ru/client/FloombySetup_ru.exe
Boyut: 2,8 MB
Oluşturulan ekran görüntüsünü bu program yardımıyla hemen internete gönderebilirsiniz. Basitçe söylemek gerekirse, İnternet'ten alınan ve Skype, posta, VKontakte sosyal ağı vb. kullanan herkese gönderebileceğiniz ekran görüntüsüne anında bir url bağlantısı alırsınız. Programa ilk giriş yaptığınızda, programın özelliklerine tam erişim için kayıt olmanız istenecektir. Bundan geçmeniz gerekmiyor, çünkü ihtiyacınız olan her şey ve böylece başlayın. İşe başlayalım, görev çubuğunun altında İngilizce "f" harfiyle mavi bir simge belirdi, üzerine tıklarsanız yeni bir program penceresi açılacaktır.

Her şey oldukça basit: kare veya dikdörtgen bir alan seçmek istiyorsanız - "Fragment" işlevsel düğmesine tıklayın, ekranınızın ekran görüntüsünü almanız gerekiyorsa bunu "Ctrl + Print Screen" tuş kombinasyonunu kullanarak da yapabilirsiniz. monitör ekranı - "Ekran" düğmesi yardımcı olacaktır. Örneğin, ekranın belirli bir parçasına veya başka bir şeye ihtiyacınız var, bunun için onu (parçayı) seçmeniz gerekiyor, ardından bu tür bir pencere görünecek:

Burada, alınan ekran görüntüsü üzerinde çizim yapmayı mümkün kılan birkaç gerekli araç var. Açılır pencerenin altında, oluşturulmakta olan dosya için yeni bir ad girmeniz ve ardından "Gönder" düğmesine tıklamanız gerekir. Bastıktan hemen sonra, bir an için İnternet'e yeni bir dosya göndermek için bir pencere görünecek ve ardından aşağıdaki türde bir pencere görünecektir:
Burada, bitmiş resmi (ekran görüntüsü) diske kaydedebileceğiniz bir İnternet tarayıcısında bir bağlantı olan “Aç” düğmesine tıklamak mümkündür. Veya bağlantıyı başka bir kişiye aktarmak için "Kopyala"ya tıklayın. Bu bağlantı floomby.ru/s2/###### gibi görünecek. Bu bağlantı, programın kendisinin "Geçmiş" bölümünde saklanacaktır, yani her zaman her zaman kullanılabilir olacaktır. Ayrıca oradan eski, gereksiz ekran görüntülerini İnternet'ten silmek mümkün olacak.
Print Screen düğmesi yoksa basit bir programla bilgisayarda ekran görüntüsü nasıl alınır
Bilgisayar klavyesinde "Ekranı Yazdır" düğmesinin fiziksel olarak bulunmadığı ve ekranın ekran görüntüsünün çok gerekli olduğu görülür. Büyük ve genellikle ücretli programların yüklenmesini önlemek için, kurulması gerekmeyen (Taşınabilir) SnapaShot adlı küçük bir programın yeteneklerinden yararlanmak mümkündür. Bu programı başlattıktan sonra aşağıdaki karartma penceresi açılacaktır:

Ekranın kaydetmek istediğiniz bölümüne taşımanız ve ardından düğmelere tıklamanız yeterlidir: bunlardan biri panoya kopyalama işlevini yerine getirir ve diğeri ekran görüntüsünü (görüntü dosyası) bilgisayara kaydeder. . Tam ekranın ekran görüntüsünü almak istiyorsanız, program penceresini tüm monitör görüntüsünü kapsayacak şekilde genişletmeniz yeterlidir. Nitekim, bu program çok işlevseldir, yukarıdakilere ek olarak, oynatılmakta olan herhangi bir videodan anlık görüntü alabilir.
Şeffaf ekran görüntüsü nasıl alınır
Oldukça ilginç bir başka ekran görüntüsü programı- Cephaneliğinde ekran görüntülerini şeffaf hale getirme işlevi olan "PrtScr", ancak bir şey var, ama - İngilizce. Ama merak etmeyin, şimdi size onunla nasıl çalışacağınızı göstereceğim.
Program sayfası (eng): fiastarta.com
Platform: Windows XP/Vista/7/8
Dilim: ingilizce
Yayma: bedava
İndirmek: http://www.fiastarta.com/PrtScr/PrtScrSetup.exe
Boyut: 2.4 MB
Belki bazı ziyaretçiler şeffaf ekran görüntülerinin ne anlama geldiğini merak edeceklerdir. Bir örnekle açıklayacağım. Farklı formatlarda iki özdeş ekran görüntüsü aldıktan sonra, bunları bir grafik düzenleyicide başka bir resmin (görüntü) üzerine yerleştirdim:

Sağda, gördüğünüz gibi, opak bir JPEG görüntüsü var. Lütfen dikkatini ver. Tamamen keyfi bir alan seçtim, ancak kenarları bir dikdörtgenle çerçevelenmiş (beyaz olduğu diğer programların aksine, burada PrtScr programı biraz görünür bir arka plan efekti ekler. Soldaki, orijinal olarak kaydedilmiş olan parça şeffaf PNG formatı Herhangi bir dikdörtgen çerçeve olmadan basitçe üst üste bindirilir. Bu tür görüntülerin diğer dosyaların üzerine bindirilmesi çok kolay ve gizlidir ve aynı zamanda neredeyse hiçbir şey ortaya çıkmaz.
Başlatıldıktan sonra bu program, içerik menüsünden sağ tıklayarak görev çubuğunun tepsisinde normal bir simge şeklinde olacaktır, "Ekranı şimdi yakala" öğesini seçin: 
Bundan sonra ekranın rengi değişecek ve sağ tarafta aşağıdaki komut istemi belirecektir:

Bunun tanımı aşağıdaki gibidir: sol fare düğmesi veya Alt + Print Screen düğmesi kombinasyonu ile monitör ekranının isteğe bağlı bir alanı seçilir ve Ctrl düğmesine basıldığında dikdörtgen bir alan seçilir . Sağ fare tuşu, ekranda çizim yapmak ve ekran görüntüsü için gerekli alanı seçmek için kullanılır. Rastgele bir yere tıklandığında, tüm ekranın bir ekran görüntüsü oluşturulur. "Ctrl + Print Screen" kısayol tuşlarının kombinasyonu ile, büyüteç maksimum büyütmede başlayacaktır, burada "Ctrl" düğmesini kullanarak istediğiniz alanı piksel doğruluğu ile seçebilirsiniz. Ayrıca, istediğiniz ekran görüntüsünü aldıktan sonra, sevimli bir uçan nesne olarak görünecek ve sonuçları kaydetmek için bir pencere açılacaktır. Resimde, bu ekran görüntüsü kırmızı daire içine alınmıştır.

Sevgili okuyucular, kendi bilgisayar ekranınızın ekran görüntüsünü nasıl kolayca alabileceğinizi anlatmak istediğim aslında bu kadardı. Bu makaleden zaten anladığınız gibi, bu manipülasyonu gerçekleştirmek için hem Windows sisteminin yerleşik araçlarını hem de üçüncü taraf yazılımı kullanabilirsiniz. Hangi ekran görüntüsü yöntemini seçeceğiniz size kalmış. Ayrıca nasıl yapılacağına dair bir video eğitimi izlemenizi öneririm bilgisayarda ekran görüntüsü nasıl alınır. İyi şanlar.



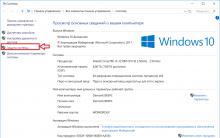
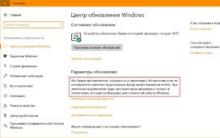
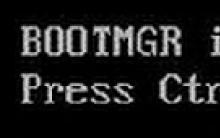





koli milli parkı finlandiya koli milli parkı finlandiya oraya nasıl gidilir
Angra dos Reis'teki hangi otellerin manzarası güzel?
Sıcaklık kontrollü havya
Sıcaklık kontrollü havya
Havya için sıcaklık kontrolörü