Çok sık sorulan soru bilgisayar forumlarında. Flash bellek çok zayıf tolere edilir sık aramalar ve uzun süre kullanırsanız "başarısız olmaya" başlar. En yaygın "aksaklık" biçimlendirme ihtiyacıdır.
Bu hata özellikle yaygındır. Ve hepsinden önemlisi, yakın zamanda bir USB flash sürücüyü biçimlendirdiğinizden emin olmanız can sıkıcıdır. Ne yapalım? "Çekmek" mümkün mü gerekli bilgi sürücüden mi?
sakinlik. Kayıp bilgileri parça parça toplamaya gerek yoktur. Alışılmadık bir sürücüyü biçimlendirmenize gerek kalmadan açmanıza yardımcı olacak birkaç yol vardır.
Elbette yüzde yüz olumlu sonuç hiçbir şekilde vermeyecek. Her şey, flash sürücünün hangi bölümünün "başarısız olduğuna" bağlıdır. Ve bu, tüm bilgilerin olduğu şey değilse iyi. Eğer bu önyükleme sektörü, o zaman her şey düzeltilebilir.
Bu makale, kullanarak bir flash sürücünün nasıl kurtarılacağını açıklayacaktır. farklı yöntemler... Biri yardım etmezse diğeri yardım eder. Ana şey pes etmemek ve denemek değil.
Biçimlendirme gerektiriyorsa bir USB flash sürücü nasıl açılır
Yöntem 1 en kolayıdır
Hasarlı bir USB flash sürücüyü açmak için, üzerine bilgi yerleştirme ilkesini anlamalısınız. Varsayılan olarak, flash sürücü iki bölüme ayrılmıştır. İlk - hizmet - hakkında bilgi içerir doğru konum sürücüdeki dosyalar.
İkinci bölüm, USB flash sürücüye yazılan dosyaların aynısını içerir. Bir hizmet bölümünde bir disk hatası meydana gelirse, bu, flash sürücünün performansını etkileyebilir. Bölüm tablosu okunamıyor ve sonuç olarak diski biçimlendirmek için bir istek beliriyor.
USB flash sürücüyü hayata döndürmek için ne yapılmalı? Hatalar için diski kontrol edin. Ayrıca, bu işlevler kullanılarak yapılabilir. işletim sistemi Pencereler.
Flash sürücüyü test etmek için komutu kullanacağız "Çkdsk" ... Ayrıca, her şeyi yardımla yapacağız Komut satırı... Biri kullanabilir grafik seçeneği yardımcı programlar (ayrıca mevcuttur), ancak bu şekilde daha güvenilirdir.
Öyleyse komut satırını başlatalım. Bunu yapmak için "Başlat" menüsüne, "Çalıştır" öğesine gidin ve "cmd" komutunu girin. Açılan pencerede aşağıdaki komut kombinasyonunu girin " chkdsk j: / f", j, flash sürücüyü belirten harftir.
Tamamen farklı bir mektubunuz olabilir. Bundan sonra, "Enter" a basın ve bekleyin. Bekleme süresi depolama kapasitesine bağlıdır. USB çubuğunuz çok büyükse, biraz çay için gidin. İşlemin sonunda flash sürücü kendi kendine açılacaktır. 
Bu manipülasyonlar yardımcı olmadıysa ve disk hala biçimlendirme gerektiriyorsa, her şey beklenenden çok daha kötüdür. Bu nedenle, "Biçimlendirme gerektiriyorsa bir USB flash sürücü nasıl açılır" adlı mini talimatların bir sonraki noktasına gitmeniz gerekir. Bu yöntemin tek olmaması güzel.
Şimdilik yukarıdaki yöntemin avantajlarını sıralayalım:
- minimum anlaşılmaz eylemler;
- işletim sisteminin yeteneklerini kullanma;
- tüm dosyalar yerinde;
- Tamamen ücretsiz;
- komut satırıyla çalışma becerilerini geliştirmek.
Yöntem numarası 2. Özel programlar
İlk yöntem yardımcı olmadıysa, en kötüsüne (flash sürücünün tamamen ölümü) hazırlanmak ve sürücüden en azından biraz bilgi almaya çalışmak mantıklıdır. Bunun için, hasarlı verileri kurtarmak için özel yardımcı programlar vardır.
Tabii ki, hepsi normal çalışmıyor, ancak yine de en azından bir şeyler yapabilenler var.

Aktif Dosya Kurtarma Veri kurtarma için en uygun üründür. Tüm dosya sistemleri ve sürücü türleri için yerleşik destek vardır. Gelişmiş bir tarama algoritması, hala kurtarılabilecek her şeyi bulacaktır.
Birkaç tarama modu vardır. "Hızlı Tarama" - "canlı" dosyaların varlığı için sürücüyü yüzeysel olarak kontrol eder. "Süper Tarama" - derin tarama modu. Bu mod biçimlendirildikten sonra bile sürücüdeki dosyaları yüksek bir olasılıkla kurtarma yeteneğine sahiptir.
Tek dezavantajı var - program ücretsiz değil. Tüm fonksiyonları kullanmak için belirli bir miktar ödemeniz gerekecek. Ancak bu yardımcı program işini biliyor. Yardımcı olmazsa, hiçbir şey yardımcı olmaz.
Hasarlı bir flash sürücüden dosyaları kurtarmayı denemek için Active File Recovery programını çalıştırmanız, sürücüyü seçmeniz gerekir. istenen harf ve kontrolü çalıştırın.
Sonuçtan emin olmak istiyorsanız, "Süper Tarama" modunu seçmek daha iyidir. Uzun ve sıkıcı olacak, ancak büyük şanslarla. Kontrol ettikten sonra, program bulunan tüm dosyaları gösterecektir. Geriye kalan tek şey "Kurtar" düğmesine tıklamak.
Bu programın başarı oranı çok yüksektir, bu yüzden endişelenmeyin.
Bu yöntemin ana avantajlarını ele alalım:
- yüksek başarı oranı;
- Sürücüde ciddi hasar oluşmasına yardımcı olabilir;
- değerli bilgileri iade etme şansı var;
- sürücü tamamen "ölü" olsa bile çalışabilir;
- kullanım kolaylığı;
- sistem kaynaklarına iddiasız.
Eğer hepsi hataysa
Her iki yöntemin de güçsüz olduğu kanıtlanırsa, geriye yalnızca iki seçenek kalır. Birincisi, flash sürücüyü uzmanlara götürmek, böylece en azından bir şeyi geri yüklemeye çalışırlar. İkincisi, sürücüyü basitçe atmak ve bu can sıkıcı yanlış anlaşılmayı unutmaktır.
Nedenmiş? Evet, çünkü Active File Recovery programı bile yardımcı olmadıysa, flash sürücünün sonunda "öldüğü" anlamına gelir. Artık sadece bir grup programcıya sahip uzmanlar ondan bilgi alabilir (ve bu bir gerçek değil).
Flash sürücüde ulusal öneme sahip bilgiler olsa bile, kurtarma şansı özel merkezçok küçük.
Çözüm
Özetleyelim. "Formatlama gerektiriyorsa bir USB flash sürücü nasıl açılır" konusundaki talimatlar, yalnızca sürücü tamamen "ölü" değilse yararlı olabilir. Aksi halde pek işine yaramaz.
Bununla birlikte, bu küçük talimatın yardımıyla, USB flash sürücüye son bir tanı koyabilir ve sürücünün artık geri yüklenemeyeceğini bilimsel olarak kanıtlayabilirsiniz. Onunla ilgili bilgiler de cabası. Bu nedenle, bu makale tamamen yararsız olarak kabul edilemez.
Her durumda, makalede açıklanan talimatlara sıkı sıkıya bağlı kalmak, flash sürücüyü hayata döndürmeye yardımcı olabilir. Veya bilgileri geri yükleyin. Ne bu durumda neredeyse aynı şey.
Merhaba, sevgili arkadaşlar! Bugün Olacak flash sürücüler hakkında. Bazen flash sürücüler arızalanır, biçimlendirme gerektirir ve dosya sistemini RAW olarak gösterir. Bu sorundan kurtulacak bir dizi eylemi ele alacağız.
USB flash sürücü sorunu belirtileri
Prensip olarak, burada her şey oldukça şeffaftır. Bir USB flash sürücü girmeye çalıştığınızda bir hata mesajı alırsanız, USB flash sürücü "Disk biçimlendirilmemiş" gibi bir şey yazarsa. Veya flash sürücünün özelliklerine girip dosya sistemi türünü RAW olarak görürseniz.
Dikkat! Flash sürücü şunları içeriyorsa önemli bilgiçıkarılması gereken, bir uzmana başvurmanız tavsiye edilir. Daha yüksek niteliklere ve özel donanıma sahiptirler.
Hasarlı bir flash sürücüden bilgi kurtarmak için iki program kullanmalısınız (aynı anda bağlantılara tıklayarak bunları indirebilirsiniz):
Bir flash sürücüden veri kurtarma adımları
Veri kaybetmiş bir USB flash sürücüye herhangi bir program yükleyemeyeceğinizi veya veri kopyalayamayacağınızı unutmamanız önemlidir. Bu, şu gerçeğe yol açabilir: eski bilgi yıpranacak ve geri dönüşü olmayan bir şekilde kaybolacaktır.
Bu nedenle, ilk adım kendinizi hatalardan korumaktır. Flash disk görüntüsünün bir kopyasını almamız gerekiyor. Böylece, orijinali değişmeden kalacağından, eylemlerimizden korkmadan kopyayla sakince çalışabileceğiz.
Flash sürücü görüntüsü, WinHex programı kullanılarak oluşturulur. Bunu yapmak için programı çalıştırın:
Arızalı bir flash sürücü seçmek için F9'a basın:

Önümüzde, onaltılık sayı sistemi karakterleri şeklinde sunulan bir flash sürücüden gelen bilgileri gördüğümüz bir editör penceresi belirir.
Dosya menü öğesine gidin ve Disk Görüntüsü Oluştur öğesini arayın:

Görünen pencerede görevimiz görüntü sıkıştırmasını kaldırmak (bu, onunla daha hızlı çalışmanıza izin verecektir) ve görüntünün oluşturulacağı yolu seçmektir.
"Tamam" ı tıklayın, görüntü belirtilen yol boyunca oluşturulur.

GetDataBack programını yükleme
Ruslaştırmak için kurulum klasöründe gdbnt.RUS dosyasını bulun. Şuraya kopyalanması gerekiyor yüklü klasör program ile.
Ardından, başlattıktan sonra dili resimde gösterildiği gibi İngilizce olarak değiştirin.

Tamam, veri kurtarma işlemine geçelim. Listeden bize en uygun öğeyi seçiyoruz, örneğin: "Biçimlendirmeden sonra kurtarma."
Ardından, sürücü veya görüntünün yolunu belirtmeniz gerekir. Bizim durumumuzda, WinHex programında oluşturulan görüntüye. Bunu yapmak için, Görüntü dosyası satırında "Yükle" ye tıklayın.

Görünen pencerede, her tür dosyanın görüntüsünü ayarlamamız gerekiyor. Bu, WinHex görüntüsünü seçecektir.


Sadece ihtiyacımız olanları seçip başka bir yere kopyalamamız gerekecek. Bu, biçimlendirme gerektiren bir flash sürücüyle destanın sonu.
Çözüm
Flash sürücü RAW dosya sistemini gösteriyorsa veya biçimlendirme isterse ne yapacağımızı inceledik. Elbette verilerinizi elde etme şansınız %100 değildir, bu nedenle gereksiz sorunlardan kaçınmak için periyodik olarak kopyalama yapmak daha iyidir. Bununla birlikte, çalışma yöntemi birçok uzman tarafından test edilmiştir.
Herkese merhaba, Max iletişim halinde ve bugün hasarlı bir USB flash sürücüyü nasıl geri yükleyebileceğiniz hakkında konuşacağız. Çok yönlülüğü, kullanım kolaylığı ve kompakt boyutu nedeniyle çıkarılabilir flash sürücüler veya flash sürücüler yaygın olarak kullanılmaktadır.
Ahlaki olarak eskimişin aksine optik diskler, flash sürücüler daha fazla bilgi depolamanıza izin verir, veri yeniden yazma ve depolama ömrü için daha yüksek potansiyele sahiptirler. daha iyi koruma dış hasardan.
Ne yazık ki, flash sürücüler oldukça güvenilir cihazlar olarak kabul edilirken, mükemmel değiller. Bir flash sürücünün başarısız olmasının birçok nedeni vardır. Fiziksel bozulma bileşenler, denetleyici arızası, yazma sırasında cihazın çıkarılması nedeniyle dosya sisteminin zarar görmesi, bellek hücrelerinin potansiyelinin gelişmesi - tüm bunlar flash sürücünün okunamaz hale gelmesine veya basitçe tanınmamasına neden olabilir işletim sistemi tarafından.
Böyle bir flash sürücüyü bağlarken, kullanıcı şunları alabilir: çeşitli hatalar, Örneğin, " USB aleti tanınmadı ”,“ Diske erişim yok ”, vb., ancak bu, sürücünün kendisinin ve üzerine yazılan verilerin onarılamaz şekilde zarar gördüğü anlamına gelmez.
Flash sürücüde büyük fiziksel hasar yoksa, çoğu durumda geri yüklenebilir. Aşağıda, flash sürücülerin çalışmasındaki en yaygın sorunların yanı sıra, biri yardımcı olmazsa, diğeri yardımcı olacaktır. O halde başlayalım...
Flash sürücü Windows tarafından tanınır, ancak dosya sistemi RAW olarak belirlenir:
Bu gibi durumlarda prognoz genellikle en uygunudur. Bir flash sürücünün dosya sistemini RAW'a dönüştürmenin en yaygın nedeni mantıksal hatalardır. Bu durumda, medya işletim sistemi tarafından tanınır, ancak içeriği mevcut değildir ve onu açmaya çalıştığınızda sistem sizden onu biçimlendirmenizi ister.


Gerçekten de, bir flash sürücüyü biçimlendirmek, ona erişimi geri yükleyebilir, ancak bu yöntem, eğer varsa, kabul edilemez. önemli dosyalar... Burada iki yoldan gidebilirsiniz: Transcend RecoveRx veya gibi silinmiş dosyaları kurtarmak için programları kullanarak hasarlı dosya sistemini veya verilerin kendisini geri yükleyin.
Kurtarma işleminden sonra, USB flash sürücü sizin için uygun olan herhangi bir şekilde biçimlendirilebilir. Dosya sistemini yeniden yapılandırmak için şunu kullanın: standart yardımcı program Chkdsk. Komut İstemi'ni yönetici olarak çalıştırın ve aşağıdaki gibi bir komut çalıştırın: chkdsk T: / f

T harfi bu örnek flash sürücünüz varsa, kendi mektubunuz olacaktır. Çoğu durumda, bu basit numara, medyaya erişimi geri yüklemenize izin verir, ancak komutu çalıştırdığınızda, "Chkdsk için geçerli değil" mesajını da alabilirsiniz. RAW diskler". Bu durumda ilk olarak veri kurtarma işlemini gerçekleştiriyoruz ve ardından USB flash sürücüyü biçimlendiriyoruz.
Flash sürücü Windows tarafından tanınır, ancak veri erişimi yoktur:
Medya tanınır, ancak yanlış kapasite gösterirse, içeriği görüntülemeye çalıştığınızda "Diske erişim yok", "Disk takın" vb. hataları alırsınız, büyük olasılıkla bir bellenim (bellenim) bozulması vardır.
Elektrik kesintileri ve cihazın USB bağlantı noktasından güvenli olmayan şekilde çıkarılması genellikle bu tür arızalara neden olur. Ayrıca, yukarıda açıklanan hataların nedeni, arızalar ve flash belleğin kendisinde hasar olabilir. Bu gibi durumlarda, sürücüyü biçimlendirmeye çalışırken "Disk yazmaya karşı korumalıdır" mesajı görünür.
Durum bundan daha karmaşık dosya sistemi Bununla birlikte, RAW doğru yaklaşımçalışmayan bir sürücü kurtarılabilir. Bu amaçlar için başvurun özel programlar MPTool sınıfı, sözde gerçekleştirmenize izin verir düşük seviyeli biçimlendirme.
Tüm bu araçlar kesinlikle özel olduğundan, her bir flash sürücü modeli ve denetleyici türü için kendi "yerel" yardımcı programını kullanmanız gerekir. Ve bunu yapmak için en azından cihaz kimliğini (PID) ve üretici kimliğini (VID) bilmeniz gerekir.
USB flash sürücüyü bilgisayarınıza bağlayın, depolama kategorisinde Aygıt Yöneticisi'ni açın veya taşınabilir aletler" kategorisinde bul USB denetleyicileri»Bağlı depolama aygıtı ve özelliklerini açın.

Özellikler listesinde şu parametreyi bulmanız gerekir: Cihaz Kimliği veya Cihaz Örnek Kodu. Ayrıntılar alanında, VID_XXX öğelerini içeren bir satır göreceksiniz; PID_XXX, burada XXX, sırasıyla üretici kimliği ve cihaz kimliğidir.

Belirtilen parametrelere sahip değilseniz, hakkında tam bilgi almak için yardımcı programları kullanın. çıkarılabilir medya: Flaş sürücü Bilgi Çıkarıcı.

Veya CheckUDisk

Bilgi aldıktan sonra özel siteye gidin flaş önyükleme, alınan VID ve PID'yi ilgili alanlara girin ve arayın. Sürücünüz için kurtarma yardımcı programlarının bir listesini alacaksınız.

Flash sürücünüzün VID ve PID'si ile tam olarak eşleşen yardımcı program görüntülenmezse, çıkarılabilir aygıtın üreticisine başvurun. Her bir yardımcı programın nasıl kullanılacağına dair tutarlı talimatlar vermek mümkün değildir, çünkü hepsi birbirinden farklıdır, bunları kullanırken ana şey sihirbazın talimatlarını açıkça takip etmektir.
Ancak, evrensel kullanabilirsiniz yazılım tarafındanörneğin flash sürücüleri kurtarmak için D-Soft Flaş Doktoru... Bu ücretsiz program belirli bir üreticiye ve denetleyici türüne bağlı değildir ve bu nedenle çeşitli türlerdeki flash sürücülerin tedavisinde kullanılabilir.

bunlara ek olarak D-Soft Flaş Doktoru disk görüntüleme, mantıksal hatalar için tarama desteklenir. Yardımcı programı kullanmak basittir, pencerede çalışmayan bir flash sürücü seçmeniz ve "Medyayı geri yükle" düğmesini tıklamanız yeterlidir.
Flash sürücü sistem tarafından tanınmıyor:
Yukarıda tartışılan durumlarda, flash sürücü okunabilir olmamasına rağmen sistem tarafından hala tanınıyordu, ancak Windows bağlı sürücüyü tanıyamazsa ne yapmalı? Explorer'da, disk yöneticisinde de görüntülenmez - ve bağlantının tek göstergesi "USB aygıtı tanınmadı" bildiriminin bulunduğu penceredir.

Ve ayrıca işaretlendi sarı rozet aygıt yöneticisindeki uyarılar öğesi.

Bu örnekteki hatanın nedeni aşağıdaki gibi olabilir: yazılım sorunları ve fiziksel hasar flash sürücünün bileşenleri. Burada donanım arızalarını hariç tutmak önemlidir, çünkü bu neredeyse her zaman USB flash sürücünün onarım için teslim edilmesi veya basitçe değiştirilmesi gerektiği anlamına gelir.
İlk olarak, sorunlu sürücüyü farklı bir USB bağlantı noktasına veya daha iyisi farklı bir bilgisayara bağlamayı deneyin. Hata oluşmazsa, nedenlerini bilgisayarınızda aramanız gerekir. Çoğu zaman, bu nedenler zarar görmüş veya yanlış çalışan harici depolama sürücüleridir.
Aygıt yöneticisine gidin ve aygıtlar arasında USB flash sürücünüzü bulun. Sarı ile işaretleneceği için ünlem işareti, bunu yapmak zor olmayacak. Flash sürücü "Bilinmeyen aygıtlar" kategorisindeyse ( hangisi büyük ihtimalle), bağlam menüsünü kullanarak sürücüsünü güncellemeyi deneyin.
Sürücü güncellemesi başarısız olursa tanımlanmamış cihazörneğin internette sürücü aramak için programlardan birini kullanmanız gerekecek. Sürücü paketi çözümü ... Çalışmayan bir flash sürücü kendisini "USB Denetleyicileri" kategorisinde bulursa, özelliklerini açın ve "Sürücü" sekmesine geçerek "Geri Al" düğmesini tıklayın.
Düğme etkin değilse, "Sil" düğmesini tıklayın.

Ardından "Eylem" ana menüsü aracılığıyla "Donanım yapılandırmasını güncelle" işlemini gerçekleştirin ve cihazın tanınabilir hale gelip gelmediğini kontrol edin.

Sürücülerin güncellenmesi / yeniden yüklenmesi başarısız oldu mu? Başka bir seçenek deneyin - cihaz girişlerini depolayan kayıt defteri anahtarlarını manuel olarak temizleyin.
Yukarıda açıklanan yöntemi kullanarak flash sürücünüzün VID ve PID'sini bulun, ardından HKEY_LOCAL_MACHINE / SYSTEMCurrentControlSet / Enum / USB şubesini açıp genişletin. Son dizinde, adlarında belirli VID'ler ve PID'ler olacak alt klasörleri bulun ve tüm içeriklerini silin.

Aynı işlemi HKEY_LOCAL_MACHINE / SYSTEM / CurrentControlSet / Enum / USBSTOR şubesi ile yapın ve ardından bilgisayarınızı yeniden başlatın. Ya yukarıdaki yöntemlerden hiçbiri yardımcı olmadıysa? Bu durumda en makul şey, flash sürücüyü, deneyimli uzmanların gadget'ın arızalanmasının nedenlerini belirlemenize yardımcı olacağı servise götürmek olacaktır.
İçtenlikle,
Çeşitli flash sürücüler ve hafıza kartları hayatımıza çok iyi girdi. Şu anda ucuz olmaları ve geniş hafıza kapasiteleri ile dikkat çekiyorlar. Ancak, ortaya çıktığı gibi, birçok üretici henüz başarılı flash sürücü ve hafıza kartı modelleri üretmenin bir yolunu bulamadı. Ne yazık ki, başarısız olanlar da üretilmektedir. Sorun ne? Gerçek şu ki, biçimlendirme ile ilgili sorunlardan biri genellikle bir hatadır - Windows, sürücüyü biçimlendirmeyi tamamlayamıyor... Farklı işletim sistemlerinde kayıt farklı olabilir, ancak özü değiştirmez. Şimdi flash sürücünün neden biçimlendirilmediğini anlayacağız ve analiz edeceğiz her türlü yolçözümler.
Flash sürücü biçimlendirilmemişse standart biçimlendirme prosedürleri
Flash sürücüyü herhangi bir şekilde biçimlendirmek mümkün olmadıysa, iki seçenek vardır: ya cihazı servise götürün ya da çöp yığınına.Ancak girişim işkence değil, sorunumuzu çözmek için hala birkaç yolumuz daha var.
Bu yüzden yapacağımız ilk şey, USB flash sürücüyü konsol üzerinden biçimlendirmeye çalışmak. Yazıda buna benzer bir işlem yapmıştık ama bu sefer farklı bir komut kullanacağız.
Flash sürücüdeki dosyalar bir işlem tarafından işgal edildiyse, "biçimlendir" olağan yol- bilgisayarım aracılığıyla çalışmaz, çünkü pencereler bu tür dosyaları yok etmenize izin vermez. Konsol aracılığıyla her şeyi temizleyeceğiz.
Win + R tuş kombinasyonunu kullanarak ve açılan pencerede şu komutu girin:
| diskmgmt.msc |

Disk Yönetimi Yöneticisi açılacaktır. Flash sürücünüzü arayın, üzerine tıklayın sağ tık fare ve seç biçim.

Her şey yolunda giderse, bu makaleyi kapatabilirsiniz. Değilse, okumaya devam edin, birkaç yol daha var.
SD kartlar ve flash sürücüler için yöntemler
Flash sürücü biçimlendirilmemiş standart seçenekler? Sonra programı kullanmaya dönüyoruz USB Disk kapasitesi Biçim Aracı
... Program ücretsizdir ve güvenle indirebilirsiniz, ancak nasıl kullanılacağı yazılıdır.
Şimdi MicroSD hakkında. Hafıza kartı verilerini biçimlendirirken de benzer bir hata alıyorsanız, SDFormatter yardımcı programını kullanmayı deneyebilirsiniz. Bağlantı burada: https://www.sdcard.org/downloads/formatter_4/

Çalıştırın ve açılan pencerede USB flash sürücümüzü seçin (burada Sürmek). Seçenek'e basın ve orada Biçim Türünü ayarlayın Tam silme) ve Biçim Boyutu Ayarının ayarlandığı yerde Açık... Ve basıyoruz Biçim.

24.07.2016 itibariyle güncelleme . Bu program- SDFormatter çalışmayabilir, o yüzden diğer yöntemlere geçelim. Bulundu ilginç program başlıklı Flash bellek Sürücü Onarım Aracı... Bu yardımcı program, bir flash sürücüde düşük seviyeli biçimlendirme ve yazma korumasını devre dışı bırakma yeteneğine sahiptir, hadi deneyelim. İşte indirme bağlantısı. Herhangi bir yöntem yardımcı olduysa, lütfen yorumlarda aboneliğinizi iptal edin.

Ve burada anlatılıyor, bakmanızı tavsiye ederim.
Disk Bölümü Komutu
Komut satırını başlatıyoruz. Win + X klavye kısayollarına basarak seçin "Komut satırı". Açılan pencerede şunu yazın:
Flash sürücüler ve hafıza kartları dahil olmak üzere bilgisayara bağlı tüm diskleri gösterir.
Bir USB flash sürücü buluyoruz (genellikle en alttadır) ve bir USB flash sürücü seçen aşağıdaki komutu yazıyoruz:
Diskin özelliklerini görüntülemek için şu komutu girmeniz gerekir:
| öznitelikler diski |
Komutu kullanarak yardımcı programdan çıkıyoruz çıkış ve flash sürücüyü veya SD sürücüyü yeniden biçimlendirmeyi deneyin.
Ve son olarak, flash sürücü biçimlendirilmemişse, başka bir yol daha vardır.
Flashnul ile biçimlendirme
Özel flashnul yardımcı programını indirin. Bu bir test aracıdır çıkarılabilir depolama ve onunla çok dikkatli çalışmanız gerekir, aksi takdirde diğer disklerdeki verilere zarar verebilirsiniz. İşte bağlantı (kopyalanıp yapıştırılmalıdır) adres çubuğu: http://shounen.ru/soft/flashnul/index.html)
Programı bir diske açıyoruz, örneğin, D... O zaman yol şöyle olacak: D: \ flashnul.
Şimdi aynı Win + X klavye kısayollarını kullanarak aşağıdaki komutu girdiğimiz komut satırımızı başlatın:
cd D: \\ flashnul
Yardımcı program klasörünün bulunduğu dizine girdikten sonra, USB flash sürücüyü tanımlamamız gerekiyor.
Aşağıdakileri yazıyoruz: flashnul –p
Görünen listede flash sürücümüzün numarasını buluyor ve hatırlıyoruz. Mektubu da hatırlayabilirsiniz, önemli değil.
Diyelim ki flash sürücünüzde M harfi var, o zaman tüm verilerin üzerine sıfıra yazacak bir komut yazmanız gerekiyor:
flashnul M: –F
Şimdi, verileri de yok edecek olan denetleyici hataları için bir test yapalım:
flashnul M: –l
Testin sonunda, üzerinden tekrar biçimlendirmeye başlayın. kontrol konsolu... Ve hata tekrar görünmemelidir.
Umarım bu makale, flash sürücüleri ve hafıza kartlarını biçimlendirme sorunundan tamamen kurtulmanıza yardımcı olmuştur.
Kullanıcıların Flashnul yardımcı programıyla ilgili bir sorunu olduğunu fark ettim. Flashnul'un dahili olmadığı veya dış ekip... Burada her şey basitçe çözülür. İlk önce, bir komut satırı açın ve flashnul programını açtığınız dizine gidin, bu sürücü E'ye sahibim. Satıra yazmanız yeterli "E:".
Şimdi flashnul dizinine gidin, bunun için girmeniz gerekiyor "Cd flashnul".
Bundan sonra, yukarıda açıklanan diğer tüm komutları girebilirsiniz. Sana iyi şanslar. Eylemin ekran görüntüsü ektedir.

USB flash sürücüyü sizin belirttiğiniz şekillerde bile biçimlendiremiyor musunuz? Usbflashinfo programını kullanmayı deneyebilirsiniz. Programı başlattıktan sonra üzerine tıklayın. "Flash sürücü hakkında bilgi alın"... satırları bulmak lazım VID ve PID... İçlerinde belirtilen değerleri kopyalayıp arama motoruna yapıştırıyorsunuz. Bunun için mümkündür bu kontrolör bir hatıra var özel yardımcı program, biçimlendirme prosedürünü gerçekleştirmenin mümkün olduğu. İşte indirme bağlantısı: http://www.antspec.com/usbflashinfo/

Ayrıca flashboot.ru sitesini de kullanabilirsiniz. Çok var çeşitli programlar tanınmış üreticilerin flash sürücüleri ve hafıza kartları için.
Ne kadar denerseniz deneyin, ancak sonuç sıfır, o zaman sadece USB flash sürücüyü atmanız ve çok fazla başarısız olmayacağını umarak yeni bir tane almanız gerekir. uzun zamandır... Yakın zamanda satın aldıysanız, evliliğiniz olabileceğinden garanti kapsamında geri verin. Artık USB çubuğu biçimlendirilmemişse ne yapacağınızı biliyorsunuz.
USB flash sürücüyü bilgisayarınıza bağladınız, ancak fotoğrafa bakmak veya başka verileri kopyalamak yerine, sürücünün biçimlendirme gerektirdiği gerçeğiyle karşı karşıya kalıyorsunuz. Bu durumda ne yapılabilir? Programı kullanarak çıkarılabilir bir diskten dosyaları ücretsiz olarak çıkarmayı deneyin [e-posta korumalı] Dosya Kurtarma.
Önemli: Bir flash sürücü veya hafıza kartı isterse biçimlendirmeyi kabul etmeyin. Biçimlendirdikten sonra geri yükle silinen dosyalar zor olacak - fotoğraflar açılmayabilir, videolar oynatılamayabilir vb.
Biçimlendirme olmadan kurtarma
Biçimlendirme gerektiren bir USB flash sürücüden dosyaları çıkarmak için:
Sistemin biçimlendirmesini istediği medyanın taranmasını tamamladıktan sonra, programın sol tarafında "Süper Tarama" klasörü görünecektir. Çıkarılabilir diskten hangi verilerin çıkarıldığını görmek için ona gidin. Fotoğrafları, belgeleri ve diğer dosyaları ücretsiz olarak kurtarmak için üzerlerine sağ tıklayın ve "Kurtar" seçeneğini seçin. 
Bulunan dosyaları şuraya kaydetmelisiniz: HDD ve üzerine yazmayı önlemek için bir USB flash sürücüde değil. Gerekirse, belirli bilgileri bulmak için "Ara" sekmesini kullanabilirsiniz.
Formattan sonra kurtarma
Yine de USB flash sürücüyü biçimlendirdiyseniz, silinen verileri iade etmeniz gerekecektir. Dosya kurtarma ile ücretsiz olarak yapılabilir R-Studio programları biçimlendirdikten sonra fotoğrafları, videoları ve diğer verileri döndürebilir.
Not: Bir flash sürücüye veya hafıza kartına düşük seviyeli biçimlendirme uyguladıysanız, silinen dosyaları neredeyse hiç kurtaramazsınız. Sürücü hızlı bir şekilde biçimlendirildiyse, başlıklara göre bilgi döndürülebilir.
Ayrıca, dosyaları sildikten sonra flash sürücü veya hafıza kartının artık kullanılmaması önemlidir. eğer tesadüfen silinen bilgiler diğer veriler (fotoğraflar, videolar) tarafından üzerine yazılacak, dosyalar geri yüklenemez.

Tarama parametrelerini yapılandırma penceresinde, hangi belirli verileri kurtarmak istediğinizi belirleyebilirsiniz - müzik, video, fotoğraflar, belgeler. "Bilinen dosya türlerini ara" kutusunu işaretleyin ve hangi bilgilerin aranacağını listeden seçin.

"Tara" düğmesine tıklayın; biçimlendirmeden sonra veri kurtarma işleminin ilerlemesini gösteren bir disk haritası görünecektir. Burada işlemin bitmesine ne kadar süre kaldığını görebilirsiniz. Aramayı tamamladıktan sonra silinen fotoğraflar ve biçimlendirilmiş flash sürücünün altındaki video "Ekstra Bulunan Dosyalar" klasöründe görünecektir.
Bu dizin, ortamı biçimlendirdikten sonra bir bellek kartında veya flash sürücüde bulunabilecek tüm verileri içerir. Lütfen seçin gerekli dosyalar ve "Geri Yükle" yi tıklayın. USB flash sürücü veya bellek kartındaki bilgilerin üzerine yazılmasını önlemek için bilgisayarınızın sabit diskinin kaydedileceği konumu belirtin.






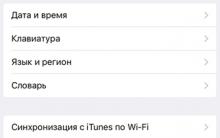




Android platformu nedir ve ne içindir?Android işletim sistemi tabanlıdır.
Ücretsiz kayıt olmadan Odnoklassniki'de bir kişi bulun
Ücretsiz "VKontakte" nasıl kaydedilir: cep telefonuyla veya cep telefonu olmadan Davetsiz bir kişiye nasıl kayıt olunur
Yandex tarayıcısında eklentiler nasıl yönetilir Kullanılarak tarayıcı nasıl yönetilir
Bir videodan gereksiz parçalar nasıl kesilir Bir filmden anlar nasıl kesilir