Talimatlar
Başlat menüsünü açmanız gerekiyor. Bilgisayarım'ı açın. Sol sütunda "Sistem bilgilerini görüntüle"yi seçin ve "Donanım" sekmesinde "Aygıt Yöneticisi"ni seçin. Hepsini içeren bir menü göreceksiniz kurulu cihazlar. Daha sonra “Disk aygıtları”nı seçin, tıklayın sağ tık etkinleştirilmemiş sabit sürücüye fareyi sürükleyin ve Özellikler menüsünü açın. “Cihaz Durumu” bölümünde cihazınızı etkinleştirmeniz gerekecektir. Sabit disk. Sabit sürücünün etkinleştirilmesi ancak güncel olmayan sürücüler nedeniyle çalışmaya devam edememesi mümkündür. Bu durumda seçeneklerden "Sürücüyü güncelle"yi seçin sabit disk. Önünüzde, sürücüyü İnternet'ten indirmeyi veya işletim sistemiyle birlikte gelen diski kullanmayı seçebileceğiniz "Donanım Güncelleme Sihirbazı" açılacaktır.
Sabit sürücü hala görünmüyorsa Başlat menüsünü açın, Denetim Masası'nı seçin, açılan menüden Yönetimsel Araçlar'ı açın, ardından Bilgisayar Yönetimi sekmesinde Disk Yönetimi'ni seçin. Görüntülenmeyen sürücüye sağ tıklayın, açılan “Donanım” menüsünden “Özellikler”i seçin, ardından “Aygıt Uygulaması” ve “Etkinleştir”i seçin. Aynı bölümde diski yeniden adlandırabilir, farklı bir yol belirtebilir, mantıksal diski biçimlendirebilir veya silebilirsiniz.
Sürücü açık ancak görünmüyorsa şuraya gidin: BIOS menüsü. Temel G/Ç alt sistemi Giriş çıkış Sistem, BIOS) küçük bir flash bellek yongasına kaydedilir. anakart. Bilgisayar başlatıldığında anakarttaki işlemci çalışır. BIOS programıİçin ilk kontrol ve ekipmanı başlatın, ardından kontrolü işletim sistemine aktarır.
Programa girmek için bilgisayarı açtığınızda DEL tuşuna basın karşınıza bir menü açılacaktır. Programda gezinme oklar ve Ent ve Esc tuşları kullanılarak gerçekleştirilir. ANA (veya Standart) menüyü açın CMOS Kurulumu, program sürümüne bağlıdır), İkincil İde Slave alt menüsünü açın, etkinleştirilmemiş sabit sürücüyü seçin ve açın. BIOS ile çalışmayı bitirmek ve ayarları kaydetmek için F10 tuşuna basın veya “Kaydet ve Kurulumdan Çık” ana menü öğesini seçin. Geri vermek standart ayarlar Dosya Güvenli Varsayılanlarını Yükle'yi seçin.
Yukarıdaki adımlardan sonra disk görüntülenmiyorsa, doğru şekilde takılıp takılmadığını (40 pinli şerit kablonun IDE kablosuna takılı olup olmadığını) kontrol etmeniz ve adımları tekrar uygulamanız gerekir.
Kaynaklar:
- sabit disk nasıl açılır
satın alındı yeni sert Disk bir bilgisayara kurulum gerektirir. Bu prosedür mekanik işleri içerir - vidalama, bağlama, sürücüleri kurma ve diski biçimlendirme.
İhtiyacın olacak
- Bağlantı kabloları, tornavida, sürücü diski
Talimatlar
Satın alınan sabit sürücünün modeline ve bağlantı yöntemine bakalım. Eski modellerde, işletim sisteminin önce hangisine erişilmesi gerektiğini anlaması için sabit sürücü terminalleri arasına özel bir anahtar (atlama teli) takmanız gerekir. Modern sabit diskler, bir Sata denetleyicisi aracılığıyla bağlı manuel ayar ihtiyacım yok.
Konuyla ilgili video
Not
Sabit sürücünün bağlanması bilgisayar tamamen kapalıyken yapılmalıdır. Fişi çıkardıktan sonra statik voltajı kaldırmak için bilgisayar kasasına dokunun.
Yararlı tavsiye
Bir sürücü kaynağı seçerken, sabit sürücünüzle birlikte gelen diski takın ve yolunu belirtin. Üreticinin sürücüleri, işletim sistemindeki mevcut sürücülerden farklı olabilir. Daha sonra sürücüleri internet üzerinden güncelleyebilirsiniz.
Kaynaklar:
- Yöntemler zor kurulum 2017'de bilgisayar kasasındaki disk
Mantıklı disk veya birim, bilgisayar belleğinin kolaylık sağlamak için kullanılan ve tek bir bütün olarak kabul edilen bir parçasıdır. Verinin fiziksel olarak nerede olduğu önemli değil; tüm alanı birleştirmek için “mantıksal disk” kavramı devreye giriyor uzun süreli hafıza. Bir disk ortamı birkaç parçaya bölünebilir mantıksal sürücüler, her birine kendi etiketi verilmiştir. Gerekirse mantıksal disk çıkarılabilir.

Talimatlar
Mantıksal sürücüyü kaldırmanın iki yolu vardır.
Windows arayüzünü kullanma.
Bunu yapmak için "Bilgisayar yönetimi" penceresini açın. içerik menüsü simgesi "Bilgisayarım" "Yönetim"i seçin. “Bilgisayar Yönetimi” bölümünde “Depolama Aygıtları” alt bölümünü ve ardından “Disk Yönetimi”ni seçin.
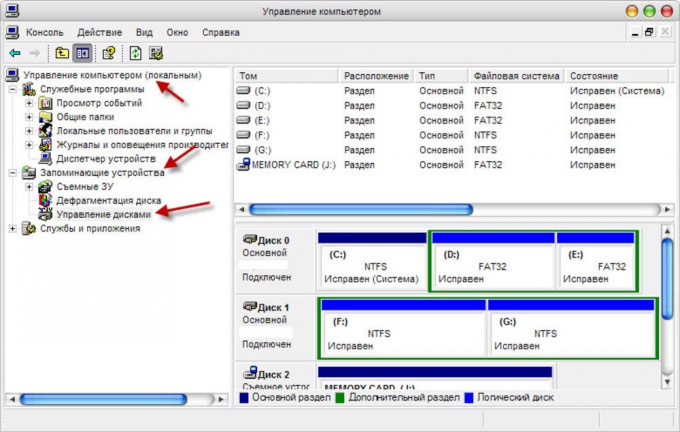
Kaldırmak istediğiniz sürücüyü seçin, üzerine sağ tıklayın ve "Mantıksal sürücüyü kaldır..." seçeneğini seçin.
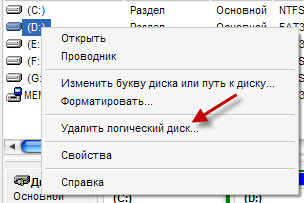
Girmek komut seç disk n; burada n, seçilen diskin numarasıdır.
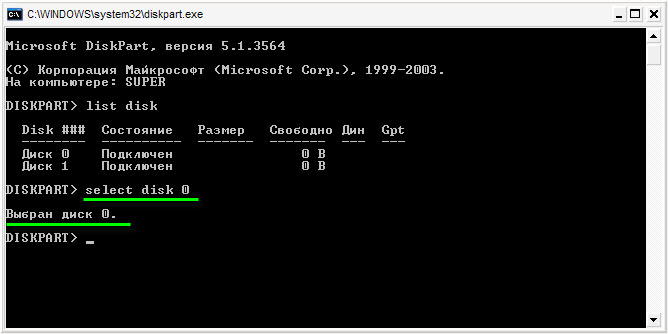
List partition komutunu girin; seçilen sürücünün mevcut tüm mantıksal sürücülerinin bir listesi görüntülenecektir.
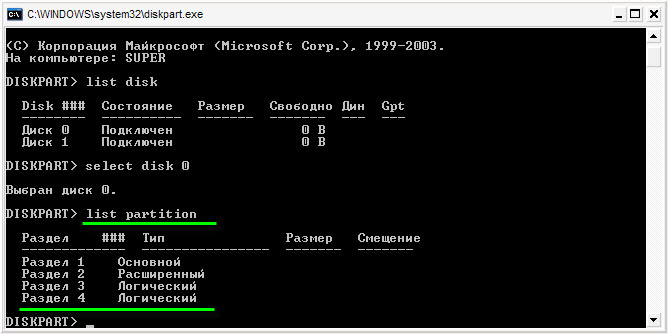
Select partition n komutunu girin; burada n, silinecek mantıksal diskin numarasıdır.
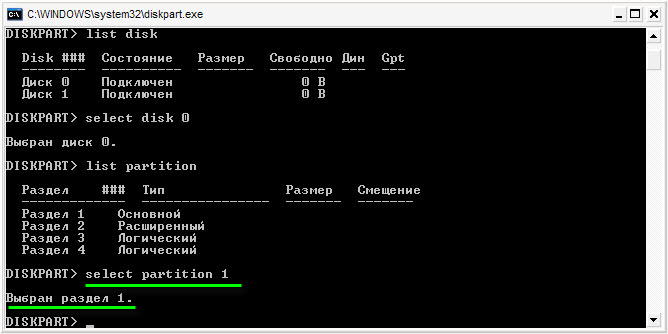
Bölümü sil komutunu girin, seçilen mantıksal disk silinecektir.
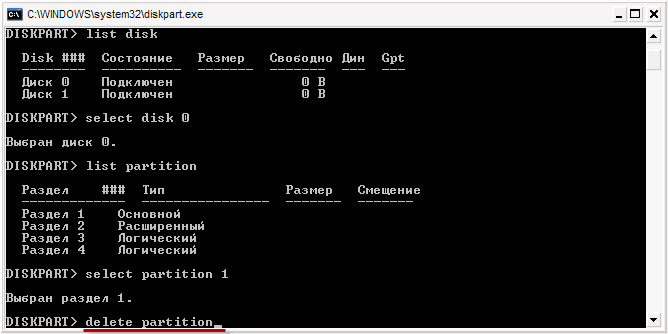
Not
Silinen mantıksal sürücüler geri yüklenemez. Silme işleminden sonra, üzerinde saklanan tüm veriler mantıksal sürücü kaybolacak.
Zor disk Kişisel bilgisayar, artık neredeyse tüm bilgisayarlarda kullanılan, bilgi depolamak için kullanılan bir cihazdır. modern bilgisayarlar birincil veri sorumlusu olarak. Her kullanıcının eksiksiz ve açık Erişim zora diskçünkü bu sürücüler genellikle hem sistem hem de kullanıcı için önemli olan hemen hemen tüm bilgileri depolar.

İhtiyacın olacak
- Temel bilgisayar becerileri
Talimatlar
Zoru açmak için disk, "Benim" klasörüne gitmeniz gerekiyor. Bunu yapmak için Masaüstünde “Bilgisayarım” adlı bir kısayol bulmanız ve farenin sol tuşuyla çift tıklayarak başlatmanız gerekir. Açılan klasörde bilgi depolamak için kullanılan cihazların (hem sabit hem de ayrı olarak bağlı) bir listesi görüntülenecektir. İÇİNDE bu liste zoru seçmen lazım disk açmanız gereken ve farenin sol tuşuyla çift tıklayın (bazı standart dışı işletim sistemi ayarlarında, nesne fare imlecini üzerine getirdiğinizde seçilir ve başlatılır - tek tık sol fare tuşu).
Ayrıca sertçe aç disk yukarıdaki eylem menüsünü çağırarak yapabilirsiniz disk om (üzerine bir kez sağ tıklayarak); Görünen menüde “Aç” satırını seçmelisiniz.
Eğer zorsa disk her zamanki gibi açılmıyorsa, belki de sadece hata olup olmadığını kontrol etmeniz ve birleştirmeniz gerekir.Hataları kontrol etmek için “Bilgisayarım” klasöründeki sabit sürücüyü seçmeniz gerekir. disk ve içerik menüsünü açmak için üzerine sağ tıklayın. İÇİNDE bu menü"Özellikler" satırını seçmeniz gerekiyor. Açılan pencerede "Servis" sekmesini seçin ve ardından "Kontrol" bloğundaki "Kontrol çalıştır..." düğmesini tıklayın. disk a". Görünen pencerede, "Otomatik olarak düzelt" satırlarının yanındaki kutuları işaretlemeniz gerekir. sistem hataları" ve "Kötü sektörleri tarayın ve onarın" ve ardından "Başlat" düğmesine tıklayın. disk ve birkaç dakika veya daha fazla sürebilir ( tam zamanı bilgisayarın özelliklerine bağlıdır ve zor durum disk a).Birleştirmeyi başlatmak için, "Hizmet" sekmesindeki aynı "Özellikler" menüsünde (yukarı bakın), "Birleştirmeyi çalıştır..." düğmesini tıklayın ("Birleştirme" bloğunda) disk a"). Görünen pencerede seçmeniz gerekir disk Birleştirilmesi ve analiz edilmesi gereken . Analiz ettikten sonra birleştirmeye başlayabilirsiniz. Süre bu süreç aynı zamanda bilgisayarın özelliklerine ve donanımın durumuna da bağlıdır. disk a.Bu işlemleri gerçekleştirdikten sonra hasarlı sabit sürücü disk standart yöntemler kullanılarak açılmalıdır.
Eğer zorsa disk onu açmanı engelleyen virüsler var her zamanki yollarla, ardından içeriği görüntülemeniz gerekir disk ancak özel bir iletkenin yardımıyla. Bunu yapmak için "Bilgisayarım" klasörüne gidin, sabit disk Bir kez sağ tıklayın ve beliren menüden “Explorer”ı seçin. Kötü amaçlı yazılım genellikle kendisini açılış komutuna yerleştirerek başlangıç dosyasına bulaştığından, bu yöntem virüs çalıştırmaktan kaçınmanıza olanak tanır. disk A. Ve kaşif içeriği açmanıza izin verir disk ve başlangıç dosyasını çalıştırmadan.
Yararlı tavsiye
Sabit sürücünüz Bilgisayarım klasöründe bile görünmüyorsa, ya hasarlıdır ya da eksiktir. Bu durumda diskin teknik durumuyla ilgili sorunların ortadan kaldırılması gerekir.
Aktivasyon yazılımçoğu durumda önkoşul daha fazla işleyişi için. Bu genellikle aşağıdakiler için geçerlidir: ücretli programlar bir lisansın satın alınmasını gerektirir.
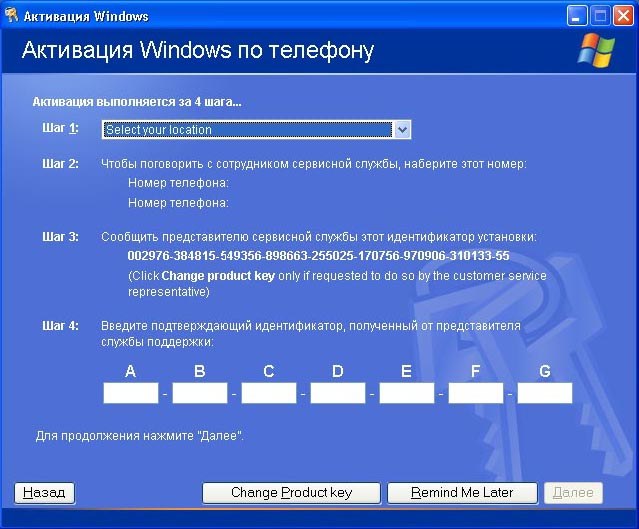
İhtiyacın olacak
- - İnternet bağlantısı.
Talimatlar
Program dağıtım kitini bilgisayarınıza yükleyin. Lisans anahtarınız yoksa satın almak için acele etmeyin; çoğu programda deneme süresi gerçekten ihtiyacınız olup olmadığını belirleyebileceğiniz eylemler bu program. Birkaç kez kullanmanız gerekiyorsa da kullanışlıdır.
Eğer bilgisayarınızda varsa kurulu dağıtım aktivasyon gerektiren yazılım, bul lisans anahtarı pakette veya program diskinde. Bu yalnızca yazılım ürününün işletim sisteminden veya bilgisayardan ayrı bir ürün olarak satın alınması durumunda geçerlidir.
İnternetten indirilen bir program dağıtımınız varsa web sitesini açın. teknik Destek yazılım ürünü ve üzerinde arama yapın ana sayfa Lisans satın almak için menü öğesi. Ödeme yaparken en ufak bir hata yapmadan doğru bilgileri girdiğinizden emin olun. Ayrıca resmi program destek web sitesinde ödeme yaptığınızdan ve sürekli olarak takip ettiğinizden emin olun. adres çubuğu Bu, dolandırılmanızı önlemenizi sağlayacaktır.
Ürününüzün lisans anahtarını öğrendikten sonra çalıştırın programı ve aktivasyon penceresini açın. Birçoğu sağlıyor Farklı yollarörneğin internet veya telefon yoluyla, ancak ilki her zaman en uygun olanı olacaktır. Girmek lisans koduÜrünü uygun pencereye yerleştirirseniz, yazım hatalarını önlemek için kopyalamanız en iyisidir.
İnterneti veya telefonu kullanarak destek hizmetiyle iletişime geçin ve lisans kodunu girerek şunları alacaksınız: ek kodürün etkinleştirme. Program aktivasyon penceresinde uygun alana girin ve işlemi tamamlayın. Gerekirse. Haber ve güncellemeleri almak için programın bir kopyasını resmi web sitesine kaydedin.
Yararlı tavsiye
Lisanslı yazılım kullanın.
Yenisini başlat harita hafıza(flash sürücü) kişisel bilgisayarÇok basit. Etkinleştirilmesi kullanıcıyı karmaşık manipülasyonlar yapmaya zorlamaz. Bir kartı bağlarken hafıza Zaten kullanılmış bir bilgisayar, PC sistemine kötü amaçlı programlar (virüsler) bulaştırabilir.

Talimatlar
Sende var mı yeni harita hafıza Uzman bir elektronik departmanından satın aldığınız. Bu şekilde aktif hale getirebilirsiniz. Yapıştırmak harita hafızaücretsiz olanlardan birinde USB konnektörleri kişisel bilgisayarınızda. Sistem bağlı cihazı algılayana kadar bekleyin. Flash kart algılandıktan sonra sizden "Geçerli klasörü aç" seçeneğini isteyen bir iletişim kutusu açılacaktır. Önerilen eylemlerden hiçbirini seçmeyin, yalnızca bu pencereyi kapatın.
"Özellikler" adlı satırı bulun ve üzerine tıklayın. Bir iletişim kutusu açılacaktır. "Cihazı formatla" seçeneğini seçin. İçin daha iyi performans kartlar hafıza" işlevini kullanın Yavaş biçimlendirme" Bu işlemden sonra aktif bir flash kart kullanabilirsiniz.
Zaten kullanılmış olanı bağlayın harita hafıza bilgisayara da kolaydır. Yapıştırmak bu flash sürücü USB konektörüne takın. Bilgisayar işletim sistemi depolama aygıtını şu şekilde algılayacaktır: çıkarılabilir medya. Harita klasörünü açmanızı isteyen bir pencere açılacaktır. hafıza. Bu öneriyi dikkate almayın ve iletişim kutusunu kapatın. Bilgisayarım klasörünü bulun ve açın. Depolama aygıtı kısayolunda sağ fare düğmesini kullanın. Açılan menüden “Virüsleri tara” satırını seçin. Bu seçenek, kişisel bilgisayarınızda bir virüsten koruma programı yüklüyse menüde bulunur.
Bilgisayarınızda antivirüs yoksa açmamalısınız harita hafıza virüs enfeksiyonunu önlemek için. Antivirüs, flash sürücüyü aşağıdakilerin varlığı açısından taradıktan sonra kötü amaçlı yazılım, tam bir güvenle açabilirsiniz. Tarama işlemi sırasında Truva atları ve komut dosyalarının yanı sıra çeşitli virüsler bulunursa, bunların kaldırılması önerilir.
Açılamama sert bölüm disk veya harici bir sürücü oldukça popüler bir sorundur. Genellikle sabit sürücünün sıfır sektörlerindeki bir arıza veya yokluğu ile ilişkilidir. gerekli haklar erişim.

İhtiyacın olacak
- - RestDisk;
- - Mount"n"Drive.
Talimatlar
İyileşmek önyükleme sektörü yerel disk Test Diski uygulamasını kullanmanız gerekir. Bu program ücretsiz olarak dağıtılmaktadır, ancak halihazırda büyük miktar olumlu geribildirim. Belirtilen uygulamayı indirin ve yükleyin.
Bunu hatırla yanlış kullanım Test programları Disk şunlara yol açabilir: sert biçimlendirme disk veya bölümleri. Sabit sürücüde bulunan belirli bilgiler sizin için son derece önemliyse, Mount'n'Drive uygulamasını kullanarak bu bilgileri geri yükleyin.
Bu programı yükleyin. Çalıştırın ve kullanılabilir olduğunu tespit edene kadar bekleyin yerel diskler. Açamadığınız bölüme sağ tıklayın. "Diski bağla" seçeneğine gidin.
Bir sonraki iletişim menüsünde rastgele bir harf belirtin disk. Yeni cihaz sistem tarafından algılanana kadar bekleyin. Artık bilgileri istediğiniz bölümden özgürce kopyalayabilirsiniz.
Her şeyi kaydet önemli dosyalar bir diğer yerel disk veya harici depolama. Mount'n'Drive programını kapatın ve bölümü geri yüklemeye başlayın.
Test Diskini başlatın. Vurgulamak fiziksel disk Hasarlı bölümün bulunduğu yer. Analiz Et düğmesini tıklayın. Tıklamak Giriş anahtarı Mevcut bölümlerin listesi göründükten sonra. Eğer gerekli hacim algılanmadıysa Ara'yı seçin ve tekrar Enter'a basın.
Önyükleme sektörünün yeniden yazma işleminin başladığını onaylayın bu bölüm. Program kopyalanacak gerekli dosyalar itibaren yedek kopya, diskte depolanır. Programı kapatın ve anlatılan adımları tamamladıktan sonra bilgisayarınızı yeniden başlatın.
Yanıt kimliği 7467
Bu yanıt, ek bir sabit sürücünün nasıl başlatılacağını veya imzalanacağını veya katı hal sürücüsü(SSD) Windows 7'de, Windows Vista veya Windows XP.*SON
Aşağıdan işletim sistemi türünüzü seçin:
Windows 7
Not Bu prosedürün amacı, bilgisayara yeni, boş bir sabit sürücüyü veya işlevin gerçekleştirildiği sürücüyü bağlamaktır. Sıfırlarla üzerine yaz programlar Veri Cankurtaran Teşhisi.
Bazen Windows 7 çalıştıran bir bilgisayar sabit sürücüyü tanıyamayabilir. Bu durumda bu diskin başlatılması (imzalanması) gerekebilir. Yeni satın alınmış olabilir dahili disk ve "Sıfırlarla Üzerine Yaz" işlevinin gerçekleştirildiği dahili veya harici sürücü. Sürücünüz Windows 7'de Bilgisayar simgesinin altında görünmüyorsa veya Windows Gezgini, uygulamak aşağıdaki eylemler.
Windows Vista
Not Bu prosedürün amacı, bilgisayarınıza yeni, boş bir sabit sürücüyü veya Data LifeGuard Diagnostics'in Sıfırların Üzerine Yazma özelliğiyle çalıştırılmış sürücüyü bağlamaktır.
Bazen Windows Vista çalıştıran bir bilgisayar sabit sürücüyü tanıyamayabilir. Bu durumda bu diskin başlatılması (imzalanması) gerekebilir. Bu, yeni satın alınan bir dahili sürücü veya "Sıfırların Üzerine Yazma" işlevinin gerçekleştirildiği dahili veya harici bir sürücü olabilir. Sürücünüz Windows Vista'daki Bilgisayar simgesinin altında veya Windows Gezgini'nde görünmüyorsa şu adımları izleyin:
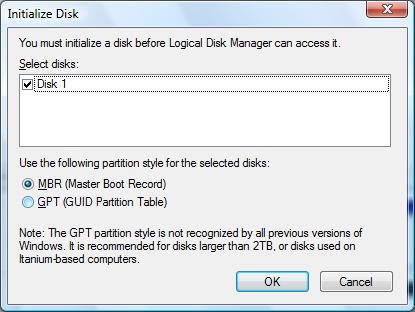
Windows XP
Not Bu prosedürün amacı, bilgisayarınıza yeni, boş bir sabit sürücüyü veya Data LifeGuard Diagnostics'in Sıfırların Üzerine Yazma özelliğiyle çalıştırılmış sürücüyü bağlamaktır.
Bazen Windows XP çalıştıran bir bilgisayar sabit sürücüyü tanıyamayabilir. Bu durumda bu diskin başlatılması (imzalanması) gerekebilir. Bu, yeni satın alınan bir dahili sürücü veya "Sıfırların Üzerine Yazma" işlevinin gerçekleştirildiği dahili veya harici bir sürücü olabilir. Sürücünüz Windows XP'de Bilgisayarım simgesinin altında veya Windows Gezgini'nde görünmüyorsa şu adımları izleyin:
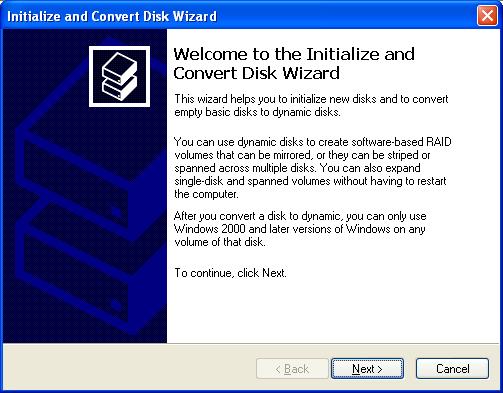
Windows 2000 DİKKAT: Bu prosedürün amacı bilgisayarınıza yeni, boş bir sabit sürücüyü bağlamaktır.
Bazen Windows 2000 çalıştıran bir bilgisayar sabit sürücüyü tanımayabilir. Bu durumda bu diskin başlatılması (imzalanması) gerekebilir. Sürücünüz Windows 2000'deki Disk Yönetimi'nde görünmüyorsa şu adımları izleyin:
Not Bazı durumlarda Disk İmzalama Sihirbazı, yeni bir sürücüyü bağladıktan sonra Disk Yönetimi'ni ilk kez açtığınızda hemen başlar.
- Simgeye sağ tıklayın Benim bilgisayarım masaüstünde
- Seçme Kontrol.
- Seçme Disk Yönetimi.
- Bir pencere açılacak Disk imzalama ve güncelleme sihirbazları.
- Düğmeye tıklayın Daha öte.
- İmzalamak istediğiniz sürücünün solundaki kutuyu işaretleyin.
- "İleri" düğmesine tıklayın.
- "Bitti" butonuna tıklayın.
Sorunuz yanıtlanmazsa lütfen yardım için forumdaki WD kullanıcılarıyla iletişime geçin.
04.09.2009 05:49
Bir sabit sürücüyü başlatmanın en kolay yolu konsolu kullanmaktır Windows yönetimi 7.
1. Aç Denetim Masası -> Yönetim -> Bilgisayar Yönetimi. (Ayrıca Bilgisayar simgesine sağ tıklayıp Kontrol).
2. Windows 7 yönetim konsolunun sol menüsünde öğesini seçin.
3. Başlatmak istediğiniz sabit sürücünün soluna sağ tıklayın. Görüntülenen içerik menüsünde .

4. Açılan pencerede kutuyu işaretleyin yeni disk, seçme Ana önyükleme kaydı (MBR), tuşuna basın TAMAM ve başlatma işleminin tamamlanmasını bekleyin.

Birim Oluşturma
Başlatma işlemi tamamlandıktan sonra, Bilgisayar klasöründe görünmesi ve bu sürücüyü kullanabilmeniz için sabit sürücünüzde bir birim (bölüm) oluşturmanız gerekir.
1. Başlatılana sağ tıklayın sabit disk ve beliren içerik menüsünden .
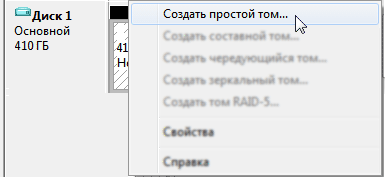
2. Açılan Oluşturma Sihirbazı penceresinde basit hacim tıklamak Daha öte ve birim boyutunu megabayt cinsinden belirtin.
3.B sonraki pencere sürücünün Bilgisayar klasöründe görünmesi için bir sürücü harfi atayın ve Daha öte.

4. Bir sonraki pencerede yeni birim (bölüm) için biçimlendirme seçeneklerini seçin:
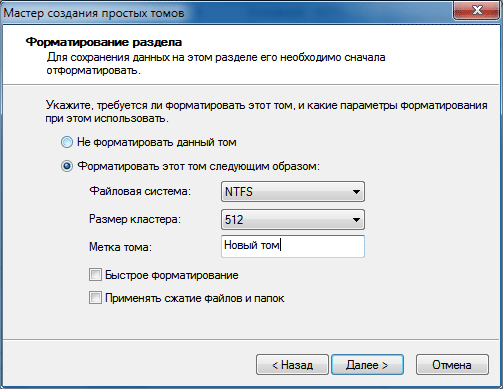
- Dosya sistemi(hatalara karşı daha dayanıklı olduğu ve FAT32'den farklı olarak 4 GB'tan büyük dosyaları depolayabildiği için NTFS'yi öneriyoruz);
- Küme boyutu(minimum – 512 baytı öneriyoruz, çünkü bu, sistemin disk alanını daha ekonomik kullanmasına olanak sağlayacaktır);
- Ses etiketi – zorun adı Bilgisayar klasöründe görüntüleneceği disk;
- Hızlı biçimlendirme(Bu işlemi gerçekleştirmek için kutunun işaretini kaldırmanızı öneririz) tam biçimlendirme en azından ilk defa);
- Klasör sıkıştırması uygula– varsayılan olarak seçenek devre dışıdır (yavaşlayacağı için bu işlevi devre dışı bırakmanızı ve NTFS sıkıştırmasını kullanmamanızı öneririz) çok çalış disk, yerden tasarruf etmesine rağmen).
5. Sonraki (son) sihirbaz penceresinde kontrol edin verilen parametreler. Bu noktada birim henüz oluşturulmamış veya biçimlendirilmemiştir; bu nedenle herhangi bir şeyi değiştirmek isterseniz Geri ve değişiklikler yapın. Her şey yolundaysa tıklayın Hazır birimi oluşturmaya ve biçimlendirmeye başlamak için.
O halde öncelikle ne olduğunu tanımlayalım. ağ sürücüsü ve neden buna ihtiyaç duyulduğu. Bir ağ sürücüsü pratik olarak bilgisayardaki normal bir sabit sürücüyle aynıdır. Ancak temel farkı, fiziksel olarak başka bir bilgisayar veya sunucuda bulunmasıdır. Deneyimsiz kullanıcılar için bir ağ sürücüsü, bilgisayarlarında yüklü olan sürücüden farklı olmayacaktır.
Fark edebilecekleri tek şey, bir ağ sürücüsünden veri yazma veya okuma hızının önemli ölçüde düşük olacağıdır. Ama bu hıza bağlı yerel ağ. Çoğu zaman bir ağ sürücüsünü kullanırım büyük organizasyonlar programlarda çalıştığım büyük veritabanları veri. Veritabanının kendisi sunucuda bulunur ve kullanıcıların yalnızca bir istemcisi vardır ve veritabanına bir ağ sürücüsü aracılığıyla bağlanırlar. Çok kullanışlı ve güvenlidir. Ancak bilgisayarlar arasında belge alışverişi yapmak için bir ağ sürücüsünü bağlamak mümkündür.
Bir ağ sürücüsünü bağlamak için birkaç basit adımı uygulamanız gerekir; işletim sistemleri Windows neredeyse aynı. İÇİNDE bu örnekte Windows 7'de bir ağ sürücüsünü bağlayıp bağlantısını keseceğiz.
Bilgisayarımı açalım.
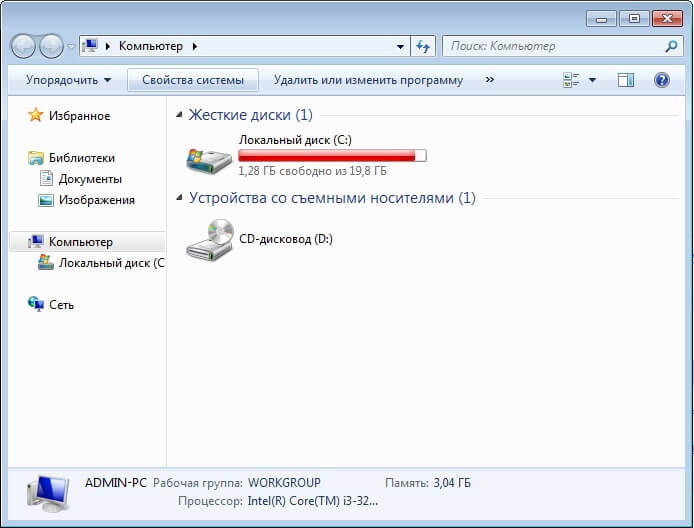

Ağ sürücüsünün adresini girin ve ses harfini seçin. Oturum açma sırasında kurtar'ın yanındaki kutuyu işaretleyin. Bu, sistem her başlatıldığında ağ sürücüsünün bağlanması için gereklidir. Yeniden başlattıktan sonra kutuyu işaretlemezseniz ağ kaybolacak disk.
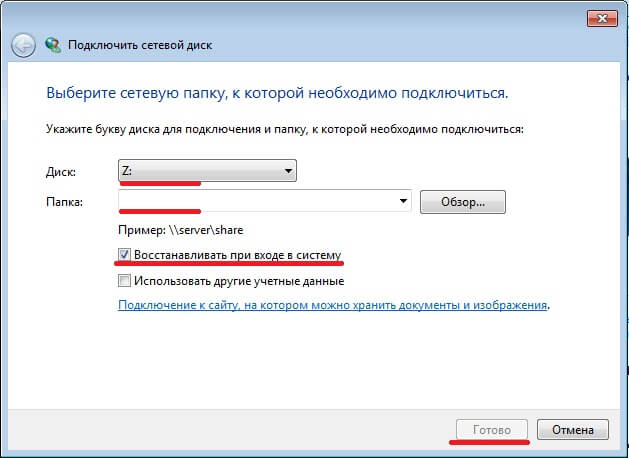
Hazır'a tıklayın. Bundan sonra ağ sürücünüz açılmalıdır.
Sonra bilgisayarıma gidelim ve ağ sürücüsünün kırmızıyla altı çizili görünüp görünmediğini kontrol edelim. Bir ağ sürücüsüne bağladığımız tek şey bu. Bir ağ sürücüsünün bağlantısını kesmek için, üzerine sağ tıklayıp Bağlantıyı Kes'i seçip ardından Tamam'a tıklamanız gerekir.
Artık ağ sürücülerini nasıl bağlayacağınızı ve bağlantısını keseceğinizi öğrendiniz. Bunlardan herhangi birini bağlayabilirsiniz. Katılıyorum, her şey o kadar da zor değil.
Tıklamak " Hizmet"- "Bir ağ sürücüsünü bağlayın"
Gözden geçirmekTAMAM".
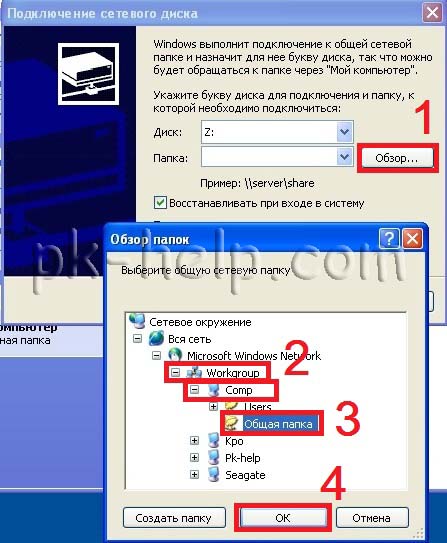
Meşgulse sürücü harfini değiştirebilirsiniz, bunu yapmak için tıklayın Disk ve bir harf seçin. Bitirdiğinizde "'ye tıklayın Hazır".

Sonuç olarak, eşlenen ağ sürücüsünü göreceksiniz.

Windows 7'de bir ağ sürücüsü nasıl eşlenir?
Windows7'de bir ağ sürücüsünü bağlamadan önce kontrol etmeniz gerekir ağ ayarları, bunun için şu adrese gidin: " Başlat" - "Denetim Masası" -"veya düğmeye tıklayın Ağ bağlantısı görev çubuğuna tıklayın ve "Ağ Kontrol Merkezi ve paylaşılan erişim ".

Açılan pencerede Ağ ve Paylaşım Merkezi hangi ağın kullanıldığına bakın (bu örnekte - Çalışma) "" seçeneğine tıklayın.
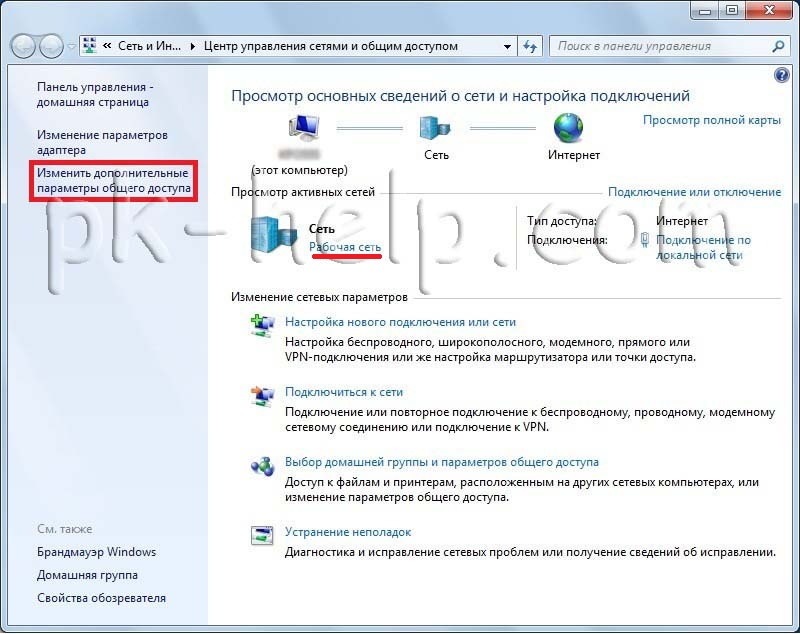
Kullandığınız profilde (ev, iş veya genel) bu profilin etkin olup olmadığını kontrol edin Ağ keşfi , kapalıysa açın. Değişikliklerinizi kaydedin.
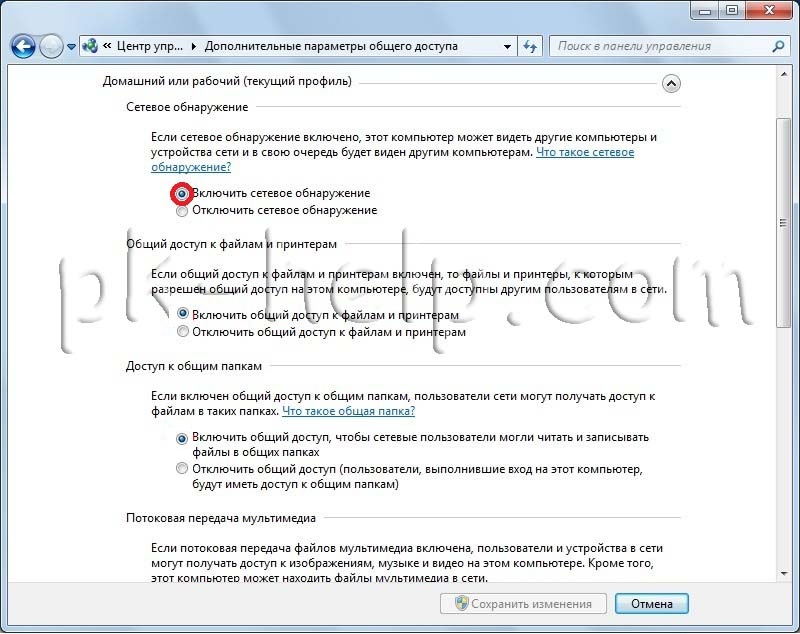
Artık doğrudan bir ağ sürücüsünü bağlama işlemine geçebilirsiniz; bunu yapmak için şuraya gidin: Bilgisayar, basmak " Bir ağ sürücüsünü bağlayın".
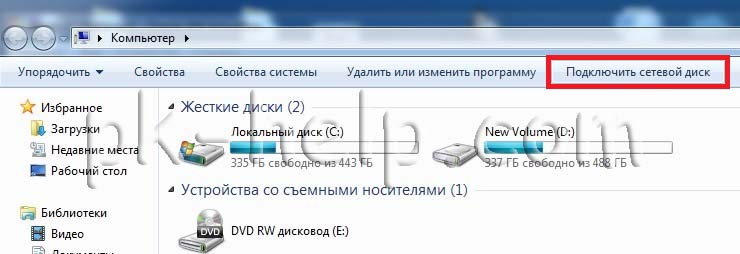
Ağ Sürücüsü Eşlemeleri penceresi açılacaktır. Tıklamak " Gözden geçirmek", uygulamanın bulunduğu bilgisayarı seçin ağ klasörü, üzerine tıklayın ve gerekli klasörü seçin, " TAMAM". Sürücü harfini değiştirebilirsiniz, bunu yapmak için vurgulanan alana tıklayın sarı ve başka bir harf seçin. Sonunda " tuşuna basın Hazır".

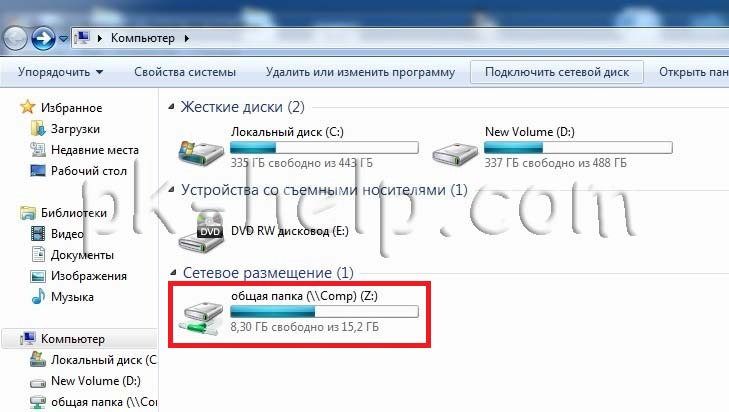
Bir ağ sürücüsünü bağlamak için bu yönteme ek olarak şunları yapabilirsiniz:
Windows 8'de bir ağ sürücüsü nasıl eşlenir?
Windows8'de bir ağ sürücüsünü bağlamadan önce ağ ayarlarını kontrol etmeniz gerekir; bunu yapmak için şu adrese gidin: "Kontrol Paneli" - "Ağ ve Paylaşım Merkezi""veya Görev Çubuğundaki Ağ bağlantısı düğmesine tıklayın ve "Ağ ve Paylaşım Merkezi".

Açılan pencerede hangi ağın kullanıldığına bakın (bu örnekte - Genel) " Değiştirmek Ekstra seçenekler Kamu erişim".
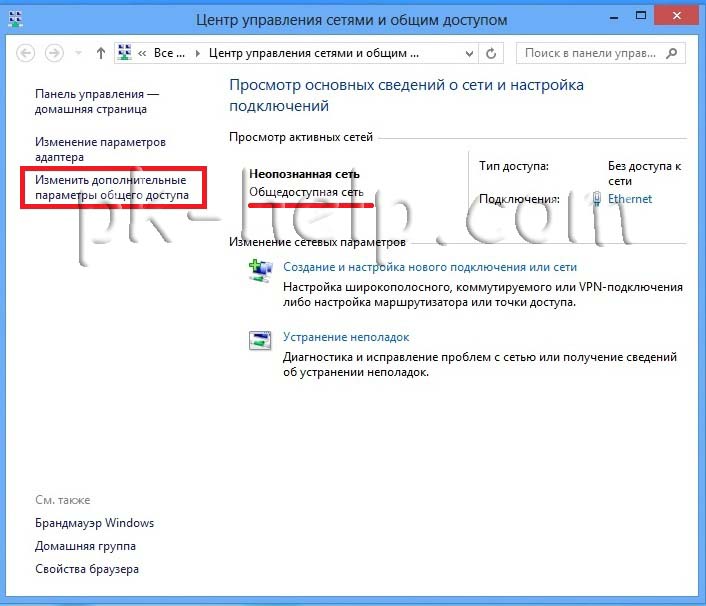
Kullandığınız profilde (özel, misafir veya genel) gerekli değişiklikleri yapın:
Ağ keşfini etkinleştirin; 
Değişikliklerinizi kaydedin.
Artık bir ağ sürücüsünü bağlayabilirsiniz, bunu yapmak için kısayola tıklayın Bilgisayar sekmeyi seç "Bilgisayar"-"Bir ağ sürücüsünü bağlayın".

Ağ Sürücüsü Eşlemeleri penceresi açılacaktır. Tıklamak " Gözden geçirmek", ağ klasörünün bulunduğu bilgisayarı seçin, üzerine tıklayın ve gerekli klasörü seçin," seçeneğine tıklayın TAMAM". Sürücü harfini değiştirebilirsiniz, bunun için sarı ile vurgulanan alana tıklayın ve harfi seçin. Sonunda " tıklayın Hazır".

Sonuç olarak, bir ağ sürücüsü görünecektir.

Windows XP, Windows 7, Windows 8'de bir komut dosyası kullanarak bir ağ sürücüsünü eşleme.
Bir ağ sürücüsünü bağlamak/bağlantısını kesmek için ve ağ yazıcısı komut kullanılır net kullanım, işte bu komutun sözdizimi:
NET KULLANIM
[cihaz adı | *] [\\bilgisayar_adı\kaynak_adı[\birim] [şifre | *]]
Kullanıcı adı]
Kullanıcı adı]
[ | ]
NET USE (cihaz adı | *) [şifre | *] /EV
NET KULLANIM
NET USE komutu, bir bilgisayarı bir paylaşıma bağlar veya bir bilgisayarın paylaşımla olan bağlantısını keser. Komut parametresiz kullanıldığında, bu bilgisayar için bağlantıların listesi görüntülenir.
cihaz adı Bir kaynağa bağlanmak için bir ad atar veya bağlantının kesileceği bir cihazı belirtir. İki tür cihaz adı vardır: disk aygıtları(harfler D: - Z:) ve yazıcılar (LPT1: - LPT3:). Cihaz adı yerine yıldız işareti (*) girerseniz, kullanılmayan bir sonraki ad atanır.
\\bilgisayar adı Kontrol eden bilgisayarın adını belirtir paylaşılan kaynak. Bilgisayar adında boşluk kullanırsanız, parametrenin tamamını iki ters eğik çizgi (\\) ile birlikte tırnak işaretleri içine almanız gerekir. Bilgisayar adı 1 ila 15 karakter uzunluğunda olabilir.
\kaynak_adı Setler ağ adı paylaşılan kaynak.
\hacim Sunucudaki NetWare birimini belirtir. NetWare sunucularına erişmek için yüklemeniz ve çalıştırmanız gerekir. müşteri Hizmetleri NetWare (çalışıyor Windows istasyonları) veya NetWare Ağ Geçidi Hizmeti (Windows Sunucusu).
şifre Paylaşıma erişmek için gereken parolayı belirtir.
*
Bir parola ister. İçeri girerken Komut satırıŞifre görüntülenmiyor.
/KULLANICI Bağlantının kurulacağı farklı bir kullanıcı adını belirtir.
alan adı Farklı bir etki alanını belirtir. Etki alanı belirtilmezse, ağda oturum açarken kullanılan geçerli etki alanı varsayılır.
Kullanıcı adı Ağda oturum açmak için kullanıcı adını belirtir.
/AKILLI KART Bu bağlantının akıllı kart kimlik bilgilerini kullandığını belirtir.
/SAVECRED Kullanıcı adı ve şifrenin kaydedilmesi gerektiğini belirtir. Komut kullanıcı adı ve parola sormazsa bu parametre atlanır.
/EV Kullanıcıyı ana dizine bağlar.
/SİLMEK Bir ağ bağlantısını iptal eder ve onu listeden kaldırır kalıcı bağlantılar.
/ISRARCI Sabitlerin kullanımını kontrol eder ağ bağlantıları. Varsayılan son kullanılan parametredir.
EVET kaydeder kurulan bağlantılar ve ağda bir sonraki oturum açışınızda bunları geri yükler.
HAYIR Kurulan bağlantıları veya sonraki bağlantıları kaydetmez, dolayısıyla bir sonraki oturum açışınızda geri yüklenmezler. Kalıcı bağlantıları silmek için /DELETE parametresini kullanın.
Kullanım örneği ağ komutları kullanmak:
net use z: /delete
net use z:\\bilgisayar1\Paylaşılan Klasör
net kullanım /Kalıcı:Evet
net use z: /delete - Z ağ sürücüsünün bağlantısını kesme komutu.
bilgisayar1\Paylaşılan Klasör - paylaşılan klasörün yolu (ağ klasörü)
net kullanım /Kalıcı:Evet- yeniden başlatırken, takılı diskleri geri yükleyin (NO - sıfırlama ayarlarını belirtirseniz).
Bir komut dosyası oluşturmak için oluşturun Metin dosyası, yaz gerekli komutlar, kaydetmek. Değiştirmek Dosya uzantısı
TXT'den BAT'a. Artık iki tıklamayla başlatabilirsiniz BAT dosyası ve öngörülen tüm komutlar yürütülecektir.

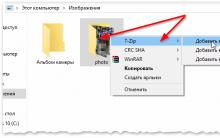

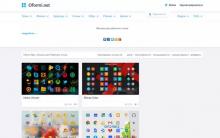
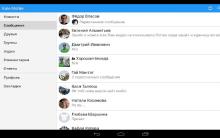
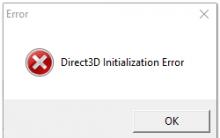
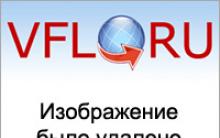




Xpi dosyası nasıl kurulur? XPI dosya uzantısı. Test: Hangi dosya uzantısı bitmap görüntü türüdür
Yandex temasını doğru şekilde nasıl değiştirebilirim?
Genişletilmiş Menzilli VHF Alıcısı
Odnoklassniki profilinizin konukları hakkında bilmeniz gerekenler
PWM - darbe genişliği modülasyonu PWM denetleyici kullanma örneği