Bir bilgisayara az çok aşina olan herkes, sürekli olarak "Explorer" adlı bir programla karşı karşıya kalır. Bu şey gerekli ve faydalıdır. Doğru, çoğu zaman bu uygulamanın çalışmasında öngörülemeyen arızaları gözlemleyebilirsiniz. En hafif tabirle Windows Gezgini neden çöküyor? Bu, tek seferlik veya kalıcı bir kapatma olabilir ve genellikle en uygunsuz anda gerçekleşir. Bunun birçok nedeni olabilir.
Windows Gezgini nedir
Programın kendisi, Windows ailesinin herhangi bir "işletim sisteminin" ayrılmaz bir parçasıdır. Bu, tabiri caizse, standart bir bileşendir. Bilgisayar terminolojisi açısından, Windows Gezgini bir dosya yöneticisidir.
Basitçe söylemek gerekirse, bu, sabit sürücü (sabit sürücü), mantıksal bölümler ve optik sürücüler, USB aygıtları veya çıkarılabilir bellek kartları gibi çıkarılabilir ortamlar dahil olmak üzere bir bilgisayarda bulunan dosya ve klasörleri görüntülemek ve yönetmek için bir araçtır.
Amaç ve ana işlevler
Muhtemelen Explorer'da dosyaları açabileceğinizi veya dosya ve klasörleri kopyalama, kesme, silme gibi çeşitli standart işlemleri gerçekleştirebileceğinizi açıklamaya gerek yoktur. Konu o değil. Gerçek şu ki, bu uygulamanın, manipülatörün (fare) sağ düğmesiyle bir dosya veya dizine tıklayarak çağrılan açılır bağlam menüsünü çağırdığınızda kullanılabilen birçok işlevi vardır.

Programın olanaklarının neler olduğunu burada görebilirsiniz. Bu türdeki tüm menüler standarttır. Örneğin, Windows 8'in Dosya Gezgini, birkaç istisna dışında temel olarak önceki sürümlerle aynıdır. Menünün kendisi, istenen programın seçimini kullanarak dosyaları açmak, kurulu antivirüs ile hızlı bir kontrol yapmak, bir dosya veya klasör hakkında bilgileri görüntülemek vb. İçin araçlar içerir. Aslında, aynı Windows 7 Gezgini benzer komutlara ve işlevlere sahiptir. "Yedi" oldukça kararlı bir sistem olmasına rağmen, yine de tek bir kullanıcı bu hatadan bağışık değildir. Bu işletim sistemlerinden birinin kullanıcısıysanız, muhtemelen ekranda her saat görüntülenen benzer bir mesaja aşinasınızdır: "Windows Gezgini çalışmayı durdurdu."

Bundan sonra sistem kilitleniyor. Bazen iyileşmek birkaç dakika sürebilir, ancak bazı durumlarda baştan başlamak için bilgisayar terminalinizi yeniden başlatmanız bile gerekir. Ve kullanıcının o anda kaydedilmemiş verileri varsa? Çok zaman harcamak ve sonra her şeyi tekrar yapmak utanç verici. Windows 7 Dosya Gezgini uygulamasını temel alarak sorunu çözmeye çalışalım.Neden? Evet, çünkü bu "işletim sistemi" bugün en yaygın olanıdır.
Windows Gezgini neden çalışmayı durduruyor?
Bu uygulamanın çökmesinin birçok nedeni olabilir. En yaygın durumlar, sistemde virüs programlarının bulunması veya yüklü uygulamaların “OS” ile uyumsuzluğu ile ilgilidir. Elbette sistem hatalarıyla bağlantılı sebepler de var. Biraz sonra tartışılacaklar.
Temel Hata Düzeltme Yöntemleri
Böylece kullanıcı, Windows 7 Explorer'ın çalışmayı durdurduğunu belirten bir mesaj alır.Ne yapmalı? Her şeyden önce, panik yapmayın. Pek çok hata düzeltme yöntemi vardır. En basit seçenekler arasında, Windows araçları veya üçüncü taraf yardımcı programları kullanılarak gerçekleştirilen standart yöntemler olabilir. Başka bir şey, sistem kaynakları ve bileşenleri düzeyinde müdahale gerektiğinde. Bu, elbette, daha zordur, ancak dilerseniz bununla başa çıkabilirsiniz.
virüs kontrolü
Her şeyden önce, bir virüs ve kötü amaçlı yazılım taraması çalıştırmanız gerekir. Varsayılan olarak sistemde yüklü olan tarayıcıyı kullanmamanın daha iyi olduğunu lütfen unutmayın. Görünüşe göre, tehdidi çoktan kaçırdı.

Bu durumda Dr.Web, Eset NOD32, Kaspersky, Norton vb. gibi anti-virüs tarayıcılarının taşınabilir sürümleri kullanışlı olacaktır.Ancak başlatılan program sistemde mevcut olandan farklı olmalıdır. Yani sistemde Eset NOD 32 kurulu ise, NOD'un taşınabilir versiyonundan bir anlamı olmayacaktır. Virüsten koruma paketlerinin kendi aralarında bir çakışma olabileceğinden, sisteme ikinci bir virüsten koruma yazılımı yüklemeniz önerilmez. İnsanlar diyor ki: Bu, Stalin ve Hitler'i aynı odaya kilitlemekle aynı şey.
Virüs bulunur ve kaldırılırsa, sistemin yeniden başlatılması gerekecek ve ardından sorunun devam edip etmediğini görmek mümkün olacak. Hata tekrar tekrar oluşursa bir sonraki adıma geçin.
Güvenli mod
Şimdi güvenli mod hakkında birkaç kelime. Sadece sistemdeki hataları düzeltmek için oluşturulmuştur. Gerçek şu ki, sistem bu işlev kullanılarak yüklendiğinde, "OS" işlevinin yalnızca en temel sistem öğeleri. Bir bilgisayar terminalini sürücü desteği olmadan başlatmak genellikle mümkündür. Bazılarının sistem hatalarına neden olması çok muhtemeldir, ancak bu kural olarak oldukça nadirdir.

Sistemi başlattıktan sonra (başlangıçta F8 tuşuna basarak), Windows Gezgini'ni test etmeniz gerekir. Her şey hatasız ve hatasız çalışıyorsa, sorun tam olarak kurulu yazılım ürünlerinde yatmaktadır.
Bağlam menüsünü devre dışı bırakma
Bazen, Windows Gezgini programında bir sorun, tam olarak kendi komutlarını dosya yöneticisinin ana veya bağlam menüsüne yerleştiren bazı programların uyumsuzluğu nedeniyle ortaya çıkabilir. Devre dışı bırakılmaları gerekecek. Bu, ShellExView adlı küçük bir yardımcı program gerektirecektir. Tamamen ücretsiz olarak dağıtılmaktadır. Ayrıca internette bu uygulama için bir crack bulabilirsiniz. Doğru, bu programın taşınabilir bir sürümü olmadığından sabit sürücüye kurulum gerektirecektir.

Kurulumdan sonra, ilk başlangıçta, tüm komut öğelerinin görüntüleneceği ana pencere görünecektir. En üstteki ilgili “Tip” alanına tıklayarak öğeleri türe göre sıralamak gerekir. Şimdi "Context Menu" tipine atanan komutlara bakmamız gerekiyor. Şimdi Microsoft Corporation tarafından üretilmeyen tüm öğeleri kesinlikle devre dışı bırakmanız gerekecek. Şaşırmayın, bazen Intel hizmetlerini, arşivleyici komutlarını vb. devre dışı bırakmanız gerekir. Bunda yanlış bir şey yok. Prensip olarak, F7 fonksiyon tuşunu kullanarak hızlı bir kapatma da kullanabilirsiniz.
Bu adımları tamamladıktan sonra, sistemi yeniden başlatmanız ve ardından sorunu test etmeniz gerekecektir. Bazı durumlarda, bu yöntem oldukça etkilidir.
msconfig komutunu kullanma
Bu komut, sistemde ince ayar yapmanız gerektiğinde çoğu durumda evrenseldir. Bu durumda, otomatik çalıştırma programları ve arka plan hizmetleri ile ilgileniyoruz. Bu komut "Çalıştır" menü alanından çağrılır.
Komut başlatıldıktan sonra "Genel" bölümünde (sekme) seçici başlatma seçilir. Sistem hizmetlerinin yüklenmesi etkin kalır, ancak "Başlangıç öğelerini yükle" kutusunun işareti kaldırılmalıdır.

Bundan sonra, "Microsoft hizmetlerini görüntüleme" alanını seçen "Hizmetler" sekmesini kullanmanız gerekir. Şimdi "Tümünü devre dışı bırak" düğmesine basmayı deneyebilir ve bilgisayarı yeniden başlatma teklifini kabul edebilirsiniz.

Yeni bir başlatmanın ardından tekrar msconfig komutunu çağırıyoruz. Artık hizmetleri (tercihen birer birer) etkinleştirebilir ve ardından yeniden başlatabilirsiniz. Bir sorun ortaya çıkar çıkmaz, beklenmeyen bir hatanın görünümünü tam olarak hangi hizmetin etkilediğini söylemek zaten mümkün olacaktır. Gelecekte, basitçe kullanılamaz. Öte yandan, sorun tekrar tekrar ortaya çıkabilir, bu nedenle tüm hizmetleri test etmeniz şiddetle tavsiye edilir. Tabii ki, bu çok zaman alacak, ancak Explorer'ın çökmesini etkileyen bileşeni kesin olarak belirlemek mümkün olacak.
Sistem dosyalarını geri yükleme
Bazı durumlarda, sözde sistem dosyalarının geri yüklenmesi gerekebilir, çünkü çalışmalarında bir ihlal yalnızca Windows Gezgini programında hatalara değil, aynı zamanda sistemin kararlılığıyla bile kendi kendini onaramamasına neden olabilir. son kontrol noktasından. Windows işletim sistemi, kesinlikle sorunun kendisi olmasa da, sabit sürücünün hatalara karşı kontrol edilmesi gerektiğine dair mesajlar verebilir. Ancak aynı soru, Windows 7 Explorer'ın nasıl düzeltileceği bu şekilde çözülebilir.
Sistem dosyalarını tarama ve geri yükleme işlemini başlatmak için Yönetici haklarına sahip olmanız gerekir, bu bir ön koşuldur. Örneğin Windows 7'de bunun için "Başlat" / "Tüm Programlar" / "Aksesuarlar" / "Komut İstemi" menü dizisi kullanılır. Kullanıcı Yönetici olarak oturum açmadıysa, bir çıkış yolu vardır. Komuta sağ tıklayarak, "Yönetici Olarak Çalıştır" alt öğesini seçmeniz gerekir (gerekirse bir şifre girmeniz gerekecektir).

Şimdi çıkan pencerede sfc / scannow sistem komutu girilir ve Enter tuşuna basılır. Birkaç dakika içinde sistem sorunları kontrol edecek ve bir kurtarma mesajı yayınlayacaktır (hatalar hala mevcutsa).
Sonuç
Genel olarak, Windows Gezgini'nin performansını geri yüklemek için en yaygın yöntemler burada açıklanmıştır. Kural olarak, çoğu durumda, tüm bu yöntemler (tek başına veya birbirleriyle kombinasyon halinde) çok etkilidir.
Her şey başarısız olursa, Microsoft forumlarına dönebilir ve sorunun açıklamasını ve nasıl düzeltileceğini arayabilirsiniz. Aşırı durumlarda, "işletim sistemini" yeniden yüklemeyi deneyebilirsiniz, ancak eski sürümün üzerine değil, sabit sürücüyü tamamen biçimlendirdikten sonra. Bunun nedeni, yalnızca yeni işletim sistemini yeniden yüklerken eskisinin hatalarını devralabilmesi ve istenen sonucu elde edememenizdir.
Ancak, daha önce de belirtildiği gibi, bu yaklaşım yalnızca son çare olarak kullanılabilir, çünkü her kullanıcının sabit diskinde çok sayıda bilgi depoladığı, birçok programın kurulu olduğu vb. Açıktır. Yeniden yüklemeden önce, gerekli dosyalar bilgi kaybını önlemek için bazı çıkarılabilir ortamlara kopyalanmalıdır. Ancak programların manuel olarak yeniden yüklenmesi gerekecek.
Birçok bilgisayar kullanıcısı, en az bir kez, bir bilgisayarda çalışırken asılı kaldığı bir durumla karşılaştı. "Orkestra şefi". Bu tür sorunlar düzenli olarak meydana geldiğinde çok daha kötü. Windows 7 işletim sisteminde bu önemli unsurun normal çalışmasına devam etmenin yolları nelerdir öğrenelim.
Askıda kalmaya devam etmek için en sezgisel seçenek "Gezgin" bilgisayarı yeniden başlatmaktır. Bu sorun oluştuğunda birçok kullanıcı bunu yapar. Ancak aynı zamanda, sorunların meydana geldiği anda en aza indirilen tüm belgeler ve programlar zorla sonlandırılacak, yani bunlarda yapılan değişiklikler kaydedilmeyecek. Bu seçenek bize uymuyor ve bu nedenle bilgisayarı yeniden başlatmak zorunda kalmadan bu durumdan çıkmanın bir yöntemini düşüneceğiz. Ayrıca, operasyonel sorunların temel nedenlerini ele almanın yollarını araştıracaktır. "Gezgin".
Yöntem 1: "Görev Yöneticisi"
Asılı bir cihazın işleyişini sürdürmek için en kolay seçeneklerden biri "Gezgin" uygulama "Görev Yöneticisi". Bu araç, EXPLORER.EXE işleminin sonlandırılmasını zorlar ve ardından yeniden başlatır.
- Kullanıcıların açmak için kullandığı en yaygın seçenek "Görev Yöneticisi" bağlam menüsü aracılığıyla yürütülür "Gösterge Tabloları". asıldığında "Gezgin" bu yöntem çalışmayacaktır. Ancak "kısayol" tuşlarının kullanıldığı yöntem oldukça iyi uyacaktır. Öyleyse bir kombinasyon al Ctrl+Üst Karakter+Esc.
- "Görev Yöneticisi" Başlayacak. Sekmeye taşı "Süreçler".
- Açılan pencerenin düzleminde görünen listede adında bir eleman bulmalısınız. EXPLORER.EXE. Bilgisayarda çalışan çok sayıda işlem varsa, adlandırılmış nesneyi bulmak o kadar kolay olmayacaktır. İşleri kolaylaştırmak için tüm öğeleri alfabetik sıraya göre oluşturabilirsiniz. Bunu yapmak için sütun adına tıklayın "resim adı".
- Aradığınız nesneyi bulduktan sonra onu seçin ve "Süreci Bitir".
- Kararınızı onaylamanızı isteyen bir iletişim kutusu açılır. Tıklamak "Süreci Bitir".
- Bundan sonra, tüm paneller, simgeler "Masaüstü" ve açık pencereler kaybolacaktır. EXPLORER.EXE işleminin zorla sonlandırılması ve işlemin durmasına neden olması normal olduğundan, paniğe kapılmayın. "Gezgin". Şimdi görevimiz işleyişini eski haline getirmek. Pencerede "Görev Yöneticisi" basmak "Dosya". Açılan listede, öğe üzerinde seçimi durdurun "Yeni Görev (Çalıştır...)".
- bir pencere açılır "Yeni bir görev oluştur". Komutu tek alanına girin:
Tıklamak tamam.
- "Orkestra şefi" yeniden başlar. Şimdi çalışması ve işlevselliği tamamen geri yüklenecek.






Yöntem 2: Grafik kartı sürücüsünü güncelleyin
Yukarıdaki sorunu çözme yöntemi, sorunun tek bir tezahürü için iyidir. Ancak durum tekrar tekrar kendini tekrar ettiğinde, bu, sonuçlarla uğraşmanız değil, sorunların temel nedenini aramanız gerektiği anlamına gelir. Örneğin, video sürücüsünün arızasından oluşabilir. Bu durumu nasıl düzelteceğimizi görelim.
- düğmeyi tıklayın "Başlangıç". İçeri gel "Kontrol Paneli".
- Şimdi tıklayın "Sistem ve güvenlik".
- Grupta görünen pencerede "Sistem"öğeyi tıklayın "Aygıt Yöneticisi".
- bir pencere belirir "Aygıt Yöneticisi". Grubun adına tıklayın "Video bağdaştırıcıları".
- Aralarında bilgisayarınıza bağlı video kartının adının bulunması gereken bir aygıt listesi açılır. Sol fare tuşu ile bu elemanın adına çift tıklayın.
- Seçilen cihaz için özellikler penceresi açılır. Sekmeye taşı "Sürücü".
- Sonraki düğmeye tıklayın "Silmek" Açılan pencerenin en altında.
- Nesne silindikten sonra, üretmeniz gerekir. Bulunan dosya bir PC'ye indirilmeli ve kurulmalıdır. Arama ve kurulum işlemini manuel olarak yapmak istemiyorsanız, bu görev özellikle özel programlara emanet edilebilir.







Yöntem 3: Düşük RAM sorunlarını giderin
Asılmasının başka bir nedeni "Orkestra şefi", bilgisayarınızda yüklediğiniz tüm görevleri işlemek için yeterli donanım kaynağı olmayabilir. Bu nedenle, sistemin bireysel bileşenleri yavaşlamaya veya arızalanmaya başlar. Özellikle sık sık bu sorunla, çok sınırlı miktarda RAM veya zayıf bir işlemciye sahip düşük güçlü bilgisayar kullanıcıları karşılaşmaktadır. Bu durumda ne yapacağımızı bulalım.
Elbette mevcut sorunu kökten çözmenin en iyi yolu, daha güçlü bir işlemci veya ek bir “RAM” çubuğu satın almaktır. Ancak ne yazık ki, herkes bu önlemleri almaya hazır değil ve bu nedenle donmak için ne yapılması gerektiğini anlayacağız. "Gezgin" mümkün olduğunca seyrek oluşur, ancak donanım bileşenlerini değiştirmeyin.

Gelecekte, donmayı önlemek için "Gezgin" Benzer nedenlerle, bilgisayarı başlatırken ihtiyaç duymadığınız uygulamaların yanı sıra, aynı anda birden çok kaynak yoğun programı çalıştırmaktan kaçının. Ayrıca tavsiye edilir.
Yöntem 4: Küçük resim görüntülerini devre dışı bırakın
Donma sorunlarının nedenlerinden biri "Gezgin", küçük resimlerin yanlış görüntülenmesidir. İnternetten resim indirirken, bazıları tamamen indirilmeyebilir, bu da küçük resimlerinin yanlış görüntülenmesine neden olur ve bunun sonucunda arızalar başlar. "Gezgin". Bu senaryoyu tamamen ortadan kaldırmak için bilgisayardaki küçük resim görüntüsünü kapatmanız yeterlidir.


Şimdi sürekli donmanın nedeni ise "Gezgin" küçük resimler yanlış görüntülendi, belirtilen sorun artık sizi rahatsız etmeyecek.
Yöntem 5: Virüs enfeksiyonunu ortadan kaldırın
Kararsız çalışmaya neden olabilecek bir sonraki neden "Gezgin", bilgisayarın bir virüs bulaşmasıdır. Bu sistem bileşeninin sık sık donması durumunda, diğer enfeksiyon belirtileri olmasa bile, . Kesinlikle gereksiz olmayacaktır. Kurulum gerektirmeyen veya benzeri başka bir program kullanabilirsiniz. Başka bir PC'den veya sistemi LiveCD ile çalıştırarak kontrol etmek daha iyidir.

Virüs aktivitesi tespit edilirse, program kullanıcıyı bu konuda bilgilendirecek ve soruna en iyi çözümü sunacaktır. Kök nedenden kurtulduktan sonra çalışın "Gezgin" daha iyi olmalı.
Yöntem 6: Sistem Geri Yükleme
Ancak, virüslerin veya diğer dış faktörlerin sistem dosyalarına zaten zarar vermeyi başardığı ve sonuçta kararsız çalışmaya neden olduğu durumlar vardır. "Gezgin". Ardından sistemin geri yüklenmesi gerekiyor. Ortaya çıkan sorunun karmaşıklığına ve daha önce alınan önleyici tedbirlere bağlı olarak, onu ortadan kaldırmak için aşağıdaki önlemler alınabilir:

Bu yazımızda bunun başlıca nedenlerini ele aldık. "Orkestra şefi" donuyor. Gördüğünüz gibi, çok çeşitli olabilirler. Ek olarak, ne kadar hızlı bir şekilde çalışır duruma getirilebileceğini anladık ve ayrıca, tam olarak neden olduklarına bağlı olarak, bu tür sorunlar düzenli olarak ortaya çıkarsa, arızanın temel nedenini nasıl ortadan kaldıracağımızı bulduk.
Dosya Gezgini, öğeleri aramak için bir sabit disk bölümünden diğerine gitmek için görsel bir arabirim kullanmanıza izin veren bir uygulamadır. Hata sonlandırılan iş gezgini Nadir durumlarda ortaya çıkar ve uygulamanın acil olarak kapatılmasına neden olur.

Dosya Gezgini neden çalışmayı durdurdu?
Windows Gezgini, çeşitli nedenlerle çalışmayı durdurur, esas olarak ayrı bir program böyle bir tepkiye neden olur. Rehber olarak onunla temasa geçtiğim anda, o müsait değil ve sorunun kaynağı olarak hareket ediyor. Bir kerelik arızalarda bir arıza ifade edilebilir, bu nedenle iletken nadiren devre dışı kalır, o zaman kaynağı belirlemek oldukça zordur. Diğer durumlarda, uygulama her açıldığında bir hata oluşur.
Windows Gezgini 7 ve diğer sürümler bu tür arızalarda çalışmayı durdurur:
- Entegre içerik menüsü öğeleri;
- Hatalı codec bileşenleri, çoğunlukla video codec bileşeni;
- Kontrol panelinde bulunan elemanlar;
- Nadiren, ancak nedeni video bağdaştırıcısında yatmaktadır;
- Bazen Dosya Gezgini işlemi virüsler nedeniyle bozulur.
Herhangi bir sebep önemlidir ve iletkene önemli ölçüde zarar verebilir. Arızalar tek tek teşhis edilip giderilmelidir.
Dosya Gezgini çalışmayı durdurdu: bağlam menüsünü düzeltme
Windows 7 Explorer çalışmayı durdurdu, hata içerik menüsündeyse nasıl düzeltilir? - Temel durumuna geri döndürmelisiniz, yani tüm ikincil uygulamaları kaldırmalısınız, çoğu zaman cevap bu olacaktır.
Görevi gerçekleştirmenin en kolay yolu ShellExView yardımcı programını kullanmaktır. Uygulama, bağlamsal bir ekrana sahip programları gösterir.
- Programın ana menüsünde parametreleri "Tip"e göre sıralayın;

- "Bağlam Menüsü"nün doğasında olan her şeyi bulun;
- Microsoft dışında RMB veya F7 kullanarak yoldaki yıldız işareti olan tüm öğeleri devre dışı bırakın;
- Yeniden başlatın ve sonucu kontrol edin.
Beklenen sonuç gelmezse, diğer öğeleri devre dışı bırakın, ancak Microsoft tarafından üretilen işlemleri bıraktığınızdan emin olun, geri kalan her şey devre dışı bırakılabilir. Sorunu belirlemek ve düzeltmek için seçim yöntemini kullanmamız gerekecek.
Ayrıca, güvenli modu kullanarak sorunun küçük yardımcı programlarda olup olmadığını kontrol edebilirsiniz. Başlangıçta F8 tuşuna basarak ona gidebilirsiniz. Teoride, Windows 7 Gezgini çalışmayı durdurdu hatası görünmemelidir, aksi takdirde sfc aracısını çalıştırmanız gerekir.
Windows Gezgini çalışmayı durdurdu, hatalı kodekler
Asıl soru şu ki, kod çözücüler uygulamaların görünmez bir parçası olduğu için gezgin programı çalışmayı durdurdu, nasıl düzeltilir? Sorunun çoğu zaman video kodeklerinde olduğunu hemen not ediyoruz, onlar sayesinde video dosyasının küçük bir resmi oluşturulur ve bunların yokluğu bir arızaya neden olur. Bazı durumlarda, diğer uygulamalar bir hataya neden olur.
Sorunun kodeklerde olup olmadığını teşhis etmek için küçük resimlerin görüntülenmesini devre dışı bırakmalısınız. Bunu şu şekilde yapabilirsiniz:
- Denetim Masası'na gidin, bu sorunla birlikte açılması gerekir;
- "Klasör Seçenekleri" kutucuğunu seçin;

- "Görünüm" sekmesinde, "Küçük resimlerde dosya simgelerini göster" seçeneğinin seçimini kaldırın.

Sorunun türü hemen ortaya çıkacaktır, ancak yine de kodekler hatalıysa, İnternet'te birçoğu olduğu için yeniden yüklenmeleri gerekir.
Kırık iletken bütünlüğü
İşletim sistemi bir virüs saldırısına veya başka bir hasara maruz kaldıysa, sistem dosyalarının çalışmasında değişiklikler yaşayabilir. Çok fazla fark olmamasına rağmen, sorunun iletkende olması gerekmez. Sadece özel bir sfc taraması yapmalısın.
- Win + R tuşlarına basın ve cmd yazın;
- sfc /scannow'u konsola yapıştırın;

Yalnızca yönetici prosedürü yürütme hakkına sahiptir.
Hatayı bu şekilde kontrol ettikten ve ortadan kaldırdıktan sonra, virüsleri yok etmek hala gereklidir, kendilerini antivirüslerin yardımıyla işlemeye iyi bir şekilde ödünç verirler.
Hizmet durumu teşhisi
Birçok uygulamanın bazen başarısız olan kendi hizmetleri vardır. Tüm üçüncü taraf öğelerini sırayla kapatmak gerekir ve ardından kaçınılmaz olarak sorunlu bir uygulama olacaktır. Bunun için ihtiyacınız olan:
- + R kazanın ve msconfig yazın;
- "Hizmetler" sekmesine gidin;
- Alttan "Sistem hizmetlerini görüntüleme" öğesini seçin;

- En azından öncelikle sürücü hizmetlerini devre dışı bırakmamalısınız, diğer her şey devre dışı bırakılabilir.
Sorunun kökü belirlendiğinde, uygulamanın sürücülerini güncellemeli veya kullanmayı tamamen bırakmalısınız.
Video bağdaştırıcı sürücüsü
Birden çok sorunun, özellikle video bileşeniyle ilgili olanların nedeni, video sürücüsüdür. Karmaşık mekanizmalardan oluşur, sık sık güncellenir, çok sayıda adaptör ve sürücü türü vardır - tüm bunlar uygulamada arıza riskine neden olur.
Bunun için sürücüyü güncellemeniz yeterlidir:
- "Bilgisayar" da Başlat ve RMB;
- Ardından "Özellikler" i seçin;
- Şimdi "Aygıt Yöneticisi" ni açın;

- "Video bağdaştırıcıları" bölümünde, ayrı bir karta sahip öğeyi seçin;
- Çift tıklayın ve "Sürücü" sekmesine gidin;
- Şimdi "Güncelle" yi seçin.

Bir alternatif, sürücü üreticisi tarafından sağlanan GUI'yi kullanmaktır, ancak bu her zaman doğru çalışmaz.
Önerilen yaklaşımlardan birini yüksek bir olasılıkla kullanarak, hatayı ortadan kaldırmak ve iletkenin doğru işlenmesini sağlamak mümkün olacaktır. Oldukça sık, arıza küçük programlardadır ve daha az sıklıkla neden sistem arızalarındadır.
"Hatayı düzeltme" konusunda hala sorularınız varsa, Explorer çalışmayı durdurdu "", yorumlarda onlara sorabilirsiniz.
if(function_exists("the_ratings")) ( the_ratings(); ) ?>
Merhaba, bugün oldukça yaygın bir sorundan bahsedeceğiz, yani Windows 7 gezgini yanıt vermiyor veya.
Bu sorunla ilk karşılaştığımda, kendi başıma çözemeyeceğimi düşündüm, ancak yarım gün uğraştıktan sonra hala bu hatayı düzeltmenin bir yolunu buldum. Cevabı bu kadar uzun aramak zorunda kalmamanız için bu yöntemi burada yazacağım.
Windows 7 gezgini yanıt vermiyor
Bu nedenle, Windows 7 gezgini ile ilgili hatalar, örneğin RAM eksikliği (rastgele erişim belleği) gibi birçok nedenden dolayı ortaya çıkabilir.
Sorunun bu olup olmadığını anlamak için görev yöneticisini açın, bunun için "Alt + Ctrl + Delete" tuşlarına basılı tutun, eğer tuşları aynı anda basılı tutamıyorsanız açın.

Şekilde gördüğünüz gibi RAM yüküm %50 civarında, sizde aynı veya daha az varsa sorun bu değil. Ana şey, iş yükünün% 90'dan az olmasıdır.
Programı başlattıktan sonra, çalışan tüm uzantıları görebileceğiniz bir pencere açılacaktır.

Şimdi kaydırıcıyı kullanarak uzantı listesini sağa kaydırın, "Şirket" satırını bulun ve tıklayın. Sonuç olarak, program devre dışı bırakılması gereken uzantılardan birini vurgulayacaktır. Bunu "F7" düğmesine basarak yapmalısınız.
Bu kılavuzda, aşağıdaki durumlarda ne yapacağınızı öğrendiniz. Windows 7 gezgini yanıt vermiyor istek üzerine ve bir hata penceresi görüntüler. Sorun hala çözülmediyse, bana bildirin, kesinlikle düzeltmeye yardımcı olacağım. Ve size veda etme zamanım geldi, ilginiz için hepinize teşekkür ederim.
Tüm Ürünler Windows Vista Enterprise Windows Vista Ultimate Windows Vista Business Windows Vista Home Premium Windows Vista Home Basic Windows Vista Home Premium 64-bit sürümü Windows Vista Ultimate 64-bit sürümü Windows Vista Enterprise 64-bit sürümü Windows Vista Home Basic 64-bit sürümü Windows Vista Business 64-bit sürümü Windows 7 Enterprise Windows 7 Ultimate Windows 7 Home Premium Windows 7 Professional Windows 7 Home Basic
Sorun
Çünkü
Çözüm
Bu sorunu çözmek için, gezgini sonlandırmanın nedenini belirlemeniz gerekir. Bunu yapmak için, hatayı gidermek için aşağıdaki adımları izleyin.
Eski veya bozuk video sürücüleri, Dosya Gezgini'nin çalışmayı durdurmasına neden olabilir. En son video sürücüsünü indirip kurarak bu sorunların çoğunu çözebilirsiniz. Bu, sistem üreticisinin web sitesini ziyaret ederek veya doğrudan onlarla iletişime geçerek Merkez aracılığıyla yapılabilir.Sistem Dosyası Denetleyicisini kullanarak gerekli sistem dosyalarının varlığını ve durumlarını kontrol edin. Bunu yapmak için şu adımları izleyin:
- . Sistem sizden yönetici hesabı parolasını girmenizi isteyecektir.
Sistem RAM belleğini kontrol edin
Bazen bozuk rasgele erişim belleği (RAM), Windows'ta aralıklı sorunların nedeni olabilir. Windows Bellek Tanılama Aracını kullanın. Bunu yapmak için Başlat düğmesine tıklayın, yazın Bellek teşhisi .- Klasör ve arama seçenekleri
- Bayrağı ayarla
- Bayrağı indir
- Öğeyi çift tıklayın işi durdurmak
Sistemi geri yükle
Yerinde yükseltme gerçekleştirin
Bu, aynı motor üzerinde oluşturulmuş standart bir Windows programıdır. Internet Explorer. Diskler, dosyalar ve klasörlerle çalışmak için kullanılır. Kullanıcıların etikete tıkladıklarında aldıkları içindedir " Benim bilgisayarım". Bazen yardımcı programda plansız bir kapanmaya neden olan sorunlar olabilir.
Bazı durumlarda, program yanıt vermiyor ve yeniden başlar, daha ciddi olarak tamamen çalışmayı durdurur ve açmayı reddediyor. Bu makalede, bu hataları gidermek için yapılması gerekenler açıklanmaktadır.
Grafik sürücüsü sorunları
Video kartı bilgisayardaki hemen hemen tüm programların çalışması ile ilgilidir. Windows Gezgini bir istisna değildir. Çalışma sırasında periyodik olarak hatalar gösterir ve çalışmayı durdurursa - sorunun çözümü sürücüleri güncellemekle başlamalıdır. Mevcut sürüm hasar görmüş veya güncelliğini yitirmiş olabilir ve bu nedenle işlevlerini doğru şekilde yerine getirmiyor. Video sürücüsünü güncellemenin 3 yolu vardır:
- Karşısında Windows güncelleme;
- Karşısında Yarar video kartı üreticisinden;
- manuel olarak.
Varsayılan olarak, gerekli tüm güncellemeleri otomatik olarak indirir. Daha önce ayarlarını değiştirdiyseniz ve otomatik güncellemeyi kapattıysanız, tepsideki yardımcı program simgesine tıklayın(ekranın alt kısmında simgeler bulunan paneller). Açılan pencerede " Güncellemeleri ara».
Video sürücülerini ilk kurduğunuzda, kişisel bilgisayarınız ayrıca aşağıdakiler için özel yazılımlar da yükler. otomatik indirme ve tesisler yeni sürümler. Açabilir ve yeni yamalar arayabilirsiniz.

Üçüncü yol: üreticinin resmi web sitesini ziyaret edin grafik bağdaştırıcınız ve ondan indirin en son sürücü paketi.

Bundan sonra, bilgisayarınızı yeniden başlatmanız ve yeniden başlatmayı denemeniz gerekir. Sorun çözülmezse, devam edin.
Sistem dosyalarını kontrol etme ve geri yükleme
Bozuk sistem dosyaları kapanmasına da neden olabilir. Windows işletim sistemi, sistem dosyalarındaki sorunları otomatik olarak kontrol edip düzeltebileceğiniz özel bir yardımcı programa sahiptir. Virüs programlarının hataları veya eylemleri sonucunda bazı veriler zarar görmüşse, bu hatayı kolayca düzeltebilirsiniz.
Bunu yapmak için aşağıdakileri yapın:

Taramanın tamamlanması için bir süre bekleyin. Bundan sonra, kişisel bilgisayarınızı yeniden başlatın ve çalıştırmayı deneyin Windows Gezgini yine.
Windows Komut İstemi, Ctrl + V kısayol tuşlarını kullanarak kopyalamayı desteklemez. Komutları manuel olarak girin veya kullanarak kopyalayın. bağlam menüsü(konsolun herhangi bir yerinde farenin sağ tuşuna basılarak çağrılır).
Virüs programlarına karşı savaşın
Kötü amaçlı komut dosyaları ve virüsler herhangi bir hataya neden olabilir. Etkilenen kitaplıklar veya explorer exe dosyasının kendisi, canlı hizmetler - tüm bunlar kalıcı sonuçlara yol açabilir tamamlar senin işin ve yeniden başlar veya açılmıyor Genel olarak.
Sorunun çözümü çok basit - antivirüs programı. Sadece antivirüsünüzü çalıştırın ve tam bir Windows sistem taraması başlatın. Etkilenen tüm dosyalar karantinaya alınacak ve temizlenecek veya silinecektir.
Kişisel bilgisayarınızda bir virüsten koruma programı yoksa, yüklemeniz önemle tavsiye edilir. Çalışmamak, virüslerin neden olabileceği en büyük sorun değildir. Bir antivirüs satın almaya hazır değilseniz, kullanabilirsiniz. ücretsiz araç Bağlantıdan indirilebilen Microsoft Corporation'dan: https://www.microsoft.com/en-us/download/details.aspx?id=5201.

İşletim sisteminizi ve kişisel verilerinizi korumak için bu programı her zaman etkin durumda tutmanız önerilir. Herhangi bir uygulamanın yüklenmesi sırasında devre dışı bırakmanız gerekirse, artan güvenlik açığı sırasında ağdan herhangi bir dosya indirmemeye çalışın.
Windows sistem kaynaklarının eksikliği
Yukarıda açıklanan çözümler, sürekli olarak yeniden başladığı durumları daha sık çözer. Ama ya işini sadece bazen tamamlarsa? Her şeyden önce, ücretsiz miktarını izlemek gerekir. rasgele erişim belleği ve merkezin iş yükü işlemci.
Bunu yapmak için aşağıdakileri yapın:

Bu parametrelerin değerleri sıklıkla ulaşırsa 90–95% - bilgisayarınız çalışmaya başlayabilir dengesiz ve boşaltmak için çeşitli işlemleri sonlandırın. Bu durumda gerekli bu uygulamaları durdurşu anda kullanmadığınız
Bu tür sorunlar sık sık meydana geliyorsa ve bilgisayar boştayken bile, bilgisayarınızı tozdan temizleyin ve teşhis koymak bileşenleri. Belki de gerekir RAM miktarını artırmak.
Küçük resim ekranı
Bu tür hataların bir başka yaygın nedeni, bozuk videolar ve resimler. Bir dosya oluşturulurken, düzenlenirken veya indirilirken bozulmaya neden olan bir hata oluşmuş olabilir. Bu tür dosyalar açılamaz.
Çalışırken, görüntü ve video dosyalarını açar ve görüntülemek için görüntünün küçük resmini kaydeder. Bu küçük resimlere küçük resimler denir. Sırasıyla, kaynak bozulmuşsa, bir eskiz oluşturamayacaksınız ve program çıkmayı deneyecek.
Böyle bir sorun olması durumunda, ihtiyacınız olacak:

Sorunlar küçük resimlerin görüntülenememesinden kaynaklanıyorsa, sorun çözülecektir. Artık bozuk medya dosyalarını manuel olarak tanımlayabilir ve silebilirsiniz. Daha sonra küçük resimleri tekrar açabilirsiniz.
Bulut depolama istemcileri, örneğin OneDrive, Google sürücü, Asus WebStorage vb. de sorunlara neden olabilir. Onlar tanıtılıyor, işleyişini biraz değiştiriyor ve yeni özellikler ekliyorlar. Benzer uygulamalar kullanıyorsanız - deneyin devre dışı bırakmak onların. Soruna neden olmaları durumunda, bunları kişisel bilgisayarınızdan tamamen kaldırmalısınız.

Ardından resmi siteden yeni güncel sürümü indirin ve kurun. Yükleme sırasında tüm üçüncü taraf uygulamaları ve virüsten koruma yazılımını devre dışı bırakmanız önerilir.
İlgili videolar
Tüm Ürünler Windows Vista Enterprise Windows Vista Ultimate Windows Vista Business Windows Vista Home Premium Windows Vista Home Basic Windows Vista Home Premium 64-bit sürümü Windows Vista Ultimate 64-bit sürümü Windows Vista Enterprise 64-bit sürümü Windows Vista Home Basic 64-bit sürümü Windows Vista Business 64-bit sürümü Windows 7 Enterprise Windows 7 Ultimate Windows 7 Home Premium Windows 7 Professional Windows 7 Home Basic
Sorun
Windows üzerinde çalışırken aşağıdaki hata mesajını alırsınız:
Explorer çalışmayı durdurdu. Windows yeniden başlatılıyor"
Ayrıca, hata mesajı görüntülenmeden önce veya hemen sonra ekran titreyebilir.
Çünkü
Aşağıdaki koşullar bu sorunun nedeni olabilir.
- Eski veya bozuk bir video sürücüsü kullanıyorsunuz
- Bilgisayardaki sistem dosyaları bozuk veya diğer dosyalarla eşleşmiyor
- Bilgisayara bir virüs veya kötü amaçlı yazılım bulaşmışsa
- Bilgisayarda çalışan bazı uygulamalar veya hizmetler Dosya Gezgini'nin çalışmamasına neden olabilir.
Çözüm
Bu sorunu çözmek için explorer'ın sonlandırılma nedenini belirlemeniz gerekir. Bunu yapmak için, hatayı gidermek için aşağıdaki adımları izleyin.
Video sürücünüzü güncelleyin
Eski veya bozuk video sürücüleri, Dosya Gezgini'nin çalışmayı durdurmasına neden olabilir. En son video sürücüsünü indirip kurarak bu sorunların çoğunu çözebilirsiniz. Bu, sistem üreticisinin web sitesini ziyaret ederek veya doğrudan onlarla iletişim kurarak Windows Update aracılığıyla yapılabilir.Sürücüleri güncelleme hakkında daha fazla bilgi için Microsoft web sitesinde aşağıdaki sayfaya bakın:
Bilgisayarınızdaki dosyaları kontrol etmek için Sistem Dosyası Denetleyicisini (SFC) çalıştırın.
Sistem Dosyası Denetleyicisini kullanarak gerekli sistem dosyalarının varlığını ve durumlarını kontrol edin. Bunu yapmak için şu adımları izleyin:- Başlat düğmesine tıklayın ve arama kutusuna cmd yazın.
- Sonuçlar bölmesinde cmd.exe dosyasına sağ tıklayın ve Yönetici olarak çalıştır. Sistem sizden yönetici hesabı parolasını girmenizi isteyecektir.
- Yönetici hesabı kullanıyorsanız Devam'a tıklayın veya yönetici hesabı parolasını girip Devam'a tıklayın.
- Komut istemine sfc /scannow yazın ve ENTER tuşuna basın.
Sistem Dosyası Denetleyicisi hakkında daha fazla bilgi için Microsoft web sitesindeki aşağıdaki Bilgi Bankası makalesine bakın:
Bilgisayarınızda virüs ve kötü amaçlı yazılım olup olmadığını kontrol edin
Virüsler ve kötü amaçlı yazılımlar, uygulama performansı sorunlarına neden olabilir. Seçtiğiniz virüsten koruma yazılımını kullanarak bilgisayarınızı tehditlere karşı tarayın. Yüklü bir virüsten koruma yazılımınız yoksa, aşağıdaki bağlantıdan ücretsiz Microsoft Security Essentials çözümünü indirip yükleyebilirsiniz.Başlangıç sorunlarını kontrol etmek için bilgisayarınızı güvenli modda başlatın
Bilgisayarınızı güvenli modda başlatın ve hatayı yeniden oluşturmaya çalışın. Bilgisayarı güvenli modda başlattıktan sonra, her zamanki gibi çalışmaya devam edin ve hatayı aldığınız zamanki adımları izleyin. Güvenli modda hata devam ederse, sonraki bölüme geçin ve temiz önyüklemeyle ilgili sorunları gidermek için adımları izleyin.Bilgisayarınızı güvenli modda başlatma hakkında bilgi için Microsoft web sitesindeki aşağıdaki makaleye bakın:
Bilgisayarı temiz bir önyükleme ortamında başlatın ve sorunu düzeltin
Bu çökmeleri güvenli modda görmüyorsanız, sorunun nedeni başlangıç öğesi gibi görünüyor. Temiz önyükleme gerçekleştirmek ve soruna neden olan öğeyi belirlemek için bu makaledeki adımları izleyin.Ek sorun giderme adımları
Aşağıdaki ek sorun giderme adımları daha az yaygındır, ancak Dosya Gezgini'nin çalışmayı durdurmasına da neden olabilir.Sistem RAM belleğini kontrol edin
Bazen bozuk rasgele erişim belleği (RAM), Windows'ta aralıklı sorunların nedeni olabilir. Windows Bellek Tanılama Aracını kullanın. Bunu yapmak için Başlat düğmesine tıklayın, yazın Bellek teşhisi ve listeden sonucu seçin. Windows Bellek Tanılama aracı penceresi göründüğünde, öğesini seçin. Yeniden başlat ve doğrula (önerilir).Bozulmuş olabilecek görüntü dosyalarını kontrol edin
Bazen bozuk görüntüler Dosya Gezgini hatalarına neden olabilir. Dosya Gezgini, resimlerle çalışırken veya resim içeren klasörlere göz atarken çalışmayı durdurursa, bir veya daha fazla resim dosyası bozulabilir. Kontrol etmek için aşağıdaki adımları izleyin.- Başlat düğmesine tıklayın ve Bilgisayar'ı seçin
- Yerleştir menüsünden, açılır listeden seçin Klasör ve arama seçenekleri
- Klasör Seçenekleri penceresinde Görünüm sekmesine gidin
- Bayrağı ayarla Küçük resimleri değil, her zaman simgeleri göster
- Bayrağı indir Küçük resimlerde dosya simgelerini göster
- Klasör Seçenekleri penceresini kapatmak için Tamam'a tıklayın
Not. "Küçük resimlerde dosya simgelerini göster" ve "Küçük resimler değil, her zaman simgeleri göster" ayarlandıktan sonra, dosyalar küçük resimler göstermez, bu nedenle resimler ve diğer dosyalar dosya türleri için varsayılan simgeler olarak görüntülenecektir. Belirlediğiniz ayarlarla sorunu yeniden oluşturabildiyseniz, bunun nedeni resimler ve videolar değildir. Orijinal klasör seçeneklerini geri yükleyin.
Dosya Gezgini'nin çalışmayı durdurmasına hangi uygulamanın neden olduğunu öğrenmek için hatanın ayrıntılarını görüntüleyin. Bunu yapmak için şu adımları izleyin:
- Başlat düğmesine tıklayın, Arama alanına Eylem Merkezi yazın ve döndürülen listeden Eylem Merkezi'ni seçin.
- Eylem Merkezi penceresinde Bakım'ı seçin, Kararlılık günlüğünü göster ve ardından Güvenilirlik İzleyicisi penceresinin en altında Tüm sorun raporlarını görüntüleyin
- Dosya Gezgini öğeleri listesine gidin
- Öğeyi çift tıklayın işi durdurmak teknik ayrıntıları görüntülemek ve bunları yazmak için.
Sistemi geri yükle
Yukarıdaki çözümler hatayı çözmediyse, bilgisayarınızı sorun oluşmadan önceki durumuna geri yüklemek için bir Sistem Geri Yükleme gerçekleştirebilirsiniz. Hata bir ay veya daha uzun süre devam ederse, sonraki bölümdeki talimatları izleyin ve sorunu çözmek için yerinde yükseltme gerçekleştirin. Sistemi geri yüklemek için makaledeki talimatları izleyin.Yerinde yükseltme gerçekleştirin
Hata bir ay veya daha uzun süre devam ederse, yerinde yükseltme yapmak ve Windows'u orijinal sürümüne geri yüklemek en iyisidir. Bilgisayarınızdaki hiçbir dosyaya veya uygulamaya zarar vermez. Yerinde yükseltme yapmak için bu makaledeki adımları izleyin.PC kullanıcılarının hiçbiri bu işletim sistemi hizmetiyle ilgili bir soruna karşı bağışık değildir. Yaygın olmasına rağmen, Windows ile ilgili diğer tüm problemler ve problemler gibi çözülebilir. Ancak zorluk, optimal bir çözüm vermenin imkansız olması gerçeğinde yatmaktadır, çünkü Bunları düzeltmenin birkaç nedeni ve yolu vardır.

Ancak burada bile, bir tür çözüme yaklaşmaya yardımcı olacak bir tür “işaretçi” yardımcı olabilir - bu, program sonlandırıldığında durum tarafından kabul edilir. Orkestra şefi Windows 7'de böyle bir sorunun nasıl çözüleceği yaygın bir sorudur, ancak bu bariz nedenlerle yapılabilir: işletim sistemi başladığında veya bir programı başlatırken hemen veya belki de sadece çalışma sürecinde. Her şeye sırayla bakalım.
Explorer bağlam menüsünde sorunlu programları devre dışı bırakın:
Bazı programlar, kullanıcının isteği üzerine veya otomatik modda burada kendi ek öğelerini oluşturabilir. Küçük bir hata veya uyumsuzluktan dolayı ihtiyaç duyduğumuz antivirüsler, arşivleyiciler ve benzeri birçok program bunun sebebidir. Orkestra şefi Windows yanlış zamanda donuyor.
Neyin yanlış olduğunu kolayca ve hızlı bir şekilde belirlemek için programı kullanabilirsiniz. ShellExView, hem en yaygın Windows 7'de hem de diğer sürümlerinde kurulum gerektirmez.
Sonuç olarak, üçüncü taraf menü öğelerini kaldırmanız ve bilgisayarı yeniden başlattıktan sonra performansı kontrol etmeniz gerekecek.
Programları "İçerik menüsü" türüne göre sıralayın, MicroSoft üretimine ihtiyacımız yok. Şimdi diğer tüm programları tıklayarak veya basarak devre dışı bırakın. F7.

Aşağıdaki işlemler: hata ortadan kayboldu- programları kademeli olarak devreye sokmanız ve bundan sonra ne olduğunu kontrol etmeniz gerekecek, böylece düşüşe neden olan programı yakında belirleyeceksiniz. Hata kaybolmadı- diğer türlerde aynı kapatmayı yapın ve ardından bir ihlal tespit edin. Yapılan tüm çalışmalardan sonra hata kaybolmadıysa, diğer yöntemleri deneyin.
Bilgisayarınızı yeniden başlatarak başlayın. İndirme ne zaman gerçekleşecek BIOS, Tıklayın F8, ardından listeden indirmeyi seçin güvenli mod . Eylemlerin özü aynı kalır - iletkenin çalışmasında neyin sonlandırılmasına neden olduğunu belirlersiniz. Yardım etmek için - aynı program - kabuk görünümü.
Bilmek önemlidir! Explorer'ın çalışmasına neden olan bir program belirlediyseniz, onu hemen kaldırmanız gerekmez - mümkünse daha yeni bir sürüme güncelleyin. Bazen daha eski bir sürümle değiştirmek de yardımcı olur.
Güvenli modda çalışırken aynı zamanda gezginle ilgili bir sorununuz varsa, o zaman seçenek sistem dosyalarını kontrol etmek olacaktır. Bunu yapmak için menüye gidin Başlangıç ve arama çubuğuna girin Komut satırı , aç ve sür sfc /scannow emretmek. Bundan sonra, ihlallerin işletim sistemi tarafından otomatik olarak düzeltildiği bir sistem dosyası kontrolü başlar, ancak Windows kurulum bileşenlerine sahip bir diske ihtiyacınız olabilir veya sadece bir görüntü kullanabilirsiniz.
Explorer kilitlenme sorunuyla karşılaşmanızın başka nedenleri de vardır:
Virüsler.
Varlığı için sistemi kontrol etmeye değer. İşletim sistemini bir antivirüs ile çalıştırarak bunun için biraz zaman ayırmayın.Video kart Sürücüleri.
İşin garibi, onlar da sebep olabilirler - GPU web sitenize gidin ve bilgisayarınızı en son sürücüyle güncelleyin.Hasarlı ( "bozuldu") dosya.
Orkestra şefi belirli bir klasör nedeniyle çalışmayı durdurabilir , büyük olasılıkla bozuk bir dosya içerir. Aslında, bir klasör açarsınız - dosya hemen işte bir hataya neden olur. Buna yol açan en yaygın dosya türleri videolar ve resimlerdir. Mod, küçük resimleri gösterecek şekilde ayarlandığında, ancak küçük resim olmadığında, görüntülenecek hiçbir şey yoktur. Bunu yapmak için, klasör ayarlarında, resimde gösterildiği gibi simgeleri görüntülemek için görünüm sekmesinde birkaç koşul ayarlamanız gerekir:
Bilgilerin size yardımcı olduğunu ve basit çözümlerden birini kullandığınızı umuyoruz. Tabii ki, Windows'unuza güncellemeleri yüklemeyi unutmayın. Sistemi yeniden kurmak da sorunu çözecektir, ancak bu zaten aşırı bir yöntemdir.
Sizin için zor değilse, kaşifin çalışmasını düzeltmeyi başardıysanız, yorum yaparak bize bildirin. Herhangi bir zorluk var mı? Abone olun - yardım etmeye çalışacağız!
Bu kodu bilerek, Windows Destek'te veya İnternette ne olduğunu ve ortaya çıkmasının ardındaki sebepleri okuyabilirsiniz.
Ayrıca, programı yeniden başlatmanın olası nedenleri sistem mesajının kendisinde de bulunabilir. Bu nedenle, problemle başa çıkabilmek için, ortaya çıkış nedenlerini bilmek gerekir ve bu tür bilgilere sahip olmak, onu çözmeye başlamak mümkün olacaktır.
"Explorer"ın sürekli yeniden başlatılmasına ne sebep olabilir?
Yeniden başlatılmasına neden olan program hatalarının birçok nedeni olabilir: Başlıcaları şunları içerir:
Sistem kayıt defterinde veya DLL'de hata;
- "Explorer"ın çalışmasını gereksiz işlemlerle yükleyerek programın yeniden başlatılmasına neden olan uyumsuz yazılım;
- Uygunsuz sürücü;
- Kötü amaçlı yazılım.
Yukarıdan da görebileceğiniz gibi, "Explorer"ın başarısız olmasının nedenlerinin hiçbiri işletim sistemindeki sorunlarla ilgili değildir. Bu nedenle, Windows'u yeniden yüklemeyi düşünmek için özel bir neden yoktur, ancak sorunu başka yollarla çözmeyi deneyebilirsiniz.
Listedeki ilk üç neden, Windows Gezgini'nin sürekli yeniden başlatılmasının merkezinde uyumsuz yazılım olduğundan, kullanıcı etkinliğinin sonucudur. Bu durumda, bir bilgisayara virüs bulaşma olasılığının ihmal edilebilir olduğunu, ancak bunun da tamamen göz ardı edilmemesi gerektiğini belirtmekte fayda var.
Bu nedenle, en son hangi aygıt sürücülerini güncellediğinizin yanı sıra hangi programları yüklediğinizi hatırlamaya çalışmanız gerekir. Gerçekten varsa, çoğu durumda, bu programın basit bir şekilde kaldırılması, Explorer'ın yeniden başlatılmasından kurtulmanıza yardımcı olur.
Böl ve yönet
Programın arızası hiçbir şekilde bilgisayarın donanımıyla ilgili değildir, bu nedenle içeriye veya dizüstü bilgisayara tırmanmanız gerekmeyecektir. Ancak, diğer hesaplar altında işletim sisteminin ve Explorer'ın performansını kontrol etmeniz gerekir. Hiçbiri yoksa, Windows Denetim Masasında bulunan kullanıcı ve hesap yönetimi bölümünde kolayca oluşturulabilirler.
Explorer sürekli olarak yeniden başlarsa, sorun ilk bakışta göründüğünden daha geneldir. Ancak, sorun yalnızca sizin hesabınızla ilgiliyse, bu durumda endişelenecek bir şey yoktur ve gereken tek şey cari hesabı silip yeni bir hesap oluşturmaktır. Bu durumda, sorun sonsuza kadar ortadan kalkacaktır.
alternatifler
Tüm çabalarınız meyve vermediyse ve Explorer yeniden başlamaya devam ederse, sorun uyumsuz yazılımlarda veya çalışmayan sürücülerde aranmalıdır. Bu durumda, yalnızca hasarlı programları kaldırarak sürekli arızalardan kurtulabilirsiniz. İşletim sisteminizi normal çalışmasına döndürmenin tek yolu budur.
Güvenli Mod ile Sorun Giderme
Explorer programının sürekli yeniden başlatılması nedeniyle sorunu normal Windows modunda çözemezseniz, bu durumda işletim sistemini yalnızca işletim sistemini başlatmak için gerekli ana bileşenleri ve sürücüleri yükleyen Güvenli Modda yeniden başlatmanız gerekir. Diğer tüm programlar yüklenmeyecek. Böylece programı güvenli modda test etme imkanına sahip olursunuz. İşlem sırasında yeniden başlatma olmazsa, yüklediğiniz yardımcı program arızaların nedenidir ve Gezginlerle çakışan belirli bir programı aramaya devam etmeniz gerekir.
Ancak, Explorer'ın yeniden başlatılması Windows güvenli modda devam ederse durum önemli ölçüde kötüleşecektir. Bu durumda, büyük olasılıkla, Windows sistem çekirdeği zarar görmüştür ve onu geri yüklemek veya hatta Windows'u yeniden yüklemek gerekebilir.
Sürücüler olmadan çalışın
Sorun gidermenin başka bir yolu, sürücülerin dijital imzasını kontrol etmeden Windows'u başlatmaktır. İşletim sistemini bu modda yükledikten sonra, "Explorer" kararlı bir şekilde çalışıyorsa, sürekli yeniden başlatılmasına, cihazlardan biri için uyumsuz bir sürücü neden olmuştur. Büyük olasılıkla, bu sürücünün arama alanını büyük ölçüde daraltan dijital olarak imzalanmayacağını belirtmekte fayda var. Bulunur bulunmaz, kaldırılmalı veya uygun bir sürüme yükseltmeye çalışılmalıdır.
Sistemi temizliyoruz
Yukarıdaki yöntemler sonuç getirmediyse ve Explorer kendi hayatını yaşamaya devam ediyorsa, bu durumda Windows başlangıcını temizlemek gerekir. En uygun çözüm, başlangıçta olan her şeyi tamamen kaldırmaktır. Bu durumda işletim sistemi yalnızca sistem dosyalarını ve aygıt sürücülerini yükleyecek ve üçüncü taraf yazılımlar devre dışı kalacaktır. Bundan sonra “Program” gezgini normal şekilde çalışmaya başlarsa, arızalarının nedeni daha önce başlatmaya yerleştirilmiş programlardan birinde yatmaktadır.
İşletim sistemi geri alma
Explorer programının sürekli yeniden başlatılmasının nedenini hala çözemediyseniz, umutsuzluğa kapılmayın. Bir sistem geri yüklemesi gerçekleştirebilir ve Windows'u son kararlı kontrol noktasına geri alabilirsiniz. Bu, %100 sonuç garanti eden en etkili yöntemlerden biridir. Aynı zamanda, kurtarma işlemi sırasında bilgisayarın sistem diskine kaydedilen tüm bilgilerin kaydedilmesi nedeniyle de çok uygundur.
Aşırı önlemler
Buraya kadar yazımızı okuduysanız Explorer ile ilgili sorun çözülmemiş demektir ve umutsuzluğun eşiğindesiniz demektir. Ancak, bir seçenek daha kaldı - bu, tüm Windows bileşenlerinin tamamen yeniden yüklenmesidir. Bu durumda, çakışan olanlar da dahil olmak üzere yüklediğiniz tüm programlar ve sürücüler kaldırılmalı ve ardından Explorer'ın davranışını gözlemlerken her seferinde bir yardımcı program yavaş yavaş kurulmalıdır. Kurulan her programın uyumluluğu, çalışma sırasında belirli bir zaman aralığı için kontrol edilmelidir. Bir sonraki yardımcı programı kurduktan sonra, “Explorer” tekrar çökmeye başladıysa, sonunda kötü amaçlı bir program bulabildiniz.
Elinizde böyle bir zaman marjı yoksa ve şu anda çalışan bir işletim sistemine ihtiyacınız varsa, bu durumda yalnızca bir seçenek kaldı - bu, Windows'u yeniden yüklemektir. Ancak, bunu yapmadan önce, tüm önemli bilgileri harici bir sürücüye kopyalamayı unutmayın, aksi takdirde onu sonsuza kadar kaybetme riskiyle karşı karşıya kalırsınız.
Sorun bir virüs ise ne yapmalı?
Yukarıda söylediğimiz gibi, Dosya Gezgini'nin yeniden başlatılması kötü amaçlı yazılımlardan da kaynaklanabilir. Bir virüsü algılamanın iki yolu vardır: bir virüsten koruma programı yükleyerek veya sistem kayıt defterini manuel olarak temizleyerek, ancak bunu gerçekleştirmek için Windows işletim sistemi alanında belirli bilgilere sahip olmanız gerekir, bu nedenle yeni başlayanlara tavsiye edilmez. küçük bir değişiklik bile Windows'un arızalanmasına neden olabileceğinden, kayıt defteriyle herhangi bir işlem yapın.
Son olarak, "Explorer"ın yeniden başlatılmasının çözülmesi çok uzun zaman alabilen çok ciddi bir sorun olduğunu ve bu nedenle çok sabırlı olmanız gerektiğini belirtmek gerekir.



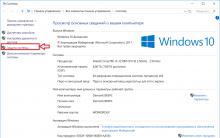
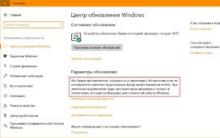
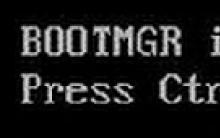





koli milli parkı finlandiya koli milli parkı finlandiya oraya nasıl gidilir
Angra dos Reis'teki hangi otellerin manzarası güzel?
Sıcaklık kontrollü havya
Sıcaklık kontrollü havya
Havya için sıcaklık kontrolörü