Bazen bir klasörü açmaya çalıştığınızda bir hata mesajı alabilirsiniz. Klasöre erişim yoksa neler yapılabileceğini görelim.
Bir klasörün açılamamasının nedenleri çok farklı ama ben size her birini anlatmaya çalışacağım ve klasöre erişim engellenirse her durumda ne yapmanız gerektiğini anlatacağım. Öncelikle şunu söylemeliyim ki her şey Aşağıdaki adımlar bir yönetici hesabı kullanılarak gerçekleştirilmelidir.
Klasörün sahibi değilsiniz
Yeniden kurulumdan sonra veya Windows güncellemeleri artık klasör sahipleri listesinde olmayabilirsiniz, bu nedenle sistem haklı olarak size ait olmayan dosyaları okumanızı engeller.
Şimdi size bu durumda klasöre nasıl erişeceğinizi anlatacağım. İlk önce "Denetim Masası" menü öğesine gidin ve sisteme bağlı olarak "Klasör Seçenekleri" veya "Klasör Seçenekleri"ni seçin.
"Görünüm" sekmesinde, "Sihirbaz Kullan" öğesini buluyoruz. Kamu erişim(önerilir)", Windows 7 veya XP'niz varsa, Windows 8'iniz varsa - "Basit klasör paylaşımını kullanın (önerilir)", kutunun işaretini kaldırın, "Tamam"ı tıklayın.

Şimdi klasöre sağ tıklayın ve açılır menüden "Özellikler" i seçin. "Güvenlik" sekmesinde, "Gelişmiş"e tıklayın ve yeni pencerede, pencerenin üst kısmındaki "Sahip" sekmesine tıklayın. Sol alttaki "Düzenle" yi tıklayın.


Böyle bir sekmeye sahip olmamanız mümkündür. Ardından güvenli moda geçmeniz ve ardından aşağıda açıklanan adımları izlemeniz gerekir.
Açılan pencerede, erişim izni vermek istediğiniz kullanıcı adını seçin ve Tamam'a tıklayın. Yalnızca klasöre değil, içindeki tüm dosya ve klasörlere erişmek için "Alt kapsayıcıların ve nesnelerin sahibini değiştir" öğesini seçtik ve ardından "Tamam" ı tıklayın.

Gördüğünüz gibi, karmaşık bir şey yok. Sonuç olarak, klasörün sahibi değişti ve bunu düzeltmek için kendinizi sahip olarak belirtmeniz gerekiyor. Verileri şifrelediğinizde ve sonrasında farklı Windows'u yeniden yükleme bu klasörü açmaya karar verdi. İşte o zaman kafan patlayabilir ve problemin çözülebilir ve endişelenmene gerek yok! Umarım talimatlarımı uyguladıktan sonra, artık ihtiyacınız olan klasöre erişiminiz reddedilmez.
Bu arada, bir flash sürücü veya disk açarken böyle bir hata ortaya çıkarsa, bilgisayarınızda virüs olup olmadığını kontrol ettiğinizden emin olun.
İşte videoyu yayınlayan kişiden başka bir seçenek:
ayarlarken yerel ağ Windows 7,8 ve 10'da, kullanıcılara doğru şekilde erişim atamanız ve hizmetleri yapılandırmanız gerekir. Aksi takdirde, 0x800070035, 0x80004005 veya 0x800704cf kodlarıyla bir ağ hatası oluşur ve Windows'un istenen erişime erişemediğini belirten bir mesaj görüntülenir. ağ klasörü, disk, aygıt veya dosya.
İşletim sistemi sürümüne bağlı olarak hata mesajı şöyle görünebilir: Aşağıdaki şekilde:
- Windows, yerel ağdaki bilgisayara erişemiyor. Ağ yolu bulunamadı. Hata kodu:
- Windows, yerel ağdaki ağ klasörüne/sürücüsüne/diğer konuma erişemez.
- Windows *Klasöre veya dosyaya* erişemez. *Klasör Yolu*'na erişim izniniz yok. Konusmak ağ yöneticisi erişim kazanmak için.
[Güncelleme] 0x80004005 koduyla (ve bazen diğerleriyle) hataları, kayıt defterindeki yalnızca bir girişi tartarak hızla düzeltmek mümkündür:
- "Başlat" -> "Çalıştır" ı açın, girin regget ve Enter'a basın.
- HKEY_LOCAL_MACHINE kayıt defteri anahtarında \Software\Policies\Microsoft\Windows\ LanmanWorkstation'a gidin.
- RMB - oluştur yeni parametre isim AllowInsecureGuestAuth tip REG_DWORD Etkin Değer 1 (değer 1 - etkin). PC'yi yeniden başlatın.
0x800070035 ve 0x80004005 ağ hatalarını düzeltme
Windows 7 veya 10'un bir ağ klasörüne veya dosyalarına erişebilmesinin nedenleri, herhangi bir hatadan ziyade neredeyse her zaman yanlış ayarlanmış sistem ayarlarında yatmaktadır. Benzer nedenlerle, yerel ağda yapabilir ve sistem “Bağlantı kurulamadı. Ağ yolu bulunamadı." benzer kodlar ile Sorunların çoğu, temel olarak, yardımı ile giderilir. basit değişiklikler ayarlar.
Windows ağ klasörüne erişemezse ve 0x800070035 veya 0x80004005 hataları verirse şunları yapmanız gerekir:
- Paylaşım ayarlarını kontrol edin.
- "Sunucu" ağ hizmetinin etkinleştirildiğinden emin olun.
Paylaşım Ayarlarını Kontrol Etme
Bir ağ klasörüne erişirken oluşan hatalar, genellikle yanlış ayarlanmış izinler nedeniyle Windows'ta meydana gelir. Sürücü, klasör, dosya veya bilgisayar paylaşılmazsa, yerel ağın diğer üyeleri bağlantı kuramaz.
sıralama:
- Paylaşmak istediğiniz ağ klasörünü veya sürücüyü seçin.
- Tıklamak sağ tık fare, seç bağlam menüsü"Genel erişim".
- "Belirli kullanıcılar" alt menü öğesine gidin.
- Açılan pencerede "Ekle" düğmesinin yanındaki üçgen oka tıklayın.
- Açılan listeden erişim izni vermek istediğiniz kullanıcıyı seçin. Listede kullanıcı yoksa, "Tümü" seçeneğini seçin.
- Kullanıcı için erişim haklarını ayarlayın: salt okunur (dosyaları görüntüleyin) veya okuma ve yazma (bir ağ klasöründen dosya değiştirme, ekleme ve silme yeteneği).
Bundan sonra, "Paylaş" düğmesine tıklamanız ve sistem herhangi bir hata veya uyarı göstermiyorsa "Son" düğmesine tıklamanız gerekir.
Bundan sonra, sistem erişime açılmalıdır. belirtilen yol yerel ağın tüm kullanıcıları için.
Sunucu hizmetinin sağlığını kontrol etme
"Sunucu", yerel ağın çalışması ve uzak bilgisayarlara, cihazlara veya dosyalara bağlantı için gerekli olan Windows'ta yerleşik bir hizmettir. Bilgisayar daha önce sunucu olarak veya ev ağına bağlanmak için kullanılmadıysa, hizmet devre dışı bırakılabilir. Bu, tüm kullanıcıların hakları doğru ayarlanmış ve işletim sistemi ayarlarının geri kalanı normal olsa bile, genellikle ağ klasörlerine erişim hatalarına neden olur.
Windows 7 ve 10'da hizmetleri etkinleştirme ve devre dışı bırakma, Denetim Masası'nda gerçekleşir:
- "Başlat" - "Yönetimsel Araçlar" - "Hizmetler"e tıklayın.
- "Yönetimsel Araçlar" sekmesi "Başlat" menüsünde değilse, "Denetim Masası"na gidin ve listedeki "Yönetimsel Araçlar" sekmesindeki "Hizmetler" öğesini bulun.
- "Sunucu" bulmak istediğiniz tüm hizmetleri içeren bir pencere açılacaktır.
- "Sunucu" satırına sağ tıklayın, beliren içerik menüsünden "Özellikler"i seçin.
- Açılan pencerede, "Genel" sekmesinde "Başlangıç türü"nü seçin: otomatik veya manuel olarak.
Hizmet başlangıçta devre dışı bırakılmışsa, Başlangıç Türü Devre Dışı olarak ayarlanacaktır. Manuel olarak başlatmak, bir ağ klasörüne her erişmesi gerektiğinde hizmeti yeniden başlatmaya zorlar, uzak bilgisayar veya ev grubundaki dosyalar. AT otomatik mod hizmet kendi kendine başlayacak ve bu adımları tekrar yapmanız gerekmeyecek.
Ağ kartı özelliklerini yapılandırma
Bağlantı hataları ağ cihazları 0x800070035 ve 0x80004005 kodları ile ağ bağlantı ayarları ayarlanarak çözülebilir. ayarlarda ağ kartı iPv6 protokolünün işaretini kaldırmanız ve ayrıca iPv4'ü yapılandırmanız gerekir. Yöntem, Windows 7 ve 10'un tüm sürümlerinde eşit derecede iyi çalışır. İlk olarak, yalnızca iPv6 protokolünü kapatmayı denemeli ve ancak o zaman bu basit yöntem yardımcı olmadıysa kalan adımları gerçekleştirmelisiniz.
Adım adım talimat:
- "Başlat" menüsüne gidin, "Kontrol Paneli" ne gidin.
- AT Windows 7: "Ağ ve Paylaşım Merkezi"ne, ardından "Adaptör ayarlarını değiştir"e gidin. İçin Windows 10: Kontrol panelinde "Ağ ve İnternet"i seçin, ardından "Ağ ve Paylaşım Merkezi"ni seçin, sol menüden "Adaptör ayarlarını değiştir"i seçin.
- Erişilemeyen LAN bağlantısını seçin. Üzerine sağ tıklayın ve "Özellikler" i seçin.
- Ağ kartının özelliklerinde, simgeyi iPv6 protokolünden kaldırın.
- iPv4 protokolünün özelliklerini açın, "Gelişmiş" sekmesine gidin.
- "WINS" adlı sekmeyi açın, "NetBIOS Ayarları"na tıklayın.
- IP adresleme türüne bağlı olarak kutuyu işaretleyin: Dinamik ip adresleme için "Varsayılan" ve statik için "TCP / IP üzerinden NetBIOS'u Etkinleştir".
- Üç kez “Tamam”, “Tamam”, “Tamam” a basın.
Bundan sonra, birkaç gerçekleştirmeniz gerekir basit eylemler Aygıt Yöneticisi'nde:
- "Başlat" - "Denetim Masası" - "Donanım ve Ses" - "Aygıt Yöneticisi"ni açın.
- "Görünüm" sekmesine gidin, "Gizli cihazları göster" onay kutusunu seçin.
- Basmak " Ağ bağdaştırıcıları ve tüm 6to4 adaptörlerini çıkarın.
Değişiklikler, bilgisayarınızı yeniden başlattıktan sonra geçerli olacaktır.
Bileşen Hizmetlerini Ayarlama
Bu hizmetin ayarları nadiren ağ klasörlerine ve cihazlarına erişim hatalarına neden olur. Bu nedenle, diğer yöntemler yardımcı olmadıysa, servis ayarlarının en son değiştirilmesi önerilir.
Ayar talimatları yerel erisim Bileşen Hizmeti aracılığıyla:
- "Başlat" düğmesini tıklayın, arama alanına "Bileşen Hizmetleri" yazın.
- Bulunan sonuca sağ tıklayın, içerik menüsünden "Yönetici olarak çalıştır" seçeneğini seçin.
- Açılan pencerede, programın bu bilgisayarda değişiklik yapmasına izin verin. Servis penceresi açılmalıdır.
- "Bileşen Hizmetleri" penceresini genişletin, ikinci "Bilgisayarlar" penceresini açın.
- Bilgisayarım'a sağ tıklayın, Özellikler sekmesine ve ardından Varsayılan Özellikler'e gidin.
- Varsayılan Kimlik Doğrulama Düzeyini Varsayılan olarak ayarlayın.
- "Varsayılan Kimliğe Bürünme Düzeyi"ni "Kimliğe Bürünme" olarak ayarlayın.
- "Uygula" düğmesine basın.
- "Tamam" düğmesine basın.
- Bileşen Hizmeti penceresini kapatın.
Bilgisayarı hemen yeniden başlatmanız ve ardından yeniden bağlanmayı denemeniz önerilir. Hata devam ederse, ağ klasörü erişim ayarlarını kontrol etmelisiniz.
Ağ klasörü erişim ayarları
Windows, klasöre erişirken bir hata verebilir ve dağıtılan dosyaların bulunduğu paylaşılan klasörün ayarları yanlışsa yönetici ile iletişime geçmenizi isteyebilir. Aynı zamanda yerel ağ içindeki tüm cihazlar normal olarak birbirini algılayabilir ve bağlantı sorunsuz bir şekilde kurulur.
Yalnızca erişimi olan kullanıcılar ağ klasörünün içeriğini görebilir. Bunu kontrol etmek kolaydır:
- İstediğiniz klasöre sağ tıklayın, "Özellikler" i açın.
- "Güvenlik" sekmesine gidin.
- "Gruplar veya Kullanıcılar" penceresinde "Herkes" öğesi seçilmelidir.
Eğer öyleyse, o zaman her şey yolunda. Aksi takdirde, yeni bir grup eklemeniz gerekir:
- Gruplar veya Kullanıcılar penceresinin altındaki Düzenle düğmesini tıklayın.
- "Ekle" düğmesine tıklayın, "Gelişmiş ..." sekmesine gidin.
- "Ara"ya tıklayın, arama sonuçlarında "Tümü" satırını seçin ve ardından "Tamam"a tıklayın.
- Tekrar "Tamam" ı tıklayın.
Oluşturulan "Herkes" kullanıcı grubunun haklarını ayarlamak için kalır - okuma, erişim, değiştirme vb. Benzer şekilde, ayarlayabilirsiniz farklı ayarlar için bireysel gruplar, ancak bu isteğe bağlıdır. Tüm kullanıcılar için tek bir ayar, tekrarlanan hatalar minimum erişim.
Windows işletim sisteminde, paylaşılan klasörleri kullanan bilgisayarlar arasında veri alışverişi yapmak için yerel ev ağınızdaki bir klasörü paylaşabilirsiniz. Bu çok uygun ve hızlı yol dosyaları bilgisayardan bilgisayara şemasına göre, kullanmadan aktarmak için harici medya(flash sürücüler, harici sabit sürücüler, hafıza kartları vb.).
Bu yazımda örnek olarak işletim sistemini kullanarak yerel bir ağ oluşturmaktan bahsedeceğim. Windows sistemleri 10. Windows 8 ve Windows 7'de yerel ağ oluşturma ve yapılandırma benzer şekilde yapılır, bu talimat evrensel.
makale dikkate alır sonraki seçenek yerel ağda paylaşılan klasörlerin kullanımı: yönlendiriciye bağlı birkaç bilgisayar, kablo ve kablosuz ile bağlanır WiFi ağları, birleşik ev ağı. Her bilgisayarda bir paylaşılan klasör oluşturulur ve bu yerel ağdaki tüm bilgisayarların paylaşılan klasörlere erişimi vardır.
Yönlendiriciye Wi-Fi veya kablo aracılığıyla bağlanan Windows 10, Windows 8, Windows 7 işletim sistemleri (farklı işletim sistemleri veya aynı işletim sistemi), bir ev yerel ağına bağlı bilgisayarlara kurulabilir.
Yerel ağ oluşturma ve yapılandırma dört aşamada gerçekleşir:
- ilk adım - adı kontrol etmek çalışma Grubu ve ağ kartı ayarları
- ikinci aşama - yerel ağ ayarlarının oluşturulması ve yapılandırılması
- üçüncü aşama, yerel ağdaki klasöre paylaşılan erişimin bağlantısıdır.
- dördüncü aşama - yerel ağ üzerinden veri alışverişi
Önce çalışma grubu ayarlarını ve ağ kartı ayarlarını kontrol etmeniz ve ardından bir Windows yerel ağı oluşturmanız gerekir.
Ağ Kartı ve Çalışma Grubu Ayarlarını Kontrol Etme
Masaüstünde, "Bu PC" simgesine ("Bilgisayarım", "Bilgisayar") sağ tıklayın, içerik menüsünden "Özellikler"i seçin. "Sistem" penceresinde, "Gelişmiş sistem ayarları"na tıklayın.
Açılan Sistem Özellikleri penceresinde Bilgisayar Adı sekmesini açın. Burada çalışma grubu adını göreceksiniz. Varsayılan olarak, Windows 10'da bir çalışma grubu "WORKGROUP" olarak adlandırılır.

Bu yerel ağa bağlı tüm bilgisayarlarda çalışma grubu adı aynı olmalıdır. Ağa bağlı bilgisayarların çalışma grubu adları farklıysa, çalışma grubu adlarını aynı adla değiştirin.
Bunu yapmak için "Değiştir ..." düğmesine tıklayın, "Bilgisayar veya etki alanı adını değiştir" penceresinde, çalışma grubu için farklı bir ad verin (yeni bir ad yazın) büyük harfler, İngilizce daha iyi).
Şimdi ağ kartı ayarlarınızı kontrol edin. Bunu yapmak için bildirim alanında ağ simgesine (İnternet erişimi) sağ tıklayın. "Ağ ve Paylaşım Merkezi"ne tıklayın. "Ağ ve Paylaşım Merkezi" penceresinde "Adaptör ayarlarını değiştir" bağlantısını tıklayın.
Pencerede " Ağ bağlantıları» Bilgisayarınızın İnternet'e nasıl bağlı olduğuna bağlı olarak ağ kartınızı, Ethernet veya Wi-Fi'yi seçin. Ardından, içerik menüsünde ağ kartına sağ tıklayın, "Özellikler" üzerine tıklayın.
Ağ kartı özellikleri penceresinde, "Ağ" sekmesinde "IP sürüm 4 (TCP/IPv4)" bileşenini seçin ve ardından "Özellikler" düğmesine tıklayın.

Açılan İnternet protokolü özellikleri penceresinde, "Genel" sekmesinde, IP adresi ve DNS hizmetinin parametrelerini kontrol edin. Çoğu durumda, bu parametreler otomatik olarak atanır. Bu parametreler manuel olarak girilmişse, İnternet sağlayıcınızla uygun adresleri kontrol edin (ağa bağlı bilgisayarların IP adresi farklı olmalıdır).

Parametrelerin doğrulanmasını tamamladıktan sonra, doğrudan Windows'ta yerel ağ oluşturmaya gidebilirsiniz.
Yerel ağ oluşturma
İlk adım, Windows'ta LAN ayarlarını yapılandırmaktır. "Ağ ve Paylaşım Merkezi"ne girin, "Değiştir" öğesine tıklayın. Ekstra seçenekler Kamu erişim".
"Gelişmiş Paylaşım Seçenekleri" penceresinde, çeşitli ağ profilleri için paylaşım ayarlarını değiştirebilirsiniz. Windows işletim sistemi, kullanılan her ağ için ayrı bir ağ oluşturur. ağ profili kendi özel ayarları ile.
Kullanılabilir üç ağ profili vardır:
- Özel
- Misafir veya genel
- Tüm ağlar
profilde özel ağ"Ağ bulma" seçeneğinde "Etkinleştir'i seçin. ağ keşfi».
"Dosya ve Yazıcı Paylaşımı" seçeneğinde, "Dosya ve yazıcı paylaşımını aç" seçeneğini etkinleştirin.
"Bağlantı" parametresinde ev grubu"Windows'un ev grubu bağlantılarını yönetmesine izin ver (önerilir)" seçeneğini seçin.

Bundan sonra, "Tüm Ağlar" ağ profilini açın. "Ortak Klasör Paylaşımı" seçeneğinde, "Paylaşımı aç ağ kullanıcıları paylaşılan klasörlerdeki dosyaları okuyabilir ve yazabilir."
Dosya Paylaşım Bağlantıları seçeneğinde, "Paylaşım bağlantılarını güvenli hale getirmek için 128 bit şifreleme kullan (önerilir)" ayarını seçin.
"Paylaş" bölümünde şifre koruması"Öğeyi etkinleştir" Parola korumasıyla paylaşımı kapat ".

Ayarları tamamladıktan sonra "Değişiklikleri Kaydet" butonuna tıklayın.
Tüm bu adımları ev LAN'ınıza bağlamayı planladığınız tüm bilgisayarlarda tekrarlayın:
- çalışma grubu adını kontrol edin (ad aynı olmalıdır)
- ağ kartı ayarlarını kontrol et
- paylaşım seçeneklerinde ağ keşfini açın, dosya ve yazıcı paylaşımını açın, parola korumalı paylaşımı kapatın
Klasör paylaşımı nasıl etkinleştirilir
AT bu durum Bir klasör oluşturdum ve "Public" adını verdim. Bu klasöre sağ tıklayın, klasör özellikleri penceresinde "Erişim" sekmesini açın.
Ardından "Gelişmiş Ayarlar" düğmesine tıklayın.

"Gelişmiş paylaşım ayarları" penceresinde, "Bu klasörü paylaş" öğesini etkinleştirin ve ardından "İzinler" düğmesini tıklayın.

Başka bir bilgisayardan paylaşılan klasör verilerini kullanmak için izinleri seçin. Üç seçenek seçeneği vardır:
- Tam erişim
- Değişiklik
- Okuma

Ayarları kaydetmek için "Tamam" düğmesini tıklayın.
Klasör özelliklerine geri dönün, "Güvenlik" sekmesini açın ve ardından "Düzenle ..." düğmesini tıklayın.

Açılan pencerede "Seçilecek nesnelerin adlarını girin" alanına "Tümü" adını (tırnak işaretleri olmadan) girin ve ardından "Tamam" düğmesini tıklayın.

Klasör özellikleri penceresinde, "Güvenlik" sekmesinde, paylaşılan klasör için önceden seçmiş olduğunuz izinleri yapılandırın.

"Herkes" grubunun iznini değiştirmek için "Gelişmiş" düğmesine tıklayın. "Paylaşılan klasör için gelişmiş güvenlik ayarları" penceresinde "Herkes" grubunu seçin ve ardından izinleri değiştirmek için "Düzenle" düğmesini tıklayın.
Windows'ta LAN kurulumu artık tamamlanmıştır. Bazı durumlarda, tüm değişikliklerin etkili olması için bilgisayarınızı yeniden başlatmanız gerekebilir.
Yerel ev ağına giriş yapın
Dosya Gezgini'ni açın, "Ağ" altında hepsini göreceksiniz kullanılabilir bilgisayarlar yerel ev ağına bağlı. Başka bir bilgisayarda oturum açmak için bilgisayar adına tıklayın ve ardından paylaşılan klasördeki dosya ve klasörlere erişmek için paylaşılan klasör adına tıklayın.

Windows 10'daki yerel ağ oluşturulur ve yapılandırılır.
Bazı ağ sorunlarını giderme
Bazen, ağı kurduktan sonra, yerel ağdaki klasörlere erişimde sorunlar olabilir. Olası sorunlardan biri yanlış seçilmiş bir ağ profili olabilir. Bunu kendi bilgisayarımda bizzat yaşadım. Sistemi yeniden kurduktan sonra yerel bir ağ oluşturup yapılandırdım ancak bilgisayarım bu ağa bağlı iki dizüstü bilgisayar görmedi. Bir dizüstü bilgisayardan bilgisayarımın paylaşılan klasörüne kolayca gidebilirdim, ancak bilgisayar onları hiç görmedi.
Tüm yerel ağ ayarlarını birkaç kez kontrol ettim ve ancak o zaman bilgisayarımın çalıştığını fark ettim. genel ağ, dizüstü bilgisayarlarda olduğu gibi özel (ev) bir ağ yerine. Böyle bir sorun nasıl çözülebilir?
"Ağ ve Paylaşım Merkezi"ne girin, "Sorun Gider"e tıklayın. Bir bölüm seçin " Paylaşılan Klasörler”, Tanılama ve Sorun Giderme'yi çalıştırın. En sonunda, uygulama ağı özel olarak kurmayı önerecektir. Bu düzeltmeyi uygulayın ve ardından bilgisayarınızı yeniden başlatın. Bu işlemi gerçekleştirdikten sonra bilgisayarım yerel ağdaki dizüstü bilgisayarlarda paylaşılan klasörlere erişebildi.
Genellikle sorunlar nedeniyle ortaya çıkar yanlış ayar ağlar. Windows 10, ağ ayarlarını varsayılana sıfırlama seçeneğine sahiptir. "Değiştir" altında "Ayarlar", "Ağ ve İnternet"e gidin. ağ ayarları» uygulamak için "Ağ Sıfırlama" üzerine tıklayın ağ ayarları varsayılan.
Başka sorunlar olabilir, çözümlerini İnternette arayın.
Çözüm
Windows'ta, paylaşılan klasörleri kullanarak veri alışverişini düzenlemek, yazıcıya erişmek için bilgisayarlar arasında yerel bir özel (ev) ağı oluşturabilirsiniz. Aynı ağ üzerindeki bilgisayarlara farklı veya aynı işletim sistemleri (Windows 10, Windows 8, Windows 7) kurulabilir.
Bazı yeni yönler Ağ Girişi Windows XP'de.
piyasaya sürülmeden önce işletim sistemi Windows XP'de, bilgisayar tarafından paylaşılan kaynakların paylaşılmasında pratikte hiçbir sorun yoktu. Bununla birlikte, bir kural olarak, bu tür erişim sağlandı ve genellikle kontrolsüz bir şekilde sağlandı - tüm kaynaklara erişim, aşağıdakilere kadar dağıtılır: sistem sürücüleri ve herhangi bir kullanıcı kategorisi için ve yetki kısıtlaması olmaksızın. Bu uygulama genellikle istenmeyen sonuçlara yol açar.
Grup politikalarının artan rolü ile birlikte, grup politikaları üzerinde önemli bir etkiye sahip olmaya başladılar. ağ güvenliği, ve cihazlarında iyi bilgili olmayan kullanıcılar bazı zorluklar yaşamaya başladı.
Klasör paylaşılmış gibi görünüyor, ancak erişim yok. Niye ya? Bunu anlamaya çalışacağız. Aşağıda açıklanan her şeyin aşağıdakiler için geçerli olduğu unutulmamalıdır. sürümler Profesyonel Windows XP işletim sistemi ve ağ olmadan aktif alan Dizin. Makale acemi kullanıcılar için tasarlanmıştır.
Ayarlara erişin.
Her şeyden önce, ağdan bilgisayara erişim mümkün olacak şekilde sistemi yapılandırmanız gerekir. Genellikle tavsiye şu şekildedir: güvenlik duvarını kapatın, basit paylaşımı kapatın, misafiri açın ve onun erişimine izin verin. Bu doğru değil. Böyle bir politika gerçekten de kaynak paylaşımına izin verir, ancak sahibini kötü niyetli istemci faaliyetlerinden korumak için hiçbir şey yapmaz. Bu koşullar altında, herhangi bir kullanıcının sabit sürücünüzdeki verileri silmesi mümkündür.
Peki, nasıl doğru yapılır. İlgili "Denetim Masası" öğesini kullanarak güvenlik duvarının özelliklerine giriyoruz ve Şekil 1'de gösterildiği gibi "Dosya ve Yazıcı Paylaşımı" onay kutusunu işaretliyoruz.
Bu, erişmemizi sağlar TCP bağlantı noktaları 139 ve 445'in yanı sıra UDP 137-138. Genel olarak, paylaşılan kaynaklara ağ erişimi açılırken güvenlik duvarı otomatik olarak yapılandırılır. Bu operasyonu tam olarak ne olduğunu bilmek için yaptık. olası problemler güvenlik duvarı ilkeleriyle ilgili değildir.
Tarafından Windows varsayılanı ağda paylaşılan klasörleri ve yazıcıları arar. Bu özelliği farklı şekillerde ele alabilirsiniz, ancak kullanmanız gerekiyorsa, "Program Ekle veya Kaldır" - " ile etkinleştirilen "Eşler Arası Ağ" bileşenini kullanmak daha iyidir. Windows Bileşenleri" - "Ağ hizmetleri" (Şekil 2). Güvenlik duvarı otomatik olarak yapılandırılacaktır.
Ayrıca, "Dosya ve Yazıcı Paylaşım Hizmeti"nin etkinleştirildiğinden emin olmanız gerekir. Özelliklerden kontrol edebilirsiniz. ağ bağlantısı(Şekil 3). Varsayılan bu servisçevirmeli bağlantı kullanılmadığında etkinleştirilir.

(Şekil 3)
Şimdi bilgisayara ağdan erişme yöntemine karar vermeniz gerekiyor. Windows XP iki erişim modeli sağlar: "Misafir" ve "Normal".
Konuk erişimi, paylaşılan kaynakların yönetimini basitleştirir, ancak aşağıdakiler gibi özellikleri ciddi şekilde sınırlar: uzaktan yönetim, erişim haklarına göre bir kaynağın denetlenmesi ve kullanıcılar arasında paylaşılması vb.
Bu model seçildiğinde ağdan bir bilgisayara bağlanmaya çalışan tüm kullanıcılar otomatik olarak işletim sisteminin misafiri olarak tanınır. Yukarıdaki işlevlerden hiçbiri kullanılmıyorsa, kendinizi misafir erişimiyle sınırlayabilirsiniz.
Misafir erişim modeli.
Windows'ta varsayılan olarak etkin olan bu erişim modelinden yararlanmak için, Bilgisayar Yönetimi ek bileşeninde veya Denetim Masası aracılığıyla Konuk hesabını etkinleştirmeniz ve güvenlik ilkesinde ağdan erişmesine izin vermeniz yeterlidir.
"Misafir" hesabı şu şekilde etkinleştirilir: aşağıdaki şekilde: sağ tıklayın sistem simgesi Seçilen işletim sistemi arayüzüne bağlı olarak "klasik" veya Windows XP olan "Bilgisayarım", "masaüstünde" veya "Başlat" menüsünde bulunur.
Görünen menüden "Yönet" i seçin. Açılan ek bileşende "Yerel Kullanıcılar ve Gruplar" kategorisine gidin, ardından "Kullanıcılar"ı seçin, "Misafir" hesabına çift tıklayın ve "Hesabı devre dışı bırak" onay kutusunun işaretini kaldırın.
Ardından "Uygula" ve "Tamam" ı tıklayın. “Misafir”deki kırmızı çarpı kaybolmalıdır (Şekil 4). "Bilgisayar Yönetimi" ek bileşenine, içindeki "Yönetimsel Araçlar" öğesini seçerek "Denetim Masası" üzerinden de erişebilirsiniz.
Grup ilkesi düzenleyici ek bileşenine gidin - "Başlat"ı tıklayın, "Çalıştır"ı seçin, GPEDIT.MSC'yi girin ve "Tamam"ı tıklayın.
Açılan ek bileşende "Kullanıcı hakları ataması" dalını (Şekil 5), ardından "Bilgisayara ağ üzerinden erişimi engelle" öğesini buluyoruz, üzerine çift tıklayın, "Misafir" i vurgulayın, tıklayın " Sil", "Uygula", "Tamam".
Prensip olarak, her şey, misafir erişimi dahildir, ancak incelikler vardır.
1. Güvenlik politikası değişiklikleri varsayılan olarak bir buçuk saat (90 dakika) sonra uygulanır. Ayarları zorlamanın iki yolu vardır: işletim sistemini yeniden başlatarak veya zorunlu güncelleme Grup ilkesi. Bunu şu şekilde yapabilirsiniz: "Başlat", "Çalıştır", "gpupdate/force" (tırnak işaretleri olmadan) girin ve "Tamam"a tıklayın.

(şek.6)
2. Erişim modelini daha önce değiştirdiyseniz, Şekil 6 veya Şekil 6'da gösterildiği gibi konuk modeline geri döndürün. 7.
Her zamanki erişim modeli.
Şimdi “Klasik” olarak da adlandırılan “Normal” erişim modeli ile benim açımdan daha doğru bir seçenek düşünelim.
İlk önce basit paylaşımı devre dışı bırakmamız gerekiyor. Bu iki şekilde yapılabilir. İlki ve en basiti solda gösterilmiştir. En azından "Bilgisayarım" olmak üzere herhangi bir klasörü açıp "Araçlar" menüsünden "Klasör Seçenekleri"ni seçerek "Klasör Seçenekleri" iletişim kutusunu açabilirsiniz.
Şekil 6'da gösterildiği gibi kutunun işaretini kaldırmanız yeterlidir ve basit paylaşım kapatılacaktır. İkinci yol, güvenlik politikaları yoluyla daha zordur. Yukarıda bahsettiğimiz gibi "Başlat" menüsünün "Çalıştır" penceresine GPEDIT.MSC komutunu girerek grup ilkesi düzenleyicisi snap-in penceresine giriyoruz.
Ayrıca, konsol ağacının ardından “Ağ erişimi: model” öğesini buluyoruz. paylaşmak ve güvenlik…” Şekil 7'de gösterildiği gibi. Ancak bu öğenin adına dikkat edin. "Ağ Erişimi: Model Paylaşımı...". Soldaki bu kadar küçük bir onay kutusu, ancak erişim modelini tamamen değiştiriyor
Bu nedenle ağ erişim modeli "Normal" olarak seçilmiştir. Bu, bilgisayara ağdan erişmeye çalışan tüm kullanıcıların otomatik olarak misafir olmayı bıraktığı anlamına gelir.
Aynı zamanda, Windows, üzerinde depolananlarla eşleşmeler için kimlik bilgilerini kontrol etmeye başlayacaktır. yerel bilgisayar hesapların yanı sıra bu kullanıcılara verilen erişim izinlerini kontrol etme.
Bu durumda, oluşturmak mümkündür. yerel kullanıcılar ve onlara klasörlere ve alt klasörlere erişim hakları verin. Bu, erişimi açmanız gerektiğinde kullanışlıdır. belirli klasör bir kullanıcı, ancak diğerine yakın.
Basit paylaşım ile bu yapılamaz, çünkü tüm müşteriler aynı hesabı kullanır - "Misafir".
Güvenlik ilkelerinde boş parolaların kullanımını yöneten bir madde vardır. Varsayılan olarak, boş parolalara yalnızca konsol oturumu açmak için izin verilir.
“Misafir” dışındaki kullanıcılardan birinin sisteme boş bir şifre ile girmesi durumunda bu öğenin değeri “Devre Dışı” konumuna getirilmelidir. Bu, boş parolaya sahip hesapların ağ üzerinden bilgisayara erişmesine izin verir.
Ancak bunun, hiç güvenli olmayan sözde "yönetimsel" paylaşılan kaynaklara boş parolalarla erişim sağladığını unutmayın.
“Normal” ağ erişim modelinde bir dezavantaj vardır, ancak bu dezavantaj, yönetici şifresini boş bırakan veya “12345” veya qwerty koyan kullanıcıların zihninde daha olasıdır.
"Yönetici"nin boş şifresi önemliyse, onu yeniden adlandırmalı veya devre dışı bırakmalısınız (korkmayın, güvenli mod"Yönetici" her zaman etkindir) veya ağ üzerinden erişimini engelleyerek, Şekil 5'te olduğu gibi böyle bir yasağı olanlara ekleyin. Belirli eylemler ihtiyaçlarınıza bağlıdır.
Seçilen "Normal" ağ erişim modeli ile yetkilendirme aşağıdaki gibi gerçekleşir. İlk olarak, Windows, yerel hesaplarla eşleşme için oturum açma - parola (kimlik bilgileri) eşleşmesini kontrol eder.
Kimlik bilgileri eşleşirse ve hesap uygun haklara sahipse, erişime izin verilir. Yalnızca oturum açma eşleşirse, erişim reddedilir ve hata 5 verilir.
Böyle bir kimlik yoksa yerel veritabanı, kullanıcı bir "Misafir" olarak kabul edilir ve bu hesabın durumuna (etkin veya devre dışı) ve erişim haklarına bağlı olarak başka işlemler gerçekleştirilir. ve ağ erişimi.
Bu durumda, "Misafir" devre dışı bırakılırsa veya ağ üzerinden erişimi reddedilirse ve ayrıca boş bir şifre ile giriş yapılmaya çalışılırsa, ancak benzer eylemler güvenlik ilkesi tarafından yasaklanmışsa, Windows bir "tanımlama" isteği gönderir ve kullanıcı sizden girmenizi isteyen bir pencere görür. doğru isim kullanıcı adı ve şifre.
Birkaç ipucu. Verilerinizi kaybetmek istemiyorsanız, kişisel hijyen kurallarına uyduğunuz gibi en basit güvenlik kurallarına uyun.
Yönetici hesabına dikkat edin, altında çalışmayın. Kendiniz için başka bir tane oluşturun ve “Yönetici”yi devre dışı bırakın veya yeniden adlandırın. "Yöneticiler" hesaplarına boş bir şifre vermeyin. Kullanmak karmaşık şifreler.
Her seferinde girmek için çok tembelseniz, otomatik oturum açmayı ayarlamak için komut satırından veya Başlat - Çalıştır menüsünden CONTROL USERPASSWORDS2 komutu tarafından çağrılan yardımcı programı kullanın. Asla verme tam erişim ağ üzerinden, maksimum "Değiştir"de. Sürücüleri asla paylaşmayın, bunun yerine klasörleri kullanın.

(şek 8)
Şimdi paylaşılan bir kaynak - paylaşılan bir klasör oluşturmaya devam ediyor. Herhangi bir yerde bir klasör oluşturabilirsiniz, ancak bunu yapmak en iyisidir. kök dizini disk, çünkü bazı dizinler önceden tanımlanmış izinlere sahip. O halde bir klasör oluşturalım ve ona bir isim verelim. Ardından bu klasöre sağ tıklayın ve "Özellikler" i seçin.
"Erişim" sekmesine gidin. Radyo düğmesini "Bu klasörü paylaş" olarak değiştirin. Küçük bir nüans var. Paylaşım adının sonuna bir dolar işareti - $ koyarsanız, klasör ağdan görünmez, bu gizli paylaşılan kaynak olarak adlandırılır ve buna yalnızca tam yolu belirterek erişebilirsiniz, örneğin : "Başlat", "Çalıştır", \\mycomp\ paylaşım$, "Tamam".
Bir not ekleyebilirsiniz. Çok sayıda paylaşılan klasör varsa, bu yararlı olabilir. Payın adının payın adıyla eşleşmesi gerekmez, isteğe bağlı olarak ayarlanabilir.
Şimdi "İzinler" düğmesine basıyoruz ve Şekil 9'da gösterilen pencereye giriyoruz.

(şek 9)
Burada, klasöre ağ erişimi için izinleri ayarlayabilirsiniz. eğer varsa dosya sistemi FAT32, izinler burada sadece "Ekle" ve "Kaldır" düğmeleri kullanılarak ayarlanabilir. NTFS kullananlar için birini eklemek pek mantıklı değil.
Sadece erişim seviyesini belirlemek gereklidir. Örneğin, değiştirme hakkını ekleyin. Bir kullanıcı veya kullanıcı grubu eklerseniz kafanız karışmasın, çünkü Şekil 10'daki "Güvenlik" sekmesinde de hakları ayarlamanız gerekecek.

(şek. 10)
"Güvenlik" sekmesine tıklayarak kullanıcı ekleyebilir ve onlara erişim hakları verebilirsiniz. Varsayılan olarak, izinlerin zaten belirli kullanıcı kategorilerine devredildiğini lütfen unutmayın.
Aşağıdakileri içeren "Kullanıcılar" grubu dahil hesaplar. Bu, bu tür kullanıcıların zaten bazı haklara sahip olduğu anlamına gelir. Tüm kullanıcıların erişmesi gerekmeyen bir klasör oluşturuyorsanız, bu durum kabul edilemez. Bu sorunu çözmenin iki yolu vardır.
İlk seçenek grubu kaldırmak ve eklemektir. belirli kullanıcılar(önce kendiniz ve tam erişim için). Windows kaldırmanıza izin vermiyor mu? Bu doğru, "Gelişmiş"e gidin, "Devral" seçeneğinin işaretini kaldırın, "Uygula"ya tıklayın, beliren pencerede "Kopyala"ya, ardından "Tamam"a tıklayın ve Şekil 10'a dönün. Ama şimdi burada silebilir ve ekleyebilirsiniz.
Erişimi reddetmeniz gerekirse, ikinci seçenek faydalı olacaktır. paylaşılan kaynak yalnızca "Kullanıcılar" grubunun bazı üyeleri için, geri kalanına erişime izin verilir.
Bu sorunun çözümü, gerekli kullanıcıları hesap listesine eklemek ve onları "Tam Kontrol" yasağına ayarlamaktır. Şimdi, bir tür erişime izin verilen bir grubun parçası olmalarına rağmen, bunu almayacaklar, çünkü Windows'ta yasaklar, size anlatacağı izinlere göre önceliklidir.
Bu basit hileleri kullanarak, girişi ağda görünen tek klasör olacak farklı erişim haklarına sahip bir klasör hiyerarşisi oluşturabilirsiniz.
Bu yaklaşımın avantajı, Şekil 8'deki radyo düğmesini ters konuma getirerek, bilgisayarınıza bağlı tüm kullanıcıları anında kapatabilmenizdir. Ayrıca, tekrar ihtiyacınız olduğunda yeniden erişim vermek de kolaydır.

(şek 11)
Ağ erişimi için "Misafir" modelini seçen kullanıcılar, bir klasörü paylaşmayı çok daha kolay bulacaklardır.
Bir klasör oluşturmanız ve ona bir ad vermeniz gerekir. Ardından klasör simgesine sağ tıklayın, "Özellikler"i seçin ve "Erişim" sekmesine gidin, şek.11.
Burada, pencerenin altında, "Bu klasörü paylaş" kutusunu ve gerekirse "Ağ üzerinden dosya değiştirmeye izin ver" onay kutusunu işaretlemeniz gerekir. uzak kullanıcılar bu klasöre dosya ekleyip kaldırabilecektir.
Kaynağın adını değiştirmek de mümkündür, bu ad altında klasör ağda görünür olacaktır.
TOPLAM
= - = - = - = - = - = - = - = - = - = - =






Grup sulama - Bilgisayar yapılandırması. - Windows Yapılandırması - Güvenlik Ayarları - Yerel İlke - Kullanıcı Hakları Ataması
Grup sulama - Bilgisayar yapılandırması. - Config.Windows - Güvenlik ayarları - Yerel politika - Güvenlik ayarları
üzerinde değişiklik yaptıktan sonra Grup ilkesi, uygulamak: gpudate /kuvvet
daha fazlasını ekleyeceğim - Windows 7 ve Windows XP arasında paylaşımı ayarlama
Izgarada WinXP ve Win7 olan bilgisayarlar varsa, XP'de top açık ve XP'den XP'ye bilgisayarlar birbirini sorunsuz görüyor, giriyorlar.
Ancak Win7'den XP'ye giriş yapamıyorlar, aşağıdaki resimlerde gösterildiği gibi aşağıdakileri yapın:

1) açık ağ ortamı
(en üstte "ağ bulma" ile ilgili bir satır görünürse, olumlu yanıt veririz
2) Aç " Ağ ve Paylaşım Merkezi"

3) " tuşuna basın Gelişmiş paylaşım seçeneklerini değiştirin"

Aç:
+ ağ keşfi
+ dosya ve yazıcı paylaşımı
+ paylaşılan klasörlere okuma ve yazma paylaşımı
+ şifre korumalı paylaşımı kapat

4) tekrar ihtiyacımız olan ağ kaynağına gider
5) oturum açma şifresi soran bir pencere açılacaktır
6) sadece "misafir" girin ve girin!
Bu genel kabul görmüş bir normdur ve onların varlığıyla kimseyi şaşırtmayacaksınız. İnternet bağlantısının mevcudiyeti nedeniyle, çeşitli çevrimiçi hizmetler giderek daha popüler hale geliyor. En popüler olanlardan bazıları, hem ev ağınızda düzenlenen hem de İnternet sağlayıcınız tarafından sağlanan ağ klasörleri ve uzak kaynaklardır. Çoğu zaman her şey beklendiği gibi çalışır, ancak zaman zaman tam çalışmayı engelleyen hatalar olabilir. normal kullanıcı nasıl çözüleceğini bilmiyor. En popüler hatalardan biri "Ağ klasörüne erişim yok" hatalarıdır. Bazıları, 1231 veya 0x800704cf gibi sayısal veya alfanümerik bir kodla belirtilebilir. Bu sorunlar çeşitli faktörlerden kaynaklanabilir. Bu yazıda size tüm nedenlerle başa çıkmanın yanı sıra bunları çözmenin yollarını sunuyoruz.
Ağ klasörüne erişim yok
Sürekli kopyalama yapmamak için aralarında bir ev ağı kurmak istediğiniz birkaç bilgisayarınız olduğunu hayal edin. gerekli dosyalar. Bu durumda, bilgisayarlardan birinde bir klasör oluşturmanız, İnternet erişimi olan başka herhangi bir cihazdan erişilebilmesi için herkese açık hale getirmeniz gerekir. Hatta bir akıllı telefon veya tablet olabilir.
Çalışırken en sık yapılan hatalardan biri uzak klasörler- ağ klasörüne erişim yok, ancak 0x800704cf hata kodu verilebilir. Explorer'da paylaşılan bir ağ klasörü görüyorsunuz, ancak onu açmaya çalıştığınızda "Kaynak erişimi yok" mesajını alıyorsunuz. İletinin tam metni, işletim sisteminin sürümüne bağlı olarak farklılık gösterebilir. nelerdir Olası nedenler böyle bir sorun? Bunlardan birkaçı olabilir:
- Tek bir kullanıcıya ağda bulunan bir klasöre erişim hakkı verilmemiştir.
- Kullanıcının erişim izni yok ağ kaynağı işletim sistemi güvenlik düzeyinde.
- Kullanıcının genellikle kaynağa erişim izni yoktur.

Her sorun çözülebilir. Hadi daha yakından bakalım.
Her kullanıcı için bir ağ klasörüne erişimi yapılandırma
Tüm ayarlar, klasör içeriğinin depolandığı bilgisayarda veya kaynakta yapılmalıdır. Bir klasöre kullanıcı erişimini yapılandırmak için şunları yapmanız gerekir:
- Bilgisayar yönetimine gidin (işletim sisteminin sürümüne bağlı olarak masaüstündeki Bilgisayarım simgesine sağ tıklayın Windows masaüstü veya Başlat düğmesine tıklayarak, ardından Yönet veya Bilgisayar Yönetimi'ni seçin) ve Paylaşılan Klasörler - Paylaşılan Kaynaklar'ı seçin.
- Kaynaklar listesinde erişemediğiniz bir klasör bulun ve sabit sürücünüzdeki konumunu görün.
- Dosya Gezgini'ni açın ve bulun istenen klasör (Windows kullanıcıları 10, doğrudan Bilgisayar Yönetimi yardımcı programı menüsünde fareyi sağ tıklatarak Explorer'a gitmeden başka eylemler gerçekleştirebilir).
- Üzerine sağ tıklayın, Özellikler - Erişim - Gelişmiş ayarlar - İzinler'i (veya bir paylaşım için Özellikler - İzinler) seçin.
- En az iki öğe göreceksiniz - Yöneticiler ve Herkes. İmleci Tümü öğesinin üzerine getirin ve İzin Ver sütunundaki tüm öğelerin (tam erişim, değiştirme, okuma) işaretli olduğundan emin olun. Bir öğenin yanında Reddet sütununda bir onay işareti varsa, onu buradan kaldırmalı ve İzin Ver sütununa koymalısınız.
- Uygula - Tamam'ı tıklatarak değişiklikleri onaylayın ve ardından ağ kaynağını kullanmayı yeniden deneyin.

"Bilgisayar" üzerine sağ tıklayın ve içerik menüsünden "Yönet" i seçin
Sistem güvenliği düzeyinde bir kaynağa erişimi yapılandırma
Bazen, işletim sisteminin güvenlik düzeyinde erişim reddedilir. üçüncü taraf kullanıcılar bir ağ kaynağına. Sorunu düzeltmek için:
- Özellikler menüsünde, Güvenlik sekmesini açın ve Düzenle düğmesini ve ardından Ekle'yi tıklayın.
- "Seçilecek nesnelerin adlarını girin" satırına şunu yazın: büyük harf Hepsi ve Tamam'ı tıklayın.
- Gruplar ve kullanıcılar listesine geri yönlendirildikten sonra, yeni oluşturulan Herkes grubunun üzerine gelin ve izin vermek istediğiniz eylemleri işaretleyin. Kontrol edilen varsayılan öğeler, uzak bir ağ kaynağından veri okumak için yeterlidir.
- Uygula - Tamam - Tamam'a tıklayın ve ağ klasörüne tekrar erişmeyi deneyin.
İnternete bağlanmaya çalışırken 1231 hatası oluşuyor
Hata 1231, bir Windows bilgisayarı üzerinde bulunan kaynaklara erişemediğinde oluşur. uzak sunucu. Çoğu zaman, bir İnternet sağlayıcı VPN teknolojisini kullanarak uluslararası bir ağa erişim sağladığında ortaya çıkar. Ayrıca, erişmeye çalışırken ortaya çıkabilir yerel kaynak ağ erişim hizmeti sağlayıcısı. Erişim olduysa ve aniden kaybolduysa, bu sorun aşağıdaki nedenlerden biriyle ortaya çıkabilir:
- sağlayıcı tarafında sorunlar;
- abone ve sunucu arasındaki iletişimin kesilmesi;
- bilgisayarın ağ kartının arızası;
- ağ kartı sürücülerinin arızası;
- işletim sisteminin güvenlik sistemi VPN bağlantısını engelliyor;
- yanlış kurulmuş veya bağlantısı kesilmiş LAN bağlantısı;
- virüs programlarının eylemleri.
Her şeyden önce, İnternet sağlayıcısının hatası nedeniyle 1231 hatasının oluşup oluşmadığını kontrol etmelisiniz. Bunu yapmak için komut satırını başlatmanız gerekir (Win + R - cmd veya Başlat düğmesine sağ tıklayın - Komut satırı) ve aşağıdaki komutu girin.

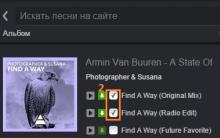









Rus işletim sistemleri: varlar, ama neden?
Yandex'de SMTP ve POP3 protokollerini kullanarak Kerio Mail Server'da posta kurulumu
Cihaz nedir ve gadget'tan farkı nedir?
MSI P35 NEO Anakart İncelemesi MSI P35 Neo ve MSI P35 Neo Combo - Intel P35 Chipset Tabanlı Anakartlar
Tablo içeren metin belgelerinin tasarımı üzerine pratik çalışma