Každý, kto kedysi študoval informatiku v škole, si pravdepodobne pamätá, že informácie môžu byť prezentované v rôznymi spôsobmi... No a čo tabuľky- jeden z možné spôsoby takýto pohľad. Používanie tabuliek v dokumentoch je dobrý vizuálny spôsob usporiadania údajov. Pomocou textového editora LibreOffice Writer môžete vytvoriť širokú škálu tabuliek akejkoľvek zložitosti, a tak urobiť informácie v dokumentoch vizuálnejšími.
Ryža. 1 Používanie tabuliek v textových dokumentoch
Vo všeobecnosti na vytváranie tabuliek s výpočtami existuje iný program balík LibreOffice Calk ( bezplatný analóg Microsoft Office Excel). Práve tento program vám umožňuje vytvárať tabuľky, v ktorých sú všetky výpočty prebieha automaticky podľa zadaných vzorcov. Ale tiež LibreOffice Writer existujú podobné nástroje, ktoré by bolo veľmi dobré sa naučiť používať.
Vytvorte tabuľku
Skúmanie viac menu LibreOffice Writer, dospejeme k záveru, že existuje niekoľko spôsobov, ako vytvoriť tabuľku. Nie sú jednoduché ani zložité, rýchle ani pomalé – všetky vedú k rovnakému výsledku. A každý používateľ môže pri svojej práci použiť metódu, ktorá sa mu najviac páči.
- Prvým spôsobom je použitie príkazu v hlavnom menu Vložiť -> Tabuľka ...
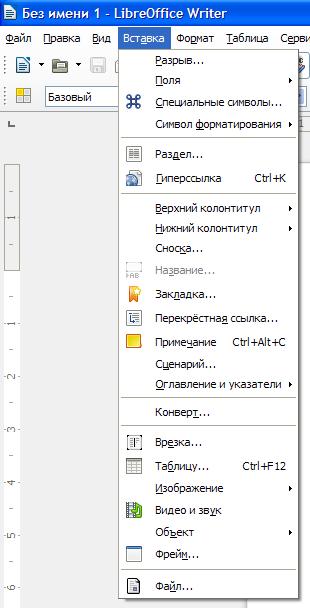
Ryža. 2 Vytvorte tabuľku
- Druhý je v rovnakom menu Tabuľka -> Vložiť -> Tabuľka ... Alebo jednoducho stlačte kombináciu na klávesnici Ctrl + F12.
Všetky metódy vedú k tomu, že sa na obrazovke objaví ponuka, v ktorej môže používateľ zadať hlavné parametre vytváranej tabuľky: názov tabuľky (v Microsofte takýto parameter neexistuje Office Word), počet riadkov a stĺpcov, prítomnosť hlavičky alebo použitie automatického formátovania.

Ryža. 3 Parametre vytvorenej tabuľky
Jedinečný spôsob vytvárania tabuliek
Všetky vyššie uvedené metódy sú prítomné aj v iných textových editoroch. ale LibreOffice Writer dať šancu transformovať už zadali predchádzajúci text tabuľky.
Aby sme mohli použiť túto metódu, napíšeme nejaký text a oddelíme jeden stĺpec od druhého pomocou klávesu Tab:
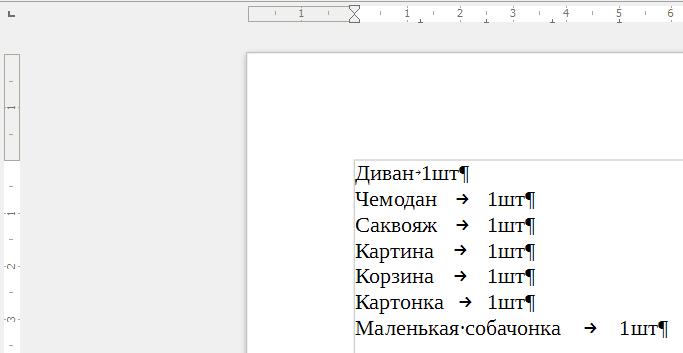
Ryža. 4 Napísaný text
Vyberte napísaný text a potom vykonajte príkaz z hlavnej ponuky:
Tabuľka -> Konvertovať -> Text na tabuľku.
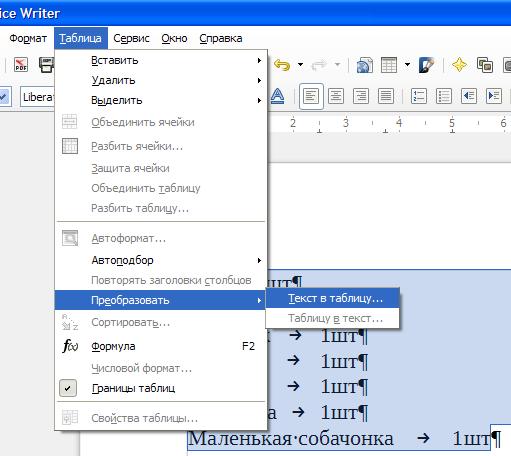
Ryža. 5 Preveďte text na tabuľku
V zobrazenej ponuke vidíme, že text môžete previesť na tabuľku oddelením jednej bunky od druhej podľa odseku, tabulátora, bodkočiarky alebo iného zadaného symbol.
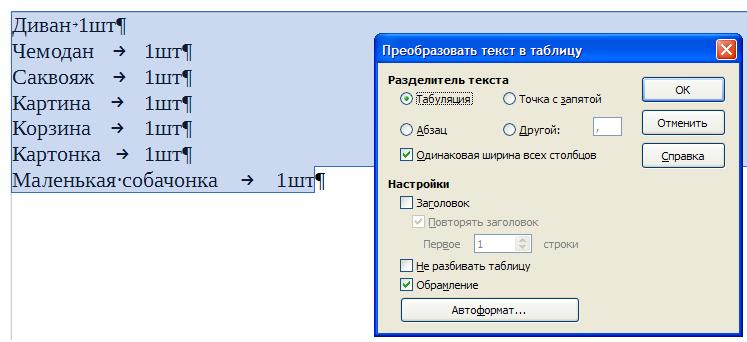
Ryža. 6 Možnosti konverzie
V dôsledku tejto akcie sa zobrazí tabuľka, do ktorej sa preniesol celý text, rozdelený podľa stĺpcov a riadkov.
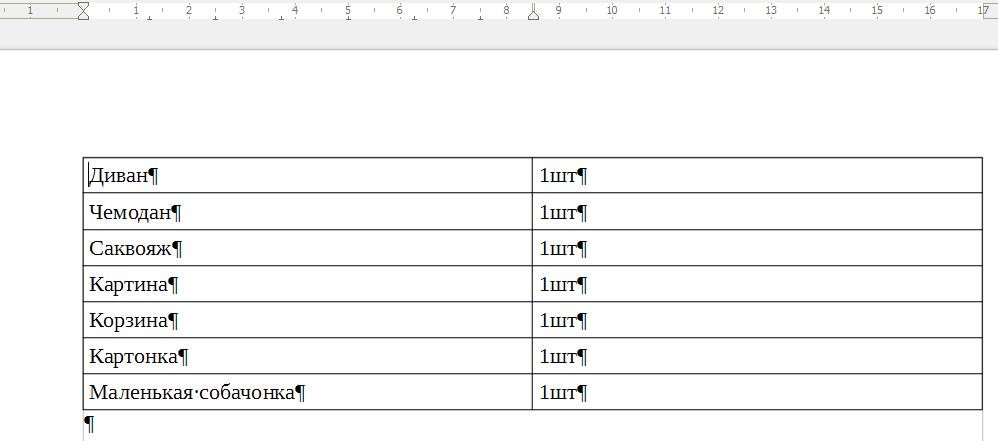
Ryža. 7 Výsledná tabuľka
Formátovanie vytvorenej tabuľky pomocou automatického formátu
Tabuľka vytvorená ktorýmkoľvek z vyššie uvedených spôsobov už áno textové informácie viac vizuálne, ale existuje spôsob, ako zmeniť nudný formát. Ak to chcete urobiť, môžete použiť jednu z možností automatické formátovanie... Umiestnite kurzor do ľubovoľnej bunky tabuľky a vykonajte príkaz z hlavného menu Tabuľka -> Automatický formát.
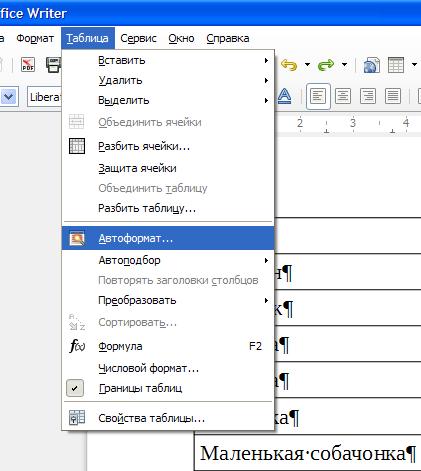
Ryža. 8 Používanie automatického formátovania
Existuje veľa navrhovaných možností a medzi nimi si môžete vybrať tú, ktorá je pre tento konkrétny stôl vhodnejšia.
Vytvorenie vlastného automatického formátu
Ak žiadna z navrhovaných možností automatického formátovania nie je vhodná, môžete si vytvoriť svoj vlastný formát a použiť ho pre zvyšok tabuliek.Aby ste to dosiahli, najskôr naformátujte tabuľku podľa potreby pomocou ponuky tabuľky... Toto menu sa zobrazí automaticky, keď je kurzor v jednej z buniek tabuľky. Ak sa tak z nejakého dôvodu nestane, môžete túto ponuku vyvolať spustením príkazu Zobraziť -> Panely nástrojov -> Tabuľka.
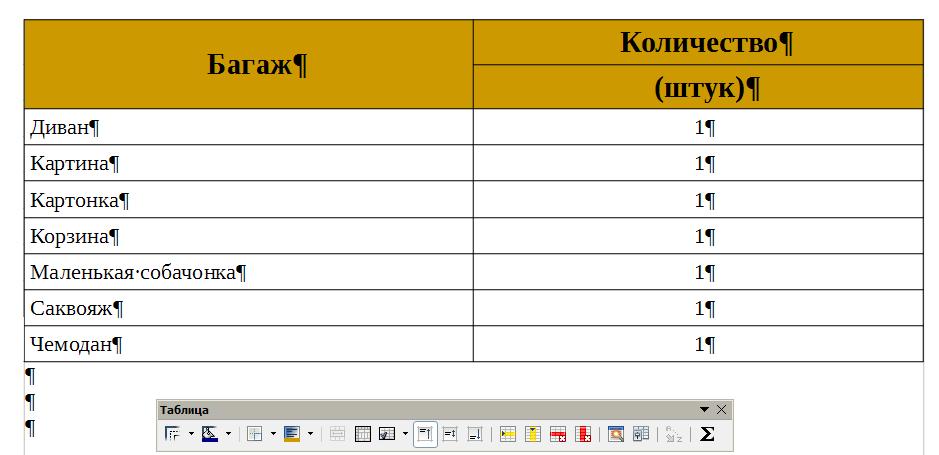
Ryža. 9 Formátovanie tabuľky sami
Pomocou tohto menu dávame vzhľad tabuľky k požadovanému výsledku. Môžete pridať stĺpce alebo riadky, zarovnať text v bunkách, zmeniť farbu týchto buniek. Informácie v tabuľkách môžete dokonca triediť tak, že usporiadate riadky podľa abecedy. Niektoré bunky môžete tiež rozdeliť na niekoľko častí alebo naopak - spojiť ich, čím vytvoríte jednu z niekoľkých buniek.
Ak teraz všetko vyhovuje formátu, môžeme toto formátovanie uložiť, aby sme ho mohli použiť v nasledujúcich tabuľkách. K tomu v menu tabuľky stlačte gombík Automatický formát, potom tlačidlo Pridať a pomenujte nový automatický formát.
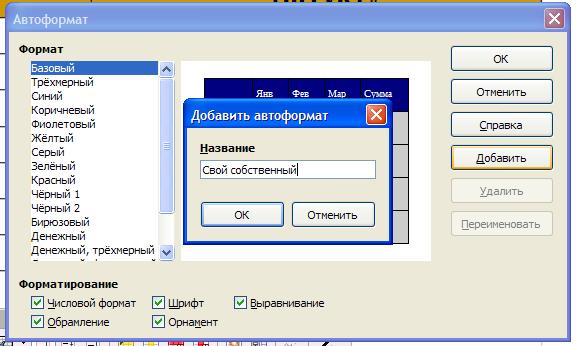
Ryža. 10 Uložte vytvorenú možnosť formátovania
Pridané vlastnosti
Program LibreOffice Writer umožňuje vo vytvorených tabuľkách použiť vzorce na jednoduché výpočty. Nejaký elektronický editor Tabuľky LibreOffice Kalk je prirodzene na tej najprimitívnejšej úrovni.
Ak chcete použiť tieto vzorce, musíte umiestniť kurzor do požadovanej bunky a kliknúť do ponuky tabuľky tlačidlo Sum... Alebo vykonajte príkaz v hlavnom menu Tabuľka -> vzorec... Alebo len stlačte tlačidlo F2.
Riadok vzorcov sa zobrazí v hornej časti obrazovky (rovnako ako v editore tabuliek). Vo všeobecnosti nie je výber príliš veľký, ale nezabudnite na to LibreOffice Writer všetky rovnaké textový editor nie je nástrojom na výpočty.
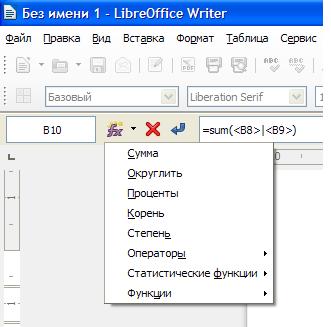
Ryža. 11 Používanie vzorcov v tabuľke
Nastavením požadovaný vzorec, dostaneme finálový stôl. Môžete urobiť malú kontrolu a uistiť sa, že keď zmeníte akúkoľvek hodnotu, zmení sa aj celková (ako sa to stáva v tabuľkových editoroch).
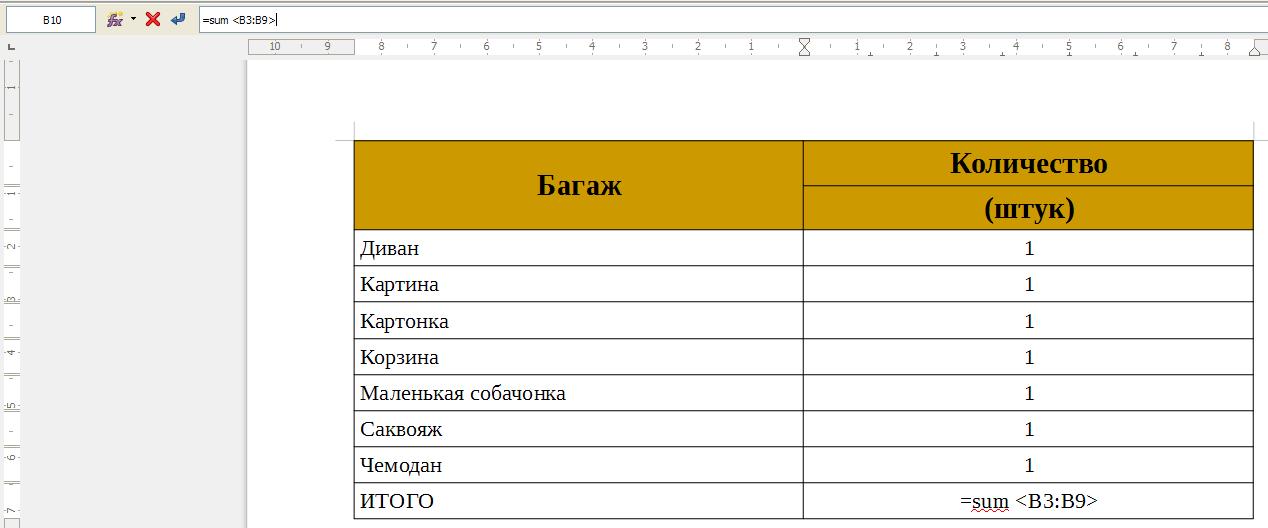
Ryža. 12 Súhrnná tabuľka
Pre tých, ktorí pracujú s tabuľkami každý deň, znie otázka „Ako urobiť tabuľku v LibreOffice Calc“ prinajmenšom zvláštne. Koniec koncov, akýkoľvek tabuľkový procesor, bez ohľadu na MS Excel, OpenOffice, LibreOffice, Gnumeric - to je dvojrozmerná tabuľka. Na vytvorenie tabuľky v nej je už neskoro. V tomto článku budeme diskutovať o poskytovaní estetického vzhľadu stolu. Keďže existuje veľa možností na vykonanie rovnakej úlohy, rozhovor sa ukáže byť dlhý.
Začnime od jednoduchého k správnemu. Zoznam tém bude nasledovný:
"Rýchle" vytvorenie tabuľky v Calc
Na vytvorenie tabuľky v LibreOffice Calc môžete použiť panel nástrojov, ktorý sa štandardne nachádza nad pracovným hárkom. Ak vytvárate tabuľky bez zložitého formátovania, malé rozmery, nemusíte ich meniť a nerobíte to často, potom sa vám táto metóda môže zdať najrýchlejšia a najpohodlnejšia.
Ak chcete rýchlo vytvoriť tabuľku, vyberte rozsahy a použite tlačidlá na paneli, napríklad:
všetko, najjednoduchší stôl pripravený. Ako vidíte, nič zložité. Pridané vlastnosti panel je možné zobraziť kliknutím pravým tlačidlom myši naň. Existujú skryté ďalšie digitálnych formátov, dvojité podčiarknutie, štýly čiar, vertikálne formátovanie. Ak nejaké často používate skryté tlačidlo možno by bolo lepšie ho pridať na panel. Môžete to urobiť tak, že v tejto ponuke prejdete do časti „Zobraziť tlačidlá“ a vyberiete tie, ktoré sa majú zobraziť. Môžete ich tam aj schovať. Samostatne na paneli s nástrojmi je „Výplň štýlu“. Umožňuje skopírovať štýl z jednej bunky do série ďalších. Vyberte bunku, kde sa nachádza požadovaný štýl, kliknite na ikonu a vyberte rozsah, kam chcete štýl skopírovať. To je všetko, kopírovanie je dokončené. Ako vidíte, metóda je naozaj jednoduchá a rýchla. Ale má to svoje nevýhody:
- Po prvé, nemôžete urobiť prečiarknutú bunku;
- Po druhé, nevyberajte štýl podčiarknutia;
- Po tretie, neotáčajte text o 90 stupňov ani ho nerobte vertikálne.
Tieto úlohy pri vytváraní tabuliek je možné riešiť pomocou bočného panela. Ak je panel vypnutý, môžete ho vrátiť v ponuke Zobraziť → Bočný panel.
Nebudem to podrobne opisovať, pretože z nasledujúceho textu bude veľa zrejmé. Poznamenám len, že štvorec s mínusom v nadpise umožňuje zbaliť sekciu a ikona okna na opačnej strane nadpisu volá okno formátu bunky. Ikona A↔B sa aktivuje pri vstupe do bunky a umožňuje nastaviť vzdialenosť medzi znakmi. Bočný panel je veľmi pohodlná vec a zvyknúť si naň, nájdete v ňom veľa plusov. Napriek tomu pomocou panelov nemôžete nastaviť nasledujúce veci:
- Po prvé, týmto spôsobom nenastavujte kontrolu pravopisu pre jednotlivú bunku (v LibreOffice Calc je to tiež štýl bunky);
- Po druhé, neupravujte formát čísel, môžete použiť iba štandardné formáty;
- Po tretie, nevyberajte štýly prečiarknutia a prečiarknutia;
- Po štvrté, panel nebude môcť chrániť alebo zrušiť ochranu vybraných buniek (a toto je štýl);
- A nasledujúcu tabuľku nakoniec nevyrobíte tromi kliknutiami.
Toto je všetko o tomto ao optimalizácii vytvárania tabuliek v LibreOffice Calc a bude sa o tom diskutovať nižšie. Spôsob, ktorý navrhujem na vytváranie tabuliek v Calc, sa na prvý pohľad nezdá rýchly a môže byť dokonca trochu mätúci. Ale ak si to osvojíte a prispôsobíte svojim potrebám, tak sa to oplatí aj s úrokmi.
Pri vytváraní tabuľky ohraničujte bunky a rozsahy
Kliknite na ľubovoľnú prázdnu bunku pravým tlačidlom myši. V obsahové menu vyberte "Formátovať bunky ...". S týmto dialógom budeme musieť pracovať najviacčas. Kliknite na kartu Hranice. Prvá časť karty „Pozícia riadku“ je citlivá na kontext. To znamená, že keď vyberiete jednu alebo viacero buniek, bude to iné. Na snímke obrazovky vyššie je karta zobrazená pre jednu bunku. V podsekcii „Predvolené“ je päť tlačidiel bežne používaných metód na orámovanie jednej bunky. Ak ste povolili popisy, podržaním myši a umiestnením kurzora myši uvidíte ich názvy:
- Odstrániť rám - odstráni celý rám z bunky, to znamená, že ho možno použiť na čistenie rámu bunky;
- Rámovanie na všetkých stranách - bunka bude v tomto prípade obklopená čiarou na všetkých stranách;
- Ľavé a pravé ohraničenie – ohraničenie buniek sa použije len na ľavé a pravé ohraničenie;
- Horné a dolné okraje - okraje buniek sa použijú iba na horné a spodné okraje;
- Nastaviť iba diagonálne čiary - potrebné, ak potrebujete výslovne uviesť, že tieto bunky nie sú súčasťou tabuľky, ale formát neumožňuje zlúčenie s inou bunkou, tento spôsob sa používa aj pri simulácii diagonálne rozdelenej bunky.
Pre mnohé bunky bude obraz trochu odlišný. Pre prehľadnosť uvediem tabuľku z Pomocníka:
Jedna bunka | Bunky v stĺpci | Bunky na riadok | Blokovanie buniek 2 x 2 alebo viac |
|
Pozícia plošnej čiary |
Ak pochopíte, ako funguje rámovanie jednej bunky, myslím si, že s mnohými nebudete mať žiadne ťažkosti. Chcem len upozorniť na piate ikony. Umožňujú vám použiť orámovanie na okraje vybratého rozsahu bez toho, aby ste zmenili orámovanie buniek v ňom. To je veľmi výhodné, keď sme už upravili orámovanie pre veľa buniek a nechceme ho zraziť. Podsekcia "Špeciálne" nám umožňuje špeciálnym spôsobom prispôsobiť okraj bunky, ak nám nestačia predvolené nastavenia. Nie je zriedkavé ho používať, takže vám o ňom poviem podrobne. Snímka obrazovky vyššie zobrazuje 3 možné hodnoty riadkov v tomto poli. Diagonálne biele pruhy - to znamená, že tieto čiary nebudú. To znamená, že ak ich už máte, zmiznú. Horný a pravý okraj sú označené čiernymi čiarami, ktoré chceme urobiť alebo zmeniť. Ľavý a spodný okraj majú sivé čiary - to znamená, že tieto čiary zostanú nezmenené. Zvlášť chcem poznamenať posledná možnosť, je veľmi dôležité pri vytváraní okrajov tabuľky, ak nechceme meniť štýl niektorých riadkov. Pomocou tohto poľa explicitne označíme, ktorému konkrétnemu riadku chceme zmeniť štýl a ktorý chceme ponechať nezmenený. Aby ste mohli vybrať viacero čiar naraz, môžete kliknúť na ich priesečník, pričom kliknutím do rohu poľa sa nevyberie diagonálna čiara. Ak chcete vybrať diagonálne čiary, musíte ich určiť samostatne. Podľa mňa je to veľmi pohodlné, na jednej strane môžeme vybrať viacero riadkov naraz, na druhej strane pri vytváraní tabuľky málokedy potrebujeme diagonálne čiary. Štýly čiar sa nastavujú v podsekcii Efekty v časti Čiara. Ako môžete vidieť na snímke obrazovky, existuje sedem typov čiar. Ôsmy riadok s názvom „nie“ odstráni akýkoľvek štýl vybratého riadku. Nižšie je pole šírky čiary a pod ňou výber farby čiary. Myslím si, že sú to intuitívne veci, takže sa nimi nebudem zaoberať. Sekcia výplň obsahu nám umožňuje upraviť priestor medzi okrajom bunky a jej obsahom. Majte na pamäti, že táto výplň bude fungovať iba s "optimálnou" šírkou a výškou stĺpca a objekt je vertikálne a horizontálne zarovnaný na stred. Pri absencii týchto podmienok môžete získať veľmi zvláštne výsledky, niekedy úplne nepochopiteľné, niekedy dokonca prekvapivé. Aby sme v LibreOffice Calc vytvorili tabuľku s trojrozmerným efektom, môžeme použiť ikony v časti „Štýl tieňa“. Tieto ikony ukazujú, kam dopadne tieň bunky. Ak tieň padne na bunku s rovnakým štýlom, nezobrazí sa v susednej bunke. Môžete teda vybrať celú tabuľku a použiť na ňu túto vlastnosť, tieň sa objaví len pri krajných bunkách na tej strane, kam by mal dopadnúť.
Vypĺňanie buniek v tabuľke
Vypĺňanie buniek pri vytváraní tabuľky v LibreOffice Calc sa vykonáva pomocou karty Pozadie v dialógovom okne Formát buniek. Myslím, že táto karta je samozrejmá. Stačí si vybrať farbu výplne bunky z palety a potvrdiť zmeny.
Písmo bunky v tabuľke
Na karte Písmo v okne Bunky formátu LibreOffice Calc môžete nastaviť samotné písmo, jeho štýl a veľkosť. Výsledok bude viditeľný v dolnom poli.
Chcel by som zdôrazniť oblasť „Jazyk“. Pomocou tohto poľa môžeme vybrať jazyk bunky pre kontrolu pravopisu. Napríklad celý váš dokument má štandardne kontrolu pravopisu v ruštine. Ale v našej vytvorenej tabuľke sú bunky s anglickými slovami. Pre tieto bunky nastavte toto pole na „Angličtina (Spojené štáty americké)“. Vyhnete sa tak zbytočnej kontrole a zobrazia sa vám iba nesprávne napísané slová. Malá poznámka: Bohužiaľ teraz toto pole nefunguje vždy správne, čo úplne neodstráni ťažkosti s kontrolou pravopisu v dokumente s mnohými jazykmi. Snáď sa to čoskoro napraví.
Efekty písma
Kartu Efekty písma v okne Formát buniek v LibreOffice Calc môžete použiť na poskytnutie špeciálneho vzhľadu písmu pri vytváraní tabuliek, ako je podčiarknutie, farba, reliéf. Časť Možnosti na tejto karte obsahuje farbu písma pre farbu, reliéf, obrys a tieň. Ak si nepamätáte, všetky farby s názvom „Automatické“ sa nastavujú v okne „Možnosti“ v časti „Vzhľad“ („Nástroje“ → „Možnosti“ → „LibreOffice“ → „Vzhľad“). Predvolené písmo je čierne. V rozbaľovacom zozname "Reliéf" môžete určiť efekty zvýšeného alebo zníženého písma. Ak bola vybratá jedna z nich, položky „Kontúra“ a „Tieň“ budú nedostupné. Samotný obrys a tieň je možné použiť spolu. Všetky tieto efekty sú skutočne potrebné len vtedy, keď potrebujeme urobiť krásnu správu a nechceme ich použiť dodatočné nástroje... "Prečiarknuté" a "Podčiarknuté" textu majú 16 spôsobov, "Prečiarknuté" má 5 spôsobov. Všetky majú samovysvetľujúce názvy, preto nebudem popisovať každú z nich samostatne. Chcel by som upriamiť vašu pozornosť na začiarkavacie políčko „Len slová“. Sprístupní sa iba vtedy, keď vyberiete ľubovoľnú položku vyššie (napríklad „Prečiarknuté“) a umožní vám z efektu vylúčiť medzery. Napravo od "Podčiarknuté" a "Podčiarknuté" sú rozbaľovacie zoznamy s možnosťou výberu farieb. Tiež sa stanú dostupnými, len ak bol vybratý príslušný efekt. Pole nižšie nám umožňuje vidieť budúci výsledok zmien.
Zarovnanie
Karta Zarovnanie je zodpovedná za zarovnanie a smer textu v bunke. Najčastejšie máme dostatok prvkov na paneli nástrojov, ale keď potrebujeme urobiť tabuľku v LibreOffice Calc so sofistikovanejším formátovaním ako zvyčajne, potom sa bez tejto karty nezaobídeme. Zoznam vodorovného zarovnania textu má sedem položiek:
- Štandardné – zarovná text doľava a čísla vrátane dátumov doprava.
- Stred, Vpravo, Vľavo – podľa toho zarovnajte celý obsah.
- Prispôsobiť na šírku – zarovná text na šírku bunky, pričom berie do úvahy, že je zapnuté zalamovanie slov a jediný resp. posledný riadok bude zarovnaný doľava. Termíny sa v tomto prípade posúvajú na Nový riadok oddeľovačom a ostatné čísla nie.
- Padding je veľmi špecifické zarovnanie, keď je málo znakov, vyplní opakovaním týchto znakov celý priestor v bunke, keď sa riadok nezmestí do poľa, skráti reťazec na veľkosť poľa a pri zároveň sa na tlači zobrazí aj skrátená. Toto zarovnanie slúži na to spätná kompatibilita s textovými tabuľkovými zobrazeniami, napríklad keď potrebujete nakresliť čiaru znaku.
- Distribúcia – zarovná text na šírku bunky vrátane jednotlivých riadkov a posledného riadku.
Políčko výplne sa aktivuje iba vtedy, keď je vybraté zarovnanie doľava. Nezúčastňuje sa na iných typoch zarovnania. Vertikálne zarovnanie má 6 možností:
- "Štandardné" a "Dolné" - zarovnajte text na spodok bunky.
- Hore zarovná text k hornej časti bunky.
- Stred – zarovná text na stred medzi horným a spodným okrajom.
- Prispôsobiť a rozmiestniť urobte rovnaké zarovnanie iba pre text, ktorý je otočený vertikálne, a zarovnajte medzi horným a spodným okrajom.
Orientácia textu umožňuje otočiť text do požadovaného uhla. Na to môžete použiť pole "Stupne". Lúka koncový odkaz umožňuje určiť bod, ku ktorému bude text ukotvený. Prvá ikona prichytí text do stredu spodného okraja bunky. Ak máte jeden riadok, potom bude vychádzať zo spodného okraja bunky, ak v tomto prípade použijete zarovnanie, potom je stred ukotvený. Druhá ikona robí to isté, ale prichytáva text do stredu horného okraja. Tretia ikona ukotví text do stredu bunky. Pri použití "Štandardného" zarovnania veľké čiary pôjde na obe strany bunky. Použitím orientácie textu, zarovnania a priradenia koncových odkazov môžete často získať efekty tabuliek, vďaka ktorým budú čitateľnejšie a profesionálnejšie. Sekcia "vlastnosti" vám umožňuje priradiť delenie slov, alebo ak je to neprijateľné, automaticky zmenšiť text tak, aby sa zmestil do bunky. Zalamovanie slov umožňuje veľké texty v bunke, aby sa text zmestil do bunky. Tento režim zapína možnosť zalamovania po slabikách a deaktivuje funkciu „Zmenšiť na veľkosť bunky“. Zalamovanie slov vám umožňuje zalamovať slová po slabikách. Pre delenie slov po slabikách musí byť nainštalovaný slovník delenia slov. V súčasnosti je predvolene nainštalovaný. Táto položka sa aktivuje aj vtedy, keď zvolíte horizontálne zarovnanie „na šírku“. Položka „Zmenšiť na veľkosť bunky“ umožňuje automaticky zmenšiť veľkosť znakov tak, aby sa všetok text zmestil do bunky. S veľkými textami to môže priniesť škaredé výsledky, takže to nie je všeliek, niekedy musíte prísť na to, ako obísť obmedzenia vyplývajúce z pravidiel dizajnu.
Formát čísla
O formátoch čísel v LibreOffice Calc môžete napísať samostatný dlhý článok. Oficiálnu referenciu si môžete pozrieť na tejto stránke. Preto sa krátko dotknem tejto témy a uvediem niekoľko príkladov. Viac podrobností príde neskôr. Na karte "čísla" vľavo je pole s kategóriami formátu. Názvy sú intuitívne, uvediem len jednu poznámku: slovo „Zlomok“ znamená obyčajné zlomky (teda ½ alebo 12¾). V poli Formát môžete vybrať konkrétne zobrazenie čísla zahrnutého vo vybranej kategórii. Zoznam jazykov vám umožňuje nastaviť formátovanie špecifické pre daný región a jazyk. Napríklad v ruštine je číslo 1 200,00 znázornené presne takto, to znamená, že oddeľovač číslic je medzera a oddeľovač zlomkovej časti je čiarka. Pre anglického jazyka v USA je iný zápis 1 200,00, to znamená, že pre oddeľovače číslic sa používa čiarka a pre zlomkovú časť sa používa bodka. Táto funkcia nie je často potrebná, iba ak v konkrétnom prípade potrebujete použiť iné formátovanie. Predvolené formátovanie pre všetky dokumenty LibreOffice alebo len pre aktuálny dokument je vybraté v časti Nástroje → Možnosti → Nastavenia jazyka → Jazyky→ Miestne nastavenia... Na tej istej karte môžete vybrať predvolenú menu. Sekcia „Parametre“ je dostupná v troch kategóriách: Numerický, Percentuálny, Peňažný. A ak v "Špeciál" máte svoje vlastné číselné formáty, potom môže byť k dispozícii v ňom. V tejto časti v poli " Zlomková časť„Môžete určiť, koľko desatinných miest chcete zobraziť, a dôjde k zaokrúhľovaniu. „Úvodné nuly“ udáva, koľko núl sa musí zobraziť pred desatinnou čiarkou, pričom počet zobrazených príkazov je možné zmenšiť len po prvú číslicu väčšiu ako nula, to znamená, že význam čísla sa nemení. Zväčšenie poľa „vodiacich núl“ nad rámec dostupných rádov veľkosti však povedie k tomu, že sa na ľavej strane objavia ďalšie nuly. Ak potrebujete zvýrazniť záporné čísla červenou farbou, má zmysel začiarknuť políčko „Negative in red“. Začiarkavacie políčko Oddeľovač číslic nastavuje oddeľovače, napríklad tisíce. Pole "Kód formátu" je možné upraviť, ak viete, ako určiť formát, môžete ho tam zadať ručne. Pole pod zoznamom jazykov zobrazí výsledok vášho výberu. Malý príklad. Vo vyššie uvedenej tabuľke bolo pole, v ktorom bolo označené červenou farbou: "Celkom: -10 rubľov." Je usporiadané tak, že do poľa sa zadá iba číslo, zvyšok sa automaticky nahradí, automaticky sa vyberie aj farba, čierna pre kladné a červená pre záporné čísla. Kód formátu pre toto pole vyzerá takto: [$ Total:] # ## RUB 0,00; [$ Total:] - # ## RUB 0,00
Ochrana buniek
Jeden veľmi špecifický štýl bunky je chrániť ju pred zmenami. Áno, chránená bunka je štýl, bez ohľadu na to, ako úžasne to znie. A túto vlastnosť môžeme použiť ako bežné vlastnosti (napríklad formátovanie, písmo, veľkosť ...) Aby ochrana buniek začala fungovať, musí byť zapnutá, môžete to urobiť tak, že prejdete na Nástroje → Ochrana → Ochrana list. Možnosť Skryť všetko umožňuje skryť všetky informácie obsiahnuté vo vybratej bunke. To znamená, že po zapnutí ochrany listu nebude jeho obsah viditeľný, a to ani pri tlači. Táto funkcia je veľmi pohodlná, aby rozsahy služieb nezasahovali do používania dokumentu osobou, nerozptyľovali jej pozornosť. Ak potrebujete skryť informácie iba pri tlači, napríklad keď sami používate model a potrebujete vidieť servisné rozsahy, ale nepotrebujete ich tlačiť, môžete použiť najnižšiu možnosť „Skryť pri tlači“. Potom budú všetky informácie viditeľné pri práci s dokumentom, no pri tlači sa nezobrazia. "Skryť vzorec" nám umožňuje skryť iba vzorec v bunke, ale neskryť jeho výsledok. Všetky tieto veci je vhodné použiť, ak potrebujeme preniesť súbor na prezeranie alebo prácu inej osobe a chceme, aby ho náhodou nerozbil. Napríklad je veľmi užitočné chrániť bunky pomocou vzorcov, aby človek náhodou nepoškodil výpočty. Vždy používam ochranu pre pracovný dokument s komplexné modely keď je už hotový a dokument sa začne používať len na účely, na ktoré bol vytvorený, aby sa náhodou nepoškodil samotný model. Chcel by som poznamenať, že počas ochrany nemusíte zadávať heslo. Ak polia zostanú prázdne, informácie v bunke nemožno zmeniť, ale ochranu možno odstrániť bez hesla.
Používanie štýlov buniek
"A bolo to rýchly spôsob?" - pýtaš sa. Nie, nebola to rýchla cesta, bol to len začiatok. Čoskoro však budeme skutočne schopní vytvoriť tabuľku na tri kliknutia. Teraz sa už pravdepodobne dostávame k posvätnej časti tabuliek pri ich vytváraní v LibreOffice Calc. Všetko, čo bolo povedané vyššie, bol štýl bunky. Prirodzene, použitie v tejto forme často nie je pohodlné, takže to urobíme ďalši krok k optimalizácii našej práce. Stlačte F11, alebo na ikone úplne vľavo s popisom Štýly na paneli formátov, alebo, čo je často pohodlnejšie, na ikonu Štýly a formátovanie na bočnom paneli. Ak ste zakázali bočný panel, môžete ho vrátiť v ponuke Zobraziť → Bočný panel. Vrelo odporúčam venovať mu veľkú pozornosť, po minimalizovaní skutočne nezaberá pracovné miesto na obrazovke, no má obrovskú funkčnosť a podľa mňa je veľmi pohodlné. Tu si rozoberieme prácu so štýlmi buniek. Celý príbeh o práci so štýlmi je veľmi vzrušujúci a dosť dlhý rozhovor... Keď máte otvorené okno Štýly a formátovanie, kliknite pravým tlačidlom myši na ľubovoľný štýl, napríklad Základný. Zobrazí sa kontextové menu s tromi položkami: "Nové ...", "Zmeniť ...", "Skryť". Na štýloch, ktoré si sami vytvoríte, bude štvrtá položka - "Odstrániť". Všetky tieto body sú jasné a bez vysvetlenia, takže poďme ďalej. Kliknite pravým tlačidlom myši na Základný štýl a vyberte Upraviť.... Zobrazí sa okno „Štýl bunky: Základný“. Pri práci so štýlmi v nadpise okna je okrem jeho názvu aj názov štýlu, in v tomto prípade"Základňa". Polia Názov a Kategórie nie je možné v LibreOffice upravovať v predvolených štýloch. V vytvorené používateľom sú upravené. „Dedí od“ – toto pole hovorí, ktorý štýl je nadradený. Pravdepodobne bude potrebné tento bod podrobne vysvetliť. Keď otvoríme nový dokument, všetky bunky sú štandardne v základnom štýle. To znamená, že v LibreOffice Calc nemôžu byť bunky bez štýlu. Je to veľmi dôležité. Vždy existuje štýl, aj keď ste si úplne istí, že nie je. Štýl Heading1 je potomkom štýlu Basic. Rovnako ako ľudia preberá časť informácií od svojho rodiča. Máme gény a tu sú to vlastnosti prvkov štýlu (napríklad písmo, pozadie bunky, štýl rámu atď.), ale niektoré jeho vlastnosti môžu byť individuálne. "Základný" štýl bunky je hlavným predchodcom všetkých štýlov buniek, všetky ostatné štýly budú tak či onak jeho potomkami. Výhodou tejto hierarchie je, že ak sa rozhodneme zmeniť napríklad písmo vo všetkých našich štýloch vrátane „Základného“, potom nám stačí zmeniť ho iba v štýle „Základný“. Všetky ostatné štýly zmenia písmo automaticky. Výnimkou budú štýly (samozrejme a ich potomkovia), v ktorých ste určili iné písmo. Bude fungovať aj akákoľvek štatistika, vrátane ochrany buniek. Ešte dôležitejšie je poznamenať, že akonáhle zmeníte akúkoľvek charakteristiku štýlu, všetky bunky s týmto štýlom ju zmenia aj vo všetkých dokumentoch. V časti „Možnosti“ sú stručne uvedené vlastnosti štýlu (font, farba, pozadie a iné). Ostatné karty tohto okna sú rovnaké ako tie, o ktorých sme hovorili vyššie, takže sa nebudem opakovať. Položka "Vytvoriť ..." v kontextovej ponuke vytvorí dediča štýlu, na ktorý sme klikli pravým tlačidlom myši. Otvorí sa známe okno, v ktorom bude názov „Nameless1“. Ako som povedal, vo vytvorených štýloch je možné zmeniť názov. Dajte im krátke, ale zrozumiteľné mená, pomôže vám to zorientovať sa v budúcnosti. Zvážte aj cesty dedenia najlepšia cesta vhodné pre vás, tiež veľmi pomôže. Musíte to urobiť len raz a potom sa musíte tešiť, že toto všetko už bolo urobené. V kontextovom menu použite položku "Skryť" pre štýly, ktoré používate len zriedka alebo nepoužívate dlho... Ak v dolnom rozbaľovacom zozname okna štýlu vyberiete možnosť „Skryté“, môžete ich všetky zobraziť a v prípade potreby ich vrátiť prostredníctvom kontextového menu. Ak skryjete nadradený štýl, skryjú sa aj všetci dedičia, zoznam skrytých dedičov sa nezobrazí, ale po obnovení sa celá štruktúra vráti na svoje miesto. Keď použijeme formátovacie lišty na vykreslenie tabuľky v LibreOffice Calc, v skutočnosti vytvárame potomka použitého štýlu (ak nepoužívame štýly, je to potomok štýlu Basic). Pri manuálnom formátovaní štýl bunky zdedí všetky nastavenia, ktoré neboli explicitne špecifikované. Nevýhodou ale je, že tento štýl bunky v zozname nevidíme, a teda ho nemôžeme ovládať. Ak chcete vymazať všetko manuálne formátovanie, kliknite pravým tlačidlom myši na bunku a v kontextovej ponuke vyberte položku Vymazať formátovanie. Táto operácia zruší všetky zmeny, ktoré boli na štýl aplikované ručne, ale ponechá všetko, čo bolo naformátované štýlom. Ak chcete obnoviť štýl na „Základ“, stačí použiť štýl „Základ“. V šablóne so štýlmi sú dve tlačidlá, ktoré by sa vám mohli hodiť. Sú to „Vytvoriť štýl z výberu“ a „Aktualizovať štýl zo vzorky“. Na snímke obrazovky okna Štýly a formátovanie sú tieto tlačidlá umiestnené vpravo a vyzerajú ako ikona odseku s pomlčkami pravá strana... Spočiatku vám môžu pomôcť vytvoriť strom štýlov z existujúcich dokumentov. Ako použijem štýl? Vyberte rozsah, na ktorý chcete štýl použiť, otvorte štýly a dvakrát kliknite na požadovaný štýl. Všetko. Nie je to oveľa jednoduchšie ako šťuchnutie do gombíkov snažiť sa dosiahnuť rovnaký výsledok ako včera? Štýly sú uložené samostatne pre každý dokument. Preto musíme použiť šablóny, ak chceme vytvoriť série dokumentov pomocou rovnakých štýlov. Ak chceme, aby boli štýly dostupné úplne nové generované dokumenty, potom by sme mali aktualizovať predvolenú šablónu. Ak sa rozhodneme zmeniť štýly v šablóne, potom keď otvoríme dokument založený na tejto šablóne, zobrazí sa okno s výzvou na aktualizáciu štýlov. Momentálne neexistuje žiadny import štýlov z dokumentov LibreOffice Calc. Chýbajúce štýly sa však pridávajú pri kopírovaní buniek a prilepovaní hárkov. Ak ich potom odstránite, štýly zostanú v dokumente naďalej. Bohužiaľ, štýly nie sú aktualizované. Ak teda potrebujeme importovať aktualizovaný štýl, jediná cesta ide o odstránenie starého a následné vloženie aktualizovaného vyššie uvedeným spôsobom. Ďalším spôsobom by bolo premenovanie štýlov, ale pri veľkom strome štýlov je to prácne. Štýly majú tri nevýhody:
- Najprv musia byť vytvorené, a to si bude vyžadovať silu na organizáciu ich práce.
- Tabuľku nemôžeme štylizovať, môžeme štylizovať iba hlavičku, výsledok, dátové pole. Ak majú všetky tieto prvky rôzne štýly, potom budeme musieť použiť aspoň tri štýly.
- K dnešnému dňu neexistuje žiadny rozumný mechanizmus importu / exportu, ako je ten, ktorý sa používa v programe Writer.
Automatický formát
Táto funkcia vám umožňuje vytvoriť tabuľku z vybraného rozsahu naraz. Len vyberieme rozsah, vyberieme typ stola, potvrdíme výber a voilá. Prejdite do ponuky „Formátovať“ → „Automatický formát ...“. Otvorí ďalšie okno... Pole "Formát" obsahuje názvy uložených šablón tabuliek. Na pravej strane je pole, v ktorom môžete vidieť, ako by to malo teoreticky vyzerať. To znamená, že vám neukáže výsledok, len vám ukáže, ako vyzerá model formátu tabuľky. Sekcia "Formátovanie" vám umožňuje vybrať, ktoré parametre chceme vyskúšať z aktuálnej šablóny automatického formátu až po budúcu tabuľku. Napríklad sa nám páči všetko na aktuálnej šablóne okrem orámovania: zrušte začiarknutie políčka a orámovanie zostane rovnaké ako pred použitím automatického formátu. Tlačidlá sú podľa môjho názoru jasné: "Ok" - na potvrdenie výberu, "Zrušiť" - na zatvorenie okna bez použitia automatického formátu, "Pomocník" - vyvolá pomoc pri automatickom formáte ...
- "Pridať" je veľmi užitočné tlačidlo, ktoré vám umožňuje pridať šablónu tabuľky do automatického formátu. Ak máte stále rovnaký štýl pre stôl, upravte ho úplne. Potom vyberte rozsah, prejdite na Formát → Automatický formát ... a kliknite na tlačidlo Pridať. Zobrazí sa okno, v ktorom musíte zadať názov budúcej šablóny. A kliknite na „OK“.
- "Odstrániť" - umožňuje odstrániť nepotrebnú šablónu automatického formátu. Chcem poznamenať, že môžete odstrániť akúkoľvek šablónu okrem „Základnej“, takže v prípade potreby môžete zoznam prepracovať.
- "Premenovať" - umožňuje premenovať šablónu, tiež nefunguje s "Základné", funguje so všetkými ostatnými.
- Prvým je, že neexistuje žiadna väzba na štýly. Automatické formátovanie nie je viazané na naše štýly, na základe ktorých je vytvorené, a preto nemôže zdediť ich vlastnosti. Túto nevýhodu zhoršuje skutočnosť, že šablónu automatického formátu nemôžeme aktualizovať, ale musíme ju vymazať (premenovať) a vytvoriť novú. Automatický formát sa považuje za manuálne formátovanie a zdedí štýl „Základ“.
- Druhým je algoritmus, ktorý sa dnes používa, v skutočnosti neumožňuje vytvoriť šablónu pre automatický formát zložité tabuľky, napríklad s vizuálnym efektom diagonálneho rozdelenia bunky.
Rozdeliť bunku diagonálne
Keď potrebujeme urobiť bunku v tabuľke delenej diagonálne, stojíme pred prekážkou, že ju môžeme iba prečiarknuť. To sa dá dosiahnuť len tvorením vizuálny efekt rozdelená bunka. Metóda nie je nová a bola opísaná pre OpenOffice.org. Obrázok jasne ukazuje, ako dosiahnuť efekt. Musíte prečiarknuť bunky susediace na uhlopriečke a zadať druhý pár buniek uhlopriečky správne slová... Problém vzniká v tom, že bunky musia mať rovnakú šírku a výšku, inak sa čiara preruší. Najjednoduchšie to dosiahnete tak, že ich vyberiete spolu a kliknete do hlavičky stĺpcov, vyberiete „Šírka stĺpca ...“ a v zobrazenom okne nastavíte požadovanú šírku. Úlohu si však môžete trochu zjednodušiť. Hoci na vytvorenie šablóny automatického formátu je potrebná tabuľka 4x4, na použitie šablóny automatického formátu je potrebná tabuľka 3x3. Preto vytvorte segment s okrajom okolo ľavého horného rohu, ako je znázornené na obrázku nižšie, vyberte rozsah 4x4 a vytvorte šablónu automatického formátu. A keď ho použijete, vyberte rozsah 3x3 a zrušte začiarknutie všetkého okrem okraja. Posledná rada, ktorú možno v tomto vlákne dať, je presunúť tlačidlo „Automatický formát“ na panel, aby ste naň nemuseli siahať v hlavnom menu: Nástroje → Možnosti, karta „Panely nástrojov“. Musíte vybrať panel a kliknúť na tlačidlo pridať, otvorí sa zoznam, v ktorom môžete vybrať tlačidlo na pridanie.
Nestrácajte čas jednoduché operácie typ zobrazenia dokumentu. Užite si vývoj s vaším modelom.
Tabuľkový hárok je obdĺžniková matica buniek, z ktorých každá má svoje vlastné číslo.
LibreOffice Calc je navrhnutý na prácu s dátovými tabuľkami, väčšinou numerickými.
Vytvárajte pracovné zošity
Okno LibreOffice Calc
Pracovné okno LibreOffice Calc je znázornený na obr. 1.
Ryža. 1. Pracovné okno LibreOffice Calc
Dokument LibreOffice Calc má predvolene názov Bez názvu 1. Pozostáva z niekoľkých listov (štandardne 3) so štandardným rozšírením ODS. Na žiadosť užívateľa je možné zvýšiť počet listov.
Pracovný list pozostáva z riadkov a stĺpcov. Stĺpce sú očíslované A až AMG a riadky sú očíslované od 1 do 1048576. Adresy buniek sa tvoria z čísla stĺpca a čísla riadku (napríklad A1). Bunky sú adresované svojimi adresami.
Operácie s listami:
- premenovať - dvakrát kliknite na názov hárku na jeho skratke alebo na "Premenovať" v kontextovej ponuke skratky;
- vymazanie - ponuka "Upraviť" → "Hárok" → "Vymazať hárok" alebo "Odstrániť" v kontextovej ponuke;
- presúvanie alebo kopírovanie - menu "Upraviť" → "Hárok" → "Presunúť / kopírovať hárok" alebo príslušná položka kontextového menu. Ak chcete kopírovať, začiarknite políčko „Kopírovať“ v okne „Presunúť / kopírovať hárok“;
- pridať - kliknite na štítok listu, pred ktorým je vložený nový list, v kontextovej ponuke skratky vyberte položku „Pridať hárky“ (obr. 2)
Ryža. 2. Dialógové okno "Vložiť hárok"
V tomto dialógovom okne zadajte pozíciu, názov listu, množstvo a kliknite na tlačidlo "OK". Dialógové okno „Vložiť hárok“ je možné vyvolať aj cez menu „Vložiť“ → „Hárok“.
Ak sa kniha skladá z Vysoké číslo hárky a všetky štítky nie sú viditeľné, mali by ste použiť šípky umiestnené naľavo od štítkov.
Výber buniek a rozsahov(+ šípky resp ľavé tlačidlo myši; - rôznych oblastiach). Všetky bunky v riadku alebo stĺpci je možné vybrať kliknutím na hlavičku riadka alebo stĺpca. Ak chcete vybrať pracovný hárok v aktuálnom zošite, musíte kliknúť na kartu hárka. Ak chcete vybrať všetky bunky hárka, musíte kliknúť na tlačidlo a vybrať celý hárok (obdĺžnik na priesečníku nadpisov riadkov a stĺpcov) alebo stlačiť klávesovú skratku.
Zadávanie údajov do pracovného hárka
Bunky hárka môžu obsahovať text, konštanty a vzorce. S textovými údajmi nemôžete vykonávať matematické výpočty. V predvolenom nastavení sú číselné údaje zarovnané doprava a text je zarovnaný doľava. Ak názov kategórie nie je zahrnutý v šírke, potom pravá bunka (ak nie je prázdna) prekrýva nasledujúcu bunku. Šírky stĺpcov je možné zmeniť pomocou Formát → Stĺpec → Šírka (môžete použiť príkaz Optimálna šírka) alebo manuálne potiahnutím okrajov v riadku hlavičky stĺpca. Ak sú údaje zadané, ale ešte nie sú zadané, opravy je možné vykonať priamo v bunke a na riadku vzorcov.
Po zadaní údajov, aby ste ich opravili, musíte prejsť do režimu úprav. Ak to chcete urobiť, dvakrát kliknite na požadovanú bunku. V bunke sa zobrazí kurzor. Po dokončení úprav je potrebné zadanie nových údajov potvrdiť stlačením klávesu . Kliknutím zrušíte vykonané opravy.
Typy údajov.
Typ určuje množstvo pamäte alokovanej pre dáta a možné operácie s nimi. Poďme si popísať hlavné dátové typy LibreOffice Calc.
Celé čísla- ide o čísla, ktoré sú bezo zvyšku deliteľné jednou: 4; -235. Čísla v zátvorkách sa považujú za záporné čísla.
Reálne číslo alebo ako sa to tiež nazýva Reálne číslo Je akékoľvek kladné číslo, záporné číslo alebo nula. Napríklad 24,45 (oddeľovač čiarkou).
Zlomky: 7/8; 4/123.
Ak chcete zadať percento, za číslom sa napíše symbol %. Ak je zadané číslo peňažná hodnota, na konci sa napíše rub. (ruble).
Ak je vstup číselná konštanta nie je zahrnutá v bunke na šírku, potom sa na obrazovke zobrazí ako ####. V tomto prípade je potrebné zväčšiť šírku stĺpca.
dátum a čas... Dátum, napríklad 21. september 2011, zadáte tak, že na klávesnici napíšete 09/21/11.
Čas sa zadáva ako 13:21 alebo 14:15:00.
Vzorce... Všetky vzorce v LibreOffice Calc musia začínať symbolom =
... Na zmrazenie vstupu sa vzorec zobrazí v bunke a na riadku vzorcov. Po stlačení klávesu sa v bunke objaví hodnota vypočítaná vzorcom a vstupný riadok sa vymaže.
Pri vyhodnocovaní hodnoty pomocou vzorca sa najskôr vyhodnocujú výrazy v zátvorkách. Ak nie sú žiadne zátvorky, operácie sa vykonajú takto:
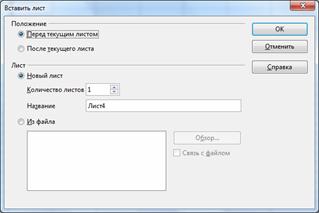
- vypočítajú sa funkčné hodnoty;
- operácia umocnenia (znak operácie ^);
- operácie násobenia a delenia (operačné znaky *, /);
- operácie sčítania a odčítania (znamienka operácie +, -).
Vzorec môže obsahovať čísla, odkazy (adresy buniek), funkcie ako operandy.
Príklady vzorcov: = 4 * 8 ^ 4-12; B2 + SIN (1,576).
Hodnoty vzorca závisia od obsahu odkazovaných buniek a menia sa, keď sa obsah týchto buniek zmení.
Pre zobraziť hodnoty argumentov vzorca na pracovnom hárku musíte dvakrát kliknúť ľavým tlačidlom myši na bunku so vzorcom. V tomto prípade sú argumenty vo vzorci a ich zodpovedajúce hodnoty na pracovnom hárku zvýraznené rovnakou farbou (obr. 3) 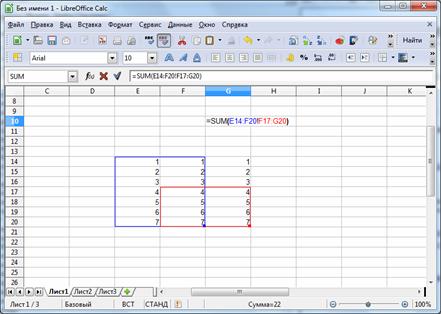
Ryža. 3. Zobrazenie hodnôt argumentov vzorca
Operácie rovnakej úrovne sa vykonávajú zľava doprava. Okrem týchto operácií sa v aritmetických výrazoch používajú operácie prepojenia:
: rozsah;
; únie;
! križovatka.
Znak & (ampersant) sa používa na kombinovanie textov.
Funkcia Je preddefinovaný vzorec. Funkcia má názov a argumenty v zátvorkách. Argumenty sú od seba oddelené „;“. Ako argumenty možno použiť ďalšie funkcie (ak pracujú s rovnakým typom údajov), konštanty, adresy buniek a rozsahy buniek.
Rozsah je skupina buniek, ktoré tvoria obdĺžnik. Rozsah je označený bunkou vľavo horný roh obdĺžnik a bunky v pravom dolnom rohu obdĺžnika. Napríklad zápis C5: F9 popisuje rozsah buniek umiestnených na priesečníku riadkov 5, 6, 7, 8, 9 a stĺpcov C, D, E, F.
Napríklad SUM (A3; E1: E4) – táto funkcia má dva argumenty. Prvý je A3, druhý je E1: E4. Čísla v bunkách A3, E1, E2, E3, E4 sú sčítané.
Tabuľka vzorcov po výbere operátora "Funkcia" (znak " =
"Na riadku vzorcov) obsahuje nasledujúce položky: rozbaľovací zoznam naposledy použitých funkcií, tlačidlo "Sprievodca funkciou", tlačidlo "Zrušiť", tlačidlo "Použiť" a zadávací riadok (obr. 4). 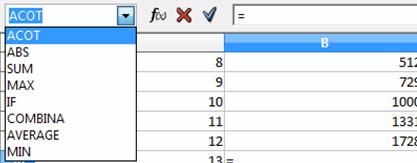
Ryža. 4. Vzorec
Zadávanie vzorcov. Vzorce možno zadávať niekoľkými spôsobmi: pomocou ikon, zadávaním klávesnice alebo oboma spôsobmi súčasne.
1. Kliknite na bunku, do ktorej chcete prilepiť vzorec.
2. Kliknite na ikonu Funkcia (“ =
») Na Formula Bar. Vo vstupnom riadku sa zobrazí znamienko rovnosti a teraz môžete zadať vzorec. Vzorec je možné zadať pomocou „Sprievodcu funkciou“, výberom požadovaných operátorov z rozbaľovacieho zoznamu a zadaním akcií z klávesnice.
3. Po zadaní požadovaných hodnôt stlačte kláves alebo tlačidlo "Accept" pre prilepenie výsledku do aktuálnej bunky. Ak chcete vymazať zadávací riadok, stlačte tlačidlo alebo tlačidlo Zrušiť.
Hodnoty a vzorce môžete zadávať priamo do buniek, aj keď kurzor nie je viditeľný. Všetky vzorce musia začínať znakom rovnosti.
Ak chcete začať zadávať vzorec, môžete tiež stlačiť tlačidlo "+" alebo "-". numerická klávesnica... NumLock musí byť zapnutý. Napríklad postupne stlačte nasledujúce klávesy: +50 - 8.
Bunka zobrazuje výsledok 42. Bunka obsahuje vzorec = + 50-8.
Súbor funkcií pomocou "Sprievodcu funkciami". tlačidlo " Sprievodca funkciou" na paneli nástrojov je f
(
X
)
.
Vstavané funkcie umožňujú jednoducho a rýchlo vykonávať potrebné výpočty. LibreOffice Calc má viac ako 350 funkcií. V prípade, že žiadna zo vstavaných funkcií nie je vhodná na riešenie úlohy, používateľ má možnosť vytvoriť si vlastnú (používateľom definovanú) funkciu.
Pre jednoduchosť používania sú funkcie zoskupené do kategórií: databáza; Dátum Čas; finančné; informácie; hlavolam; matematický; polia; štatistické; tabuľky; text; dodatočné.
Keď stlačíte toto tlačidlo, sprievodca začne pracovať. Môžete si vybrať funkciu z kategórie, ktorú potrebujete. Ak chcete napríklad vypočítať hyperbolický arkkozín čísla, vyberte bunku E41, kliknite na tlačidlo „Sprievodca funkciou“, vyberte kategóriu „Matematická“, funkciu „ACOSH“. Na pravej strane dialógového okna je popis tejto funkcie (obr. 5). 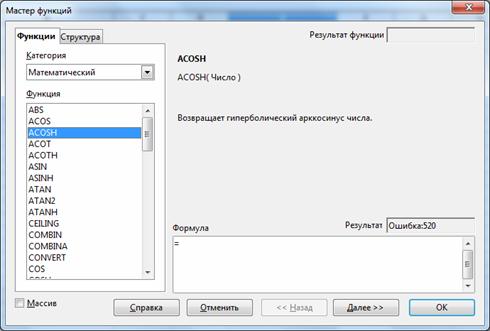
Ryža. 5. Dialógové okno "Sprievodca funkciou".
Ak chcete použiť túto funkciu, musíte kliknúť na tlačidlo „Ďalej“ alebo dvakrát kliknúť na funkciu „ACOSH“ na ľavej strane dialógového okna. Vzorec môžete do vstupného riadku napísať aj ručne podľa vzoru zobrazeného za názvom funkcie na pravej strane dialógového okna.
Po kliknutí na tlačidlo „Ďalej“ alebo dvojitom kliknutí na funkciu „ACOSH“ bude dialógové okno vyzerať takto (obr. 6) 
Ryža. 6. Výber funkcie "ACOSH".
V tomto okne môžete zadať číslo z klávesnice do poľa "Číslo". Vyššie uvedené ukazuje, akú hodnotu môže mať toto číslo. Po kliknutí na tlačidlo „Vybrať“ sa zobrazí vstupný riadok (obr. 7), do ktorého môžete zadať názov bunky, ktorý obsahuje číslo, ktoré sa má vypočítať (bunku je možné vybrať aj priamo na pracovnom hárku výberom ľavým tlačidlom myši).
Ryža. 7. Výber čísla
Po výbere požadovanej bunky musíte kliknúť na tlačidlo
V tomto prípade sa vrátime do nášho dialógového okna, kde je už zobrazený výsledok (obr. 8) 
Ryža. 8. "Sprievodca funkciou" po výbere bunky obsahujúcej číslo
V záložke "Štruktúra" nám "Sprievodca funkciou" ukazuje štruktúru tejto operácie, stupeň vnorenia (obr. 9) 
Ryža. 9. Karta „Štruktúra“
Stlač tlačidlo. Výsledok tejto funkcie sa zapíše do bunky E41 (obr. 10). 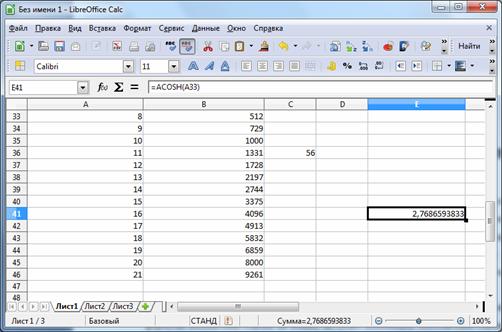
Ryža. 10. Výsledok funkcie
LibreOffice Calc dokáže pracovať s jednotlivými bunkami aj s množinami údajov.
Adresovanie
LibreOffice Calc rozlišuje dva typy adresovania buniek: absolútne a relatívne. Oba typy možno použiť v jednom odkaze a vytvoriť zmiešaný odkaz.
Relatívny odkaz je programom vnímaná ako označenie cesty k adresovanej bunke z bunky obsahujúcej vzorec. Kopírovaním vzorca sa zmenia relatívne referencie, takže trasa zostane zachovaná. V programe Calc sa štandardne používajú relatívne prepojenia.
Absolútny odkaz
určuje absolútne súradnice bunky. Kopírovaním vzorca sa nezmení absolútny odkaz na bunku. Absolútna referencia je určená uvedením znaku dolára pred číslami riadkov a stĺpcov, napríklad $ A $ 1.
Zmiešaný odkaz je kombináciou absolútneho a relatívne odkazy pri použití riadku a stĺpca rôzne cesty adresovanie, napríklad $ A4, B $ 3. Kopírovaním vzorca sa nezmení absolútna časť odkazu.
Ak chcete nastaviť odkaz, pri zadávaní vzorca môžete zadávať priamo z klávesnice alebo metódou ukazovania (kliknutím na požadovanú bunku).
Často sa musíte vo vzorcoch odkazovať na rozsah buniek. Calc používa tri operátory adresovania na určenie rozsahu:
operátor rozsahu (dvojbodka): odkaz adresuje všetky bunky umiestnené medzi dvoma určenými bunkami, napríklad = SUM (A1: B2) - vráti súčet hodnôt buniek A1, A2, B1 a B2;
operátor zreťazenia rozsahov (bodkočiarka): odkaz presahuje bunky zadaných jednotlivých rozsahov, napríklad = SUM (A3; E1: E4) - vráti súčet buniek A3, E1, E2, E3, E4;
operátor diaľničnej križovatky ( Výkričník): odkaz pokrýva bunky v každom zo zadaných rozsahov, napríklad = SUM (B2: D2! C1: D3) - vráti súčet buniek C2 a D2.
Vytváranie riadkov
Schéma na zadanie rovnakej hodnoty alebo vzorca do časti stĺpca alebo riadka:
1. zadajte hodnotu alebo vzorec do bunky a kliknite;
2. umiestnite ukazovateľ myši na rukoväť na plnenie buniek a natiahnite sa v požadovanom smere, pričom držte stlačené ľavé tlačidlo. ![]() Značka výplne bunky je malý obdĺžnik v pravom dolnom rohu bunky:
Značka výplne bunky je malý obdĺžnik v pravom dolnom rohu bunky:
Vstupná schéma číselné hodnoty podľa typu regresie:
1.zaviesť v dvoch susedné bunky prvé dva prvky postupu;
2. vyberte tieto bunky;
3. umiestnite ukazovateľ myši na plniaci úchyt vybratých buniek a natiahnite sa v požadovanom smere, pričom držte stlačené ľavé tlačidlo myši.
Formátovanie
Údaje uložené v bunkách je možné zobraziť v jednom z niekoľkých formátov. V dialógovom okne "Formát buniek" (obr. 11) si môžete vybrať formát prezentácie údajov a spôsob návrhu bunky. Vyvoláte ho stlačením klávesovej skratky, výberom položky „Bunky ...“ v menu „Formát“ alebo položky „Formát buniek ...“ po stlačení pravé tlačidlo myšou na bunku (vyvolajte kontextové menu).
Formátovanie zahŕňa nasledujúce prvky:
- nastavenie formátu čísel;
- výber písma;
- rámy na kreslenie;
- vyplnenie buniek farbou a vzorom;
- zarovnanie údajov;
- ochrana dát. 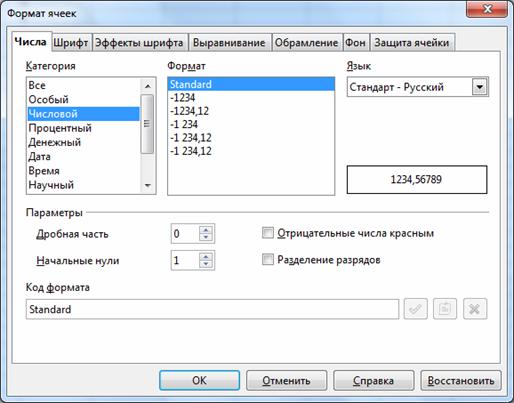
Ryža. 11. Dialógové okno „Formátovať bunky“
Okno "Formát buniek" obsahuje niekoľko záložiek, prepínať medzi nimi môžete kliknutím na záložku záložky. Stručný opis karty:
čísla- umožňuje zvoliť jeden zo spôsobov prezentácie údajov s možnosťou ich spresnenia (vpravo). Napríklad pre číselný formát môžete zadať počet desatinných miest. V tomto prípade sa v poli napravo zobrazí ukážka vybratého prehľadu údajov.
Písmo- záložka riadi výber písma (štýl, typ, veľkosť, jazyk).
Efekty písma- umožňuje nastaviť farbu, podčiarknutie, podčiarknutie, reliéf, obrys, tieň písma.
Zarovnanie- záložka umožňuje ovládať spôsob umiestňovania textu v bunke, otáčanie textu v bunke, zalamovanie slov v bunke.
Rámovanie- karta umožňuje vytvoriť okraj okolo buniek pomocou okrajov iný štýl a hrúbka.
Pozadie- karta ovláda farbu výplne buniek.
Ochrana buniek- záložka ovláda ochranu buniek pred zmenami.
Chybové hodnoty pre výpočty vzorca
Chybová hodnota |
Kód chyby |
Vysvetlenie chyby |
|
Stĺpec je príliš úzky na zobrazenie celého obsahu bunky. Ak chcete tento problém vyriešiť, zväčšite šírku stĺpca alebo použite ponuku Formát → Stĺpec → Optimálna šírka. |
||
|
Operátor alebo argument nie je platný. |
||
|
Výpočet viedol k pretečeniu určitý rozsah hodnoty. |
||
|
Vzorec v bunke vráti hodnotu, ktorá sa nezhoduje s definíciou vzorca alebo použitými funkciami. Táto chyba môže tiež znamenať, že bunka, na ktorú vzorec odkazuje, obsahuje text, nie číslo. |
||
|
Vzorec v bunke používa neexistujúce odkazy. |
||
|
Identifikátor sa nepodarilo vyhodnotiť: žiadny platný odkaz, žiadny platný názov domény, žiadny stĺpec/riadok, žiadne makro, neplatný oddeľovač desatinných miest, nenašiel sa žiadny doplnok. |
||
|
Delenie 0 je špecifikované. |
Sledovanie vzťahu buniek.
V veľké stoly Môže byť ťažké určiť, ktoré bunky sa používajú na zložité vzorce alebo do ktorých buniek je daná bunka zapojená.
LibreOffice Calc vám umožňuje používať vizuálne grafické znázornenie spojenia medzi bunkami. Bunky, ktoré sa používajú na výpočty vzorca, sa nazývajú „ovplyvňujúce bunky“. Bunky, ktoré vo svojich vzorcoch používajú aktívnu bunku, sa nazývajú „závislé bunky“.
Na sledovanie ovplyvňujúcich a závislých buniek môžete použiť príkaz ponuky "Nástroje" → "Závislosti". Ponuka tejto služby znázornené na obr. 12. 
Ryža. 12. Ponuka "Závislosti"
Ovplyvňovanie buniek. Táto funkcia zobrazuje prepojenia medzi aktuálnou bunkou obsahujúcou vzorec a bunkami použitými v tomto vzorci. Napríklad operácia sčítania dvoch buniek (A1 a A3). Výsledok sčítania (vzorec "= A1 + A3") sa zapíše do bunky C2. Ak chcete zobraziť bunky, ktoré ovplyvňujú C2, vyberte túto bunku a využiť službu „Ovplyvňovanie buniek“. Zároveň LibreOffice Calc pomocou šípok označí bunky, ktoré ovplyvňujú bunku C2 (obr. 13) 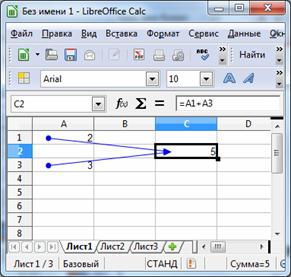
Ryža. 13. Ovplyvňovanie buniek
Odstráňte šípky na ovplyvňujúce bunky. Odstráni jednu úroveň šípok ovplyvňujúcich buniek vložených pomocou príkazu Ovplyvňujúce bunky.
Závislé bunky. Tento príkaz kreslí šípky do aktívnej bunky zo vzorcov, ktoré závisia od hodnôt v aktívnej bunke. Použijeme predchádzajúci príklad, ale teraz vyberieme bunku A1 a uvidíme, že bunka C2 závisí od bunky A1 (obr. 14) 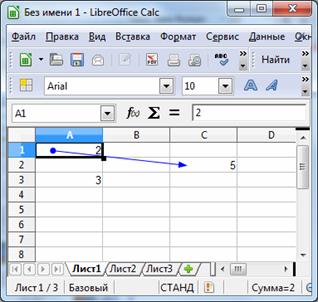
Ryža. 14. Závislé bunky
Odstráňte šípky do závislých buniek. Odstráni jednu úroveň šípok do závislých buniek vložených pomocou príkazu Závislé bunky.
Odstráňte všetky šípky. Odstráni všetky šípky závislostí obsiahnuté v tabuľke.
Zdroj chyby. Tento príkaz vykreslí šípky do všetkých ovplyvňujúcich buniek, ktoré spôsobujú chybu vo vybratej bunke.
Obchádzajte neplatné údaje. Volaním tohto príkazu sa označia všetky bunky na hárku, ktoré obsahujú hodnoty, ktoré nezodpovedajú pravidlám overovania.
Obnoviť šípky. Tento príkaz spôsobí opätovné vygenerovanie všetkých šípok na hárku s prihliadnutím na zmeny vo vzorcoch od posledného umiestnenia závislostí.
Aktualizovať automaticky. Automaticky aktualizovať všetky obmedzenia na hárku pri každej zmene vzorca.
Režim plnenia. Tento príkaz zapne režim plnenia v závislostiach. Kurzor myši sa zmení na zvláštny charakter a kliknutím na ľubovoľnú bunku zobrazíte závislosti na ovplyvňujúcich bunkách. Ak chcete ukončiť tento režim, stlačte kláves alebo kliknite na príkaz Ukončiť režim vypĺňania v kontextovej ponuke.
Zlúčenie buniek - ak chcete spojiť dve alebo viac buniek, vyberte bunky a kliknite na tlačidlo na paneli "Formátovanie" "Spojiť a vycentrovať bunky" alebo použite ponuku "Formát" → "Spojiť bunky". Tieto operátory môžete použiť aj pri rozdeľovaní buniek.
Vytváranie grafov
LibreOffice vám umožňuje graficky prezentovať dáta v grafe na vizuálne porovnanie dátových sérií a zobrazenie ich trendov. Grafy je možné vkladať do tabuliek, textové dokumenty, kresby a prezentácie.
Grafy LibreOffice Calc sa vytvárajú pomocou Sprievodcu grafom. Pred jeho aktiváciou je vhodné vybrať údaje, ktoré sa použijú v diagrame, aj keď to možno urobiť v procese vytvárania diagramu.
Zvýraznená oblasť by mala obsahovať bunky s názvami riadkov a stĺpcov, ktoré sa použijú ako názvy kategórií a text legendy. Na vytvorenie grafu môžete použiť nesúvislé údaje. Dátové rady je možné pridať do pôvodnej tabuľky alebo tabuľku samotnú umiestniť do oblasti grafu. "Sprievodca grafom" sa vyvolá z hlavného menu príkazom "Vložiť" → "graf" (obr. 15) alebo tlačidlom na paneli nástrojov. 
Ryža. 15. "Sprievodca grafom"
Vyžaduje si prácu s „Sprievodcom grafom“. dôsledné vykonávanieštyri kroky:
1. Výber typu a typu grafov (histogram, stĺpcový, koláčový, plochy, čiary, XY graf, bublinový, mriežkový, akciový, stĺpcový a čiarový).
2. Označenie rozsahu údajov, ktoré sa majú zobraziť v grafe, a výber orientácie údajov (rad údajov je definovaný v riadkoch alebo stĺpcoch tabuľky); Náhľad grafy.
3. Nastavte rozsahy údajov pre každú sériu.
4. Návrh diagramu: doplnenie legendy, názvu diagramu a osí, označenie.
Úprava grafov
Po vytvorení diagramu ho môžete upraviť. Zmeny sa týkajú tak typu diagramov, ako aj jeho jednotlivých prvkov. Množstvo možností úpravy grafu:
1. Kliknutím na diagram zmeníte vlastnosti objektov: veľkosť a polohu aktuálna stránka; zarovnanie, testovacie balenie, vonkajšie okraje atď.
2. Ak chcete prejsť do režimu úpravy diagramu, dvakrát kliknite na diagram ľavým tlačidlom myši: hodnoty údajov diagramu (pre diagramy s vlastnými údajmi); typ grafu, osi, nadpisy, steny, mriežka atď.
3. Dvakrát kliknite na prvok grafu v režime úprav grafu: dvojitým kliknutím na os zmeníte mierku, typ, farbu a ďalšie parametre.
Dvojitým kliknutím na údajový bod vyberte a upravte rad údajov, ku ktorým bod patrí.
Vyberte sériu údajov, kliknite na ňu a potom dvakrát kliknite na údajový bod, aby ste zmenili vlastnosti tohto bodu (napríklad jednu hodnotu v histograme).
Dvojitým kliknutím na legendu ju vyberte a upravte. Kliknite a potom dvakrát kliknite na symbol vo vybratej legende, aby ste upravili príslušný rad údajov.
Ak chcete zmeniť vlastnosti, dvakrát kliknite na akýkoľvek iný prvok v grafe alebo kliknite na prvok a otvorte ponuku Formát.
4. Ak chcete ukončiť aktuálny režim úprav, kliknite mimo diagramu.
Na výber prvkov grafov môžete tiež použiť panel nástrojov „Formátovanie grafu“, ktorý sa zobrazí po dvojitom kliknutí na graf (obr. 16) 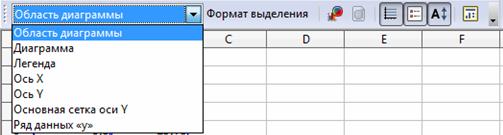
Ryža. 16. Panel s nástrojmi "Formátovanie grafov"
Pomocou tohto panela môžete vybrať prvky diagramov v rozbaľovacom zozname, zobraziť formát vybraného prvku (tlačidlo "Formát výberu") a vykonať potrebné zmeny. Tento panel obsahuje aj nasledujúce tlačidlá:
Panelový pohľad |
Vlastnosti |
|
Typ grafu |
|
|
Zobraziť / skryť vodorovnú mriežku |
|
|
Zobraziť / skryť legendu |
|
|
Mierka textov |
|
|
Automatické rozloženie |
Pre pridanie prvkov do diagramu je potrebné použiť menu "Vložiť" (obr. 17) a vybrať požadovaný prvok (najskôr musíte vybrať diagram dvojité kliknutieľavé tlačidlo myši). 
Ryža. 17. Ponuka "Vložiť".
"Tituly" - môžete pridať alebo zmeniť názov nadpisu, podnadpis, názov osí X, Y, Z, doplnkových osí. Ak chcete presunúť prvok, musíte ho vybrať a pretiahnuť Správne miesto... Vybraný titul je možné vymazať aj pomocou tlačidla "Legenda". Legenda zobrazuje menovky z prvého riadka alebo stĺpca alebo z rozsahu, ktorý bol zadaný v dialógovom okne Dátový rad. Ak graf neobsahuje popis, v legende sa zobrazí text ako „Riadok 1, Riadok 2...“ alebo „Stĺpec A, Stĺpec B...“ podľa čísla riadka alebo písmena stĺpca údajov grafu. Nie je možné zadať text priamo; generuje sa automaticky na základe názvu rozsahu buniek. Pomocou menu "Vložiť" → "Legenda" môžete zmeniť jej polohu alebo skryť. Záložka "Osy". Poskytuje možnosť pridať chýbajúce osi do grafu "Grid" - poskytuje vloženie mriežky do grafu, čo zlepšuje vnímanie. Odstránenie čiar mriežky sa zabezpečí odškrtnutím príslušných políčok Formátovanie plochy diagramu sa zredukuje na zmenu pohľadu (rámčeka a výplne) (obr. 18). 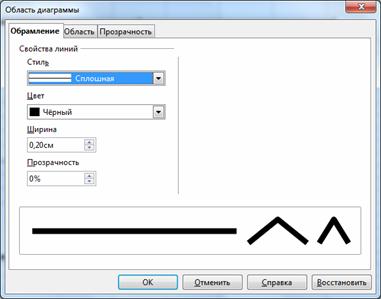
Ryža. 18. Dialógové okno „Oblasť grafu“
Kontrola objemový pohľad diagramy. Na ovládanie 3D zobrazenia grafov poskytuje LibreOffice Calc možnosť zmeniť uhol zobrazenia grafu zmenou troch špeciálne parametre: perspektíva, vzhľad a osvetlenie (obr. 19) 
Ryža. 19. 3D pohľad
Táto funkcia je zahrnutá v príkaze "Formát" → "Trojrozmerný obrázok".
Triedenie zoznamov a rozsahov
LibreOffice Calc predstavuje rôzne druhy triedenie údajov. Riadky alebo stĺpce môžete zoradiť vzostupne alebo zostupne (textové údaje v abecednom alebo opačnom poradí abecedné poradie). Okrem toho vám LibreOffice Calc umožňuje vytvoriť si vlastné vlastnú objednávku triedenie. Dialógové okno Triedenie (obr. 20) vyvoláme pomocou menu Údaje → Triedenie. V tomto prípade musíte najskôr vybrať stĺpce, riadky alebo len údaje, ktoré je potrebné zoradiť. 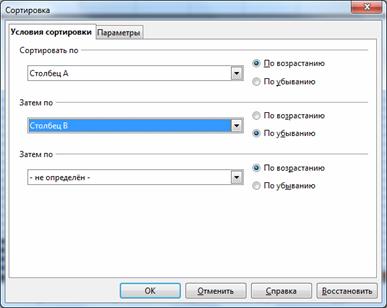
Ryža. 20. Dialógové okno Triediť
Údaje môžete triediť aj pomocou tlačidiel na paneli nástrojov "Štandard".
Použitie filtrov na analýzu zoznamov. Filtre umožňujú umiestniť výsledky dopytov podľa kritérií do samostatnej tabuľky, ktorú je možné použiť na ďalšie spracovanie. Filtrovať zoznam znamená skryť riadky zoznamu okrem tých, ktoré vyhovujú dané podmienky výber.
Použitie automatického filtra... Pred použitím automatického filtra musíte vybrať údaje (možno celý riadok hlavičky), ktoré chcete filtrovať. Menu "Údaje" → "Filter" → "Automatický filter". Pre každý nadpis stĺpca LibreOffice Calc nastaví automatický filter vo forme tlačidla so šípkou. V dôsledku operácie automatického filtrovania LibreOffice Calc zobrazí filtrované riadky.
Použitie štandardného filtra. Veľmi vhodné je aj použitie štandardného filtra, ktorý umožňuje použiť rôzne súvisiace kritériá logické funkcie A alebo ALEBO. Vyvolanie štandardného filtra - menu "Údaje" → "Filter" → "Štandardný filter" (obr. 21) 
Ryža. 21. Dialógové okno "Štandardný filter"  Pri použití automatického filtra je možné použiť aj štandardný filter.
Pri použití automatického filtra je možné použiť aj štandardný filter.
Použitie pokročilého filtra(Údaje "→" Filter "→" Rozšírený filter "). Vyberte pomenovanú oblasť alebo zadajte rozsah buniek, ktorý obsahuje podmienky filtra, ktoré chcete použiť.
Dátové formuláre. Pri vykonávaní operácií špecifických pre databázu, ako je vyhľadávanie, triedenie, sčítanie, LibreOffice Calc automaticky zaobchádza s tabuľkou ako s databázou. Pri prezeraní, zmene, odstraňovaní záznamu v databáze, ako aj pri vyhľadávaní záznamov podľa určité kritérium pohodlné používanie dátových formulárov. Keď otvoríte príkaz Údaje → Formulár, LibreOffice Calc načíta údaje a vytvorí dialógové okno údajového formulára (obrázok 22). 
Ryža. 22. Dialógové okno "Dátový formulár"
V dátovom formulári je na obrazovke zobrazený jeden záznam, je možné prezerať ďalšie záznamy a vytvárať nové. Pri zadávaní alebo zmene údajov v poliach tohto okna sa mení obsah príslušných buniek databázy (po zadaní nových údajov nezabudnite stlačiť kláves).
Výber parametra. V prípade funkcie výberu parametrov, prichádza o jednoduchej forme analýzy dát typu "čo ak", to znamená, že je potrebné zvoliť takú hodnotu argumentu, pri ktorej funkcia nadobúda danú hodnotu. Funkciu fitovania možno použiť najmä na nájdenie koreňa nelineárnej rovnice. Cieľová hodnota bunky je výsledkom výpočtu vzorca. Tento vzorec sa priamo alebo nepriamo vzťahuje na jednu alebo viacero ovplyvňujúcich buniek. Funkcia fit zmení hodnotu ovplyvňujúcej bunky tak, aby sa cieľová bunka zhodovala so zadanou hodnotou. Samotná ovplyvňujúca bunka môže obsahovať aj vzorec.
Ak chcete použiť funkciu výberu parametrov, vyberte bunku s cieľovou hodnotou a zvoľte príkaz „Servis“ → „Výber parametrov“ (obr. 23). ![]()
Ryža. 23. Dialógové okno "Vybrať parameter"
Cieľová bunka – do bunky so vzorcom zadajte odkaz na bunku, ktorá obsahuje vzorec. Obsahuje odkaz na aktuálnu bunku. V prípade znázornenom na obr. 12, cieľová bunka obsahuje vzorec na kvadratúru. Kliknutím na inú bunku na hárku na ňu vytvoríte prepojenie v textovom poli.
Cieľová hodnota- tu je uvedená hodnota, ktorú chcete získať ako nový výsledok. Povedzme, že potrebujeme zistiť, ktoré číslo je potrebné odmocniť, aby sme dostali hodnotu 121. Podľa toho zadáme „121“ ako cieľovú hodnotu.
Zmena bunky – tu môžete zadať odkaz na bunku obsahujúcu hodnotu, ktorú chcete upraviť pre výber hodnoty.
Po zadaní nastavení kliknite na „OK“ a LibreOffice Calc nám ponúkne možnosť nahradiť bunku (obr. 24). Výsledkom nášho konania je číslo 11.
Sú chvíle, keď sa tabuľka nezmestí na jednu stranu. LibreOffice môže pokračovať v tabuľkách na iných hárkoch a dokonca automaticky duplikovať prvé riadky, ale nemôže automaticky označovať "Pokračovanie tabuľky"... Občas je predpokladom pri zostavovaní dokumentu.
Okrem rozdelenia tabuľky na niekoľko samostatných, existujú tri ďalšie riešenia tohto problému.
Riešenie 1 - Použitie prepojených rámcov
Najčastejšie sa navrhuje prvé riešenie. Predpokladá použitie rámcov a funkcie prepojenia rámcov. Pred vložením tabuľky musíte vložiť dva rámce ("Vložiť> Rám") a vopred ich nakonfigurovať. Nebudem sa podrobne venovať ich nastaveniu, nie je v tom nič zložité.
Všetko, bočné panely sú spojené a predstavujú jediný priestor... Vzťah medzi rámcami je označený čiarou, ktorá ich spája. Teraz už stačí vynechať druhý rámik tesne pod a navrch pridať nápis "Pokračovanie tabuľky".
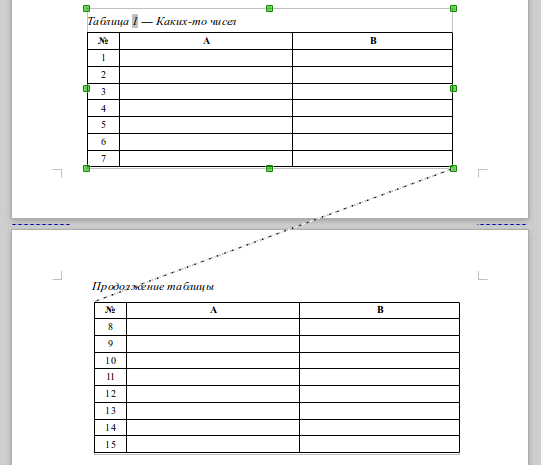
Toto je najviac univerzálny spôsob... Tabuľky vždy pridávam pomocou rámov, aj keď sa zmestia na rovnakú stranu. Cez štýl rámu automaticky nastavím výplň okolo stolov. Okrem toho môžu byť tabuľky v rámoch umiestnené na jednom riadku alebo vedľa okrajov listu (ak nakreslíte druh rámu).
Riešenie 2 – Pridanie popisku do horného riadku tabuľky
Druhým spôsobom je pridať popis "Pokračovanie tabuľky" na horný riadok pokračovania tabuľky. Bude to vyzerať takto:
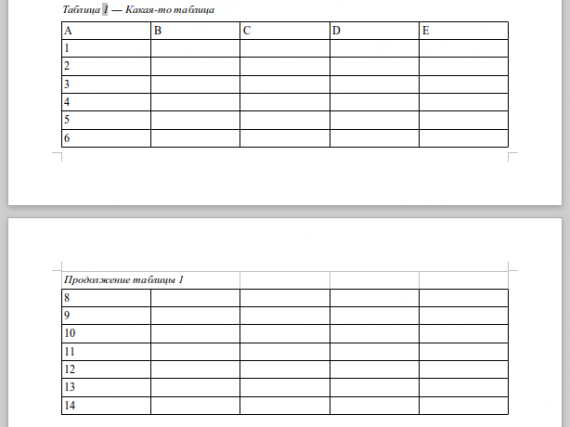
Aby som to urobil, odstránil som z horný riadok hranice (urobili ich neviditeľnými) a zlúčené bunky.
Mať túto metódu existuje niekoľko nevýhod:
- Po dokončení návrhu textu a všetkom je potrebné pridať nápis. V opačnom prípade sa čiary posunú a s nimi aj nápis.
- Musíme obetovať funkciu duplikovania prvého riadku. Ale tabuľky sú rôzne a táto funkcia nie je vždy potrebná.
Riešenie 3 – Pridajte štítok pomocou bočného panela
Používa tiež bočný panel (jeden), ale s iným účelom. V tomto bočnom paneli nie je vložená tabuľka, ale nápis "Pokračovanie tabuľky". A potom je táto vložka úhľadne umiestnená, prepojená so stránkou, skôr než bude pokračovať v tabuľke. To všetko za predpokladu, že horný okraj umožňuje umiestniť tento bočný panel. V iných prípadoch to môže vyzerať škaredo.
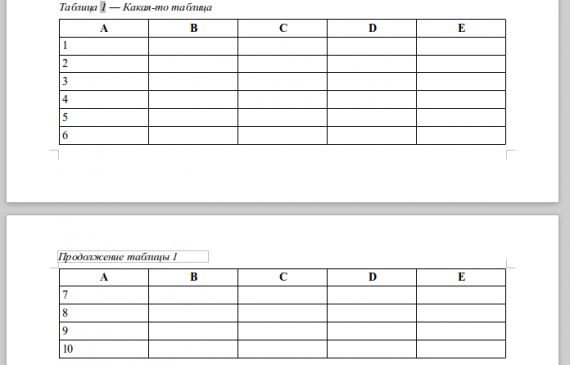
Nie je to elegantné riešenie, ale v niektorých prípadoch celkom užitočné.











Hodnota avatarov v psychológii
Hodnota avatarov v psychológii
Ako zdôrazniť písmeno v MS Word
Čo to znamená, ak je avatar osoby
Ako si vytvoriť svoj vlastný Twitter moment