Windows vývojári 10 pre niekoho im hnaný dôvod sa rozhodol opustiť prehliadač obrázkov známy z čias Windows 7 - Windows prehliadač fotografií(Divák Fotografie systému Windows) , v prospech aplikácie Modern Fotografie (fotografie). Starý prehliadač fotografií je spojený iba s príponami súborov *.tif a *.tiff a neexistuje spôsob, ako ho priradiť na otváranie iných typov súborov obrázkov.
Napriek tomu, že moderná aplikácia na fotografie má oveľa viac funkcií (k dispozícii sú filtre, spracovanie obrazu, vizuálne efekty), starý Windows Prehliadač fotografií je oveľa rýchlejší a pohodlnejší. V tomto článku to pochopíme Ako obnoviť starý prehliadač fotografií v systéme Windows 10.
Takže, ako sme už povedali, v systéme Windows 10 nemôžete priradiť Windows Photo Viewer ako program na otváranie grafických súborov, najmä:
Vývojári systému Windows 10 čo najviac vyčistili všetky kľúče databázy Registry spojené s funkčnosťou programu Windows Photo Viewer, hoci samotný nástroj zostal na svojom mieste v systéme a nachádza sa v adresári C:\Program Files (x86)\Windows Photo Viewer\.
Poznámka. Ak ste inovovali na Windows 10 zo systému Windows 7 alebo Windows 8.1, Windows Photo Viewer bude k dispozícii na výber v obsahové menu"Otvoriť pomocou" a priradenia súborov v ovládacom paneli, ako správne klávesy register sa počas inovácie neodstráni. Všetko, čo je uvedené nižšie, teda platí pre systémy, na ktorých bol Windows 10 nainštalovaný „od začiatku“
Vynútiť spustenie prehliadača fotografií v systéme Windows 10 konkrétny priečinok, môžete použiť príkaz:
rundll32 "%ProgramFiles%\Windows Photo Viewer\PhotoViewer.dll", ImageView_Fullscreen C:\FOTO
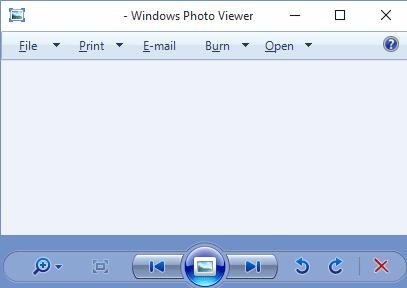 Ak chcete vrátiť možnosť nastaviť Windows Photo Viewer ako predvolenú aplikáciu v ovládacom paneli pre súčasný užívateľ, dovoz nasledujúci súbor register:
Ak chcete vrátiť možnosť nastaviť Windows Photo Viewer ako predvolenú aplikáciu v ovládacom paneli pre súčasný užívateľ, dovoz nasledujúci súbor register:
Windows Editor databázy Registry Verzia 5.00
@="PhotoViewer.FileAssoc.Tiff"
@="PhotoViewer.FileAssoc.Tiff"
@="PhotoViewer.FileAssoc.Tiff"
@="PhotoViewer.FileAssoc.Tiff"
@="PhotoViewer.FileAssoc.Tiff"
@="PhotoViewer.FileAssoc.Tiff"

Nasledujúci reg súbor s údajmi registra je univerzálnejší, vzťahuje sa na všetkých používateľov systému vytváraním asociácií súborov na aplikačnej úrovni. Priradenia súborov k programu Windows Photo Viewer sa vytvárajú v kľúči databázy Registry HKEY_LOCAL_MACHINE\SOFTWARE\Microsoft\Windows Photo Viewer\Capabilities\FileAssociations  Okrem toho toto vylepšenie registra vracia možnosť vybrať Windows Photo Viewer v kontextovej ponuke obrázkov „Open With“
Okrem toho toto vylepšenie registra vracia možnosť vybrať Windows Photo Viewer v kontextovej ponuke obrázkov „Open With“
 Pripravený súbor .reg vykonať potrebné zmeny:
Pripravený súbor .reg vykonať potrebné zmeny:
Windows Photo Viewer teda možno opäť použiť na otváranie väčšiny typov obrázkov.
Poznámka. V prípade, že vo vnútri používate Windows 10 virtuálny prístroj(VirtualBox, VMWare) bez hardvérová akcelerácia, Windows Photo Viewer, ktorý závisí od akcelerácie Direct3D, nebude fungovať.
V systéme Windows 10 používate na prezeranie obrázkov aplikáciu Fotky, nie Windows Photo Viewer. Po kliknutí na obrázky sa v aplikácii Fotky otvoria fotografie uložené v obľúbených formátoch.
Pravdepodobne mnohí budú používať na svojich počítačoch túto aplikáciu, ostatným sa viac páčil Windows Photo Viewer. Najzaujímavejšie je, že starý Windows Photo Viewer v systéme Windows 10 nikam neodišiel, zostal v operačnom systéme. V predvolenom nastavení Windows Photo Viewer v systéme Windows 10 otvára súbory „TIF“ a „TIFF“.
Preto môžete obnoviť "Windows Photo Viewer" v operačnom systéme Windows 10, aby ste ho mohli otvoriť pomocou tohto prehliadača grafické súbory populárnych formátov. Implementácia vrátenia programu Windows Photo Viewer do počítača sa bude líšiť v závislosti od toho, ako sa operačný systém Windows 10 objavil na vašom počítači: inovácia z predchádzajúcej verzie operačného systému alebo s novým „čistým“ Inštalácia systému Windows 10.
Ako obnoviť Windows Photo View pri inovácii na Windows 10
Ak má váš počítač po inovácii zo systému Windows 7 alebo Windows 8.1 operačný systém Windows 10, pri používaní starého prehliadača fotografií nebudú žiadne problémy. V tomto prípade je k dispozícii Windows Photo View GUI operačný systém.
Kliknite kliknite pravým tlačidlom myši kliknite na obrázok a potom z kontextového menu „Otvoriť pomocou“ vyberte zo zoznamu dostupné aplikácie položka kontextového menu „Vybrať inú aplikáciu“.
Potom sa otvorí okno „Ako chcete tento súbor otvoriť?“. V časti „Ďalšie možnosti“ v zozname aplikácií uvidíte „Zobrazovač fotografií Windows“. Prehliadač posúvania Obrázky systému Windows, potom začiarknite políčko vedľa položky „Vždy používať túto aplikáciu na otváranie súborov (s príponou .file)“ a potom kliknite na tlačidlo „OK“.
Potom sa súbory tohto grafického formátu budú štandardne otvárať pomocou aplikácie Windows Photo Viewer.
Ako obnoviť prehliadač fotografií v systéme Windows 10
Pri čistej inštalácii Windowsu 10 bude Windows Photo Viewer chýbať v GUI operačného systému, takže ho nemožno vybrať na otváranie určitých typov súborov.
V tomto prípade je problém so starým nástrojom Prehliadanie v systéme Windows, bude možné vyriešiť niekoľkými spôsobmi, pri ktorých sa obnoví možnosť výberu aplikácie pre zodpovedajúce typy súborov. To sa vykonáva zmenou Registry systému Windows 10.
Pred vykonaním zmien v registri systému Windows alebo pred vykonaním iných veľkých zmien v počítači nezabudnite vytvoriť bod obnovenia systému. V takom prípade, ak sa vyskytnú problémy, môžete vrátiť Windows 10 do pracovného stavu, ktorý bol vo vašom počítači pred vykonaním zmien.
Stiahnite si do počítača súbor, ktorý obsahuje aplikáciu zmien v registri operačného systému na doplnenie chýbajúcich hodnôt.
obnovenie systému Windows Photoviewer reg na stiahnutie
Potom spustite tento súbor v počítači. Ak to chcete urobiť, dvakrát kliknite na súbor registra (prípona .reg) ľavým tlačidlom myši alebo po kliknutí pravým tlačidlom myši vyberte v kontextovej ponuke položku "Zlúčiť".
Po použití zmien v registri vo vašom počítači bude v kontextovej ponuke „Otvoriť pomocou“ k dispozícii program Windows Photo Viewer na výber programu na otváranie fotografií uložených v konkrétnom formáte.
Otvorí sa okno „Vybrať aplikáciu“, v ktorom medzi ostatnými aplikáciami uvidíte Windows Photo View. Potom kliknite na aplikáciu, aby ste zodpovedali podporovaným formátom súborov.
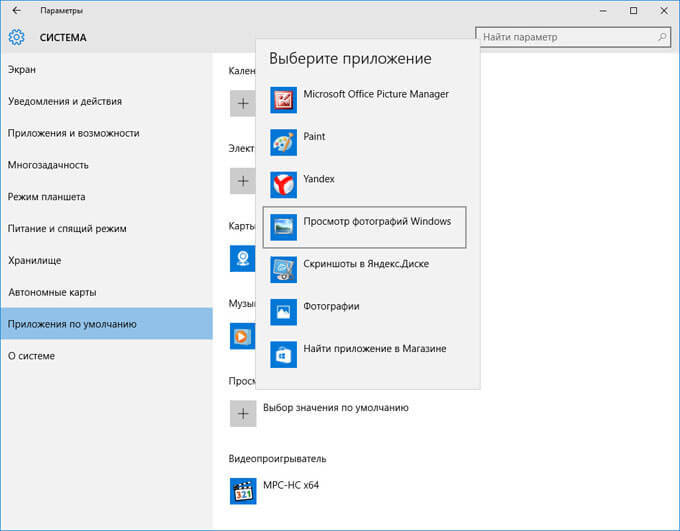
Toto všetko môžete urobiť sami ručne pridaním parametrov typu súboru do vetvy registra:
HKEY_LOCAL_MACHINE/SOFTWARE/Microsoft/Windows Photo Viewer/Capabilities/FileAssociations
Nebudem popisovať túto metódu, pretože to všetko sa dá ľahko vykonať pomocou hotového súboru registra.
Vráťte späť prehliadač fotografií pomocou programu Winaero Tweaker
Windows Photo Viewer bude možné obnoviť vo Windowse 10 pomocou bezplatného programu Winaero Tweaker. Program nevyžaduje inštaláciu do počítača, aplikácia sa spúšťa z priečinka.
stiahnite si winaero tweaker
Po spustení programu Winaero Tweaker na počítači nájdite v pravej časti okna programu položku „Aktivovať Windows Photo Viewer“. Najprv vyberte túto položku a potom na ľavej strane okna pomôcky kliknite na „Aktivovať program Windows Photo Viewer“, čím obnovíte funkcie aplikácie Windows Photo Viewer v systéme Windows 10.
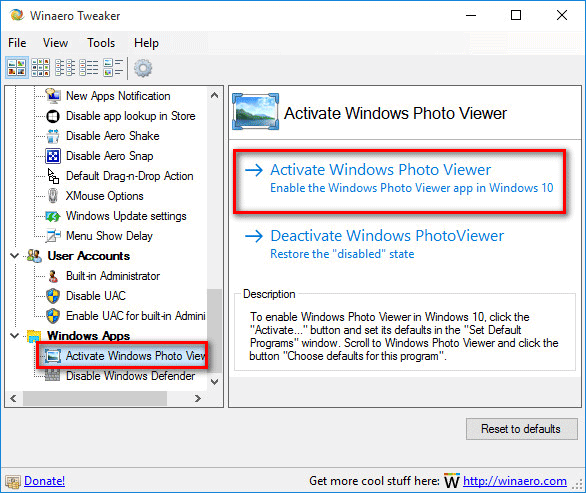
Potom sa otvorí okno „Vybrať predvolené programy“, v ktorom budete musieť zvýrazniť „Zobrazovač systému Windows“ a potom kliknutím na „Nastaviť tento program ako predvolený“ otvorte všetky podporované typy súborov alebo „Vybrať predvolené hodnoty pre tento program“ na otvorenie konkrétnych typov súborov podľa vášho výberu.

Záver
Môžete obnoviť plnú funkčnosť aplikácie Windows Photo Viewer v počítači v operačnom systéme Windows 10 a otvárať obrázky, ktoré podporuje. grafických formátov, v prípade, že nie ste s niečím spokojný pravidelná aplikácia Foto.
Prečo to nefunguje Náhľad obrázky vo Windowse? Niekedy po nainštalovaní aktualizácií resp nastavenia windows v priečinku, kde sa nachádzajú súbory s obrázkami, z nejakého dôvodu zmizne náhľad tých istých obrázkov. A čo doplnkový program neinštalujte na prezeranie obrázkov, stále neexistujú žiadne miniatúry obrázkov. A je to také nepohodlné! Tí, ktorí pracujú s fotografiami, ma pochopia. Mnoho ľudí si myslí, že sa to deje iba v novom operačné systémy Windows. Nič také! Môže byť v akomkoľvek Windows verzia. Čo robiť? Je to systémová chyba? Môže to byť dielo vírusu? Len toto nešťastie nestačilo! Nie, toto nie je vírus alebo systémová chyba. Stačí zmeniť niektoré nastavenia a náhľad obrázkov sa vráti na svoje miesto.
Ukážka obrázka nefungujeWindows
Aby sme mohli vrátiť miniatúry obrázkov v priečinku, musíme sa dostať do systémových nastavení.
Ak máte ikonu "Môj počítač"(v systéme Windows XP), "Počítač"(vo Windows 7) resp "Tento počítač"(v systéme Windows 10) sa nachádza na pracovnej ploche, potom naň kliknite pravým tlačidlom myši a vyberte položku v rozbaľovacej ponuke "Vlastnosti".
Kto túto ikonu na ploche nemá, prejdite do menu "štart" a hľadáte rovnakú ikonu alebo odkaz "Počítač" alebo "Tento počítač" a kliknite naň pravým tlačidlom. Vyberáme aj my "Vlastnosti".

Po týchto manipuláciách sa dostaneme do nastavení systému. Nájdite odkaz vľavo « Extra možnosti systémy" a kliknite naň ľavým tlačidlom myši.

Otvorí sa malé okno "Vlastnosti systému". Na karte "dodatočne" nájsť parametre "výkon" a tam stlačte tlačidlo "Parametre".
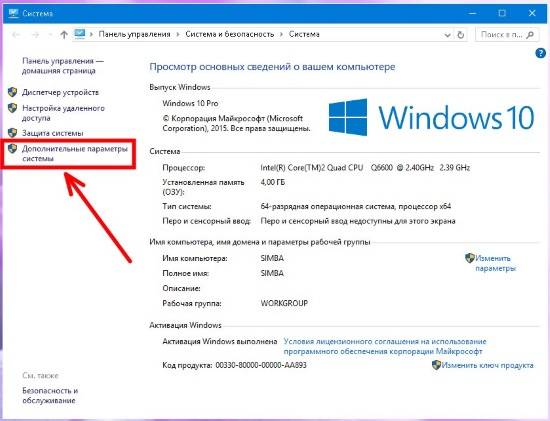
Otvorí sa ďalšie okno s nastaveniami rýchlosti. Nikdy neuhádnete, že viditeľnosť obrázkov je nakonfigurovaná tu! 
Na karte « Vizuálne efekty» nájsť položku v zozname "Zobraziť miniatúry namiesto ikon" a začiarknite políčko vedľa nej. Nezabudnite uložiť zmeny pomocou tlačidla "Použiť".

Nedávno vydaný Windows 10 má množstvo chýb a nedostatkov, ktoré sa Microsoft snaží opraviť. Jedným z týchto problémov je chyba vstavanej aplikácie Fotky, ktorá by mala plniť funkciu otvárania obrázkov. Tento článok vám pomôže pri výbere program tretej strany, ktorý kompletne nahradí vstavaný.
Zoznam aplikácií tretích strán
Použitie aplikácie tretích strán je často najlepšia možnosť pri riešení niektorých problémov. Napríklad použitie videoprehrávačov tretích strán umožňuje rozšíriť sadu funkcií pri sledovaní videí, ktoré nie sú dostupné v zabudovanom prehrávači, ako je napríklad formátovanie titulkov.
V prípade prehliadačov fotografií je situácia rovnaká. Štandardná aplikácia Fotky má počas používania obmedzený súbor funkcií skvelý zdroj počítač.
Na tento moment existuje obrovská rozmanitosť bezplatné programy, ktoré z hľadiska funkčnosti a možností nie sú o nič horšie ako platené, takže nemá zmysel kupovať ten alebo ten program, keď existuje jeho bezplatný náprotivok.
Väčšina populárne aplikácie ak chcete otvoriť obrázky, zobraziť fotografie windows 10:
Funkcie bezplatných aplikácií
- Jednou z hlavných spoločných čŕt všetkých takýchto programov je funkcia prehliadača obrázkov. rôzne formáty. Vyššie uvedené aplikácie môžu otvárať aplikácie všetkých formátov, čo vám umožňuje nainštalovať jednu z nich a nemusíte sa starať o to, čo musíte stiahnuť dodatočná aplikácia na otvorenie súboru iného formátu.
Stojí za zmienku, že program IrfanView môže vyžadovať inštaláciu dodatočného kodeku na zobrazenie konkrétneho formátu, čo nezaberie veľa času, ale bude vyžadovať pripojenie k internetu. - Po druhé užitočná funkcia, ktorá je dostupná vo všetkých týchto aplikáciách, je funkcia úprav. Každý program má vlastnú sadu nástrojov na úpravu, ale každý z nich môže vykonávať najjednoduchšie úlohy úprav: orezávanie, zväčšovanie, zmena filtra atď. Okrem týchto funkcií majú niektoré z nich odstránenie červených očí a ďalšie nástroje.
Tlač fotografií - ďalšia funkcia, ktoré majú takmer všetky takéto programy.
Okrem spoločných funkcií má každý program svoje individuálne vlastnosti a výhody.
Funkcie a výhody IrfanView
Funkciou programu IrfanView je, že okrem obrázkov dokáže prehrávať aj rôzne videá. Táto funkcia je vhodná pre tých, ktorí nechcú používať jednu aplikáciu na jednu vec a zvykajú si zakaždým na nové rozhranie.
Je možné poznamenať, že prostredníctvom tohto programu môžete vytvárať webové stránky. Táto funkcia nie je užitočná pre všetkých používateľov, no jej prítomnosť nikomu neublíži.
Hlavnými výhodami programu je, že automaticky koriguje gamu, farbu, kontrast a sýtosť a zvýrazňuje tieňové oblasti fotografie bez toho, aby sa dotýkal iných oblastí. Plusom sú aj náhľady obrázkov.

Picasa je aplikácia, ktorá automaticky nájde všetky vaše fotografie a obrázky vo vašom počítači, potom ich možno ľahko nájsť prostredníctvom jej rozhrania. Tiež zaujímavá vlastnosť možno poznamenať, že umožňuje posielať obrázky na blog a tiež používa geodáta a poznámky, kde bola fotografia urobená.
Spolu so vstavaným editorom Picasa sa stáva nepostrádateľným pomocníkom akýkoľvek fotograf.
Prehliadač STDU
Potrebujete aplikáciu, ktorá má vo svojom arzenáli nástroje na pohodlné prezeranie fotografií a textové dokumenty? Potom je vašou voľbou STDU Viewer. Veľmi užívateľsky prívetivé rozhranie, možnosť otvárania veľké množstvo obrázkové a textové formáty a malá veľkosť urobiť z tejto aplikácie jednu z najlepších medzi konkurentmi.

Aplikácia zo zoznamu „má všetko, čo potrebujete, ale nič viac“. Ideálne na manipuláciu s fotografiami veľké množstvo filtre, možnosť náhľadu obrázkov, triedenie obrázkov do adresárov a ďalšie.
Majúce dobrá aplikácia na prezeranie obrázkov v systéme Windows sa nemusíte báť, že ich nebudete môcť upravovať alebo prezerať v správnom čase požadovanú fotografiu alebo obrázok. Preto by ste mali mať vždy na svojom počítači vhodný program prispôsobené vašim potrebám.
Na prezeranie fotografií vo Windowse 10 slúži aplikácia z obchodu s názvom „Fotografie“. IN predchádzajúce verzie V systéme Windows bola predvolene nastavená aplikácia s názvom Windows Photo Viewer, ktorá mala oveľa menej možností a funkcií prehliadania ako tá súčasná v systéme Windows 10.
Pre tých, ktorí sú ešte zvyknutí štandardný pohľad prehliadač a chce nastaviť predvolený prehliadač obrázkov, potom sa môžete stretnúť s tým, že táto aplikácia nie je v ponuke „Otvoriť pomocou ...“ a v iných predvolených nastaveniach programu. V dôsledku toho nebudete môcť nastaviť Windows Photo Viewer ako predvolený program.
Ak ste inovovali na Windows 10 zo systému Windows 7 alebo Windows 8/8.1, nemusia nastať žiadne problémy. Táto funkcia zostala zachovaná v grafickom rozhraní.
Ak ste použili čistú inštaláciu systému Windows 10, stále budete narážať na nejaké problémy.
Tento problém je to? štandardná aplikácia na prezeranie fotografií nie je k dispozícii nikde, kde je to uvedené vyššie.



Ale neponáhľajte sa rozčuľovať. Táto aplikácia je dostupná v systéme. Keďže táto aplikácia nemá spustiteľný súbor, potom ho nebudete môcť vybrať cez ponuku „Vybrať predvolené programy“.
Tiež je vylúčená možnosť nájsť príkaz na spustenie programu prostredníctvom registra a vytvoriť jeho skratku, aby sa dal otvoriť, pretože sa otvorí prázdne okno a nebudete môcť vybrať a pridať súbor na prezeranie.
A tak kód na otvorenie aplikácie Windows Photo View:
rundll32 "%ProgramFiles%\Windows Photo Viewer\PhotoViewer.dll", ImageView_Fullscreen
Ak chcete otvoriť aplikáciu v samostatnom priečinku:
rundll32 "%ProgramFiles%\Windows Photo Viewer\PhotoViewer.dll", ImageView_Fullscreen D:\ScreenShots
Ako vidíte, nie je to dosť pohodlné.
Pri čistej inštalácii systému Windows existuje toto riešenie:
Ak chcete obnoviť možnosť výberu typu súborov, ktoré aplikácia otvorí, musíte do registra pridať chýbajúce hodnoty.
Pripravený súbor databázy Registry:
A teraz časť, ktorá by mala obsahovať podporované typy súborov.
HKEY_LOCAL_MACHINE\SOFTWARE\Microsoft\Windows Photo Viewer\Capabilities\FileAssociations
Za podmienok kedy čistá inštalácia WINDOWS, v tejto časti sú len dve možnosti. tif a .tiff. Preto nemôžete vybrať iné formáty pre zodpovedajúce typy súborov.
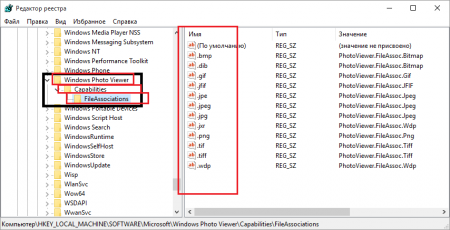
Ako vidíte, nastavenia pre podporované typy súborov majú špeciálne hodnoty zodpovedajúce podkľúčom v kľúči databázy Registry HKEY_CLASSES_ROOT.
V predvolenom nastavení nie sú v registri žiadne takéto kľúče. Preto ich treba doplniť.

Keď použijete súbor databázy Registry, v kontextovej ponuke „Otvoriť pomocou...“ sa zobrazí a bude k dispozícii „Zobrazovač fotografií Windows“.











Ako resetovať údaje (tvrdý reset, obnovenie továrenských nastavení) na Samsung Galaxy
Najlepší firmvér pre HTC Desire so Sense Shell – Runnymede a RuHD Inštalácia RuHD pre Desire
Spôsoby, ako vrátiť klávesnicu do systému Android, ak je preč
Kamera Android nefunguje
Čo si vybrať - PS4 alebo Xbox One