Po prečítaní tohto pokynu sa môžete vysporiadať populárna otázka Prenos a ukladanie fotografií do oblaku na iPhone, ďalšie nastavenia telefónu, ako aj výber najvhodnejšieho servisu pre vás.
Rok je každý rok rozvoja cloud skladovacích zariadení na zachovanie osobných fotografií alebo dokumentov je medzi používatelia iPhone. To môže byť spojené s malým množstvom pamäte zariadenia alebo naopak, s vybavením, ktoré nám ponúkajú služby ukladania amerických na internete.
Ako funguje cloud na iPhone? Všeobecnými slovami
Princíp pracovného úložiska cloud je postavený na streamingových súboroch na miestne skladovanie servera Apple.
Keď používateľ iPhone nová fotka, píše video súbor alebo pracuje s záložkami na prístroji gadget, vstavaný systém monitorovania iOS píše a uloží výsledky nových alebo predtým modifikovaných súborov do internej vyrovnávacej pamäte. Pripojenie k Wi-Fi, automaticky sa pripojíte k úložisku Cloud údaje iCloud.. iOS prenáša príkaz na server o upravených alebo nových dokumentoch a automaticky sa načítajú lokálny obchod Apple.
Súbor v čase zavádzania z iPhone do cloudu je rozdelený na rovnaké časti a distribuuje sa cez skladovacie servery. Každý dokument alebo fotografia má niekoľko záloh, ktoré vám umožňujú ukladať informácie na rôznych miestach. V prípade straty údajov na prevzaté súbory alebo poruchu zariadenia vám zálohu umožní okamžite získať informácie o predtým načítanom obsahu médií v oblaku.
Keď používateľ iPhone vstúpi do úložiska Cloud a stiahne súbor, ktorý potrebujete, automaticky sa zoberie cez výkonné výpočtové zariadenia, zhromažďuje sa spolu a prenáša prostredníctvom chráneného šifrovania na telefón majiteľa.
Aký mrak je lepší si vybrať pre iPhone?
A naozaj, mnohí iPhone používateľov si často premýšľajú o tom, kde uložiť svoje fotografie a videozáznamy. Ako k nim môžete pristupovať k nim najrýchlejšie z ktorejkoľvek časti planéty, kde je internet.
Úlohou výberu cloudového úložiska pre iPhone sa znižuje na viacerých konkurentov v tejto oblasti. Pokúsime sa povedať najpodrobnejšie o výhodách a nevýhodách každého z nich.
Vyhodnotenie cloudových skladov pre iPhone sa zloží z nasledujúcich kritérií:
Jednoduchosť použitia
Funkčný
Náklad
iCloud, služba Apple Cloud Sklad
Aikalaud - silná a high-tech cloud service, ktorá je schopná udržať vaše osobné mediálne súbory bezpečné a uloženie neoprávnené osoby. Okrem ukladania fotografií a údajov je schopný: sledovať umiestnenie počítača iPhone alebo iného telefónu; Rýchlo I. diaľkové nastavenie iPhone, kalendárne udalosti a oveľa viac.
Hovorte o použiteľnosti iCloud službyktorý je špeciálne navrhnutý spoločnosť Apple Pre kupujúcich a iPhone alebo používateľov iPad Žiadny význam. Všetko je celkom jednoduché.
Získaním nový iPhone, Vytvoríte icloud cloud Účet, ktorý je pripojený k jednému alebo viacerým zariadeniam, ak máte niekoľko z nich.
Ak chcete vstúpiť do mraku na iPhone, budete musieť podstúpiť povolenie v nastaveniach zariadenia a všetky predtým uložené fotografie alebo osobné údaje, ako sú kontakty, kalendár alebo poznámky, sa automaticky načítavajú do iPhone. Toto dodáva maximálna suma Poukazuje na pohodlie používania služby Aikeood Service, pretože Nemusíte inštalovať ďalšie softvér na telefóne.
Počas registrácie Účet Apple Cloud Storage, užívateľ je bezplatný 5 GB pre skladovanie dôležité súbory na cloud iPhone. Ak chcete rozšíriť množstvo pamäte v oblaku, ste vyzvaní, aby ste si vybrali z troch možností predplatného, \u200b\u200bktoré sú uvedené v screenshot nižšie. Náklady sú uvedené v rubľach za mesiac používania.
Yandex Drive - Jedným zo spôsobov, ako si vybrať cloud Storage pre fotografiu a video na iPhone
Nedávno sme podrobne opísali jeden z procesov sťahovania hudby iPhone pomocou Skladu Cloud Yandex Cloud. Môžete si to prečítať.
Okrem sťahovania hudby vám táto služba umožní uložiť všetky fotografie a video súbory vo vašich oblakoch, ktoré sú na iPhone.
Mnoho kupujúci iPhone. Použite službu Cloud Storage. Toto je primárne spôsobené malým množstvom pamäte v zariadení. Yandex Disc Free-založený disk ponúka približne 20 GB na prevzatie mediálnych súborov do oblaku z iPhone. Toto miesto je viac než dosť na pochopenie všetkých funkcií služby v režime voľného režimu.
Ľahký na používanie disku Yandex na iPhone sa zdá byť tak sľubný, ako v prípade iCloud. Autoloading Unison vám umožní automatické preberanie fotografií a video súborov z iPhone do úložiska cloud.
Pokiaľ ide o náklady. YANDEX navrhuje, ako sme povedali skôr, asi 20 GB trvalé miesto v oblaku bezplatne, ako aj možnosť rozširovania pamäte dodatočný poplatok. S príslušných taríf (Na konci roka 2017) môžete na prezentované screenshot nižšie.
Pozor! Disk Yandex neustále vykonáva voľné akcie s partnermi, ktorí vám umožnia výrazne zvýšiť miesto v iPhone cloud. Cena a náklady na tieto služby sa môžu líšiť od prezentovaných cien na oficiálnej internetovej stránke softvérového produktu.
ZHRNUTIE VOZIDLA VOZIDLA CLUKU PRE IPHONE
Preskúmali sme len niekoľko možností pre najobľúbenejšie služby fotografií a video iPhone na internete. Existuje veľká suma Súťažiaci, ktorí vám môžu ponúknuť najviac ziskové podmienky Pre prenájom úložiska. Hlavnou vecou nie je zabudnúť, osvedčené a populárne služby majú spoľahlivú ochranu údajov pred hackovaním, čo zabráni úniku osobných súborov na internete. Vyberte si najvhodnejšiu možnosť uskladnenia pre vás v iPhone Cloud na základe nášho súhrnná tabuľka Výhody a nevýhody.
Hodnotenie navrhovaných cloudových skladov na iPhone je postavený na základe osobná skúsenosť Použitie, recenzie kolegov a užívateľov na internete. Majitelia iPhone. Kategoricky odmietnuť použitie služba Dropbox a neochotne sa pozerajú na stranu Disk Google..
Ako vytvoriť oblak na iPhone pomocou PC alebo z telefónu?
Proces registrácie alebo vytvorenia účtu účtu úložiska na internete na iPhone vás neberie veľa času. Pozrime sa podrobne situáciu v procese registrácie mraky iCloud. a yandex disk od začiatku až do konca.
Vytvorte ID Apple ID a zaregistrujte sa iCloud pre iPhone
Prejdite na oficiálne webové stránky úložiska cloudu: https://www.icloud.com/. Choďte okolo, kliknutím na tlačidlo "Create" oproti písmenom Apple ID, ako je znázornené na obrazovke Screenshot nižšie.
Vyplňte svoje osobné údaje, musíte zaregistrovať Cloud AIKLAD.
Odporúčame vám, aby ste zapísali nové jablko. ID a heslo na zadanie vášho účtu. Registrované údaje cloud Potrebné pre správne nastavenia iPhone Pod vaším účtom. Kedy predaj iPhone. Alebo previesť do tretích strán, uistite sa, že opustíte svoj účet tak, aby vaše osobné údaje neboli prenesené na iných používateľov.
Vytvorte mrak aikalaud možné nielen z počítača, ale aj priamo z iPhone. Ak to chcete urobiť, prejdite na "Nastavenia" atď.
Zaregistrujte cloud na disk Yandex v iPhone
Musíme si stiahnuť oficiálna aplikácia Z obchodu s aplikáciami.
Registračný proces je pomerne jednoduchý. Otvorte aplikáciu a kliknite na tlačidlo
Ak sa už prihlásite z pošty alebo počúvania hudby Yandex, zaregistrujte sa voliteľné. Zadajte údaje o účte a prihláste sa do aplikácie.
Správne nastavenie disku Yandex a iCloud vám umožní používať služby v automatický režim. Ako urobiť Cloud Service Nastavenie bez chýb, povedzme o niečo neskôr.
Ako rýchlo ísť do mraku prostredníctvom iPhone alebo počítača?
Ak potrebujete stiahnuť fotografie alebo videá na cloudovom počítači iPhone úložisko, odporúčame vám využiť oficiálne a bezplatný program Z Apple pre operačné systémy Windows - Aikalaud pre PC
Nainštalujte prevzatý program a urobte minimálne nastaveniaktorý bude požadovaný v automatickom režime.
Ak chcete ísť do Apple Cloud priamo z iPhone, odporúčame vám poskytnúť ďalšie telefónne nastavenie, ktoré vám umožní zobraziť súbory bez použitia ďalšieho softvéru. Choď do nastavení". Vyberte sekciu "iCloud".
Potom, čo ste išli všeobecné menu ICLUDUD, prejdite na spodnú časť na voliteľné zaškrtávacie políčko s rozlíšením uskladnenia dokumentov a údajov v oblaku iPhone. Aktivovať.
Po potvrdení ukladania údajov z programov, ktoré používajú službu AIKLAD, požadované súbory a zálohovanie Aplikácie sa automaticky skopírujú do služby Storage z iPhone.
Zobrazenie súborov apple obchod Z iPhone, choďte na domovská obrazovka alebo stolný telefón. Objaví sa nainštalovaná aplikácia « icloud disk.", Ako je znázornené na obrazovke obrazovky."
Program vám umožní zobraziť súbory v iCloud s iPhone ako správca súborov. Pre najpodrobnejšie prezeranie nielen súborov a dokumentov z zakaleného ukladania Aikeood vám odporúčame používať program synchronizácie údajov pre počítač.
Je dôležité vedieť! Snažte sa naučiť všetky funkcie a nastavenia ukladanie cloud iPhone zariadenia. "Ako používať cloud na iPhone?" Neexistuje nič komplikované. Stačí sledovať každý krok v našej inštrukcii a odpovie na všetky vaše otázky viac ako podrobne.
Ako uložiť fotografiu v iPhone Cloud alebo Yandex Disk?
Ak chcete hodiť fotografiu z iPhone do mraku, prejdite na časť "Nastavenia". Kliknite na účet Apple ID. Ďalej, "icloud" - "foto". Aktívne zaškrtávacie políčko oproti "Mediamatke".
Apple sa stará o svojich užívateľov a zanecháva podrobný popis funkcií na najobľúbenejšie položky ponuky v nastaveniach iPhone.
Ako ste už mohli pochopiť aktiváciou tejto položky ponuky v nastaveniach, môžete hodiť fotografiu na cloud na iPhone. Ďalej, na Will Ďalšie nastavenia Ukladanie originálnych fotografií alebo naopak, optimalizácia skladovania zariadenia.
Ak nie ste si istí v synchronizácii a prenosom fotografií do iCloud z iPhone, odporúčame vám skontrolovať prevzaté súbory prostredníctvom programu úložiska pre osobný počítač.
Najjednoduchšie I. cenovo dostupná možnosť Uloženie fotografií v oblaku zariadenia - používanie služby Yandex Drive. Hlavnou výhodou tohto programu je pohodlie a jednoduchosť použitia, ako aj v porovnaní s iCloud, ste im udelené oveľa viac. voľné miesta Uloženie fotografií.
Otvorte program disku a pokúste sa ho konfigurovať podľa našich pokynov. Prejdite na časť Nastavenia, nahrajte si zariadenie vľavo horný roh Displej. Venujte pozornosť položke Menu "Startup Foto". Odporúčame vám, aby ste aktívne stiahli fotografie Wi-Fi, aby ste ušetrili peniaze, ak váš komunikačný servis neposkytuje neobmedzenú tarifu.
Stiahnite si fotografie a video na disk Yandex sa automaticky vyskytuje. Na niektorých zariadeniach a firmware používatelia poznamenali malé problémy s automatickým zaťažením. Musia opustiť obrazovku gadgetu v aktívnom stave, zatiaľ čo údaje sú načítané na server.
Aktuálny stav stiahnutých fotografií a video súborov môžete zobraziť v sekcii "Camera". V hornej stavovom riadku sa zobrazí spustený pás s počtom naloženého materiálu. S programom Drive Yandex budete navždy zabudnúť na túto otázku, "Ako uložiť fotografiu v oblaku na iPhone?". Aplikácia pre vás automaticky vykoná všetko.
Nezabudnite aj na disk samostatný program Nielen pre iPhone, ale aj pre počítač. Preto, sťahovanie fotografií a video súborov z oblakov do počítača bude jedným potešením.
Ak chcete preniesť jednu fotografiu do mraku na iPhone z Yandex, kliknite na "Foto". Vyberte fotografiu, ktorú chcete prevziať na server. Stlačte tlačidlo gule v ľavom dolnom rohu. Budete mať kontextové okno pre viac informácií Kopírovanie alebo prezentácia. Prejdite cez pásik s programami na koniec, kým nezistíte "disk". Vyberte alebo vytvorte požadovaný priečinokV ktorom by ste chceli ukladať fotografie z iPhone.
V prípade disku YANDEX, budete veľmi uľahčovať proces sťahovania nielen fotografie fotografií, ale aj video z iPhone do zakalené ukladanie.
Nezabudnite synchronizovať alebo urýchlene sťahovať fotografie z oblaku icloud obchod Budete musieť nainštalovať prídavný program na PC. Yandex Disk Umožňuje prevziať ľubovoľné súbory z rozmeru oblaku do 2 GB bez inštalácie softvéru.
Ak máte akékoľvek otázky, radi na ne odpovieme do pripomienok k tomuto článku.
Podrobnosť BANKS. Vytvorené: 7. september 2017 Aktualizované: 3. februára 2018V v poslednej dobe nielen počítač, ale aj mobilné technológie. V tomto ohľade bola otázka veľmi akútna bezpečné skladovanie relatívne veľké množstvo informácií. A je to preto, že mnohé IT spoločnosti ponúkajú užívateľom akéhokoľvek typu zariadenia, aby aplikovali tzv. Cloud Services. Ako používať cloud a služby, ktoré sú zahrnuté v základný súbor Akýkoľvek vývojár je teraz preskúmaný.
Čo je zamračené archív?
Ak chcete začať, budeme definovať, čo táto služba je. Zhruba povedané, toto je súbor súborov vo forme miesta na disku pridelené vzdialený server Spoločnosti poskytujú tieto služby.
Inými slovami, v tom zmysle, je možné nazvať určitý virtuálny flash disk, ktorý je umiestnený určité množstvo údajov. Ak však zariadenie USB na prístup k stiahnutým informáciám musí neustále prepravovať, potom na takúto službu (napríklad mail.ru cloud alebo zodpovedajúce služba Google) Prístup je možné získať z počítača az mobilného zariadenia. To znamená, že v samotnom oblaku sú súbory synchronizované, a môžete ich zobraziť alebo prevziať iba zadaním registračných údajov (hoci v niektorých prípadoch sa nevyžaduje).
O tom, ako používať oblak je už veľmi napísaný. Teraz budeme venovať pozornosť niektorým vrcholom, ako aj zvážiť najjednoduchšie princípy jeho používania, čo podrobne vysvetľuje situáciu.
Najobľúbenejšie služby
Je samozrejmé, že spočiatku používanie takýchto skladovacích zariadení je potrebné určiť poskytovateľa služieb, to znamená, že si vyberiete pre seba najviac prijateľnú skladovaciu službu.

Dnes sa takéto služby možno nájsť dosť veľa. Najobľúbenejšie sú nasledovné:
- Dropbox.
- Skydrive.
- Cloud mail.ru.
- "Yandex.disk."
- Google Drive (Disk Google).
- Apple icloud a icloud disk.
- Atď.
Skôr ako pochopíte, ako používať oblak každého typu, treba poznamenať, že tieto služby sú trochu nerovnomerné, ak sú navzájom porovnávané. Faktom je, že môžete pristupovať k jedným repozitom výlučne z počítačového terminálu, druhá navrhnúť synchronizáciu a počítače a mobilné zariadenia. Niekedy to môže byť potrebné Špecializovaná aplikácia, Prehrávanie úlohy druhu dirigentu, niekedy len internetový prehliadač.
To isté platí pre voľný priestor na disku pridelený na ukladanie vašich súborov, ako aj platby dodatočného objemu na vzdialenom serveri. V každom prípade je väčšina služieb medzi sebou veľmi podobná.
Čo by mala byť pozorovaná pred začatím práce?
Teraz zvážte niektoré dôležité momenty, bez ktorého nemôže existovať žiadny prejav na používanie cloudových služieb.

Prvá a najdôležitejšia - predbežná registrácia a v niektorých prípadoch absolútne bez ohľadu na to, či sa bude vykonať prostredníctvom internetu pomocou konvenčného prehliadača alebo špeciálneho počítača alebo mobilná aplikácia. Trvá to celý proces niekoľko minút.
Ziskový OT stacionárne systémy Mobilné zariadenia sa rozlišujú s operačnými systémami nainštalovanými na nich. Faktom je, že keď sa prvýkrát zapnete, aby ste mali prístup k niektorým pokročilým funkciám alebo obchodom, ako je AppStore alebo Google Play. (Trh hry.) Systém spočiatku navrhuje vytvoriť účet (registrovaná e-mailová adresa a heslo). Súčasne na smartfóne alebo tablete prednastavená aplikácia Pracovať s cloudovými službami. Pre pohodlie k počítaču alebo notebooku môžete vytvoriť svoje stacionárne analógy (hoci prístup možno získať prostredníctvom prehliadača).
Disco miesto na disku
Ďalší dôležitý moment - množstvo miesta na disku, ktoré užívateľ dostane spočiatku v voľná voľba. Rovnako pravidlo rôzne služby rozsah od 5 do 50 GB. Ak to ukáže, že to nestačí, budete musieť zvýšiť objem úložiska a zaplatiť za túto určitú sumu, ktorá zahŕňa náklady na získanie viac a údržby na určité obdobie používania, ktoré môžu byť tiež byť iný.
Všeobecné zásady
Pokiaľ ide o to, ako používať oblak v najširšom koncepte, všetko je veľmi jednoduché. Po registrácii potrebujete pridať priečinok a súbory do úložiska do úložiska a súborov.

V rovnakej dobe, v časti Nastavenia, môže pridať priateľov, ktorí sú spolu s ním, aby sa načítali súbory na server alebo ich úpravy (najjednoduchší príklad je Dropbox). Noví používatelia často môžu používať vlastné heslá Prihlásiť sa.
Ale čo je zaujímavé. Pri inštalácii Špeciálny program V počítači sa prístup k súborom v oblaku vykonáva oveľa rýchlejšie ako pri spustení rovnakého internetového prehliadača. To isté možno povedať o synchronizácii. Stačí umiestniť súbory do priečinka aplikácie a synchronizácia bude nakonfigurovaná okamžite pre všetkých používateľov, ktorí majú prístup k službe. Zvážte najobľúbenejšie skladovacie zariadenia.
Cloud mail.ru.
Takže, ako je uvedené vyššie, budete musieť najprv vytvoriť e-mailovú schránku, po zadaní ktorej sa služba Cloud zobrazí na projekte na karte Project. Toto je cloud "Mail". Ako sa to používa? Ako ľahko ako koláč.

Ponúka sa spočiatku 25 GB miesta na disku. Vkladanie súborov sa vykonáva pomocou príslušného tlačidla, na ktoré možno okamžite pridať niekoľko objektov. Obmedzenie sa týka iba veľkosti prevzatia súboru - nemala by prekročiť 2 GB. Pred začatím preberania môžete použiť Ďalšie funkcie, napríklad na vytvorenie nový priečinokPotom sa dá presunúť a odstrániť len súbory. Upozornenie: V ňom nie sú žiadne "košky", ako v tom istom servise "Yandex", takže Obnoviť vzdialené informácie nebudem pracovať.
Funkcia vytvárania, prezerania alebo úpravy súborov môže byť veľmi užitočná. Máme napríklad dokument programu Word (alebo je vytvorený priamo do úložiska). Môžete ho tiež zmeniť priamo v oblaku, rovnako ako v prípade, že užívateľ spustil editor na počítači. Na konci práce ukladáme zmeny, potom, čo sa synchronizácia vyskytne znova.
Yandex - Woodochka: Ako používať?
So službou Yandexu sú v zásade prakticky identické. Funkčný súborVšeobecne platí, že to nie je iné.

Ale vývojári tejto služby si mysleli, že užívateľ by mohol úplne odstrániť súbory. Je to tu, že takzvaný "košík" prichádza na pomoc, v ktorom sú informácie umiestnené pri vymazaní. Pracuje ako štandard počítačový servis. TRUE, nie je použiteľný na nástroje na obnovu dát, ak boli odstránené z "košíka". Funkcia je však veľmi užitočná.
Skladovanie Google
Teraz sa presunieme na jednu mocnú službu s názvom "Google". Ako používať Google Disk? Hlavné rozdiely V porovnaní s inými službami nie je č. Ale tu je možné získať prístup z mobilného zariadenia (vstavané služby) a pomocou pomôcky nainštalovanej na počítači (nehovoriac o vstupe cez internetový prehliadač). S telefónom alebo tabletom, všetko jednoducho, pozrime sa na počítačový program.

Predpokladáme, že účet už bol vytvorený. Po jeho aktivácii užívateľ dostane 5 GB v úložisku. Zvýšenie až 25 GB bude stáť asi 2,5 USD. Aplikáciu nastavujeme na počítač, po ktorom sa na pracovnej ploche zobrazí servisný priečinok (zobrazí sa v dirigent).
Ako už bolo pochopiteľné, stačí, aby sa súbory vložili do tohto adresára, ako dôjde k synchronizácii. Počas prevádzky program "visí" v systémovej lište vo forme ikony. Kliknite pravým tlačidlom extra menuTam, kde si môžete zobraziť dostupné množstvo na prevzatie súborov, vykonať personalizované nastavenia, rozšíriť umiestnenie v úložisku, dokončiť prácu atď.
To stojí za to za zmienku jeden bod. Keď sa ukáže, skopírujte súbory do priečinka programu na počítači a potom ich stiahnite z oblaku mobilné zariadenie Ukazuje sa oveľa rýchlejšie ako pripojenie gadget do počítača a potom kopírovanie nástrojov systému Windows.
ICloud a icloud
Nakoniec, pozrime sa, ako používať cloud Apple. Existujú dve služby (iCloud a iCloud disk), ktoré sú vopred nainštalované na iPhone alebo iPad v súlade s verziou operačného systému nainštalovaného na zariadení. V podstate icloud disk je aktualizovaná verzia iCloud, a pre neho správna práca trať mobilný gadget musia spĺňať deklarované technické požiadavky: iOS 8 na samotnom zariadení. Počítač - so systémom Windows 7 a vyššie s rozšírením iCloud pre okná Alebo počítačový terminál s Mac OS X 10.10 alebo OS X Yosemite.

Spočiatku po zadaní služby budú zobrazené priečinky vytvorené štandardne. Ich číslo sa môže meniť v závislosti od nastavení počítača a klienta na mobilnom zariadení. Ako používať oblak v iPhone? V zásade nie je o tom nadprirodzené. Stačí začať aplikáciu na gadget (preložiť spustený posuvník do zaradeného stavu) a prihláste sa s účtom. Ďalšia vec je, keď sa vstup predpokladá z počítača. Tu budete musieť použiť ponuku nastavení programu a vyberte už tam.
Nasledujúci mínus je dosť pomalá rychlosť Synchronizácia (toto je uznané všetkým). A ešte jeden, najviac nepríjemný moment. Ak prechádzate z iCloud na iCloud disk bez aktualizácie všetkých zariadení do potrebnej konfigurácie, údaje v starom cloud budú jednoducho neprístupné, takže buďte upozornení.
Záver
Stručne povedané a všetko, čo sa týka otázky, ako používať aplikáciu "cloud" alebo rovnakú službu. Samozrejme, nie všetky možnosti takýchto služieb sa tu považujú, ale tak, aby hovorili, len všeobecné zásady (AZA) Práca. Aj pri takýchto minimálnych vedomostiach však môže každý novo registrovaný užívateľ vykonávať základné operácie po 5-10 minútach.
fB.RU.
súbory ukladania oblakov





Všetky vaše fotografie, dokumenty a všetky súbory sú uložené v oblaku a vždy po ruke. Môžete si zadarmo a nebojte sa
o bezpečnosti vašich súborov.
Vaše súbory sú vždy s vami.
Už nie je potrebné posielať súbory alebo spustiť s flash diskom!
Prístup z smartfónu Orcomputer - bez ohľadu na to, čo sa ukázalo
máte po ruke.
Spálil hdd- Stratený telefón alebo tablet?
Presunuté do iného počítača?
Uchovávajte všetky súbory a dokumenty
Online prezeranie základných typov súborov
Úplná integrácia s poštou
Súbor sa nemusí znova načítať, pričom váš adresát dostane normálnu prílohu
Budete k dispozícii známe štruktúru priečinkov a hľadaním pre nich.

Zdieľať súbory teraz jednoduché
cloud.mail.ru.
Victoria Karpova Blog
Ahoj priatelia! Dnešný článok o Cloud Storage Mail.ru. Analyzujeme, ako používať oblak cez webové rozhranie:
A ďalšie jemnosti používania.
Kúzlo akéhokoľvek cloud skladu je, že to dáva doplnkové miesto Ukladať súbory online.
NEPOUŽÍVAJTE NEPOUŽÍVATEĽA POTREBUJTE POTREBUJTE.
Je vhodné zdieľať súbory s inými ľuďmi (len otvorený prístup podľa odkazu).
A keďže mám schránku na míle, rozhodol som sa použiť toto skladovanie. Okrem toho je k dispozícii 25 GB pamäte zadarmo.

Vo všeobecnosti to je teória. A pôjdeme do praxe.
Pozrite si môj návod na obsluhu video s poštou MAIL.RU:
Takže, ako ste už pochopili, na prístup k cloud na Mail.ru, musíte zaregistrovať poštovú schránku. Vytvoríte teda váš účet, prostredníctvom ktorého môžete použiť iné poštové služby, vrátane cloudového úložiska.
Hoci registrácia krabice je voliteľné, môžete použiť poštu na zadanie pošty umiestneného na inej službe. Ukázal som to vo videu (pozri od 11. minúty zo 46. sekundy). Tak, váš box, napríklad na Yandex, bude otvorený v rozhraní mail.ru a môžete tiež použiť cloud.
Ísť do cloudu hlavná stránka MAIL.RU, musíte kliknúť na kartu "Všetky projekty" a vybrať si "Cloud".
Spočiatku, obrázky a video súbor, ktorý môžete vymazať, sú už stiahnuté. Odstránenie súborov môže byť niekoľko spôsobov. Ak potrebujete odstrániť niekoľko súborov naraz, označte ich so začiarknutím a stlačte tlačidlo "Delete" na vrchole.

Alebo kliknite pravým tlačidlom myši Myši kliknite na súbor a zvoľte "Delete". Opäť, ak ste označili viacero súborov - budú odstránené všetky.

A taký nuance - v oblaku myle.ru nie je kôš, v ktorom sa dostanete vzdialené súboryRovnako ako na rovnakom disku Yandex. Odtiaľ ich môžeme obnoviť. Z oblakov okamžite odstránime!
Ak chcete pridať súbory z počítača do mraku, použite tlačidlo "Download" v ľavom hornom rohu.

Môžete si stiahnuť tlačidlo "Vybrať súbory v počítači", alebo ich presunúť do okna preberania pomocou myši. Existuje limit - veľkosť zaťaženého súboru až 2 GB.

Vedľa tlačidla "Download" vidíme tlačidlo "Vytvoriť". Používame ho na vytvorenie priečinkov, dokumentov (Word), tabuľky (Excel) alebo prezentácií (Power Point) priamo v oblaku.

Ak chcete zefektívniť súbory v oblaku, potom pre nich vytvorte Špeciálne priečinky. Ak chcete súbor presunúť do priečinka, vyberte ho pomocou začiarknutia, kliknite pravým tlačidlom myši, vyberte položku "Presun".

Otvorí sa okno, v ktorom môžete vybrať priečinok, ktorý chcete presunúť alebo okamžite vytvoriť nový.

Všeobecne platí, že pravé tlačidlo myši môže používať rôzne akcie Viac ako súbory - odstrániť, presunúť, kopírovať, sťahovať, generovať prepojenie pre iných ľudí alebo odoslať poštou. Je to veľmi pohodlné.

Mimochodom, ak potrebujete prevziať niekoľko súborov z oblakov naraz. Vyberiete ich s kontroly a na stiahnutie, automaticky analyzujú do jedného archívu.


Ak na chvíľu otvoríte prístup k súboru a potom chcete odstrániť tento odkaz, potom vyberte požadovaný súbor. Myš, kliknite pravým tlačidlom myši - zvoľte "Delete Link".

Všetky vaše súbory, ktoré ste otvorili prístup, možno nájsť aj v časti "Zdieľanie".

Ak odkaz so súborom z MAIL.RU CLOUT SA CLOUT SEWAL LITER, potom ho môžete okamžite stiahnuť alebo ju uložiť do svojho mraku. Budete mať možnosť zadať priečinok (v ktorom chcete uložiť tento súbor), alebo môžete vytvoriť nový priečinok.

Teraz niekoľko slov o nastavení prístupu do priečinkov. Môžete otvoriť všeobecný prístup Pre ľubovoľný priečinok s úpravou. To znamená, že ostatní používatelia budú môcť pridať aj súbory do tohto priečinka.
Ak chcete nastaviť prístup do priečinka, skontrolujte v začiarknutí začiarknutia, kliknite na kartu "Configure Access".

Prístup s úpravou je možné otvoriť len pre jednotlivých účastníkov, ktoré pozývate e-mailom.

Ak sa chystáte odoslať pozvanie užívateľovi poštová schránka Nie na mail.ru, pozvanie príde len vtedy, ak pôjde do svojej pošty prostredníctvom pošty. Prečítajte si o tom viac.
V mojej poštovej schránke tento používateľ uvidí takúto výzvu:

Po prijatí v jeho oblaku, v sekcii "Zdieľanie" nájde priečinok, ktorý ste pre neho otvorili, a bude môcť pridať svoje súbory k nemu. Na druhej strane uvidíte všetky zmeny vykonané v priečinku.
A ešte môžete zmeniť zobrazenie súborov v oblaku. A namiesto veľkých ikon budete mať takýto kompaktný zoznam:

Priatelia, ak ste sa prvýkrát oboznámili s Cloud Storage Mail.RU, dúfam, že inštrukcia sa ukázala byť jasná pre vás. V každom prípade som vždy rád, že odpovedám na vaše otázky v komentároch.
Prajem ti úspech!
S pozdravom, Victoria
o-zarabotkeOnline.ru.
Victoria Karpova Blog
Pozdravy, priatelia! ŠPORTOVANIE CLOKU sú teraz veľmi populárne. Hlavným cieľom ich účelu je ukladanie a prístup k informáciám z akéhokoľvek zariadenia kedykoľvek, ako aj schopnosť zdieľať s inými ľuďmi s týmito informáciami (dokumenty, fotografie, atď súbory). Okrem toho populárne služby cloud poskytuje viac užitočné funkcie Pre užívateľov - vytváranie a prácu s online dokumentmi, spoločným prístupom a tak ďalej.
Na mojom blogu som už upravil pokyny na dvoch veľkých oblakoch - oblak pošty a Yandex.disku. A dnes som venovať ďalší - Google Disk (Google Drive). Až do nedávno som tak aktívne neustále - v podstate stal stávku na Yandex.disk. Ale v súvislosti s nedávnym blokámami služieb Mile a Yandex na Ukrajine, premýšľal o náhradných možnostiach.
Navrhujem zistiť rozhranie a hlavné funkcie disku Google. Poďme hovoriť o tom, ako ich používať - \u200b\u200bnahrať a poskytovať prístup k súborom a priečinkom, vykonávať iné akcie na súbory, prácu s dokumentmi a aplikáciami online.
Ak ste skôr ako formát videa, môžete si prezrieť podrobná lekcia Nižšie:
Ako zadať Google Disk?
Disk je viazaný na váš účet v službe Google, a dostať sa do oblakov, musíte sa prihlásiť do svojho účtu - zadajte prihlasovacie údaje (Gmail Mail) a heslo z neho.
Z tejto stránky môžete prejsť na disk www.google.com/intl/en/en/drive/


Alebo prejdite z pošty kliknutím na ikonu aplikácie Google v hornej časti vpravo.

Koľko miesta na disku?
Voľný je vybavený 15 GB. Toto miesto je rozdelené do súborov na disku, súboroch a písmenách mail gmail., ako aj Google Photo. Mimochodom, obrázky, ktoré si stiahnete na príspevky, automaticky padajú do sociálna sieť Google Plus. Môžete ich odstrániť z fotografií Google, aby si miesto, zatiaľ čo v príspevkoch, ktoré zostanú.
Ak potrebuješ viac miestPotom je možné zakúpiť za peniaze. Existujú niektoré tarifné plány S mesačnou alebo ročnou platbou do 30 tb pamäte.
Môžete tiež mať niekoľko účtov Google a na každom prípade bude váš disk voľné miesto.
Rozhranie cloudu
Spustíme sa na hlavných oddieloch, tlačidlách a nastavenia Google Disk.
Prostredníctvom tlačidla "Vytvoriť" v ľavom hornom rohu môžete prevziať súbory a priečinky z počítača na disk. A tiež vytvárať priečinky a dokumenty priamo v oblaku. Môžete vytvoriť textové dokumenty, tabuľky, prezentácie so snímkami, formulárami Google (pre prieskumy, dotazníky, záznamy o konzultácii Skype), výkresy, mapy a lokalít.

Pod týmto tlačidlom je panel s hlavným oddielom disku.

Sekcia "MY DISC" obsahuje všetky súbory a priečinky naložené v oblaku, ako aj dokumenty a priečinky, ktoré ste vytvorili v oblaku.
Po zvýraznení konkrétneho súboru / priečinka s myšou môžete nad nimi vykonávať rôzne akcie, poviem o tom ďalej. Ak chcete zvýrazniť niekoľko súborov naraz, podržte kláves CTRL Na klávesnici a kliknite na požadované súbory.
Zobrazenie súborov na disku je možné podľa dátumu zmeny zoradené podľa mena.

Sekcia "Dostupná pre mňa" zobrazí súbory so službami Google diskov iných používateľov, do ktorých máte prístup - napríklad, ste sa zmenili na tento súbor, alebo ste odoslali pozvanie s prístupom. Ak chcete otvori »súbor - Do dvakrát kliknite na tlačidlo.
V sekcii "Posledná" - Súbory, ktoré ste nedávno vypracovali, sa zobrazia (otvorené, stiahnuté, upravené, atď.).
Sekcia "Google FTO" - obrázky, ktoré ste prevzali v aplikácii Google FTO, sa zobrazia tu. Aj tu sa automaticky uložia obrázky načítané do príspevkov v službe Google Plus. Môžete sa dostať do samotnej aplikácie kliknutím na ikonu aplikácie Google z disku, pošta, štartovaciu stránku prehliadača prehliadača Google Chrome.

V nastaveniach aplikácií môžete poskytnúť prospešné zaškrtnite tak, aby fotografie a videá nemajú obsadiť nadmerné miesto v skladovaní.
Ak to chcete urobiť, prejdite na Google fotografie, kliknite na tri vertikálne pruhy Vľavo vľavo, prejdite na nastavenia.
A označte príslušnú položku:

Časť "Vyznačené" - tu sú súbory a priečinky, ktoré označíte ako dôležité pre seba. Označiť veľmi jednoduchý - Zvýraznite súbor, kliknite pravým tlačidlom myši, v zozname, ktorý sa otvorí, vyberte položku "Pridať poznámku". Ak chcete odstrániť súbor z "označenej" - znova stlačte tlačidlo PRAVÉHO ALEBO ZVUŠTE "Odstrániť značku".
Košík - spadá do neho súbory, ktoré vymažete z vášho disku Google. Kôš je možné čistiť, potom sa súbory nakoniec vymažú. Môžete tiež obnoviť akýkoľvek súbor z koša, zvýrazniť ho pomocou myši a kliknutím na tlačidlo "Obnoviť z košíka".
V pravom hornom rohu disku Google existuje niekoľko užitočných ikon.
Zobrazenie súboru môžete konfigurovať v oblaku ako zoznam alebo mriežku. Kliknutím na písmeno "I" v kruhu môžete zobraziť históriu vašich činností na disku, ako aj vlastnosti akéhokoľvek súboru, zvýraznenie myšou. Vyčistite sa na zariadení dodatočný zoznam karty.

V karte "Nastavenia":
Jazyk rozhrania môžete zmeniť. Zahrnúť prístup k offline (Uložiť dokumenty Google do počítača, aby ste s nimi pracovali bez pripojenia k internetu). Na tomto probléme sa môžete oboznámiť so samostatným inštrukciou. Vypnúť automatické zaťaženie Fotografie z Google Photo do priečinka na disku.
Vyberte možnosť rozhrania - priestranná, obvyklá alebo kompaktná.

Tam sú tiež upozornenia na nastavenie.
A schopnosť sa pripojiť google Apps na váš disk.

Kliknutím na kartu "Install Disk to Computer" si môžete stiahnuť aplikáciu PC, ako aj pre smartfóny na Android alebo iPhone. Zvážte, že aplikácia PC je synchronizovaná s Cloud Online a všetky súbory sú v počítači, zaberajú miesto. Vzhľadom k tomu, že sa mi nehodí, radšej používam iba webové rozhrania. Plus zo synchronizácie, ak chcete súbor odoslať rýchlo veľká veľkosť V oblaku alebo naraz uložte všetky súbory z oblaku do počítača, po ktorom je synchronizácia vypnutá.
Akcie na súbory a priečinky v disku Google
Ak chcete prevziať súbory a priečinky z počítača k moru, používa sa tlačidlo Vytvoriť. Kliknutím naň a vyberte príslušnú položku menu - v počítači sa otvorí okno výberu súborov. Ak chcete vybrať viacero súborov naraz, podržte kláves CTRL.

Keď je súbor vybraný, kliknite na tlačidlo "Otvoriť", začne sa načítať na disk. V spodnom rohu sa zobrazia informácie o procese na pravej strane.
Alternatívna možnosť preberania - Zbaliť záložku disku Google na znížené okno a presuňte súbory z počítača do časti "Môj disk".
Počet akcií je možné vykonávať so súbormi, priečinkami a dokumentmi na disku. Ak to chcete urobiť, zvýraznite požadovaný súbor (alebo viac) a kliknite na pravé tlačidlo myši. Zobrazí sa zoznam dostupných akcií. Rovnaké akcie sú duplikované na paneli zhora.

Obsah súboru je možné zobraziť kliknutím na tlačidlo " Náhľad" Ak chcete dokument upraviť, potom vyberte možnosť "Otvoriť". Disk vám ponúkne aplikáciu, prostredníctvom ktorej môžete súbor otvoriť.
Otvorenie obsahu priečinka - kliknite na ňu 2 krát. Cez súbory a dokumenty v priečinku môžete vyrábať všetky rovnaké akcie.
Prístup k inej osobe k akémukoľvek súboru, priečinku alebo dokumentu na disku. Ak chcete konfigurovať zdieľanie, kliknite na príslušnú položku menu.
V okne, ktoré sa otvorí, musíte zadať zásielku služby Gmail osoby, ktorú chcete otvoriť. Kliknutím na ikonu ceruzky zadajte typ prístupu. To môže byť komentovať, prezerať a úpravy.

Ak ste dali prístup k komentáru alebo prezeraniu, môžete zakázať používateľovi prevziať, kopírovať a vytlačiť súbor. Začiarknite políčko požadovaných bodov. Nezabudnite uložiť zmeny.

Potom kliknite na tlačidlo "Odoslať". Užívateľ dostane písmeno, ktoré ste poskytli prístup k súborom. Na disku v časti "K dispozícii pre mňa" uvidí tento súbor.
Ak chcete zatvoriť prístup, musíte kliknúť pravým tlačidlom myši na tento súbor, vyberte položku " Zdieľanie" V okne, ktoré sa otvorí, kliknite na používateľské meno.



Prístup je zatvorený, používateľ uvidí túto správu:
Môžete tiež konfigurovať parametre prístupu. Štandardne je to pohľad. Tiež, podľa odkazu, užívateľ bude môcť prevziať súbor alebo ho uložiť na jeho disk. Okrem toho môžete povoliť komentovanie alebo úpravu.

Ak stlačíte "viac", uvidíme ďalšie nastavenia. Napríklad môžete povoliť prístup pre absolútne akýkoľvek používateľ na internete, to znamená, že súbor bude k dispozícii prostredníctvom vyhľadávania. Alebo vypnúť prístup podľa odkazu a odoslať pozvanie na zdieľanie Špecifický používateľ Podľa Emelu (tento proces rozobrame vyššie).

Nasledujúci súbor súborov je "pohyb". S tým môžu byť súbory presunuté do priečinka. Je to vhodné, ak máte veľa súborov a chcete ich zefektívniť. Sťahovacie súbory môžu byť pretiahnutím myšou.

Jednoducho vytvorte priečinky na disku. Kliknite na tlačidlo "Vytvoriť" - "Nový priečinok".
Mimochodom, priečinky môžu byť zmenené farbou.

Položka "Pridať poznámky" je užitočné, ak chcete pridať obľúbené súbory na sekciu "Lent" rýchly prístup k nim.
"Premenovanie" vám umožní zmeniť názov súboru alebo priečinka.
Položka "Zobraziť vlastnosti" - zobraziť vlastnosti súboru a histórie akcie na ňom.

Položka "Verzia" - je to z týchto súborov, ktoré prevzatíte na disk.

Predpokladajme, že ste si stiahli archív z počítača pomocou materiálov a zdieľali odkaz na to s predplatiteľmi. Potom ste museli vykonať úpravy v tomto archíve, opäť ste ho stiahli do počítača a upravili. Ďalej, znovu načítajte na disk s rovnakým názvom, takže odkaz na archív sa nezmení. Mimochodom, pre opätovný načítanie Môžete si vybrať, ako uložiť tento súbor - samostatne (odkaz na to), alebo ako nová verziaktoré nahradia bývalý.
Zároveň sa predchádzajúca verzia okamžite neodstráni (štandardne sa uloží na disk ďalších 30 dní). Ale môžete ho odstrániť manuálne alebo označiť začiarknutie bývalé verzie Neodstráni. Toto sa vykonáva, len prostredníctvom tejto položky "verzia".

Zostávajúce akcie v súboroch: Vytvorenie kópie, prevzatia do počítača a odstrániť do košíka. Mimochodom, na odstránenie do košíka je možné súbor ťahať myšou táto časť na disku Google.
V hlavných bodoch webového rozhrania disku Google sme tak prišli. Teraz pár slov, ako prevziať na počítači alebo uložiť súbor na disk, na ktorý ste zdieľali na odkaz z iného disku Google.
Ak ste vo svojom účte Google zapol na prepojení a autorizovanom účte, potom sa zobrazí ikona Drive Google na začiatok kliknutím na ktoré súbor môžete uložiť na disk. V blízkosti je šípka na prevzatie súboru do počítača.
No, dúfam, že moja služba Google vám pomôže navigáciu v nastaveniach a funkčnosti tejto služby Cloud. Ak máte akékoľvek otázky, budem s radosťou odpovedať na pripomienok.
Prajem ti úspech!
Rešpekt, Victoria Karpova
o-zarabotkeOnline.ru.
Cloud Storage Cloud mail.ru
MAIL.RU Skupina firiem vydala svoje cloudové úložisko s názvom "mail.ru cloud". Počas obdobia beta testovania Cloud Service, každému, kto sa zúčastnil na testovaní Cloud Storage Cloud Mail.ru poskytol bezplatný 100 GB miesta na disku.
Všetky toto veľké množstvo skladu disku zostalo navždy vo všetkých používateľoch, ktorí zaregistrovali v súbore počas svojho testovania beta. V tento momentObjem priestoru poskytnutého používateľmi je 25 GB.
Veľkosť voľného miesta v cloudingu pre tých, ktorí sa podarilo získať objem 100 GB, porovnateľný s veľkosťou malého pevný disk. Ostatné ukladacie zdroje Cloud poskytujú voľné menšie objemy na ukladanie údajov.
Yandex.disk poskytuje 10 GB zadarmo, Google Disk poskytuje 15 GB (spolu s mailom) na jeho disku, onedrive - 5 GB, Dropbox - 2 GB (môžete zoom na 16 GB zadarmo) a zamračené mEGA Storage Poskytuje zadarmo 50 GB miesta na disku.
Vaše údaje môžete uložiť do mraku mail.ru: Dokumenty, fotografie, videá a iné súbory. Môžete použiť webové rozhranie na zadanie úložiska cloud, alebo klientskej aplikácie, ktorá je potrebné nainštalovať na počítači alebo smartfóne. Aplikácie zákazníkov sú určené pre systém Windows, Mac OS X, Linux, ako aj pre mobilné zariadenia: Android a IOS. Zároveň nie sú nainštalované "Satelitné Mail.ru" a "Defender Mail.ru".
Stiahnuté v [email protected] dáta budú automaticky synchronizované s inými zariadeniami. Súbory umiestnené na počítači v Cloud MAIL.RU (MAIL.RU CLOUT) sa okamžite synchronizujú a budú k dispozícii z iných zariadení.
Aby ste mohli používať cloudový disk na mail.ru, musíte mať e-mailovú schránku v Mail.ru. Ak stále nemáte poštovú schránku na tejto službe, potom by ste mali vytvoriť e-mailovú schránku poštová služba Mail.ru.
Po vstupe e-mailOtvorí sa okno Cloud Disk - "cloud mail.ru". Užívateľ dostane zadarmo 25 GB voľné miesto v úložisku cloud.
Aby ste mohli zvýšiť voľné množstvo miesta na disku, bude vám ponúknutý na nákup dodatočného množstva miesta na disku.
Inštalácia aplikácie Mail.ru Cloud
Ak chcete nainštalovať aplikáciu Mail.ru Cloud, budete musieť kliknúť na tlačidlo "Inštalácia na počítač". V okne, ktoré sa otvorí, vyberte klienta aplikácie pre váš operačný systém: Windows, Mac alebo Linux.
Po stiahnutí programu Mail.ru Cloud Software k počítaču sa táto aplikácia bude musieť nainštalovať na počítači.
V prvom okne sprievodcu inštaláciou musíte kliknúť na tlačidlo "Ďalej".

V okne "Setup Folder" môžete opustiť predvolený priečinok, aby ste nastavili program Cloud MAIL.RU CLOUT CLOUP, alebo vyberte iné miesto na inštaláciu programu. Potom musíte kliknúť na tlačidlo "Ďalej".



V okne "Všetky dokončené na inštaláciu" kliknite na tlačidlo SET.

Po nainštalovaní mraku MAIL.RU CLUTTU CLOKU k počítaču sa otvorí konečné okno Sprievodcu inštaláciou, v ktorom chcete kliknúť na tlačidlo "Complete".

V okne Cloud Mail.ru budete musieť zadať údaje o účte: e-mailovú adresu e-mailovej schránky a jej hesla. Potom by ste mali súhlasiť s podmienkami licenčnej zmluvy a potom kliknite na tlačidlo "Prihlásenie".

V Ďalšie okno MAIL.RU Programy Cloud bude musieť vybrať priečinok v počítači na synchronizáciu s Cloudovým diskom a potom kliknite na tlačidlo "Pokračovať".

Prehľad Cloud Mail.ru.
V hornej časti okna webovej stránky sú tlačidlá "Download" "Create", "Delete", "Získajte odkaz", "Nastavte prístup", "viac." Pomocou tlačidla "Download" sú súbory načítané do úložiska cloud. Pri spustení cez webové rozhranie by veľkosť súboru nemala prekročiť 2 GB.
Po kliknutí na tlačidlo "Configure Access" sa otvorí okno s priečinkami, ktoré možno otvoriť pre prístup verejnosti.
Sekcie sa nachádzajú: "Pripojte tarifu" s informáciami o objeme rušného miesta na disku, "Cloud", "Support Service", návrh na stiahnutie aplikácií pre rôzne zariadenia.
V centrálnej časti okna existujú súbory umiestnené v skladovaní súborov. Vyššie uvedený je ovládací panel, na ktorom sú umiestnené tlačidlá.

Po kliknutí na tlačidlo "Create" môžete vytvoriť nový priečinok, dokument, tabuľku, prezentáciu.
Ak označíte nejaký súbor v úložnom priestore a potom kliknite na tlačidlo "Download", potom potom bude okamžite začať sťahovať tento súbor do počítača.
Môžete odstrániť súbory pomocou tlačidla Delete.
Pomocou tlačidla "More" môžete súbor kopírovať, alebo presunúť.
Na pravej strane panelu existujú dva tlačidlá: zmeniť vzhľad úložného priestoru a na nastavenie parametrov na triedenie súborov.
Aby sa zabezpečilo zdieľanie, alebo naopak, zatvorte prístup k súboru, musí byť súbor najprv pridelený, a potom na pravej časti okna úložiska, aby sa vykonali potrebné akcie.

Ak chcete zastaviť prístup k iným používateľom tento súborNa tento účel budete musieť kliknúť na odkaz "Odstrániť odkaz".
Aby ste aktívne stali aktívnymi tlačidlami "Odstrániť" a "More", budete musieť zvýrazniť súbor, s ktorým potrebujete vykonať akúkoľvek akciu.
Aplikácia Mail.ru Cloud (Mail.ru) môžete spravovať z oblasti oznámenia (zásobník), tam sa nachádza ikona klientskeho programu.
Záver
Cloud Storage Cloud Mail.RU ponúka všetkých používateľov služby Mail.ru miesto na disku Vo svojom "cloud".
Cloudové služby moderný trend v oblasti informačné technológie. Cloud začal volať všetky zdroje vzdialenej servera, ktoré vám umožňujú riešiť rôzne aktuálne používateľské úlohy spojené s digitálnymi informáciami: Skladovanie súborov a archívov, ubytovanie na mieste, práca v rôznych platené programy Bez ich okamžitého nadobudnutia. Zvážte použitie cloudovej služby pre ukladanie súborov z mile.ru.
Ako používať Mile Ru Cloud cez prehliadačPonúknuť zhrnutie Podľa funkcií Cloud Service z Mile Ru.
- Ak chcete začať používať mraky z Mile RU, musíte mať registrovaný účet v Mail.ru Mail. Ak ešte nemáte účet, zaregistrujte ho.
- Po registrácii začiatočná stránka Cloud Service na https://cloud.mail.ru.
- Pozrite sa na S. Licenčná zmluva, Prijímajte jeho podmienky a prejdite na prácu s službou kliknutím na tlačidlo. Začať prácu.

- Ak chcete prevziať vaše údaje v cloud click Stiahnuť ▼ A vyberte potrebné súbory na počítačových diskoch. Maximálna veľkosť Súbor, ktorý je možné stiahnuť prostredníctvom prehliadača, je 2 GB. Po stiahnutí súborov s nimi môžete minúť potrebné akcie: Premenovanie, zabezpečenie stiahnutia, pohybovať sa na priečinky a tak ďalej.

- Ak chcete získať odkaz na prevzaté súbory, na ktorých si niekto môže stiahnuť dáta zvýrazniť prevzatý súbor a kliknite na tlačidlo Získajte odkaz.

Skopírujte odkaz z okna, ktoré sa zobrazí. - Ak po určitom čase chcete zakázať prevzatie súboru z vášho mraku, vyberte ho a stlačte tlačidlo. Odstránenie odkazu. Súbor vám bude k dispozícii len z ovládacieho panela cloudu.

- Na zefektívnenie stiahnutých súborov sa odporúča položiť ich príslušným priečinkom. Priečinky musia predĺžiť stlačením tlačidla Vytvárať a vyberte si z uvedenej položky menu Priečinok.

- Ak chcete vymazať súbory, ktoré už nie je potrebné uložiť v oblaku, vyberte tieto súbory a kliknite na tlačidlo Vymazať.

- Okrem ukladania súborov pomocou mlynového mraku môžete vytvoriť dokument, tabuľku alebo prezentáciu, to znamená, že analógy dokumentov, s ktorými úrad aplikácie slov, Excel a Power Bod. Na vytvorenie zadané súbory V oblaku, kliknite Vytvárať A vyberte požadovanú položku v zobrazenej ponuke. Treba poznamenať, že funkčnosť v oblaku je výrazne obmedzená v porovnaní s tými, ktoré možno získať pomocou podobného aplikácie spoločnosti Microsoft Kancelária.

- Ak ste odoslali odkaz na prevzatie ľubovoľného súboru uloženého na Mile.ru Cloud, potom ho nemôžete nahrať do počítača, ale uložte ho do svojho cloudu. Ak to chcete urobiť, kliknite na tlačidlo Cloud Image a vyberte priečinok, ktorý chcete uložiť údaje.
Ako používať Mile Ru cez aplikáciu
Eštevejšie využite oblak, ktorý nie je cez prehliadač, ale pomocou aplikácií, ktoré môžu byť inštalované pre všetky populárne počítačové platformy, ako aj smartfóny. Jednou z výhod používania aplikácií je, že s ich pomocou môžete nahrať súbory až 32 GB. Postup pri uplatňovaní:  Keďže samotná spoločnosť hovorí, spoločnosť Mail RU pomocou svojho cloudového servisu už nie je potrebné obávať bezpečnosti osobných údajov a sú vždy na ľubovoľnom zariadení "po ruke". Zostáva len veriť slovom a / alebo skontrolovať spravodlivosť tohto vyhlásenia.
Keďže samotná spoločnosť hovorí, spoločnosť Mail RU pomocou svojho cloudového servisu už nie je potrebné obávať bezpečnosti osobných údajov a sú vždy na ľubovoľnom zariadení "po ruke". Zostáva len veriť slovom a / alebo skontrolovať spravodlivosť tohto vyhlásenia.
Cloud mail.ru. - Cloud Storage Online a synchronizačné riešenie dát s podporou pre populárne plošiny a mobilné platformy.
Môžete pristupovať k súborom, fotografiám a dokumentom z akéhokoľvek zariadenia a kdekoľvek aktívny internet. Ukladanie cloudu ušetrí priestor pevné disky Počítače alebo v pamäti smartfónu / tabletu.
Zabezpečenie skladovania súborov na internete poskytuje záložný systém a antivírusová kontrola.
Prehľad schopností Cloud mail.ru
Podpora populárnych platforiem
Cloud mail.ru pracuje na všetkých najobľúbenejších pracovnej ploche a mobilné platformy: Windows, Mac OS X, smartfóny a android tablety, iPhone, iPad a Windows telefón. Funkčnosť Aplikácie vám umožňujú využívať výhody oblaku, bez ohľadu na to, čo má vaše zariadenie.
Rýchlosť prenosu súborov v úložisku Cloud závisí len od schopností vášho internetového pripojenia.
8 GB voľného miesta
Cloud Mail.Ru pre každého používateľa ponúka 8 GB priestoru na cloudovom disku zdarma. Môžete uložiť všetky typy súborov, vrátane fotografií, video, hudby, prezentácií, dokumentov.
Synchronizácia I. zálohovanie Súbory
Pre spoľahlivú ochranu Súbory Vytvorte priečinok v počítači, uložte do neho súbory a synchronizujte ho s cloudom. Aj keď je pevný disk rozbitý na počítači, všetky vaše súbory sa uložia na internete a máte prístup k nim. Mail.RU tiež používa zálohovanie súborov na rôznych dátových centrách, aby sa vylúčili stratu údajov.
Môžete povoliť spúšťanie fotografií a videí na vašom smartfóne alebo tablete (iOS a Android). To ušetrí súbory aj v prípade straty alebo zlyhania mobilného zariadenia. Automatická synchronizácia Umožňuje tiež odstrániť súbory z vášho zariadenia a vytvoriť miesto pre nové fotografie a videá.
Zdieľané priečinky. Zdieľanie súborov
Funkčné zdieľané priečinky vám umožňujú ukladať súbory spolu s ostatnými používateľmi a vykonať zmeny obsahu. Môžete napríklad zdieľať fotografie s priateľmi, organizovať skupinová práca nad projektom alebo doplnením všeobecný priečinok so vzdelávacími materiálmi.
Integrácia s mailom mail.ru
Cloud integrovaný s vašou poštovou schránkou MAIL.RU. Môžete uložiť v oblaku akéhokoľvek zo súborov prijatých v písmene alebo odoslaním nového písmena, pripojte súbory z cloud skladu, pošty alebo počítača.
Antivírusový kontrolný súbor
Všetky súbory, ktoré uložíte alebo prejdete v mraku Mail.ru, sa kontrolujú pomocou technológií Kaspersky Anti-Virus. To vám umožní chrániť všetky vaše zariadenia pred infekciou malware. Infikované súbory sú zablokované a stáva sa nedostupné na prevzatie iným používateľom.
"Cloud mail.ru" ponúka svojim používateľom pohodlné ukladanie cloud rôzne platformy. Nováční užívatelia však môžu zažiť určité ťažkosti pri plnení služby a jej správne použitie. V tomto článku sa budeme zaoberať hlavnými možnosťami "Clouds" z Mayl.ru.
Pre všetkých svojich používateľov poskytuje služba 8 GB cloud skladovacích priestorov zdarma s možnosťou rozšírenia dostupného miesta na úkor platených tarifných plánov. K súborom môžete kedykoľvek pristupovať: cez prehliadač alebo program na počítači zásada tvrdého disk.
V podstate nie je potrebné vytvoriť cloud - stačí jednoducho implementovať prvý vstup na ňu (autorizovaný), po ktorom môžu okamžite využiť.
Už sme povedali, ako vstúpiť do oblaku prostredníctvom prehliadača, na počítači, smartfóne. Článok na odkaz nižšie nájdete podrobné pokyny A rozpoznať nuansy používania každej metódy.
Webová verzia "Cloud mail.ru"
Hlavnou funkciou tejto služby je ukladanie súborov. Neexistujú žiadne obmedzenia formátu pre používateľa, ale existuje zákaz načítania súboru viac ako 2 GB. Preto, ak chcete sťahovať hromadné súbory, alebo ich rozdeliť do niekoľkých častí, alebo archívu s vysokým stupňom kompresie.

Zobrazenie súborov
Sťahovanie s najobľúbenejšími rozšíreniami je možné zobraziť priamo v prehliadači. Je to veľmi pohodlné, pretože eliminuje potrebu prevziať objekt na PC. Podporované video formáty, fotografie, zvuk, dokumenty sa spúšťajú prostredníctvom vlastného rozhrania mail.ru.


Stlačenie servisné tlačidloUvidíte zoznam všetkých súborov, ktoré sú uložené na disku, a kliknutím na ktorúkoľvek z nich môžete rýchlo prepnúť.

Prehrávanie súborov, bez toho, aby ste opustili rozhranie prezeracieho rozhrania, ľahko prostredníctvom vhodných šípok vľavo / doprava.

Stiahnite si súbory
Všetky súborové súbory je možné stiahnuť do počítača. Toto nie je dostupné len prostredníctvom režimu prezerania súborov, ale aj zo zdieľaného priečinka.
Myšou cez požadovaný súbor s kurzorom myši a kliknite "Stiahnuť ▼". Ďalej budete okamžite vidieť jeho váhu.

Niekoľko súborov súčasne je možné stiahnuť, po ich výbere so začiarkavacími políčkami a potom kliknutím na tlačidlo "Stiahnuť ▼" Na hornom paneli.

Vytvorte priečinky
Ľahko navigovať a rýchlo nájsť na stiahnutie na stiahnutie Zo všeobecného zoznamu môžete ich triediť do priečinkov. Vytvorte jeden alebo viac tematických priečinkov kombináciou všetkých súborov pre kritériá, ktoré potrebujete.

Vytvorenie kancelárskych dokumentov
Užitočné a pohodlné "mraky" je vytvorenie kancelárske doklady. Používateľ je k dispozícii na vytvorenie textový dokument (DOCX), tabuľky (XLS) a prezentácie (PPT).

Získajte odkazy na súbor / priečinok

Otvorí sa okno s nastaveniami. Tu môžete nastaviť parametre prístupu a ochrany osobných údajov (1), skopírujte odkaz (2) a rýchlo ho odoslať poštou buď v sociálnej sieti (3). "Odstrániť odkaz" (4) znamená, že súčasný odkaz prestane byť prístupný. V skutočnosti, ak chcete zatvoriť prístup do celého súboru.

Vytvorenie všeobecného prístupu
Pre dokumenty jednej mraky môže niekoľko ľudí používať niekoľko ľudí, napríklad vašich príbuzných, jednosmerných lodných denníkov alebo pracovných kolegov, nakonfigurujte jeho zdieľanie. Môžete ho sprístupniť dvoma spôsobmi:
- Prístupové odkazy - Rýchlo I. pohodlná možnosťAvšak, nie najbezpečnejšie. Neodporúča sa dávať prístup k úprave alebo dokonca aj zobrazeniu dôležitých a osobných súborov.
- E-mailový prístup - Používatelia, ktoré pozývate na zobrazenie a úpravu, dostanú vhodnú správu do pošty a odkaz na samotný priečinok. Pre každého účastníka môžete konfigurovať osobné prístupové práva - zobrazenie alebo úpravy obsahu.
Samotný proces konfigurácie vyzerá takto:

Program na PC Disk-o
Aplikácia je určená na prístup k MAIL.RU CLOKU Štandardný vodič Systémy. Nemusíte otvoriť prehliadač na prácu s ním - zobraziť súbory a pracovať s nimi prostredníctvom programov, ktoré podporujú určité rozšírenia.
Článok o vytvorení oblaku, odkazom na ktorý je na začiatku článku, sme tiež považovali za metódu autorizácie v tomto programe. Keď spustíte disk-o a po autorizácii v ňom, cloud sa emuluje ako pevný disk. Avšak, to sa zobrazí len v čase spustenia - ak aplikáciu dokončíte, pripojený disk zmizne.

Zároveň môžete prostredníctvom programu pripojiť viacnásobné zástavy cloud.
Pridanie do automatického zapnutia
Aby sa program spustil spolu s operačný systém A pripojený ako disk, pridajte ho do spustenia. Pre to:

Teraz bude disk vždy medzi ostatnými v priečinku. "Počítač" Pri spustení počítača.
Pri opustení programu zmizne zo zoznamu.
Nastavenie disku
Nastavenia majú malý disk, ale niekto môže byť užitočný.

Po zmene parametrov sa program reštartuje.
Zobrazenie a úpravy súborov
Všetky súbory, ktoré sú uložené na disku, sú otvorené pre zobrazenie a zmenu programov zodpovedajúcich ich rozšíreniu.

Preto, ak nie je možné otvoriť akýkoľvek súbor, budete musieť nainštalovať príslušný softvér. Na našich stránkach nájdete články venované výberom aplikácií pre určité.
Všetky zmeny, ktoré vyrábate so súbormi, sa okamžite synchronizujú a aktualizujú v oblaku. Nevykonávajte prácu PC / programu, kým sa cloud stiahne (pri synchronizácii ikony aplikácie v zásobníku je spinning). POZNÁMKA, Súbory s Colon (:) Názov nie je synchronizovaný!
Súbory si môžete stiahnuť do "cloud" pridaním do priečinka v počítači. Urobte to konvenčnými spôsobmi:

Získanie odkazov na súbor
Môžete rýchlo zdieľať súbory a priečinky na disku prijímaním odkazu. Ak to chcete urobiť, kliknite pravým tlačidlom myši na súbor a od obsahové menu Vybrať "Disc-O: Skopírujte verejný odkaz".

Informácie o tom sa zobrazia ako pop-up oznámenie v zásobníku.

Na tomto, hlavné funkcie webovej verzie a koncovke počítača. Stojí za zmienku, že Mail.Ru aktívne vyvíja svoje vlastné cloud skladovanie, takže v budúcnosti stojí za to, že stojí nové funkcie a funkcie pre obe platformy.





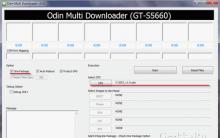




ICQ na telefóne bez registrácie
Správna zásielka a prijatie faxu
Blokovanie pripútaností programu Outlook: Aká je podstata problému a ako sa s ním vysporiadať
Súborový server v systéme Windows Server
Bezpečnosť bezdrôtových sietí