Photoshop, varlığının en başından beri web yöneticileri için gerekli bir dizi araca sahiptir ve web sitesi oluşturucuları. Örneğin, varsayılan olarak, programın en son sürümlerinde bile, tabiri caizse, “eski” setler kurulur (çoğunlukla web grafikleri ve düğmeler oluşturmak için kullanılırlardı). Dolayısıyla, bu araçlar arasında merkezi yer işgal edilmiştir. Bir Parçayı Kesmek ve Seçmek- web sitesi düzeni tasarımcıları için vazgeçilmez.
Web sitesi tasarımı nasıl doğar?İlk olarak, gelecekteki sitenin tasarım düzeni çizilir (kural olarak Photoshop'ta çizilir). Her şey bu düzende çizilir: site başlığı, logo, menü, bilgi içeren bloklar ve diğer her şey. Ardından düzen tasarımcısı, Yerleştirme aracını alır ve bu düzeni ayrı parçalara böler. Bu ne için? Sitenin her bir parçası çalışmalıdır ve çalışmadan kod sorumludur. Bu nedenle, düzeni küçük parçalara bölmek gerekir ve her birinin kendi kodu olacaktır, böylece sonunda sitede her şey çalışır, tıklama, titreme ve benzeri.
Genel olarak, bu amaç için Yerleştirme aracına ihtiyaç vardır. Parça Seçimi aracı, önceden kesilmiş parçalarla çalışmanıza izin veren yardımcı bir görevdir. Bu makalenin ilerleyen bölümlerinde her şeyi daha ayrıntılı olarak yazacağım.
Yerleştirme aracı nasıl çalışır?
Alet kesme görüntüyü kaydettikten sonra görüntüden ayrılan ayrı parçalara böler.
Kullanım prensibi ile benzer. Ayırmak istediğiniz görüntü parçasının etrafına dikdörtgen bir alan çizmeniz yeterlidir. Pratikte nasıl göründüğüne bakın:

Sarı ok ile oluşturduğum parçayı işaret ettim. Mavi oklar, Photoshop'un oluşturduğu parçaların sınırlarını işaretler.
Çalışma prensibi
Tüm parçalar dikdörtgen olmalıdır. Bu nedenle, görüntünün ortasında bir parça seçerek Photoshop, istediğiniz parçayı elde etmeniz için görüntüyü en iyi nasıl dikdörtgenler halinde keseceğini otomatik olarak çözecektir.
Otomatik parçaların iç içe geçmesini görmek istemiyorsanız, bunların görünürlüğünü kapatabilirsiniz. Bunu yapmak için araç seçenekleri çubuğunda Parça seçimi düğmesine basın Otomatik snippet'leri gizle.
Ama unutmayın, bu onların var olmadığı anlamına gelmez. Photoshop, dikkati dağıtmamak için onları gizledi.
Her parça, sol üst köşede görülebilen kendi numarasını alır.
Aslında bu, herhangi bir özel ek seçeneği olmayan çok basit bir araçtır. Onun ana görevi bir dikdörtgen seç. Seçenekler Çubuğunda aşağıdaki seçenekleri belirleyebilirsiniz:
- Stil Normal- bu, el uzandığı için herhangi bir boyutta bir parça çiziyor.
- Stil Ön Ayar Oranları- verilen oranlara göre bir dikdörtgen çiziyor. Örneğin, sırasıyla 1 ve 1'in genişlik ve yükseklik değerlerini yazarsanız, bir kare elde edersiniz. Genişliği 1 ve yüksekliği 2 olarak ayarlarsanız, dikdörtgenin yüksekliğinin genişliğinin iki katı olduğu ortaya çıkar. Aynı zamanda, böyle bir dikdörtgenin boyutları hiçbir şeyle sınırlı değildir - yalnızca belirlenen oranlara göre boyut olarak değişecektir.
- Stil Seti boyutu Photoshop'ta gerekli parçanın belirli boyutlarını, örneğin 60'a 100 piksel belirtmenize olanak tanır. Photoshop belirli boyutlarda bir çerçeve oluşturur ve siz de onu zaten görüntü üzerinde doğru yere yerleştirirsiniz.
Düğmeye dikkat edin Kılavuzlara göre parçalar: Yatay ve dikey kılavuzlar kullandıysanız bu buton aktif hale gelecektir. Üzerine tıklayarak Photoshop, görüntüyü bu kılavuzların sınırları boyunca böler. Photoshop'ta hangi kılavuzların olduğunu okuyun.
Dilim Seçimi aracı
Görüntüyü parçalara ayırdıktan sonra, aniden örneğin birinin boyutlarını düzenlemeniz gerekiyordu. Bunu yapmak için bir araç seçin Parça seçimi.
Aktif parça turuncu bir çerçeve ile görüntülenir. Bu çerçevenin köşelerinde ve yanlarında, yeniden boyutlandırmak için sürükleyebileceğiniz kare tutamaçlar görünür.
Çift tıklama, özellikleri olan bir iletişim kutusu açar:

Bildiğim kadarıyla layout tasarımcıları URL, Target, Message text ve Alternative text parametrelerini site düzeni sırasında bu değerler kodun kendisine yazıldığı için kullanmazlar. Belki de bu, Photoshop'un ilk ortaya çıktığı ve İnternet'teki sitelerin çok ilkel olduğu zamandan kalma bir mirastır. Photoshop'ta çizilebilir, parçalara ayrılabilir, tek tek resimler için bağlantılar ekleyebilir ve karmaşık html kodlarını ve basamaklı stil sayfalarını atlayarak her şeyi hemen İnternet'e yükleyebilirler.
Şu anda, parametrelerle ilgilenebiliriz isim parça (bir şekilde seçmeniz ve diğerlerinden ayırmanız gerekiyorsa), genişlik ve yüksekliğin boyutlarını değiştirmenin (iki alan) W ve V belirli değerler girmenizi öneririz).
X ve Y alanları bunlar koordinatlar. Bunları değiştirerek parçanın çerçevesini hareket ettirirsiniz. Bu arada, çerçeveyi bu şekilde kendiniz hareket ettirebilirsiniz (farenin sol tuşunu basılı tutarak aktif parçayı yana sürükleyin, ardından tuşu bırakın).
Dahil edeceğim bu aracın önemli özellikleri aynı anda birkaç parça seçme yeteneği, çünkü bu görev diğer birçok olası dolandırıcılığın başlangıcıdır. Bunu yapmak için Shift tuşunu basılı tutun ve gerekli parçalara tek tek tıklayın, turuncu bir çerçeve (etkinlik çerçevesi) ile vurgulanmalıdır.
Şimdi onlarla ne yapabilirsiniz?
1. Birleştirmek, yani, birkaç parçadan bir tane yapmak. Burada bir AMA var. Kesme prensibi hakkında yazdığımı hatırlıyor musun? Yani istisna olmayacak. Bu, örneğin, farklı boyutlardaki üç parçadan, birleştirmeden sonra, genişlik ve yükseklik olarak çerçevelerin en dıştaki iki sınırına eşit olacak büyük bir dikdörtgen olacağı anlamına gelir. Net değilse, işte iyi bir örnek:


Takım Birleştirmek aktif parçaya sağ tıklayarak çağrılan menüde bulunur:

2. Parça Hizalama birbirine göre. Bunu yapmak için, araç seçenekleri panelinde düğme blokları bulunur. Bu arada, klasik olanla aynı şekilde çalışırlar.
3. Silmek. Komut ayrıca sağ tıklama menüsünden seçilir. Bir veya birkaç parçayı aynı anda silebilirsiniz. Boş alan olmayacağı açıktır - Photoshop otomatik olarak yeniden hesaplayacak ve otomatik parçaların diğer sınırlarını gösterecektir.
4. Düğme Bölmek aktif parçaları kaç tane dikey ve yatay parçaya bölmek istediğinizi seçebileceğiniz bir diyalog penceresi açar.
Sonuç olarak, tüm parametreleri kesip ayarladıktan sonra Photoshop, kesilen görüntüyü ayrı bir klasöre kaydeder:

Tüm yaratılmışlardan sadece bir parça nasıl kaydedilir?
Görüntüyü birçok parçaya böldükten sonra yalnızca bir parçayı mı kaydetmeye karar verdiniz? İyi! Photoshop yapabilir.
Yani önünüzde bir görüntü var. Diyelim ki aniden sadece bir parçayı kurtarmak istiyorsunuz, benim durumumda bu bir akvaryum balığı. Neden.

Bunu yapmak için moda geçmeniz gerekir: Dosya -. Bu modda sol taraftaki aracı seçin Parça seçimi, ardından görüntünün istediğiniz alanına tıklayın. Bu alan aktif hale gelecek yani daha doygun bir renk ile öne çıkacaktır. Ardından düğmeye basın Kayıt etmek.
(Büyütmek için tıklayın)

Tanıdık bir Explorer penceresi görünecek, ancak parçayı tek bir örnekte kaydetmenize izin veren ek ayarların ekleneceği.

Her şeyden önce, pencerenin altında, grupta Parça açılır listeden seçin seçimler. Görevden sorumlu olan bu ayardır - yalnızca bir parçayı kaydetmek.
Ardından başladığımız şeyi doğru bir şekilde tamamlayacağız, yani: grupta Biçim Yüklemek Yalnızca görseller, v Ayarlar — arka plan görüntüsü. Kaydetmek için bir klasör seçmeyi ve gerekirse dosyaya bir isim vermeyi unutmayın.
Metinde bir hata fark ettim - onu seçin ve Ctrl + Enter tuşlarına basın. Teşekkürler!
Photoshop'taki katman, bir görüntü oluşturmanın önemli bir öğesidir. Bugün katmanların ne olduğu, neden gerekli olduğu ve onlarla neler yapabileceğiniz hakkında ayrıntılı olarak konuşacağız, ayrıca hareket aracı ve yardımcı elemanlar hakkında bilgi sahibi olacağız.
Tanıtım
Birçoğunuz için bu öğreticiyi okuduktan sonra Photoshop'un farklı, daha profesyonel bir açıdan açılacağından oldukça eminiz. Bugün, bu düzenleyicide bu kadar çeşitli karmaşıklıktaki görüntüleri oluşturmayı mümkün kılan şeyin altında yatan şeyin yanı sıra deneyimsiz kullanıcıların bile hiçbir şeyi bozma korkusu olmadan ilk aşamada kendi başyapıtlarını nasıl oluşturabileceğini öğreneceksiniz.
Elbette, bu materyalin çoğu için katmanlar ve üzerlerindeki işlemler hakkında konuşacağımızı zaten anladınız, ancak bunun bir ders için yeterli olmadığını düşünenleri rahatlatmak için acele ediyoruz. Çok fazla bilgi olacak, çünkü paralel olarak seçim araçlarını kullanarak geometrik şekiller oluşturmayı ve görüntü parçalarını katmanlara kopyalamayı öğreneceğiz, ayrıca renk paleti, hareket aracı ve diğer birçok ilginç şey hakkında bilgi sahibi olacağız.
Katmanlar, muhtemelen Adobe Photoshop'ta görüntülerle çalışmanın temel aldığı ana bileşendir. Ne olduğunu anlamak için, her biri bir tür görüntü içeren kesinlikle şeffaf bir sayfa yığını hayal edin. Onlara yukarıdan bakarsanız, görsel olarak tüm resimler tek bir resimde birleşecektir, çünkü üst sayfaların şeffaf alanlarından alt kısımların içeriğini görebilirsiniz.
Katmanlarla aynı şey. Her biri katman Photoshop'ta, üzerine herhangi bir grafik nesnesinin yerleştirilebileceği sanal bir saydam sayfadır. İhtiyacınız olduğu kadar çok katman oluşturabilirsiniz ve en önemlisi, bunların tümü bindirmeli bir şekilde son görüntüyü oluşturacaktır. Böylece, katmanlar yardımıyla, üzerinde ayrı ayrı çalışılabilecek parçalar halinde bir görüntü oluşturulabilir. Bu yaklaşım, kullanıcılara grafik belgeleri oluşturmak ve düzenlemek için çok geniş fırsatlar sunar.
Katmanları yönetmek ve düzenleyicide onlarla çalışmak için varsayılan olarak sağ sütunun altında bulunan paneli kullanın. Burada belgeyi oluşturan tüm katmanları görebilir, katmanların görüntülenmesini etkinleştirebilir, devre dışı bırakabilir ve düzenleyebilirsiniz. Herhangi bir nedenle panel sizin için kapalıysa, ana menüdeki seçeneği seçerek açın. pencereöğesini ve ardından öğeyi seçin.
Öncelikle menü komutlarını kullanarak yeni bir belge oluşturalım. Dosya - Yaratmak veya "Ctrl + N" klavye kısayolunu kullanarak. Düzenleyicide yeni bir resim açtığınızda veya oluşturduğunuzda, tek katmandan oluşur. Bunu, belgenin oluşturulmasından hemen sonra adında tek bir katmanın olacağı "Katmanlar" paletine bakarak doğrulayabilirsiniz. "Arka plan".

Photoshop'taki arka plan, sıra, karışım modu ve opaklığı değiştirilemeyen en alttaki opak katmandır. Bu nedenle, arka plan katmanı, düzenlemesi bir dizi kısıtlamaya tabi olan görüntünün alt tabakasıdır.
Herhangi bir görüntünün yalnızca bir arka planı olabilir. Aynı zamanda, örneğin bir kamera ile çektiğiniz veya taradığınız tüm görüntüler Photoshop'ta açıldığında tek bir arka plan katmanına sahip olacaktır. Herhangi bir fotoğrafı düzenleyicide açmayı deneyin ve kendiniz görün.
Şimdi yeni bir katman oluşturalım. Bunu yapmak için, programın birkaç seçeneği vardır. Her zaman olduğu gibi, bu ana menü kullanılarak yapılabilir. Seçeneği ve ardından öğeyi seçin Yeni ve sonra komut Katman.

İkinci ve daha uygun yol, düğmeyi kullanmaktır. Yeni bir katman oluştur Katmanlar panelinin altında bulunan ve kıvrılmış köşeli bir yaprak simgesine sahip olan .

Paletin sağ üst köşesinde yer alan ve komutu içeren "Katmanlar" panelinin ana menüsünü çağırmak için de butonu kullanabilirsiniz.

Son olarak, "Shift + Ctrl + N" klavye kısayolunu kullanabilirsiniz.
İlk ve son iki şekilde bir katman oluştururken, önünüzde katman için isteğe bağlı bir ad ayarlayabileceğiniz ve bir dizi parametre seçebileceğiniz ek bir pencere görüneceğini belirtmekte fayda var. Ancak, tüm bunlar daha sonra yapılabilir ve şimdilik bu parametreler üzerinde ayrıntılı olarak durmayacağız. Buradaki ana şey, OK düğmesine basmaktır.

Soya fasulyesi işlemini gerçekleştirdikten hemen sonra, "Katmanlar" paletinde otomatik olarak "Katman 1" olarak adlandırılan yeni bir katman görünecektir.

Aynı zamanda, görüntünün kendisiyle birlikte sayfada herhangi bir görsel değişiklik fark etmeyeceksiniz. Yeni katmanımız tamamen şeffaf olduğu için temiz ve beyaz kalacaktır. Bu nedenle, "Katmanlar" paletindeki "Katman 1"in küçük resmi, dama tahtası deseniyle boyanmıştır.
Şimdi yeni katmanımız üzerinde basit bir geometrik nesne oluşturalım. Soldaki panelde "Dikdörtgen alan" (M) aracını seçin ve onunla birlikte sayfada rastgele bir alan seçin.

Hatırladığımız gibi, katmanımız şeffaftır, bu nedenle görsel olarak görünür bir şekil elde etmek için, seçilen alanı biraz renkle boyayalım ve aynı zamanda Photoshop'ta çalışan bir renk seçmenin yollarından biriyle tanışalım.
Doldurmadan önce, beyaz dışında herhangi bir seçeneğin ana renk olarak ayarlandığından emin olmamız gerekir (aksi takdirde beyaz bir arka plan üzerinde hiçbir şey göremeyiz). Bunu yapmak için, kesişen iki kare şeklinde yapılmış araç çubuğunun altından ikinci simgeye bakın. En üstteki mevcut ön plan (çalışan) rengi ve alttaki mevcut arka plan rengidir. Bu nedenle, bizim durumumuzda üst kare, alt kareden farklı bir renkte renklendirilmelidir. Durum böyle değilse veya sadece ana rengi değiştirmek istiyorsanız, üstteki kareye ve açılan pencereye tıklayın. Renk paleti (Ana renk) herhangi bir uygun rengi seçin (örneğimizde kırmızı seçilmiştir). Gerekirse, alt kareye tıklayarak da arka plan rengini değiştirebilirsiniz, ancak bizim durumumuzda bunu yapmayacağız.

Dolgu rengini bulduktan sonra, ana menüde öğeleri seçin düzenleme, ve daha sonra Doldurmak veya hemen "Shift + F5" tuş kombinasyonunu kullanın.

Doldurduktan sonra seçimi kaldırmamız gerekiyor. Bunu yapmanın en iyi yolu Ctrl+D tuşlarını kullanmaktır. Bu kombinasyonu hatırlamanızı şiddetle tavsiye ederiz, çünkü Photoshop'ta çalışırken bu işlemin çok sık yapılması gerekir.
Sonuç olarak, kağıda renkli bir dikdörtgen almalıyız. Bu aynı zamanda Katmanlar panelini de değiştirecektir. "Katman 1" küçük resminde, bu katmanın artık boş olmadığını ve çizdiğimiz şekli içerdiğini gösteren bir dikdörtgenin göründüğünü unutmayın.

Şimdi zaten bilinen algoritmaya göre başka bir katman oluşturalım, ancak dikdörtgen yerine üzerine bir oval çizip farklı bir renkle boyayalım. Yeni bir katman oluşturmak için yaprak simgesine tıklayın. "Dikdörtgen alan" aracını "Oval alan" (sağ fare tuşu) ve dolgu rengini değiştirin (bizim durumumuzda maviyi seçtik) Ardından, oval veya yuvarlak bir alan seçin ("Shift" tuşunu basılı tutarken) ) ve doldurun.

Genel olarak, ihtiyaç duyduğunuz kadar ek katman oluşturabilirsiniz. Doğru, sayıları bilgisayarda yüklü olan RAM miktarını sınırlayabilir. Yeterli RAM yoksa, çok sayıda katmanla PC çok fazla "yavaşlamaya" başlayacak ve uygulama çökecektir.
Katmanlarla temel işlemler
hareketli katmanlar
Şimdi görselimizde mavi dairenin kırmızı dikdörtgenin üzerine yerleştirildiğini ve her iki şeklin de beyaz bir arka plan üzerine yerleştirildiğini görebilirsiniz. Şimdi katman listesine bakalım: en üstte mavi bir daire ile "Katman 2", ortada kırmızı bir kare ile "Katman 1" ve alt katman "Arka Plan". Bu sırayı değiştirmeyi deneyelim. Fare imlecini "Katman 2" üzerine getirin ve ardından sol tuşu basılı tutarak "Katman 1" ve "Arka Plan" katmanları arasındaki sınıra getirin. Butonu bıraktığınızda "Katman 1" ve "Katman 2"nin yer değiştirdiğini göreceksiniz.

Görüntüye dikkat edelim - onda da değişiklikler oldu. "Katman 1"in artık en üstte olması nedeniyle, üstteki çizim artık eskisi gibi mavi bir daire değil kırmızı bir karedir. Böylece, listede daha üstteki katmanların, alttakilerin üzerine bindirildiği açıktır. Görüntüyü oluştururken bunu dikkate aldığınızdan emin olun.
Katmanların şeffaflığını değiştirme
Mevcut katman düzeninde, kırmızı kare ile örtüşen mavi dairenin alanının tamamen görünmez olduğunu görebiliriz. Ancak Photoshop, katmanların opaklığını değiştirerek bu durumu değiştirmenize izin veren harika bir özelliğe sahiptir. Nasıl çalıştığını görelim.
Katman opaklığı kontrol aracı, Katmanlar panelinde bulunur ve sağ üst kısmında bulunur. Varsayılan olarak, opaklık değeri %100'dür; bu, katmandaki tüm resimlerin tamamen opak olduğu ve alt alanları tamamen kaplayacağı anlamına gelir. "Katman 1"e geçin, opaklık değerinin yanındaki oku tıklayın ve kaydırıcıyı kullanarak %50 olarak değiştirin. Ayrıca, değer doğrudan klavyeden manuel olarak ayarlanabilir.

Şimdi, katmanın saydamlığını değiştirdikten sonra, dairenin dikdörtgenle örtüşen kısmı görünür. Mavi dairenin üzerine kırmızı bir cam parçası koymuşuz gibi görünüyor. Katmanların opaklığını kontrol etmek, Photoshop'un çok sayıda efekt oluşturduğu çok önemli ve kullanışlı bir özelliktir.
Elbette birçok kişi parametrenin altında olduğunu fark etti. opaklık benzer kontrollerle, ancak yalnızca adın altına bir parametre yerleştirilir doldurmak. Aslında, bu iki araç amaçlarına çok benzer ve katmanın şeffaflığını değiştirmekten sorumludur, ancak küçük bir farkla. Uygulama doldurur katmana uygulanan efektler (katman stilleri) üzerinde hiçbir etkisi yoktur. Doğru, onlar hakkında başka bir materyalde konuşacağız, ancak şimdilik, bu aşamada, bu iki parametre sizin için etkileri bakımından tamamen aynı olacaktır.
Sıradan katmanların şeffaflığını değiştirmekle ilgili herhangi bir sorun yoksa, yukarıda belirtildiği gibi, böyle bir numara, üzerine uygulanan bir takım kısıtlamalar nedeniyle arka plan katmanıyla çalışmayacaktır. Peki ya gerekliyse? Örneğin, arka plan katmanı, normal bir katmanla aynı eylemleri gerçekleştirmek istediğiniz bir fotoğraf olabilir.
Arka plan katmanını normale dönüştürmek için "Katmanlar" paletinde farenin sol tuşu ile üzerine çift tıklayın. Yeni bir katman oluşturma durumunda olduğu gibi önünüzde bir pencere açılacaktır, burada sadece Tamam düğmesini tıklamanız yeterlidir. Bağlam menüsünü kullanarak arka plandan da bir katman oluşturabilirsiniz. "Arka Plan" katmanına sağ tıklayın ve komutu seçin Arka plandan arka plan.
Katmanları etkinleştirme, devre dışı bırakma ve silme
Elbette Photoshop'ta çalışırken sürekli olarak katmanlar oluşturmakla kalmayıp onları da silmeniz gerekiyor. Gereksiz bir katmanı silmek için, onu seçin ve Katmanlar panelinin altında bulunan çöp kutusu simgesinin bulunduğu düğmeye tıklayın veya katman çizgisini oraya sürükleyin. "Del" tuşuna basarak bir katmanı silmek daha da kolaydır.

Ayrıca, gereksiz veya geçici olarak kullanılmayan katmanları silemezsiniz, ancak kapatabilirsiniz. Bunu yapmak için, soldaki her katmanda, katmanın görünürlüğünü belirten bir göz görüntüsü olan bir düğme bulunur. Gözü olan bir simge varsa, katman görünür, yoksa katman devre dışı bırakılır. Katmanlar, bu düğmeye basit bir fare tıklamasıyla etkinleştirilir/devre dışı bırakılır.
Katmanları yeniden adlandırma ve gruplandırma
Daha önce fark ettiğiniz gibi, oluşturulan her katmana seri numarasıyla birlikte tipik bir "Katman" adı verilir. Bir belgedeki toplam katman sayısının onlarca olması alışılmadık bir durum değildir. Böyle bir durumda, küçük resimlere rağmen, her bir katmanın tam olarak ne içerdiğini hatırlamak zorlaşır ve bu da çalışma sırasında kafa karışıklığına neden olur. Ancak katmanlara hemen anlamlı adlar verirseniz bu önlenebilir.

Bir katmanı yeniden adlandırmak için adının üzerine gelin ve üzerine çift tıklayın. Ardından, aktif alana yeni bir ad yazın ve "Enter" tuşuna basın.
Katmanların organizasyonu hakkındaki konuşmanın devamında, bunların tematik gruplar (klasörler) halinde birleştirilebileceğini söylemeden geçemeyiz. İnanın bana, bu büyük projelerde gezinmeyi büyük ölçüde kolaylaştırır ve tüm bir grup katmanla belirli eylemleri anında gerçekleştirmenize olanak tanır.

Katmanlar panelinin altında bir grup oluşturmak için klasör simgesine sahip özel bir düğme bulunur. Üzerine tıkladıktan sonra, geçerli seri numarasıyla otomatik olarak "Grup" olarak adlandırılan katman listesinde bir klasör oluşturulur. Katmanlarda olduğu gibi, bilgi içeriğini iyileştirmek için, tam olarak aynı şekilde yeniden adlandırılabilir.
Oluşturulduktan hemen sonra grup klasörü boştur ve gerekli tüm katmanları manuel olarak içine taşımanız gerekir. Bu, katmanı fare ile klasöre sürükleyerek yapılır. Ayrıca aynı anda birkaç katman seçebilir ("Ctrl" veya "Shift" tuşlarını kullanarak) ve hepsini tek bir işlemle gerekli gruba taşıyabilirsiniz.
Örneğimizde, "Şekiller" adlı bir grup oluşturduk ve oraya iki katman yerleştirdik - "Dikdörtgen" ve "Çember". Görsel olarak, aynı gruptaki katmanların küçük resimlerinin hafifçe sağa kaydırılmasından, arka plan katmanının küçük resminin ise doğrudan listenin sol kenarında yer almasından anlayabiliriz. Bu arada, klasörün yanında, tıklatarak grubu daraltabileceğiniz veya genişletebileceğiniz, böylece Katmanlar panelindeki çalışma alanını optimize edebileceğiniz bir üçgen var.
Bazı katmanları ve grupları görüntülemeniz gerekiyorsa, fare ile klasörün üzerindeki alana sürükleyin. Grubu tamamen dağıtmanız gerekiyorsa, bu, içerik menüsü ve komut kullanılarak yapılabilir. Katmanların grubunu çöz.
Hareket aracı. Görüntüleri ve parçalarını katmanlara kopyalama.
Katmanlar hakkında konuşmaya devam etmeden önce, kısa bir ara verelim ve çok sık kullanmanız gerekecek yeni bir araçla tanışalım. Photoshop'ta çalışırken, onlar için en uygun konumu bulmak için bir kompozisyon içindeki çeşitli grafik nesnelerini hareket ettirmek genellikle gerekli hale gelir. Bu amaçla, programın konuşan bir isme sahip özel bir aracı vardır - "Hareketli"(kısayol "V"), araç çubuğunun en üstünde bulunur.

Bu araç çok basit bir şekilde çalışır: imleci istenen nesnenin üzerine getirin, farenin sol düğmesini basılı tutun ve bırakmadan imleci nesneyle birlikte belgede istenen noktaya taşıyın. Eylemi tamamlamak için kürek tuşunu bırakın. Bu durumda, hem bağımsız bir grafik parçası hem de seçilen herhangi bir alan bir nesne olarak hareket edebilir.
Seçilen parçaların sayfa etrafında olağan hareketine ek olarak, bu araç, örneğin nesneleri bir dosyadan diğerine kopyalamak gibi başka yararlı amaçlar için kullanılabilir.
Bunun nasıl çalıştığını görsel olarak göstermek için, İnternetten bir gökyüzü ve şeffaf bir arka plan üzerinde bir kuş (PNG formatı) görüntüsü olan iki dosya indirdik ve ardından her ikisi de Photoshop'ta yan yana dikey olarak yerleştirilmiş iki pencerede açtık. .

Şimdi aracı etkinleştirelim. "Hareketli", fare imlecini kuşun üzerine getirin, sol tuşu basılı tutun ve bırakmadan imleci gökyüzünün görüntüsünün üzerine sürükleyin. Düğmeyi bıraktıktan sonra, gökyüzünde bir kuş görüntüsü belirecektir. Aynı zamanda, gökyüzü görüntüsü olan bir belgede, oraya yeni bir nesne kopyaladıktan sonra otomatik olarak yeni bir katmanın oluşturulacağını unutmayın. Bu sayede, aynı aracı kullanarak kuşu arka plan görüntüsünde herhangi bir noktaya özgürce hareket ettirebilirsiniz. "Hareketli".
Standart tek pencere modunda bir nesneyi kopyalamak için, aktif dosya tüm çalışma alanını kapladığında, iki görüntü açmanız, yukarıda yaptığımız gibi istediğiniz nesneyi bunlardan birinde yakalamanız ve imleci yukarı hareket ettirmeniz gerekir. gerekli dosyanın adını içeren sekme.

İmleç sekmedeyken Photoshop otomatik olarak belirtilen dosyaya geçer. İşlemi tamamlamak için imleci açılan görüntüde istediğiniz noktaya getirin ve farenin sol tuşunu bırakın.
Nesneleri ayrı katmanlara kopyalamak için panoyu da kullanabilirsiniz. Ayrıca, bu yöntem en evrensel, kullanışlı ve yaygın olarak kabul edilebilir. Herhangi bir grafik parçasını veya görüntünün tamamını panoya yerleştirmek için, onu bildiğiniz herhangi bir şekilde seçmeniz ve ardından komutu seçmeniz gerekir. kopyala menü seçeneğinden düzenleme veya sadece "Ctrl + C" klavye kısayolunu kullanın. Panodan yeni bir katmana bir nesne yerleştirmek için şu komutu kullanın: Düzenleme - Yapıştır veya Ctrl+V tuşları.
Örneğimizde kuşu gökyüzü arka planına kopyalamak için aşağıdakileri yapın. Bir araç seçme "Dikdörtgen alan" ve onları tahsis ediyoruz. Nesnenin tamamen seçilen alana düşmesi gerektiği açıktır. Ardından, "Ctrl + C" tuşlarına basın, ardından gökyüzünün görüntüsünü içeren dosyaya gidin ve "Ctrl + V" klavye kısayolunu kullanın. Bundan hemen sonra, seçilen grafik nesnesi belgeye yeni bir katmana yerleştirilecek ve otomatik olarak tuval üzerinde ortalanacaktır.
Klasik komuta ek olarak panodan bir parça yapıştırmak dikkat çekicidir. Sokmak menüden seçenekte bulunan diğer seçenekleri kullanabilirsiniz düzenleme.

- (Üst karakter +ctrl +V)- nesneyi, kopyalandığı görüntünün aynı göreceli alanına kopyalar. Örneğin, parça kaynak görüntünün sol üst köşesindeyse, hedef belgenin sol üst köşesine yerleştirilecektir.
- yapıştır (Alt +Üst karakter +ctrl +V)- görüntünün kullanıcı tarafından seçilen bir alanına bir nesne eklemenizi sağlar.
- Dışa yerleştirin- görüntünün kullanıcı tarafından seçilen alanının dışındaki panodan bir nesneyi kopyalamanıza olanak tanır.
Bazen bir görüntü ile çalışırken, bir kısmını ayrı bir katmana yerleştirmek gerekli hale gelir.

Bu işlemi yapabilmek için görüntülerin istenilen bölümünü seçip, seçilen alana sağ tıklayıp açılan içerik menüsünden komutu seçmelisiniz. Yeni katmana kopyala. Bundan hemen sonra, belgede seçilen nesne ile yeni bir katman oluşturulacak, ancak orijinal görüntüde de kalacaktır. Yani, seçilen parçanın bir kopyası, ana görüntüyü bozma korkusu olmadan çalışabileceğiniz kendi katmanında oluşturulacaktır.
Seçilen parçayı orijinal görüntü üzerinde bırakmaya gerek yoksa, komutu seçebilirsiniz. Yeni katmana kes. Ardından seçilen nesne orijinal katmandan kaldırılacak ve ayrı bir katmana taşınacaktır.
Bazen çalışma sırasında, örneğin bir görüntüye birkaç aynı nesneyi yerleştirmek için halihazırda var olan bir katmanın tam bir kopyasını oluşturmanız gerekebilir. Hızlı bir şekilde yinelenen bir katman oluşturmak için aracı seçin "Hareketli", imleci katmanda bulunan görüntünün üzerine getirin ve ardından "Alt" tuşunu ve sol fare düğmesini basılı tutarak biraz yana sürükleyin. Bu durumda, yeni oluşturulan katmanın adı "kopyala" kelimesini içerecektir.

Katmanlar panelini kullanarak katmanın bir kopyasını da oluşturabilirsiniz. Bunu yapmak için, katman satırını boş sayfa simgesine sürükleyin veya katman satırına sağ tıklayarak bağlam menüsünü çağırın ve komutu seçin. Yinelenen katman. Bu arada, katmanın bağlam menüsü, sıklıkla uğraşmanız gereken bir dizi başka yararlı komut içerir. Bu nedenle, programda en verimli şekilde nasıl çalışacağınızı öğrenmek istiyorsanız bu aracı unutmamanızı öneririz.
Katman seçimi. Cetveller, kılavuzlar ve ızgara
Kuşu gökyüzüne kopyaladığımız örneğimize geri dönmenin zamanı geldi. Yukarıda açıklanan herhangi bir şekilde kuş katmanının bir kopyasını oluşturmaya çalışalım ve ardından ortaya çıkan kopyayı ve orijinali zaten bildiğimiz aracı kullanarak görüntünün farklı köşelerine yerleştirelim. "Hareketli".
Birkaç katmanla çalışırken dikkatli olmanız ve üzerinde çalışacağınız aktif katmana sahip olduğunuzdan sürekli olarak emin olmanız gerekir. Aksi takdirde, görüntünün planlanmamış bir parçasını yanlışlıkla düzenlemeye başlama riskiyle karşı karşıya kalırsınız ve büyük olasılıkla halihazırda yapılmış olan işi bozmanız olasıdır.

Dolayısıyla belirli bir cismi istenilen noktaya hareket ettirmek için üzerine yerleştirildiği katmanın o anda aktif olduğundan emin olmamız gerekir. Örneğimizde yalnızca üç katmanımız var ve bu nedenle doğrudan Katmanlar panelinden seçilebilirler. Ancak diğer durumlarda, görüntü birçok katmandan oluştuğunda, bazen etkileyici bir listeden doğru katmanı bulmak ve seçmek o kadar kolay değildir. Bu durumda, "Ctrl" tuşunu basılı tutarken görüntünün üzerine tıklayarak bir katman seçmek çok daha uygundur.
Ayrıca, "Ctrl" düğmesine basmadan görüntünün üzerine tıklayarak katmanları seçmenize izin veren özel bir aracı da etkinleştirebilirsiniz. Taşıma aracının (ana menünün hemen altında bulunur) özellik panelinde etkinleştirilir/devre dışı bırakılır.
Bu yüzden kuşlarımızı, konumlarını gerçekten düşünmeden rastgele arka planın farklı bölümlerine yerleştirdik. Ancak bazı durumlarda, öğeleri görüntüde tam olarak belirli noktalara yerleştirmeniz gerekebilir.
Nesnelerin hassas konumlandırılması için Photoshop'ta bir dizi faydalı araç vardır. Her şeyden önce bunlar, belgenin çalışma alanının soluna ve üstüne yerleştirilebilen cetvellerdir. Varsayılan olarak devre dışıdırlar. Ana menü seçeneğinde etkinleştirilir/devre dışı bırakılırlar. görüş komutu kullanarak Cetveller veya Ctrl+R tuşlarına basarak. Cetvel birimleri piksel, inç, santimetre, milimetre, nokta, pika ve yüzde olabilir. Bunları seçmek için en kolay yol, cetvel ölçeğine sağ tıklayarak çağrılan içerik menüsünü kullanmaktır.

Hassas konumlandırma için ikinci önemli araç kılavuz çizgilerdir. Bunları şekle yerleştirmek için menüyü de kullanabilirsiniz. görüş oradaki komutu seçerek Yeni rehber, ama daha ilginç bir yol var. Tuval üzerine bir kılavuz yerleştirmek için fare imlecini cetvelin üzerine getirin ve manipülatörün sol düğmesini basılı tutarak resmin üzerine sürükleyin.
Gelecekte, kılavuzların konumunu düzenleyebilirsiniz. Bunu yapmak için, araç açıkken fare imlecini hareket ettirin. "Hareketli" satıra (imleç değişmeli ve çok yönlü oklar şeklini almalıdır), sol düğmeyi basılı tutun ve kılavuzu istediğiniz yöne sürükleyin. Kılavuzu tekrar cetvelin üzerine sürüklerseniz kaldırılacaktır.
Uygulama için kuşlarımızı bulundukları köşelerin kenarlarından 2 cm uzağa yerleştirmemiz gerektiğini düşünelim. Cetvelleri açın ve ölçeğin yeterince büyük olması için görüntünün ölçeğini artırın. Üst ve yan cetvellerden iki kılavuzu “çekiyoruz” ve cetvellerin ölçeği tarafından yönlendirilerek görüntünün kenarlarından 2 cm uzağa yerleştiriyoruz.

Şimdi aletle kaldık "Hareketli" kuşları, tüyleri kılavuzların ötesine geçmeyecek şekilde hareket ettirin. Unutulmamalıdır ki, nesnelerin daha hassas konumlandırılması için sadece fareyi değil klavyedeki yön tuşlarını da kullanabilirsiniz.
Photoshop'ta, nesneleri kılavuzlara göre doğru bir şekilde yerleştirmenin başka bir yolu vardır; buna - bağlayıcı. Şu şekilde çalışır: nesneyi kılavuzlara yaklaştırırsınız, ardından yardımcı elemanlara olduğu gibi otomatik olarak "yapışır". Bu işlevi etkinleştirmek/devre dışı bırakmak için menüyü açmanız gerekir. görüş ve komutları işaretleyin/işaretini kaldırın bağlama("Üst Karakter + Ctrl + ;" klavye kısayolları) veya Snap.

İlk durumda, tüm olası öğeler için otomatik yakalama etkinleştirilir ve ikinci durumda, kılavuzlar, ızgara çizgileri, katmanlar, iç içe geçme parçaları ve belge sınırları gibi belirli öğeleri seçebilirsiniz.
Sonuç olarak, görüntü parçalarını konumlandırmak için bir tane daha yararlı yardımcı öğeye dikkat çekmek istiyorum. Ağ. Izgarayı açmak için menüye gidin görüşöğesini seçin, ardından Göstermek ve sonra seçenek Kafes veya "Ctrl + '" tuşlarını kullanın. Bir ızgara kullanmak, tuval üzerine birçok farklı grafik nesnesini doğru bir şekilde yerleştirmeniz gereken durumlarda yararlıdır, çünkü her biri üzerindeki kılavuzları çıkarmak çok uzun ve zahmetlidir. Örneğin, birçok dikdörtgen blok öğesi içeren bir web sitesi tasarlarken bir ızgarayı etkinleştirmek çok yararlı olabilir.

Kılavuzlarda olduğu gibi, ızgaraya nesne yakalamayı da etkinleştirebilirsiniz. Doğru, sürekli bu modda çalışmak her zaman uygun değildir, çünkü görüntünün tüm bağımsız parçaları her zaman gerekli olmayan ve büyük ölçüde müdahale edebilecek ızgaraya “yapışmaya” başlayacaktır. Bu nedenle, gerekli tüm öğeleri ızgaraya yerleştirdikten sonra, ona ve ızgaranın kendisini bağlamayı kapatmak daha uygundur.
Bir ızgara veya kılavuz olsun, belirli yardımcı öğeleri kapatmak için menüdeki gerekli öğelerdeki onay kutularını kullanın. Görüntüle - Göster.

Çalışmanızın bir noktasında tüm yardımcı öğeleri aynı anda devre dışı bırakmak / etkinleştirmek istiyorsanız, öğeye tıklayarak bunu yapabilirsiniz. yardımcı elemanlar veya "Ctrl + H" klavye kısayolunu kullanın.
Çözüm
Bir dereceye kadar güvenle, bugün Photoshop'un tümünde çalışmaların altında yatan en önemli konulardan birini ele aldığımızı söyleyebiliriz. Muhtemelen tahmin ettiğiniz gibi, katmanlardan ve bunları kullanarak görüntü oluşturma ilkelerinden bahsediyoruz. Bu sorunu anlamak, bu editörün başarılı gelişimi için gerçekten çok önemli ve kritiktir.
Katmanlarla çalışmanın güzelliği, kendi ayrı katmanlarına yerleştirilen nesnelerin birbirinden bağımsız olarak düzenlenebilmesi ve hareket ettirilebilmesidir. Bu, kullanıcıların tüm kompozisyonu bir bütün olarak bozma korkusu olmadan hem tek tek parçalardan görüntüler oluşturmasına hem de görüntünün tek tek parçalarıyla çalışmasına olanak tanır. Bu grafik belgeler oluşturma ilkesi, hem profesyoneller hem de yeni başlayanlar için neredeyse ideal yaratıcı koşullar yaratır.
Talimat
Basit işlemlerinin olasılığını ve uygulamasını birleştiren oldukça fazla sayıda program vardır. Bunlar örneğin IrfanView, ACD See, FastStone Image Viewer ve diğerleridir. Kurulu değilse, ağda dağıtım kitini bulun ve indirin. Bir fotoğraftan bir parçanın nasıl olduğunu gösteren diğer eylemler, IrfanView programının örneğini kullanarak göstereceğiz.
Programdan sonra fotoğrafı açın. Resmin kesmek istediğiniz parçasını bulun ve mümkün olduğunca yakınlaştırmak için "+" ve "-" büyüteç düğmelerini kullanın. Fotoğraf alanında farenin sol tuşuna tıklayarak imlecin çarpı şeklini alacağını göreceksiniz. Fare düğmesini basılı tutarak resimde istediğiniz dikdörtgen alanı seçin. Gerekirse, seçilen parçanın sınırlarını imleçle değiştirerek ayarlayın.
Bir fotoğraftan bir parça kesmek için Programı düzenle menüsüne gidin ve Kes - Seçim komutunu seçin. Seçilen parça kaybolacaktır. Aynı menüde, tersini de yapabilirsiniz: fotoğrafın seçilen sınırların dışında kalan alanını silin. Bu, seçimin dışında Kes - alanı komutuyla yapılır.
Bir fotoğraftan sadece bir parçayı kesmeniz değil, örneğin belirli bir kenarlık boyunca bir görüntüyü kırpmanız gerektiğinde, program bir işlev daha sağlar. Fotoğrafın istediğiniz alanını seçin ve Düzen menüsünden Seçimi kırp komutunu seçin. Seçilen alan kalır, görüntünün geri kalanı silinir.
Bir şeyi fotoğraflarken, tam olarak almak istediğiniz kareyi yakalamak her zaman mümkün değildir. Çoğu zaman, bilgisayarda bir fotoğrafa bakarken, fotoğrafın tamamından yalnızca belirli bir parçanın gerekli olduğunu anlamaya başlarsınız. Ayrıca, bir sosyal ağda veya forumda bir avatar veya bir tür kolaj yapmak istiyorsanız, bazen bir fotoğrafın bir parçasına ihtiyaç duyulur. Bu makalede, çeşitli programlar kullanarak normal bir fotoğraftan bir parçanın nasıl kesileceğini öğreneceksiniz.
Talimat
En kolay seçenek Adobe Photoshop kullanmaktır. Programı açın ve kırpmak istediğiniz fotoğrafı yükleyin. Araç çubuğunda siyah olan Kırpma aracını bulun. Sol fare tuşu ile dikdörtgen bir parça seçin, gözle kırpın veya üst panelde ihtiyacınız olanları seçin ve Enter'a basın. Yeni resmi herhangi bir adla kaydedin.
Bir videodan bir fotoğraf keserek de bir resmin bir parçasını elde edebilirsiniz. Bunu yapmak için videoyu film şeridi şeridinde açın ve önizleme ekranında istediğiniz kareyi seçin. Ekranın altında, kamera simgesine (Yakala) tıklayın - seçilen kare jpeg formatında kaydedilecek ve otomatik olarak o günün saati ve tarihi ile birlikte bir isim verilecektir.
Corel Photo Paint'te bir fotoğrafı kesmek için bir fotoğraf yükleyin ve ardından menüden Görüntü'yü ve ardından Cutout Lab'ı seçin. Görünen pencerede, seçilen fotoğrafın istenen parçasını fare ile seçin - farenin sol tuşu ile parçanın kenar çizgisini çizin ve farenin sağ tuşu ile çizgileri silin. İstediğiniz parçanın çevresine bir sınır çizin, ortaya çıkan alanı doldurun ve Tamam'a tıklayın. Kesilen görüntüyü kaydedin.
Ardından, gerekirse, kestiğiniz parçayı yapıştırmak istediğiniz başka bir resmi açın. Bunları aynı boyut ve oranlarda ölçeklendirin, parçayı görüntüde doğru yere yapıştırın, ortaya çıkan dosyayı dışa aktarın ve jpeg olarak kaydedin.
Kaynaklar:
- fotoğrafta kes
Aramızda kim resmin istenen kısmını bırakmak için kağıt fotoğrafları kırpmak zorunda kalmadı? Dijital fotoğraflarda da gereksiz ayrıntıları kesebilir, en önemlilerini bırakabilirsiniz ve bunu yapmak makasla kesmekten daha zor değildir.

Talimat
İhtiyacınız olan görüntünün parçasını seçin ve sağ fare düğmesine basın. Kırp'ı seçin. Seçilen parça, diğer her şeyden kesilecek ve önünüzde ayrı bir fotoğraf olarak görünecektir.
İlgili videolar
faydalı tavsiye
Photoshop'taki hemen hemen tüm komutlar, bir veya daha fazla tuşa basılarak çoğaltılabilir. Anahtar etiketleri, komutu çağıran menü öğesinin yanına yazılır. Bu anahtarları ezberleyin ve fotoğraf işleme daha az zaman alacaktır.
Bir arkadaş nasıl oynanır? Öncü kamplarda yıllar içinde kanıtlanmış yöntemleri kullanabilirsiniz: bıyık yerine düşen bir tavan örtüsü veya diş macunu. Grafik editörlerinin ortaya çıkışı, bu çeşitliliğe yeni bir eğlence ekledi: bir arkadaşın yüzü, tamamen beklenmedik bir ortama kolayca yerleştirilebilir.

Talimat
En iyi sonuçlar için, yapmak üzere olduğunuz yüzü yakınlaştırın. Bunu yapmak için araç çubuğunda (anahtar - Z) "Ölçek" i seçin, amblemi büyüteç şeklinde yapılır. Uzaklaştırmak için farenin sol düğmesine basın; uzaklaştırmak için sağ fare düğmesine basın (görünen menüde "Uzaklaştır"a tıklamanız gerekir).
Üç çeşidi olan Kement aracını seçin. Bu aracın ikonuna farenin sağ tuşu ile tıklayarak izleyebilirsiniz. Birincisi, teorik olarak kullanılabilen, ancak yalnızca fareyi ustaca kullanırsanız ve kesilen yüzün konturunun her eğrisini kolayca çizebilirseniz kullanılabilen "Kement" dir. İkincisi, yüzünü keseceğiniz kişinin keskin ve hatta yontulmuş yüz hatlarına sahip olmadığı sürece, bize de pek uymayan Doğrusal Kement.
İhtiyacımız olan şey "Manyetik Kement". Onu seçin ve kontur boyunca noktadan noktaya hareket edin; kement çizgisi, sanki mıknatıslanmış gibi, siluet boyunca bağımsız olarak uzanacaktır. Ne kadar çok nokta olursa, siluet o kadar net olur. Ancak, "Manyetik Kement" bir eksiye sahiptir. Kesilen yolun arka plan rengiyle birleşmesi sakıncalı hale gelir.
İlgili videolar
faydalı tavsiye
Görüntünün istenilen alanı ekranın dışındaysa hareket ettirilebilir. Anahattı kesen sağ fare düğmesini bırakmadan Ara Çubuğu'nu basılı tutun, resmi hareket ettirin ve ardından bırakın.
Kaynaklar:
- photoshop olmadan bir fotoğraftan bir kişi nasıl kesilir
Fotoğrafları işlerken gereksiz ayrıntıları, bulanık veya aşırı pozlanmış kenarları kırpmak gerekebilir. Adobe Photoshop grafik düzenleyicisinde bunu yapmanın birkaç yolu vardır.

Videodan gereksiz parçaları kaldırmanız mı gerekiyor? "VideoMASTER" video dönüştürücünüz varsa bu bir sorun değildir. Programı bir PC'ye kurmak yeterlidir ve tam teşekküllü çok işlevli bir araca sahip olacaksınız. Uygulamanın izin verecek araçları var videodan gereksiz öğeleri kaldırın ve gerekirse, formatı herhangi bir popüler formata hızlı bir şekilde değiştirin, video dizisinin kalitesini iyileştirin, vb. Makaleden, sadece birkaç adımda bir videodan bir parçanın nasıl çıkarılacağını öğreneceksiniz.
Adım 1. Programı kurun
İlk olarak, geliştiricinin programının kurulum dosyasını indirin. Programın dağıtımı tamamen güvenlidir, bu nedenle bilgisayarınızın durumu hakkında sakin olabilirsiniz.
İndirilen dosyaya çift tıklayarak yükleyiciyi çalıştırın. Bundan sonra, "Kurulum Sihirbazı" nı kullanarak arşivi açın. Kurulum sırasında talimatları dikkatlice izleyin. İşlem bittikten sonra kısayola çift tıklayarak programı başlatın.
2. Adım. Bir video klip ekleyin
Geriye VideoMASTER programında bir videodan bir parçanın nasıl kesileceğini bulmak kalıyor. Düzenlemek istediğiniz videoyu çalışma alanına ekleyin. Bunu yapmak için düğmeye tıklayın "Eklemek". Program aşağıdaki seçenekleri sunacaktır: tek bir dosya indirme, tüm malzeme klasörünü indirme, ağdan indirme veya bir diskten indirme. VideoMASTER uygulamasına giden nesnenizin yolunu belirtin. Olabilmek kesmeye başla.

Programa video ekleyin ve başlayın
3. Adım Mahsul Ayarı
fonksiyon seç "Mahsul". Ekranda, mevcut seçeneklerin bulunduğu bir bağlam menüsü göreceksiniz: bölmek, kırpmak veya kesmek. Üçüncü seçenek bize uyuyor - seçeneğe tıklayın "Fazlalıkları kesin".

"Kes" düğmesine tıklayın
Yerleşik oynatıcıda seçilen dosyayı inceleyebilirsiniz. İşaretlemek için işaretleyicileri kullanın kesmek istediğiniz parçanın başı ve sonu. Video dosyası kaydedildiğinde, kırmızıyla vurguladığınız her şey silinecektir. Program şunları yapmanızı sağlar: videodan aynı anda birkaç parçayı kaldırın. Bunu yapmak için, işlevi seçerek silindiri temizlemeye devam etmeniz yeterlidir. "Bir parça daha kes" gerekli sayıda ve benzer şekilde kırpma kenar boşluklarını belirtin.

Kurtulmak istediğiniz parçaları işaretleyin
4. Adım: Değişiklikleri Kaydet
Artık bir videodan bir video klibi nasıl keseceğinizi biliyorsunuz. Tüm sahneler seçildi mi? İşinizi kurtarmanın zamanı geldi. Tıklamak "Şimdi Kes". İki seçenek vardır: video dosyasını kaynak dosyayla aynı biçimde kaydedebilir veya AVI'ye dönüştürebilirsiniz. Bir isim düşünün ve tıklayın "Kayıt etmek". Tüm işlemleri tamamladıktan sonra PC'de yüklü olan oynatıcıdaki videoyu inceleyebilirsiniz.
Adım 5. Video dosyasını iyileştirin
Program videonun kalitesini iyileştirebilir ve benzersiz hale getirebilir. Menü "Etkileri", bulunan kırpma simgesinin altında, videoyu iyileştirmeye, hızlandırmaya, kırpmaya, bulanıklık veya çeşitli popüler efektler eklemeye yardımcı olacaktır. Sadece seçenekleri seçip ayarlayın, değişiklikleri kaydedin ve sonucun tadını çıkarın.

Video kalitesini iyileştirin
Nihayet
Makaleyi okuduktan ve yazılımı yükledikten sonra, videodan gereksiz bir parçayı kendiniz kesebilirsiniz. VideoMASTER programı, işlevselliği açısından çoğu modern video düzenleyiciden daha düşük olmayan kullanışlı bir dönüştürücüdür. Uygulamada videoyu kolayca kırpabilir, düzenleyebilir ve ardından en uygun biçimde kaydedebilirsiniz.
İyi günler!
Video işleme hakkında oldukça sık ve çok fazla soru soruluyor. Bu muhtemelen şaşırtıcı değil, şimdi hayattaki tüm olaylar herhangi bir modern telefona kolayca ve hızlı bir şekilde kaydedilebildiğinde ...
Bir şekilde video işleme hakkında küçük bir dizi makale yapacağım (yalnızca en popüler görevler ve sorular).
Bugün kullanıcı sorusu
Videoyu kameraya kaydettim ama çok fazla gereksiz şey içeriyor, birçok an gerekli değil ve hiçbir değeri yok. İki veya üç parçayı kesip PC sabit diskine kaydetmem gerekiyor. Diğer her şey gerekli değildir. Söyle bana, yapmanın ne kadar kolay ve basit olduğunu?
Genel olarak, video ile çalışmak için yüzlerce (ve hatta binlerce) çeşitli program vardır. Bunların arasında ücretli, ücretsiz, Rusça, İngilizce, Çince, basit ve karmaşık ürünler bulunmaktadır. Her birinin artıları ve eksileri vardır.
Bu yazıda, Rusça bir ürüne - bir programa odaklanmak istiyorum. "Video MONTAJI" (açıklaması aşağıda). Bu programın bugünkü problemimizi çözmedeki en büyük avantajı, videoyu BİRKAÇ SANİYE içinde kesecek olmasıdır! Şunlar. video dosyanızı başka bir formata dönüştürmeye, sıkıştırmaya, işlemeye vb. gerek yoktur - sadece belirlediğiniz parçaları kesecektir. Çok uygun!
Videodan gerekli anları kesin // videoyu birkaç dosyaya böl
Video Montajı
Programın resmi web sitesi:

Yeni başlayanlar için basit, hafif, tamamen Rusça video düzenleyici. Tüm özelliklerini sıralamayacağım, en önemlilerini söyleyeceğim:
- tüm popüler videoları destekler ve açar: AVI, MKV, MPG, DIVX, vb.;
- videoyu hızlı bir şekilde kesebilirsiniz (sadece kesilen kısımların başlangıcını ve sonunu belirterek zaman harcayın). Dosyayı yeniden kodlamadan çalışır;
- basit ve sezgisel arayüz (muhtemelen bu konuda hiç eşiti yoktur).
Programın kurulumuna gelince: standarttır ve (bence) ayrı yorumlara ihtiyaç duymaz.
Şimdi doğrudan videoyu parçalara ayırma hakkında ...
1) Böylece, programı kurduktan ve çalıştırdıktan sonra, görev seçiminin bulunduğu ilk pencere görünecektir: (aşağıdaki ekran görüntüsünde olduğu gibi).
Not: Bu görevi menüde de açabilirsiniz - Videoyu dosyala/kes.

2) Bir sonraki adımda, program sizden bir video seçmenizi isteyecektir - aynı addaki düğmeye basın.

3) Belirli bir dosya belirtmeniz gerekir. Mesela çok popüler bir dizi çektim.

İLK kesimin başlangıcını ve sonunu belirtmek için- iki özel kaydırıcı vardır (aşağıdaki ekranda ok-1). Bu kaydırıcıların altında bulunan araçlar da size yardımcı olabilir (aşağıdaki ekranda 2 numara). Kaydırıcıları kişisel olarak fare ile hareket ettirerek kullanıyorum. Genel olarak, karmaşık bir şey yok ...
Filmden İKİNCİ kesimin başlangıcını ve sonunu belirtmek için: önce düğmeye basın .

5) Yeni fragmanda, genel videodan kesilen kısmın başlangıcını ve sonunu da belirtin.
Filmdeki ÜÇÜNCÜ kesimin başlangıcını ve sonunu belirtmek için: tekrar basın .

6) Prensip olarak, ihtiyacınız olan düzinelerce parçayı videonuzdan kesebilirsiniz: tüm noktaları belirleyene kadar yukarıdaki adımları birkaç kez tekrarlayın.
Seçimleri KAYDETMEK için - düğmesine basın "Daha öte"(aşağıdaki ekrandaki ok-2'ye bakın).

7) Videoyu kodlamak ya da kodlamamak?
Bu adımda, ilk seçeneği seçmenizi şiddetle tavsiye ediyorum. Bu sayede programın videoyu başka bir formata dönüştürmesi gerekmez (bu çok daha hızlıdır ve size çok zaman kazandırır).

8) Ardından, sabit sürücüde kesimlerinizin kaydedileceği konumu belirtin. Bu arada, girdiğiniz adınız için lütfen unutmayın, "Video MONTAJI" kesilen parçanın seri numarasını ekleyin. Örneğin:
- benim kesimlerim 01;
- benim kesimlerim 02 vb. (aşağıdaki ekran görüntüsüne bakın).
9) Her şey yolunda gittiyse, bir mesaj göreceksiniz. "Dönüşüm tamamlandı" .
Not: Her şeyi yukarıda belirttiğim gibi yaparsanız, kazanma süresi yalnızca BİRKAÇ SANİYE olacaktır! Benim durumumda, bir filmden üç klip 3 saniyede kaydedildi!

10) Aşağıdaki ekran görüntüsü, kesmelerin kaydedildiği açık bir klasörle birlikte gezgini göstermektedir. Gördüğünüz gibi, her dosya açılır, net bir yapılandırılmış isme sahiptir. (program MKV ile bile başa çıktı - diğer birçok yazılım için, bu "sindirilmesi zor" formatı işlemeye çalışırken hatalar ortaya çıkıyor ...).
Genel olarak: her şey rahat, hızlı ve zaman kaybı olmadan gitti!

Böylece, ihtiyacınız olan her şeyi ev video koleksiyonunuzdan hızla kesebilir ve bu malzemeleri DVD veya flash sürücülere (örneğin) kaydedebilirsiniz. Sonuçta, operatörün yaptığı tüm çekimler değerli değil ...
Genel olarak, bugünün görevi çözüldü.






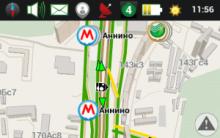




Klasör seçeneklerini ayarlama ve paylaşma Windows 10'da klasör seçenekleri nasıl bulunur
Windows'ta uyandırırken parola istemini devre dışı bırak Uyanırken parola iste
Hizmet erişimi durdurulamıyor reddedildi
Amiral gemisi akıllı telefon nedir: gadget'lar arasındaki fark Amiral gemisi akıllı telefon ne anlama gelir
Bir gezginden oryantiring için bir tablet nasıl yapılır