Excel, kullanıcıların dokümanlara erişimini kısıtlamak için bir parolaya izin verir. farklı seviyeler koruma.
Excel dosyaları için 3 temel parola koruması türü vardır:
- Belge açma koruması.
- Belgedeki verilerde değişikliklere karşı koruma.
- Dosya şifreleme.
Dosya nasıl korunur
İçin açıklayıcı örnek kullanarak 1 belge için birden fazla şifre belirleyin farklı şekiller koruma:
Not. Pencerede " Ortak parametreler»Her seçenek bağımsız olarak çalışır. Örneğin, yalnızca bir belgeyi açmak için bir parola belirleyebilir veya yalnızca belgenin bir kopyasını kalıcı olarak yedekleme seçeneğini işaretleyebilirsiniz, vb.
"Genel parametreler" penceresinin parametrelerinin işlevlerinin açıklaması:
- Her zaman bir yedek oluşturun. Bir belgeyi orijinal ana * .xlsx dosyasıyla birlikte kaydettiğinizde, aynı dizinde bir dosya oluşturulur destek olmak * .xlk uzantısıyla. Aslında öyle tam kopya kaynak dosyası belge ile çalışma sürecinde tüm koruması ile.
- Dosyayı açmak için şifre. Şifre girilirse, belge her açıldığında istenecektir. Kullanıcı girene kadar doğru şifre - belge açılmaz. Ve veriler okumak için bile mevcut olmayacak.
- Belgeyi değiştirmek için şifre. Belge bu parola ile korunuyorsa, salt okunur modda açılacaktır. Veriler görüntülenebilir ancak değiştirilemez.
- Salt okunur erişimi önerin. Eğer bu seçenek etkinleştirildiğinde, bir belgeyi her açtığınızda, okuma modunda görüntülemenizi öneren bir iletişim kutusu görüntülenir. Ancak kullanıcı, belgeyi hangi modda açacağını seçebilir: tam erişim veya salt okunur.
Not. Belgeyi kaydetmek için iletişim kutusundaki "Servis" düğmesi ve "Genel parametreler" seçeneği MS Office paketinde bulunan diğer programlarda (Word, PowerPoint, vb.) Mevcuttur. Genel parametreleri ayarlamak için kullanılan arayüz Excel'den biraz farklıdır, ancak genel olarak her şey sezgisel ve benzerdir.
Parola ile dosya şifreleme
Excel'i saldırılara karşı daha güvenli hale getirmek için, yerleşik çalışma kitabı şifreleme işlevini kullanmalısınız. Sonuçta, bir Excel dosyasından korumayı kaldırmanıza izin veren programlar vardır. Örneğin, Gelişmiş Excel gibi Şifre kurtarma... Bu programın masum bir açıklaması var: "program geri yüklemek için tasarlandı unutulmuş şifreler Excel dosyalarına ". Ancak hepimiz bu yazılımın ana amacını mükemmel bir şekilde anlıyoruz.
Dosyaları şifrelemek için şu aracı seçin: "Dosya" - "Bilgi" - "Kitabı Koru" - "Parola ile Şifrele". Belgeyi Şifrele penceresinde, maksimum koruma Excel'deki dosya.

Dikkat! Maksimum güvenlik için arşivleri bir şifre ile paketleyin ve maksimum sıkıştırma şifrelenmiş Excel dosyaları. Daha da fazla olacak güvenilir yol belgelerde bilgilerin korunması. Ayrıca, özel alt kodlar kullanarak karmaşık ve uzun parolalar kullanın. Örneğin, Alt + 3 kodu (açık sayısal tuş takımı) = .
Kitabın yapısını korumak
Excel, dosyaları bir bütün olarak veya ayrı parçalar... Şimdi belgelerin seçici (seçici) korumasına bir göz atalım.


Not. Bu sorunu çözmek için diğer yoldan gidebilirsiniz: "Dosya" - "Bilgi" - "İzinler" - "Kitabın yapısını koruyun".
Kitabın yapısı parola korumalıysa, bu şunları yapamayacağınız anlamına gelir:
- Mevcut tüm sayfaları taşıyın, silin, kopyalayın, yeniden adlandırın.
- Yeni sayfalar ve hatta grafik sayfaları ekleyin (oluşturun).
- Sayfaları diğer kitaplara taşıyın veya kopyalayın.
- Gizli sayfaları göster.
- VBA makro kodu kullanılarak gerçekleştirilen bazı işlemlerin kısıtlanması.
Faydalı tavsiyeler. Kitap yapısı koruyucuları genellikle ekranı devre dışı bırakmak için kullanılır gizli sayfalardepolanmış basit üsler veriler: basit uygulamalaryaratıldı excel araçları veya açılır listeler vb.
Excel'de bir belge oluşturduktan sonra, birçoğunun Excel'i bir parola ile koruması gerekir. Excel'de koruma farklıdır. Bir Excel sayfasını kopyalanmaması veya değiştirilmemesi için koruyabilirsiniz. Excel dosyasına bir parola koyabilirsiniz, böylece onu açamazlar ve görüntüleyemezler veya açabilirler, ancak değişiklik yapamazlar. Bazen, Excel'deki hücreleri kopyalamaya ve değiştirmeye karşı korumanız gerekir.
Excel nasıl parola ile korunur
Excel'i parolayla korumak için, araç çubuğunda Dosya - Bilgi - Parola ile şifrele'yi tıklamanız gerekir.
Bir Excel dosyasına şifre nasıl eklenir
Bir şifre yazmanız ve Tamam'ı tıklamanız gereken küçük bir pencere açılacaktır. Onay için aynı şifreyi tekrar girmeniz gereken başka bir pencere açılacaktır. Bundan sonra, şifreyi Excel'e koymak için, değişiklikleri kaydetme onayı ile kapatmanız gerekecektir. Şimdi, dosyayı açarken şifreyi girmeniz gerekecek, aksi takdirde bu dosyada ne olduğunu göremezsiniz.
 Parola korumasını kaldırmak için excel çalışma sayfası şifreyi bilmen gerekiyor
Parola korumasını kaldırmak için excel çalışma sayfası şifreyi bilmen gerekiyor Parolayı bir Excel dosyasından kaldırmak için önce parolayı bir parola ile açmanız ve ardından Dosya - Bilgi - Parola ile şifrele'yi tıklamanız gerekir. Parola alanının temiz kalması için parolayı silerek Excel'den korumayı kaldırmanız gereken bir pencere açılacak ve ardından Tamam'a tıklayın.
Excel dosyası nasıl parola ile korunur
Excel'in kopyalanmasını önlemek için, araç çubuğunda Dosya'yı tıklayın ve Farklı Kaydet'i seçin.
 İÇİNDE Excel koruması Dosya aracılığıyla başlatılan şifre
İÇİNDE Excel koruması Dosya aracılığıyla başlatılan şifre Belgeyi Kaydet başlıklı bir pencere açılacaktır. Bu pencerede Servis'e tıklamanız ve açılan listeden Genel parametreler'i seçmeniz gerekir.
 Koruma excel şifresi genel parametrelerde
Koruma excel şifresi genel parametrelerde Şifrelerin girildiği iki satırın bulunduğu Genel parametreler adlı bir pencere açılacaktır.
 Bir Excel şifresi ayarlarken, unutmamak için bir yere yazmanız gerekir.
Bir Excel şifresi ayarlarken, unutmamak için bir yere yazmanız gerekir. Şifreyi sadece ilk satıra girerseniz dosya sadece şifre ile açılacaktır ancak belgeler değiştirilebilir.
İkinci satıra şifre girerseniz dosya şifresiz açılacaktır ancak bu belgede yapılan herhangi bir değişiklik ile bu belgeyi kaydetmeniz mümkün olmayacaktır, ancak bu belgeyi değişikliklerle farklı bir isim altında kaydedebilirsiniz. Farklı bir adla kaydedilen belge, yalnızca dosyanın açılması için parola korumalı olacak ve üzerinde kopya koruması için parola olmayacaktır.
Excel'de korumayı kaldırmak için, dosyaya tekrar tıklamanız ve Farklı Kaydet'i seçmeniz ve ardından Belgeyi Kaydet başlıklı pencerede Araçlar'ı tıklayıp açılan listeden Genel Seçenekler'i seçmeniz gerekir. Alanların temiz olması için tüm parolaları nokta şeklinde silerek Excel'de korumayı kaldırmanız gereken Genel parametreler adlı bir pencere açılacak ve Tamam düğmesine basın.
Excel'de hücreler nasıl korunur
Bazı durumlarda, Excel'i düzenleme ve kopyalamadan korumak gerekir, ancak aynı zamanda verilerin bazı hücrelere girilebilmesi için. Bunu yapmak için, veri girmeniz gereken hücreleri seçin, imleci üzerlerine getirin ve tıklayın. sağ düğme fare. Açılacak bağlam menüsü Hücreleri biçimlendir öğesini seçmeniz gereken. Hücreleri Biçimlendir başlıklı bir pencere açılacaktır.
 Seçtiğiniz hücreler için Excel korumasını kaldırmanız gerekir
Seçtiğiniz hücreler için Excel korumasını kaldırmanız gerekir Bu pencerede, Koruma sekmesinde, Korumalı hücre kutusunun işaretini kaldırın ve Tamam'ı tıklayın. Bundan sonra, Excel'deki araç çubuğunda, Gözden Geçir sekmesine gidin ve Sayfayı Koru'ya tıklayın.
 Excel'de bir sayfayı kopyalamaya karşı koruma
Excel'de bir sayfayı kopyalamaya karşı koruma Sheet Protection adlı bir pencere açılacaktır.
Bu pencerede, Kilitli olmayan hücreleri seç öğesi dışındaki tüm onay kutularının işaretini kaldırmanız ve sayfa korumasını devre dışı bırakmak için pencereye bir parola girmeniz gerekir. OK düğmesine basmak, onay için aynı parolayı girmeniz gereken başka bir pencere açar ve OK düğmesine basar. Bundan sonra, bu sayfada herhangi bir değişiklik yapmak mümkün olmayacak ve hücreleri biçimlendir penceresinde daha önce korumayı kaldırdığınız hücreler dışında seçim yapmak da mümkün olmayacaktır.
Bir Excel sayfasından korumayı kaldırmak için Gözden Geçir sekmesine gidin ve bu sekmede Sayfanın Korumasını Kaldır'a tıklayın.
 Excel çalışma sayfasından parolanın nasıl kaldırılacağını gösterir
Excel çalışma sayfasından parolanın nasıl kaldırılacağını gösterir Korumayı Kaldır sayfası başlıklı bir pencere açılacaktır. Şimdi, Excel'de sayfanın korumasını kaldırmak için, sadece şifreyi girmeniz ve Tamam'a tıklamanız yeterlidir. Böylece, şifreyi Excel'den kolayca kaldırabilirsiniz ve gerekirse yeniden ayarlamanız gerekecektir. Ancak, Excel dosyasını kapatırken değişiklikleri kaydetmeyi kabul etmezseniz, şifreyi excel'den kaldıramazsınız ve koruma etkin kalır.
Video
bu video, bir sayfanın tek tek hücreler hariç olmak üzere düzenlenmesine ve kopyalanmasına karşı nasıl korunacağını gösterir.
Bir Excel dosyasında bir parola ayarlamak veya kaldırmak istiyor ancak nasıl yapılacağını bilmiyor musunuz? Korumayı kaldırmanız gerekiyor, ancak şifrenizi mi unuttunuz? Yoksa sadece Excel'deki kırılma korumasının nüanslarıyla mı ilgileniyorsunuz?
Bu soruların cevapları, pratik ve biraz teori aşağıda bu kısa makalede yer almaktadır.
Çabuk olmak ister misin? 2 dakikalık videoyu izleyin. Hayır ekstra kelimeler:
Excel'de açık bir parola belirleme
Excel'de parola belirlemenin iki yolu vardır. Herkes için açık değiller, ancak beklenen şekilde basit.
Kendin için gör.
Yöntem 1. Belge ile çalışma bittiğinde ...
- sekmeye git Dosya
- seçim Menüsü Bilgi (Bilgi)
- tıklayın
- ve öğeyi seç

Görünen pencerede, şifreyi girin ve yazım hatalarını önlemek için onaylayın.
Kolay, basit ve güvenilir!
Dosyanın açılmasını önlediniz - tüm içeriğini bir parola ile şifrelediniz. o korumanın en güvenilir yolukırılması en zor olanı.
Değerli tavsiyeler - şifrenizi kaybetmeyin!
Ayrıca menü aracılığıyla Zeka Kitap ve belge sayfaları için başka şifre korumaları da ayarlayabilirsiniz. Ancak şunu unutmayın: kitabı, sayfaları, VBA makroları Excel'in tüm sürümlerinde güvenilmez. Böyle bir koruma anında kırılır.
Yöntem 2. Parola belirlemenin ikinci yolu, ilkinden daha kolaydır.
Belgeyi her zamanki gibi kaydederek (Dosya - Farklı kaydet)...
- iletişim kutusunda, tıklayın Servis (Araçlar)
- ve menüden öğeyi seçin Genel seçenekler
Yeni pencerede şifrenizi girin ve tekrar girerek doğru olduğunu onaylayın.

Burada yalnızca bir dosyayı açmak için bir şifre değil, aynı zamanda değişiklikleri kaydetmek için bir şifre de belirleyebilirsiniz (evet, aynı zamanda her zaman anında kırılır).
Excel'de şifreyi kaldır
Bir dosyanın parola koruması işe yaramazsa, parolayı belgeden kaldırabilir ve kaybetme endişesi yaşamazsınız.
Excel'den bir parolayı kaldırma prosedürü, onu ayarlamaya benzer.
Belgeyi açın ve sekme aracılığıyla Dosya...
- şifreyi girmek için pencereyi açın (menü Bilgi (Bilgi)
- düğmesine basın Çalışma Kitabını Koruyun
- Öğeyi seçin Şifre ile Şifrele
- sadece şifreyi silin ve Tamam'ı tıklayın
Bundan sonra kaydedilen belgede şifre koruması artık olmayacak.
Excel şifre kurtarma
Parola bilindiğinde her şey kolay ve basittir. Ancak şifre kaybolursa ve önemli veriler mevcut değilse ne yapmalı?
Cevap, koruma türüne ve belgenin oluşturulduğu Excel sürümüne bağlıdır.
Üç seçenek vardır:
Excel şifre kurtarma. Zayıf savunma
Excel'de farklı amaçlar için var Çeşitli seçenekler koruma. Bazılarının parolaları, parolaların karmaşıklığına ve Excel sürümüne bakılmaksızın anında bulunur veya silinir.
Anında bulunabilen veya kaldırılabilen Excel şifreleri:
- kayıt şifresini değiştir
- sayfa koruma şifresi
- çalışma kitabı parolası
- vBA makro şifresi
- excel 6-95 için açık şifre
Excel şifrelerini kurtarmak için çok sayıda program vardır. Bunlardan herhangi birini ayırmak zordur - hepsi Excel'deki basit korumayla başa çıkmada eşit derecede başarılıdır.
Excel 97-2003 şifre kurtarma. Bir sır ile güvenilir koruma
Güvenilir koruma tüm sürümlerin Excel belgelerinde (eski Excel 6-95 hariç), bu, açmak için bir paroladır: dosyanın tüm içeriği tamamen şifrelenmiştir ve bir parola olmadan, belge açılamaz bile.
Peki, şifre kaybolduğuna göre, şifreyi arayacağız, değil mi?
Hayır, doğru değil! Bir sır var.
Aslında, dosyayı şifreleyen parola değil, şifreleme anahtarı Akıllı şifre dönüşümlerinden elde edilen özel bir değerdir. Bir parola girersiniz, Excel bunu bir şifreleme anahtarına dönüştürür ve dosyanın şifresini çözmeye çalışır. Şifre doğruysa, verilere erişebilirsiniz. Şifre yanlışsa, şifreleme anahtarı yanlış olacak ve verilere erişilemez kalacaktır.
Şifrelenmiş bir Excel dosyasını açmak için bir parola arayabileceğiniz veya bir şifreleme anahtarı arayabileceğiniz ortaya çıktı.
Ve işte burada - Excel 97-2003 için bir şifreleme anahtarı aramanız gerekiyor!
Ve bu yüzden...
İÇİNDE farklı versiyonlar Anahtarı hesaplamak için Excel kullanılır farklı algoritmalar bir şifreyi bir anahtara dönüştürmek. Aynı zamanda, anahtarın, şifrenin karmaşıklığına veya uzunluğuna bağlı olmayan, kesin olarak tanımlanmış bir uzunluğu vardır.
Excel 97-2003'te, şifreleme anahtarı ölümcül derecede küçüktür - yalnızca 40 bit.
Modern bir bilgisayarın 2 40 olası anahtar değerin tümünü gözden geçirmesi ve doğru olanı bulması bir veya iki gün sürer.
Ve bir anahtar olacak - şifre olmayacak!
Bunu yapabilecek çok fazla program yok. Bunlardan biri Accent OFFICE Password Recovery'dir (bu seçeneğin adı "Anahtar ara").
Anahtarı bulmak için birkaç gün harikadır, ancak peki ya birkaç dakika?
Sözde aracılığıyla gökkuşağı masaları mümkün ve bu!
Konuşuyorum basit dilGökkuşağı tablosu, anahtarları doğrulamak için önceden hesaplanmış değerleri depolayan çok gigabaytlı bir veritabanıdır. Bir kontrol değeri için bir gökkuşağı tablosu aramak birkaç dakika... Excel belgesinin şifresi anında çözülebilir.
Ne parolanın uzunluğu ne de parolanın karmaşıklığı önemli değildir. Birkaç dakika ve hepsi bu - şifre yok!
Gökkuşağı tabloları, bazı şifre kurtarma yazılımı üreticileri ve onlara yüklenen herhangi bir Excel dosyasının şifresini çözen çevrimiçi hizmetler tarafından kullanılır.
ReturnDostup.ru - böyle bir hizmete bir örnek
Excel 2007-2013 şifre kurtarma. Mükemmel derecede güvenilir koruma
Şakalar ve sırlar, Excel 2007'nin gelişiyle sona erdi. O zamandan beri, koruma seviyesi arttı ve parola kırma hızı her yeni sürüm Excel.
Şifreleme anahtarı uzunluğu 128/256 bite çıkmıştır ve artık onu bulmak mümkün değildir (birçok seçeneği 2 128 veya 2 256 sıralamak imkansızdır). Aynı nedenle, Excel 2007-2013 için gökkuşağı tabloları yoktur.
Baş başa hareket etmeye devam ediyor - sıralamak için olası seçenekler şifreler. Sırayla.
Ve sonra kurtarmaya geldiler - video kartları.
Anlaşıldığı üzere, kapasiteleri sadece ultra gerçekçi için uygun değil bilgisayar oyunlarıama aynı zamanda diğer birçok görev için.
Bu doğru ve excel 2007-2013 parolalarını da kurtarmak için.
Tek bir ekran kartında şifre arama hızı on kat artabilir, yani bekleme süreniz on kat azalır.
Tabii ki harika! Bir, iki, tüm ekran kartlarını kaba kuvvete bağlayın bekleme sürenizi kısaltın.
Ancak lütfen unutmayın: Tüm Excel 2007-2013 şifre kurtarma programları video kartlarında çalışmaz. Ve onları kullananlar her zaman yapmazlar yüksek hız... Aramamız, test etmemiz, seçmemiz gerekecek ...
Toplam yerine
Özetle şunu söyleyebiliriz: Verilerinizi gerçekten korumak istiyorsanız, Excel 2007-2013 belgelerinde açmak için bir parola kullanın ve asla kaybetmeyin.
Şimdi kurabilirsiniz güçlü şifre iki şekilde ve kaybolursa ne yapacağını biliyorsun.
Kendini kontrol et ya da zamanımı ne için takas ettim
Yararlı pratik bilgiler edindiniz. Şunları öğrendiniz:
- şifreleri ayarla Excel 2007-2010-2013 belgelerinde iki şekilde
- şifreyi sil Excel 2007-2013 dosyalarından birkaç tıklamayla açmak için
Ayrıca şu anda veya gelecekte size yardımcı olacak pek çok teorik bilgi aldınız. Öğrendin:
- excel'de ne var bütün çizgi şifre koruması her zaman anında saldırıya uğrar
- ne için şifre korumalı Excel 97-2003 şifreleme anahtarını aramanız gerekiyor, şifre değil
- neyin şifresini çözecek excel belgeleri 97-2003 çevrimiçi hizmetler var
- excel 2007-2013 belgelerini açmak için şifre ne bulunur video kartı kullanma ihtiyacı
- excel 2007-2013 şifresini kurtarmak için bir program ararken ana kriterler nelerdir - video kartları desteği ve kaba kuvvet hızı
Böyle dokunmaya değer önemli soru: bir Excel dosyası nasıl parola ile korunur. Sunulan araç parçası Microsoft Office... Excel, çeşitli karmaşıklık düzeylerinde tablolar oluşturmanıza, formülleri uygulamanıza, tasarımı değiştirmenize olanak tanır. Bugüne kadar, programın tüm sürümleri şifre ayarını desteklemektedir.
detaylı talimatlar
Süreç açıklaması birkaç aşamaya bölünebilir. Excel dosyaları, * .xls dosyaları ve diğer tüm dosyalar kullanılarak parola korumalı olabilir. microsoft belgeleri Word ve Access dahil Office. Prosedürü tamamlamak için aşağıdakileri yapmanız gerekir:
1. İşlemin sonunda "Dosya" öğesini tıklayın. Pencerenin üst kısmındaki menüde bulunur Microsoft Excel.
2. Liste göründüğünde, "Farklı Kaydet" bölümüne gitmeniz gerekir. Bunu yapmak için farenin sol düğmesiyle tıklayın.
3. Dosya kaydetme penceresinde "Servis" menüsünü bulun ve ters üçgene basın.
4. Bundan sonra, uygulanması gereken "Genel parametreler" işlevi görünecektir.
Parola ayarı
Şimdi Excel dosyasını şifreyle korumak için ana adımlara gitmelisiniz. "Genel parametreler" bölümü göründüğünde, belgeye girmenize ve gerekirse düzenlemenize izin verecek bir şifre girmeniz gerekecektir. Salt Okunur'u etkinleştirdiğinizde, bir parola belirlediğinizde araç çubuğu varsayılan olarak devre dışı bırakılır. Belge yalnızca başlatılması için korunuyorsa, giriş talebi tablonun açılması anında sürekli olarak görünür. Kullanmak ve verilerini düzenlemek için bilmeniz gerekir gizli kombinasyon.
Parola korumalı bir Excel dosyasını açmak için, korumanın malzemeyi değiştirecek şekilde ayarlanması koşuluyla, başlatma işlemi her zamanki gibi sorulmadan gerçekleştirilir. Tabloya yeni veriler girildiğinde ve bir belgeyi kaydetmeye çalışırken zorluklar ortaya çıkar. Sonuç olarak, kullanıcının gizli bir kombinasyon girmesi gerekecektir. Her iki tür parolayı ayarlamak, bir dosyayı açarken ve kapatırken çift girişi içerir.
Yükleyebileceğinizi belirtmekte fayda var farklı şifreler malzemeyi açmak ve düzenlemek için. Şimdi kuruluma geri dönmeniz gerekiyor. Şifre oluşturulduktan sonra, "Genel parametreler" içindeki "Tamam" ı tıklamanız gerekir. Gezginde, dosyanın adını girmeniz, uygun işlevi kullanarak kaydetmeniz gerekir.
Bir parolanın kaldırılması Devre dışı bırakma konusuna da değinmeye değer yerleşik koruma Excel'de. Böyle bir sorunu çözmek için gerekli değildir ek program... Uygulama, bunları yapmak için yerleşik araçlara sahiptir. Öncelikle Excel'i başlatmanız ve ayrıca şifresinden kurtulmak istediğiniz dosyayı açmanız gerekir. O zaman "Dosya" menüsünü kullanmanız gerekir. İçinde "Farklı kaydet" ve "Servis" menüsünü belirtmeniz gerekir.
Bundan sonra "Genel parametrelere" gitmeye değer. Bu tamamlamanızı gerektirir çift \u200b\u200btıklama parola satırında bulunan yıldız işaretlerinin üzerine fare. Daha sonra "Del" düğmesi çalıştırmak için kullanılır gerekli eylemler... İşlemin doğruluğu "OK" tuşu ile teyit edilir. Bundan sonra, "Kaydet" i ve ardından yeni bir pencerede açılacak olan "Evet" düğmesini tıklamanız gerekir. Bu basit adımları tamamladıktan sonra, Excel'deki şifre kaldırılacaktır.
Sayfayı kullanırken, benzer işlemler... "Araçlar" menüsünü açmanız ve ardından "Korumayı Kaldır" komutunu kullanmanız gerekir. İşlemleri geri almak için önceden ayarlanmış şifreyi girmeniz gerekecektir.
Yukarıda sunulan yöntemleri kullanarak, Excel dosyasını parola ile koruyabilir, ayrıca belgeden korumayı kaldırabilirsiniz.
Parola koruması excel çalışma kitabı (dosya düzeyinde) erişimi iki şekilde denetler: kullanıcının oturum açmasına ve kullanıcının değişiklikleri kaydetmesine izin verir. Excel'in şifre koruma özelliğini tartışmadan önce, koruma ile ne demek istediğimizi açıklığa kavuşturalım.
"Güvenlik" ve "koruma" terimleri genellikle birbirinin yerine kullanılsa da, işlevsel olarak Excel'de aynı şey değildir. Güvenlik, verilerinize kimlerin erişebileceğini seçmenize olanak tanır. Koruma, yalnızca görüntüleyebilen ancak değişiklik yapamayan kullanıcıları kısıtlar. Güvenlik erişimdir, koruma bütünlüğü korumaktır.
Bir Excel dosyasına parola atamak için şu adımları izleyin:

Aşama 3. Görünen iletişim kutusunda iki parola ayarlayabilirsiniz: biri çalışma kitabını açmak ve diğeri çalışma kitabını değiştirmek için. Ekstra seçenekler ek güvenlik için şifreleme seçeneklerini ayarlamanıza izin verir.

4. adım. Parolalardan birini veya her ikisini girin ve Tamam'ı tıklayın.
Adım 5. Her parolayı onaylayın ve Tamam'ı tıklayın.
Bir notta! kitabı açmak kendi kendini açıklayıcıdır. Kullanıcı şifreyi bilmiyorsa, dosyayı açamaz. Bu şifrenin yalnızca kullanıcıları sakladığını unutmayın. Bu şifreyi bilen bir kullanıcı tüm verilere erişebilir ve verileri bir kez değiştirebilir.
İkinci bir şifre atayarak, kullanıcıların açmasına izin verebilirsiniz. çalışma kitabı ve verileri görüntüleyin, ancak çalışma kitabının değiştirilmesine gerçekten izin vermeyin. Bu parolayı bilen bir kullanıcı, verileri görüntüleyebilir ve değiştirebilir, ayrıca çalışma kitabındaki değişiklikleri kaydedebilir.
Parolayı bilmeyen bir kullanıcı verileri görüntüleyebilir, ancak salt okunurdur. Bu kullanıcı yine de verileri değiştirebilir, ancak parola korumalı çalışma kitabı kullanıcının değişiklikleri kaydetmesine izin vermez. Bu kullanıcı, korumalı çalışma kitabındaki değişiklikleri kaydedemez. Ancak kullanıcı yeni bir isim girebilir ve yeni bir kitap oluşturabilir.
Video - Microsoft Excel Dosyasını Şifreyle Koruyun
Sayfa düzeyinde güvenlik
Yalnızca tüm dosyayı veya kitabı değil, aynı zamanda ayrı sayfalar belge. Yapması da çok kolay, aşağıdaki ekran görüntülerine bakın.
Aşama 1. "Gözden Geçir" bölümünde, ihtiyacınız olan koruma düzeyini seçin.

Adım 2. İhtiyacınız olan koruma türünü seçerek parolayı girin.

"Tamam" düğmesine tıklayın. Şu andan itibaren, belge veya bileşen parçaları güvende olacak, kimse onları düzenleyemeyecek. Bu, diğer kişilerin onlara erişemeyeceği anlamına gelmez.
Parola şifreleme
dışında microsoft koruması Excel, dosyayı ayrı bir parolayla şifrelemenize izin verir. Şifrenizi unutursanız bu işlem geri alınamaz. Bu durumda, bunlara asla erişemezsiniz. Şifrenizi başkalarının erişemeyeceği bir yere kaydedin, unutmayınız.

Excel dosyası için harici şifre belirleme
Dahili parolaya ek olarak yapılandırabilirsiniz ek korumakullanma özel programlar gizlemek, parola koruması ve şifreleme için. Çoğu ücretsizdir ve kullanımı çok kolaydır. Aşağıdaki tablo en çok popüler programlarExcel dosyalarınızı korumaya yardımcı olmak için.
| Şifreleme yöntemi | Açıklama |
|---|---|
| Şifrelenmiş bir arşiv oluşturma | Windows XP, parola korumalı ZIP dosyaları oluşturmanıza olanak sağlar. Windows 7'de ücretsiz olarak indirebilirsiniz üçüncü taraf programı dosyaların sıkıştırılması. Tamamen ücretsiz açık kaynak 7-Zip'i kullanmak daha iyidir. Oluşturmak yeni dosyatüm gizli dosyaları ekleyerek ve bir şifre belirleyerek. Tüm dosyalar şifrelenecek |
| TrueCrypt ile şifreleme | Dosyaları sabit sürücünüzde depolayacak ve koruyacak bir kap oluşturun. Klasörün içeriğine hiç kimse şifre olmadan erişemez |
| FolderGuard | Güçlü yazılım bilgisayar Güvenliği... Diğer sistem kaynakları için dosyalara erişimi kontrol etmek için kullanılabilir. Korumak için FGuard'ı kullanabilirsiniz. kişisel belgeler ve klasörler şifreleri kullanarak, böylece diğer kullanıcılar bunları görüntüleyemez veya değiştiremez. Bilgisayarınızdaki herhangi bir klasörü parola ile koruyarak yalnızca yetkili kullanıcıların korumalı dosyaları görüntülemesine izin verebilirsiniz. |
Video - Microsoft Excel'de Hücreleri ve Sayfaları Koruma
Bir notta
Tüm kitaplarınızı parolayla korumaya başlamadan önce aklınızda bulundurmanız gereken üç önemli nokta vardır:
- Çalışma kitabını değiştirmek için parolası olan herkes parola korumasını da kaldırabilir! Bu özel seçeneği akıllıca kullanın.
- Düzenli kullanıcılar şifre kırma programını kullanabilir. Sizin en iyi koruma bu tür bir sahtecilikten (veya hırsızlıktan) çok uzun şifre nın-nin rastgele karakterler... Bu, özel bir yazılım tarafından yapılan korsanlığa karşı% 100 koruma sağlamaz, ancak yavaşlatır. Bu gecikme, potansiyel bir saldırganın üzerinde çalışmayı ertelemesine neden olabilir.
- Şifrenizi unuttuysanız ve kitabınıza girip değişiklik yapamıyorsanız, kendiniz satın alabilirsiniz yazılım şifreleri kırmak için.
Excel şifre koruması harika bir özelliktir ve neyse ki uygulaması kolaydır. Güvenliği ve güvenliği karıştırmayın, sadece dahili bir şifreye güvenmeyin. Çok var farklı yollar üçüncü taraf yazılım tarafından sağlanan şifreleme.




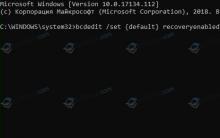
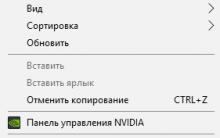





Word Yazı Tiplerinde varsayılan yazı tipini değiştirme kelimede değişmez
Word belgesi açılmıyor
Havadaki ve yapısal gürültü
Metin yerine hiyeroglif varsa ne yapmalı (Word, tarayıcı veya metin belgesinde)
Word'de tek tek sayfalardan numaralandırma nasıl kaldırılır