Varsayılan olarak, bir Excel belgesi üç sayfadan oluşur, ancak kullanıcı gerektiği kadar yeni sayfa ekleyebilir. Bu yazıda, Excel'e aynı anda sayfa eklemenin 4 yoluna bakacağız ve ayrıca kaybolan sayfalarla sorunun nasıl çözüleceğinden bahsedeceğiz. Bu makale, Excel 2003, 2010, 2013 ve 2016 da dahil olmak üzere Excel'in tüm modern sürümleri için faydalı olacaktır.
Yöntem numarası 1. Bir sayfa eklemek için düğme.
Çoğu durumda, bir Excel belgesine bir sayfa eklemek için, pencerenin sol alt köşesinde bulunan sayfa etiketleri olan paneli kullanın. Bu panele dikkat ederseniz, sayfa etiketleri göreceksiniz ve bunların sağında yeni sayfalar eklemek için küçük bir düğme olacak. Aşağıdaki ekran görüntüsü, bu düğmenin Excel 2010 ve Excel 2013'te nasıl göründüğünü göstermektedir.
Yöntem numarası 2. "Ana Sayfa" sekmesindeki "Ekle" düğmesi.
Excel 2007, 2010, 2013 veya 2016 kullanıyorsanız, "Giriş" sekmesinde bulunan "Ekle" düğmesini kullanarak da bir sayfa ekleyebilirsiniz. Bunu yapmak için, bu düğmenin altındaki oka tıklayın ve "Sayfa Ekle" yi seçin.

Yöntem numarası 3. Shift-F11 tuş kombinasyonu.
Shift-F11 tuş kombinasyonunu kullanarak yeni sayfalar da ekleyebilirsiniz. İstediğiniz zaman Shift-F11 tuşlarına basın ve yeni bir sayfa alın.

Yöntem numarası 4. Bağlam menüsünden bir sayfa ekleme.
Ek olarak, içerik menüsü kullanılarak yeni bir sayfa eklenebilir. Bunu yapmak için, mevcut sayfalardan herhangi birine sağ tıklayın ve beliren menüden "Ekle" yi seçin.

Bundan sonra, "Sayfa" yı seçmeniz ve "Tamam" düğmesine tıklamanız gereken "Ekle" penceresi açılacaktır. Sonuç olarak, Excel belgesine, düğmeyi kullanarak ekleyebildiğiniz gibi yeni bir boş sayfa ekleyeceksiniz. 
Excel'de sayfa yoksa ne yapmalı
Bazen kullanıcılar, Excel penceresinin altında sayfalı bir panel olmadığı ve buna göre yeni sayfalar eklemek için herhangi bir düğme olmadığı gerçeğiyle karşı karşıya kalırlar. Aşağıdaki ekran görüntüsüne benziyor.

Böyle bir sorunla karşılaşırsanız, büyük olasılıkla bu, ayarlarınızda sayfaların görüntülenmesinin devre dışı bırakıldığı anlamına gelir. Sayfaların görüntülenmesini etkinleştirmek için aşağıdakileri yapın:
- Excel 2003 kullanıyorsanız, Araçlar menüsüne gidin ve Seçenekler'i açın. Ardından "Görünüm" sekmesine gidin ve "Sayfa sekmelerini göster" işlevini etkinleştirin
- Excel 2007 kullanıyorsanız, "Ofis" düğmesine tıklamanız ve "Excel Seçenekleri" ni açmanız gerekir. Ardından "Gelişmiş" bölümüne gidin ve "Sayfa sekmelerini göster" işlevini etkinleştirin
- Excel 2010 veya daha yenisini kullanıyorsanız, "Dosya" düğmesine tıklayın ve "Seçenekler" i açın. Ardından "Gelişmiş" bölümüne gidin ve "Sayfa sekmelerini göster" işlevini etkinleştirin
Aşağıdaki ekran görüntüsü, Excel 2010'da nasıl göründüğünü göstermektedir.

Yukarıdakileri yaptıktan sonra belgenize dönün. Büyük olasılıkla sayfalar artık normal şekilde görüntülenecek ve yanlarında yeni bir sayfa eklemek için bir düğme olacak.
En alttaki sayfalar Excel'de eksik mi? Excel'de çalışırken, genellikle sayfa değiştirme düğmelerinin kaybolduğu bir durum ortaya çıkar. Sayfalar arasında hızlı geçiş önemli ve kullanışlı bir işlev olduğundan, bu son derece rahatsız edici bir durumdur. Sorunun nedenleri farklı olabilir. Çeşitli yöntemler kullanılarak çözülebilir.
Her şeyden önce, "Sayfa sekmelerini göster" kutusunun işaretli olup olmadığını kontrol etmeniz gerekir.
Excel 2010 için:
1. "Dosya" sekmesine gidin;
2. "Parametreler" i seçin;
3. Daha sonra "Gelişmiş" sekmesine gitmeniz ve orada "Sayfa sekmelerini göster" girişini bulmanız gerekir.
Excel 2007 için:
1. Sol üst köşedeki Office düğmesine basın;
2. Açılan menünün altında "Excel Seçenekleri" ni seçin;
3. "Gelişmiş" sekmesine gidin ve "Sayfa sekmelerini göster" girişini bulun.
Excel 2003 için:
1. "Dosya" düğmesine basın;
2. "Parametreler" sekmesine gidin, ardından "Görünüm" ü seçin;
3. "Sayfa sekmeleri" işlevini arıyoruz.
İstenilen öğenin üzerindeki onay işaretinin işaretlendiğinden emin olduktan sonra, soruna başka bir çözüm uyguluyoruz.
Pencere yeniden boyutlandırılırsa sayfa sekmeleri kaybolabilir. Aynı anda birkaç belge açarsanız bu durum ortaya çıkabilir. Pencerelerin örtüşüp örtüşmediğini kontrol edin.

Ekran uzantısı, belgenin en son açıldığı ekranın ekran uzantısından farklı olsa bile kısayollar kaybolabilir.
Excel 2007 kullanıyorsanız, yeni makrolar ve komutlar eklendikten sonra sayfalar arasında geçiş yapma düğmeleri kaybolabilir.
Geçiş düğmeleri, alt kaydırma çubuğuyla çakışabilir. Belgenin en altına dikkatlice bakmanız ve kaydırma çubuğunun sayfalar arasında geçiş yapmak için düğmelerle çakışmadığından emin olmanız gerekir.

İstenilen sayfa da gizlenebilir.
Görüntüleyebilmek için şunları yapmalısınız:
1. Görünen sayfalardan herhangi birine sağ tıklayın;
Excel çalışma sayfası, binlerce satır ve sütundan oluşan devasa tablolar oluşturmanıza olanak tanır (2016 sürümünde 16 binden fazla sütun, bir milyondan fazla satır vardır). Ancak genellikle bu tür hacimlere ihtiyaç duyulmaz, ancak birkaç sayfaya yerleştirme çok fazladır. Bu makale size sorunun nasıl çözüleceğini gösterecektir. ekleme veya çarşafları kaldır).
Program yüklendiğinde, varsayılan sayfa sayısından oluşan bir çalışma kitabı oluşturulur. Örneğin, 2007 sürümünde üç sayfa var ve 2016'da - bir. Eksik sayfayı çeşitli yollarla ekleyebilirsiniz:
- tıklamak buton mevcut bir sayfanın adının yanında;
- yararlanmak sağ tık ve takım Yapıştırmak;

- bu seçenekteki sayfaların farklı sırasına dikkat edin (sayfa2, masaüstündeki simgeleri taşıdığınız gibi sayfa1'in arkasına da taşınabilir);

- komut çubuğunu kullan Yapıştırmak sekmede ev (önceden olanın önünde yeni bir sayfa duracaktır);

- tekrar farenin sağ düğmesini kullanın, ancak komutu seçin taşı veya kopyalakutucuğu işaretlemek önemlidir bir kopya yapmak ve öğeyi seç sonuna git (daha sonra yeni sayfa ilk sayfanın arkasında sırayla görünecektir);

- sayfanın adına dikkat edin, isterseniz her zaman değiştirebilirsiniz;

- aynı anda basın VARDİYA ve F11 ("kısayol tuşları" hayranları için bir yol).
Bu görünüşte basit görevi Excel'in "hak edilen" sürümlerinde gerçekleştirirken bir zorluk vardır: bazen sayfaların adları ekranda görüntülenmez. Bu durumda, sadece tablo penceresini genişletmeniz gerekir.
Sayfa eklemenin dördüncü yolu, birkaç kelimeyi daha hak ediyor. Aydan aya tekrarlanan hesaplamalar var. Tablo başlıkları kaydedilir, formüller aynıdır, sadece göstergelerin değerleri değiştirilir. Bu durumda, bir sayfada bir tablo oluşturmak, ardından farklı sayfalarda gerekli sayıda kopyayı almak, sayfaları gerektiği gibi yeniden adlandırmak ve yeniden düzenlemek ve ardından henüz gelmemiş dönemler için göstergelerin değerlerini silmek daha uygundur.
Tam tersi sorun sizden önce de ortaya çıkabilir: fazla kağıtları çıkarın. Yine, birkaç yol var:
- sağ tık sayfa sekmesinde, bağlam menüsünü açın ve Sil;
- komut çubuğunu kullan Sil sekmede ev.
Çalışmanızı hızlandırmanız ve hemen eklemeniz veya silmeniz gerekiyorsa biraz sayfalar, ardından önce seçilmeleri gerekir (istenen sekmeye tıklayın). Bunları anahtarla seçerseniz VARDİYA, ardından grup ilk ve son seçilen sayfalar arasındaki her şeyi içerir ve kullanılıyorsa CTRL, sonra yalnızca tıklananlar.

Bu yazıda, basit tekniklerle tanıştınız, ancak bu bilgi Excel'de rasyonel ve rahat çalışmanıza yardımcı olacaktır.
Bu yazıda örnek olarak Excel 2007'ye bakalım.bir çalışma kitabına yeni sayfalar eklemek, mevcut bir sayfayı kopyalamak ve belirtilenlerle sayfalar oluşturmak isimler.
Excel çalışma kitabına yeni bir boş sayfa nasıl eklenir?
Yeni bir sayfa eklemek için, sadece "Ekle ..." menü öğesini seçin veya çalışma kitabının son sayfasını hemen takip eden düğmeye basın. Çalışma kitabına yeni bir sayfa eklemenin başka bir yolu, Shift + F11 klavye kısayoluna basmaktır. Standart üç sayfadan memnun değilseniz, kitapların oluşturulmasını isteğe bağlı sayıda sayfa ile de yapılandırabilirsiniz. Bunu yapmak için, Office Düğmesine tıklayın, ardından menüden Excel Seçenekleri'ni seçin ve Genel'in altında Çalışma Kitapları Oluştururken grubunu seçin. "Sayfa sayısı" sütununa istediğiniz değeri girin.
Bir Excel sayfası nasıl kopyalanır veya tam bir kopyası nasıl oluşturulur?
Excel 2007'de bir sayfanın kopyasını oluşturmak için kopyalamak istediğiniz sayfayı seçmeniz ve üzerine sağ tıklamanız, "Taşı / Kopyala ..." seçeneğini seçmeniz gerekir.

Bir Excel çalışma kitabının bir sayfasını nasıl değiştirebilir veya yeniden adlandırabilirim?
Bir sayfayı yeniden adlandırmak için, istenen sayfanın sekmesine sağ tıklamanız ve bağlam menüsünden "Yeniden Adlandır" öğesini seçmeniz gerekir; ayrıca, sayfanın istenen sekmesinde sol fare düğmesini çift tıklamanız yeterlidir ve adı düzenleme için kullanılabilir hale gelir (bu durumlar dışında yapı ve pencere koruması kurulduğunda).
Yukarıda açıklanan adımlar standart Excel araçlarına atıfta bulunur ve az sayıda sayfası olan çalışma kitaplarıyla çalışırken oldukça yeterlidir. Çalışma sayfalarını toplu olarak eklemek, çok sayıda kopya eklemek ve belirtilen adlara sahip sayfalar oluşturmak için VBA araçlarının kullanılması önerilir.
Bir kitaba boş sayfaları nasıl yeniden ekleyebilirim?
Bir sayfanın birden çok kopyasını nasıl oluşturabilirim? Hücrelerden bir çalışma kitabına adlar içeren sayfalar nasıl eklenir
Çok sayıda sayfa içeren dosyalarla çalışırken veya periyodik olarak çoğaltmanız gerekirse, belirli bir sayfanın birçok kopyasını alın, örneğin, Excel'de makbuz oluştururken, sayfaların standart, manuel olarak eklenmesi veya kopyalanmasına bir alternatif olabilir. makro (eklenti) ... Yukarıda bahsedilen makro, gerekli sayıda yeni sayfayı otomatik olarak eklemenize, seçilen sayfanın belirli sayıda kopyasını oluşturmanıza ve ayrıca yeni sayfalar oluşturmanıza ve hücre değerlerine göre bunlara adlar atamanıza olanak tanır.
Bu aracı kullanmak için yapmanız gerekenler eklentiyi bilgisayarınıza kurun, eklenti iletişim kutusunu çağırın ve programın içinde çalışması için başlangıç \u200b\u200bverilerini ayarlayın.
eklentiyle çalışmaya ilişkin video

 yeni sayfalar eklemek ve mevcut olanları kopyalamak için eklenti (makro)
yeni sayfalar eklemek ve mevcut olanları kopyalamak için eklenti (makro)
Mevcut seçeneklerden birini seçebilirsiniz:
1. Belirtilen sayıda yeni sayfalar ekleyin
Kullanıcı gerekli sayfa sayısını ayarlar, sayfa ekleme seçeneğini seçer ve sonucu belirli sayıda boş sayfa içeren bir çalışma kitabı olan programı başlatır.
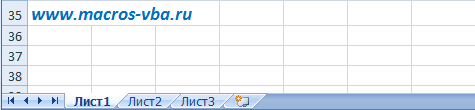
2. Etkin sayfayı belirtilen sayıda kopyalayın
Kopyalanan sayfa, önceki öğeye benzer şekilde seçilir, programın eyleminin bir sonucu olarak istenen kopya sayısı belirlenir, kitapta etkin sayfanın belirtilen kopya sayısı görünür.
3. Hücrelerden yeni sayfalara adlar atayın
"Sayfa1", "Sayfa2", "Sayfa3" vb. Standart adlarla yeni sayfalar oluşturmak ve ardından bunları yeniden adlandırmak, bu işlem için çok zaman harcamak yerine, çalışma kitabının sayfasının hücrelerinde bir ad listesi önceden oluşturabilir ve ardından eklenti iletişim kutusunda, istenen adlara sahip aralığı seçin ve programı çalıştırın. Hücre değerlerinden adlara sahip sayfalar oluşturmadan önce, bu değerler, o sayfa adı gereksinimlerine göre kontrol edilir.
Bir Excel belgesindeki tabloları ve diğer verileri yazdırırken, genellikle verilerin sayfanın sınırlarının dışına çıktığı zamanlar vardır. Masanın yatay olarak sığmaması özellikle sinir bozucudur. Aslında, bu durumda, satırların adları yazdırılan belgenin bir bölümünde ve ayrı sütunlar diğerinde görünecektir. Tabloyu sayfaya tam olarak sığdırmak için biraz boşluk olması daha da saldırgandır. Ancak bu durumdan bir çıkış var. Verilerin bir sayfada farklı şekillerde nasıl olduğunu görelim.
Tek sayfaya yazdırma
Verilerin bir sayfaya nasıl yerleştirileceği sorusunu çözmeye geçmeden önce, bunu yapmaya değip değmeyeceğine karar vermelisiniz. Aşağıda tartışılacak olan yöntemlerin çoğunun, yazdırılabilir bir öğeye sığdırmak için verilerin küçültülmesini içerdiği anlaşılmalıdır. Nispeten küçük bir parça, tabakanın sınırlarının ötesine uzanırsa, bu oldukça kabul edilebilir. Ancak önemli miktarda bilgi uymuyorsa, tüm verileri tek bir sayfaya yerleştirme girişimi, okunamayacak kadar azalacakları gerçeğine yol açabilir. Belki de bu durumda, en iyi çıkış yolu daha büyük bir kağıda bir sayfa koymak, sayfaları yapıştırmak veya başka bir çıkış yolu bulmaktır.
Bu nedenle kullanıcı, verileri saklamaya değer olup olmadığına kendisi karar vermelidir. Belirli yöntemleri açıklamaya devam edeceğiz.
Yöntem 1: Yönü değiştir
Bu yöntem, burada açıklanan ve verilerin ölçeğini küçültmek zorunda kalmadığınız seçeneklerden biridir. Ancak, yalnızca belgede az sayıda satır varsa veya kullanıcı için bir sayfa uzunluğuna sığması o kadar önemli değilse uygundur, ancak verilerin genişlikte bir sayfa alanına yerleştirilmesi yeterli olacaktır.


Sayfa yönünü değiştirmek için alternatif bir seçenek de vardır.
- "Dosya" sekmesine gidin. Ardından "Yazdır" bölümüne geçiyoruz. Açılan pencerenin orta kısmında bir baskı ayarları bloğu var. "Dikey yönlendirme" adını tıklayın. Bundan sonra, başka bir seçeneği belirleyebileceğiniz bir liste açılır. "Yatay yönlendirme" başlığını seçin.
- Gördüğünüz gibi, önizleme alanında, yukarıdaki eylemlerden sonra, sayfa yönünü yatay olarak değiştirdi ve şimdi tüm veriler tamamen bir elemanın yazdırma alanına dahil edildi.

Alternatif olarak, seçenekler penceresinden yönlendirmeyi değiştirebilirsiniz.
- "Dosya" sekmesinde, "Yazdır" bölümünde, ayarların en altında bulunan "Sayfa ayarları" yazısına tıklayın. Diğer seçenekleri kullanarak parametreler penceresine girebilirsiniz, ancak Yöntem 4'ü açıklarken bunlar hakkında ayrıntılı olarak konuşacağız.
- Parametreler penceresi başlar. "Sayfa" adlı sekmesine gidin. "Oryantasyon" ayarları bloğunda, anahtarı "Dikey" konumundan "Yatay" konumuna getirin. Ardından pencerenin altındaki "Tamam" düğmesine tıklayın.

Belgenin yönü değiştirilecek ve bu nedenle yazdırılan öğenin alanı genişleyecektir.
Ders: Excel'de bir yatay sayfa nasıl yapılır
Yöntem 2: Hücre sınırlarını değiştirme
Bazen kağıt alanı verimli bir şekilde kullanılmıyor. Yani, bazı sütunlarda boş alan vardır. Bu, sayfanın boyutunu genişlikte artırır, yani onu yazdırılan tek bir sayfanın sınırlarının dışına çıkarır. Bu durumda hücrelerin boyutunu küçültmek mantıklıdır.

- İmleci, azaltılabileceğini düşündüğünüz sütunun sağındaki sütunların sınırındaki koordinat paneline yerleştiriyoruz. Bu durumda, imleç, iki yönü gösteren oklarla bir çarpıya dönmelidir. Farenin sol düğmesini basılı tutun ve sınırı sola kaydırın. Bu harekete, sınır diğerlerinden daha fazla dolu olan sütun hücresinin verilerine ulaşana kadar devam ediyoruz.
- Diğer sütunlarla benzer bir işlem yapıyoruz. Bundan sonra, tablonun kendisi çok daha kompakt hale geldiğinden, tüm tablo verilerinin tek bir yazdırılabilir öğeye sığma olasılığı önemli ölçüde artar.

Gerekirse dizelerle benzer bir işlem yapılabilir.
Bu yöntemin dezavantajı, her zaman uygulanabilir olmaması, ancak yalnızca Excel çalışma sayfasının alanının etkisiz olarak kullanıldığı durumlarda olmasıdır. Veriler olabildiğince kompakt bir şekilde yerleştirilmişse, ancak yine de basılı öğeye uymuyorsa, bu gibi durumlarda aşağıda bahsedeceğimiz diğer seçenekleri kullanmanız gerekir.
Yöntem 3: Yazdırma ayarları
Ayrıca ölçeklendirerek, tüm yazdırma verilerini yazdırma ayarlarında tek bir öğeye sığdırabilirsiniz. Ancak bu durumda, verilerin kendisinin azaltılacağını dikkate almanız gerekir.
- "Dosya" sekmesine gidin. Ardından "Yazdır" bölümüne geçiyoruz.
- Sonra yine pencerenin orta kısmındaki baskı ayarları bloğuna dikkat ediyoruz. En altta bir ölçekleme ayarları alanı var. Varsayılan olarak, "Akım" parametresi orada ayarlanmalıdır. Belirtilen alana tıklıyoruz. Liste açılır. İçinde "Sayfayı bir sayfaya sığdır" konumunu seçiyoruz.
- Bundan sonra, ölçeği küçülterek, geçerli belgedeki tüm veriler önizleme penceresinde görülebilen tek bir yazdırılabilir öğeye yerleştirilecektir.

Ayrıca, bir sayfadaki tüm satırları küçültme zorunluluğu yoksa, ölçeklendirme seçeneklerinde "Sütunları bir sayfaya sığdır" seçeneğini belirleyebilirsiniz. Bu durumda, tablo verileri yatay olarak bir basılı elemana sığacaktır, ancak dikey yönde böyle bir sınırlama olmayacaktır.

Yöntem 4: sayfa kurulum penceresi
Ayrıca, "Sayfa ayarları" adlı bir pencere kullanarak verileri yazdırılabilir bir öğeye de yerleştirebilirsiniz.

Önceki yöntemde olduğu gibi, parametreler penceresinde, verilerin sayfaya yalnızca yatay yönde sığacağı ve dikey yönde herhangi bir kısıtlama olmayacağı ayarları yapabilirsiniz. Bu amaçlar için, anahtarın "Sayfa" alanında "En fazla yerleştirmeyin" konumuna getirilmesi gerekir. genişlik olarak "1" ve "Sayfa. yüksekliği ”boş bırakın.
Ders: Excel'deki bir sayfa gibi
Gördüğünüz gibi, tüm verileri bir sayfaya yazdırmak için sığdırmanın epeyce yolu vardır. Dahası, açıklanan seçenekler aslında birbirinden çok farklıdır. Her bir yöntemin uygunluğu, belirli koşullar tarafından dikte edilmelidir. Örneğin, sütunlarda çok fazla beyaz boşluk bırakırsanız, en iyi seçenek sadece kenarlıklarını kaydırmak olacaktır. Ayrıca, sorun tabloyu tek bir basılı öğenin üzerine uzunluk olarak değil de yalnızca genişlik olarak yerleştirmekse, yönlendirmeyi yatay olarak değiştirmeyi düşünmek mantıklı olabilir. Bu seçenekler uygun değilse, küçültmeyle ilgili yöntemleri uygulayabilirsiniz, ancak bu durumda veri boyutu da küçülecektir.
Sorunu çözmenize yardımcı olabildiğimiz için mutluyuz.
Sorunuzu, sorunun özünü detaylandırarak yorumlarda sorun. Uzmanlarımız olabildiğince çabuk cevap vermeye çalışacaktır.
Bu makale size yardımcı oldu mu?
| Microsoft Excel ile ilgili soruların yanıtlarını burada bulun | 57928 | 473912 | ||
| 44519 | 357829 | |||
| Ana forumdaki en çok öne çıkan konular | 14 | 80 | ||
| Şanslı bir Mac sahibiyseniz 😉 | 218 | 1064 | ||
| Yerleştirme bölümü ödenmiş sorular, projeler ve görevler ve bunlar için sanatçılar arayın. | 2113 | 13474 | ||
| Microsoft Excel için PLEX eklentisini indirdiyseniz veya satın aldıysanız ve herhangi bir sorunuz veya isteğiniz varsa, burayı tıklayın. | 315 | 1600 | ||
| 812 | 11802 | |||
| İşlevsellik, kurallar vb. Tartışılması | 269 | 3467 | ||
Şu anda çevrimiçi (misafirler: 867, kullanıcılar: 3, gizli: 1),
Bugün (53), (50), (33), (26), (25), (39), (22) 'nin doğum günü
Toplam kayıtlı kullanıcı: 83372
Tartışmaya katıldı: 31947
Toplam konu: 106188
- Sağdaki hücredeki Bağlantı kutusundaki yukarı bakan oka tıklayın.
Bu, "Konsolidasyon" penceresini küçültecek ve adını "Konsolidasyon - Bağlantı" olarak değiştirecektir.
- Excel'in bazı sürümlerinde bu ok gri ve siyahtır. Diğer versiyonlarda, içinde kırmızı bir ok bulunan küçük bir dikdörtgene benziyor.
- Ekle'yi tıklayın.
Seçilen veri kümeleri Aralık Listesi alanında görünecektir.
- Diğer sayfaları da birleştirmek istiyorsanız, verileri ilk iki sayfayla aynı şekilde ekleyin.
Excel'de açmak için çalışma kitabına çift tıklayın. Bu kitap, birleştirmek istediğiniz en az 2 sayfa içermelidir.
Boş bir sayfa oluşturmak için + 'ya tıklayın. Bu düğme, kitabın altında, sayfa başlığının sağındadır.
A1 hücresini seçin. Vurgulamak için üzerine tıklamanız yeterlidir.
Formüller ve Gözden Geçirme sekmeleri arasında pencerenin üst kısmındaki Veri sekmesine tıklayın.
Konsolidasyon'a tıklayın. Bu seçenek, Veri Araçları grubundaki araç çubuğunda bulunur. Bundan sonra ekranda "Konsolidasyon" penceresi görünecektir.
İşlev açılır menüsünde Miktar'a tıklayın. Bu, Konsolidasyon penceresindeki ilk açılır menüdür.
İlk sayfadaki verileri vurgulayın. Bunu yapmak için, ekranın altındaki sayfa adına tıklayın ve ardından sol fare düğmesini basılı tutun ve birleştirmek istediğiniz verileri seçin. Veriler şimdi noktalı bir çizgiyle çevrilecektir.
"Konsolidasyon - Veri" penceresindeki oka tıklayın. Konsolidasyon penceresini tekrar göreceksiniz.
Aralık Listesi alanının sağındaki Ekle düğmesine tıklayın. Artık seçilen verileri başka bir sayfadaki verilerle birleştirmeye hazırsınız.
Bağlantı kutusundaki yukarı bakan oka tıklayın. Daha önce olduğu gibi, bu Konsolidasyon penceresini küçültür ve adını Consolidate - Link olarak değiştirir.
İkinci sayfadaki verileri vurgulayın. Çalışma kitabının altındaki sayfa adına tıklayın ve ardından birleştirmek istediğiniz verileri seçin.
"Konsolidasyon - Bağlantı" penceresindeki oka tıklayın.
Üst Satır Etiketleri ve Sol Sütun Değerleri'nin yanındaki kutuyu işaretleyin. Bu, "Konsolidasyon" penceresinin sol alt köşesinde yapılmalıdır.
Tamam'ı tıklayın. Seçilen veriler birleştirilecek ve yeni bir sayfada görünecektir.










Ofis ekipmanı onarımı alanındaki şirketler için temel okveda kodları
Lazer terapi cihazı "Matrix Matrix lazer tedavisi
Her durum için müzik oyunları ve yarışmalar
"Tsigel tsigel ai liu" ifadesi nereden geldi ve bu ne anlama geliyor?
Fall Out Boy biyografi Fall out boy şarkı sözleri