Ölçekleme çok kullanışlı bir işlevdir, onun sayesinde bilgisayar ekranında bir nesneyi ayrıntılı olarak inceleme fırsatı buluyoruz. Ancak, üzerinde modern monitörler büyük köşegenleri ile ölçeklendirme genel olarak gerekli değildir ve bazı durumlarda müdahale bile edebilir. Bu durumda ne yapmalı?
Genellikle, ölçekleme sorunları şu durumlarda ortaya çıkar: bilgisayar oyunlarıözellikle bazıları eski oyun ile bir bilgisayarda çalıştırın geniş ekran monitör... Bu durumda, oyun menüsünden oyunun ayarlarına gitmeniz ve orada masaüstünün çözünürlüğüne karşılık gelecek bir çözünürlük ayarlamanız gerekir.
Görüntü bozuksa, adaptör sürücüsü güncellenerek veya monitör çözünürlüğü değiştirilerek sorun çözülebilir. Doğru, bu durumda, ekranın kenarlarında siyah çizgiler görünebilir (dikey olarak - sağda ve solda, bunun üstünde ve altında, kural olarak olmaz). Bu bilgisayar için ayarları normal duruma döndürürseniz, bu şeritler kaybolacaktır.
Başlat menüsünde belirli bir programın kısayolunun ölçeklenmesini devre dışı bırakmak istiyorsanız, bunu yapmak kolaydır: sağ tık fareyi bu uygulamanın kısayoluna (programı başlattığınızda genellikle sol tıkladığınız) getirin ve görünen menüde "Özellikler" i seçin ve açılan pencerede "Uyumluluk" sekmesine gidin. Burada, "Yüksek ekran çözünürlüğünde görüntü ölçeklendirmeyi devre dışı bırak" öğesinin yer aldığı bir seçenekler listesi göreceksiniz. Kutuyu işaretleyin, "Uygula" düğmesini tıklayın ve ardından - "Tamam".
Ölçekleme sadece kapatılamaz, aynı zamanda bazı programlarda değiştirilebilir. Bu, örneğin, Firefox tarayıcısı... Doğru, bu tarayıcı monitör için belirtilen metin ölçeklendirme ayarlarını kullanır, dolayısıyla hayır özel problemler bu konuda ortaya çıkmamalı - ve yine de bazı kullanıcılar program tarafından yüklendiölçek size uymayabilir. Bu durumda, adres çubuğuna about: config yazın ve "Enter" tuşuna basın. Tarayıcı, istila etmeyi düşündüğünüz ayarların değiştirilmesinin programın performansını bozabileceği konusunda sizi hemen uyaracak ve yalnızca kesinlikle eminseniz bir şeyi değiştirmenizi önerecektir. Bu yazının bulunduğu düğmeye basarak son derece dikkatli olacağınıza programa söz verin (dilerseniz önce Bu uyarıyı göster seçeneğinin yanındaki kutucuğun işaretini kaldırabilirsiniz). Açılan parametreler listesinde "layout.css.devPixelsPerPx" satırını bulun (liste çok büyük, ancak her şey orada bulunur. alfabetik sıra- bu yüzden bulmak o kadar zor değil) ve bu parametrenin değerini istediğiniz gibi artırın veya azaltın.
Monitörde ölçeklemeyi devre dışı bırakmak için kendi menüsü hangi işletim sistemi ile ilişkili değildir. İçindeki ayarları yaparken, en boy oranını korumak gerekir (kural olarak, 16: 9 veya 16:10'dur).
Son olarak, belirli bir programdaki ölçeklemeyle ilgili bazı sorunlar, bir tür arızayla ilgili olabilir. Örneğin, birçok programda CTRL tuşunu basılı tutup fare tekerleğini ileri veya geri çevirerek yakınlaştırabilir veya uzaklaştırabilirsiniz. Kaydırmak yerine tekerleği döndürmek böyle bir etki veriyorsa, sıkışmış bir CTRL tuşu ile karşı karşıyayız ve bu tam olarak uğraşmamız gereken şey.
Bilgisayarınızda bir şeyler okumak için sık sık gözlerinizi kısmanız gerekiyorsa, harflerin boyutunu değiştirmeyi denemek mantıklı olacaktır. Bunlar azaltılabilir veya artırılabilir.
İki seçenek var. İlki, yazı tipi boyutunu kısmen değiştirir, belirli programlar... Örneğin, bir İnternet programında (tarayıcı) veya metin yazdırma programında ( Microsoft Word).
İkinci seçenek daha önemli - her yerde yeniden boyutlandırılacaklar. Bilgisayar ekranınızda, tüm programlarda, Başlat düğmesinde, klasörlerde ve daha birçok yerde.
Belirli programlarda harfler nasıl yeniden boyutlandırılır (kısmen)
Bazı metinleri açıp okuyabileceğiniz birçok bilgisayar programında, boyutunu büyütebilir veya küçültebilirsiniz. Bu aslında bir yeniden ölçeklendirmedir, dosyanın kendisinde bir düzenleme değildir. Kabaca söylemek gerekirse, metni değiştirmeden basitçe yakınlaştırabilir veya tam tersine uzaklaştırabilirsiniz.
Nasıl yapılır. Bulmak için en yaygın yol bu fonksiyon ayrı bir programda. Ancak bu çok uygun değildir ve her zaman kolay değildir. Bu nedenle, çoğu bilgisayar programında çalışan alternatif bir "hızlı" seçenek vardır.
birine tıklayın CTRL tuşları klavyede ve bırakmadan faredeki tekerleği kaydırın. Bu tür her kaydırma, metni %10-15 oranında artırır veya azaltır. Tekerleği kendinize "çevirirseniz", yazı tipi boyutu azalır ve sizden uzaktaysa artar.
Boyuttan memnun kaldığınızda CTRL tuşunu bırakın. Böylece sonucu düzeltecek ve önceki işlevleri fare üzerindeki tekerleğe döndüreceksiniz.
Bu arada, bir tekerlek yerine, artırmak için + düğmesini ve azaltmak için - düğmesini kullanabilirsiniz. Yani, CTRL'yi basılı tutun, ardından klavyedeki + veya - tuşuna basın ve bırakın. Böyle bir baskı, boyutu %10-15 oranında değiştirir.

Birkaç örnek. Diyelim ki bilgi bulmak için interneti sık sık kullanıyorum - haber ve makaleler okuyorum. Farklı kaynaklarda metnin boyutu farklıdır - yalnızca sitenin kendisine bağlıdır.
Çoğunlukla harflerin boyutu bana uyuyor ve okurken herhangi bir sıkıntı yaşamıyorum. Ama bazen yazı tipinin benim için çok küçük olduğu sitelerle karşılaşıyorum - ekrana yakın eğilmek zorunda kalıyorum, şaşı. Bu uygunsuz ve yararsızdır.

Bu gibi durumlarda, yazı tipini hızlı bir şekilde büyütebilirsiniz. Klavyedeki Ctrl düğmesini basılı tutuyorum ve fare tekerleğini birkaç kez kaydırıyorum, böylece metnin boyutunu değiştiriyorum.

Bu, vakaların %90'ında işe yarar: web sitelerinde, postada, sosyal ağlarda... Şu anda okuduğunuz makaledeki yazı tipi boyutunu büyüterek kendiniz kontrol edebilirsiniz.
Bu arada orijinal boyutuna dönmek için klavyenizdeki Ctrl tuşunu basılı tutmanız ve ardından 0 rakamlı tuşa bir kez basmanız gerekiyor.Ancak bu "dönüş" tüm programlarda değil sadece tarayıcılarda çalışıyor .
Başka bir örnek. Diyelim ki bir belge yazdırıyorum Microsoft programı Kelime. İçindeki metin olmalı belirli bir boyut ama benim için çok küçük. Programın kendi yazı tipini basitçe artıramam - bu tasarım kurallarını ihlal eder ve bu kadar küçük metinlerle çalışmak bir eziyettir.

Ctrl tuşunu basılı tutup farenin tekerleğini çevirerek belgeyi yakınlaştırabilirim. Bu yüzden onu sadece kendime yaklaştırırım ama DEĞİŞMEYECEĞİM. Metin aynı boyutta kalacak, ancak büyüdüğünü göreceğim.
Aynı şey bilgisayarda açtığımız fotoğraf ve resimler için de geçerlidir. Aynı şekilde "yaklaştırılabilir" veya "kaldırılabilir".

Önemli! Bazı programlar ayarlanan boyutu hatırlar. Yani, böyle bir programda başka bir şey açtıktan sonra, hemen yeniden boyutlandırılmış bir boyutta gösterilecektir.
Bu nedenle, internette bir belge, kitap veya sayfa açılırsa endişelenmeyin. özel boyut- çok büyük veya çok küçük. Sadece aynı şekilde değiştirin (CTRL ve fare tekerleği).
Bilgisayarda yazı tipi boyutu nasıl değiştirilir (her yerde)
Yazı tipini yalnızca tek tek programlarda değil, tüm bilgisayarda bir kerede artırabilir veya azaltabilirsiniz. Bu durumda tüm etiketler, simgeler, menüler ve çok daha fazlası da değişecektir.
Size bir örnekle göstereyim. Burada standart ekran bilgisayar:

Ve bu aynı ekran, ancak artan yazı tipi boyutuyla:

Bu görünümü elde etmek için sistemdeki bir ayarı değiştirmeniz yeterlidir. Aniden sonuçtan hoşlanmazsanız, her şeyi olduğu gibi her zaman aynı şekilde iade edebilirsiniz.
Kayıtsız Windows sürümleri bu prosedür farklı şekillerde gerçekleştirilir. Bu nedenle, üç talimat vereceğim popüler sistemler: Windows 7, Windows 8 ve XP.
- "Başlat" düğmesine tıklayın ve "Denetim Masası" nı açın.
- "Görünüm ve Kişiselleştirme" üzerine tıklayın.
- "Ekran" yazısına tıklayın.
- Lütfen belirtiniz doğru beden yazı tipini (küçük, orta veya büyük) seçin ve "Uygula" düğmesine tıklayın.
- Açılan pencerede "Şimdi oturumu kapat" seçeneğine tıklayın. Bunu yapmadan önce her şeyi kaydetmeyi unutmayın. dosyaları aç ve tüm açık programları kapatın.
Sistem yeniden başlatılacak ve bundan sonra yazı tipi bilgisayarın her yerinde değişecektir.
- "Başlat"ı açın ve "Denetim Masası"nı seçin.
- "Ekran" simgesini (genellikle altta) bulun ve açın.
- İstediğiniz boyutu (küçük, orta veya büyük) belirtin ve sağ alttaki "Uygula" düğmesine tıklayın.
- Küçük pencerede, Şimdi Oturumu Kapat'ı tıklayın. Bunu yapmadan önce tüm açık dosyaları kaydetmeyi ve tüm programları kapatmayı unutmayın.
Sistem yeniden başlatılacak ve yazı tipi bilgisayarın her yerinde değişecektir.
- Masaüstünde boş bir alana sağ tıklayın.
- Listeden Özellikler'i seçin.
- Görünüm sekmesini (üstte) tıklayın.
- Aşağıda, açılır listeden "Yazı tipi boyutu" adlı bölümde istediğiniz boyutu seçin - normal, büyük baskı veya büyük bir yazı tipi.
- "Uygula" düğmesine tıklayın ve birkaç saniye sonra sistem ayarları değişecektir.
- Pencereyi kapatmak için "Tamam" düğmesine tıklayın.
Windows 10'da ölçekleme nasıl kurulur
Yeni ve süper popüler Windows 10 işletim sisteminin kullanıcıları, bir dizi uygulamada yazı tiplerinin görüntülenmesiyle ilgili soruna dikkat çekti. Otomatik ölçekleme etkinleştirildiğinde metin artık okunamıyor. Ne yazık ki, bu özellik iyi gelişmemiştir. Geliştiriciler sorunu çok yakın bir gelecekte çözeceklerine söz veriyorlar ve ya bekleyip kabul edebiliriz ya da sorunu çözmek için zanaatkar yollar arayabiliriz. Bu yöntemlerden bazıları hakkında daha fazla konuşacağız.
Windows 10'daki bulanık yazı tipleri gerçek sorun ihtiyacı olan herkesin hayatını mahvedebilir doğru görüntü ekrandaki metin.
 İlerlemenin bir bedeli var, konsolun alfasayısal matrisinde yazı tipi sorunu yoktu. Her harf dikildi kalıcı hafıza görüntüleme aygıtı - bir monitör veya yazıcı - ve kural olarak, bu tür sistemlerde yazı tiplerinin görüntülenmesinde herhangi bir sorun yoktu. Sadece yazı tipi seçimi çok küçüktü. Daha doğrusu, pratikte yoktu. sahip olmak istiyorsak güzel resim ve metinler farklı yazı tipleri, o zaman geliştiricilerin hatalarına katlanmak zorundasın. Windows 10'da, bu tür eksikliklerin izleri her yerde hala görülebilir.
İlerlemenin bir bedeli var, konsolun alfasayısal matrisinde yazı tipi sorunu yoktu. Her harf dikildi kalıcı hafıza görüntüleme aygıtı - bir monitör veya yazıcı - ve kural olarak, bu tür sistemlerde yazı tiplerinin görüntülenmesinde herhangi bir sorun yoktu. Sadece yazı tipi seçimi çok küçüktü. Daha doğrusu, pratikte yoktu. sahip olmak istiyorsak güzel resim ve metinler farklı yazı tipleri, o zaman geliştiricilerin hatalarına katlanmak zorundasın. Windows 10'da, bu tür eksikliklerin izleri her yerde hala görülebilir.
Ölçeklemeyi nasıl kapatırım?
Ölçeklendirme yeni pencere servisi 10, ekran içeriğinin kalitesini ayarlamak için tasarlanmıştır. Sistem yüksek çözünürlüklü bir ekran algılarsa, pencereyi 1: 1'den farklı bir oranda görüntüleyebilir. orijinal boyut... Bu, pencerelerdeki metnin okunabilirliğinin bozulması gibi çeşitli aşırılıklara yol açar. Bu Windows 10 hizmeti bizim isteğimizi beklemez ve uygun gördüğünde açılır. Ölçeklendirmenin ikinci eksi lansmanı bu hizmetin işletim sisteminin başlatıldığı anda. Hizmetlerini kullanmak istemiyorsak, ek çaba göstermemiz gerekecek.
Her ikisi için de Windows 10'da yazı tipi ölçeklemeyi devre dışı bırakabilirsiniz. ayrı uygulama ve bir bütün olarak işletim sistemi için. Belirli bir uygulamanın penceresindeki ölçeklemeyi kaldırmak için, bu uygulamanın kısayolunun özellikler penceresini açmanız ve resimde gösterildiği gibi "Yüksek ekran çözünürlüğünde ölçeklemeyi devre dışı bırak" anahtarının işaretini kaldırmanız gerekir:
 Aynı efekti Windows 10'da başka bir şekilde de elde edebilirsiniz:
Aynı efekti Windows 10'da başka bir şekilde de elde edebilirsiniz:
- Başlat menüsüne gidin.
- "Sistem" -> "Ekran" alt menüsüne iniyoruz.
- Yazı tipi ölçekleme parametresini %100'e sabitleyin. Bunu yapmak için kaydırıcıyı en sol konuma sürükleyin. Sadece bir kaydırıcı var, bu yüzden yanlış gidemezsiniz.
öbür metodlar
Bertaraf etmek bulanık yazı tipleri Windows 10'da bunu başka şekillerde yapabilirsiniz. Birincisi geri dönmek eski sistem devralınan metni görüntüleme önceki sürümler işletim sistemi. Bunu yapmak için koşmanız gerekir aşağıdaki eylemler:
Biz yaratırız Metin belgesi bunun gibi içeriklerle:
 Bu, yapmanızı sağlayan bir kayıt defteri komut dosyasıdır. otomatik mod tuşlarına değerler atayın. Kurtarırız bu dosya".bat" uzantısıyla (herhangi bir adı seçebilirsiniz) ve fare tıklamasıyla başlatın. Dosya komutları, sistemi eski yazı tipi sistemine döndürür. Sadece bilgisayarınızı yeniden başlatmayı unutmayın.
Bu, yapmanızı sağlayan bir kayıt defteri komut dosyasıdır. otomatik mod tuşlarına değerler atayın. Kurtarırız bu dosya".bat" uzantısıyla (herhangi bir adı seçebilirsiniz) ve fare tıklamasıyla başlatın. Dosya komutları, sistemi eski yazı tipi sistemine döndürür. Sadece bilgisayarınızı yeniden başlatmayı unutmayın.
Bunun için özel olarak yazılmış bir program kullanarak Windows 10'da yazı tiplerinin bulanık görüntüsünün üstesinden gelmek mümkündür. üçüncü taraf geliştirici... Bu programın adı "Windows 10 DPI Fix" ve üreticinin http://windows10_dpi_blurry_fix.xpexplorer.com/ adresindeki web sitesinden indirebilirsiniz. Program dosyasını siteden indirin, yürütmek için çalıştırın ve bu tür bir pencere alın.
Windows 10'da bulanık yazı tipleri yaşıyorsanız. Microsoft, DPI ölçekleme davranışını değiştirmiştir.
Windows XP'de ekran yazı tiplerini ölçekleme
Windows 10'da DPI ölçeklemenizin sonucundan memnun değilseniz, bu makaledeki çözümleri denemelisiniz.
Tüm uygulamalar için varsayılan olarak etkinleştirilen yeni DPI yöntemi! Ancak, düzgün ölçeklenmeyen uygulamalar için yazı tipleri bulanıktır.
Bulanıklığı ortadan kaldırın Windows yazı tipleri eklerde 10.
Yalnızca bir veya birkaç uygulamada bulanıklık yaşıyorsanız şu adımları izleyin:
- Bulanık yazı tiplerini gördüğünüz uygulamanın veya programın kısayoluna sağ tıklayın ve düğmesine tıklayın Özellikler.
- sekmeye git uyumluluk.
- Seçeneği etkinleştir
- Düğmeye bas tamam ve şimdi sorunun çözülüp çözülmediğini görmek için uygulamayı çalıştırmayı deneyin.

Ayarlar uygulamasını kullanarak Windows 10'da bulanık yazı tipi nasıl düzeltilir.
Başka bir yol, azaltmayı deneyebilirsiniz DPI ayarları 100%. İşte nasıl yapıldığı:
- Uygulamayı aç parametreler Win + I klavye kısayoluna basarak.
- Aşağıdaki yolu izleyin - Sistem → Ekran.
- Açılır menüden değeri ayarlayın. değer olmalıdır "yüz%" aşağıdaki gibi:

- Windows oturumunu kapatın ve tekrar oturum açın.
Sonuç hala sizi tatmin etmiyorsa, deneyin. sonraki karar.
Ölçekleme yöntemini değiştirerek Windows 10'da bulanık yazı tiplerini ortadan kaldırın.
Windows 10 Windows 8 RTM ve Windows 7 için kullanılan ölçekleme yöntemini geri alabilirsiniz. Birçok kullanıcı için bu, çok daha fazlasını sağlar. En iyi skorlar varsayılandan daha fazla.
Etkinleştirmek eski yöntemölçeklendirmek için şu adımları izleyin:
"ON_DPI.reg" dosya ölçeklendirmeyi etkinleştirir.
Değişikliklerinizi geri almak için çalıştırın "Varsayılan_DPI.reg". Bilgisayarınızı yeniden başlatmayı unutmayın.
Bulanık yazı tipi sorunu, Windows 10 DPI Fix için ücretsiz ve basit bir araç yardımıyla çözülebilir.
Microsoft'a benziyor
Sonunda birçok kullanıcı için bulanık yazı tipleri düzeltildi.
Ama yine de alıyoruz e-postalar bunu söyleyen insanlardan İçerik oluşturucu güncellemesi bulanık yazı tiplerini ortadan kaldırmaz.
Bu nedenle, Creators güncellemesinden sonra hala bulanık yazı tipleriniz varsa, onları daha net hale getirmek için DPI Fix'i kullanabilirsiniz.
Yardımcı programı başlattıktan sonra parametreyi seçmelisiniz "Windows 8.1 DPI ölçeklemesini kullan", ve bas "Uygulamak" yazı tiplerini bulanıklaştırma sorunu zaten çözüldü.
kullanmaya karar verirseniz Windows 10 DPI Düzeltmesi bilmelisin:
- Program başlangıçta olmalıdır. Buna göre, işletim sistemi ile birlikte çalışacaktır. DPI ayarlandıktan sonra yardımcı program otomatik olarak kapanacaktır.
- V Microsoft Kenarı Flash - öğeler biraz daha küçük görünüyor.
Birçok kullanıcı, Windows 10'u yükledikten veya Windows 10'a yükselttikten sonra bulanık yazı tipleriyle karşılaştı. ile ekranlarda yüksek çözünürlük bazı uygulamalarda yakınlaştırma işlevi açılır veya başka bir deyişle ölçek artışı (örneğin, %125).
Bundan sonra, bulanıklık görünür. Bunun nedeni, yeni işletim sistemindeki yanlış ölçekleme yöntemidir. Bu sorunu ortadan kaldırmak için seçenekleri ele alalım.
Ölçeklendirmeyi devre dışı bırak (%100'e ölçeklendir)
Ölçekleme işlevi Windows 10, ekranınıza bağlı olarak otomatik olarak açılır. Yani, sistemin kendisi sahip olduğunuzu belirleyebilir. yüksek çözünürlük ekrana getirin ve ekran ölçeğini %100'ün üzerine ayarlayın. Windows 10'da ölçeklemeyi devre dışı bırakmanın iki yolu vardır: belirli bir uygulama için ve tüm sistem için.
Belirli bir uygulamada bulanık yazı tiplerini kaldırma
Şimdi ölçeklemenin nasıl devre dışı bırakılacağına bir göz atalım. ayrı bir program, örneğin Skype, bu bulanık yazı tiplerini kaldırıyor. Bunun için:
Tüm sistemde ölçeklendirmeyi devre dışı bırak
Bu gerektirir:

Bu parametre %125 veya %150 değerindeyse, bir sonraki girişte Windows sorunu ortadan kaldırılmalıdır.
Bulanık yazı tiplerini etkileyen diğer Windows ayarları
Yazı tipi ölçekleme ve kenar yumuşatma ile ilgili diğer sistem ayarlarını kontrol etmeniz gerekir. Bunun için:

Eski ölçekleme yöntemini döndürme
Yukarıda yapılanların hepsinden sonra yazı tipleri hala bulanıksa veya ölçekleme kullanılması gerekiyorsa. Windows'un önceki sürümlerinde kullanılan eski ölçekleme yöntemine geri dönmenin bir yolu vardır. Bu yöntemle bulanık yazı tipleri ile ilgili herhangi bir sorun olmamalıdır. Ölçekleme yöntemini değiştirmenin iki yolu vardır: özel program veya sistemle bir dizi işlemi manuel olarak gerçekleştirme.
manuel olarak

özel program
Ayrıca, özel olarak oluşturulmuş bir yardımcı program olan Windows 10 DPI Fix'i kullanarak Windows 10'da bulanık yazı tiplerini kaldırabilirsiniz. o değişir yeni yöntem eskisine ölçekleme. Kullanımı çok basit:

Yazı tiplerinin bulanıklığını düzelttikten sonra, bazı kullanıcılar yazı tipinin küçüldüğünü hissedebilir. Ama durum böyle değil. Bunu bir cetvelle kontrol etmek kolaydır. Bu fenomen optik bir yanılsama ile açıklanmaktadır.
Video
Yazı tiplerini ayarlama ve ayarlama ile ilgili video talimatlarını izlemenizi öneririz.
Çözüm
Makalede açıklanan yöntemler hala sorunu çözmeye yardımcı olmadıysa, üreticinin kararını beklemeniz yeterlidir. Bu sorunun yakında çözüleceğini umuyoruz.
Windows 10, yüksek çözünürlüklü ekranlarda zaten bazı ölçekleme sorunları yaşıyordu. Eski Windows 10 uygulamalarınızın bazılarının ince ayrıntılara sahip kullanıcı arabirimlerine sahip olduğunu, simgelerinin ve metinlerinin o kadar küçük olduğunu fark etmişsinizdir, bu nedenle üzerlerine tıklamak bir yana onları zar zor görebilirsiniz.
Pekala, sana bir iyi bir de kötü haberim var. İyi haber şu ki, geleneklerinizin unsurlarını oluşturmak için yapabileceğiniz birkaç şey var. Windows arayüzü 10, yeniden boyutlandırma metni dahil bireysel elemanlar komutları olan bir menü gibi. Kötü haber şu ki, bu, her güncellemede yavaş yavaş düzeltilen Windows 10 arabirim sorunlarının çoğunda yardımcı olmayabilir. Ancak yalnızca simgeleri, metni büyütmek ve ekranı ölçeklendirmek istiyorsanız, yapabilecekleriniz burada.
Büyük yap.
Ekran ölçeklendirme ayarları menüsünden simgeler, metin ve uygulamalar dahil olmak üzere kullanıcı arabirimindeki her şeyi yeniden boyutlandırabilirsiniz. Bunu yapmak için Ayarlar'ı açın ve Sistem> Ekran'ı seçin. "Metni, uygulamaları ve diğer öğeleri yeniden boyutlandır" altında bir ekran ölçeklendirme kaydırıcısı göreceksiniz. Bu öğeleri yapmak için kaydırıcıyı sağa sürükleyin Kullanıcı arayüzü daha büyük veya daha küçük yapmak için sola.
Bilgisayar, büyük olasılıkla, %100 veya daha yüksek olabilen önerilen değeri ayarlamıştır. UI öğelerini %100'den daha az yaparak ölçekleyemezsiniz.
Bazı uygulamalar bu değişikliklere hemen yanıt vermeyecektir, bu nedenle oturumunuzu kapatmanız gerekir. hesap ve ardından tekrar oturum açın.
Yalnızca metni büyüt.
Her şeyi bir anda büyütmek zorunda değilsin. Başlıkların, menülerin, iletişim kutularının, palet adlarının, simgelerin ve araç ipuçlarının metnini yalnızca tek tek yeniden boyutlandırabilirsiniz. Bunu yapmak için Ayarlar'ı açın ve Sistem> Ekran>'ı seçin. Ekstra seçenekler ekran> Ek değişiklikler metnin boyutu ve diğer öğeler ". Bu, Kontrol Paneli Ekranı penceresini açacaktır. "Yalnızca Metni Yeniden Boyutlandır" altında, yeniden boyutlandırmak istediğiniz öğeyi seçin ve ardından bir metin boyutu (6 ila 24) seçin. Ayrıca, daha iyi öne çıkması için metni kalın harflerle yazabilirsiniz.

Ekranı büyüt.
Ekranın yalnızca bir kısmını büyütmeniz gerekiyorsa ve yalnızca ara sıra etkinleştirebilirsiniz. büyüteç pencereleri... Bunu yapmak için Ayarlar'ı açın ve Erişilebilirlik> Ekran büyüteci"Ve aç.
Birçok kullanıcı, Windows 10'a yükseltme yaparken, bir bilgisayarla çalışırken son derece müdahale eden sistemde ve bazı uygulamalarda yazı tiplerinin bulanık ve net olmayan görüntülenmesi sorunuyla karşılaştı. Tipik olarak, sorun 200 DPI'ı aşan yüksek çözünürlüğe sahip cihazlarda görülür. Gerçek şu ki, Windows 8.1'den bu yana Microsoft, daha önce kullanılan DPI ölçeklendirme şemasını değiştirmiştir.
120'den büyük DPI değerlerinde ve DPI-Aware bayrağına sahip olmayan uygulamalarda problemler gözlemlenebilir. Aynı ölçeklendirme şeması, Windows 10 için de geçerlidir.
Ölçekli yazı tiplerinin görüntülenmesinden memnun değilseniz, hem belirli bir uygulama hem de tüm sistem için "klasik" ölçeklendirme şemasına geri dönebilirsiniz.
Belirli bir uygulama için bulanık yazı tiplerini ortadan kaldırın
Bulanık yazı tipleriyle ilgili sorun, örneğin belirli bir uygulamada gözlemlenirse, Mozilla tarayıcısı Firefox, bu uygulama için tek tek bulanık yazı tipleriyle sorunu çözmeyi deneyebilirsiniz.

Sorunun çözülüp çözülmediğini kontrol edin.
Eğer elimine edilmezse, bir sonraki adıma geçin - azaltma sistem ayarları DPI.
Windows 10'da sistem DPI ayarlarını düşürme
Birçok cihazda, %125 veya daha yüksek ölçekleme kullanıldığında sistemde yazı tipi bulanıklığı ve zayıf okunabilirlik sorunları gözlemleniyor. Bu durumda yazı tipi ölçekleme (DPI) ayarlarını %100'e düşürmeye çalışmakta fayda var.

Bu yardımcı olmazsa, sonraki çözüme geçin.
Eski ölçekleme yöntemini Windows 10'a geri getirme
Windows 10 ve Windows 8.1, ekran yazı tiplerini ölçeklendirmek için yeni bir teknik kullanır. Windows 8 RTM ve Windows 7'de kullanılan eski ölçekleme yöntemine geri dönmek mümkündür. Çoğu durumda bu, yazı tiplerinin bulanık ve hatalı görüntülenmesi sorununu çözecektir.

Not... Benim durumumda, anahtar değer DpiScalingVer sistemden çıktığımda her seferinde 1000'e geri döndü.Oluşturulanları kopyalamak zorunda kaldım yarasa dosyası başlamak ( Kazan + R-> kabuk: başlangıç) ve bilgisayarı yeniden başlatın.

Windows XP ve 7'de yazı tipini artırma talimatları
Bazı monitörlerde, ne zaman farklı çözünürlükler ekran, yazı tipleri uygulamalarda farklı görüntüleniyor. Bazen yazı tipleri çok küçük görünebilir veya tam tersi.
Burada Windows XP ve Windows 7 işletim sistemlerinde yazı tipinin nasıl büyütüleceğine dair bir örnek vereceğiz.
Yazı tipini artır işletim sistemi Windows XP
Windows 7 Bilgisayar ve Tarayıcılarda Yazı Tipi Nasıl Artırılır: 2 Kolay Yol
Kontrol Panelinde "Ekran" kategorisini bulun ve açın
3. Açılan pencerede, "Parametreler" son sekmesine gidin ve "Gelişmiş" düğmesine tıklayın.
5. Açılan pencerede Ölçeği %125 arttırın. Bundan sonra, açılan tüm pencerelerde Tamam'ı tıklayın ve kapatın
Ameliyathanede yazı tipinin arttırılması Windows sistemi 7
Bilgisayarınızdaki yazı tipini artırmak için yapmanız gerekenler:
1. "Başlat"a tıklayın ve "Denetim Masası"nı açın
2. Kontrol panelinde "Ekran" kategorisini açın:
Farede DPI diye bir şey var mı? DPI, inç başına noktadır. Faredeki noktalar nelerdir?
Bilgisayarımdaki yazı tipini nasıl büyütebilirim?
Sonuçta, bu yazıcı için. Peki bir farede DPI nedir? Duyarlılık mı? Öyleyse, onu (bu DPI) isteğe bağlı bir farede yapılandırmak mümkün müdür? Sürücü orada özeldir veya Windows kurulumu… Şimdiden teşekkürler.
erkek | 8 Ocak 2016, 14:35
aslında, fare CPI'sinin bu parametresini (inç başına sayaç) çağırmak daha doğrudur. Ancak bu kötü şöhretli DPI takıldı, biz de bunu söyleyeceğiz. Duyarlılığa DPI fareler alakalı, ya da daha doğrusu, o büyük ölçüde farenin hassasiyetini etkiler. Kullanıcının yaşadığı son hassasiyeti belirleyen iki parametreden biridir. DPI (CPI), fareyi inç başına hareket ettirirken konumunda kaç minimum adım (sayaç) değişikliğinin sensörü tarafından sabitlendiğini karakterize eder.
Gregor | 20 Şubat 2015 13:10
Aslında bu fare parametresine CPI (inç başına sayaç) demek daha doğru olur. Ancak bu kötü şöhretli DPI takıldı, biz de bunu söyleyeceğiz. DPI, farenin hassasiyeti ile ilgilidir, daha doğrusu farenin hassasiyetini önemli ölçüde etkiler. Kullanıcının yaşadığı son hassasiyeti belirleyen iki parametreden biridir. DPI (CPI), fareyi inç başına hareket ettirirken konumunda kaç minimum adım (sayaç) değişikliğinin sensörü tarafından sabitlendiğini karakterize eder.
Biraz anlaşılmaz geliyor, ama şimdi netleşecek. Diyelim ki 1000 DPI'lı bir faremiz var. Böylece onu yatay olarak 1 inç (2,5 cm) hareket ettirerek bilgisayara imleç konumunu 1000 "değişiklik" değiştirmesini söylüyoruz. Ancak bu değişikliklerin nasıl yorumlanacağına sürücü ayarları kullanılarak karar verilir.
En basit haliyle, bu ayar Denetim Masası - Fare - İşaretçi Seçenekleri'nde (Windows 8 için) bulunabilir. Burada, "Taşı" bölümünde, "İşaretçi hızını ayarla" kaydırıcısı var. Bu, monitördeki kaç pikselin farenin konumunda minimum bir "değişiklik" barındıracağını karakterize eden çarpandır. Bu çarpan 1 olarak ayarlanırsa, farenin 1 inçlik hareketi için imlecin 1000 piksel hareketine sahip olacağız. Bu çarpan 0,5 ise, aynı inç fare hareketi için monitörde 500 piksel çalışan bir imleç elde ederiz.
Böylece, bu parametreyi ve farenin DPI'sini birleştirerek, rahat imleç konumlandırması elde edebiliriz. Lütfen unutmayın, farklı Fiziksel Boyutlar monitör ve farklı çözünürlükler, iş için rahat çarpanlar farklı olacaktır. Örneğin, 2000 piksel çözünürlüğe sahip bir monitörünüz varsa, imleci tüm ekran boyunca sürükleyin. Düşük değerİşaretçinin DPI ve düşük çarpan hareketi son derece sıkıcı ve elverişsiz olabilir.
Bir farede DPI'yı yalnızca bu işlevi destekliyorsa artırabilirsiniz. Bu farelerde genellikle bir DPI düğmesi bulunur. Modları değiştiriyor. Çoğu zaman, bu farelerin iki DPI seçeneği vardır, ancak bazıları oyun modelleri belki daha fazla. Düğme için gerekli hızlı değişim duyarlılık. Örneğin, nişancıların keskin nişancı modunda veya aynı WoT'de daha doğru nişan almak için.
V en son sürümler Windows 10, Microsoft, yüksek çözünürlüklü ekranlarda bulanıklığı gidermek için yeni uygulama düzeltme özellikleri ekledi. Bir uygulama açıldıktan hemen sonra doğru şekilde ölçeklense bile, onunla sonraki etkileşimde yazı tipi bulanıklaşabilir.
Windows 10 sürüm 1803'ten başlayarak, ölçekleme sorunları olan ve bulanık görünen uygulamaları otomatik olarak düzeltecek yeni bir özelliği etkinleştirebilirsiniz. Bu yazının yazıldığı sırada, özellik tüm masaüstü uygulamaları için geçerli olmayacak, bu nedenle bazılarında siz manuel olarak yeniden başlatana kadar bulanık metin olacak.
Dahası, yeni fonksiyonölçeklemeyi iyileştirir masaüstü uygulamaları eğer ana ekrandalarsa. Bulanıklığı ortadan kaldırmak için bu özelliğin nasıl etkinleştirileceğini görelim.
Windows 10'da yazı tiplerinde bulanıklık yaşıyorsanız ve DPI ölçeklemenizin sonucundan memnun değilseniz bu makaledeki çözümleri denemelisiniz.
Yöntem 1 "Ayarlar" uygulamasını kullanma.
1. Uygulamayı açın "Parametreler".
2. Bölüme gidin "Sistem" → "Ekran" ve sağdaki bağlantıya tıklayın.

3. Yakınlaştırma sayfasında, Ölçeklendirmeyi düzelt.

Her zaman bulanık olan bir uygulama yüklediyseniz, açın ve Windows 10 size ne algıladığını bildiren bir bildirim göstermelidir. bulanık uygulama düzeltilmek. Windows 10'un düzeltmeler yapmasına ve uygulamanın iyileştirilip geliştirilmediğini kontrol etmesine izin verin.
Başka bir yol, DPI ayarlarını %100 düşürmeyi deneyebilirsiniz. İşte nasıl yapılacağı: Aynı ekranda bir fonksiyon var. "Özel ölçeklendirme"özel bir yakınlaştırma düzeyi ayarlamak için kullanabilirsiniz.
- Uygulamayı aç parametreler Win + I klavye kısayoluna basarak.
- Aşağıdaki yolu izleyin - Sistem → Ekran.
- Açılır menüden değeri ayarlayın. değer olmalıdır "100%" aşağıdaki gibi:

- Windows oturumunu kapatın ve tekrar oturum açın.
Ölçeklendirme düzeltmesi, desteklenen tüm uygulamalar için otomatik olarak uygulanacaktır. Sonuç hala sizi tatmin etmiyorsa, sonraki çözümü deneyin.
Yöntem 2 - Uyumluluk sekmesindeki uygulamalar için ölçeklendirmeyi düzeltin.
Nihayet, son yol uygulama özelliklerindeki uyumluluk sekmesi kullanılarak bu seçeneğin etkinleştirilmesini gerektirir. Böylece dahil edebilirsiniz otomatik düzeltme Windows tarafından düzgün şekilde algılanmayan uygulamaları bulanıklaştırın.

1. Farenin sağ tuşuna tıklayın. çalıştırılabilir dosya uygulamaları seçin ve bağlam menüsü "Özellikler".
2. tıklayın Yüksek DPI ayarlarını değiştirin.
3. için onay kutusunu işaretleyerek özelliği etkinleştirin. Sistem DPI'sını geçersiz kıl.
4. Seçin "Ek" veya "Sistem" aşağıdaki açılır menüde.
Her şey! Uygulama artık yüksek çözünürlükte otomatik olarak ölçeklenmeli ve böylece bulanıklığı ortadan kaldırmalıdır.
Bu özelliğe çok ihtiyaç vardı. Birçok popüler uygulamalar bulanık metin ve kullanıcı arayüzünden muzdarip, geliştiriciler HD görüntü uygulamalarını güncellemek için çok az şey yapıyor.
Yöntem 3 - Bildirimi kullanarak ölçekleme düzeltmesini hızla etkinleştirin.
Bir bildirim alındığında uygulamalar için bulanıklığı düzeltin. Sistem, ana ekranda görüntü sorunları olan uygulamalar olduğunu algıladığında bildirim görünür.

Lütfen aşağıdakileri yapın.
1. Bu bildirimi gördüğünüzde düğmesine basın. "Evet, uygulamayı düzelt".
2. Sistem sorunu otomatik olarak çözmeye çalışacaktır.
Yöntem 4 - Ölçekleme yöntemini değiştirerek Windows 10'da bulanık yazı tiplerini ortadan kaldırın.
Windows 10 Windows 8 RTM ve Windows 7 için kullanılan ölçekleme yöntemine geri dönebilirsiniz. Birçok kullanıcı için bu, varsayılandan çok daha iyi sonuçlar sağlar.
Eski ölçekleme yöntemini etkinleştirmek için şu adımları izleyin:
"ON_DPI.reg" dosya ölçeklendirmeyi etkinleştirir.
Değişikliklerinizi geri almak için çalıştırın "Varsayılan_DPI.reg". Bilgisayarınızı yeniden başlatmayı unutmayın.
Yöntem 5 - Bulanık yazı tipleri sorunu, Windows 10 DPI Düzeltme için ücretsiz ve basit bir araç kullanılarak çözülebilir.
Görünüşe göre Microsoft sonunda birçok kullanıcı için bulanık yazı tiplerini düzeltti.
Ancak yine de İçerik Oluşturucu güncellemesinin bulanık yazı tiplerini düzeltmediğini söyleyen kişilerden e-postalar alıyoruz.
Bu nedenle, güncellemeden sonra hala bulanık yazı tipleriniz varsa, onları daha net hale getirmek için DPI Fix'i kullanabilirsiniz.
Yardımcı programı başlattıktan sonra parametreyi seçmelisiniz "Windows 8.1 DPI ölçeklemesini kullan", ve bas "Uygulamak" yazı tiplerini bulanıklaştırma sorunu zaten çözüldü.
kullanmaya karar verirseniz Windows 10 DPI Düzeltmesi bilmelisin:
- Program başlangıçta olmalıdır. Buna göre, işletim sistemi ile birlikte çalışacaktır. DPI ayarlandıktan sonra yardımcı program otomatik olarak kapanacaktır.
- Microsoft Edge Flash'ta öğeler biraz daha küçük görünür.
Gittikçe daha sık forumlarda bunu okuyabilirsiniz otomatik ayar Windows işletim sistemindeki görüntüler görsel rahatsızlığa neden olur - çok küçük baskılar okumayı zorlaştırır, büyük kısayollar ekranın yarısını kaplar ve mesajlar diyalog kutuları ve diğer menü öğeleri kendilerine ayrılan alana sığmıyor. Özellikle aşırı ayar kombinasyonuyla, çalıştırmadan hemen sonra çalıştırma genellikle imkansız hale gelir. Neyse ki, her şeyi yapılandırmak oldukça kolaydır ve her kullanıcı için ayrı ayrı.
işletim sistemi Windows Vista, 7 ve 8, monitörün EDID'sini kaydederek ve video kartı sürücüsünü dikkate alarak görüntü parametrelerinin otomatik ayarını kullanır. Yükleme sırasında yalnızca "yerel" çözünürlük seçilmez, metin ve grafik menü öğelerinin ölçekleme derecesi de değişir. Bu genellikle bir zarara dönüşür, ancak sorun birkaç dakika içinde çözülür.
İşletim sistemi ve programların tasarımını geliştirirken, tipik piksel yoğunluğu değerleri dikkate alınarak kullanıcı arayüzünün tüm öğelerinin boyutları seçilir. Çoğu monitör son zamanlarda 96 DPI değerine sahipti. V modern matrisler bu parametre önemli ölçüde farklıdır. Örneğin, ASUS dizüstü bilgisayarlar ZENBOOK Prime ve Sony vaio 11.6 ″ ekran köşegenine sahip SVD, 1920 × 1080 çözünürlüğe sahiptir. Buna göre piksel çizgi yoğunluğu 190 DPI'dır.
Bunun tersi durum, bunun için yetersiz büyük bir ekranda mütevazı bir çözünürlük kullanıldığında ortaya çıkar. LG Flatron E1910, Acer V193 ve benzerleri gibi monitörler hala satışta. 19" diyagonal ve 4:3 en boy oranı ile 1280x1024 çözünürlük, 84 DPI'lık düşük piksel yoğunluğu sağlar.
Gelişmiş görüntü ayarlarını kullanarak uygun parametreleri kendiniz seçebilirsiniz. Kontrol panelinde "Görünüm ve kişiselleştirme" bölümünde bulunurlar. Ekran alt bölümü doğrudan Ekran Okuma Kolaylığı sekmesine açılır. Varsayılan olarak, basit bir metin ölçeği seçeneği sunulur: küçük (%100), orta (%125) ve büyük (%150). Daha ince ayar yapmak için şuraya gidin: son sekme"Başka bir yazı tipi boyutu" - %1'lik artışlarla %100 ila %500 aralığında seçmek mümkün olacaktır (mümkün olan en yakın değer seçilecektir).
Çoğu ekranda %200'den fazlasını seçtiğinizde, her şey o kadar büyür ki, bu menüyü bir daha aramanız bile mümkün olmaz. Bir hata yaptıysanız ve aynı şekilde düzeltemiyorsanız, doğrudan kurulum menüsünü arayın. Bunu yapmak için "Başlat" a tıklayın ve "Programları ve dosyaları bul" satırına "dpiscaling" (tırnak işaretleri olmadan) girin ve (Enter) tuşuna basın. Aynısı, (Win) + (R) tuşlarına basılarak çağrılan "execute" komutuyla da yapılabilir.
Bazı programların arayüzü, yakınlaştırma moduyla sınırlı olarak uyumludur. Önceden kapatmaları daha iyi. Bu, belirli programlar için seçici olarak yapılabilir. Bu öncelikle sistemler için geçerlidir Bilgisayar destekli tasarım, tarayıcılar (flash videoları izlerken) ve çoğu oyun. Bunu yapmak için kısayola sağ tıklayın ve beliren içerik menüsünden "Özellikler"i seçin. Uyumluluk sekmesine gidin ve kutuyu işaretleyin son parametre- "Yüksek çözünürlüklü görüntü ölçeklendirmeyi devre dışı bırak".
Lütfen program sürümünü güncelledikten sonra bu seçeneğin bayrağının silineceğini unutmayın.
Talimatlar
Oyunda ölçeklemeyi devre dışı bırakmak için, çözünürlük ayarlarını menüden değiştirerek masaüstü özelliklerinde ayarlanan değerle eşleşecek şekilde değiştirin. bu parametre... Ayrıca, oyuna başladığınızda görüntünün gerilmemesi için en boy oranını korumaya dikkat edin. Bu, video kartı oyun menüsünde bulunan çözünürlükleri desteklemediğinde olur.
Görüntü bozulursa, bağdaştırıcıyı veya monitör sürücüsünü uygun olana güncellemeyi denemeniz önerilir ve sol ve sağ kenarlarında (nadir durumlarda alt ve üst boyunca) siyah bantlar görünecektir, bunlar gerektiğinde kaldırılacaktır. çözünürlük ayarları, aygıt için normal duruma döndürülür. Çoğu zaman, bu tür sorunlar, yapılandırmada geniş ekran monitörlü dizüstü bilgisayarlarda veya bilgisayarlarda eski oyunları çalıştırırken ortaya çıkar (nadiren - dikey olarak uzatılmış bir monitörle, ancak bu tür modeller de vardır).
Windows'ta uygulamalar için ölçeklendirmeyi devre dışı bırakmak için özel programı başlatmak için kısayolu arayın. Bunu yapmak için, genellikle yalnızca başlatma işlevleri için kullanılan masaüstü kısayolunun özelliklerini açın ve "Nesne Bul" düğmesini tıklayın.
Kendinizi klasörde bulduktan sonra kurulum dosyaları, kısayolunuzun başvurduğu .exe uzantılı dosyanın özelliklerini seçin. Uyumluluk ayarlarını açın ve seçeneklere gidin. "Devre dışı bırak" öğesini seçin ölçekleme yüksek ekran çözünürlüğünde ". Değişikliklerinizi uygulayın ve kaydedin.
Monitör çözünürlüğünüzü şu şekilde değiştirin: optimal değer mevcut tüm yardımcı programları devre dışı bıraktıktan sonra " Özel özellikler". Ayrıca bazen ölçekleme ekran klavyesi açıkken oluşur.
her zaman yükle optimum çözünürlük Ekran için ve görüntüyü germeyin, bu görüşünüzü bozar.
birçoğunda Java oyunları telefonlarda olduğu gibi bilgisayarlarda da sanal klavye Bu, birçok kullanıcıya rahatsızlık verir ve oyun ile iş akışına müdahale eder. Doğal olarak, birçoğunun bu kusurdan kurtulma arzusu vardır. Herkes bunun nasıl yapılacağını bilmiyor.
Talimatlar
İle tuş takımı, aşağıdakileri yapın.
Menüye gidin ve "Seçenekler" e tıklayın.
Ardından "Görev Yöneticisi" ne girin.
Ardından, "Yüklü Uygulamalar" ı tıklayın.
Ardından istediğinizi seçin ve Seçenekler düğmesine basın.
Açılan bağlam penceresinde uygulama ayarlarını seçin.
Ekrandakini bul tuş takımı ve Devre Dışı Bırak'ı tıklayın.
Tamam'ı tıklayın.


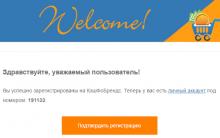


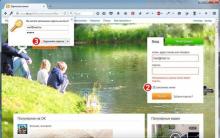
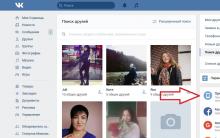




İnternetten indirilen dosyaları bilgisayarınızda nerede bulabilirsiniz?
Güvenilirlik için parola oluşturma ve doğrulama
Akıllı telefonunuzda kendi ifadelerinizi nasıl yapabilirsiniz Kendi ifadenizi yaratın
Wi-Fi şifresi nasıl görüntülenir?
Geçici posta Hızlı bir şekilde posta kutusu nasıl oluşturulur