Yakınlaştırma işlevi, PC kullanıcısının bir veya başka bir nesneyi veya onun bir bölümünü daha ayrıntılı olarak inceleyebilmesi için mevcuttur. Monitörün yeterince büyük bir köşegeni varsa, bu işleve olan ihtiyaç ortadan kalkar.
İhtiyacın olacak
- - bilgisayar ayarlarına erişim.
Talimatlar
Alanında son birkaç yıldır ekran teknolojileri oldukça net bir eğilim ortaya çıktı - bilgisayar ekranları giderek daha kaliteli hale geliyor ve en önemlisi çözünürlükleri artıyor. Ultra yüksek çözünürlüklü ekrana sahip ekranları kullanan cihazlara örnekler aşağıdakileri içerir: ünlü markalar elma gibi ( Retina ekran MacBook'lar), Toshiba (Kirabook'lar) veya Lenovo ( Idea Pad Yoga astar). ne yazık ki yüksek kalite her zaman kolaylık anlamına gelmez. Genellikle kurulumdan sonra, ekran parametrelerini kendi özelliklerine göre otomatik olarak ayarlar. fiziksel özelliklerüstelik bunu çok başarılı bir şekilde yapıyor.
İstisnalar, ultra yüksek piksel yoğunluğuna sahip ekranlardır.
Windows'un böyle bir ekrana sahip bir cihazda nasıl davranacağını önceden tahmin etmek zordur; pencere ve arayüz öğeleri bulanık görünebilir veya minyatür bir görünüm alabilir.
Küresel ölçeklemeyi kullan
Yüksek piksel yoğunluklu ekranlarla ilgili sorunların ana nedeni, çoğu yazılım yüksek çözünürlüğün devasa bir ekran anlamına geldiği gerçekler göz önünde bulundurularak tasarlandı. 24 "monitöre odaklanan bir programın düğmeleri, metinleri ve diğer arayüz öğeleri, aniden" 11'e "sıkıştırılırsa, çok küçük görünecektir.

Sistem genelindeki işlevin özelliklerini kullanarak durumu düzeltebilirsiniz. pencereleri ölçeklendirmek... Yardımı ile görsel olarak artırabilirsiniz. Windows ekranı ve aynı zamanda tüm unsurlar Kullanıcı arayüzü... Bunu yapmak için, "Ekran" öğesini seçin ve "Özel boyut seçenekleri" bağlantısını tıklayın. Metin ve arayüz öğelerinin boyutunu ayarlayabileceğiniz görünümde küçük bir pencere görünecektir.
"Sorunlu" programlar için istisnalar belirleyin
Ne yazık ki, sistem genelinde ölçekleme işlevi, söz konusu olduğunda her zaman beklenen sonuçları vermez. Üçüncü taraf uygulamaları... örneğin, popüler tarayıcı bu prosedürü kullandıktan sonra metin bulanıklaşabilir ve sekme çubuğu tamamen çalışmayı durdurabilir.
Neyse ki, bunun tedavisi kolaydır, en azından şu durumlarda Google Chrome... sadece bulman gerek çalıştırılabilir dosya tarayıcıyı açın, özelliklerini açın ve "Uyumluluk" sekmesinde "Yüksek çözünürlüklü görüntü ölçeklendirmeyi devre dışı bırak" onay kutusunu ayarlayın.

ama en en iyi çözüm Muhtemelen Windows güncelleme 8.1 sürümüne kadar. Güncelleme, yüksek piksel yoğunluklu ekranlarla uyumluluğu iyileştirmeyi amaçlayan bir dizi yeni özellik içeriyor. Yeni işlevsellik, kullanıcı arabirimini yüzde 200'e kadar ölçeklendirmenize ve çoklu monitör sistemlerinde DPI'yı otomatik olarak ayarlamanıza olanak tanır.
Bütün bunlar birlikte "geniş" ekranlarda olduğu gibi grafiklerin kalitesini artıracaktır. masaüstü bilgisayarlar ve "küçük" ekranlarda ve dizüstü bilgisayarlarda.
Sonrakinde, bir diğerinde, sonra gelende Windows sürümleri 10, Microsoft, yüksek çözünürlüklü ekranlarda bulanıklığı gidermek için yeni uygulama düzeltme yetenekleri ekledi. Bir uygulama açıldıktan hemen sonra doğru şekilde ölçeklense bile, onunla sonraki etkileşimde yazı tipi bulanıklaşabilir.
Windows 10 sürüm 1803'ten başlayarak, ölçekleme sorunları olan ve bulanık görünen uygulamaları otomatik olarak düzeltecek yeni bir özelliği etkinleştirebilirsiniz. Bu yazının yazıldığı sırada, özellik tüm masaüstü uygulamaları için geçerli olmayacak, bu nedenle bazılarında siz manuel olarak yeniden başlatana kadar bulanık metin olacak.
Dahası, yeni fonksiyonölçeklemeyi iyileştirir masaüstü uygulamaları eğer ana ekrandalarsa. Bulanıklığı ortadan kaldırmak için bu özelliğin nasıl etkinleştirileceğini görelim.
Windows 10'da yazı tiplerinde bulanıklık yaşıyorsanız ve DPI ölçeklemenizin sonucundan memnun değilseniz bu makaledeki çözümleri denemelisiniz.
Yöntem 1 "Ayarlar" uygulamasını kullanma.
1. Uygulamayı açın "Parametreler".
2. Bölüme gidin "Sistem" → "Ekran" ve sağdaki bağlantıya tıklayın.

3. Yakınlaştırma sayfasında, Ölçeklendirmeyi düzelt.

Her zaman bulanık olan bir uygulama yüklediyseniz, açın ve Windows 10 size ne algıladığını bildiren bir bildirim göstermelidir. bulanık uygulama düzeltilmek. Windows 10'un düzeltmeler yapmasına ve uygulamanın iyileştirilip geliştirilmediğini kontrol etmesine izin verin.
Başka bir yol, azaltmayı deneyebilirsiniz DPI ayarları 100%. İşte nasıl yapılacağı: Aynı ekranda bir fonksiyon var. "Özel ölçeklendirme"özel bir yakınlaştırma düzeyi ayarlamak için kullanabilirsiniz.
- Uygulamayı aç parametreler Win + I klavye kısayoluna basarak.
- Aşağıdaki yolu izleyin - Sistem → Ekran.
- Açılır menüden değeri ayarlayın. değer olmalıdır "100%" aşağıdaki gibi:

- çıkış Windows sistemleri ve tekrar giriş yapın.
Ölçeklendirme düzeltmesi, desteklenen tüm uygulamalar için otomatik olarak uygulanacaktır. Sonuç hala sizi tatmin etmiyorsa, deneyin. sonraki karar.
Yöntem 2 - Uyumluluk sekmesindeki uygulamalar için ölçeklendirmeyi düzeltin.
Nihayet, son yol uygulama özelliklerindeki uyumluluk sekmesi kullanılarak bu seçeneğin etkinleştirilmesini gerektirir. Böylece dahil edebilirsiniz otomatik düzeltme Windows tarafından düzgün şekilde algılanmayan uygulamaları bulanıklaştırın.

1. tıklayın sağ tık uygulamanın yürütülebilir dosyasına fareyi tıklayın ve bağlam menüsü "Özellikler".
2. tıklayın Yüksek DPI ayarlarını değiştirin.
3. için onay kutusunu işaretleyerek özelliği etkinleştirin. Sistem DPI'sını geçersiz kıl.
4. Seçin "Ek" veya "Sistem" aşağıdaki açılır menüde.
Her şey! Uygulama artık yüksek çözünürlükte otomatik olarak ölçeklenmeli ve böylece bulanıklığı ortadan kaldırmalıdır.
Bu özelliğe çok ihtiyaç vardı. Birçok popüler uygulamalar bulanık metin ve kullanıcı arayüzünden muzdarip, geliştiriciler HD görüntü uygulamalarını güncellemek için çok az şey yapıyor.
Yöntem 3 - Bildirimi kullanarak ölçekleme düzeltmesini hızla etkinleştirin.
Bir bildirim alındığında uygulamalar için bulanıklığı düzeltin. Sistem, ana ekranda görüntü sorunları olan uygulamalar olduğunu algıladığında bildirim görünür.

Lütfen aşağıdakileri yapın.
1. Bu bildirimi gördüğünüzde düğmesine basın. "Evet, uygulamayı düzelt".
2. Sistem sorunu otomatik olarak çözmeye çalışacaktır.
Yöntem 4 - Ölçekleme yöntemini değiştirerek Windows 10'da bulanık yazı tiplerini ortadan kaldırın.
Windows 10 Windows 8 RTM ve Windows 7 için kullanılan ölçekleme yöntemini geri alabilirsiniz. Birçok kullanıcı için bu, çok daha fazlasını sağlar. En iyi skorlar varsayılandan daha fazla.
Etkinleştirmek eski yöntemölçeklendirme, yap aşağıdaki eylemler:
"ON_DPI.reg" dosya ölçeklendirmeyi etkinleştirir.
Değişikliklerinizi geri almak için çalıştırın "Varsayılan_DPI.reg". Bilgisayarınızı yeniden başlatmayı unutmayın.
Yöntem 5 - Bulanık yazı tipleri sorunu, Windows 10 DPI Düzeltme için ücretsiz ve basit bir araç kullanılarak çözülebilir.
Görünüşe göre Microsoft sonunda düzeltti bulanık yazı tipleri, birçok kullanıcı için.
Ama yine de alıyoruz e-postalar bunu söyleyen insanlardan İçerik oluşturucu güncellemesi bulanık yazı tiplerini ortadan kaldırmaz.
Bu nedenle, güncellemeden sonra hala bulanık yazı tipleriniz varsa, onları daha net hale getirmek için DPI Fix'i kullanabilirsiniz.
Yardımcı programı başlattıktan sonra parametreyi seçmelisiniz "Windows 8.1 DPI ölçeklemesini kullan", ve bas "Uygulamak" yazı tiplerini bulanıklaştırma sorunu zaten çözüldü.
kullanmaya karar verirseniz Windows 10 DPI Düzeltmesi bilmelisin:
- Program başlangıçta olmalıdır. Buna göre, işletim sistemi ile birlikte çalışacaktır. DPI ayarlandıktan sonra yardımcı program otomatik olarak kapanacaktır.
- V Microsoft Kenarı Flash - öğeler biraz daha küçük görünüyor.
Gittikçe daha sık forumlarda bunu okuyabilirsiniz otomatik ayar Windows işletim sistemindeki görüntüler görsel rahatsızlığa neden olur - çok küçük baskılar okumayı zorlaştırır, büyük kısayollar ekranın yarısını kaplar ve mesajlar diyalog kutuları ve diğer menü öğeleri kendilerine ayrılan alana sığmıyor. Özellikle aşırı ayar kombinasyonuyla, çalıştırmadan hemen sonra çalıştırma genellikle imkansız hale gelir. Neyse ki, her şeyi yapılandırmak oldukça kolaydır ve her kullanıcı için ayrı ayrı.
işletim sistemi Windows Vista, 7 ve 8, monitörün EDID'sini kaydederek ve video kartı sürücüsünü dikkate alarak görüntü parametrelerinin otomatik ayarını kullanır. Yükleme sırasında yalnızca "yerel" çözünürlük seçilmez, metin ve grafik menü öğelerinin ölçekleme derecesi de değişir. Bu genellikle bir zarara dönüşür, ancak sorun birkaç dakika içinde çözülür.
İşletim sistemi ve programların tasarımını geliştirirken, tipik piksel yoğunluğu değerleri dikkate alınarak kullanıcı arayüzünün tüm öğelerinin boyutları seçilir. Çoğu monitör son zamanlarda 96 DPI değerine sahipti. V modern matrisler bu parametreönemli ölçüde farklı. Örneğin, ASUS dizüstü bilgisayarlar ZENBOOK Prime ve Sony vaio 11.6 ″ ekran köşegenine sahip SVD, 1920 × 1080 çözünürlüğe sahiptir. Buna göre piksel çizgi yoğunluğu 190 DPI'dır.
Bunun tersi durum, bunun için yetersiz büyük bir ekranda mütevazı bir çözünürlük kullanıldığında ortaya çıkar. LG Flatron E1910, Acer V193 ve benzerleri gibi monitörler hala satışta. 19" diyagonal ve 4:3 en boy oranı ile 1280x1024 çözünürlük, 84 DPI'lık düşük piksel yoğunluğu sağlar.
Gelişmiş görüntü ayarlarını kullanarak uygun parametreleri kendiniz seçebilirsiniz. Kontrol panelinde "Görünüm ve kişiselleştirme" bölümünde bulunurlar. Ekran alt bölümü doğrudan Ekran Okuma Kolaylığı sekmesine açılır. Varsayılan olarak, basit bir metin ölçeği seçeneği sunulur: küçük (%100), orta (%125) ve büyük (%150). Daha ince ayar yapmak için şuraya gidin: son sekme"Başka bir yazı tipi boyutu" - %1'lik artışlarla %100 ila %500 aralığında seçmek mümkün olacaktır (mümkün olan en yakın değer seçilecektir).
Çoğu ekranda %200'den fazlasını seçtiğinizde, her şey o kadar büyür ki, bu menüyü bir daha aramanız bile mümkün olmaz. Bir hata yaptıysanız ve aynı şekilde düzeltemiyorsanız, doğrudan kurulum menüsünü arayın. Bunu yapmak için "Başlat" a tıklayın ve "Programları ve dosyaları bul" satırına "dpiscaling" (tırnak işaretleri olmadan) girin ve (Enter) tuşuna basın. Aynısı, (Win) + (R) tuşlarına basılarak çağrılan "execute" komutuyla da yapılabilir.
Bazı programların arayüzü, yakınlaştırma moduyla sınırlı olarak uyumludur. Önceden kapatmaları daha iyi. Bu, belirli programlar için seçici olarak yapılabilir. Bu öncelikle sistemler için geçerlidir Bilgisayar destekli tasarım, tarayıcılar (flash videoları izlerken) ve çoğu oyun. Bunu yapmak için kısayola sağ tıklayın ve beliren içerik menüsünden "Özellikler"i seçin. Uyumluluk sekmesine gidin ve kutuyu işaretleyin son parametre- "Yüksek çözünürlüklü görüntü ölçeklendirmeyi devre dışı bırak".
Lütfen program sürümünü güncelledikten sonra bu seçeneğin bayrağının silineceğini unutmayın.
Oldukça sık, belgeleri görüntülerken veya tarayıcılarla çalışırken, ekranda daha büyük veya daha küçük bir ölçekte bir resim görüntülendiği durumlar vardır. Bunun bir çok nedeni olabilir. Ve her zaman yazılım komutlarıyla ilişkilendirilmezler. en çok düşünün basit yollarölçeklemeyi devre dışı bırakın.
Ölçekleme nasıl devre dışı bırakılır
Çoğu zaman, birçok kullanıcı ve özellikle eski nesil insanlar, çalışma ilkelerini doğru bir şekilde nasıl değerlendireceklerini her zaman bilmezler. elektronik belgeler veya web sayfaları. Örneğin, patronların büyütülmüş veya küçültülmüş bir resim kullanarak İnternet'teki herhangi bir siteye baktığı durumlar oldukça sık görülür. V bu durumda, böyle bir kullanıcıya birkaç basit ayar ile sormaya değer. Her şeyden önce, ölçekleme değerinin kendisine dikkat etmelisiniz. Genellikle tarayıcıda Internet Explorer(ve hepsinde ofis programları) yakınlaştırma kaydırıcısı, uygulama penceresinin sağ alt köşesinde bulunur. Sadece gerekli değeri seçmeniz gerekiyor. Ayrıca daha fazlasını kullanabilirsiniz Uzun bir yol... Bunun için "Ölçek" öğesiyle bir "Görünüm" menüsü vardır. Orada istediğiniz değeri belirtmeniz ve "Tamam" düğmesini tıklamanız gerekir.
ile çalışırken internet tarayıcısı Explorer birkaç başka ayarı kullanabilir. "Sayfa" menüsünde, kullanıcı için en okunabilir olacak gerekli yazı tipi boyutunu seçebilirsiniz. Ve kullanabilirsin fonksiyon tuşu Resmi tam ekran olarak görüntülemek için F11. Uyumluluk görünümü ayarlarında da dolaşabilirsiniz.
Bazen, arızalarla ilişkili olan veya olmayan daha kötü bir durum ortaya çıkabilir. doğru kullanım bilgisayar klavyesi... Gerçek şu ki, işletim sistemlerinde Windows ailesi belirli eylemleri gerçekleştirmek için bazı klavye kısayolları ve fare düğmeleri şemaları vardır. Yani, örneğin, bastığınızda Ctrl tuşları ve dikey olarak kaydırmak için fare tekerleğini kullanarak, silindiri hangi yöne döndürdüğünüze bağlı olarak görüntü yakınlaşacak veya uzaklaşacaktır. Bu durumda Ctrl tuşunun konumuna dikkat etmek gerekir. Sadece kafayı yemiş olması çok muhtemel. Bu durumda, yapışkan tuşların nasıl çıkarılacağını bilmekten zarar gelmez.
Bir monitörde veya ekranda ölçeklemeyi devre dışı bırakmak için zaten kendi ayarlarını kullanmanız gerekecek. Her monitör için doğal olarak farklıdırlar. Ancak bunun için özel bir menü olduğu monitörde var, bununla ilgili değil. işletim sistemi. Gerekli ayarlar orada görüntülenebilir. Ancak ekranı ayarlarken en boy oranına dikkat etmeniz gerekiyor (genellikle 16:9 veya 16:10).
Genel olarak, bunlar en çok örnekleridir. basit durumlarölçekleme ile. Daha karmaşık ayarlar için, elbette, ekran sürücülerinin ayarlarını incelemeniz gerekir. Normal bir kullanıcı için en hafif tabirle, zor ve gereksiz olacaktır. Ancak, bu ayarların nerede olduğunu biliyorsanız, bunları kullanmanız zor olmayacaktır.
Vadim Pankov için özel olarak



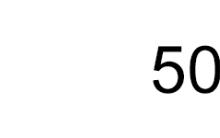

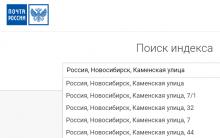





Android telefon için temaları indirin
HTML ve CSS - neden bunları bilmeniz gerekiyor ve neden PHP ve MySQL bilgisine ihtiyaç duyuluyor, ancak çok daha küçük bir ciltte Neden css
Bilgisayar için programlar ve oyunlar
Veri akışlarına genel bakış Yandex akışları modülünün genişletilmiş versiyonu
İnternetteki işiniz: İnternette para kazanma planları