Windows Player Médiá majú intuitívne a ľahko použiteľné rozhranie, ktoré vám umožňuje prehrávať mediálne súbory, organizovať zbierky médií, napaľovať disky CD s vašou obľúbenou hudbou, kopírovať hudbu z diskov CD, synchronizovať multimediálne súbory s prenosné zariadenie a tiež nakupovať digitálny mediálny obsah z internetových obchodov.
Spustenie programu Windows Media Player
Na spustenie prehrávača Windows Media Kliknite na tlačidlo Štart, kliknite na položku Všetky programy, Windows Media Player.
Existujú dva spôsoby práce s médiami: Knižnica prehrávača a režim Aktuálny zoznam skladieb
Prehrávač Windows Media Player vám umožňuje prepínať medzi dvoma režimami: Prehrávač knižnice, ktorý poskytuje prístup k mnohým funkciám prehrávača, a režim Aktuálny zoznam skladieb, ktorý má zjednodušené rozhranie optimalizované na prehrávanie.
V knižnici prehrávača môžete prepnúť do režimu aktuálneho zoznamu skladieb kliknutím na tlačidlo Prepnúť na aktuálny zoznam skladieb v pravom dolnom rohu prehrávača. Ak sa chcete vrátiť do knižnice prehrávača, kliknite na tlačidlo Prepnúť do knižnice vpravo horný roh hráč.
Knižnica prehrávača
V knižnici prehrávača si môžete prezerať a organizovať svoju zbierku médií. Na navigačnej table môžete vybrať kategóriu, ako je napríklad hudba, videá alebo obrázky, ktorú chcete zobraziť na table podrobností. Ak chcete napríklad zoradiť všetku hudbu podľa žánru, dvakrát kliknite na položku Hudba a potom vyberte položku Žáner. Potom presuňte položky z tably podrobností do tably zoznamu, aby ste vytvorili zoznamy skladieb, napálili disky CD alebo DVD alebo synchronizovali so zariadeniami, ako sú napríklad prehrávače.
Pri prepínaní medzi rôznymi zobrazeniami v knižnici prehrávača sa môžete pomocou tlačidiel Späť a Dopredu v ľavom hornom rohu prehrávača vrátiť k predchádzajúcim vybratým zobrazeniam.
Tlačidlá Späť a Dopredu
V zozname skladieb Prehráva sa môžete sledovať disky DVD a videá alebo vidieť, aká skladba sa prehráva tento momentčas. Môžete zobraziť iba aktuálne prehrávanú položku alebo kliknúť na prehrávač kliknite pravým tlačidlom myši myšou a výberom položky Zobraziť zoznam zobrazíte zoznam dostupných položiek.
Aktuálny režim zoznamu skladieb
Informácie o úlohách, ktoré môžete vykonávať v režime Knižnica prehrávača a Aktuálny zoznam skladieb, nájdete v odkazoch v nasledujúcich častiach.
Prehrať z panela úloh
Prehrávač môžete ovládať, aj keď je minimalizovaný. Pomocou ovládacích prvkov náhľadu miniatúr môžete prehrať alebo pozastaviť aktuálnu položku alebo prejsť na nasledujúcu alebo predchádzajúcu položku. Náhľad Miniatúry sa zobrazia, keď umiestnite kurzor myši na ikonu prehrávača Windows Media Player na paneli úloh.
Vytvorenie knižnice médií
Prehrávač Windows Media Player sleduje súbory v špecifických knižniciach systému Windows vo vašom počítači, ktoré chcete pridať do knižnice: Hudba, Videá, Obrázky a TV nahrávky.
Ak chcete vytvoriť knižnicu médií, môžete do týchto knižníc zahrnúť priečinky, ktoré sa nachádzajú inde vo vašom počítači resp externých zariadení ako je prenosný pevný disk.
Ripujte disky CD a vytvorte digitálne hudobné súbory
Ak chcete pridať hudbu do knižnice prehrávača, môžete skopírovať disky CD pomocou jednotky CD-ROM počítača a uložiť ich do počítača ako digitálnych súborov... Tento proces sa nazýva kopírovanie z CD.
Kopírovanie hudobného CD
Používanie kariet pre kľúčové úlohy
Karty v pravom hornom rohu prehrávača poskytujú prístup k oblasti zoznamu v knižnici prehrávača a uľahčujú jeho spustenie rôzne úlohy napríklad vytvárajte zoznamy skladieb s vašou obľúbenou hudbou, napaľujte vlastné zoznamy skladieb na zapisovateľný disk CD alebo synchronizujte zoznamy skladieb v knižnici médií s prenosným prehrávačom.
Karty Prehrávanie, Nahrávanie a Synchronizácia
Ak chcete začať, kliknite na kartu, ktorá zodpovedá úlohe, ktorú vykonávate v knižnici prehrávača. Ak chcete tablu zoznamu skryť, kliknite na aktuálne otvorenú kartu.
Pre popis každej z kariet použite odkazy v nasledujúcich častiach.
Prehrávanie
Zoznam na karte Prehrať zobrazuje aktuálne prehrávané položky, ako aj položky, ktoré ste si vybrali na prehrávanie v knižnici prehrávača. Ak sa napríklad rozhodnete prehrať konkrétny album, na karte Prehrať sa zobrazí celý album.
Kartu Prehrať možno použiť aj na vytváranie a ukladanie vlastných zoznamov skladieb.
Nahrávanie
Ak chcete počúvať výber hudby mimo počítača, môžete napáliť disky CD s ľubovoľnou hudbou. Napríklad CD nahrané pomocou CD prehrávača je možné prehrávať v akomkoľvek štandardnom CD prehrávači. Karta Nahrávanie vám umožňuje vykonávať nasledujúce operácie:
- Napáliť CD alebo DVD pomocou Windows Media Player
- Zmeňte možnosti napaľovania diskov CD alebo DVD pomocou prehrávača Windows Media Player
Ak máte problémy s používaním prehrávača Windows Media Player, môžete použiť Poradcu pri riešení problémov s nastaveniami prehrávača Windows Media Player automatické vyhľadávanie a riešenie niektorých bežných problémov.
Otvorte Poradcu pri riešení problémov s nastaveniami prehrávača Windows Media Player. Ak to chcete urobiť, kliknite na tlačidlo Štart a vyberte položku "Ovládací panel". Do vyhľadávacieho poľa napíšte nástroj na riešenie problémov a potom vyberte položku Riešenie problémov. Kliknite na položku Zobraziť všetky kategórie a potom kliknite na položku Možnosti prehrávača Windows Media Player.
Otázka, ako vypnúť Windows Media, vyvstáva pri použití niektorých samostatne nainštalované programy, hráči (hráč).
Štandardné nástroje sa ukázali ako zbytočné a dokonca zasahovali, programy, najmä prehrávač od iných vývojárov, sú funkčnejšie.
Na vypnutie okien mediálny prehrávač centrum, môžete použiť nástroje pre vývojárov.
Ak to chcete urobiť, musíte ísť do, nájsť a kliknúť na "programy a komponenty".
Potom sa okamžite otvorí nové okno, kde na ľavej strane, ako je znázornené na obrázku, kliknite na „povoliť alebo zakázať súčasti systému Windows". Teraz počkajte, kým sa obsah načíta.
Na ľavej strane bude malé znamienko plus, po kliknutí naň sa ponuka rozbalí a uvidíte reťazec windows mediálne centrum.
Stačí odstrániť vtáka pred ním a kliknúť na potvrdenie - "OK" nižšie.
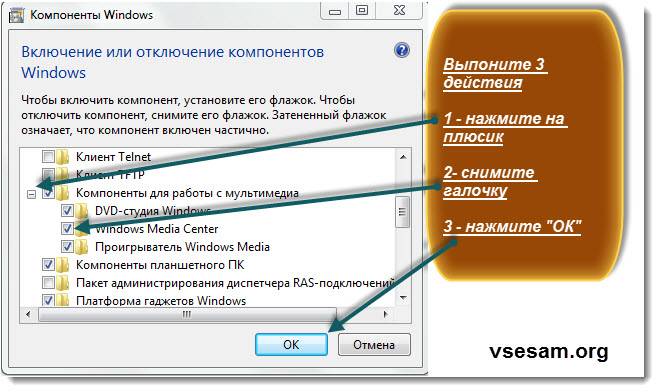
Presne rovnakým spôsobom môžete vypnúť prehrávač Windows Media Player zrušením začiarknutia políčka pred ním alebo pred DVD štúdiom.
Vo všeobecnosti môžete len zobraziť všetky možnosti a zakázať všetko, čo považujete za zbytočné (nepotrebné).
Keďže tento článok je o tom, ako vypnúť Windows Media, pár slov z osobná skúsenosť o prehrávačoch médií. Je ich veľa.
Pre seba som si vybral "VLC". prečo? Kvalita prehrávania sa v ňom nelíši od všetkých ostatných, podporuje veľa formátov a je úplne zadarmo.
Len to ma nelákalo, ukázalo sa, že ak v ňom prehrávate video súbory, zvuk je opäť silnejší ako vo zvyšku.
Ocenia to aj tí, ktorí majú notebook alebo netbook, pretože niekedy, najmä ak je miestnosť (vonku) príliš hlučná, sa nedá rozoznať, čo je v hre.
Tu to bude len spôsob, ako vypnúť windows media (aby neprekážalo) a použiť ho.
Možno niekto nechce zakázať, ale odstrániť Windows Media. Radšej nie.
V zásade ho môžete odstrániť jeho použitím, v tomto prípade bude narušená iba práca počítača, pretože odkazuje na systémové súbory.
Mnohým používateľom vadia titulky vo windows media, dajú sa aj vypnúť.
Ak to chcete urobiť, spustite prehrávač, nájdite jeho ikonu v spodnej časti (v blízkosti hodín v zásobníku), kliknite na ňu a umiestnite vtáka pred: "Nie". 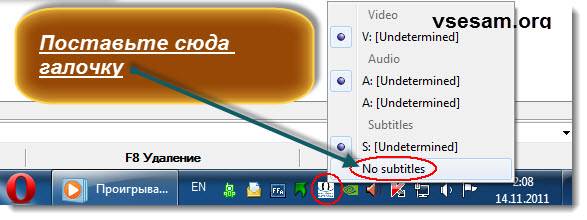
Týmto končím článok, veď a už nič nepíš. Myslím, že odpoveď je daná úplne, ako vypnúť Windows Media.
Windows Media Player
Windows Media Player spája funkcie rádia, audio a video prehrávača a obsahuje aj informačnú základňu informácie o umelcoch a informácie o samotných súboroch. Používa sa na prehrávanie a organizovanie mediálnych súborov v počítači a na internete a na prehrávanie a kopírovanie diskov CD. Po inštalácie systému Windows XP Windows Media Player špeciálne nastavenie nevyžaduje a je pripravený ísť.
Vložte svoje obľúbené CD do jednotky CD-ROM.
Otvorí sa okno (obr. 3.17), v ktorom dvojklikom na položku Prehrať audio CD otvoríte Windows Media Player.
Ryža. 3.17. Vyberte, čo robiť s CD.
Hneď ako kliknete na riadok Prehrať audio CD a otvorí sa Windows Media Player, prehrávanie sa spustí od prvej stopy po koniec disku.
Názov disku, počet skladieb (skladieb) na ňom, čas každej skladby a celkový čas disku sa zobrazí na pravej strane okna Windows Media Player.
V prípade potreby môžete v prehrávači vykonať nasledovné.
Zastavte prehrávanie kliknutím na tlačidlo Pozastaviť alebo Zastaviť.
Začnite počúvať inú skladbu dvojitým kliknutím na jej názov alebo kliknutím pravým tlačidlom myši na názov skladby a výberom obsahové menu položku Prehrať.
Upravte hlasitosť nasledujúcimi spôsobmi:
- pomocou ovládača hlasitosti na paneli úloh;
- ovládanie hlasitosti v prehrávači Windows Media Player;
- pomocou kláves F8 (stlmiť), F9 (tichšie) a F10 (hlasnejšie).
Vyberte alebo zmeňte vizuálne obrazy pomocou príkazu Zobraziť? Vizuálne obrázky.
Zobrazte vizualizácie na celej obrazovke pomocou klávesovej skratky Alt + Enter. Ak sa nechcete vystrašiť, keď uvidíte „ modrá obrazovka smrť “, potom najskôr zapnite prehrávanie. Prestávka operačný systém zobrazenie vizuálnych obrázkov na celej obrazovke nie je možné. Vráťte sa do normálny režim môžete kliknúť alebo opätovným stlačením Alt + Enter.
Poznámka.
Aby kombinácia kláves Alt + Enter fungovala, skladba sa musí prehrať alebo pozastaviť.
Vyberte kryt. Vykonať príkaz Zobraziť? ísť? Výber krytu. Kliknite na krycie meno vľavo - uvidíme ho vpravo vzhľad. Dvojité kliknutie vyberte kryt, ktorý sa vám páči, pomocou myši. Návrat režim celej obrazovky možno vykonať stlačením kombinácie Ctrl + 1. Režim Cover je praktický, ak radi pracujete s hudbou.
Skopírujte skladby do počítača (obr. 3.18) pomocou príkazu Súbor? skopírovať? Ripujte zo zvukového disku CD. Zrušte začiarknutie políčok pri skladbách, do ktorých nechcete uložiť HDD a kliknite na tlačidlo Kopírovať hudbu. V predvolenom nastavení sa kopírovanie uskutoční do priečinka Moje dokumenty \ Moja hudba.
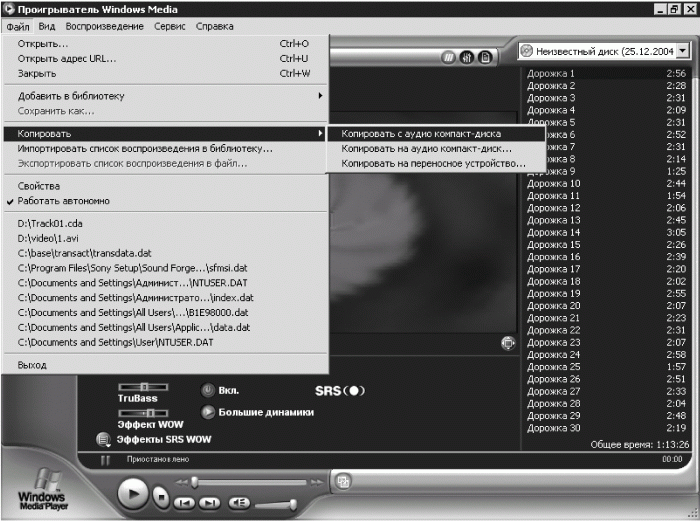
Ryža. 3.18. Windows Media Player.
Poznámka.
Výraz „nič netrvá večne pod mesiacom“ veľmi presne platí pre jednotky CD a DVD. Priemerný zdroj jednotky CD-ROM je 25 tisíc hodín, napaľovačka CD a DVD mechanika- asi 125 tisíc hodín. 125 tisíc hodín je prevádzkový čas (nahrávanie alebo prehrávanie) disku, nie počítača. Číslo je veľké, ale nie nekonečné, ak vezmeme do úvahy, že domáce CD mechaniky nie sú určené na dlhodobú prevádzku, film trvá v priemere 1,5 hodiny a MP3 CD obsahujú okolo 10 hodín hudby, je ľahko pochopiteľné, že 125 tis. hodín nie je až tak veľa. Moja rada pre vás je častejšie kopírovať informácie na pevný disk, najmä preto, že údaje z neho vymažte pevný disk nie je ťažké.
Vytvárajte knižnice, to znamená organizujte mediálne súbory v počítači, ako aj odkazy na súbory na internete.
- Všetky súbory skopírované z CD sa automaticky pridajú do knižnice.
- Vykonať príkaz Služba? Možnosti a na karte Prehrávač v oblasti Nastavenia prehrávača povoľte možnosť Pridať hudobné súbory do knižnice počas prehrávania. Potom sa všetky súbory umiestnené na pevnom disku po vypočutí vo Windows Media Player automaticky pridajú do knižnice.
- Počas prehrávania spustiť súbor? Pridať do knižnice? Pridať aktuálne prehrávanú skladbu – Odkaz na súbor sa pridá do knižnice.
Poznámka.
Keď vytvoríte knižnicu digitálnych médií, prehrávač Windows Media Player v skutočnosti neskopíruje súbor (neduplikuje ho), ale pridá odkaz (skratku) na tento súbor aby ste neplytvali miesto na disku.
- Vykonáme príkaz Súbor? Pridať do knižnice? Pridajte súbor alebo zoznam. Otvorí sa okno Otvoriť, v ktorom musíte nájsť zvukové súbory vytvorené vami alebo nainštalované pomocou programov (napríklad hier). Dvojitým kliknutím odošlete súbor do zoznamu skladieb.
Poznámka.
Kopírovanie skladieb z diskov CD do knižnice médií kategorizuje položky a používa informácie o interpretoch a žánroch. Ak nie sú dostupné žiadne informácie, skladby sú kategorizované ako položky neznámeho interpreta neznámeho žánru a albumu.
Informácie v tejto poznámke vám pomôžu nájsť súbory v knižnici médií. Kliknite na tlačidlo Knižnica médií umiestnené na paneli úloh prehrávača Windows Media Player (na pravej strane okna) a kliknutím na znamienko „+“ rozbaľte priečinok Zvuk. V jednom z priečinkov: Album, Artist alebo Genre budú umiestnené všetky skopírované súbory (bez ohľadu na spôsob kopírovania).
Ak máte napaľovačku CD, môžete si nahrať kompiláciu skladieb. Najprv si však musíte vytvoriť zoznam skladieb. Kliknite na tlačidlo Knižnica médií na paneli úloh programu a potom kliknite na zoznam skladieb av ponuke, ktorá sa otvorí, vyberte položku Vytvoriť zoznam skladieb. Zadajte názov a kliknite na tlačidlo OK.
- V multimediálnej knižnici nájdeme požadovaný súbor, kliknite naň pravým tlačidlom myši a v kontextovom menu zvoľte Pridať do zoznamu. Otvorí sa okno Pridať do zoznamu skladieb. Ak máte niekoľko zoznamov, dvakrát kliknite na ten, ktorý potrebujete. Opakujte tieto kroky toľkokrát, koľkokrát hudobné skladby ktoré chcete pridať do vybraného zoznamu.
- V knižnici médií v priečinku Moje zoznamy skladieb vyberte požadovaný zoznam... Kliknite na tlačidlo Kopírovať na disk CD na paneli úloh prehrávača. Ak v jednotke nie je žiadne prázdne CD, v stĺpci Stav bude uvedené Nevhodné. Po vložení do mechaniky prázdne CD titulok sa zmení na Hotovo. Zrušte začiarknutie políčok tých kompozícií, ktoré nie je potrebné kopírovať, a kliknite na tlačidlo Kopírovať.
Sledovať filmy. Vložte CD do mechaniky. Zobrazí sa výzva na inštaláciu kodeku. súhlas. Ak sa film stále nedá prehrať, nainštalujte ho Nová verzia Windows Media Player.
Počúvajte rozhlasové stanice na internete. Pripojte sa k internetu a kliknite na tlačidlo Sprievodca médiami na paneli úloh prehrávača. Prípadne kliknite na tlačidlo Médiá na paneli s nástrojmi internetový prehliadač Prieskumník, potom sa vľavo zobrazí panel Médiá (obr. 3.19). Kliknite na odkaz Iné médiá alebo Rozhlasové programy.
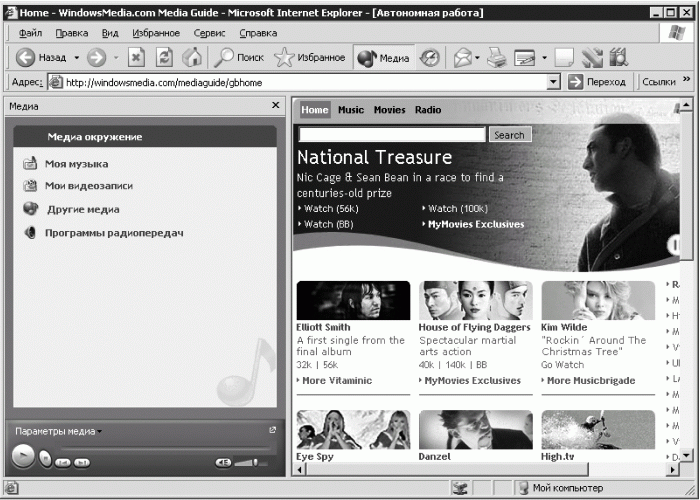
Ryža. 3.19. Internetové médiá.
| |











Hodnota avatarov v psychológii
Hodnota avatarov v psychológii
Ako zdôrazniť písmeno v MS Word
Čo to znamená, ak je avatar osoby
Ako si vytvoriť svoj vlastný Twitter moment