Každý problém, ktorý sa vyskytne v počítači, sa spravidla dá ľahko opraviť. Pomôcť nám v tom môžu systémové hlásenia, ktoré sa objavia. Analýzou tohto súboru písmen a symbolov môžete s vysokou presnosťou zistiť, v čom je problém.
Možné dôvody
Modrá obrazovka, ktorá sa objaví počas inštalácie systému Windows xp, znamená pomerne vážny problém.
Môžu existovať tieto možnosti:

Ich rozhodnutia
Čo robiť v takýchto kritických prípadoch? Našťastie tento problém môže vyriešiť každý. Napriek veľkej rozmanitosti systémových konfliktov sa všetky riešia približne rovnakým spôsobom.
Môžete urobiť nasledovné:
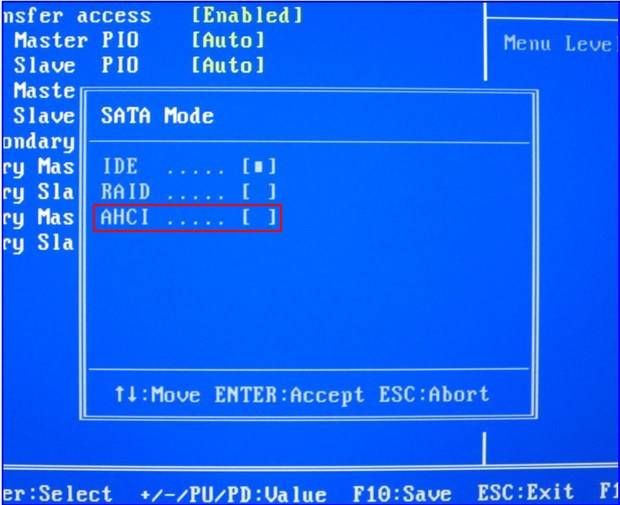

Pri inštalácii systému Windows xp modrá obrazovka 0x000000a5

Prečo sa táto chyba zobrazuje pri inštalácii OS? Označuje problém s RAM.
Pozrime sa, čo sa dá urobiť:
- Ak máte v počítači nainštalovaných niekoľko modulov RAM naraz, skúste ich jeden po druhom odstrániť a zopakujte proces inštalácie systému Windows. Najčastejšie táto metóda pomáha, pretože dosky zriedka zlyhajú súčasne;
- ak to nepomôže, mali by ste vymeniť prúžky RAM;
- ak je tam len jeden bar, môžete ho skúsiť priviesť späť k životu. Aby ste to dosiahli, mali by ste vyčistiť kontakty v pamäti základnej dosky a samotnú dosku RAM a tiež vyfúknuť prach. Dávajte pozor, aby ste nepoškodili mikroobvody.

Pri spustení inštalačného programu dávajte pozor na všetky štítky. Ak sa na obrazovke zobrazí hlásenie ACPI BIOS ERROR, vyskytol sa problém so systémovými ovládačmi.
Dá sa to vyriešiť veľmi jednoducho:
- spustiť inštaláciu od začiatku;
- počkajte, kým sa na obrazovke nezobrazí Ak potrebujete nainštalovať ovládač SCSI alebo RAID tretej strany, stlačte kláves F6;
- potom stlačte kláves F7;
- v dôsledku toho sa problém vyrieši.
Video: modrá obrazovka
Iné chyby
Ďalšou rovnako častou chybou je 0x00000050. Najčastejšie sa zistí pri pokuse o inštaláciu operačného systému na existujúci.
Môže sa objaviť z nasledujúcich dôvodov:

- porucha alebo porucha hardvéru;
- chyby grafickej karty alebo pamäte RAM;
- poškodenie NTFS;
- problémy s antivírusovým softvérom (väčšinou Kaspersky).
Čo možno urobiť v tomto prípade:
- skontrolujte všetko vybavenie. Ak bol nejaký vložený do základnej dosky, mal by sa najskôr otestovať;
- vypnúť všetky systémové služby jeden po druhom;
- skontrolujte pevný disk pomocou pomôcky Chkdsk.

V niektorých prípadoch sa môže zobraziť chyba 0x0000007B. Zvyčajne sa objaví po dokončení kopírovania súborov, to znamená pred výberom oddielu. Ide o konflikt rozhrania Sata. Ak to chcete opraviť, nahraďte AHCI IDE.
Toto sa vykonáva takto:
- prejdite do systému BIOS;
- nájdite položku SATA MODE;
- vyberte kartu Hlavné. Stlačte Enter;
- http://f1comp.ru/wp-content/uploads/2013/02/13022013727.jpg
- Foto: Zmena režimu SATA
- nastavte režim IDE;
- vyberte položku, ktorú chcete uložiť a opustite.
To je všetko, ako vidíte, vysporiadať sa s takzvanou „modrou obrazovkou smrti“ nie je vôbec ťažké. S tým si poradí aj bežný používateľ. Aby ste sa vyhli podobným problémom v budúcnosti, snažte sa pravidelne testovať všetky zariadenia. K tomu vám pomôžu špeciálne diagnostické programy.
Operačné systémy Windows XP a 7, napriek ukončeniu oficiálnej podpory od spoločnosti Microsoft a pomerne silnej reklamnej kampani pre asi tucet, naďalej zaujímajú vedúce postavenie na trhu operačných systémov. Ich spoľahlivosť bola overená rokmi a overená miliónmi spokojných užívateľov. Napriek tomu sa aj pri ich používaní môžu vyskytnúť chyby, ktoré prekážajú pri plnohodnotnej práci.
Jednou z nich je chyba 0x0000007b, v dôsledku ktorej sa objaví takzvaná modrá obrazovka smrti, počítač nereaguje na vaše akcie od slova „vôbec“. Jediným východiskom je reštart, ale ani to v takýchto prípadoch nepomôže. Najčastejší problém sa vyskytuje pri preinštalovaní systému Windows XP alebo 7 a prejavuje sa pri zavádzaní systému, hoci sa to môže stať aj v iných situáciách. Je pozoruhodné, že situácia sa môže zopakovať aj na novom počítači alebo notebooku.
V tomto článku zvážime dôvody chyby 0x0000007b pri inštalácii systému Windows XP alebo Windows 7, ako aj všetky riešenia. Ak si všetko prečítate a budete pozorne postupovať podľa pokynov, mali by ste byť schopní všetko bez problémov opraviť.
V skutočnosti existuje niekoľko dôvodov, prečo sa objaví modrá obrazovka s chybou stop 0x0000007b. Navyše všetky priamo závisia od toho, akú operáciu práve vykonávate. Jediné, čo majú spoločné, je inštalácia systému Windows XP a spustenie tejto verzie alebo novšieho systému Windows 7. Čo teda môže spôsobovať problém?
Pri štarte systému:
- Poškodenie dôležitých systémových súborov, ktoré sú zodpovedné za spustenie systému.
- Vírusy, ktoré môžu preniknúť do systému veľmi hlboko a ovplyvniť fungovanie systému.
- Fyzická chyba na pevnom disku počítača alebo chyby v jeho činnosti.
- USB flash disk vložený do USB konektora.

Takto vyzerá chyba 0x0000007B
Pri inštalácii systému:
- Nesprávne nastavenia systému BIOS spôsobujú zlyhanie.
- Nesprávna činnosť ovládačov použitých v ovládači zavádzania. Ak sú poškodené, ovládač jednoducho nemôže dokončiť inštaláciu systému Windows až do konca.
- Neexistuje žiadna podpora pre pevný disk alebo radič SCSI inštalovaného operačného systému. Možno na moderných modeloch počítačov alebo notebookov, pretože XP sa už považuje za zastarané.
Riešenia
Počas spúšťania systému
Spustenie poslednej pracovnej konfigurácie
Keďže zlyhanie môže byť dočasné a náhodné, v systéme Windows 7 a XP je veľmi jednoduché vrátiť sa k poslednej pracovnej konfigurácii. Čo to znamená? Počas prevádzky systém skopíruje pracovné súbory zodpovedné za spustenie systému a jeho plnú prevádzku do špeciálnej sekcie na pevnom disku. Taktiež sa z času na čas vytvorí obraz prevádzkového stavu systému, v ktorom všetko funguje správne. Niekoľko z týchto obrázkov je uložených na pevnom disku. Pri každom spustení počítača systém automaticky vyberie to najnovšie a časom sa staršie nastavenia vymažú. Ak sa vám pri spustení zobrazí chyba 0x0000007b, skúste otvoriť posledné pracovné nastavenie.
Ak to chcete urobiť, počas spúšťania operačného systému stlačte tlačidlo F8, čím sa dostanete do ponuky zavádzania. Aby ste tento režim s istotou spustili a nezmeškali okamih, stlačte tlačidlo niekoľkokrát. Zobrazí sa zoznam možností spustenia: núdzový režim, protokolovanie spustenia, režim ladenia a ďalšie. Musíte vybrať Posledná známa funkčná konfigurácia (voliteľné). Ak všetko pôjde dobre, systém Windows sa začne normálne spúšťať. Ak nie, táto metóda vám nepomôže, skúste preto jednu z nasledujúcich možností.

Vyberieme "Posledná známa dobrá konfigurácia (voliteľné)"
Kontrola chýb na disku
Pevný disk nie je najspoľahlivejšou súčasťou vášho počítača, najmä ak nie je polovodičový. Má pohyblivé mechanizmy a skladá sa z magnetického povrchu a čítacej hlavy. Ak používate prenosný počítač a často na ňom pracujete na cestách, možno aj pri preprave, niektoré sektory pevného disku sa môžu poškodiť. Ak je poškodený sektor, v ktorom sú zapísané systémové súbory potrebné na fungovanie systému Windows 7 alebo XP, spustenie nebude možné. Aby ste sa uistili, že váš pevný disk funguje s chybami alebo existuje iný možný dôvod, budete musieť použiť vlastný nástroj na kontrolu pevného disku. Ako ho však otvoríte, ak sa systém Windows nespustí?

Zvyčajne takáto kontrola postačuje na obnovenie výkonu. Ak je disk poškodený tak vážne, že štandardný nástroj systému Windows nedokáže vyriešiť problém, skúste použiť špecializovaný softvér na resuscitáciu pevného disku. Ak sa nenašli žiadne problémy, ale chyba 0x0000007b pretrváva, skúste nasledujúcu metódu.
Vírusová kontrola
Niektoré škodlivé súbory sú také zákerné a nebezpečné, že preniknú hlboko do systémového oddielu Windows a poškodia kritické súčasti systému, čo vedie k chybe 0x0000007b. Ak predchádzajúce dva spôsoby nefungovali, skúste vykonať antivírusovú kontrolu spustením počítača v núdzovom režime. Tu sú kroky krok za krokom, ktoré musíte dodržať:

Pri inštalácii systému Windows XP
Nesprávne nastavenia systému BIOS
Najčastejším dôvodom, prečo sa pri inštalácii systému Windows XP môžete obávať chyby 0x0000007b, je nesprávne nastavený prevádzkový režim pevného disku. Faktom je, že všetky moderné sú pripojené cez rozhranie SATA, ktoré zaisťuje spoľahlivosť a vysokú rýchlosť prenosu dát a využíva moderný štandard ACHI, ktorý vám umožňuje využívať všetky možnosti SATA. Samotný Windows XP tento štandard nepodporuje, keďže v tom čase ešte neexistoval. V dôsledku tejto nekompatibility sa pri inštalácii systému Windows XP vyskytne chyba 0x0000007b a zobrazí sa modrá obrazovka.
Ak sa chcete vrátiť k práci v nastaveniach systému BIOS, nastavte predvolený režim IDE, ktorý bude fungovať v režime kompatibility SATA. Kde sa nachádza táto položka nastavenia? Ako nastaviť požadovaný parameter?
- Zapnite počítač a prejdite do systému BIOS. V závislosti od výrobcu prenosného počítača alebo základnej dosky systémovej jednotky sa môžu klávesy alebo ich kombinácie, ktoré musíte stlačiť na vstup do systému BIOS, líšiť. Najčastejšie je to F2, Del, Esc.
- V závislosti od typu použitého systému BIOS sa umiestnenie ponuky môže mierne líšiť. Tu je to, na čo možno budete musieť kliknúť:
- Hlavná ponuka - Rozšírené - Typ SATA na čipe - Natívne IDE - F10 na uloženie nastavení.
- Hlavná ponuka - Rozšírené - Konfigurácia IDE - Kompatibilné - F10 na uloženie nastavení.
- Hlavné menu - Main - SATA Mode - IDE Mode - F10 pre uloženie nastavení.
- Po aktivácii režimu preinštalujte systém Windows XP.
Nedostatok ovládača ovládača
Windows XP je známy svojimi zostavami od rôznych programátorov, ktorí buď vyrežú niektoré komponenty, aby uľahčili image a fungovali aj na starých a veľmi slabých systémoch, alebo vložia ďalší softvér. Pri použití orezaných zostáv sa môžete veľmi často stretnúť s tým, že im chýba potrebný ovládač radiča, v dôsledku čoho sa preruší inštalácia XP a vypadne modrá obrazovka s chybou.
Jediným správnym riešením by bolo načítanie iného obrazu operačného systému so vstavaným ovládačom. Ak to chcete urobiť, môžete vyhľadať inú zostavu na sledovačoch torrentov a pozorne si prečítať popis.
Záver
Teraz viete, ako sa vysporiadať s chybou 0x0000007b pri inštalácii alebo spustení systému Windows 7 alebo Windows XP. Popísali sme najčastejšie príčiny jeho výskytu, ako aj najefektívnejšie spôsoby jeho riešenia. Ak napriek tomu nič nepomohlo, modrá obrazovka sa naďalej zobrazuje, mali by ste premýšľať o kúpe nového počítača alebo notebooku alebo jednoducho úplne preinštalovať systém, stiahnuť čistý a originálny obrázok. V komentároch vás žiadame, aby ste uviedli, či sa vám podarilo zbaviť sa problému podľa našich odporúčaní.
Ahoj! Ak ste prešli na túto stránku, pravdepodobne ste pri inštalácii systému Windows XP narazili aj na chybu s modrou obrazovkou a kódom 0x0000007B. Tento článok píšem z vlastnej skúsenosti, aj keď nie mojej, ale môjho priateľa, ktorý, mimochodom, dokonca poskytol screenshot, za čo mu patrí veľká vďaka! Riešenie problému s chyba x0000007B pri inštalácii systému Windows XP, ktorý tu teraz podrobne popíšem, je odskúšaný v praxi a funguje, preto ste išli na adresu.
V čom teda spočíva táto chyba. Počas inštalácie systému Windows XP, keď už kopírovanie súborov ovládača končí (nestraťte sa so súbormi operačného systému) a predtým, než by sa mala objaviť obrazovka s výberom oblasti, pri inštalácii systému Windows XP sa zobrazí chyba 0x0000007B (obrázok vyššie). A všetci dorazili. Ak reštartujete počítač a znova spustíte inštaláciu, v tom istom momente sa znova zobrazí táto obrazovka s chybou. Nemusíte sa ani snažiť, je to skontrolované :).
Ak sa pokúsite prečítať text na tejto modrej obrazovke, pochopíte, že hovoríme o probléme s pevným diskom. Musíte skontrolovať nastavenie radiča pevného disku alebo odpojiť novo pripojené pevné disky. Taktiež sa nám ponúka spustenie príkazu CHKDSK na kontrolu disku. Napísal som to preto, aby ste trochu pochopili, o čom je táto chyba.Ako odstrániť chybu 0x0000007B pri inštalácii systému Windows XP?
Toto všetko je vyriešené prepnutím prevádzkového režimu pevného disku z AHCI na IDE... Potom chyba 0x0000007B zmizne. Teda aspoň kamarátke to pomohlo. Teraz sa pozrime bližšie na to, ako v Režim SATA povoliť IDE namiesto AHCI.
Takže reštartujeme počítač a prejdeme do systému BIOS. Stlačte kláves Del, F2 alebo Esc, ak to nepomôže, prečítajte si článok. V BIOSe musíme nájsť položku SATA Mode, alebo niečo podobné.
Prejdite na kartu „Main“, potom umiestnite kurzor myši na položku „SATA Mode“ a stlačte „Enter“. Namiesto režimu AHCI vyberte režim IDE. Stlačením klávesu F10 uložte zmeny.

Snažíme sa to spustiť znova, som si istý, že sa vám to podarí.
Pri inštalácii systému Windows 7 vám odporúčam znova zapnúť režim AHCI
Ak máte záujem, potom sa počas inštalácie systému Windows XP zobrazí modrá obrazovka s chybou 0x0000007B, pretože režim AHCI sa objavil po vydaní systému Windows XP. A distribúcie so systémom Windows XP nemajú ovládač na prácu v režime AHCI. Najjednoduchší spôsob riešenia tohto problému som opísal vyššie. Je to jednoducho výmena pevného disku AHCI za IDE.
Na integráciu ovládača pre prácu s AHCI do distribučnej súpravy s Windows XP môžete použiť aj špeciálny program. Ale toto je zložitejšie. Možno neskôr napíšem návod, ako na to.
Ak máte nejaké problémy, opýtajte sa v komentároch, určite na to prídeme. Možno stále viete, ako môžete odstrániť chybu 0x0000007B, zdieľajte. Budem vďačný. Veľa štastia!
Viac na stránke:
Chyba modrej obrazovky 0x0000007B pri inštalácii systému Windows XP [vyriešené] aktualizované: 7. februára 2018 autorom: admin
Napriek tomu, že uplynuli viac ako tri roky, odkedy Microsoft prestal podporovať Windows XP, niektorí používatelia sa stále nechcú rozlúčiť s týmto operačným systémom. Je to pochopiteľné - niekto má stále v prevádzke starý počítač, ktorého technické vlastnosti neumožňujú inštaláciu novšieho operačného systému, niekto potrebuje rýchly systém a niekto si práve zvykol na XP a nechce pre seba nič meniť.
Windows je pomerne stabilný a spoľahlivý systém, ktorý môže fungovať bez preinštalovania až niekoľko rokov, no skôr či neskôr začne zlyhávať, vrátane kritických. Príkladom jedného z týchto zlyhaní je chyba Stop 0x0000007b, ktorá sa vyskytuje v čase načítania / inštalácie operačného systému a je sprevádzaná objavením sa tradičnej modrej „obrazovky smrti“. Najčastejšie sa s tým musia vyrovnať používatelia systému Windows XP, majitelia počítačov so systémom Windows 7 však voči nemu nie sú imúnni.
Hlavné dôvody pre vzhľad modrej obrazovky s chybou Stop 0x0000007b
Chyba 0x0000007b, podobne ako množstvo ďalších podobných, neoznačuje konkrétny zdroj problému a samotný kód môže naznačovať rôzne druhy problémov. V niektorých prípadoch je sprevádzaná správou INACCESSIBLE_BOOT_DEVICE, čo okamžite vzbudí v používateľovi podozrenie na poruchu pevného disku. V skutočnosti táto chyba hovorí len o tom, že zavádzací ovládač nemôže inicializovať zavádzacie zariadenie, teda pevný disk.
Výskyt modrej obrazovky s chybou 0x0000007b je často spôsobený konfliktom ovládačov zariadení pripojených k počítaču, nesprávnym nastavením systému BIOS, poškodenými systémovými súbormi alebo dôležitými kľúčmi databázy Registry, vírusovou infekciou, prítomnosťou chybných sektorov a chybami súborového systému na počítači. disku, rôzne hardvérové problémy (najčastejšie spojené s diskom), problémy s RAM, chýbajúca podpora SCSI radiča alebo pevného disku nainštalovaného operačným systémom. Nebudeme podrobne rozoberať všetky prípady, namiesto toho sa budeme venovať tým najbežnejším.
Čo robiť, ak sa pri inštalácii systému Windows XP vyskytne chyba
Hlavnou a najpravdepodobnejšou príčinou chyby 0x0000007b pri inštalácii systému Windows XP na nový počítač sú nekompatibilné nastavenia systému BIOS. Faktom je, že na nových počítačoch sa štandard ACHI používa pre jednotky pripojené k SATA, ktoré sa v čase vydania systému Windows XP ešte nepoužívali. Pokúšate sa nainštalovať systém, ale nedokáže nájsť vhodný ovládač a vyhodí vás do BSOD. Čo robiť? Skúste zmeniť prevádzkový režim diskov SATA z AHCI na IDE.
Prejdite do systému BIOS, v časti Rozšírené nájdite nastavenie Konfigurácia IDE, v ňom nájdite parameter Konfigurácia SATA a nastavte ho na hodnotu Kompatibilné namiesto Enhanced. V iných verziách systému BIOS sa uvedené nastavenie môže nachádzať v časti Integrated Peripherals a nazýva sa OnChip SATA Type alebo SATA RAID / AHCI MODE. Jeho hodnota musí byť nastavená IDE alebo Natívne IDE.

Ak má váš BIOS hlavnú časť, vyhľadajte v nej režim SATA a nastavte ju na Režim IDE.

Načítavanie ovládačov počas inštalácie XP
Ďalším spôsobom, ako opraviť chybu, je nainštalovať chýbajúce ovládače SCSI alebo ACHI počas procesu inštalácie systému Windows XP, ale na tento účel by ste už mali mať disketu s ovládačmi zodpovedajúcimi konfigurácii vášho počítača. Na samom začiatku inštalácie XP je potrebné kliknúť F6 na inštaláciu konkrétneho ovládača SCSI alebo RAID.

Ale keďže je táto metóda beznádejne zastaraná, vo vašom počítači nemusí byť pomôcka na zapisovanie ovládačov na disk so systémom Windows XP ani na disketovú jednotku. Prípadne môžete použiť disketovú jednotku USB, ale nákup tohto zariadenia z dôvodu inštalácie zastaraného systému sa zdá byť nepraktický.
Integrácia ovládačov SATA AHCI do obrazu systému Windows XP
Ak sa považujete za skúseného používateľa, môžete integrovať ovládače SATA AHCI priamo do obrazu inštalácie systému Windows XP. Na tieto účely budete potrebovať obslužný program nLite, originálne ovládače SATA s podporou AHCI pre textový režim (stiahnuté zo stránky výrobcu vašej základnej dosky) a samotný obraz Windows XP.
Algoritmus akcií je nasledujúci. Rozbaľte archívy ovládačov a XP ISO do samostatných priečinkov.


V ďalšom okne kliknite na „Pridať“ a zadajte cestu k priečinku s ovládačmi.

Potom aktivujte prepínač „Ovládač textového režimu“, označte potrebné ovládače a kliknite na „OK“, po ktorom sa znova vytvorí zavádzací obraz.

Ak chyba 0x0000007b počas inštalácie systému súvisela s nekompatibilitou ovládačov, tentoraz sa nevyskytne.
Cesta funguje, ale prečo sa klamať, ak je oveľa jednoduchšie nájsť na internete obrázok Windows XP s už integrovanými ovládačmi AHCI, keďže takýchto zostáv od nadšencov je viac než dosť!
Ako opraviť chybu 0x0000007b pri zavádzaní systému Windows 7
Rovnako ako v prípade XP, nesprávne nastavenia systému BIOS môžu spôsobiť chybu 0x0000007b pri zavádzaní systému Windows 7. Zlyhanie systému v BSOD s kódom 0x0000007b bolo často pozorované potom, čo používateľ povolil režim AHCI v systéme BIOS, najmä ak je na počítači nainštalovaný SSD. Nikto netvrdí, že režim AHCI má svoje výhody, ale vo Windows 7 nestačí len jeho zaradenie do BIOSu, predtým je potrebné systém pripraviť. Preto obnovíme predchádzajúce nastavenia v systéme BIOS, zavedieme systém, spustíme editor databázy Registry príkazom regedit a rozbalíme túto vetvu:
HKEY_LOCAL_MACHINE / SYSTEM / CurrentControlSet / služby / msahci
Na pravej strane nájdeme parameter Štart a zmeňte jeho hodnotu na 0.

To isté robíme s parametrom Štart v kľúči HKEY_LOCAL_MACHINE / SYSTEM / CurrentControlSet / služby / iaStorV.

Potom prejdite do systému BIOS a povoľte AHCI. Tentoraz by sa mal systém spustiť bez chyby. Pri ďalšom reštarte sa do systému nainštalujú príslušné ovládače disku. Zároveň tiež odporúčame otvoriť Správcu zariadení a skontrolovať vo vlastnostiach disku, či je povolená vyrovnávacia pamäť zápisu na disk.

Iné príčiny chyby 0x0000007b
Nasledujúce príčiny chyby 0x0000007b, ako aj spôsoby, ako ju opraviť, sú rovnako použiteľné pre Windows 7 aj Windows XP. Ak sa predtým systém zaviedol normálne, ale po aktualizácii alebo inštalácii ovládača počas ďalšieho zavádzania systém Windows vykázal chybu 0x0000007b, dôvodom je pravdepodobne to, že ovládač nefunguje správne. Najprv skús nabootovať s poslednou dobrou konfiguráciou, pre ktorú hneď po zapnutí PC podrž F8 a vyberte príslušnú možnosť.

Môžete tiež skúsiť zaviesť systém do núdzového režimu a odinštalovať nainštalovaný softvér. Ak to nefunguje, mali by ste sa vrátiť k predchádzajúcemu bodu obnovenia, ak je k dispozícii bezpečné spustenie. V systéme Windows 7 je všetko jednoduchšie, v tomto systéme sa môžete vrátiť späť na kontrolu alebo úplnú zálohu zavedením z inštalačného disku pomocou distribučnej súpravy.



Chyby disku
Chyby systému súborov, chybné sektory môžu tiež spôsobiť chybu 0x0000007b. Tu môže pomôcť vstavaný nástroj. chkdsk... Spustite počítač z inštalačného disku (rovnaký XP) stlačením R vstúpte do prostredia obnovy a spustite príkaz chkdsk / r.


Windows 7 používa rovnaký príkaz, ale s prepínačom / f.

Ak je disk starý a už s ním boli problémy, odporúča sa ho najskôr pripojiť k fungujúcemu počítaču.
Vírusy zavádzacieho sektora
Nezaškodí ani kontrola disku na infekciu bootkitmi – vírusmi, ktoré infikujú boot sektor a MBR záznam. Prirodzene, táto kontrola by sa mala vykonať pomocou zavádzacích záchranných diskov, napr Dr.Web Сureit... Ďalšou možnosťou je vybrať disk, pripojiť ho k fungujúcemu PC a vykonať kontrolu z neho.
Problémy s hardvérom
Modrá obrazovka s chybou 0x0000007b môže byť spôsobená problémom s hardvérom. Ak je záležitosť skutočne v „hardvéri“, potom musíte najskôr skontrolovať pevný disk. Tiež slučky (sú dobre zapojené) a napájanie podliehajú revízii. Nezabudnite otestovať pamäť RAM, pretože sa vyskytli prípady, keď sa chyba 0x0000007b vyskytla pri poškodení modulov RAM.
Ako dodatočné opatrenie je možné odporučiť odpojenie všetkých periférnych zariadení od počítača (aby sa vylúčil konflikt ich ovládačov), znovu vytvoriť hlavný zavádzací záznam MBR, aktualizovať ovládače radiča pevného disku, vymazať CMOS a nahradiť súbor atapi.sys , intelide súbory ovládača zo spúšťacieho disku .sys, pciide.sys, pciidex.sys z adresára System32 / Ovládače súbory ovládača z fungujúceho systému rovnakej verzie. Ak pochybujete o výsledkoch svojich vlastných akcií, bolo by rozumnejšie vziať počítač do diagnostického centra, kde sa o problém postarajú špecialisti.
Pri sledovaní modrej obrazovky počas inštalácie systému Windows XP sa odporúča nerobiť ďalší pokus, ale analyzovať, čo sa deje. Musíte si zapamätať, aké správy predchádzali jeho vzhľadu (niekedy sa zobrazujú, ale začínajúci používatelia kliknú na „OK“ bez toho, aby si ich prečítali).
Vo všeobecnosti, ak počas inštalácie systému Windows uvidíte modrú obrazovku, nemali by ste panikáriť. Ak sa počítač zapne a spustí sa inštalácia operačného systému, existuje veľká šanca, že príčinu abnormálneho správania bude možné opraviť. Navyše bez výrazných finančných nákladov, ktoré by sa mohli vyžadovať, ak
Windows XP (buržoázna skratka – BSOD) pozná každý používateľ operačných systémov od Microsoftu. Nezvyčajný názov skrýva predvídateľné správanie inštalátora, ktorý zistí fatálnu softvérovú alebo hardvérovú chybu. Veľmi často sa to pozoruje, keď sa modrá obrazovka v tejto fáze už stala bežnou. Zaujímavé je, že sa neobmedzuje len na staršie konfigurácie. Dokonca aj majiteľ najmodernejšieho viacjadrového „kombinátu“ môže pri inštalácii Windows XP uvažovať o modrej obrazovke, a to aj napriek tomu, že všetky komponenty samostatne fungujú bez porúch.

Na globálnom webe môžete nájsť pôsobivé pokyny na identifikáciu príčin tohto správania operačného systému. V tomto článku sme zhromaždili len tie z nich, ktoré sú najbežnejšie.
Jedným z najbežnejších dôvodov, prečo je pri inštalácii systému Windows XP modrá obrazovka nesprávne nakonfigurovaný operačný režim diskového subsystému. Pred spustením inštalácie je nevyhnutné prejsť do systému BIOS základnej dosky (časté stláčanie tlačidla "Del" ihneď po zapnutí počítača). Potom v jednej z položiek ponuky nájdite výber režimu - SATA (AHCI) alebo IDE (Native) a nastavte druhý.
Neuvádzame cestu k parametru, pretože jeho umiestnenie závisí od verzie systému BIOS a spoločnosti, ktorá montuje základné dosky pod vlastným menom. Mali by ste pomaly prejsť všetky úseky – musí tam byť. Potom musíte ukončiť nastavenia s uložením zmien a pokúsiť sa znova nainštalovať systém. Režim IDE je plne podporovaný systémom Windows XP, ale AHCI nie. Výnimkou sú zostavy operačného systému s integrovanými ovládačmi, ktoré dokážu pracovať s ľubovoľným nastavením. Dôležité: systém nainštalovaný a pracujúci v IDE zobrazí správu o poruche - rovnaká modrá obrazovka, ak sa prenesie do AHCI bez predbežnej prípravy softvéru. Opak je tiež pravdou.

Ďalším dôvodom sú poruchy hardvéru. Stáva sa, že počítač vyzerá, že funguje, ale porucha sa vyskytuje práve počas inštalácie. Riešenie: je potrebné odstrániť pamäť jednu po druhej z konektora základnej dosky a skúsiť to so zvyšnými modulmi. Môžete tak identifikovať poškodeného.
Niekedy nie je možné nainštalovať systém kvôli vzhľadu nečitateľného sektora na pevnom disku. Musíte to skontrolovať na chyby. Napríklad pomocou programu Check Disc.
Nakoniec sa modrá obrazovka môže objaviť v dôsledku konfliktu hardvéru / softvéru. Ak boli teda od poslednej úspešnej inštalácie pripojené nové komponenty, musia sa odstrániť a skontrolovať výkon počítača.











Hodnota avatarov v psychológii
Hodnota avatarov v psychológii
Ako zdôrazniť písmeno v MS Word
Čo to znamená, ak je avatar osoby
Ako si vytvoriť svoj vlastný Twitter moment