Chcete si na televízore prezerať stiahnuté súbory, streamovať videá a ďalší mediálny obsah? Nie ste si istí, ktoré mediálne centrum je pre vás to pravé? Tu kontingenčná tabuľka a Vennov diagram znázorňujú vlastnosti každej z najpopulárnejších aplikácií.
Začínate s myšlienkou počítačov s TV? Pod schémami nájdete vysvetlenie a úplnejšie porovnanie systémov. Ak ste už oboznámení s koncepciou vytvárania počítačového multimediálneho centra, najskôr vám prinesieme dobrý softvér.
Porovnali sme tri verejne dostupné a populárne programy mediálnych centier. Samozrejme, existuje veľa alternatív tak k slobodnému softvéru, ako aj k samotnému hardvéru, ale jedná sa o najobľúbenejšie mediálne centrá, ktoré sa neustále vylepšujú a ľahko inštalujú do veľkého počtu domácich multimediálnych centier.
Grafické vysvetlenie
Tu sú charakteristiky troch hlavných programov vo forme kontingenčnej tabuľky a Vennovho diagramu.
Poznámka: Tabuľka porovnáva štandardné funkcie, ktoré nevyžadujú inštaláciu ďalších doplnkov.


Čo je to mediálne centrum?

Na čo slúži mediálne centrum? Funkcie mediálnych centier sa líšia, ale v zásade všetky poskytujú funkcie, ktoré máte k dispozícii na počítači alebo prenosnom zariadení, napríklad počúvanie hudby MP3, sledovanie video súborov, obsah Netflix a Hulu, digitálne fotografie a internetové / sociálne aplikácie a prehrávanie reproduktory a môžu vysielať bezdrôtovo. Mediálne centrá môžu bežať na veľkom počte počítačov, sú však určené predovšetkým pre malé vyhradené počítače, ktoré sa nazývajú multimediálne centrá alebo HTPC.
Multimediálne centrá majú obrazové a zvukové porty potrebné na pripojenie k modernej televízii s vysokým rozlíšením. V zásade majú výkonný procesor a dostatok pamäte na zvládnutie konverzie, prehrávania a niekedy aj záznamu súborov vo vysokom rozlíšení. Ak máte lokálnu sieť so zdieľanými súbormi a sieťové úložné zariadenie, môžu mediálne centrá prenášať ich obsah do iných systémov a zariadení, ako aj prijímať súbory na ukladanie a sťahovať ich priamo z Internetu.
Zjednodušene povedané, mediálne centrum vám umožní sedieť na gauči a využívať väčšinu funkcií, ktoré by boli k dispozícii v počítači s diaľkovým ovládaním. Môžete nahrať film zo streamovacej služby Netflix alebo súbor, ktorý ste si už stiahli, vyhľadať na Hulu predstavenie, ktoré ste minulú noc premeškali, ukázať hosťom fotografie nahrané na Flicr alebo Picasa a ďalšie.
Nie každé mediálne centrum má všetky charakteristiky naraz - niektoré sú vhodnejšie na určité činnosti ako iné. Redaktori portálu lifehacker.com porovnali niekoľko aplikácií a určili, ktoré úlohy najlepšie plnia, pokúsili sa zdôrazniť, čo každý zo systémov dokáže, a predložili údaje tak, aby vám uľahčili výber.
Windows Media Center, XBMC a Boxee
Tento odsek poskytuje podrobnejší prehľad mediálnych centier - inštalácia a konfigurácia, klady a zápory.
Windows Media Center zahrnuté vo Windows Vista Home Premium alebo Ultimate Series, vo všetkých verziách Windows 7 okrem Starter alebo Home Basic a k dispozícii je aj samostatná verzia operačného systému XP, Media Center Edition. XBOX je bezplatný a otvorený softvér pre multimediálne centrá, ktorý bol pôvodne uvedený na trh ako úplne nová modifikácia XBOX. Teraz však pracuje na systémoch Windows, Mac, Linux a XBOX a tiež bootuje a funguje z USB médií.
Boxee je založený na rovnakom backendovom kóde ako XBMC, ale jeho cieľom je priniesť do vašej obývačky internetový obsah - webové stránky s videami, blogy a sociálne aplikácie - zatiaľ čo XBMC sa stále zameriava na sťahovanie a prehrávanie súborov.
Plex Je populárnym a príťažlivým mediálnym centrom pre systém Mac OS X - v tejto kategórii určite konkurenciou. Z hľadiska cieľov a zámerov je to však možnosť XBMC... Väčšina všetkého napísaného a zobrazeného v tomto článku o XBMC sa týka aj Plexu, s výnimkou vzhľadu a štýlu.
V každom prípade je to len krátke zhrnutie. Teraz sa pozrime podrobnejšie na výhody a nevýhody jednotlivých systémov.
Windows Media Center

Inštalácia a počiatočné nastavenie: Je to celkom jednoduché. Aplikácia je súčasťou balíkov najnovších verzií Windows Vista a Windows 7 a za predpokladu, že váš počítač alebo multimediálne centrum disponuje potrebnými konektormi, dokáže Windows pomerne ľahko zobraziť údaje zobrazené na monitore počítača na televíznej obrazovke. Ak majú ostatné systémy vo vašej bezdrôtovej sieti aj operačný systém Windows, nebudete musieť dlho prechádzať nastavenia systému, aby ste mohli začať zdieľať súbory medzi Multimedia Center a inými platformami. Ak máte v počítači počítač Mac alebo Linux, bude tento proces oveľa komplikovanejší. Ak už máte v počítači nainštalovaný televízny tuner, systém Windows to rozpozná a použije ho na nahrávanie televíznych programov.
Výhody:
- Atraktívny a jednoduchý digitálny videorekordér: A nemusíte platiť mesačne.
- Nenápadné, jednoduché rozhranie: Samostatné, zrejmé časti a intuitívne rozloženie.
- Veľké množstvo kompatibilných zariadení s diaľkovým ovládaním: Vyhľadajte zariadenia „Windows Media Center remote“ na internete alebo v obchode s elektronikou. Určite nájdete zariadenie s množstvom tlačidiel, ktoré sa dajú ľahko pripojiť k vášmu centru médií, zvyčajne cez USB prijímač.
- Ľahké vytváranie sietí: V systémoch Windows, to znamená, ak neustále vytvárate zdieľané priečinky.
nevýhody:
- Práca so súbormi: Aplikácia Media Center všeobecne spracováva rovnaké súbory ako program Windows Media Player a po nainštalovaní správnych kodekov to môže stačiť. Nespoliehajte sa však na to, že vaše mediálne centrum podporuje širokú škálu video a zvukových formátov, ktoré sa nachádzajú na webe.
- Iba Windows: Ale vedeli ste to.
- Prepracované diaľkové ovládače: Aplikácia Media Center je kompatibilná so širokou škálou zariadení, ale často vyzerajú ako spoofy s veľkým počtom tlačidiel. Ak nájdete jednoduché diaľkové ovládanie Media Center podobné navigačnému zariadeniu spoločnosti Apple, dajte nám vedieť v komentároch.
- Zaznamenané súbory uzamknuté: Samozrejmosťou sú dekodéry, ale ak si chcete prezerať nahraté televízne programy na čomkoľvek inom ako na vlastnej súprave autorizovaných počítačov so systémom Windows, zariadeniach Zunes a XBOX, veľa šťastia.
Poznámka: Windows Media Center predvolene nepodporuje Hulu, ale môžete to urobiť zapojením potrebných modulov.
XBMC

Inštalácia a počiatočné nastavenie: Závisí to samozrejme od platformy a vybavenia, na ktorom sa inštalácia vykonáva. Pripojenie k modernému systému Windows alebo Mac by malo byť jednoduché, prinajmenšom pokiaľ ide o softvér. Práca v XBMC zo živého USB tiež nie je príliš náročná a dá sa použiť aj na inštaláciu programu na pevný disk vášho HTPC. Jeho inštalácia na systém Linux Madriva a pripojenie k špecifickému plazmovému systému s optickým zvukovým výstupom by vás však pravdepodobne mohla viesť k následným transplantáciám vlasov a dlhej liečbe.
Výhody:
- Open Access: Chcete, aby XBMC vykonával niektoré ďalšie funkcie? Máte šancu to dosiahnuť, inteligentný programátor na tom pracuje. XBMC beží na inej platforme ako jeho potomok Boxee, ale kóderi k nemu majú prístup a môžu ho prevádzať.
- Metadáta a rozpoznávanie súborov: XBMC je skutočne dobrý v rozpoznávaní údajov, vrátane osobných súborov a komentárov k anekdotám, kedy a kde v systéme ste umiestnili nové súbory, ich typ (film, televízna show, hudba alebo obrázok) a rýchlo sa pripojili k Na internete môžete nahrávať dôležité obrázky, informácie, recenzie a dokonca aj odkazy na upútavky na videá a hudbu, ktoré ste nahrali.
- Ľahké a dynamické: Všeobecne možno povedať, že XBMC má celkom peknú grafiku a ponuky, ale keďže pôvodne vzišiel z projektu vytvorenia celého multimediálneho centra pre herný systém, jeho cieľom je zobrazovať multimediálne súbory čo najplynulejšie.
- Skvelý prispôsobiteľný dizajn: XBMC prekonáva svojím vzhľadom aj Plex, vďaka čomu si človek pri zobrazení na skutočne veľkom krásnom televízore myslí, že žije v budúcnosti. Nepáči sa vám štandardný dizajn? Nainštalujte si nový vzhľad a získajte úplne iný vzhľad.
- Podpora formátu: Je nepravdepodobné, že XBMC nebude schopný prehrať žiadny súbor nájdený na internete alebo stiahnutý od priateľa, iba ak s týmto súborom nie je niečo v poriadku.
nevýhody:
- Nedostatok podpory pre Netflix, Hulu: Aby bolo možné podporiť tieto dva najväčšie streamovacie zdroje, bude XBMC vyžadovať veľa práce. V takom prípade nie je XBMC najlepšou voľbou.
- Preťažené, niekedy až príliš zložité menu: Menu a informácie v XBMC sú dosť svojrázne - vaša reakcia na ne závisí od vášho temperamentu. Na ľubovoľnej obrazovke môžete robiť, čo chcete, grafické rozhranie aplikácie sa vám bude javiť akosi futuristické. Pre začiatočníkov, ktorí si chcú len niečo zahrať, však môže urobiť silný dojem.
Boxee

Inštalácia a počiatočné nastavenie: Proces inštalácie najnovšej beta verzie Boxee na systémy Windows a Mac je pomerne jednoduchý, a to vďaka použitiu zabudovaných video a audio systémov na zobrazovanie obsahu. V prípade systému Linux je situácia o niečo komplikovanejšia. Program je možné nainštalovať do prehrávača Apple TV, aj keď kvôli tomu potrebujete poznať niektoré inštalačné nuansy. Boxee je v podstate založený na XBMC a je kompatibilný s rovnakým softvérom. Vyžadujú sa grafické karty kompatibilné s OpenGL alebo DirectX.
Výhody:
- Podpora zdrojov Hulu a Netflix: S interakciou Boxee a Hulu existujú určité problémy, je však k dispozícii sledovanie väčšiny populárnych televíznych programov a filmov streamovaných na Hulu. Netflix funguje dobre s Windows aj Mac, pokiaľ vám neprekáža inštalácia Microsoft Silverlight.
- Možnosť inštalovať rozšírenia: Love FailBlog? Bavia vás videá z Twits? Všetky ich zmiešajte s aplikáciou Boxee a pridajte ďalšie zdroje do „úložiska“, kde prebieha inteligentný výber obsahu streamovaného používateľmi.
- Prehrávajte akýkoľvek obsah (technicky): Boxee používa prevedenú verziu prehliadača FireFox na podporu Hulu, navyše s touto verziou máte prístup k takmer akémukoľvek videu v sieti. Prehliadač Boxee je poslednou možnosťou pre akýkoľvek webový obsah, ktorý nemá vlastnú aplikáciu.
nevýhody:
- Rozhranie: Aj pri obsahovo zameranom dizajne aplikácie je pre mnohých používateľov multimediálneho centra ťažké zvyknúť si na skryté bočné lišty na ľavej strane okna Boxee a funkciu pretáčania dozadu. Niektorým sa nepáči, ako vyzerá predvolená aplikácia. Ale to nie je to najdôležitejšie, v zásade sú tu základné nástroje rovnaké ako v XBMC. Ak ale chcete toto mediálne centrum používať neustále, budete si musieť zvyknúť na to, ako vyzerá.
- Lokálna manipulácia so súbormi: Boxee nie je taký dobrý v rozpoznávaní a aktualizácii miestnych skladov súborov. Ako by ste čakali od systému zameraného na prenos internetového obsahu. Boxee však poskytuje oveľa viac možností, ako zjednodušiť proces zhromažďovania, organizácie a prístupu k stiahnutým súborom.
V systémoch Windows existuje taký program, ktorý sa nazýva Windows Media Center („Windows Media Center“). Podľa názvu je ľahké zistiť, že tento balík predstavuje prostriedok na prehrávanie multimediálneho obsahu. Aké optimálne a účelné je však jeho použitie? Skúsme na to prísť.
Čo je Windows Media Center?
Okamžite by som chcel upozorniť všetkých používateľov systémov Windows, že táto súčasť bola v prostredí OS naposledy prítomná v systéme Windows 7 ako „káblová“ aplikácia.
Pre Windows 8.1 musí byť aplikácia Media Center, ako aj desiata verzia systému nainštalovaná samostatne, pretože sa nenachádza v hlavnej distribučnej súprave. Ale je to skutočne nevyhnutné?
Systémy nad siedmou v zásade majú svoje vlastné nástroje na prezeranie a správu multimediálnych súborov (rovnakí diváci alebo hráči). Problém je iný: pre každý mediálny súbor musíte otvoriť samostatnú aplikáciu. Ale „Windows Media Center“ kombinuje všetko v jednom. Nie je jasné, prečo, ale po systéme Windows 7 bol tento softvérový balík vylúčený zo zabudovaných aplikácií systému. Ale márne.
„Media Center“ Windows 7 ”: vyhliadky na vývoj
Softvérový balík je možné dodnes stiahnuť priamo z webovej stránky spoločnosti Microsoft. Táto verzia, hoci je určená pre Windows 7, sa napriek tomu chová v ôsmej aj desiatej verzii celkom dobre (v zásade je všetkých „sedem“ programov kompatibilných s verziami vyššieho radu).
Otázka je iná: bude Microsoft rozvíjať túto oblasť? Zjavne nie. Skoda. Takýto softvérový balík by bol požadovaný mnohými používateľmi.
Pomocou programu
Ak okamžite venujete pozornosť rozhraniu programu, môžete dospieť k záveru, že všetko, čo je tu, bolo vytvorené s cieľom úplne zjednodušiť akcie ktoréhokoľvek, aj toho najpripraveného používateľa. Distribúcia kategórií okamžite vzbudzuje dôveru.

Je pravda, že nastavenie online televízie si zaslúži samostatnú diskusiu. Táto možnosť je bohužiaľ k dispozícii, iba ak je k dispozícii zodpovedajúca predpona. Bez neho nebude televízor fungovať, nehovoriac o tom, že AppleTV nie je vôbec podporovaný (na to je potrebné si nainštalovať ďalší applet). „Windows Media Center“ má navyše tendenciu spôsobovať chyby systému, hoci ide o systémovú aplikáciu „zabudovanú“ vo Windows 7 a nižšej. Pri ôsmej a desiatej úprave boli zaznamenané aj poruchy, avšak kvôli skutočnosti, že je balík nainštalovaný ako softvér tretej strany, nemá to na systém nijaký zvláštny vplyv.
Ale späť k rozhraniu. Všetko je tu dosť jednoduché. Stačí nastaviť hľadanie. Hneď si všimnite, že bude presmerovaný na zdroje samotného softvéru, to znamená, že nebudete môcť určiť priečinok s rovnakými súbormi MP3 manuálne. V zásade je to to, na čo je program určený. Prioritou je použitie internetových stránok, nie miestnych zdrojov.
Problémy s aktualizáciou a chyby
Pokiaľ ide o inštaláciu aktualizácií, multimediálne centrum sa pri inštalácii do systémov Windows 8 a vyšších často pokúša tieto aktualizácie inštalovať spontánne. Mohlo by sa zdať, že na tom nie je nič zlé, ale niektoré balíky, ktoré nie sú určené na fungovanie v operačných systémoch vyšších ako siedmy, môžu spôsobiť kritické poruchy.

Vyskytujú sa aj chyby. Súvisia však hlavne s neschopnosťou prehrať súbory určitého typu alebo s nedostatkom vhodných kodekov a dekodérov. Ako je už zrejmé, tieto problémy je možné opraviť výlučne preinštalovaním zodpovedajúcich softvérových produktov. Pokiaľ hovoríme o Windows 7 a nižších systémoch, jedným z najjednoduchších nástrojov, ktoré možno odporučiť na použitie, môže byť štandardný nástroj Microsoft Fix It, ktorý bol pôvodne vyvinutý na opravu chýb pri sťahovaní a inštalácii dôležitých aktualizácií systému.
XBMC Media Center je multifunkčná multimediálna sada s elegantným grafickým rozhraním, ktoré ukladá / prehráva videá, hudbu, fotografie a kanály RSS.

V modernej domácnosti je nevyhnutné mať možnosť prezerať si rôzny zábavný obsah. Niektorí dávajú prednosť zásobám vysoko špecializovaných pomôcok, ale dokonca aj k televízoru a počítaču si môžete vybaviť svoje vlastné pohodlné „všežravé“ mediálne centrum.
Stiahnite si XBMC Media Center zadarmo v ruštine. Je možné z oficiálnych webových stránok na webové stránky pomocou odkazu nižšie.
Na tieto účely je samozrejme potrebný vhodný softvér, ale tu už bolo všetko vynájdené už dlho a dokonca existuje určitý výber medzi softvérom. Ale aby ste to neprepočítali, môžete si jednoducho nainštalovať XBMC Media Center, ktoré nezlyhá vo všetkých záležitostiach týkajúcich sa vašej domácej mediálnej knižnice.
Vzhľadom na pôsobivé možnosti tohto nástroja „inštalačný súbor“ „váži“ absolútne málo. Počas inštalácie je lepšie mať pripojenie na internet, cez ktoré sa načítajú niektoré potrebné komponenty. Toto vzrušujúce prvé spustenie aplikácie víta používateľov veľkolepým rozhraním. Je potrebné poznamenať, že externý shell programu môže prejsť nespočetnými zmenami prostredníctvom skinov, ale štandardný vzhľad, ktorý je poskytovaný v predvolenom nastavení, je celkom atraktívny.
Ako vždy je hlavné okno aplikácie rozdelené na podmienené priestory: vľavo - celý funkčný zoznam s príkazmi a v strede sú zobrazené buď podrobné údaje o stiahnutých súboroch, alebo obrazovka prehrávania multimédií.
Ak chcete sťahovať obrázky, kompozície a videá priamo do aplikácie, musíte podľa týchto bodov pridať zdroje. Koncept zdroja zahŕňa lokálne médiá aj sieťové úložiská. XBMC Media Center má schopnosť skenovať súbory stiahnuté z počítača a vyhľadávať v sieti nejaké ďalšie údaje, napríklad obálky, úplný popis a ďalšie. V prípade dokumentov, ktoré nedostali automatické vyplnenie, je možné zadané informácie zadať manuálne.
Program má aj niekoľko pomocných skriptov. Medzi tieto užitočné „triky“ patrí čítačka RSS, ktorá podáva správy v plazivej línii a zobrazuje predpoveď počasia s malou ikonou až na 30 dní. Ak to zhrnieme, XBMC Media Center má svoju vlastnú krásu, stabilitu, úplnosť myšlienok vývojárov a skutočne pohodlnú funkčnosť.
Mediálne centrum JRiver - multimediálne centrum. Prehráva takmer všetky populárne zvukové a obrazové formáty vrátane MP3, zvukových CD a DVD, je schopný prevádzať zvukové stopy CD na WAV a MP3, kopírovať vinylové disky a kazety na pevný disk a vytvárať zvukové disky CD. program obsahuje veľa konfigurovateľných parametrov. Okrem toho obsahuje funkčný organizátor multimediálnych súborov, mediálny editor, ekvalizér, vstavaný DSP a pohodlný plánovač úloh na automatizáciu procesov prehrávania / nahrávania a tiež podporuje diaľkové ovládanie. Z voliteľných, ale príjemných funkcií - možnosť úpravy vzhľadu pomocou skinov, režim mini prehrávača a „televízor“, ktorý sa pre kvalitné programy stáva takmer štandardom.
Požiadavky na systém:
Windows XP / Vista / 7/8 / 8.1 / 10.
Torrent Multimedia Center - JRiver Media Center podrobne:
Tento program umožňuje usporiadať zbierku fotografií a zobraziť podrobné informácie o každom súbore. Unikátny režim celej obrazovky vám umožňuje pracovať s kolekciou médií jej ovládaním z monitora alebo televíznej obrazovky. Podporované sú rôzne diaľkové ovládače. Aplikácia Media Center podporuje mnoho modelov prenosných prehrávačov a umožňuje vám synchronizovať knižnicu médií s iPodom a mnohými ďalšími zariadeniami
S pomocou Mediálne centrum JRiver Pomocou počítača môžete ovládať všetky pripojené multimediálne zariadenia. Pomocou tohto programu môžete kopírovať hudbu do prenosných digitálnych prehrávačov, miešať digitálne fotografie z fotoaparátu do digitálnej knižnice mediálneho centra, napaľovať hudobné disky zo zvukových súborov, nahrávať obľúbené televízne programy a sledovať ich v televízii. Multimediálne centrum umožňuje prehrávať rôznu hudbu v rôznych miestnostiach súčasne.
Ďalšie informácie:
Podpora viac ako 80 formátov súborov.
Z knižnice môžete vytvárať vlastné zoznamy skladieb a inteligentné zoznamy.
Napaľovanie CD a DVD.
Podporuje populárne zariadenia MP3 vrátane iPod®, Creative® a SanDisk®.
Možnosť výberu koží.
Vyhľadávajte, sťahujte a prehrávajte z Google Video / Images, YouTube a SHOUTcast - to všetko bez opustenia aplikácie.
Režim médií - tlačidlo na rýchly prístup k informáciám, ako sú hudba, fotografie, videá.
Vstavaný štítkovač CD na tlač štítkov.
Automatická kontrola a import naposledy pridaných súborov.
Rolovacie a zoomovacie koliesko umožňuje fotografovanie, videozáznam, DVD a TV.
Podpora skinov Winamp 2.
Nové zobrazenie režimu zobrazenia.
Diaľkové ovládanie.
Mediálny server - domáca sieť.
Zisk opakovania (vyrovnávacia čiastka).
Vlastnosti súboru B upravujúceho riadok.
Web TV a rádio.
Visualization Studio - vytvorte a uložte svoje vlastné vizualizácie.
Mediálny plánovač.
Vstavaný Správca sťahovania.
Štúdio DSP / EQ.
Mediálny editor na úpravu hudobných súborov.
Pozeranie televízie (z tunera).
Napaľujte a pozerajte DVD.
Organizácia a zlepšovanie digitálnych obrazov.
3D vykreslenie.
Flexibilná databáza, ktorá umožňuje pridávať neobmedzený počet nových polí.
Panel Zobraziť - Zobrazuje obaly albumov / obrázkov pre každú stopu alebo disk CD alebo DVD.
Vstavaný hudobný editor prezentácií.
Prehrávanie ASIO.
Prehrávanie viacerých zón.
Webové alebo FTP nahrávanie multimediálnych súborov.
Podpora zariadení „Plug“ Universal „Plug“, ako sú napríklad streamery médií.
Základné úpravy obrázkov.
Viaczónová synchronizácia.
Postup liečby:
1. Nainštalujte program
2. Skopírujte opravu do adresára programu
3. Spustite záplatu, záplatu, použite ju!
Nedávno som sa rozhodol znova urýchliť spustenie systému Windows. Táto myšlienka mi uviazla v hlave ako obrovský klinec a nenechala ma žiť v pokoji. Pustil som ho až po zrýchlení tohto procesu na 9,2 sekundy.
Dnes ti poviem o ako vypnúť Windows Media Center - to výrazne ovplyvnilo dosiahnutie môjho osobného rekordu v akcelerácii spustenia systému.
O pretaktovaní spustenia operačného systému Windows som už neraz písal (na konci článku je niekoľko odkazov). Aplikáciou všetkých svojich vedomostí v tejto oblasti, vypnutím všetkých nepotrebných služieb atď. Som dosiahol hodnotu 13 - 15 sekúnd. Ale podvedome som cítil, že môžete dosiahnuť lepší výsledok, že môžete prekročiť tyč za 10 sekúnd - a tak sa aj ukázalo.
A to všetko preto, že som sa pozrel na kartu „Naplánované úlohy“ (so začiarkavacím políčkom „Rozšírený režim“) v položke „Spustenie“ programu CCleaner ...
Potom som našiel asi tucet položiek s označením „Media Center“. Za týmto účelom posuňte posúvač do krajnej správnej polohy ...

Počas hľadania som neurobil snímky obrazovky, pretože som sa nechystal na túto tému písať článok - v dôsledku toho vám nemôžem ukázať snímku obrazovky s týmito položkami, moje Media Center je už zakázané.
Spočiatku som všetky tieto položky pri spustení práve vypol, ale potom sa mi to podarilo - program Windows Media Center môžete pravdepodobne úplne vypnúť. Ponáhľal som sa hľadať informácie na internete a ukázalo sa, že je to veľmi jednoduchá, ľahká a rýchla operácia ...
Ako zakázať aplikáciu Windows Media Center
Faktom je, že táto vec je veľmi silne integrovaná do systému (napríklad Internet Explorer) a Windows Media Center nemôžete úplne odstrániť - môžete ho iba zakázať.
Ak to chcete urobiť, prejdite do časti Ovládací panel - Programy a funkcie - Povolenie alebo zakázanie súčastí systému Windows ...


... a zrušte začiarknutie políčka „Windows Media Center“ ...

Stlačíme „OK“ a smelo súhlasíme so všetkými varovaniami. Reštartuje sa ...

To je všetko - teraz viete, ako zakázať aplikáciu Windows Media Center.
Ak sa bojíte vypnúť - tu je pre vás odkaz na oficiálnu stránku Microsoft Corporation - popisuje, čo sa stane, ak vypnete aplikáciu Windows Media Center.
Mimochodom, tiež som vypol (ako vidíte na snímke obrazovky) a DVD štúdio - ani to nepotrebujem.
Preto som zrýchlil štart počítača až na 10 sekúnd ...

... a zakázanie VŠETKÝCH programov od spustenia, s výnimkou antivírusu - dostal 9,2 sekundy (pre radosť som dokonca zabudol urobiť snímku obrazovky)! Ale to je už príliš - týmto spôsobom nemôžete vôbec zapnúť počítač a získať 0 sekúnd.
Pre informáciu - mám procesor (nedávno) i5, SSD-disk a 8 GB rýchly baran... Merania sa uskutočňovali pomocou bezplatného programu BootRacer.

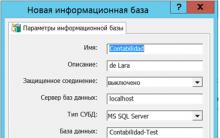

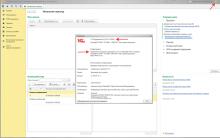





Zväčšenie systémového písma v systéme Windows XP
Ako nastaviť požiadavku v Yandexe
Podrobnosti o tom, ako zobraziť súkromný profil na Instagrame
Reštartujte a vyberte správne bootovacie zariadenie: čo sa mi počítač snaží povedať?
Servis vymeňte pípnutie z megafónu