Asi všetky vyhrajte používateľovdow Aspoň raz ste sa stretli s takzvanými integrovanými obvodmi správy napájania v populárnom operačnom systéme. Väčšina ich však nepoužíva efektívne, spolieha sa na predvolené nastavenia - najčastejšie v režime „Vyvážený“. Dôvodom je to, že integrované obvody na úsporu energie obsahujú vážny súbor možností bez dostatku detailný popis, preto sa začiatočníkom môže zdať ich konanie veľmi neurčité.
V tomto článku mienim túto chybu opraviť a zároveň uviesť niekoľko užitočné odporúčania od efektívne využitie rôzne parametre úspory energiedostupné na prenosných počítačoch alebo tabletoch.
Predvolené
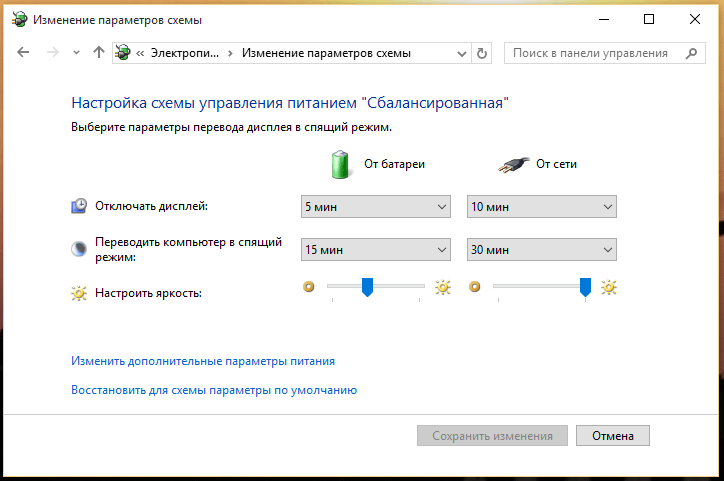
Najskôr sa zameriame na schému riadenia napájania, ktorá sa nazýva „vyvážená“, pretože sa používa častejšie ako iné. Jedná sa o súbor odporúčaných nastavení, pri ktorých systém Windows vypne displej, ak sa počítač nepoužíva po dobu 5 minút (keď je napájaný z batérie), a po 10 minútach, ak je zariadenie pripojené k elektrická sieť... Po 15 minútach napájania z batérie alebo 30 minútach napájania zo siete sa počítač automaticky prepne do režimu spánku.
Vyvážený režim je predvolene nainštalovaný v ľubovoľnom systéme Windows a väčšina používateľov sa spolieha iba na neho. A hoci aj ďalej stolné počítače poskytuje celkovo dostatočnú energetickú účinnosť pre notebooky v tomto režime nie je dokonalý. Avšak jemným doladením nastavení a vytvorením vlastného profilu, svojho prenosný systém sa môže stať oveľa efektívnejším z hľadiska spotreby energie.
Vlastné nastavenie profilu napájania
Otvorením ponuky Možnosti napájania získate prístup k trom hlavným schémam: Vyvážené, Úspora energie a Vysoký výkon (niektoré zariadenia môžu mať ďalšie schémy napájania prispôsobené ich výrobcami). V predvolenom nastavení môžete pre každú z nich zmeniť iba jas (na prenosných počítačoch a tabletoch) a interval, po ktorom operačný systém automaticky vypne monitor a celé zariadenie. Ak však vyberiete možnosť „Konfigurovať schému napájania“ a potom kliknite na tlačidlo „Zmeniť“ extra možnosti jedlo “, budete mať prístup k oveľa širšej škále možností. Zvážme každý z nich podrobne.
Pri prebudení vyžadovať heslo
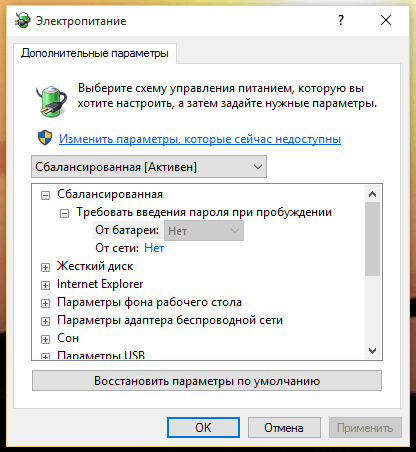
Toto nastavenie vo všeobecnosti nemá priamy vplyv na celkovú spotrebu energie počítača. Určuje, či má systém vyžadovať heslo na autorizáciu po prebudení z režimu spánku alebo nie. Tento parameter je potrebný z bezpečnostných dôvodov - ak stroj ponecháte na chvíľu bez dozoru a potom sa sám vypne, nikto nebude môcť znova aktivovať počítač bez príslušného používateľského mena a hesla.
HDD
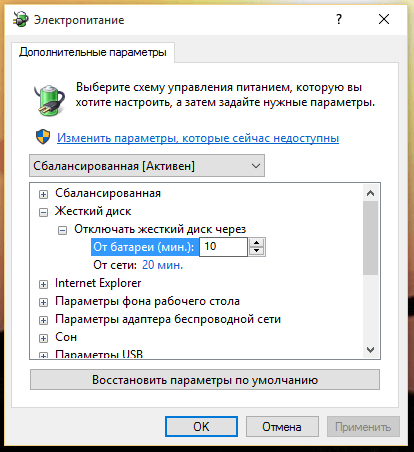
Táto časť nastavení sa používa na riadenie intervalu, po ktorom systém Windows vloží disk počítača znížená spotreba energie... Okrem poklesu všeobecná úroveň spotreba energie, tento parameter predlžuje životnosť disku a minimalizuje opotrebenie.
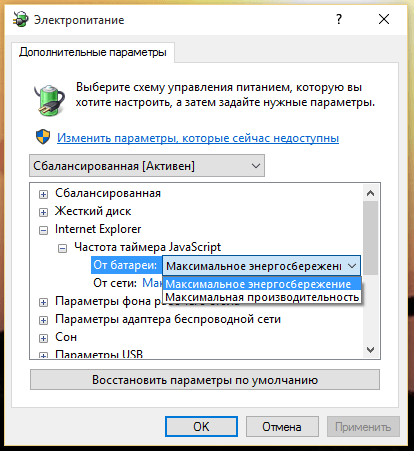
Táto možnosť sleduje aktivitu ďalšie moduly prehľadávač, najmä frekvencia časovača JavaScript. Výberom možnosti Maximálna úspora energie šetríte drahocennú energiu batérie na úkor rýchlosti. spracovanie JavaScriptu, ktorá poklesne asi o 5%. Ak používate iný prehliadač, môžete toto nastavenie ponechať nezmenené.
Možnosti pozadia pracovnej plochy
![]()
Posledný windows verzie sa môže dynamicky meniť obrázky na pozadí na pracovnej ploche. To nie je až taká okázalá vlastnosť (o to viac, zmena pozadia rukami je otázkou niekoľkých sekúnd), ktorá však tiež spotrebuje energiu. Ak túto funkciu nepoužívate, pozastavte ju, aby ste šetrili viac energie.
Nastavenia bezdrôtového adaptéra
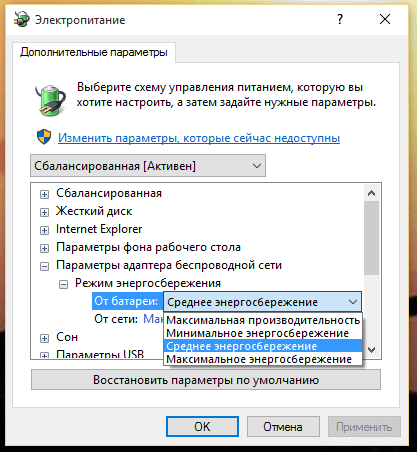
Možnosť, ktorá vám umožňuje riadiť prístup k zdrojom energie pomocou vstavaného bezdrôtového adaptéra. Majte na pamäti, že pri maximálnej úspore energie bezdrôtová sieť bude fungovať viac nízke rýchlosti... Tento režim použite, ak je router blízko vás a signál je dostatočne silný.
Ak nepotrebujete rýchly internet, môžete nastaviť maximálnu úsporu energie. Ak bezdrôtové pripojenie nie je vôbec potrebný a zariadenie je napájané z batérie, mali by ste úplne odpojiť bezdrôtový adaptér, aby ste nestratili energiu.
Spať
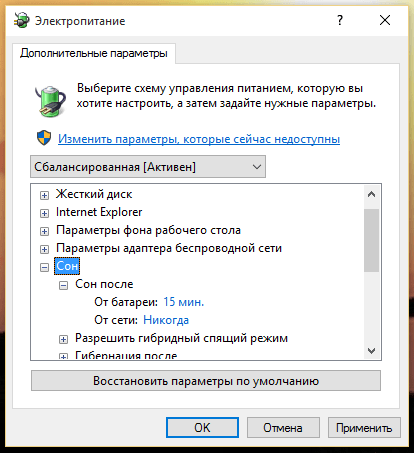
Jedna z najpružnejších sekcií v tomto okne poskytuje dostatok príležitostí pre jemné doladenie interval, po ktorom je možné zariadenie prepnúť do režimu spánku. Tu môžete povoliť a alternatívny režim „Hibernácia“, ktorá šetrí ešte viac energie ako možnosť „spánok“.
Parametre USB
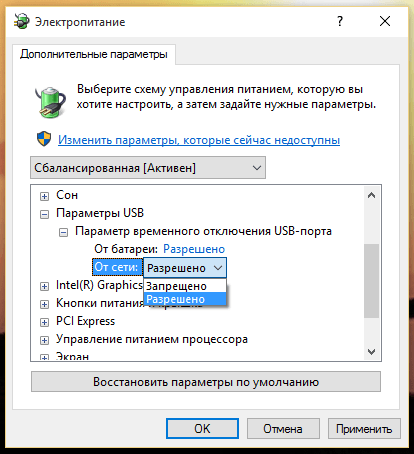
Vynikajúca možnosť pre všetkých používateľov notebookov úplne vypnúť USB porty, ktoré sa aktívne nepoužívajú. Po pripojení zariadenia USB k pozastavenému portu trvá opätovnému zapnutiu systému iba pár sekúnd.
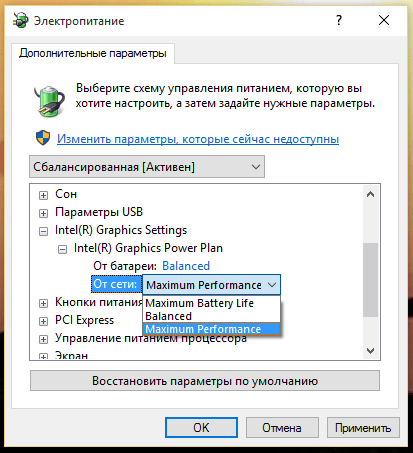
Tento parameter nemusí byť v niektorých systémoch k dispozícii - všetko závisí od typu grafický adaptér... Na väčšine notebookov a tabletov založené na architektúra Intel, to sa nazýva Grafika Intel Nastavenie. Vzhľadom na skutočnosť, že videoprocesor je jedným z hlavných požieračov energie na každom počítači, je lepšie venovať tejto časti osobitnú pozornosť. Najmä je najlepšie nakonfigurovať tak, aby pri napájaní z batérie používal režim „maximálna životnosť batérie“ a aby bol v sieti dosiahnutý maximálny výkon „maximálny výkon“.
Tlačidlá napájania a kryt
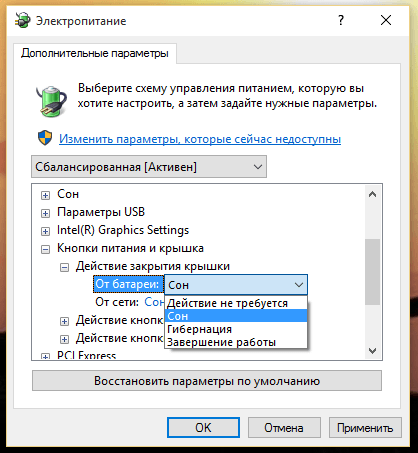
Vysoko dôležitá možnosť pre všetkých majiteľov notebookov. Umožňuje vám ovládať, čo sa stane, keď stlačíte tlačidlo napájania alebo zatvoríte veko mobilného systému.
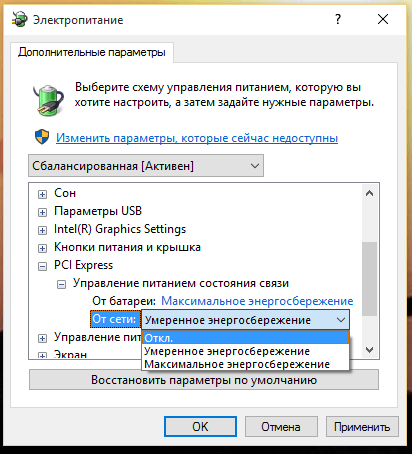
Ešte jeden grafický prvokdajte si pozor, či používate notebook s výkonným diskrétnym riešením videa. PCI rozhranie Express môže pracovať v miernom až maximálnom stave úspory energie. Druhá možnosť šetrí viac energie, ale spomaľuje výkon grafického subsystému.
Správa napájania procesora
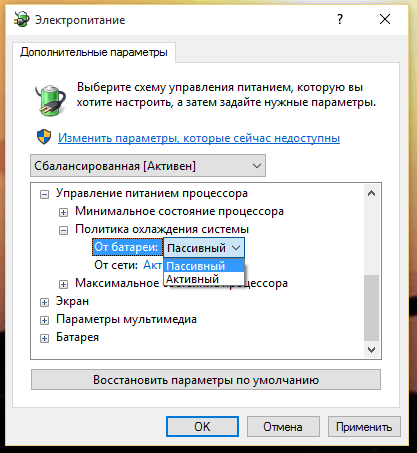
Iné dôležitý parameter, ktorá riadi spotrebu energie centrálna procesorová jednotka... Pretože Windows má zabudované schopnosti určovať optimálnu úroveň výkonu požadovanú bežiacimi procesmi a aplikáciami, operačný systém môže automaticky upravovať spotrebu energie procesora. Za úspech maximálna účinnosť je lepšie zvoliť nízku hodnotu „Minimálny stav procesora“ (napríklad 5%) a ponechať možnosť „ Maximálna hodnota procesor “- 100%. Takže keď notebook alebo tablet nefunguje za určitých podmienok ťažký náklad, Windows nakonfiguruje procesor tak, aby pracoval s najnižšou spotrebou energie. Keď sa však záťaž zvýši, systém poskytne procesoru toľko energie, koľko potrebuje, aby bežal na maximálny výkon.
V časti „Zásady chladenia systému“ sú na výber dve nastavenia: „Pasívne“ a „Aktívne“. Aktívne chladenie znamená, že ako sa zvyšuje zaťaženie procesora, jeho pracovná frekvencia, a s ním aj rýchlosť otáčania chladiacich ventilátorov. Takto získate najlepší možný výkon, ale viac krátkodobý prevádzka na batériu. Ak zvolíte pasívnu inštaláciu, otáčky ventilátora zostanú nezmenené, ale za nižšiu cenu frekvencia hodín procesor. Inými slovami, notebook bude pracovať pomalšie, ale bude to trvať dlhšie.
Obrazovka
![]()
Displej je ďalším mimoriadne energeticky náročným komponentom každého notebooku alebo tabletu. Preto je táto časť tiež veľmi dôležitá - umožňuje vám ovládať jas obrazovky v závislosti od toho, či je zariadenie napájané z batérie alebo z externého zdroja napájania. Nájdete tu tiež možnosť aktivácie takzvanej „adaptívnej úpravy“, ktorá automaticky upravuje úroveň jasu displeja v závislosti od intenzity externého svetla (k dispozícii iba vo Windows 8.1 a vyšších v systémoch so zabudovaným fotosnímačom). Nakoniec v tejto časti môžete zvoliť interval, po ktorom sa má obrazovka automaticky vypnúť, keď sa zariadenie nepoužíva.
Možnosti médií
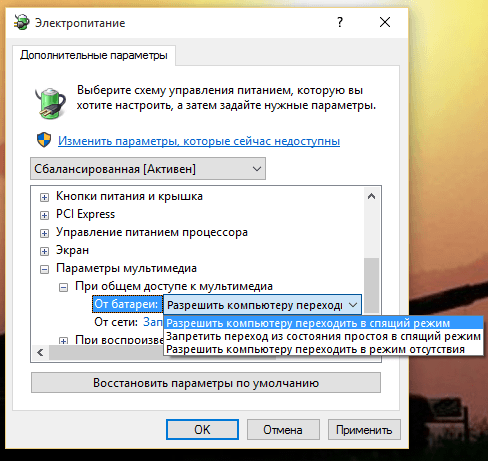
Zaujímavá časť, ktorá umožňuje určiť správanie zariadenia pri prehrávaní médií. Napríklad keď sledujete film, v systéme Windows to znamená pekné dlhé obdobie čas, počas ktorého operačný systém nezistí žiadne aktívne akcie z vašej strany. Ak nie je uvedené inak, systém môže aktivovať ktorýkoľvek z predvolených režimov úspory energie a vypnúť zariadenie doslova uprostred filmu. Ak teda často používate svoj počítač alebo tablet na multimediálnu zábavu, je lepšie uviesť, ako by mal systém v takýchto prípadoch konať.
Batéria
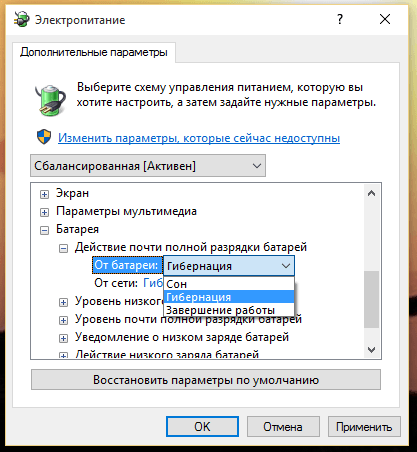
Tu môžete ovládať, ako sa správa Windows, keď batéria dosiahne kritickú úroveň. Odporúčanou voľbou je režim dlhodobého spánku. Je to nielen efektívna, ale aj najviac energeticky úsporná funkcia, ktorá zaznamenáva údaje všetkých prebiehajúcich procesov na hDD pred vypnutím napájania, čím sa zabráni strate cenných informácií o používateľovi.
Parametre „Úroveň nízke nabitie batéria “a„ Takmer úplné vybitie batérie “sú tiež dôležité, pretože to naznačuje Windows presné hodnoty nabitia batérie, ktoré by mal systém vnímať ako „nízke“, respektíve „takmer plné“. Odporúčané nastavenia sa tu pohybujú od 7 do 12 percent kapacity batérie pre nízky level poplatok a od 3 do 7 percent pre kritické. Ak nastavíte príliš nízke hodnoty, systém nemusí mať dostatok času na vykonanie akcie, ktorú ste zadali - napríklad uložiť údaje všetkých otvárať súbory a programy z náhodný vstup do pamäťe na pevný disk a prepnite zariadenie do režimu hibernácie.
Nastavenie Upozornenie na nízku kapacitu batérie určuje, či vás systém Windows upozorní, keď dosiahnete kriticky nízku kapacitu batérie alebo nie.
Pokiaľ ide o hodnotu úrovne záložnej batérie, mala by byť pod úrovňou takmer úplného vybitia. Jeho dosiahnutie bude pre Windows signálom na automatické vykonávanie príkazov, ktoré zadáte v časti „Akcia takmer úplného vybitia batérie“. Po dosiahnutí úrovne označenej ako „takmer plná“ budete mať stále čas na pripojenie zariadenia externý zdroj napájanie a ak nabitie klesne na hodnotu úrovne záložnej batérie, potom zariadenie okamžite prejde do stavu zvoleného v časti „Akcia takmer úplného vybitia batérie“.
Prajem vám krásny deň!
Autor: windows predvolené používa na všetkých počítačoch schému vyváženého napájania. Existujú však aj režimy šetriča energie a vysokého výkonu. Výrobcovia počítačov niekedy vytvárajú svoje vlastné schémy. Aký je rozdiel medzi všetkými z nich a má zmysel meniť schému napájania?Ako zobraziť a zmeniť plán napájania
Najskôr sa pozrime, ktorý okruh je vybraný. V systéme Windows 10 kliknite na ikonu kliknite pravým tlačidlom myši myši na ikonu batérie na systémovej lište a vyberte možnosť Možnosti napájania.
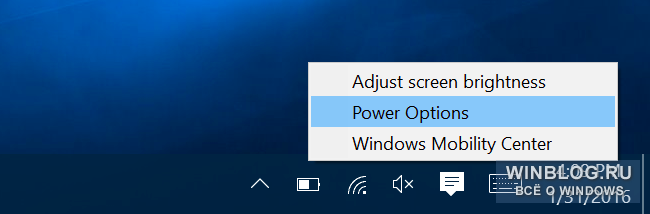
K nastaveniam sa môžete dostať aj prostredníctvom ovládacieho panela ( Ovládací panel). Prejdite do kategórie Hardvér a zvuk a kliknite na odkaz Možnosti napájania.
Tu môžete zvoliť plán napájania. Vyvážené a Úspora energie sú ponúkané predvolene a schéma Vysoký výkon je skrytá v časti Zobraziť ďalšie plány. Výrobca počítača môže do zoznamu pridať svoje vlastné obvody alebo si ich môžete vytvoriť sami.
![]()
V čom je rozdiel?
Každá zo schém je v skutočnosti súborom parametrov. Namiesto individuálnej konfigurácie vám diagramy umožňujú ľahkú zmenu nastavení ako skupiny. Napríklad:
Vyvážený obvod automaticky zvyšuje frekvenciu procesora, ak je to potrebné, a znižuje sa, keď klesá zaťaženie procesora. Táto schéma je predvolene vybratá a je vo väčšine prípadov vhodná.
„Úspora energie“ pomáha znižovať spotrebu energie neustálym znižovaním frekvencie procesora a jasu obrazovky, ako aj znižovaním množstva ďalších indikátorov.
"Vysoký výkon" udržuje frekvenciu procesora na rovnakej úrovni, aj keď je nečinný, zvyšuje jas obrazovky a deaktivuje tiež režim úspory energie pre ďalšie komponenty, vrátane pevného disku a adaptéra Wi-Fi.
Ale spoľahnite sa na našu krátke popisy voliteľné - na vlastné oči môžete vidieť, ako fungujú rôzne schémy napájania. V okne „Napájanie“ kliknite na odkaz „Zmeniť nastavenia plánu“ vedľa názvu vybraného obvodu a v ďalšie okno - odkaz „Zmeniť pokročilé nastavenia napájania“ nastavenia napájania). Pomocou rozbaľovacej ponuky v hornej časti zobrazeného dialógového okna môžete prepínať rôzne schémy napájanie pre zobrazenie všetkých nastavení v každom z nich.
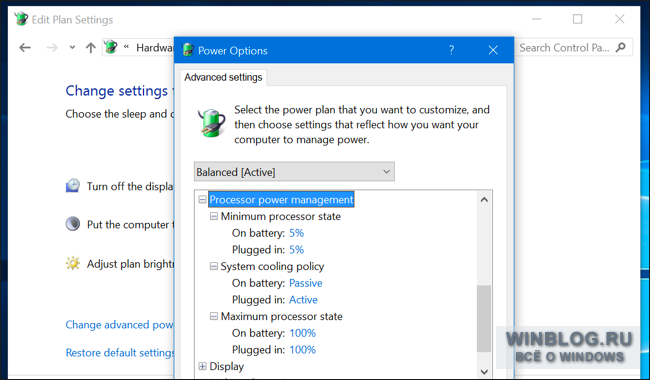
Má zmysel meniť schému napájania?
Nastavenia napájania nemusíte meniť. Vyvážený obvod je vhodný v drvivej väčšine prípadov. Aj keď potrebujete šetriť batériu, môžete jednoducho manuálne znížiť jas obrazovky. Ak počítač nepoužíva náročné na zdroje softvér, najviac moderné procesory pri nečinnosti automaticky vstúpi do režimu úspory energie. Pri používaní náročného softvéru zvyšuje samotný systém Windows frekvenciu procesora, takže aj keď máte v úmysle hrať pokročilé hry na počítači, môžete opustiť vyváženú schému napájania. Pri spustení hry bude procesor fungovať ďalej plný výkon.
Na prenosných počítačoch poskytuje každá schéma napájania rôzne nastavenia podľa toho, či je prístroj napájaný z batérie alebo či je zapojený do elektrickej zásuvky. Vo vyváženom nastavení sú nastavenia po pripojení k sieti dosť agresívne - napríklad ventilátory pracujú na plný výkon efektívne chladenie procesor. Môžete zvoliť Vysoký výkon, aby ste použili rovnaké nastavenia napájania z batérie, ale v skutočnosti nebude zvýšenie výkonu také nápadné.
Vo Windows 7 a 8 môžete prepínať medzi schémami Vyvážené a Úspora energie kliknutím ľavým tlačidlom myši na ikonu batérie na systémovej lište. Vo Windows 10 je po kliknutí na ikonu batérie k dispozícii iba nastavenie jasu a režim šetriča batérie. Tento režim je skvelou alternatívou k schéme úspory energie, pretože stlmí obrazovku, čo môže výrazne znížiť spotrebu energie aj pri moderné počítače... V tomto režime je tiež zakázané podkladové práce prihlášky z windows Store 10, ale je to užitočné, iba ak tieto aplikácie aktívne používate namiesto tradičných desktopových programov.
Najlepšie je, že sa šetrič batérie automaticky zapne, keď zostane nabitie 20% (je možné ho upraviť manuálne). To eliminuje potrebu manuálneho prepínania medzi plánmi napájania.
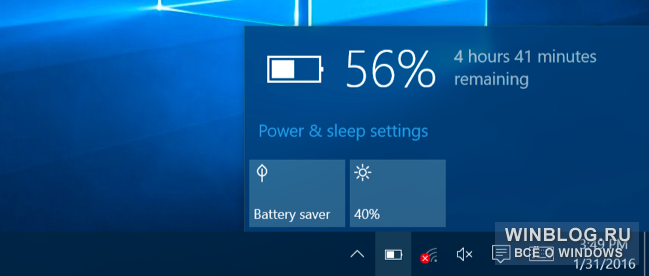
Vo Windows 10 sú plány napájania skryté hlboko v ovládacom paneli, pretože nie je potrebné ich používať. Navyše moderné počítače s technológiou InstantGo, ktorá prepína počítač do režimu spánku ako smartphone alebo tablet, majú v predvolenom nastavení iba vyvážený režim napájania. Neexistujú žiadne schémy úspory energie a vysokého výkonu, hoci ich môžete vytvoriť manuálne. Microsoft sa však domnieva, že používatelia sa nemusia trápiť s nastavením napájania na moderných počítačoch.
Ako vytvoriť vlastnú schému
Aj keď nie je potrebné zvlášť prepínať medzi plánmi napájania, táto funkcia sa vám môže stále hodiť. Nastavenia ako jas obrazovky, čas vypnutia displeja a čas spánku počítača priamo súvisia so vzormi napájania.
Ak chcete zmeniť parametre schémy, v ovládacom paneli otvorte časť „Napájanie“ a kliknite na odkaz „Konfigurovať schému napájania“. V okne, ktoré sa otvorí, môžete zmeniť jas obrazovky, čas vypnutia displeja a čas potrebný na prechod do režimu spánku. Môžete tiež zvoliť rôzne nastavenia prevádzky zo siete a z batérie.
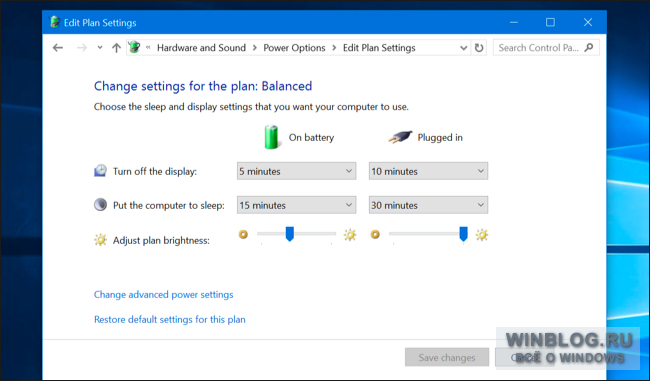
Schéma napájania je spojená aj s ďalšími parametrami napájania, ktoré je možné meniť pomocou príslušného prepojenia. Je tu tiež jednoduché nastavenie, napríklad činnosť tlačidla napájania, a tie pokročilejšie - napríklad je povolené budiť počítač pomocou časovača. Môžete tiež prispôsobiť preklad pevné disky, USB zariadenia a adaptér Wi-Fi do úsporného režimu, v ktorom pri nečinnosti spotrebuje oveľa menej energie.
Niektoré z nastavení môžu byť užitočné pri diagnostike problémov. Napríklad ak je pripojenie Wi-Fi nestabilné, môžete režim úspory energie vypnúť v časti „Nastavenia bezdrôtový adaptér”(Nastavenia bezdrôtového adaptéra), aby sa zabránilo jeho vstupu do režimu spánku. Podobným spôsobom môžete vyriešiť problém s nestabilná práca USB zariadenia.
Preto má zmysel upraviť nastavenie schémy vyváženého napájania. Medzi schémami však nemusíte prepínať.
Aj na herný počítač nemá zmysel zahrnúť vysoko výkonnú schému. Procesor z toho nebude fungovať rýchlejšie. Už pri štarte sa automaticky prepne na maximálnu frekvenciu. náročné hry... A keď si vyberiete schému „Vysoký výkon“, procesor na tom jednoducho bude pracovať viac času maximálna frekvencia a podľa toho produkujú viac tepla a hluku.
Pre takmer všetkých používateľov najlepšia rada - všeobecne zabudnite na existenciu napájacích obvodov. Nechajte vyvážený obvod - to stačí.
V tomto článku vám to poviem ako optimálne nakonfigurovať napájanie notebooku (netbook) sily bez prilákania softvér tretích strán... Pod „ optimálne„bude znamenať maximálny čas autonómna práca batéria bez zníženia jej životnosti. Ak budete dodržiavať niektoré známe prevádzkové pravidlá, môžete životnosť predĺžiť batéria jeho mobilný priateľ... A prvé pravidlo pre lítium-iónové (Li-ion) batérie, ktoré sa inštalujú do všetkých moderných notebookov (angl. kolo - „kolená sediacej osoby“), toto: neumožňujú úplné vybitie ! Na internete stále existujú tipy, a to prostredníctvom registra (pobočky HKEY_LOCAL_MACHINE \\ SYSTEM \\ ControlSet001 \\ Control \\ Power \\ User \\ PowerSchemes) na oddialenie „spánku“ počítača znížením kritickej úrovne nabitia batérie na 0%. Čo robiť sa neodporúča, pretože výdrž batérie sa dá znížiť na polovicu, povedzme z 1000 na 500 cyklov nabíjania / vybíjania. Keď to vezmeme do úvahy, skúsme správne nakonfigurovať napájanie notebooku, všetky snímky obrazovky - z tváre Windows 7 Domov predĺžený 64x.
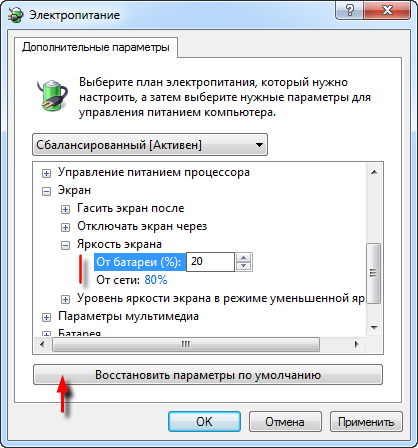
Takže cez tlačidlo " Štart", napíšeme vyhľadávacia lišta "plán napájania „(bez úvodzoviek) → ďalej kliknite na“ Zmeňte plán napájania„→ v okne nastavení aktuálneho plánu (štandardne„ Vyvážené “) vyberte„ Zmeňte rozšírené nastavenia napájania". V okne, ktoré sa objaví, v prvom rade obnovte predvolené parametre pomocou rovnomenného tlačidla. Pri takomto nastavení notebook s„ vybitou "batériou najskôr upozorní, že je čas používateľa„ zaokrúhliť ", potom prejde do režimu hibernácie, tj. Uloží na pevný disk. otvorené aplikácie a vypne sa. Teraz nájdeme a otvoríme skupinu " Obrazovka „, potom - vnorená skupina“ Jas obrazovky„→ znížiť predvolené hodnoty„ Na batériu “zo 40% napríklad na 20 % a „Zo siete“ - od 100% do 80 % (pozri snímku obrazovky). Toto bude naša prvá vychytávka. vylepšiť - "trik", "vyladenie") nastavenia napájania, ktoré predlžujú čas prevádzky notebooku mimo zásuviek.
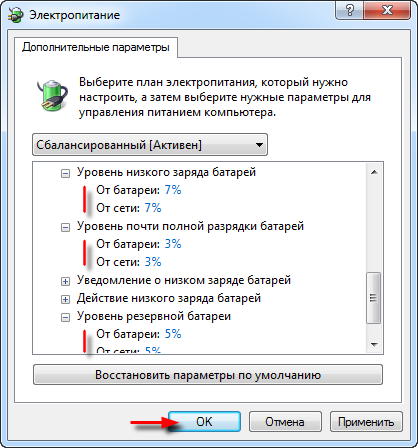
Poďme do skupiny “ Batéria „a otvoriť → postupne otvárať podskupiny“ Nízka úroveň nabitia batérie", "Úroveň záložnej batérie„a“ Batéria je takmer úplne vybitá". Počiatočné hodnoty budú zodpovedajúcim spôsobom: 10% (prvé upozornenie používateľa na nízku úroveň nabitia batérie) - 7% (druhé upozornenie používateľa na rezerva nabíjanie) - 5% (prechod do režimu hibernácie). Ak je notebook (batéria) nový, medzi vyskakovacími upozorneniami a vypnutím je viac než dosť času na uloženie dokumentov a odhlásenie. Preto možno predvolene hodnoty bezbolestne znížiť na 7 % (prvé oznámenie) - 5 % (druhé oznámenie) - 3 % (vypnite počítač). Pretože ostatné nastavenia zvoleného plánu napájania sú spočiatku optimálne, môžete okno zavrieť pomocou „ Ok„(snímka obrazovky).
![]()
Ale situácia s „umierajúcou“ batériou (o ktorej som písal podrobne) je opačná, pretože pri vyššie uvedených možnostiach nemusíte mať jednoducho čas na uloženie výsledkov svojej práce pred vypnutím počítača. Preto ak je notebook (batéria) starý„vyrovnanie síl“ bude takéto: 15 % – 7 % – 5 % (snímka obrazovky). Všetky hodnoty sú samozrejme orientačné a podľa stupňa „vybitia“ batérie je možné ich upraviť. Po dokončení nezabudnite zmeny potvrdiť pomocou „ Ok"a reštartujte operačný systém.
Dmitriy dmitry_spb Evdokimov
Každý deň všetci viac používateľov aktualizovať ich oS... Najviac optimálny systém dnes môžete volať Windows 10. Obsahuje všetko dobré vlastnosti predchádzajúci OS a niektoré ďalšie možnosti a možnosti.
Napájanie je dôležitá súčasť desiatky, takže v tomto článku sa budeme venovať celému nastaveniu a optimalizácii tohto parametra. Všeobecne možno povedať, že napájací zdroj je zodpovedný za výkon a prevádzku počítača alebo notebooku. Je možné, že po úprave napájania sa výkon systému niekoľkonásobne zvýši a zlepší.
Ako konfigurovať možnosti napájania v systéme Windows 10
Ak chcete spustiť, musíte kliknúť na „štart“, potom na „parametre“,
Potom musíte kliknúť na kartu "systém".
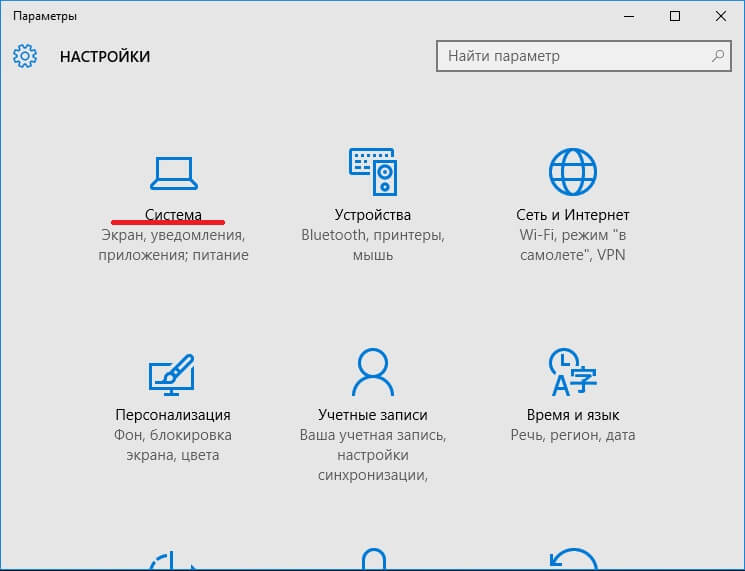
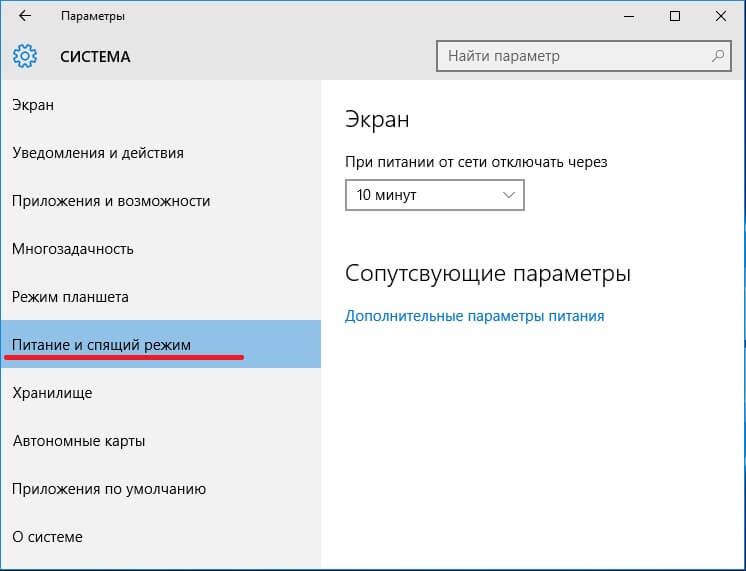
1. Nastavenie automatické vypnutie obrazovka. Úplne prvá vec, ktorú môžete prispôsobiť, je obrazovka. Po prechode do režimu „napájania a spánku“ si všimnete podtitul „obrazovka“. Pod ním sú dve položky, a to „napájanie z batérie“ a „napájanie zo siete“. Je potrebné tam vystaviť možnosti, ktoré chcete... Môžete si zvoliť jednu minútu až päť hodín. Existuje aj doložka „nikdy“. Ak je vybraté, obrazovka bude vždy fungovať a nebude čierna.
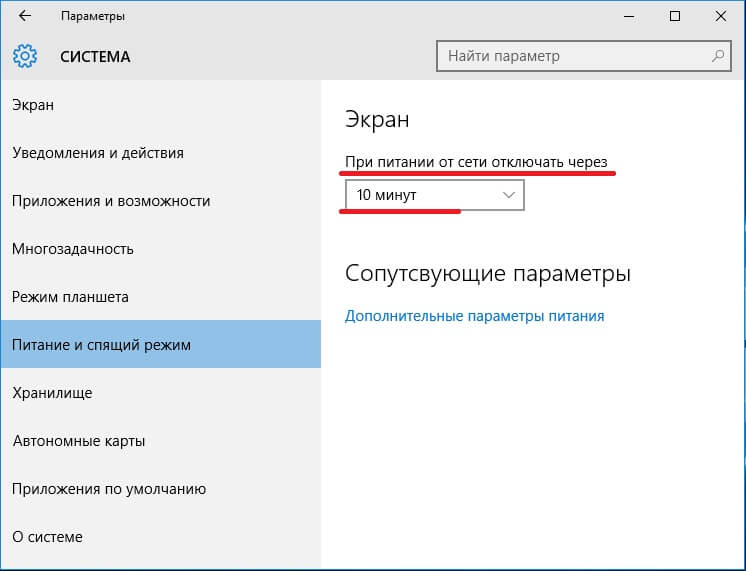
2. Nastavenie spánku. Kedy nesprávne nastavenie tento parameter, sa nemusí zobraziť veľký problém... Používatelia systému Win 10 sa často stretávajú s tým, že sa ich zariadenie vypne, keď sa mu páči, alebo po určitom čase, napríklad po 5 minútach. Pri tom všetkom tvrdia, že majú všetko nastavené. V 99% prípadov nie sú ľudia úplne naladení, a preto podobný problém... Pod nadpisom „sen“ môžete vidieť to isté ako v prípade predchádzajúci odsek... Tu môžete tiež nastaviť čas, po ktorom sa vykoná prechod do režimu spánku.
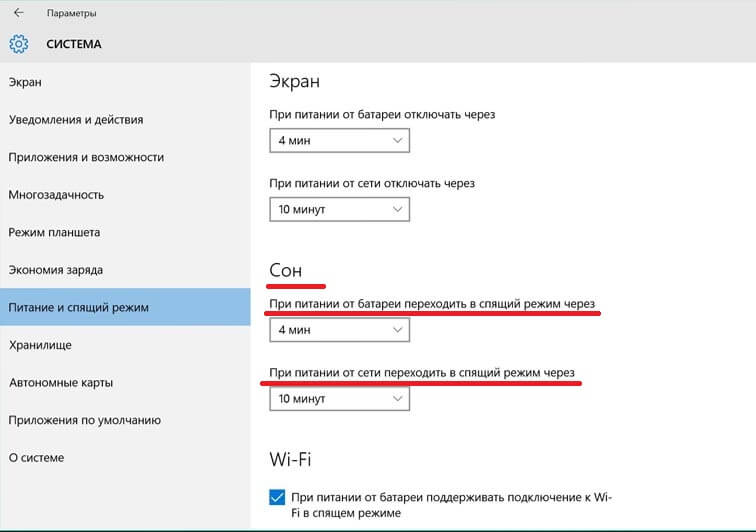
3. Súvisiace parametre. Táto podpoložka je pod „obrazovkou“ a „spánkom“. Tu musíte kliknúť na „ďalšie možnosti napájania“.
![]()
Po otvorení tohto odkazu bude ďalšie nastavenia... Pre začiatočníkov si môžete vybrať požadovaný režimnapr. vyvážený alebo vysoký výkon. Ak štandardný režim spokojní, musíte kliknúť na „nastavenie schémy napájania“ oproti vášmu režimu.
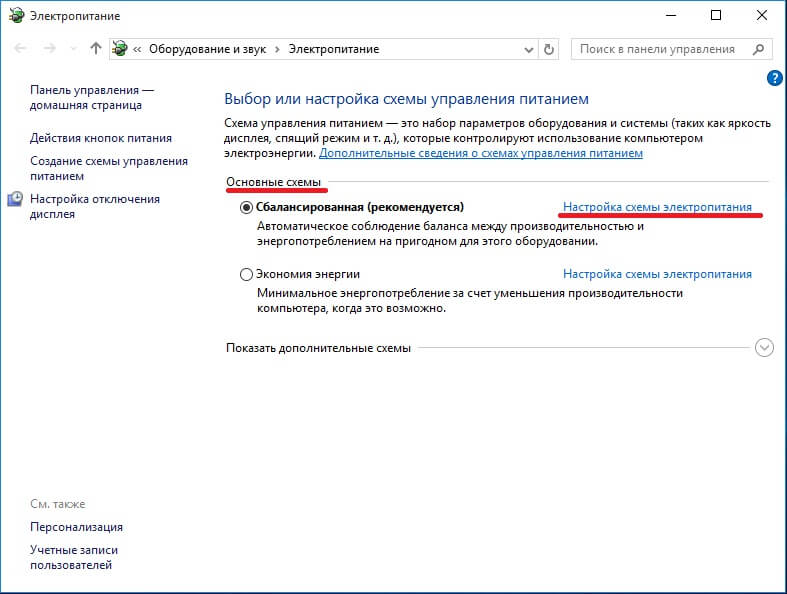
Tam je možné zvoliť rovnaké parametre ako v predchádzajúcich dvoch odsekoch tohto článku. Ale to nie je všetko. Nie nápadné veľký text Msgstr "Zmeniť pokročilé nastavenia napájania".
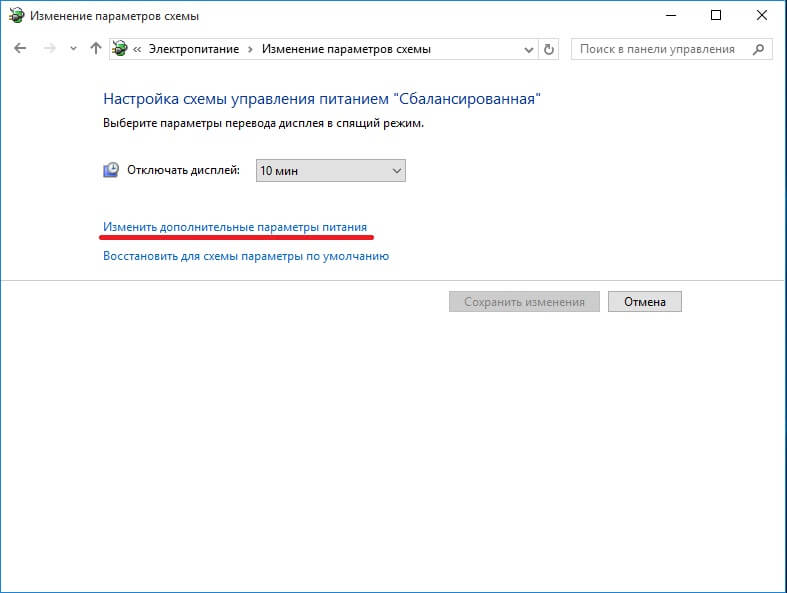
Je ich už viac hlboké prispôsobenie... Dá sa nakonfigurovať zakázať pevný disk, prispôsobiť ďalšie možnosti spánku, batérie a obrazovky a ďalšie. V prípade, že nie správna práca PC, je lepšie kliknúť na tlačidlo „obnoviť predvolené nastavenia“. Po stlačení všetky nastavenia zapadnú na svoje miesto tak, ako boli pri prvom zapnutí systému.

4. V časti so schémami napájania je ďalšia možnosť konfigurácie napájania vášho stroja. Naľavo je niekoľko položiek, z ktorých musíte zvoliť „činnosť tlačidiel napájania“ alebo „činnosť pri zatváraní veka“.
![]()
V tejto časti môžete rozhodnúť, čo sa stane, keď stlačíte tlačidlá napájania, kedy stlačíte tlačidlo spánku a kedy zatvoríte veko, prichádza o notebooku. Všetko, čo je tu potrebné prispôsobiť, aby zodpovedalo vašim potrebám. Napríklad v každej rozbaľovacej ponuke môžete zvoliť „spánok“, „hibernácia“, „nie je potrebná žiadna akcia“ a podobne.
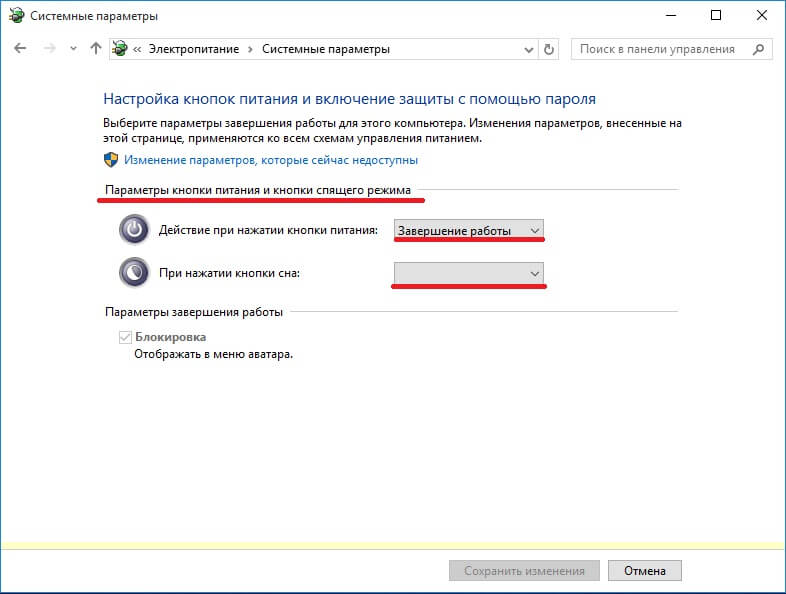
Po vykonaní všetkých vyššie uvedených operácií by všetky mali zmiznúť možné chyby a problémy, alebo Windows 10 bude fungovať v režime, ktorý používateľ potrebuje. V skutočnosti je všetko veľmi jednoduché. Stačí nakonfigurovať systém raz a potom na všetko zabudnúť možné problémy... Úprava nastavení napájania nebude trvať dlhšie ako 5 minút bez ohľadu na úroveň počítačových zručností.
Úprava napájania je nevyhnutná predovšetkým z dôvodu úspory energie (pre stolné počítače), úspory energie z batérie (ak ide o prenosný počítač) alebo na zvýšenie výkonu. To isté dôležitá úloha hrá možnosť predĺženia životnosti jednotlivé prvky ks, splatnosť optimálne nastavenie plán napájania.
Ak chcete vytvoriť svoj vlastný plán napájania, postupujte takto: choďte na ovládací panel (režim s ikonami), choďte na „napájanie“, v ľavom stĺpci kliknite na odkaz „vytvoriť plán napájania“. Do zobrazeného okna napíšte názov plánu, ktorý vytvárate (môžete ponechať predvolený názov „Môj vlastný plán 1“) a vyberte plán, na základe ktorého sa vytvorí váš vlastný. Pre notebook je lepšie zvoliť „Úspora energie“ a pre stolný počítač „Vyvážený“, potom kliknite na tlačidlo „Ďalej“.
Zobrazí sa okno, v ktorom budete požiadaní, aby ste vybrali, ako dlho má byť počítač nečinný pred vypnutím displeja a pred prechodom do režimu spánku.
Čas nečinnosti je čas, počas ktorého nevykonávate žiadne činnosti (pohyb myši, stlačenie klávesov).
Niektoré programy obchádzajú tieto nastavenia, napríklad bez ohľadu na to, ako dlho trvá vypnutie displeja, či sledujete film alebo hráte hry (neplatí to pre všetky hry), displej sa stále nevypne, robí to špeciálne pre pohodlie používateľa. Ďalším príkladom je torrentový klient, počítač neprejde do režimu spánku až sťahovanie alebo poskytovanie súborov (ak príslušná možnosť nie je odstránená v nastaveniach klienta torrentu).
Dajte hodnotu, ktorú si myslíte, že je pre vás optimálna. Mám napríklad 10 minút pred vypnutím displeja a 45 minút pred prechodom do režimu spánku. Ak pracujete na notebooku, je lepšie nastaviť menej času.
Keď ste sa rozhodli pre čas, kliknite na „vytvoriť“. Plán napájania bol vytvorený, teraz ho musíte nakonfigurovať.
Nastavenie plánu napájania
Pre jeho konfiguráciu kliknite na odkaz oproti vytvorenému plánu „nastavenie plánu napájania“, v okne, ktoré sa otvorí, kliknite na odkaz „zmeniť ďalšie nastavenia napájania“. Otvorí sa okno, kde môžete nakonfigurovať ďalšie parametre.
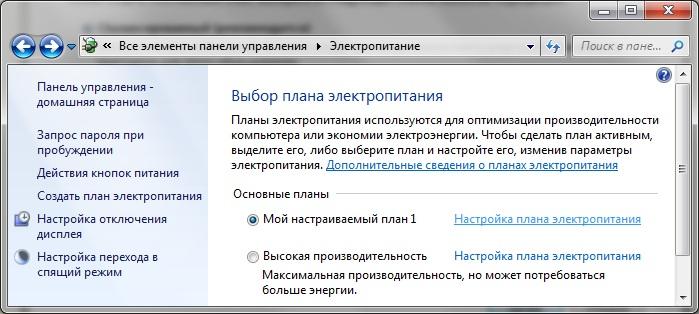
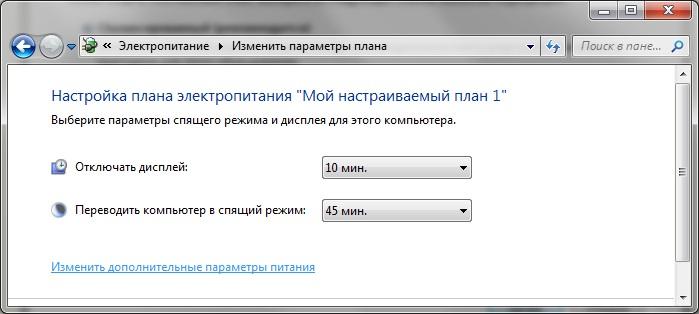

Kliknite na znamienko plus a vyberte požadované hodnoty. Všetko je tu jednoduché, nastavenia hovoria samy za seba a nemali by ste mať žiadne ťažkosti, ale malo by sa vysvetliť niekoľko bodov.
Vyžadovať zadanie hesla pri prebudení - t.j. či si systém po prebudení z režimu spánku vypýta heslo.
Pevný disk - na stacionárnom počítači nezadávajte príliš krátke intervaly (menej ako 20 minút), aby ste sa tomu vyhli trvalé zaradenie a vypnutie.
Spánok - Prečítajte si viac o spánku, hibernácii a hybridnom režime spánku.
PCI Express - spravidla je tu nainštalovaná grafická karta.
internet Explorer Frekvencia časovača JavaScript - toto nastavenie je k dispozícii, ak máte Internet Explorer 9. Pri práci na stacionárnom počítači nastavte „ maximálna produktivita”, Pri práci na notebooku„ maximálna úspora energie “.
Po dokončení nastavení nezabudnite kliknúť na tlačidlo OK. V prípade potreby môžete kedykoľvek vrátiť predvolené nastavenia.

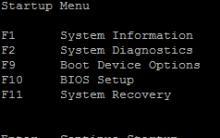



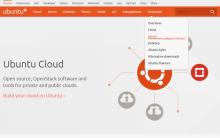





Farebný profil - zadarmo
Prečo nič nefunguje, keď otvorím Photoshop
Ako odstrániť šum z fotografie Program na odstránenie šumu zo zvukového záznamu
Kovové textúry, škrabance
Základy imidžu