Dva najobľúbenejšie typy sietí dnes sú LAN (Lokálna sieť) a WAN (Wide Area Network) Tieto dva systémy sa všeobecne klasifikujú na základe oblasti pokrytia. Nižšie uvádzame niekoľko bodov, ktoré tieto dve siete odlišujú. lokálna sieť LAN existuje v domácnosti alebo kampuse, zatiaľ čo rozsiahla sieť existuje v mnohých kancelárskych budovách oddelených obrovskými vzdialenosťami. Kancelárske budovy v globálnej sieti môžu byť umiestnené v rôznych krajinách alebo dokonca na kontinentoch.
Napríklad ústredie môže byť v Rusku, regionálna kancelária vo Veľkej Británii a kancelária v Taliansku. Pracovníci v týchto troch budovách sú Rozsiahla sieť Za internet sa dá považovať aj internet WAN, Ethernet je klasickým príkladom globálnej siete. Pozrime sa na rozdiely medzi týmito dvoma štruktúrami.
Rozdiely
K dispozícii je nasledujúce vybavenie: LAN - WAN
Rýchlosť 1 000 Mbps 150 Mbps
Šírka pásma prenosu - vysoká - nízka
Dátový tok - vysoký - nízky
Geografické pokrytie - malé - veľké
Pripojenie zariadenia - kábel 10Base-T - prenajaté okruhy alebo satelit
Použité technológie - Token Ring AND Ethernet ATM, Frame Relay, X.25
Chyby prenosu - niekoľko - prečítajte si viac
Inštalačné náklady - nízke - vysoké
Náklady na údržbu - menej - prečítajte si viac
Sieťová topológia - Peer to Peer - model klient-server
Zabezpečenie - bezpečnejšie ako WAN otvorené hrozbám
Štandard - Ethernet T1
Degradácia signálu - Nie - Áno
Potrebné vybavenie - rozbočovač, smerovač, modem
Rozšírenie o sieťovú kartu - pomocou voliteľného smerovača
Dojazd 1 km - až 10 000 km
Zdieľanie tlačiarne - Áno, ak je v rovnakej lokálnej sieti - Nie
Štruktúra lokálnej siete
IN lokálna sieť LAN zariadenia pripojené k prepínaču alebo rozbočovaču. Zdieľané zariadenia pripojené k prepínaču umiestnenému v centre mesta. V prípade zariadení, ktoré je potrebné pripojiť k internetu, sa prepínač pripojí k poskytovateľovi internetových služieb, a teda k internetu. Údaje spoločné pre všetky zariadenia sa ukladajú na serveroch. Ak je možné pridať viac zariadení, je možné pridať ďalší rozbočovač alebo prepínač. Lokálna sieť (LAN) má vyššiu priepustnosť a je v porovnaní s WAN ... Maximálna rýchlosť lokálnej siete môže byť až 1 000 megabitov za sekundu. Ako lokálna sieť LAN rýchlejšie, je to lepšie pre zdieľanie počítačov v sieti. Lokálne siete LAN Ľahko sa inštaluje, väčšina počítačov a notebookov sa dnes vyrába s portom RJ45 zabudovaným do základnej dosky, ktorý sa používa na pripojenie k sieti. Pre staršie počítače, ktoré tento port nemajú, musia byť nainštalované samostatné karty NIC (karta sieťového rozhrania). Táto karta sa hodí do slotu PCI v stolných počítačoch a do zásuvky PCMCIA v prenosnom počítači. lokálna sieť LAN je ľahká výmena údajov. počítač, ak je k nemu pripojený lokálna sieť LAN môže dokonca zdieľať tlačiareň. Najväčšia výzva, ktorej čelia firmy v procese pripájania počítačov lokálna sieť LAN - monitorovanie prevádzky pre internet -. Ak je príliš veľké zaťaženie iba na jednom počítači alebo na zdieľanom zariadení, môže to znížiť rýchlosť prenosu údajov v lokálna sieť LAN To sa dá obísť monitorovaním lokálna sieť LAN Traffic Monitor, ktorého funkciou je monitorovať využitie šírky pásma. Na základe nastavenia a prevádzky sú náklady na inštaláciu lokálna sieť LAN sa považuje za lacnejšiu v porovnaní s Nastavenie siete WAN .
Rozsiahla sieť
IN Nastavenie siete WAN (Nastavenie siete WAN, počítače, ktoré sa nachádzajú na rôznych miestach a sú navzájom prepojené. Zariadenia pripojené k smerovaču sú vzájomne prepojené prostredníctvom štandardu T1. To sťažuje rozšírenie používania. Wide Area Network (WAN) pretože má menšiu šírku pásma, a tým spomaľuje sieť. Rýchlosť WAN môže ísť až 150 megabitov za sekundu. To znamená, že rýchlosť WAN sa rovná desatine rýchlosti miestnej siete. Hoci WAN pomalšie, široko sa používa na výmenu údajov. Najlepším príkladom je globálny internet. Údaje o internete sú k dispozícii na rôznych kontinentoch. WAN nemôžete zdieľať periférne zariadenia, ako napríklad počítač v jednej krajine, nemôžete používať tlačiareň v inej krajine. Na nastavenie siete WAN potrebujete modem a smerovač. Takže v prípade, že je potrebné do siete pridať ďalšie zariadenie, smerovač musí byť nakonfigurovaný a pripojený k ostatným v sieti. Pretože počet zariadení na sieti WAN je väčší ako počet zariadení pripojených k lokálnej sieti, existuje veľká potreba monitorovacích zariadení. Na tento účel sa používajú špeciálne počítače, ktorých jediným účelom je je odosielať a prijímať dáta z Internetu. Pripojiť zariadenia k globálna sieť prenajaté okruhy alebo satelity. Každá z týchto sietí má svoje výhody a nevýhody, je to však zvláštny faktor, ktorý pomáha pri výbere medzi Nastavenie LAN a WAN (Nastavenie WAN je vzdialenosť). Ak sú miesta, ktoré budú spojené, od seba vzdialené, potom nemá zmysel uvažovať o nastavení lokálna sieť LAN pre všetky výhody, ktoré ponúka, to jednoducho nie je možné.
Dnes mnoho používateľov vyhľadáva na internete tieto informácie: LAN - čo to je a prečo je to potrebné? Veľmi jednoduchú a krátku definíciu samozrejme nájdete v sieti WWW.
Znie to takto: LAN je lokálna sieť. To je všetko.
Ale toto dešifrovanie nedáva absolútne nič, najmä ak sa s tým musí vysporiadať začínajúci používateľ.
Tento prístup v skutočnosti celú situáciu iba komplikuje. Preto sa pokúsime vysvetliť, čo je LAN jednoduchým jazykom, aby mu porozumelo aj dieťa.
Ak stále niečomu nerozumiete, napíšte o tom do komentárov, radi vám odpovieme na všetky vaše otázky. Začnime teda jednoduchou teóriou.
Teoretická stránka
LAN teda znamená Local Area Network. Toto sa naozaj prekladá do.
Zjednodušene povedané, LAN je séria vzájomne prepojených počítačov a ďalších zariadení, ktoré sa môžu pripojiť k sieti.
A sú navzájom spojené buď pomocou káblov, alebo pomocou. Na obrázku 1 vidíte celkom živý príklad lokálnej siete.

Obr. 1. LAN príklad
Ako vidíte, tu je hlavným prvkom siete smerovač pripojený k internetu (WAN). Pamätajte na túto skratku, povieme si o nej neskôr.
Medzitým sa pozrime na vyššie uvedený diagram. Čísla na ňom označujú segmenty siete, konkrétne:
3. DVD prehrávač pripojený k smerovaču pomocou kábla. Na tento účel má smerovač špeciálne konektory LAN, ktoré sú zvyčajne označené žltou farbou. Vo väčšine prípadov existujú 4 také konektory.
Ako sme už povedali vyššie, konektor LAN sa používa na pripojenie k smerovaču pomocou kábla. Môžeme to vidieť na obrázku 3.

Obr. 3. Router - pohľad zozadu
Ako vidíte, v tomto modeli je všetko štandardné - 4 konektory LAN, je tu však ešte jeden a už sa líši modrou farbou.
V skutočnosti ide o WAN (pamätáte, povedali sme, že tento koncept si treba pamätať?). Aby ste presnejšie pochopili, čo je LAN, môžete ju porovnať s touto veľmi WAN.
Mimochodom: LAN aj WAN sú pripojené cez najbežnejší kábel s koncovkou RJ45 zobrazenou na obrázku 4. Vyššie sme povedali, že napríklad segment 3 na obrázku 1, to znamená prehrávač DVD, je pripojený k smerovaču pomocou kábla. Tento kábel je bežným káblom s krútenými pármi, ktorý má na oboch stranách očká RJ45. Je to také jednoduché!

Obr. 4. Hrot RJ45
Porovnávanie LAN a WAN
Začnime tým, čo je WAN. Zjednodušene povedané, jedná sa o internet. To znamená, že ide o rovnakú sieť, ale nie miestnu, napríklad LAN, ale globálnu.
Zahŕňa všetky zariadenia a milióny miestnych sietí. WAN znamená Wide Area Network.
V tejto sieti môže každý používateľ získať prístup k zdrojom iného počítača alebo iného zariadenia, ktoré je možné k sieti pripojiť.
Mimochodom: Tieto informácie sú uložené na serveroch. Zjednodušene povedané, jedná sa o obrovské množstvo veľkokapacitných diskov zostavených do jedného veľkého prístroja, ktorý dokáže tieto informácie poskytnúť.

Obr. 5. Príklad fungujúceho servera
Rozdiely medzi LAN a WAN:
- Rozmery. Miestna sieť zvyčajne pokrýva malé oblasti, napríklad byt alebo nejaký priemyselný objekt. Globálna sieť sa ale šíri po celej ploche zemegule.
- Počet používateľov. K globálnej sieti sa samozrejme môže pripojiť oveľa viac ľudí ako k miestnej. Používa sa tam oveľa výkonnejšie zariadenie a vo všeobecnosti je zvyčajne pripojených veľa ľudí. To sa počíta.
- Typ služby. Lokálne siete majú svoje vlastné služby, ako napríklad službu prístupu k súborom, tlačiarenské služby atď. Všeobecne platí, že všetko, čo je potrebné pre malú sieť. Ale napríklad v globálnej sieti sa používa smerovacia služba (určujúca smerovanie informácií pozdĺž sieťových uzlov) a oveľa viac, čo je potrebné na prácu vo veľkých sieťach.
Pokiaľ ide o vzdialenosť alebo oblasť, ktorú tieto dva typy sietí môžu pokryť, už sme povedali vyššie, že globálna sieť sa rozprestiera na celom povrchu zemegule.
Preto môže fungovať na vzdialených kozmických lodiach, ak sú pripojené k ľubovoľnému zariadeniu v tejto sieti.
Je teda zaujímavé, že lokálne siete môžu dosiahnuť aj pomerne veľké veľkosti.
Doteraz najväčšia takáto sieť mala zariadenia umiestnené od seba 14 000 km. Išlo o vesmírne stanice a orbitálne centrá.
Aj keď lokálna sieť zvyčajne pokrýva rovnaké kancelárie, domy, firmy alebo malú skupinu budov.
LAN úlohy
Poďme si teraz povedať, prečo ľudia vôbec vytvárajú tieto veľmi lokálne siete a prečo je v niektorých prípadoch nemožné použiť globálnu.
Ciele vytvorenia siete LAN môžu byť teda nasledujúce:
- Povolenie prístupu iba k určitým zariadeniam. V rozsiahlych sieťach to nie je plnohodnotná možnosť, existuje však niekoľko riešení. Ak chcete dať možnosť používať a upravovať súbory určitým ľuďom, napríklad zamestnancom vašej spoločnosti, najjednoduchším a najspoľahlivejším spôsobom je vytvorenie miestnej siete.
- Zdieľanie tlačiarní, skenerov a iných podobných zariadení. Tieto rovnaké zariadenia možno jednoducho pridať do miestnej siete a pripojiť k nej všetky počítače v tej istej budove. Ak nepoužívate LAN, budete sa musieť pripojiť ku každému počítaču zvlášť, čo je veľmi nepraktické a nákladné.
- Zdroje všetkých počítačov sa používajú rovnakým spôsobom, najmä pamäť. Je to jednoduché - ak počítač jedného zamestnanca nemá dostatok miesta na uloženie niektorých informácií, môže ho nechať v počítači svojho kolegu, ku ktorému je tiež pripojený.
To sú vlastne všetky ciele, ktoré ľudia sledujú, keď kombinujú zariadenia do lokálnych sietí. Ako vidíte, všetko sa ukázalo ako celkom jednoduché a priame.
Na zváženie zostáva ešte jedna otázka - ako vyzerá používanie LAN?
Je to veľmi jednoduché - používateľ, ktorý je pripojený k sieti, prejde do priečinka „Sieť“ na svojom počítači a uvidí tam priečinok „Používatelia“.
Vstúpi do nej, potom vyberie požadovaného používateľa (otvorí ho ako bežný priečinok) a uvidí všetky svoje skratky, priečinky a ďalšie informácie, akoby boli v jeho počítači.

Obr. 6. Priečinok „Sieť“ v počítači pripojenom k lokálnej sieti.
Samozrejme, predtým musíte vykonať niekoľko manipulácií s konfiguráciou LAN a uistiť sa, že všetky zariadenia sú vhodné na použitie v lokálnej sieti.
Ale toto, ako sa hovorí, „je úplne iný príbeh“.
Vyššie uvedeným informáciám môžete ešte viac porozumieť, ak si pozriete výukový program vo videu nižšie.
Čo je IP adresa, maska, hostiteľ, sieťová adresa. Základy
Opis základných princípov adresovania v počítačových sieťach. Vysvetlenie, čo je adresa IP a z akých častí sa skladá, čo je maska a ako ju používať, ako určiť počet hostiteľov.
Už sme sa pozreli na riešenia mnohých problémov, s ktorými sa môžete stretnúť pri nastavovaní smerovača. V tomto článku sa pokúsime zistiť, prečo router nevidí internetový kábel, ktorý sa pripája ku konektoru WAN. Zvážme rôzne prípady a možné riešenia. Je potrebné poznamenať, že smerovač môže jednoducho prestať vidieť kábel WAN, aj keď všetko predtým fungovalo. Zvážime príklad routerov od rôznych výrobcov: TP-LINK, ASUS, D-Link, ZyXEL atď. Princíp ich fungovania sa nelíši, čo znamená, že príčiny a problémy sú takmer vždy rovnaké.
Poďme pekne po poriadku. K dispozícii je router, ktorý distribuuje internet cez Wi-Fi a kábel. Aby mohol tento internet distribuovať, musíte k nemu pripojiť internet. Na pripojenie k internetu má smerovač špeciálny konektor WAN (môže byť podpísaný aj ako internet alebo ethernet)... V ňom pripájame kábel, ktorým získavame internet: sieťový kábel od poskytovateľa alebo z modemu. Vyzerá to asi takto (fotografia na príklade smerovača TP-LINK TL-WR741ND):
Všetko je tu jednoduché a priame. Problém je v tom, že smerovač niekedy odmietne vidieť kábel pripojený k portu WAN. Dôvodov môže byť niekoľko, povieme si o nich ďalej. Je zrejmé, že ak smerovač nevidí internetový kábel, nemôže sa k nemu pripojiť. A ak sa nemôže pripojiť k internetu, nemôže ho distribuovať. A ukázalo sa to u nás. Keď je pripojenie v počítači „Obmedzené“ alebo „Bez prístupu na internet“ a v mobilných zariadeniach, nič sa neotvorí.
Upozorňujeme, že nastavenia pre pripojenie k poskytovateľovi sú veľmi často nesprávne nastavené. Označte nesprávny typ a parametre pripojenia. To je dôvod, prečo sa router jednoducho nemôže pripojiť k internetu. O tomto probléme a jeho riešení som písal v článku :. Uistite sa, že ste v nastaveniach smerovača nastavili správne parametre pripojenia. Najprv však hľadajte možné problémy.
Dôvody, prečo smerovač nereaguje na pripojenie internetového kábla
Prejdime všetky nuansy spojenia, aby sme pochopili, v čom je problém.
1 Vylučujeme problémy na strane poskytovateľa. Prvým krokom je zabezpečiť, aby internet fungoval bez smerovača. Najjednoduchším spôsobom je pripojiť kábel od poskytovateľa priamo k sieťovej karte vášho počítača. (možno budete musieť vo svojom počítači nakonfigurovať internet)... Ak všetko funguje priamo, ale nefunguje cez smerovač, postupujte podľa pokynov nižšie.
Ak internet nefunguje ani v počítači, potom sú problémy pravdepodobne na strane poskytovateľa internetu. Zavolajte podporu a objasnite. Možno majú nejaký hardvérový problém, alebo vám práve minuli peniaze na účte.
2 Skontrolujeme pripojenie kábla WAN. Zapnite smerovač. Skontrolujte, či je kábel správne pripojený ku konektoru WAN. Odpojte a znova pripojte. Možno sa len vzdialil, alebo ste ho úplne nezacvakli.

3 Pozeráme sa na činnosť indikátora konektora WAN... Takmer všetky smerovače majú indikátor, ktorý svieti (bliká), keď je kábel pripojený k portu WAN. Určite tomu venujte pozornosť. Spravidla je vedľa nej ikona „Internet“ alebo nápis WAN.

Ak tento indikátor svieti, smerovač uvidí internetový kábel. A ide o prispôsobenie. Na začiatku článku som dal odkaz na článok s riešením tohto problému. Alebo jednoducho otvorte pokyny na konfiguráciu smerovača na našej webovej stránke a nakonfigurujte ho.
Ak je napájanie zapnuté, kábel je pripojený a indikátor WAN (labka) vôbec nesvieti, potom je problém s najväčšou pravdepodobnosťou v samotnom smerovači (napríklad port WAN vyhorel, prečítajte si o ňom nižšie), alebo v kábli. V samotných nastaveniach nebudete môcť nič robiť.
4 Skontrolujeme prácu internetového kábla. Pokiaľ ide o samotný kábel od poskytovateľa internetu, kontakty môžu jednoducho zmiznúť. A treba to len znova komprimovať. Ale ak internet funguje v počítači, potom je možné vylúčiť problém s káblom.
Môžete sa pokúsiť presunúť samotný kábel a v tejto chvíli sa pozrieť na indikátor pripojenia na paneli smerovača. Ak sa tam niečo pohlo, pravdepodobne to pochopíte, pretože sa rozsvieti indikátor.
A ak zistíte, že problém spočíva v sieťovom kábli, musí sa znova komprimovať. Môžete to urobiť sami, ale potrebujete špeciálny nástroj. Najjednoduchším spôsobom je zavolať špecialistu od svojho poskytovateľa.
Router nevidí kábel WAN. Ako vyriešiť problém?
Ak napriek tomu zistíte, že problém je v smerovači (a indikátor internetu nesvieti), potom nie je veľa možností. Ak je port WAN vyhorený, čo je najbežnejší problém (z tých, ktoré môžu byť na strane smerovača), potom to môžete skúsiť zablokovať alternatívnym firmvérom a nahradiť port WAN portom LAN. O tom podrobnejšie napíšem nižšie.
Pokiaľ ide o nastavenia, je nepravdepodobné, že by ste tam mohli niečo robiť.
Nezabudnite na svojom smerovači obnoviť výrobné nastavenia. Keď je zariadenie zapnuté, podržte stlačené tlačidlo RESET na 10 sekúnd. Tu je návod.
Na smerovačoch TP-LINK pri pokuse o konfiguráciu Internetu (na karte WAN na ovládacom paneli), uvidíte nápis Port WAN je odpojený! (Do portu WAN nie je zapojený žiadny kábel!).

Všetko závisí od modelu vášho smerovača. V každom prípade nebude možné nakonfigurovať internet, pretože smerovač nedokáže detekovať kábel WAN.
Ak sa port WAN routera vypáli
Nie je nezvyčajné, že vyhorí samotný port WAN. Je jasné, že smerovač už nebude vidieť žiadny kábel. Zvyčajne sa to stane po búrke alebo problémoch s napájaním. Aj keď nie nevyhnutne, môžu existovať aj ďalšie dôvody. Ale v silnej búrke je lepšie odpojiť sieťový kábel od portu WAN smerovača. Keby niečo.
Čo robiť v takejto situácii? Môžete vziať smerovač na opravu alebo si kúpiť nový. Existuje však aj iná možnosť. Ak sa port WAN skutočne vyhorel a sieť Wi-Fi a samotný smerovač fungujú dobre a môžete prejsť na jeho nastavenia, môžete sa pokúsiť prebliknúť smerovač alternatívnym firmvérom, v ktorom je možné priradiť jeden portov LAN ako port WAN. O tejto metóde sa pokúsim podrobnejšie napísať v samostatnom článku. Medzitým môžete vyhľadať na internete taký firmvér pre váš smerovač. Opýtajte sa na niečo podobné: „alternatívny firmvér pre TP-LINK TL-WR841N“. Tam stačí vymeniť model vášho smerovača.
Nie skutočnosť, že všetko vyjde, ale môžete vyskúšať. Navyše, ak vezmete do úvahy skutočnosť, že inak si s najväčšou pravdepodobnosťou budete musieť kúpiť nový smerovač.
závery
Ak zistíte, že problém nie je v kábli, a nie v poskytovateľovi, ale v samotnom smerovači (a indikátor WAN nesvieti), potom s najväčšou pravdepodobnosťou ide o technické zlyhanie. Ako sme už zistili vyššie, port WAN zvyčajne vyhorí. Potom buď opravte / vymeňte smerovač, alebo ho skúste flashovať pomocou alternatívneho firmvéru a namiesto siete WAN použite port LAN. Môžete napríklad skontrolovať smerovač aj u priateľov. Pripojením k ich internetu.
Inštrukcie
Pripojte smerovač k sieťovému napájaniu. Pomocou sieťového kábla, ktorý sa zvyčajne dodáva s vyššie uvedeným zariadením, pripojte konektor LAN smerovača k sieťovej karte vášho počítača alebo. Zapnite obe zariadenia.
Počkajte, kým sa počítač naštartuje. Otvorte internetový prehliadač a zadajte adresu IP smerovača. Jeho hodnotu uveďte vopred v pokynoch pre zariadenie. Stlačte kláves Enter a počkajte, kým sa načíta webové rozhranie sieťového zariadenia.
Zadajte svoje používateľské meno a heslo, aby ste mohli konfigurovať parametre smerovača. Otvorte ponuku WAN. Niekedy sa to môže nazývať Internet alebo Internet Setup. Vyplňte priloženú tabuľku. Vyberte typ protokolu prenosu údajov, napríklad PPTP alebo L2TP. Ak je táto funkcia podporovaná poskytovateľom, ktorý používate, zadajte typ šifrovania.
Zadajte prístupový bod alebo IP adresu internetového servera. Vyplňte polia „Prihlásenie“ a „Heslo“. Tieto údaje musí poskytnúť poskytovateľ. Začiarknite políčko vedľa položky Získať adresu DNS automaticky. Ak potrebujete nastaviť hodnotu statickej adresy IP smerovača, vyplňte pole Statická adresa IP.
Začiarknutím políčok vedľa zodpovedajúcich položiek povoľte funkcie brány firewall, DHCP a NAT. Posledný parameter môžete vynechať, ak k smerovaču nebudete pripájať viac ako jeden počítač alebo notebook.
Kliknite na tlačidlo Uložiť. Reštartujte smerovač. Ak to chcete urobiť, použite funkcie ponuky alebo jednoducho vypnite prístroj na niekoľko sekúnd. Pripojte kábel ISP do ponuky WAN. Otestujte funkčnosť smerovača spustením prehľadávača a otvorením niekoľkých internetových stránok.
Zdroje:
- nastavenie portu wan
Tip 2: Aké zariadenia je možné pripojiť k smerovaču
Dnes sa v domácnosti aj v kancelárii rozšírila technológia prenosu dát s názvom Ethernet. Aj keď bola pôvodne navrhnutá iba pre počítače, nová technológia Wi-Fi umožňovala pripojenie aj iných digitálnych zariadení. K routeru je možné okrem počítačov a notebookov pripojiť aj smartphone, herné zariadenie a technológie.
Inštrukcie
Od polovice 90. rokov sa s nárastom širokopásmového prístupu na internet začalo rozširovať vybavenie počítačov a notebookov smerovačmi (). Router nastavuje internú sieť vo vašej domácnosti alebo kancelárii a slúži na internet „“, ktorý vám umožní prístup k e-mailom, webovým stránkam a ďalším zdrojom. Router sa pripája k počítaču pomocou sieťovej karty, ktorá prevádza údaje v sieti. Router priradí každému z vašich počítačov adresu internetového protokolu, čo je identifikátor, ktorý vám umožní pripojiť zariadenia na vzájomné odosielanie a prijímanie informácií.
Väčšina moderných smartfónov a tabletov PC je vopred vybavená technológiou Wi-Fi, ktorá umožňuje ich použitie v domácich a verejných sieťach. Na pripojenie takýchto zariadení k smerovaču sa používa špeciálny nástroj. Keď uvidíte svoju vlastnú sieť v zozname, vyberte ju a zadajte heslo smerovača.
Mnoho zariadení domácej zábavy ako Blu-ray a set-top
Fóra príliš často neberú do úvahy otázku, ako používať smerovač, ak vyhorí jediný port WAN. Mimochodom, takýto jav nie je neobvyklý a podstata boja proti jeho následkom nie je každému jasná. Zjednodušene povedané, chceme prepnúť niekoľko hardvérových portov, z ktorých jeden bude prepálený port WAN. Čo robiť ďalej, je každému jasné: stačí pripojiť kábel poskytovateľa k inému konektoru. Problém je v tom, že nie každý firmvér podporuje vytvorenie prepínača medzi sieťami LAN a WAN. A niekedy je to fyzicky nemožné - v niektorých čipových sadách sú porty LAN kombinované do hardvérového prepínača.
Sieťový smerovač, 5 portov Ethernet
Môžeme teda dospieť k záveru, že existujú dve triedy smerovačov:
- So zabudovaným „železným“ vypínačom
- S piatimi nezávislými portami (dobre, alebo tromi, ako máte šťastie).
Prvá z tried nás nezaujíma, tu sa nedá nič napraviť. A v drahších zariadeniach, kde všetky porty „visia“ na nezávislých radičoch Ethernet, sa zvyčajne poskytuje možnosť „STB IPTV“. Samotná jeho prítomnosť, ako ste už uhádli, umožňuje vytvoriť prepínač medzi portom WAN a jedným z portov LAN. Ďalej sa diskutuje o tom, ako využiť túto možnosť vo vzťahu k našim cieľom.
Profesionálne smerovače a ZyXEL
Každý smerovač profesionálnej kvality je vybavený dostatočným počtom radičov Ethernet. Preto možno ktorýkoľvek z ethernetových konektorov ľahko použiť ako WAN port, nie je o čom ani hovoriť. Podobnú vlastnosť majú smerovače ZyXEL Keenetic, ak sa použije firmvér druhej generácie. Po vstupe do webového rozhrania stačí otvoriť kartu „Internet“ -> „IPoE“ a kliknúť na riadok „ISP“:

Stránka Konfigurácia pripojení IPoE
Pred vami sa otvorí karta, kde jedným kliknutím môžete zvoliť, ktorý z konektorov sa má stať portom WAN:

Nastavenie začiarkavacieho políčka „Použiť konektor“
Na konci nezabudnite kliknúť na „Použiť“.
Bola by hlúposť, keby firmvér prvej generácie takéto schopnosti nemal. Pokiaľ váš smerovač Keenetic patrí do generácie „1“, stačí otvoriť kartu „Domáca sieť“ -> „IP-TV“:

Karta výberu portu STB
Tu, to znamená na označenej karte, v hornom zozname vyberieme parameter „Priradiť konektor LAN“. Zostáva naznačiť, ktorý z konektorov nahradí port WAN. Kliknite na „Použiť“ a pripojte kábel poskytovateľa k portu LAN uvedenému v dolnom zozname.
Pre väčšiu spoľahlivosť je lepšie vopred začiarknuť políčko označené vetou „Iba pre prijímač“.
Zariadenia ASUS, TP-Link, D-Link
Ako ste pochopili, v niektorých webových rozhraniach musíte určiť port LAN určený pre set-top box STB. Potom sa používa ako port WAN. V modernejších rozhraniach je všetko usporiadané „poctivo“: tu si jednoducho vyberieme, ku ktorému z konektorov je pripojený kábel poskytovateľa. Niekedy ale obidve tieto možnosti chýbajú. Je to takmer vždy kvôli skutočnosti, že čipset má iba dva ethernetové radiče. Všeobecne je lepšie začať s opravami hľadaním informácií o čipsete.
D-Link: kombinujeme porty 4, 5
V rozhraní smerovačov D-Link sú všetky hardvérové porty označené číslom. Musíme vytvoriť prepínač, ktorý kombinuje dva prvky: štvrtý, piaty. Ak to chcete urobiť, na karte „Pripojenia“ sa najskôr zbavte pripojenia WAN:

Ako odstrániť aktívne pripojenie
Všetky ďalšie akcie sa vykonávajú na inej karte s názvom „Rozšírené“ -> „VLAN“.
Po otvorení stránky „VLAN“ sa vám teda zobrazia dva zoznamy. Musíme zmeniť usporiadanie rozhraní tak, ako chceme:
Kliknite na obdĺžnik „lan“, vyberte riadok „port4“, kliknite na tlačidlo „Odstrániť port“ a uložte zmeny.

Odstrániť „Port4“ z „lan“

Pridať „port4“ do „wan“
Zostáva nájsť na otvorenej karte zoznam „Port“, zvoliť v ňom „port4“ a uložiť zmeny. Po kliknutí na tlačidlo „Uložiť“ umiestnené v hornej časti môžete prekonfigurovať pripojenie WAN na karte „Pripojenia“ (kliknite na tlačidlo „Pridať“).
Skúmali sme, ako sú konektory WAN a LAN4 kombinované do prepínača. Na úvodnej stránke však bolo možné zvoliť „Sprievodca IPTV“, aby ste označili, ktorý z portov sa používa pre set-top box STB.
Pripojíme STB, rozhranie ASUS
V zariadeniach ASUS môžete určiť, čo sa použije na pripojenie set-top boxu. Takto môžete prepnúť pár portov vrátane WAN. Ak rozhranie obsahuje položku s označením „IPTV“, mali by ste použiť toto:

„Ďalšie nastavenia“ -> „WAN“ -> „IPTV“

„Pokročilé nastavenia“ -> „WAN“ -> „Internet“
Potrebujeme zoznam, kde je nakreslená šípka. Označte jeden z konektorov.
Upozorňujeme, že nemá zmysel otvárať možnosti Internetu, ak sa vo vašom prípade nachádza karta „IPTV“.
To znamená, že zoznam „Vybrať port STB ...“ nie je nikdy duplikovaný. Môže však chýbať úplne. Aký je dôvod, sme zvážili.
Smerovače TP-Link: zapnutie prepínača
Kedysi tu bol router TP-Link model TL-WR340GD revízia 3.1. Po vyhorení konektora WAN bol firmvér aktualizovaný. Jeho verzia s číslom V3_110701, ako sa ukázalo, obsahuje položku ponuky „Bridge“. Na tejto karte nájdete toto:

Nútené vytvorenie prepínača WAN-LAN4
Štvrtý port bol samozrejme zadaný tak, aby nezaberal veľa konektorov a po uložení nastavení bolo zariadenie úspešne pripojené k poskytovateľovi.
Každý vie, že rozhranie smerovačov TP-Link, bez ohľadu na to, o akom modeli hovoríme, vyzerá vždy rovnako.
To znamená, že musíte vyhľadať prvok „Bridge“ v ponuke „Sieť“ a ak sa tam nachádza, využiť možnosti smerovača. Ak uvedená karta neexistuje, môžete aktualizovať softvér, ale nie skutočnosť, že sa objaví nová možnosť. Nie všetky zariadenia môžu v zásade fungovať s redundantným konektorom. O tomto sme už hovorili.
Kontrola funkčnosti hardvérového portu

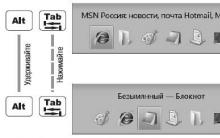
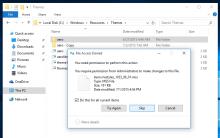
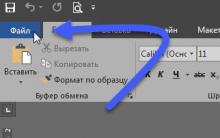


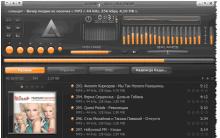




Obnovte výrobné nastavenia systému Windows 7
Ako zmeniť text po skenovaní
Zmena a presun tapety pre počítač
Vyberáme základnú dosku pre procesor Interakcia medzi základnou doskou a procesorom
Typy pamäťových zariadení pre počítače