Všitý konektor, ktorý sa pripája k Wi-Fi. Čo ak však zapnete úplne nový notebook s nainštalovaným operačným systémom a nemôžete sa pripojiť k smerovaču? Nastavenia musíte „prechádzať“ pripojením samotnej Wi-Fi. Zvážime klasické metódy kontroly schopnosti pripojenia adaptéra namontovaného v prenosnom počítači a predstavíme spôsoby, ako pomôcť zmeniť nastavenia Wi-Fi, nakonfigurovať ho pri prevádzke verzií systému Windows 7-10.
Zapnite Wi-Fi v hardvéri prenosného počítača
Nástroje typu hardvéru pomôžu povoliť pripojenie. Na to použite tlačidlá určené na pripojenie k wi-fi - to je najjednoduchšia možnosť. Ak to nefunguje, stojí za to zistiť, či ovládač na prenosnom počítači zlyhal.
Zapnite bezdrôtové pripojenie pomocou tlačidiel prenosného počítača
Niektoré verzie technológie, vybavené prvkom, ktorý umožňuje využívať wi-fi, vyžadujú jej samostatnú aktiváciu: nie každé zariadenie predpokladá automatický štart bezdrôtovej siete. Niektoré zariadenia zahŕňajú použitie dvoch tlačidiel klávesnice, niektoré sú vybavené jedným tlačidlom na spustenie adaptéra. Na starších verziách notebookov je na tele a nie na klávesnici samostatné tlačidlo, vyrobené vo forme posúvača.
Ak používateľ preskúmal podšívku notebooku, ale nenašiel samostatný posúvač, nasleduje. Funkčné tlačidlá F (prvé až dvanáste) sa zvyčajne používajú na zapnutie vysielača, čo vám umožňuje pripojiť sa k rôznym bezdrôtovým sieťam.
Musíte sa pozrieť na symboly nakreslené na týchto klávesoch. Jeden z týchto prvkov klávesnice má ikonu wi-fi vo forme antény.
Dôležité: na pripojenie k internetu, čo je bezdrôtový typ, sa často používa kombinácia Fn + F5, preto by ste sa mali najskôr pozrieť na tieto prvky klávesnice.
Kontrola a inštalácia ovládačov na Wi-Fi
Ak vyššie uvedené metódy nepovolili prvok určený na pripojenie k sieti bez káblov, adaptér mohol byť zakázaný softvérom - bol zakázaný v možnostiach operačného systému. Používateľ môže adaptér spustiť pomocou klasických nastavení Windows dvoma spôsobmi.
Metóda 1
Táto metóda spočíva v použití centra určeného na riadenie prístupu k sieti. Ak chcete spustiť zariadenie, ktoré pripája prenosný počítač k sieti Wi-Fi, používateľ by mal použiť kombináciu Win + R a potom, keď sa otvorí okno, zadajte „ncpa.cpl“.

Táto požiadavka vyvolá sekciu, ktorá vám umožní zmeniť parametre konektora.
Pozor! V starších verziách XP je táto položka označená inak: musíte nájsť sekciu na pripojenie typu siete.
V sekcii musí používateľ nájsť stĺpec / možnosť, ktorá poskytuje informácie o pripojení k sieti, ktorá patrí k bezdrôtovému typu. Ak je tento stĺpec sivý, prvok pripájajúci sa k WiFi je zakázaný. Ak chcete spustiť jeho prevádzku, musíte kliknúť na tlačidlo vpravo a priradiť možnosť, ktorá má byť povolená. Potom sa oplatí pokúsiť sa pripojiť k dostupnej sieti.
Metóda 2
Táto metóda predpokladá použitie manažéra, ktorý je určený na sledovanie prevádzky zariadení. V správcovi sa konektory odpájajú zriedkavo: zvyčajne je ukončenie fungovania konektora spôsobené poruchou prenosného počítača (najmä lacné, ale pohodlné modely).
Dôležité: ak je konektor Wi-Fi zabudovaný do prenosného počítača vypnutý, ikona zodpovedajúca bezdrôtovým konektorom nebude viditeľná v stĺpci zobrazujúcom pripojenia súvisiace s typom siete.
Ak chcete zadať dispečera, používateľ by mal stlačiť Win + R na klávesnici, ktorá je zabudovaná v jeho notebooku. V okne, ktoré sa otvorí, musíte na vykonanie prejsť do devmgmt.msc a potvrdiť požiadavku.
Keď sa otvorí okno dispečera, v grafe zobrazujúcom adaptéry nájdite ten, ktorého názov naznačuje „Wi-Fi“ alebo „Bezdrôtové“.
Potom musíte v ponuke vybrať možnosť, ktorá používa konektor: vyvolá sa kliknutím pravým tlačidlom myši na touchpad na názov zariadenia.
Pozor! Ak sa pri spustení zobrazí chyba, skontrolujte ovládače: bude potrebné ich znova pripojiť, aktualizovať alebo preinštalovať.
Dodatočný spôsob
Nastavenie WiFi na prenosnom počítači so systémom Windows 10
Na rozdiel od ôsmej možnosti, desiata (napríklad) nemá panel, ktorý vypadne vpravo, konkrétne ju nemožno „zavolať“ kliknutím na „panel siete“ umiestnený na paneli typu systému (nachádza sa vedľa na hodiny a dátum).
Z tohto dôvodu môžu byť používatelia, ktorí používali inú verziu systému Windows, pri nastavovaní Wi-Fi zmätení. Je to spôsobené aj tým, že v desiatej verzii operačného systému dostane používateľ iba zoznam pripojení, ktoré sú dostupné pre konektor namontovaný v notebooku a nachádzajú sa v okruhu, ktorý má k dispozícii.
Aby ste správne nakonfigurovali Wi-Fi v desiatej verzii operačného systému vytvoreného spoločnosťou Microsoft a nezrušili ďalšie nastavenia, musíte najskôr nájsť odkaz na systémovej lište. Ikona zobrazí zoznam sietí, ktoré sú otvorené pre pripojenie.

Pozor!Ak po kliknutí na ikonu nie je zoznam sietí viditeľný, kliknite na riadok, ktorý môže zobraziť dostupné pripojenia. Po kliknutí používateľa na štítok sa vpravo zobrazí panel.
Keď sa sieť nájde, kliknite na ňu: ak je chránená, zadajte heslo a potvrďte. Potom sa zobrazí správa o úspešnom pripojení. Aby ste zakaždým nezadali heslo, oplatí sa trochu pohrať s nastaveniami.
Vyberte možnosť, ktorá umožňuje prístup k ďalším parametrom. Po otvorení okna kliknite na časť vedúcu do stredu, ktorá je určená na označenie parametrov mriežky. Nájdite pripojenie v strede, kliknite naň a vyberte možnosť vedúcu k vlastnostiam jeho siete.
Dôležité: po vykonaných akciách je potrebné poznamenať tie funkcie, ktoré používateľ považuje za potrebné na pohodlnú prácu s wi-fi.
Používateľ sa tak môže voľne pripojiť k akejkoľvek sieti nechránenej heslom, ktorú zariadenie vidí. Tento stĺpec sa nachádza na karte určenej na ovládanie pripojení, ktoré patria k typu bezdrôtového pripojenia.
Tiež majiteľ notebooku, ktorý pracuje na "desiatke", má možnosť otvárania automaticky spúšťaného - zapnutého bez žiadosti - prístup pre. Táto časť sa nachádza na karte, ktorá zobrazuje sieťové konektory.
Ak chcete spustiť automatický prístup, používateľ prenosného počítača bude musieť kliknúť na sekciu sieťových pripojení, prejsť na vlastnosti a začiarknuť príslušnú položku.
zaujímavé:rovnaký stĺpec obsahuje ďalšie možnosti súvisiace s nastaveniami siete.
V centre, kde je dovolené pracovať s pripojenými zariadeniami sieťového plánu, má používateľ notebooku možnosť naprogramovať router a „vytvoriť“ nové pripojenie, ktoré patrí do kategórie tých, ktoré sú pripojené bezdrôtovo. K dispozícii je tiež nastavenie alebo sieťová VPN určená na prístup k pracovným údajom na diaľku.
Používateľ môže tiež vytvoriť lokálnu skupinu a povoliť / zakázať bránu firewall.

Konfigurácia Wi-Fi v systéme Windows 8-8.1
Ak chcete vykonať nastavenia na prenosnom počítači s ôsmou verziou systému Windows (napríklad), musíte nájsť sieťovú skratku v zásobníku a kliknúť na ňu pomocou ľavého tlačidla touchpadu (dvojitým krátkym stlačením manipulátora namontovaného v prenosnom počítači aj práca).
Táto akcia „oznámi“ zoznam pripojení dostupných pre konektor prenosného počítača, ktoré sú bezdrôtové. Potom musíte kliknúť myšou na hotspot, ku ktorému sa chce používateľ pripojiť, a potom akciu potvrdiť kliknutím na riadok s rovnakým názvom. Zvýrazní sa pole, do ktorého musíte zadať heslo, ktoré umožní prístup k sieťovému bodu.
Pozor! Aby používateľ notebooku mohol vidieť text hesla, ktoré napísal, bude musieť kliknúť na ikonu vo forme oka, ktorá sa nachádza na pravej strane poľa. Malo by sa pamätať na to, že vytlačený text je viditeľný iba vtedy, ak „pritlačíte“ „oko“.

Po zadaní hesla bude používateľ musieť kliknúť na „Ďalej“. Ak sú znaky hesla zadané správne, za minútu sa vytvorí maximálne spojenie. Len pri pomalom internetovom pripojení trvá pripojenie k sieti dlhšie.
Znakom, že je všetko prepojené, je zmenený vzhľad sieťového zástupcu, ktorý sa nachádza v zásobníku. Windows 8 (napríklad) pohodlne nastaví všetky parametre, ktoré sa majú nakonfigurovať a ktoré sú potrebné pre nové pripojenie „na stroji“, s výnimkou hesla.
Keď sa systém prepne do režimu online, „pýta sa“ na určenie typu siete. Požiadavka sa týka toho, či používateľ chce, aby sa tlačiareň alebo iné periférne zariadenie pripojilo okamžite, bez toho, aby žiadal o prístup. Používateľ bude tiež musieť uviesť, či chce, aby boli informácie na jeho notebooku dostupné pre ostatných.
Pozor! Ak kliknete na „áno“, potom v sieti pod názvom vybratým používateľom bude k dispozícii výmena informácií medzi pripojenými počítačmi a multifunkčnými zariadeniami (tlač bez káblov). Je vhodný do kancelárie. Ak kliknete na „nie“, sieť bude fungovať iba s internetom.
Zmena ukazovateľov
Všetko v tom istom zásobníku, na karte „sieť“, musíte použiť pravé tlačidlo touchpadu a v rozbaľovacom voliteľnom okne kliknite na sekciu, ktorá je stredom, ktorý vám umožňuje pracovať s nastaveniami siete.
V strede musíte nájsť názov „hotspotu“ a kliknutím naň zavolať možnosť, ktorá zobrazuje jeho stav. V tomto okne by ste mali kliknúť na vlastnosti súvisiace so sieťovým pripojením. Tam musíte skontrolovať potrebné položky týkajúce sa nastavení.
Nie každý používateľ vie, ako zapnúť Wi-Fi na prenosnom počítači, ak sa vyskytnú nejaké nepredvídané problémy. Začínajúci používatelia sú stratení, keď sa im nepodarí aktivovať Wi-Fi pomocou štandardných metód.
Pokúsime sa zvážiť všetky možné spôsoby zapnutia Wi-Fi a poskytnúť riešenia najbežnejších problémov, ktorým môže byť vystavený adaptér bezdrôtovej siete prenosného počítača.
Najjednoduchším spôsobom aktivácie bezdrôtovej siete na prenosnom počítači so systémom Windows je použitie klávesovej skratky poskytnutej výrobcom.
Tu sú príklady týchto kombinácií pre najbežnejšie modely notebookov (vo väčšine prípadov sa používa klávesnica, v zriedkavých prípadoch špeciálny prepínač):
- HP (HP Probook, Satellite, Pavilion, 4535s a ďalšie) - Fn + F12;
- Acer (Acer Aspire a iné) - Fn + F3, podobne pre Packard Bell;
- Asus - Fn + F2;
- Lenovo (G580, G50, G500, G570 a ďalšie), vrátane Ideapad - Fn + F5;
- Samsung - Fn + F12 alebo F9;
- Dell (Dell Inspiron a ďalšie) - Fn + F12 alebo F2;
- MSI (MSI) - Fn + F10;
- Toshiba - Fn + F8;
- DNS - Fn + F2;
- DEXP - Fn + F12;
- Sony Vaio - pomocou mechanického spínača.
Táto metóda nebude vždy fungovať, takže prejdime k zvažovaniu softvérových metód.
Cez systémovú lištu
Druhým spôsobom aktivácie Wi-Fi je ručná aktivácia adaptéra prostredníctvom systémovej lišty.
Pre využitie možnosti stačí kliknúť na ikonu siete v pravom dolnom rohu systému a kliknúť na ikonu Wi-Fi. Bezdrôtový modul sa zapne a automaticky začne vyhľadávať dostupné siete na pripojenie.

Je dosť možné, že namiesto vyššie uvedeného okna systém zobrazí iné s obmedzenou funkcionalitou, kde jednoducho bude absentovať kľúč, ktorým je potrebné zapnúť Wi-Fi.

Ak sa z nejakého dôvodu, ktorý používateľovi nie je jasný, zobrazí takéto okno, pokračujte ďalšou metódou.
V riadiacom centre
Predchádzajúca metóda nemusí fungovať z niekoľkých dôvodov - napríklad bezdrôtový adaptér bol zakázaný v nastaveniach systému Windows 10 alebo Windows 7.
Ak to chcete opraviť, musíte postupovať podľa týchto pokynov krok za krokom:
- Stlačte kombináciu klávesov Win + R na klávesnici a v okne Spustiť, ktoré sa otvorí, zadajte do príkazového riadka frázu „ncpa.cpl“. Stlačíme Enter alebo "OK".

- V okne "Sieťové pripojenia", ktoré sa otvorí, hľadáme blok "Pripojenie k bezdrôtovej sieti". Ak je sivý a stavový riadok zobrazuje Vypnuté, bezdrôtový adaptér bol skutočne deaktivovaný systémom.

- Ak chcete aktivovať, kliknite pravým tlačidlom myši na zvýraznený blok a kliknite na tlačidlo „Povoliť“.

- Úspešnú aktiváciu bude sprevádzať aktivácia adaptéra a zobrazenie jeho názvu v stavovom riadku.

- Vraciame sa k prvej metóde, ktorú sme zvážili - tlačidlo na aktiváciu Wi-Fi by sa malo objaviť na správnom mieste.

Nepomohla ani táto metóda? Nie je na tom nič zlé, len prejdite na ďalšiu metódu.
Povolenie cez Správcu zariadení
Je to veľmi zriedkavé, ale niekedy je možné sieťový adaptér deaktivovať v správcovi systémových zariadení. Zvyčajne sa to stane po výskyte nejakého zlyhania, ktoré je mimo kontroly používateľa.
Je veľmi jednoduché určiť, či je adaptér bezdrôtovej siete skutočne zakázaný prostredníctvom správcu zariadení - prejdite na druhú metódu opísanú v tomto článku, otvorte okno "Spustiť" pomocou príkazu Win + R, zadajte príslušnú požiadavku a kliknite na " OK“ a pred nami uvidíte okno siete. pripojenia. Ak v tomto okne nie je žiadny bezdrôtový adaptér, problém skutočne spočíva v správcovi zariadení.
Na aktiváciu modulu vykonáme nasledujúcu postupnosť akcií:
- Klikneme pravým tlačidlom myši na ponuku „Štart“ a prejdeme do sekcie „Správca zariadení“.

- V okne, ktoré sa otvorí, nájdite kartu "Sieťové adaptéry" a kliknite pravým tlačidlom myši na modul Wi-Fi (zvyčajne Broadcom). V rozbaľovacom zozname kliknite na „Povoliť zariadenie“.

- Skontrolujeme pole sieťových pripojení na systémovej lište - zobrazené tlačidlo Wi-Fi znamená pozitívny výsledok. Môžete začať používať internet.

Ak žiadna z vyššie uvedených metód nefungovala, pravdepodobne sa vyskytol problém s ovládačmi bezdrôtového adaptéra.
Aktualizácia ovládačov
Zastaraný alebo chýbajúci ovládač môže byť hlavným dôvodom, prečo nie je prístup k Wi-Fi alebo nefunguje distribúcia cez Wi-Fi Direct. Inštalácia alebo preinštalovanie vhodného ovládača nezaberie veľa času – stačí prejsť na webovú stránku výrobcu, nájsť použitý model notebooku a stiahnuť si požadovaný ovládač zo zoznamu ponúkaných.
závery
Neprepadajte panike, ak nemôžete zapnúť Wi-Fi na prenosnom počítači - musíte neustále kontrolovať všetky možné príčiny takéhoto problému, počnúc od najpravdepodobnejších.
Video návod
Prikladáme podrobné pokyny vo forme videa. Jasne odráža proces aplikácie každej z vyššie uvedených metód.
Dobrý deň milí priatelia. Ako ste už pravdepodobne pochopili z nadpisu, dnes som sa rozhodol dotknúť sa veľmi vážnej a bolestivej témy a pokúsiť sa zistiť, čo robiť, keď nefunguje Wi-Fi na notebooku alebo netbooku a ako pripojiť notebook k Wi-Fi router. Mimochodom, môže to byť nielen notebook alebo netbook, môže to byť aj obyčajný stacionárny počítač s Wi-Fi prijímačom. Podobných otázok je v poslednej dobe veľa, hlavne k článku.
Teraz sa pokúsime krok za krokom zistiť, aké a prečo sa môžu vyskytnúť problémy pri pripájaní prenosného počítača k bezdrôtovej sieti Wi-Fi. Pokúsime sa nájsť aj riešenie tohto veľmi obľúbeného a nepríjemného problému s pripojením k Wi-Fi, či skôr neúspešným pripojením.
Problémy sa najčastejšie vyskytujú, keď nie je možné zapnúť samotný modul Wi-Fi na prenosnom počítači. A keď je Wi-Fi zapnuté, notebook nájde všetky dostupné siete, no pri pokuse o pripojenie zapíše. Je potrebné skontrolovať, či sú ovládače nainštalované na adaptéri Wi-Fi, či je na prenosnom počítači povolená sieť Wi-Fi atď. Teraz to urobíme.
Všimol som si, že najčastejšie problémy s pripojením k Wi-Fi sa vyskytujú v systéme Windows 7. Práve na tomto OS sa veľmi často objavuje chyba siete bez prístupu na internet, ako vyriešiť tento problém som napísal v článku, odkaz na ktorý je vyššie. V skutočnosti, ako ukazuje prax, môže existovať veľa dôvodov pre tento problém. A ak existuje veľa dôvodov, potom existuje veľa spôsobov, ako môžete prinútiť prenosný počítač pripojiť sa k smerovaču Wi-Fi.
Nie vždy je ale na vine notebook, netbook atď.. Problém môže byť v prístupovom bode, teda vo Wi-Fi routeri. A prvá vec, ktorú musíme urobiť, keď sa vyskytne problém s pripojením k sieti Wi-Fi, je určiť príčinu v prenosnom počítači alebo v smerovači Wi-Fi. Teraz zvážim problém s pripojením k vlastnému smerovaču. Pretože ak sa vám nepodarí nadviazať spojenie s cudzou Wi-Fi, potom všetky nároky na suseda, s najväčšou pravdepodobnosťou má problémy :).
Kto je na vine, notebook alebo Wi-Fi router?
Ako som písal vyššie, najprv treba nájsť vinníka. Pred vykonaním akýchkoľvek nastavení na prenosnom počítači alebo smerovači Wi-Fi musíte pochopiť, v čom je problém, a preto nie je možné pripojiť prenosný počítač k sieti Wi-Fi. Môžete to jednoducho nastaviť tak, že to musíte urobiť a nastaviť všetko znova. Najlepší spôsob, ako zistiť, ktoré zariadenie skrýva problém, je pokúsiť sa pripojiť k smerovaču iné zariadenie, napríklad iný prenosný počítač, tablet alebo telefón. A notebook, ktorý má problémy s pripojením k sieti Wi-Fi, sa musíte pokúsiť pripojiť k inej bezdrôtovej sieti.
Myslím, že si pochopil moju myšlienku. Ak sú k vášmu smerovaču pripojené ďalšie zariadenia (najlepšie s podobným operačným systémom) sa pripojí bez problémov, potom je problém v notebooku. Prečítajte si tento článok ďalej, teraz sa to pokúsime vyriešiť.
Ak sa problémy s pripojením k vašej sieti vyskytnú na iných zariadeniach a „problémový“ prenosný počítač sa bez problémov pripojí k iným sieťam, problém je v nastavení smerovača Wi-Fi. Pozrite si článok o, možno sa vám bude hodiť.
Ukážem to na príklade notebooku, ktorý beží na Windows 7. Toto je zďaleka najpopulárnejší operačný systém.
Odporúčam vám, aby ste okamžite venovali pozornosť ikone, ktorá zobrazuje stav internetového pripojenia. Nachádza sa v oznamovacej lište.
Ak stav vášho internetového pripojenia vyzerá takto:
![]()
Najprv musíte skontrolovať, či sú ovládače nainštalované v sieti Wi-Fi a či je povolený adaptér Wi-Fi.
Kliknite pravým tlačidlom myši "Môj počítač" a vyberte "Vlastnosti". Vľavo vyberte "Správca zariadení".

V novom okne otvorte kartu "Sieťové adaptéry" a zistite, či existuje zariadenie ako Bezdrôtový sieťový adaptér (môžete to nazvať inak)... Ak máte takéto zariadenie, kliknite naň pravým tlačidlom myši a vyberte „Vlastnosti“. Otvorí sa ďalšie okno, uistite sa, že hovorí "Zariadenie funguje správne."

Ak je všetko približne rovnaké ako moje vyššie na snímke obrazovky, potom je všetko v poriadku, ovládač je nainštalovaný. A ak neexistuje žiadne zariadenie s bezdrôtovým sieťovým adaptérom a máte neidentifikované zariadenia, prejdite na webovú stránku výrobcu prenosného počítača, stiahnite si a nainštalujte ovládač pre bezdrôtový sieťový adaptér pre váš model.
Ďalšie informácie o inštalácii a aktualizácii ovládača pre váš bezdrôtový adaptér -.
Zistili sme vodičov.
Skontrolujte, či je na prenosnom počítači povolená sieť Wi-Fi
Ak je ovládač nainštalovaný, ale modul Wi-Fi je zakázaný, stav pripojenia bude rovnaký:
Zvyčajne je bezdrôtový adaptér na prenosnom počítači zapnutý, ale nie je na škodu to skontrolovať. Wi-Fi na notebookoch (netbookoch) sa zvyčajne zapína a vypína klávesovou skratkou. Na mojom ASUS K56cm, toto sú kľúče FN + F2... Ale hoci keď stlačím tieto klávesy, dostanem správu, že bezdrôtové adaptéry sú povolené / zakázané, ale nič sa nestane. Vyhľadajte kľúč na svojom notebooku. FN a kľúč s obrázkom bezdrôtovej siete... Stlačte ich súčasne.

Niektoré notebooky môžu mať na puzdre vyhradený prepínač, ktorý možno použiť na zapnutie alebo vypnutie Wi-Fi. Napríklad na Toshiba Satellite L300 vyzerá to takto:

Zapnite alebo vypnite bezdrôtový adaptér Wi-Fi v systéme Windows 7
Najlepší spôsob, ako skontrolovať, či bezdrôtový adaptér funguje alebo nie, je prejsť do Centra kontroly siete a pozrieť sa.
Na paneli oznámení teda kliknite pravým tlačidlom myši na ikonu stavu internetového pripojenia a vyberte "Centrum sietí a zdielania".
Potom vyberte vľavo.

Medzi spojeniami, ktoré hľadáme "Bezdrôtové sieťové pripojenie"... Ak je všetko v poriadku a adaptér Wi-Fi je zapnutý, malo by to vyzerať takto:

Ak je adaptér vypnutý, bude to vyzerať ako na obrázku nižšie. Kliknite naň pravým tlačidlom myši a vyberte možnosť „Povoliť“.

Pomocou vyššie opísaných metód sa musíme uistiť, že stav internetového pripojenia na paneli upozornení je takýto:

Tento stav znamená "Žiadne pripojenie - sú dostupné pripojenia"- to znamená, že adaptér Wi-Fi je zapnutý a na pripojenie sú dostupné bezdrôtové siete.
Ak je stav pripojenia takýto:

To znamená, že Wi-Fi je zapnuté, ale prenosný počítač jednoducho nevidí siete dostupné na pripojenie.
Chyba „Systém Windows sa nemohol pripojiť k ...“
Prišli sme na problém, keď je modul bezdrôtovej siete vypnutý alebo vôbec nefunguje. Teraz zvážime prípad, keď laptop nájde dostupné siete Wi-Fi, ale pri pokuse o pripojenie k sieti Wi-Fi píše: "Systém Windows sa nemohol pripojiť k ...", kde je namiesto bodiek názov siete, ku ktorej sa chcete pripojiť.
Ak máte stav sieťového pripojenia ako na obrázku vyššie (cez jednu, sieť so žltou ikonou), potom naň kliknite a zobrazí sa zoznam sietí dostupných na pripojenie.
Vyberte požadovanú sieť, kliknite na ňu a potom kliknite na tlačidlo „Pripojiť“.

Ak je súprava chránená heslom, systém Windows vás požiada o zadanie hesla. Zapíšte si heslo pre sieť a kliknite na „OK“.

A ak je všetko v poriadku, potom by sa mal váš laptop pripojiť k internetu bezdrôtovo. A stav internetového pripojenia by mal vyzerať takto:

Ale presne v okamihu pripojenia sa veľmi často objaví chyba „Systém Windows sa nemohol pripojiť k ...“. Vyzerá to takto:

Ospravedlňujeme sa, priatelia, neexistuje jednoznačné riešenie tohto problému. Môžem si však stiahnuť, že veľmi často sa problém s takouto chybou objavuje v dôsledku nastavenia smerovača Wi-Fi. Možno prostredníctvom typu zabezpečenia a šifrovania, ktoré je nainštalované na smerovači Wi-Fi, si o tom prečítajte viac v článku. Problém môže byť aj s distribúciou IP adries.
Ak ste si všimli, v okne s chybou „Systém Windows sa nepodarilo pripojiť k ...“ je možnosť spustiť Riešenie problémov, je hriech to nevyužiť. Skús to spustiť, niekde som počul, že sú prípady, v ktorých to pomáha :). Ale vážne, niekedy to naozaj pomáha. Systém Windows skontroluje pripravenosť bezdrôtového adaptéra, skontroluje nastavenia atď. A ak môže, vyrieši problém, ktorý vám bráni v pripojení k sieti Wi-Fi.
Stačí reštartovať router a potom notebook. Často to pomáha.
Aktualizovať
Všimol som si, že v systéme Windows sa táto chyba objaví, keď nastavenia uložené v počítači pre vašu sieť nezodpovedajú aktuálnym nastaveniam siete. teraz vysvetlím.
Napríklad, váš laptop bol pripojený k Wi-Fi, automaticky sa pripojil k sieti. Vy ste však vzali a zmenili heslo alebo typ sieťového šifrovania. Teraz sa laptop pokúša pripojiť k sieti, ale parametre sa už nezhodujú, to je chyba.
Dosť, stačí vymazať sieť v počítači a znova nadviazať spojenie. Písal som o tom v článku
Záver
Je to skvelý článok a dúfam, že bude užitočný. Písal som to pol dňa, samozrejme s prerušeniami, stále boli problémy s pridávaním screenshotov na stránku, ale zdá sa, že som to vyriešil.
Snažil som sa zozbierať všetky potrebné informácie, ktoré by vám mali pomôcť vyriešiť problém, ktorý nastáva pri pripájaní notebooku alebo netbooku k Wi-Fi. Ak som niečo zabudol napísať, tak článok v budúcnosti určite doplním, tiež budem veľmi vďačný, ak sa v komentároch podelíte o informácie, ktoré vám pomohli vyriešiť problém s pripojením k bezdrôtovej sieti.
Ak máte nejaké otázky, opýtajte sa ich v komentároch, pokúsime sa to zistiť. Všetko najlepšie!
Viac na stránke:
Prečo na mojom notebooku (netbooku) nefunguje Wi-Fi? Ako pripojiť prenosný počítač k smerovaču Wi-Fi? Chyba „Systém Windows sa nemohol pripojiť k ...“ aktualizované: 7. februára 2018 autorom: admin
Je jasné, že Wifi nemôžete zapnúť na svojom notebooku hp 620, 4535, 655, Pavilion g6, dv6, g7, dv7, g62, g series, p157nr, Probook 4525s, 4530s, 4520s alebo inom.
Nebojte sa, bez ohľadu na operačný systém: Windows 7 alebo Windows 8 - teraz tento problém rýchlo vyriešime.
Čo musíte urobiť, aby ste povolili wifi na svojom notebooku hp pavilion alebo Probook.
Prvým krokom a zároveň najdôležitejším je uistiť sa, že máte nainštalovaný ovládač wifi.
Ako skontrolovať? Môžete použiť metódu opísanú nižšie.
Ako skontrolovať, či je v prenosnom počítači HP nainštalovaný ovládač wifi
Otvorte a kliknite na ľavú stranu na skupinu slov: "Zmeniť parametre adaptéra."
Ak vidíte, že máte zobrazený adaptér „Wireless Network Connection“ (ako na obrázku nižšie) a ďalších 5 zelených pruhov, bude to skvelé. Ak je šedá, kliknite na ňu pravým tlačidlom myši a kliknite na riadok „povoliť“.
Ak tam nevidíte wifi adaptér, stiahnite si ovládač wifi, konkrétne pre váš model notebooku hp.
Povolenie Wi-Fi na prenosných počítačoch hp pomocou tlačidiel a klávesov na klávesnici
Výrobcovia na prenosných počítačoch, najmä HP, veľmi často inštalujú špeciálne tlačidlá na zapnutie a vypnutie rozhrania wifi.
Na starších modeloch vyhľadajte tlačidlo s ikonou antény nad klávesnicou a potom ho stlačte a podržte. V nových je toto tlačidlo pod klávesnicou a tiež na ľavej strane.
Ak ste ho nenašli, pozorne skontrolujte klávesnicu, či sa na nej nenachádza kláves s ikonou antény.
Ak sa nájde, podržte kláves fn a stlačte ho, kým sa nezapne wifi.
Vo všeobecnosti môže byť príčina, prečo sa wifi nezapne, oveľa viac, ako je popísané vyššie - dá sa zakázať v systéme BIOS, samotný modul zlyhá, niečo so službami atď., Len toto je iná téma. Veľa štastia.
Kategórie: Nezaradené





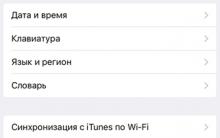




Čo je platforma Android a na čo slúži?Je založený operačný systém Android
Nájdite osobu v Odnoklassniki bez registrácie zadarmo
Ako sa bezplatne zaregistrovať "VKontakte": s mobilným telefónom alebo bez neho Ako sa zaregistrovať v kontakte bez pozvania
Ako spravovať doplnky v prehliadači Yandex Ako spravovať používanie prehliadača
Ako vystrihnúť nepotrebný fragment z videa Ako vystrihnúť momentky z filmu