Ahojte dnes vám opíšem čo to je úsporný režim s PC a prečo sú potrebné. Mnoho používateľov počítačov má otázky, ako ušetriť energiu batérie a spotrebu energie ich osobného počítača, keď sú neprítomní. A je to tak správne, prečo počítač funguje len tak a bezdôvodne plytvá energiou batérie.
Otvorte Nastavenia, zapnite aplikáciu Locations a vyberte položku Režim úspory energie. Presunutie tapety vyžaduje viac energie, čo znamená, že preťažujete telefón. Samozrejme, je dosť možné, že práve tento typ tapety vás osloví najviac. Tento krok zdieľame pre prípad, že by ste narazili na situáciu, kedy je vaša batéria na extrémne nízkych percentách a nemôžete ju tak skoro nabiť.
Vylúčte nepotrebné upozornenia
Prejdite do Nastavenia, vyberte Displej a potom Tapeta. Rozhodli sme sa však pripraviť zoznam niektorých jednoduchými spôsobmi chrániť batérie zariadení. Zozbierali sme niekoľko nápadov, ktoré by sme mohli navrhnúť na testovanie, pretože nezaručujeme, že určite pomôžu, ale znejú logicky. Menej dôležité upozornenia môžete obmedziť na menej dôležité aplikácie... Je jedno, či ide o prenosnú elektroniku alebo inú mobilné zariadenie ale displej je vždy hlavným vinníkom spotreby batérie.
Potom opíšem režimy úspory energie a ako ich nakonfigurovať v systéme Windows 7, 8, 10 bod po bode
Aby váš počítač počas vašej neprítomnosti neplytval energiou a nevybíjal batériu, môžete ho prepnúť do jedného z energeticky úsporných režimov. A tým šetríte energiu batérie. Počítač môžete prepnúť do režimu úspory energie, v ktorom sa úplne vypne, ale aktuálne informácie sa úplne uložia, prácu osobného počítača možno rýchlo obnoviť a pokračovať v práci. Do úsporného režimu môžete prepnúť aj bez vypnutie PC, s schopnosť okamžite pokračovať v práci.
Odstránenie vizuálnych „závad“
Toto nastavenie nájdete na inteligentných hodinkách a možné úrovne pre. Títo doplnkové funkcie vypnutá ponuka „Prístupnosť“ a príslušné možnosti – „Znížiť pohyb“ a „Znížiť priehľadnosť“, ako aj možnosť „Odtiene šedej“, vďaka ktorej bude obrazovka bezfarebná, ale ekonomická.
Vypnite snímač srdcového tepu
Tu budeme komentovať optický senzor tep srdca ktorý neustále „exfoliuje“ pokožku, aby sledoval a zlepšoval vaše štatistiky spaľovania kalórií. Táto funkcia nemusí byť potrebná pre všetkých používateľov a vypnutie môže ušetriť energiu.Konfigurácia režimu úspory energie v systéme Windows 7
V systéme Windows 7 existujú 3 typy režimov úspory energie: spánok alebo hibernácia, hibernácia a hybridný spánok.
Režim spánku ide o režim, v ktorom nie je PC úplne vypnuté a všetka aktuálna práca sa ukladá do RAM Pre prechod do režimu spánku stačí stlačiť štart, vypnúť a vybrať režim spánku. Tento režim je najčastejšie využívaný najmä medzi majiteľmi notebookov, keďže spotreba energie je takmer nulová a svoju aktuálnu prácu môžete začať za pár sekúnd, po prebudení z režimu spánku budú všetky programy v rovnakom stave ako pred prechodom do režim spánku. Medzi výhody hibernácie patrí aj to, že časté vypínanie a zapínanie je pre PC škodlivé, pretože spôsobuje takzvané prechodné procesy, ktoré zvyšujú záťaž PC a v dôsledku toho aj opotrebovanie zariadení.
Zapnite režim úspory energie
Dostanete sa k nemu stlačením a podržaním spínača hodiniek. Tento režim vypne všetky funkcie, aby sa zachovalo iba zobrazenie času, ale toto je hlavná myšlienka hodín. Zariadenie spotrebúvajúce energiu preto nenecháva vašu ruku zbytočnú. Nie je zlé, ak sa postaráte o to, aby sa zariadenie vrátilo k obrázku s čiernymi pixelmi. Tým sa minimalizuje spotreba energie, aj keď je obrazovka stále zapnutá.
Bonusový nápad: znovu načítať a opraviť
Niektoré funkcie budú aktívne, ale nedostatok komunikácie so smartfónom mnohé funkcie znemožní.
- Obrazovka sa aktivuje iba dotykom, nie otočením zápästia na tvár.
- Zapnite na hodinkách režim Nerušiť.
- Notifikačná notifikácia ako aj prenos dát.
- Zapnite v hodinkách režim v lietadle.
Režim hibernácie sa líši od režimu spánku tým, že po prepnutí do režimu úspory energie sa všetky údaje uložia do špeciálne vytvoreného súboru na pevnom disk počítača a seba Osobný počítačúplne vypne. Táto metóda zaručuje bezpečnosť údajov, pretože sú uložené na pevnom disku a nie v RAM.
Stretneme sa s vami na trojtýždňovom ministerskom stretnutí s bližšou funkcionalitou a pohodlím správy napájania počítača. Čo potrebujete na notebooku, stolné počítače zaplatiť prevádzkové náklady. Ide o komplexný mechanizmus zvyšovania elektriny. Počítač môže bežať ďalej plný výkon s maximálnym príkonom alebo naopak s nízkym výkonom a veľmi nízkou elektrinou.
Správa napájania - správa napájania. to je na určenie schopnosti počítača prejsť do režimu zníženej spotreby po určité obdobie nečinnosti. Samostatnú úsporu energie zabezpečil hardvér. Viac o tomto nastavení môžete urobiť v sérii.
Hybridný spánok režim navrhnutý špeciálne pre desktop osobné počítače, on je niečo medzi spánkom a hibernáciou. V tomto režime sa ukladajú všetky aktuálne údaje RAM a na vašom pevnom disku.
Ak chcete zmeniť režimy úspory energie, musíte otvoriť Štart - Ovládací panel
Áno, aktivácia systému trvá tak dlho. Algoritmus obnoví zariadenie do optimálne poradie bez toho, aby ste museli čakať na ďalšie komponenty. Aktivujete okno nastavení napájania. Vyberte schému, ktorá najlepšia cesta zodpovedá spôsobu, akým používate počítač. Môžete si vybrať z niekoľkých možností v závislosti od typu operačného systému. Po výbere vopred zavedená schéma, budú aktualizované ďalšie prvky v okne, ktoré riadia zmenu hardvéru.
Druhý prvok sa používa na označenie času, kedy počítač vstúpi do stavu ekonomického režimu. Potom môžete určiť, na ako dlho sa má monitor vypnúť, deaktivovať HDD a aktivujte pohotovostný režim. Môžete skontrolovať ikonu na paneli panela alebo povoliť funkciu, ktorá vás po opätovnom prebudení systému vyzve na zadanie hesla. Ak máte klávesnicu s nadštandardnými klávesmi, môžete si definovať tlačidlo na samostatné vypnutie počítača alebo na zapnutie pohotovostného režimu.
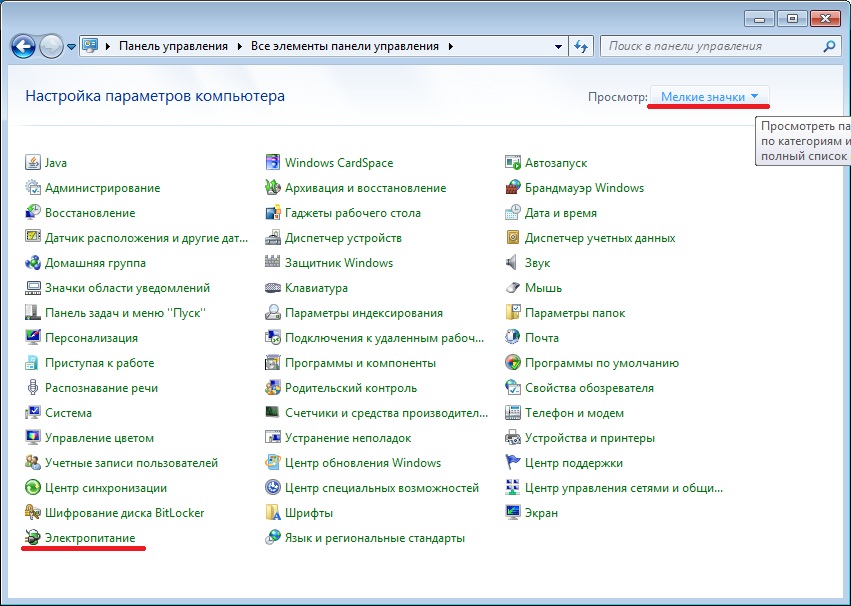
V okne, ktoré sa otvorí, prepnite na položku Úspora energie. Toto je štandardný plán napájania, ktorý nakonfigurovali odborníci. Ak nie pokročilý používateľ je lepšie nezachádzať do nastavení plánu napájania. Ak experimentujete, kliknite na položku Konfigurovať plán napájania. V skutočnosti tam nie je nič zložité.
Použitie je samozrejmá „úspora energie“. o správne nastavenie môžete znížiť spotrebu elektriny o niekoľko desiatok korún mesačne. Pracuje v ňom množstvo programov pozadie a vyžaduje plný výkon procesora aj pre väčšinu jednoduché úlohy... Majú lepší výkon, no zároveň rýchlejšie spotrebúvajú energiu batérie, keď nie je počítač pripojený elektrická zásuvka... Pomocou nášho pohotovostného režimu môžete tieto programy vypnúť veľká sila jedným kliknutím.
Kliknite na ikonu ekonomického režimu v ľavom dolnom rohu. Ak ste tento režim nikdy nepoužívali, môžete si zvoliť strednú alebo maximálnu úsporu energie. Ísť do štandardný režim kliknutím na ikonu prehrávania. Pomáha predĺžiť životnosť batérie znížením spotreby energie.
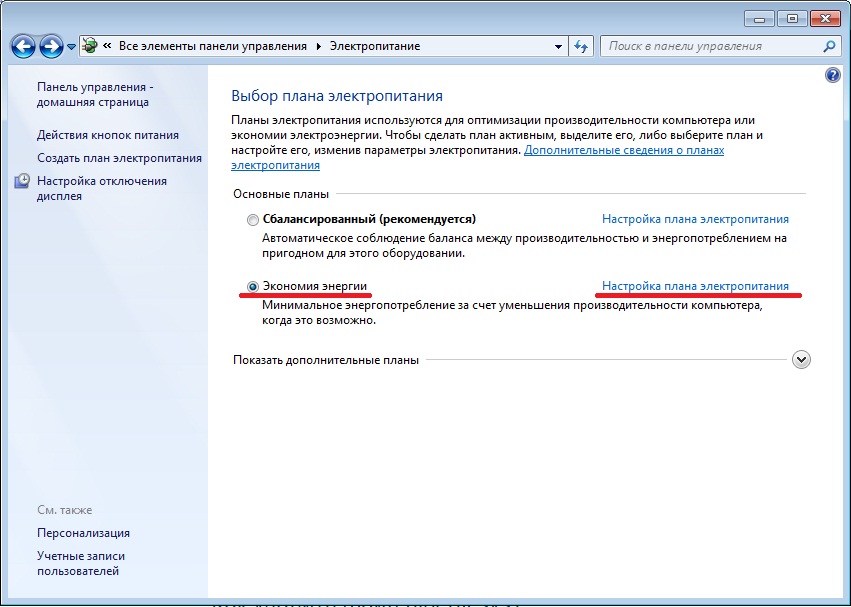
V okne, ktoré sa otvorí, vyberte položku Zmeniť rozšírené nastavenia napájania. V zobrazenom okne musíte vykonať konfiguráciu potrebné vai možnosti.

Režimy úspory energie Windows 8, 10
Windows 8 a Windows 10 majú rovnaké režimy úspory energie Režimy Windows 7, ktoré boli uvedené vyššie.
Znížená spotreba energie procesora. Eco-mode znižuje spotrebu energie procesora, aby bola zabezpečená maximálna výdrž batérie a dostatočný výkon počítača pre každodenné používanie. Veľká úspora energie pre vaše zariadenie.
Režim úspory energie znižuje spotrebu energie pre celý rad vstavaných a pripojených zariadení. Zakázať programy pomocou vysoký stupeň spotreba. Našťastie teraz systém poskytuje veľké množstvo prostriedkov na výrazné zníženie spotreby na úroveň väčšiny operačných systémov. Nová distribúcia a dobre podporovaný hardvér je nevyhnutná podmienka na zníženie spotreby energie. Príklad. Inštalácia nového ročníka distribúcie na rovnaký počítač znížila spotrebu takmer o 10 %.
V systéme Windows 8 môžete prejsť do režimov úspory energie nasledujúcim spôsobom... zapnuté ikona Windows v ľavom dolnom rohu kliknite kliknite pravým tlačidlom myši a vyberte ovládací panel.
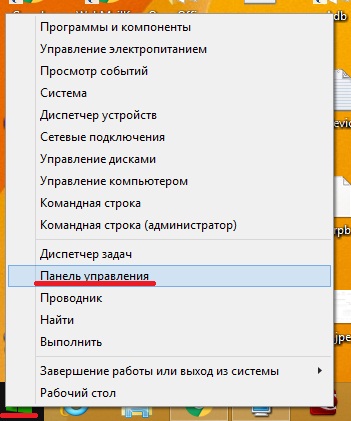
V ovládacom paneli prepnite zobrazenie na Malé ikony a otvorte položku Napájací zdroj. Ďalšie akcie onologické k príkladu opísanému vyššie.
Jednoduché nastavenie pri spustení počítača
S viacerými možnosťami vloženými buď do spúšťacieho skriptu alebo do grafické nastavenia power manager, môžete dosiahnuť výrazné úspory energie za cenu malého zníženia výkonu. Keďže neobmedzené prispôsobenie pri štarte počítača je pomerne obmedzujúce, pretože znižujeme zbytočný výkon počítač, keď to nie je potrebné, môžete tento nedostatok odstrániť pomocou dynamického démona. Preto vytvoríme popis udalosti spolu s cestou na spustenie skriptu.
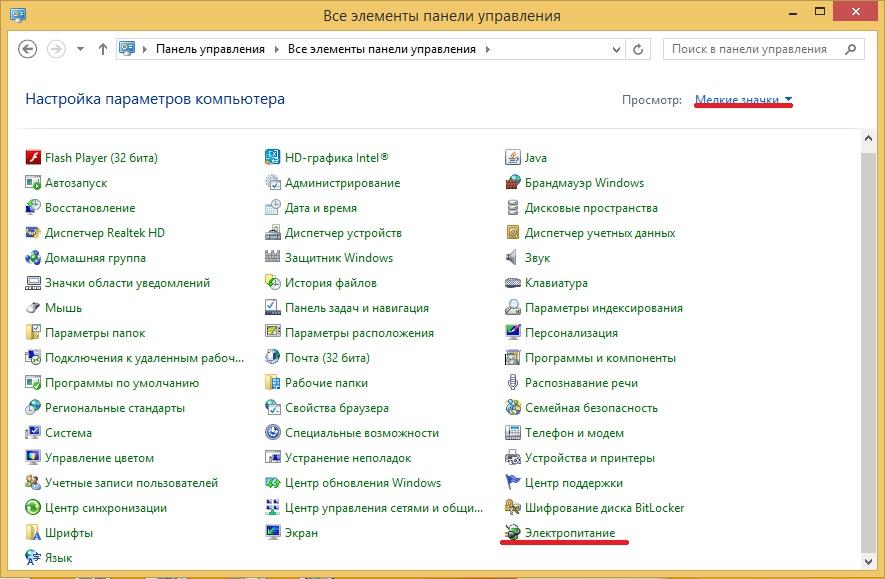
Ak chcete nakonfigurovať nastavenia režimov úspory energie v systéme Windows 10, musíte prejsť na Štart a vybrať Nastavenia.
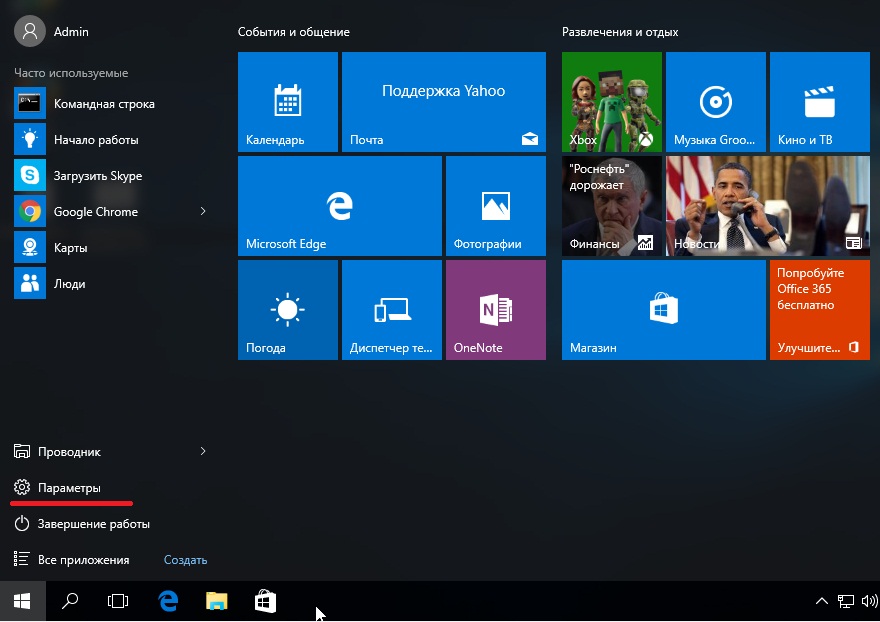

Ďalším krokom je vytvorenie takzvaného handlera pre túto udalosť. Keď zahodíte zmeny, vráti sa späť na maximálny výkon... Táto aplikácia tiež zobrazuje, ktoré programy sú najaktívnejšie a najnáročnejšie systémové prostriedky... To vám pomôže nájsť napríklad dôvod častého budenia procesora zo stavu hlbokého spánku.
Príklady výslednej spotreby energie
Ak to chcete maximalizovať, sledujte rôzne aplikácie a funkcie. Funkcie úspory energie sú predvolene aktivované, aby sa znížila spotreba energie. Na ďalšie zníženie spotreby energie sú v prípade potreby k dispozícii doplnkové režimyúspora energie.
Pozrite si spotrebu batérie podľa aplikácií, odhadované časy a tipy na úsporu energie
Zobrazenie spotreby batérie aplikáciami. Ak sa nachádzate v oblasti bez pokrytia sieťou, príp slabý signál, vypnite zariadenie alebo aktivujte režim v lietadle. V opačnom prípade bude zariadenie opakovane vyhľadávať dostupné siete, čo povedie k zvýšeniu spotreby energie. Pozrite si aplikácie s vyššou spotrebou energie a zvážte kroky na šetrenie batérie, ktorú vaše zariadenie pre tieto aplikácie zobrazuje. Sekcia „Oznámenie“. V zariadeniach s hlasitý odposluch spotrebuje menej batérií ako reproduktory vo vašom zariadení. Nastavenia obrazovky. ... Optimalizácia batérie je pohodlný a užitočný integrovaný režim, ktorý výrazne zvyšuje výdrž batérie znížením spotreby energie, keď nepoužívate svoje zariadenie alebo niektoré aplikácie.Tu vľavo v stĺpci vyberte Napájanie a režim spánku a v ponuke, ktorá sa zobrazí vpravo, kliknite na Extra možnosti výživa
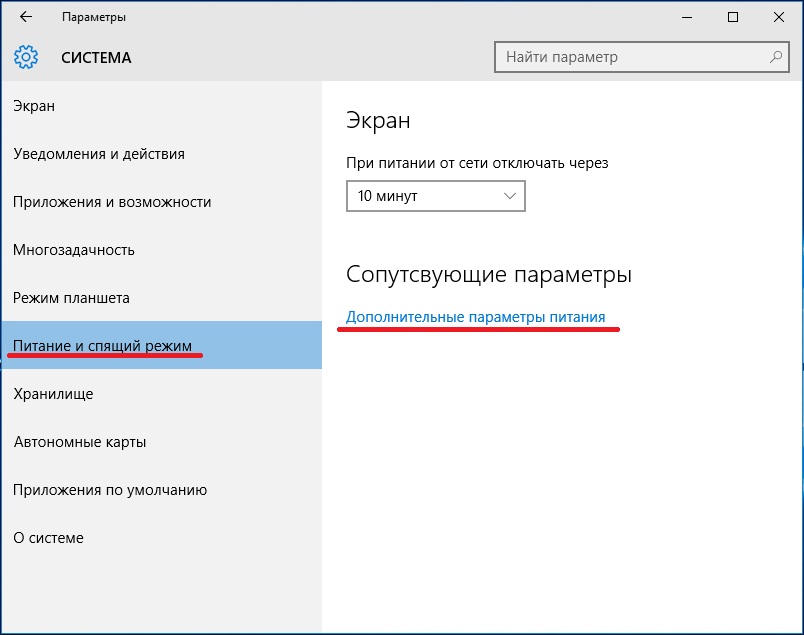

Každý režim úspory energie má svoje výhody a nevýhody, napríklad režim spánku je dobrý, pretože môžete
rýchlo vrátiť do práce, ale ak je počítač bez napájania, všetky neuložené údaje sa stratia. Režim hibernácie je dobrý, pretože po vypnutí PC sa dáta nestratia, keďže sú uložené na pevnom disku, ale návrat do robota potrvá pár minút.Dúfam, že v tomto článku nájdete všetko potrebuješ.
Odstránenie určitých aplikácií z optimalizácie batérie
Optimalizáciu batérie nemôžete vypnúť, ale môžete nastaviť výnimky určité aplikácie... Existuje niekoľko režimov úspory energie, ktoré môžete použiť na šetrenie batérie.
Pridanie výnimiek do funkcií úspory energie pre aplikácie
V stavovom riadku sa zobrazí ikona.Listy prehliadača pripomínajú listy papiera v knihe, obsah webovej stránky otvorený v liste prehliadača potom pripomína obsah stránky vytlačený na papieri knihy. Tabuľky vám umožňujú pracovať s viacerými stranami súčasne – keď prejdete na nová stránka nemusíte zatvárať stránku, ktorú si prezeráte. Na otvorenie nový list, kliknite na tlačidlo na paneli hárkov.
Inštrukcie
Ak chcete túto možnosť zakázať v operačné systémy ah Windows 98 / Millenium / 2000, musíte kliknúť na tlačidlo "Štart" a otvoriť aplet "Ovládací panel". V okne, ktoré sa otvorí, dvakrát kliknite na skratku „Správa napájania“. Tu je potrebné zvoliť schému správy napájania s nastaveniami, ktoré budú optimálne pre váš počítač. Prejdite na riadok „Zakázať monitorovať"A vyberte" Nikdy ". Ak chcete uložiť nastavenia, kliknite na tlačidlá "Použiť" a "OK".
Presunutím myši po vybratom hárku sa zobrazí náhľad jeho obsahu, pričom zostane zaostrené aktuálna stránka... Zobrazenia hárkov sú užitočné, keď máte otvorených viacero hárkov. Zapnutie alebo vypnutie náhľadu miniatúr. V kapitole " Používateľské rozhranie„Vyberte alebo zrušte začiarknutie políčka vedľa položky „Zobraziť“. náhľady listy“. Kliknite na "Prehliadač" na bočnom paneli. ... Ak chcete zatvoriť všetky hárky okrem aktuálneho, kliknite pravým tlačidlom myši na aktuálny hárok a vyberte možnosť Zavrieť ostatné hárky.
Pripnutím listov môžete zabrániť nechcenému náhodnému uzavretiu alebo uprednostniť dôležité stránky... Priložený hárok sa presunie na ľavá strana list, odkiaľ je ľahko prístupný. Ak chcete otvoriť hárok v samostatnom okne aplikácie, potiahnite ho z tably hárka. Listy je tiež možné pretiahnuť otvorené okná aplikácie.
V systéme Windows XP by ste mali spustiť aj „Ovládací panel“, ktorého skratka sa nachádza v ponuke „Štart“. Vyberte buď Možnosti napájania alebo Výkon a údržba a potom Možnosti napájania. V okne, ktoré sa otvorí, prejdite na kartu "Schémy napájania" a vyberte požadované režim.
Pre stacionárny počítač odporúča sa vybrať "Domov / Pracovná plocha" a pre prenosné zariadenia"Prenosné". Oproti voľbám „Vypnúť disky“ a „Vypnúť displej“ musíte zvoliť „Nikdy“. Ak chcete uložiť zmeny, kliknite na tlačidlá "Použiť" a "OK".
Pre operačné sály systémy Windows Vista / Seven v "Ovládacom paneli" musíte otvoriť "Systém a údržba" a vybrať "Napájanie". V okne, ktoré sa otvorí, vyberte plán napájania a kliknite na odkaz „Zmeniť nastavenia plánu“.
Podobnú akciu je potrebné vykonať s rozbaľovacími parametrami „Hibernácia po ...“ a „Vypnúť obrazovku po ...“ (karta „Obrazovka“) - vyberte hodnotu „Nikdy“.
Vypnutie monitora počas dlhšej neprítomnosti používateľa môže výrazne predĺžiť jeho životnosť.
Z nastavení monitorovať závisí pohodlie práce na počítači. Pri nesprávnom nastavení môže hroziť nielen večný pocit podráždenia a nervozity, ale aj bolesť hlavy, znížená zraková ostrosť a nevoľnosť. aby sa zmenil možnosti monitorovať, použite možnosti systému alebo grafickej karty.

Inštrukcie
Ak chcete zmeniť veľkosť okien, písma, ikony a vzhľad okien, otvorte Ovládací panel z ponuky Štart. V časti Vzhľad a motívy vyberte ikonu Displej. Alebo kliknite pravým tlačidlom myši na ľubovoľné miesto na pracovnej ploche bez súborov a priečinkov, v rozbaľovacej ponuke kliknite ľavým tlačidlom myši na položku „Vlastnosti“. Otvorí sa dialógové okno „Vlastnosti: Zobrazenie“.
Celkový vzhľad pracovnej plochy, vzhľad priečinkov a ponuka "Štart" sa konfiguruje na karte "Témy". V spodnej časti okna uvidíte vizuálne zobrazenie vybranej témy. Pomocou rozbaľovacieho zoznamu vyberte motív, ktorý sa vám páči. Ak chcete nainštalovať vlastný motív, vyberte Prehľadávať a zadajte cestu k správna téma... Kliknite na tlačidlo Použiť.
Upravte veľkosť obrazu na monitore na karte "Možnosti". V časti Rozlíšenie obrazovky vyberte pomocou posúvačov rozlíšenie, ktoré vyhovuje vašim očiam. Stlačte tlačidlo "Použiť" a potvrďte svoj výber. V prípade lampových monitorov nastavte obnovovaciu frekvenciu obrazovky (blikanie obrazovky). Ak to chcete urobiť, na aktuálnej karte kliknite na tlačidlo „Rozšírené“. V okne, ktoré sa otvorí, prejdite na kartu "Monitor". Začiarknite políčko „Skryť režimy, ktoré monitor nemôže používať“. Pomocou rozbaľovacieho zoznamu nastavte požadovanú frekvenciu... Kliknite na tlačidlo OK a Použiť.
Prispôsobte si vzhľad priečinkov, veľkosť a vyhladzovanie fontov na karte „Vzhľad“ pomocou tlačidla „Rozšírené“. Na karte Pracovná plocha nastavte obrázok na pozadí jeho výberom z rozbaľovacieho zoznamu alebo kliknite na tlačidlo „Prehľadávať“ a zadajte cestu k vlastnému obrázku. Vlastné ikony pre štandardné priečinky nainštalujte kliknutím na tlačidlo „Prispôsobiť pracovnú plochu“ a „Zmeniť ikonu“.
Otvorte ovládací panel nastavení grafickej karty. Upravte farbu, jas a kontrast obrázka na príslušnej karte. Kontrast môžete upraviť aj pomocou systémových možností. Prostredníctvom ponuky Štart zavolajte na „Ovládací panel“, kliknite na ikonu „ Špeciálne schopnosti", V okne, ktoré sa otvorí, prejdite na kartu" Obrazovka ". Pomocou tlačidla „Nastavenia“ a rozbaľovacieho zoznamu nastavte kombináciu farieb a písma, ktorá je príjemná pre oči. Potvrďte svoj výber, zatvorte okno.
Podobné videá
Zdroje:
- ako zmeniť nastavenia obrazovky
Štúdiové monitory sú jedným z podstatné prvky na nahrávanie a mixovanie zvuku. Poskytujú možnosť zhodnotiť zvuk konkrétnej kompozície a eliminovať frekvenčné medzery.

Choďte do hudobného obchodu, kde sa zorientujete, a na mieste si vyzdvihnite štúdiové monitory. Asistent predaja vám to bude vedieť povedať univerzálna možnosť z hľadiska hodnoty za peniaze. Upozorňujeme, že túto techniku je potrebné zakúpiť trochu "pre rast". Ak si teraz kúpite relatívne lacné štúdiové monitory, tak o pár rokov ich už možno nebudete mať dosť, pretože vaše zvukové skúsenosti a požiadavky na zvuk budú nevyhnutne rásť.
Zvážte aj štúdiové slúchadlové monitory. Na pohľad sa nelíšia od bežných masívnych slúchadiel, no ich zvuk vás určite prekvapí. dobrych štúdiové slúchadlá sú o niečo lacnejšie ako dobré štúdiové monitory, najmä preto, že majú jednu významnú výhodu: ich zvuk nie je ovplyvnený akustikou miestnosti. Aj keď je v miestnosti slabá alebo žiadna zvuková izolácia, slúchadlá budú znieť skvele, na rozdiel od štúdiových monitorov, ktoré k ich čistému zvuku dokážu (aj keď mierne) pridať izbový hukot a ozvenu.
Nie všetky položky akceptujú použité žiarovky jednotlivcov... Niektoré existujú špeciálne na prijímanie veľkého množstva nefunkčných lámp z veľkých podnikov.
Vo všetkých mestách recepcia žiarivky vykonávané v okrese DEZ a REU. Pre nich sú na území takýchto podnikov inštalované špeciálne kontajnery s podpisom. Ak ste nádobu nenašli, opýtajte sa správy podniku, ako môžete lampu zlikvidovať. Environmentálne čistiace služby mesta sú tiež povinné prijímať na recykláciu nielen ortuťové žiarovky, ale aj použité ortuťové teplomery a jednorazové batérie.
Problém s doručením a prijatím energeticky úsporné žiarovky a iných zariadení obsahujúcich ortuť, vzrástla tak vážne, že v niektorých mestách Ruska sa okresné prokuratúry miest obrátili na súdy so žiadosťou, aby organizáciou HOA zorganizovali zberné miesta pre takéto suroviny. Súdy zase nariadili HOA, aby nainštalovala kontajnery a zberné miesta na použité lampy. Preto môžete vo svojom HOA položiť rozumnú otázku, kde môžete použiť použité lampy v každodennom živote.
Na pripojenie monitora k počítaču je možné použiť jedno z aktuálne existujúcich rozhraní (DVI, D-SUB (VGS), HDMI, DispleyPort) podľa toho, ktoré je na monitore. Ak chcete zistiť, ktorý z nich je lepšie použiť, môžete len pochopiť, ako sa líšia.

Vstup VGA (D-SUB 15)
Jedno z prvých rozhraní pre komunikáciu medzi počítačom a monitorom, ktoré prenáša analógový signál vo farbe Schéma RGB spolu s horizontálnymi a vertikálnymi frekvenčnými signálmi. Toto rozhranie navrhnuté na použitie v katódových monitoroch. Konektor je prevažne modrý a má 15 kolíkov usporiadaných v troch radoch. Každý rad je posunutý vzhľadom na susedné, takže kontakty sú usporiadané. Telo konektora je lichobežníkové, aby nedošlo k zámene orientácie protikusu pri pripojení. Konektor má názov D-SUB, zatiaľ čo VGA určuje formát signálu. V LCD monitory môže byť najdený tento východ z hľadiska efektívnosti je však na nižšej úrovni ako digitálny.DVI vstup
Digitálny vstup monitora, ktorý bol vyvinutý už pre ploché monitory s maticami, v ktorých je každý pixel zastúpený samostatným pevným prvkom. Konektor má obdĺžnikový tvar so skosenými rohmi na jednej strane a dvoma samostatnými kontaktnými skupinami. Hlavná skupina je 24 kontaktov umiestnených v 3 radoch, menšia skupina sú 4 kontakty umiestnené na boku a oddelené štrbinou, ktorá je zároveň zámkom.Vstup DVI je určený na príjem digitálny signál z grafickej karty. S CRT monitorom s DVI vstupom sa sotva možno stretnúť. Rozhranie bolo pôvodne vyvinuté špeciálne pre použitie v LCD monitoroch, plazmách a iných. podobné zariadenia, kde je možné preniesť signál z grafickej karty do matice bez dodatočných transformácií. Aby nedošlo k zámene a nezasunutiu konektora pripojovacieho vodiča na nesprávnu stranu, na jednej strane konektora sú skosenia a dodatočná štrbina je zámkom na stranu hlavnej skupiny kontaktov.
Konektor DVI môže prenášať aj analógový signál (DVI-A, DVI-I). Pre každú z možné spojenia existujú samostatné káble a adaptéry. Pri pripájaní je dôležité ich nepomýliť.
HDMI vstup
Konektor, ktorý sa objavil počas ďalší vývoj digitálnych rozhraní pre monitory a iné multimediálne zariadenia. Hlavná prednosť tento vchod spočíva v schopnosti prenášať nielen digitálny obrazový signál, ale aj zvuk. Samotný konektor je plochý, obdĺžnikový, vo vnútri ktorého je na oboch stranách jazýček s kontaktnými plôškami. Na orientáciu spojovacieho konektora na prepojovací kábel na jednej strane konektora sú charakteristické skosenia. V tomto prípade nie sú úkosy rovné, ale mierne zaoblené, konkávne smerom do vnútra konektora.Používaním HDMI rozhranie môžete pripojiť viacero monitorov naraz alebo skombinovať monitor a napríklad aj domáce kino.
Vstup DisplayPort
Konektor bol vynájdený pre formát takmer podobný HDMI, rýchlosti prenosu dát a tvar konektora sú mierne odlišné. Jeho tvar je obdĺžnikový a plochý. Zámok má skosené rohy na jednej z krátkych strán. Vonkajšie sú konektory posledných dvoch typov rovnakej veľkosti, ale prítomnosť úplne odlišných zámkov neumožní, aby boli zmätené a vložili spojovací drôt nesprávneho formátu.Podobné videá











Hodnota avatarov v psychológii
Hodnota avatarov v psychológii
Ako zdôrazniť písmeno v MS Word
Čo to znamená, ak je avatar osoby
Ako si vytvoriť svoj vlastný Twitter moment